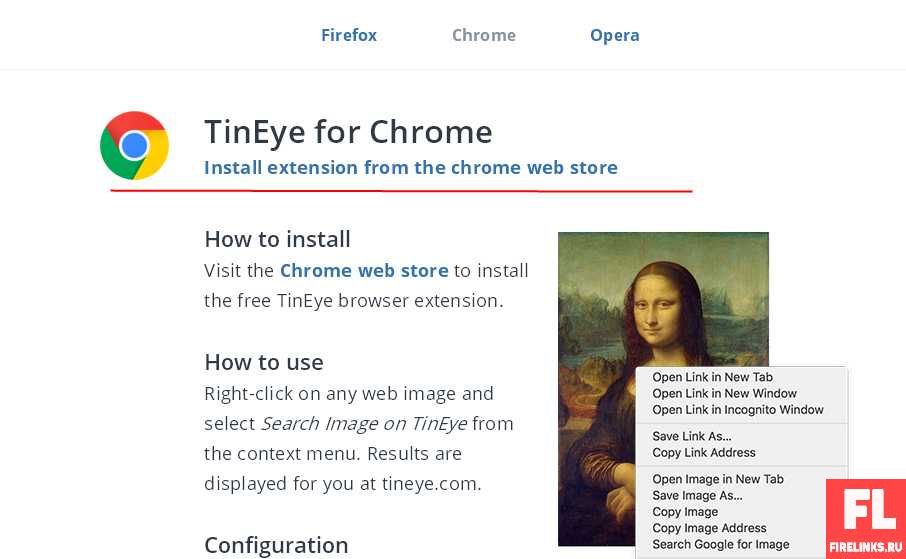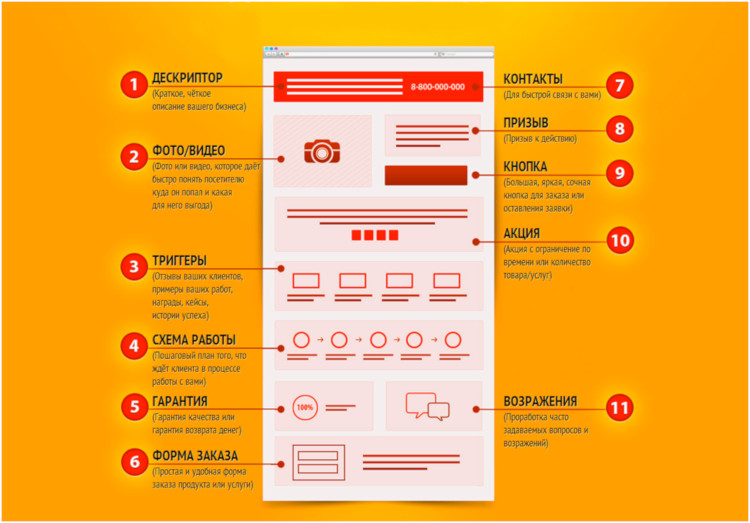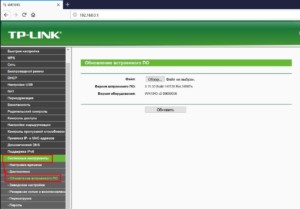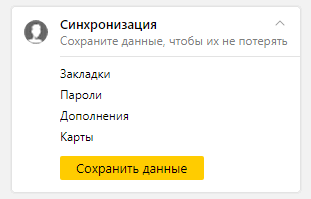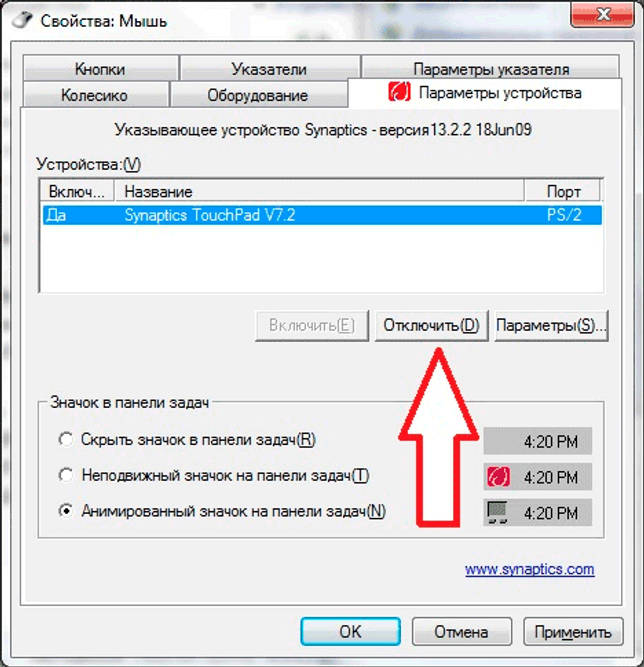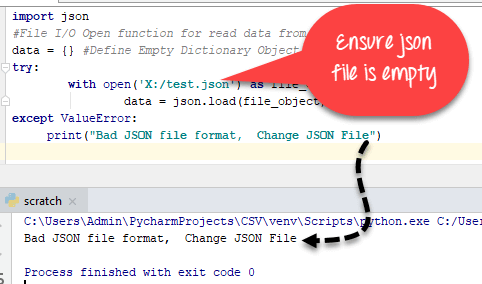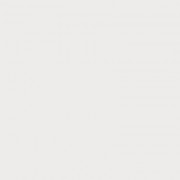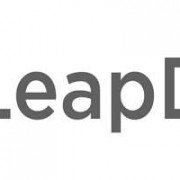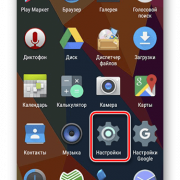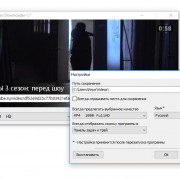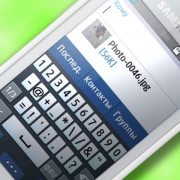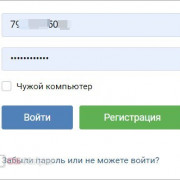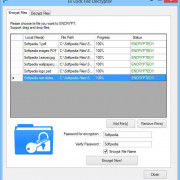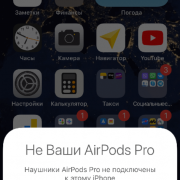Как убрать желтое пятно с экрана телефона?
Содержание:
- Папка с обоями рабочего стола по умолчанию и с текущими обоями рабочего стола
- Как подключить виртуальные кнопки
- Как удалить скринсейвер на Windows 8, 8.1?
- Смена изображения на экране блокировки Windows 8/8.1
- Где в Windows 10 найти экранную заставку
- На экране смартфона появилась желтая полоса
- Установка обоев на рабочий стол: инструкция
- Способы пересылки изображений в Вибер
- Как выглядит экран блокировки в Windows
- Настройка экрана блокировки Huawei Honor – пошаговая инструкция
- Как изменить экран рабочего стола Замок для Android устройств
Папка с обоями рабочего стола по умолчанию и с текущими обоями рабочего стола
В Windows 10 присутствует сразу несколько различных папок, в которых находятся фотографии и изображения, которые устанавливаются на рабочий стол как обои.
Далее — расположение этих папок (пути, начинающиеся с указания папок наподобие %LocalAppData% достаточно просто скопировать и вставить в адресную строку проводника, чтобы попасть в нужное расположение):
- C:WindowsWeb — cсодержит 3 папки с обоями. В папках 4k и Wallpapers находятся обои рабочего стола.
- %AppData%MicrosoftWindowsThemes — в этой папке находится файл с именем TranscodedWallpaper. Файл без расширения, но, если его скопировать куда-либо и установить расширение .jpg, вы увидите, что это фото, являющееся текущими обоями рабочего стола.
- %AppData%MicrosoftWindowsThemesCachedFiles — здесь могут располагаться (могут и отсутствовать) кэшированные файлы обоев рабочего стола.
- %LocalAppData%MicrosoftWindowsThemesRoamedThemeFilesDesktopBackground — текущие обои темы оформления, синхронизированной с учетной записью Майкрософт.
Как подключить виртуальные кнопки
Если клавиши были просто скрыты, что выполняется в настройках устройства, то для их возвращения идём в «Настройки» – «Панель навигации» в разделе «Система» и напротив пункта «Скрыть панель навигации» перемещаем тумблер в неактивное положение. На разных моделях девайсов меню может отличаться, например, чтобы в смартфоне Xiaomi заменить экранные кнопки управлением жестами, нужно перейти в «Настройки» – «Безграничный экран» в блоке «Система и устройство». А для возвращения виртуальных клавиш здесь же в меню нужно выбрать «Кнопки навигации» и они появятся на экране.
В настройках смартфона можно найти и другое решение, например, у смартфонов Xiaomi есть встроенный сенсорный помощник в расширенных настройках, который при необходимости может заменить неработающие элементы навигации.
Виртуальные кнопки могут пропасть в результате обновления прошивки или по другим программным либо аппаратным причинам. Их можно снова вывести на экран и есть несколько способов это сделать с root-правами и без. Некоторые кастомные версии Android позволяют включить навигационную панель через настройки, в других можно модифицировать framework-res.apk из папки system\ framework.
Настройка кнопок в программе Button Mapper
Как включить кнопку «Домой» и другие навигационные клавиши на Android средствами системы
Данный способ подразумевает наличие root-прав на устройстве. В операционной системе Android имеется отладочная переменная qemu.hw.mainkeys, при помощи которой можно управлять видимостью клавиш навигации на экране.
Чтобы включить кнопки, выполняем следующие действия:
- Открываем файловый менеджер Root Explorer и активируем в нём показ скрытых элементов.
- В папке System открываем через текстовый редактор файл build.prop.
- В последней строке выставляем qemu.hw.mainkeys=0 (запись переменной со значением «0» подразумевает показ кнопок на экране, при значении «1» они уберутся).
- Перезагружаем устройство, после чего в нижней части экрана появится активная полоска с клавишами навигации.
Как вернуть кнопку «Домой» на Android с использованием приложений
Существует множество программных решений для возврата и настройки виртуальных кнопок, многие из которых можно найти в магазине приложений Google Play. В большинстве случаев специализированному софту понадобится предоставить root-доступ, но есть и те, что не требуют наличия root.
Среди приложений, используемых с целью возврата и настройки виртуальных клавиш, популярностью пользуются Assistive Touch, Navigation bar, Full Screen Toggle, Back Button (No root) и прочие продуты. Устанавливается такой софт стандартным способом из Google Play или из других надёжных источников в формате APK. Обычно ПО данной категории обладает достаточно широким функционалом и позволяет не только включить/выключить навигационную панель или отдельные кнопки, но и выполнить настройку, сменить темы оформления, получить плавающую «Home» и т. д.
Опытные пользователи могут также установить Xposed Framework (ввиду взаимодействия софта с системой на глубоком уровне, его использование без соответствующих знаний и навыков не рекомендуется, поскольку может привести к серьёзным последствиям для устройства), в нём есть модуль включения виртуальных кнопок.
Как вернуть пропавшие элементы навигации после обновления прошивки
Пользователи сталкивались с исчезновением кнопки «Домой» и других элементов навигации, в том числе и шторки уведомлений, после обновления Android. Способ исправления бага предполагает использование компьютера с установленными USB-драйверами и Android SDK (нам потребуется программа ADB). Выполняем следующие шаги:
- Посредством USB-соединения обеспечиваем подключение Android-устройства к ПК или ноутбуку.
- Запускаем окно командной строки и прописываем здесь команду adb shell am start -n com.google.android.setupwizard/.SetupWizardTestActivity.
- В результате на экране мобильного девайса появится окно первого запуска. Пользователю будет предложено выбрать язык и присоединиться Google Now. Далее появится рабочий стол.
- Перезагружаем устройство. Исчезнувшие инструменты навигации вернутся на место.
Изменение кнопок через программу Swipe Home Button
Как удалить скринсейвер на Windows 8, 8.1?
Windows 8, а также ее обновленная версия 8.1, обладает некоторыми особенностями. При продолжительном простое ПК включается экранная блокировка операционной системы. При этом для возобновлении работы, пользователю приходится заново вводить установленный пароль своей учетной записи, чтобы снова получить доступ к ОС и возможность дальнейшего ее использования.
Для многих случаев подобный порядок не очень удобен, да и не всегда он необходим. Так например, компьютер установлен для домашнего использования и на нем работает только один пользователь. Если ПК находится в включенном режиме, а пользователь временно отлучился, то каждый раз по новому вводить пароль будет неудобно.
Напрямую отключить экран блокировки никак не получится, поскольку пользовательские настройки не обладают подобной функцией. Для того чтобы отключить экран блокировки, необходимо воспользоваться “Редактором локальной групповой политики”.
Как убрать заставку на компьютере или ноутбуке на Windows 8, 8.1:
- Заходим в меню “Пуск”.
- В нижнем углу с левой стороны находится кнопка с изображением стрелки, клацаем на нее.
- В открывшемся диалоговом окне выбираем пункт “Приложение”.
- Далее выпадает список установленных программ. В верхнем углу правой стороны экрана находим подраздел “Поиск”, нажимаем на него.
- Вводим выражение “gpedit.msc” и запускаем найденную программу.
- Правой кнопкой мыши нажимаем на “Пуск” в левом нижнем углу дисплея.
- В открывшемся диалоговом окне клацаем на подраздел “Выполнить”.
- Щелкаем на вставку “Открыть”.
- Вводим выражение “gpedit.msc”, после чего нажимаем на клавишу “ОК”.
- После загрузки приложения открывается окно “Редактор локальной групповой политики”.
- В появившейся вставке с левой стороны дисплея выбираем подраздел “Политика” и клацаем по нему.
- В контекстном меню находим и щелкаем по “Локальный компьютер”.
- Выбираем пункт “Конфигурация компьютера” и клацаем по нему.
- В открывшемся окне “Редактора локальной групповой политики” выбираем подраздел “Административные шаблоны” и два раза щелкаем по папке.
- В открывшемся контекстном меню открываем и клацаем по папке “Панель управления”.
- Выбираем подраздел “Персонализация” и щелкаем по нему.
- Находим пункт “Запрет отображения экрана блокировки” и кнопкой мыши два раза клацаем по этой папке.
- В выпадающем окне появляется информация, свидетельствующая о том, что по умолчанию произошла активация пункта “Не задано”.
- Чтобы отключить экран блокировки активируем пункт “Включено”, после чего нажимаем кнопку “ОК”.
После проведенных действий при продолжительном простое ОС больше не будет запускать экран блокировки.
Смена изображения на экране блокировки Windows 8/8.1
Правда, сколько не меняй изображение для экрана блокировки, находясь в системе под локальной учётной записью, ничего не произойдёт. При выходе из системы по-прежнему будем наблюдать старое изображение из комплекта поставки Windows 8/8.1. Работать с некоторыми настройками персонализации и большей частью функционала Metro-интерфейса без подключённой записи Microsoft не получится. Таков расклад, установленный создателями Windows 8/8.1, и придётся с ним смириться. Тем более, что учётная запись Microsoft всё же даёт и массу преимуществ, а не только отбирает время при входе в систему, требуя ввести если не сложный пароль аккаунта, то как минимум пин-код.
Подключение учётной записи Microsoft
Потому первым шагом к изменению «внешности» экрана блокировки будет не что иное, как подключение учётной записи Microsoft, если таковая ещё не подключена и работа на компьютере проводится с локальной учётной записи. Вызываем чудо-кнопки касанием к правому краю экрана и выбираем «Параметры.
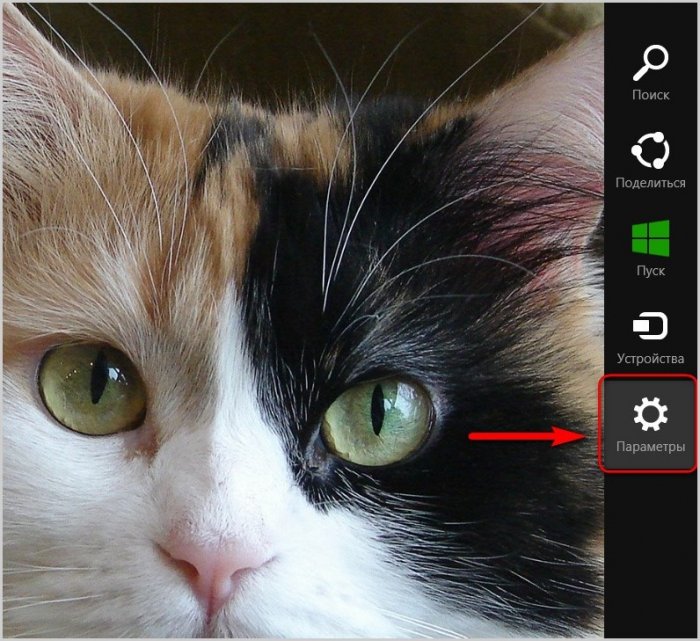
Затем жмём «Изменение параметров компьютера».
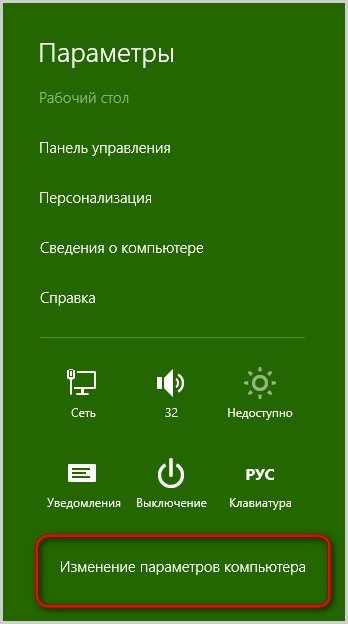
Появится перечень параметров Metro-интерфейса. Здесь выбираем «Учётные записи».
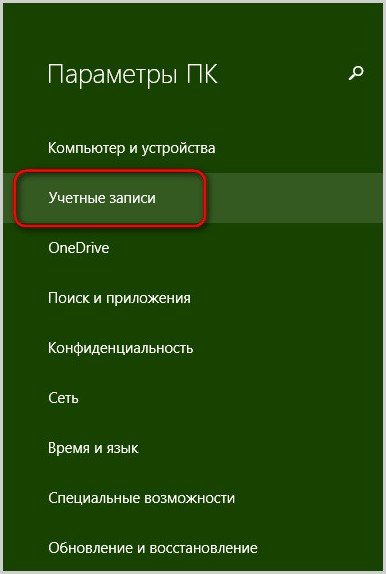
Выбираем «Ваша учётная запись» и жмём «Подключиться к учётной записи Microsoft».
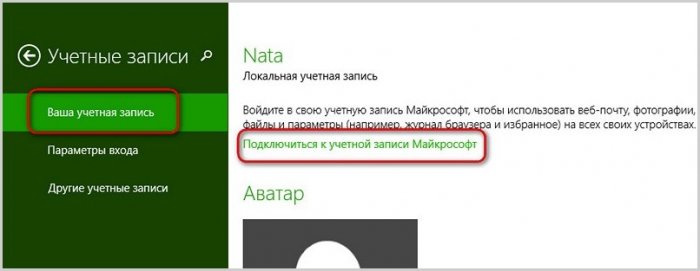
Далее следуем инструкциям системы и вводим свои идентификационные данные – логин и пароль. Если у вас пока ещё нет учётной записи Microsoft, вы можете её создать здесь же, в разделе «Ваша учётная запись». Это не займёт много времени.
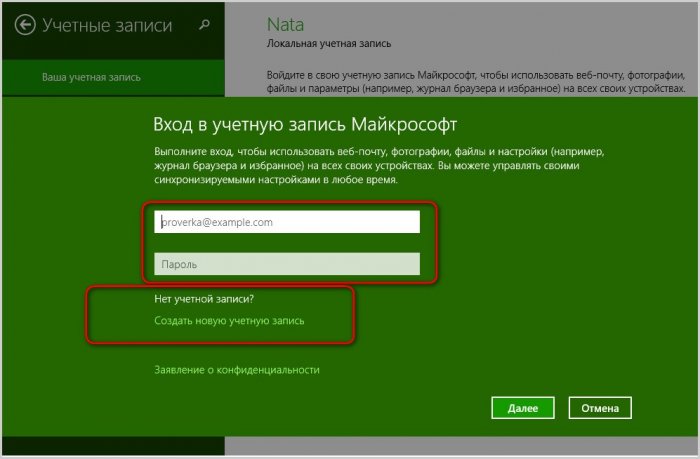
Какая разница между локальной учётной записью и учётной записью Microsoft, какие преимущества даёт последняя в пользовании ПК – об этих моментах и всех тонкостях её создания читайте в статье «Как создать учётную запись Windows 8».
Как сменить изображение на экране блокировки Windows 8/8.1
Итак, учётная запись Microsoft подключена. Теперь можем приступать к смене изображения на экране блокировки системы.
Снова вызываем чудо-кнопки, выбираем «Параметры», переходим к разделу меню «Изменение параметров компьютера» и выбираем «Компьютер и устройства».
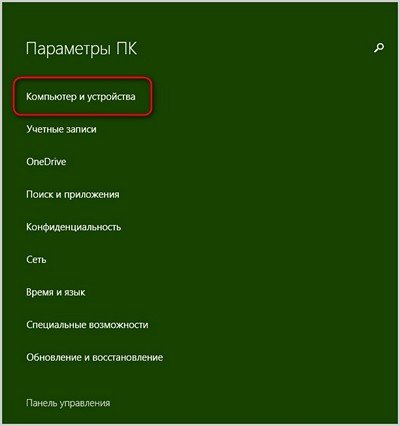
Далее переходим к разделу «Экран блокировки» с небольшим выбором предустановленных изображений. Для добавления своих изображений на экран блокировки жмём кнопку обзора.
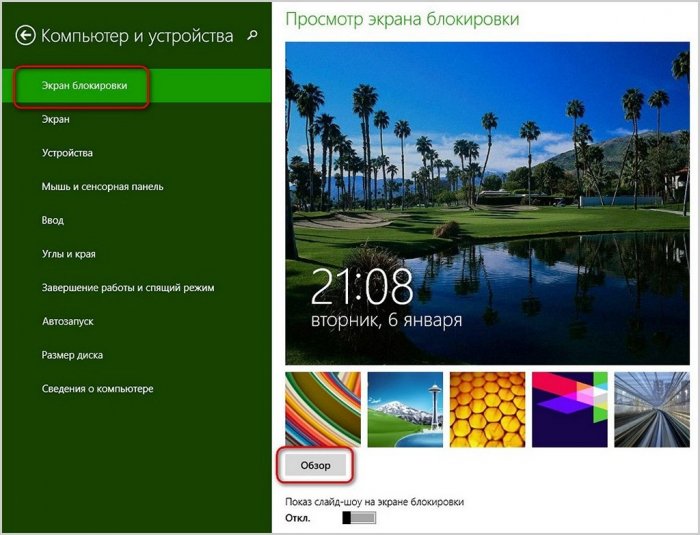
В проводнике Metro-интерфейса выбираем папку, а в ней – нужное изображение. И жмём кнопку «Выбрать изображение».
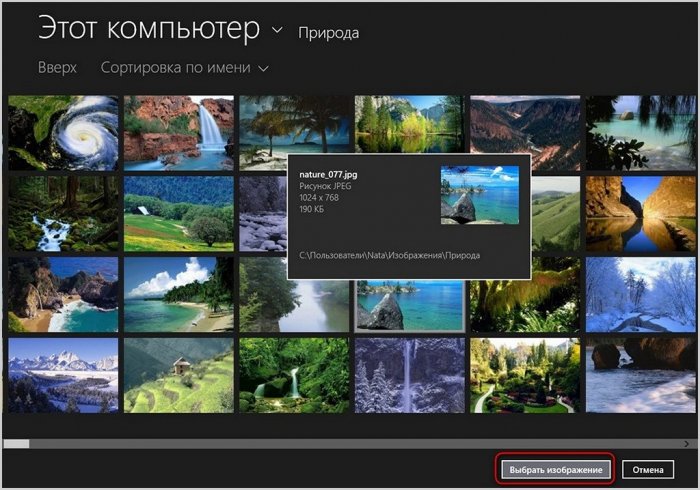
Теперь можем выходить из системы и наблюдать преобразившийся внешний вид экрана блокировки.
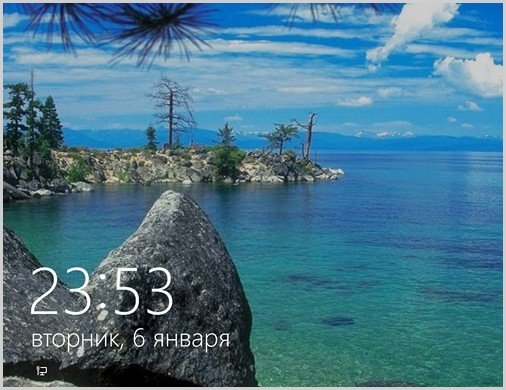
Перенос изображений из тем оформления от Microsoft
Если на компьютере нет изображений в большом разрешении, в Интернете можно скачать любые тематически подборки обоев для рабочего стола. Для этого в поле поисковика нужно ввести «Обои скачать». В качестве изображения на экран блокировки Windows 8/8.1 также можно установить картинки для рабочего стола из коллекции тем оформления, которые представлены на официальном сайте Microsoft. Софтверный гигант позаботился о тематических подборках красивейших картинок живописных ландшафтов, забавных животных, различных птичек, бабочек, автомобилей, игр и т.п. Microsoft предлагает своим пользователям всё это совершенно бесплатно. Почему бы этим не воспользоваться?
Всё, что нужно сделать, чтобы использовать изображения тем оформления от Microsoft для оформления экрана блокировки или в других иных целях (мало ли где может понадобиться эффектная качественная картинка) – это перенести изображения из темы оформления в какую-то папку на компьютере. Как это сделать? Заходим в веб-каталог тем оформления от компании Microsoft. Самый простой способ туда попасть – вызвать конкретное меню на рабочем столе и выбрать «Персонализация».
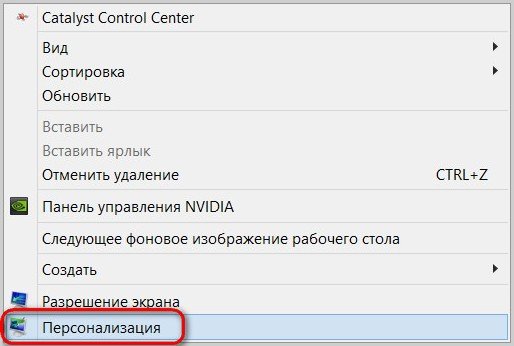
В открывшемся меню персонализации системы жмём ссылку «Другие темы в Интернете».
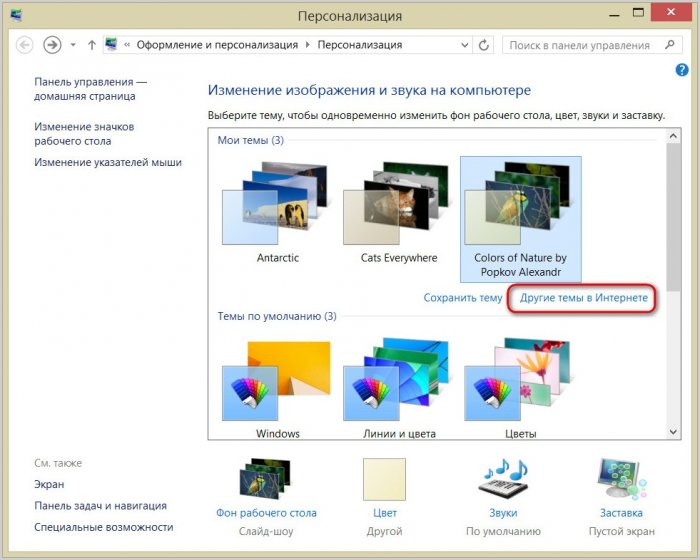
Попадаем в тот самый веб-каталог тем оформления от Microsoft, где можем выбрать понравившуюся подборку картинок. Выбираем и скачиваем.
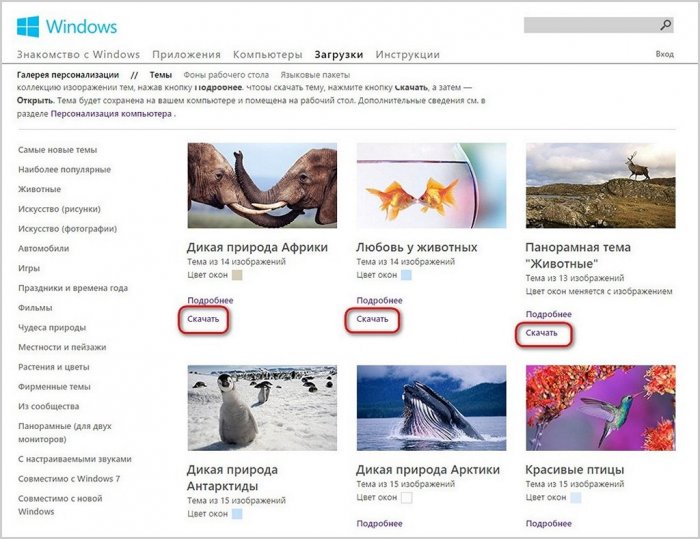
Скачанный файл темы оформления запускаем стандартным двойным щелчком левой клавишей мышки.
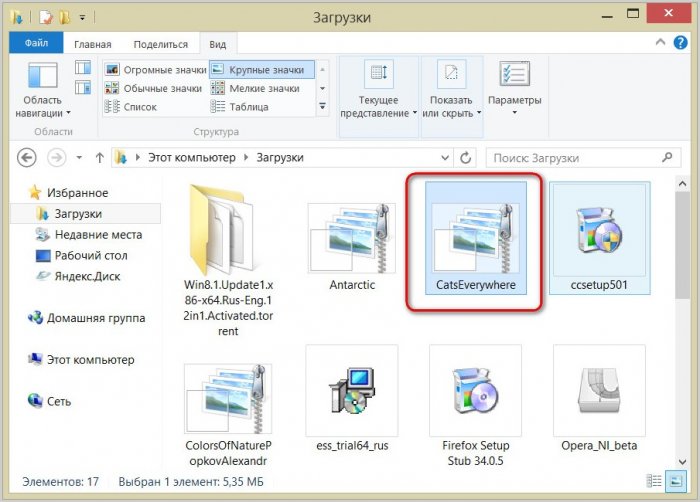
Эта тема оформления откроется в меню «Персонализация» и будет назначена для интерфейса системы. Жмём внизу «Фон рабочего стола».
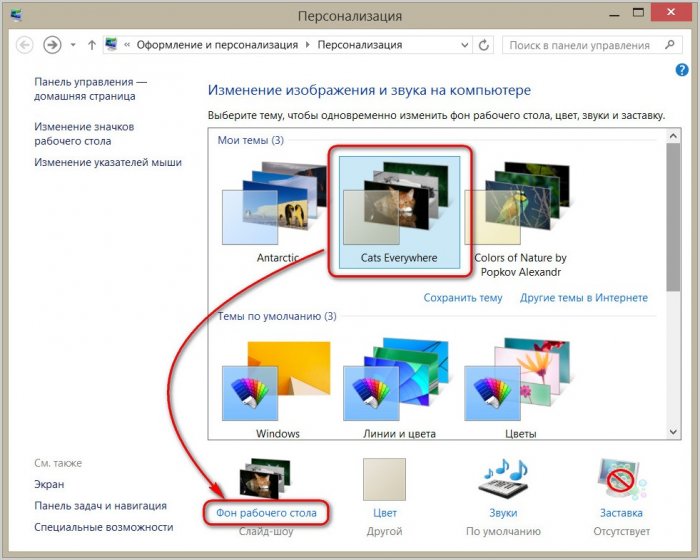
Выбираем все или отдельные изображения и перетаскиваем их в заранее подготовленную папку на компьютере.
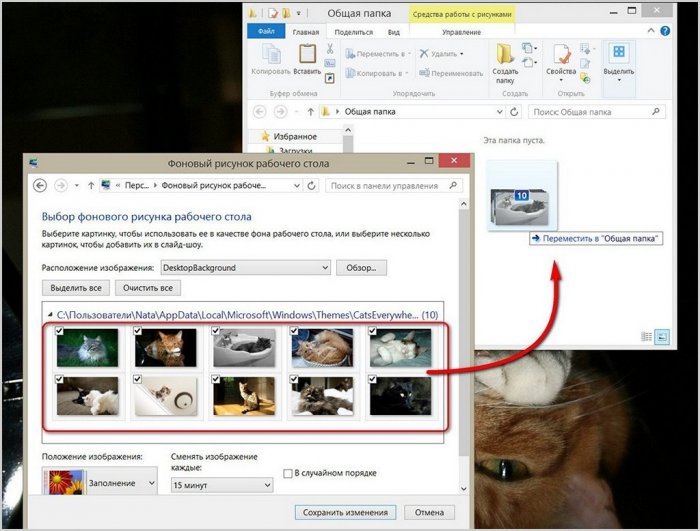
После этого тема оформления опустошится. Её можно удалить, а для интерфейса системы выбрать ту, которая была установлена ранее, или заново открыть из папки загрузок эту же тему, откуда были изъяты изображения.
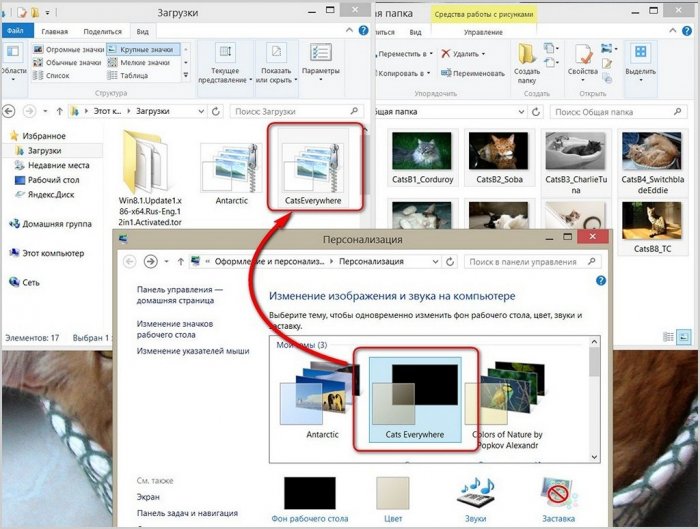
Где в Windows 10 найти экранную заставку
Главная Windows Где в Windows 10 найти экранную заставку
Пользователи, которые перешли на новую ОС Windows 10, столкнулись с проблемой настройки экранной заставки. Эти настройки просто невозможно отыскать. К примеру, в предыдущей системе Windows 8, они еще были в параметрах персонализации, а в этой системе куда-то пропали. Но как бы устрашающе данная ситуация не выглядела, в Windows 10 настроить параметры скринсэйвера все же можно, и для этого существуют три разных, не сильно сложных способа.
Ищем настройки через меню «Пуск»
Разверните меню «Пуск» и наберите «заставок» (без кавычек, разумеется).
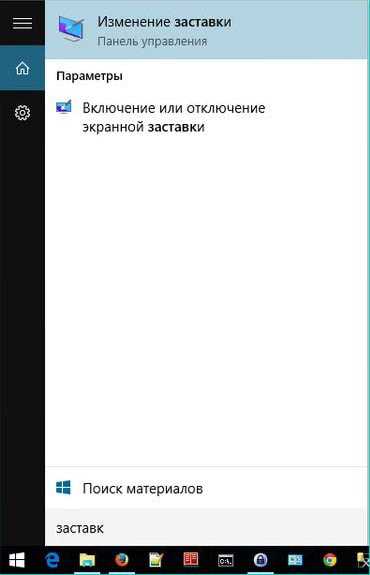 А дальше, в результатах поиска, увидите те самые параметры для заставки.
А дальше, в результатах поиска, увидите те самые параметры для заставки.
Попробуем через Параметры системы
Этим способом мы отыщем нужные настройки среди Параметров системы. Они там есть, просто не сильно заметны.
- Разверните меню «Пуск» и нажмите на кнопку Параметров. В окне, которое открылось, откройте раздел Персонализации и разверните вкладку «Экран блокировки».
- На этой вкладке, в самом низу, должна быть ссылка «Параметры заставки». Если нажать на нее, то появится небольшое окошко «Параметры экранной заставки». Наверняка вы уже сталкивались с такими настройками в более старых версиях системы, например Windows XP. В этом окне можно указывать основные параметры заставки, время, через которое она запустится и конечно же тут можно подобрать саму заставку.
Кстати, с этого окошка можно выполнить переход к настройкам электропитания.
Воспользуемся окном «Выполнить»
Ну и третий способ заключается в непосредственном запуске утилиты настройки экранной заставки, при помощи окна «Выполнить».
- Что бы открыть программу «Выполнить» воспользуйтесь одновременным нажатием на клавиши Win+R;
- Когда окно откроется, введите в поле команду control desk.cpl,,1 и после этого нажмите клавишу «Enter» (или сделайте клик по кнопке «Ок»).
На экране смартфона появилась желтая полоса

Со временем на планшете или телефоне могут появиться белые и желтые пятна на дисплее. Данная проблема распространена только среди бюджетных гаджетов.
После приобретения мобильного устройства, пятна могут появиться уже через 6 месяцев, те, кто столкнулся с такой проблемой, ищут ответ на вопрос: как убрать желтое пятно на экране смартфона? Ответ вы найдете ниже, мы постараемся решить вашу проблему и поможем найти причины ее возникновения.
Причины появления пятен на экранах смартфонов и планшетов — Все запчасти
Замечали ли вы когда-нибудь странные пятна на экране смартфона или планшета? Появление каких-либо пятен или разводов на экране устройства сигнализирует о неисправности дисплейного модуля. Сегодня мы расскажем о причинах их появления.
Локальный перегрев
Локальный перегрев встречается в устройствах, в которых производитель не сделал правильный теплоотвод. В месте, где перегревается устройство, пленки деформируются от постоянного воздействия высокой температуры.
После остывания смартфона или планшета они уже больше не принимают первоначальную форму и в месте перегрева образуется пятно. Чаще всего пятна от перегрева возникают на торцах дисплея и имеют желтый оттенок.
Такое пятно является более темным посередине и светлеет ближе к краям.
Пятна от перегрева не меняют форму под разными углами обзора и со временем могут проявляться сильнее.
Неисправность светодиодной подсветки
Неисправности светодиодной подсветки чаще всего проявляются появлением локального черного пятна или ухудшением подсветки в целом. Пятно образуется в месте, где выходят из строя светодиоды.
Ремонт подсветки – довольно трудоемкий процесс и занимает много времени. Если в смартфоне или планшете сломалась подсветка, рекомендуется заменить дисплейный модуль.
Разбитый дисплей
После падения или удара на какой-то части экрана исчезло изображение – это признак разбитого дисплея. Пятно такого происхождения чаще всего имеет неправильную форму, от него могут расходиться трещины, а если надавить на него, его размер может увеличиться, форма тоже может измениться.
Установка обоев на рабочий стол: инструкция
Правила по установке обоев на рабочий стол при операционной системе Windows, как поменять обоиВам хочется разнообразить свой компьютер? А пробовали ли вы поменять привычную заставку Windows на другие понравившиеся обои? Сделать это очень просто, но зато прекрасная иллюстрация на рабочем столе будет поднимать вам настроение всегда, особенно если на изображении будет отражаться предстоящий праздник, например, Новый Год.
Данный способ актуален для всех версий Windows (XP, Vista, 7, 8.1, 10).
Установить обои на свой рабочий стол можно выполняя следующие действия:
- Найдите подходящую картинку. Она должна не только вам нравиться, но еще и подходить под разрешение собственного монитора;
- Сохраните картинку себе на компьютер;
- Найдите заставку, направьте на нее стрелку, а затем нажмите правую кнопку мыши;
- После появления представленного вам списка требуется остановиться на определенном пункте «Сделать рисунком рабочего стола». Так же эта надпись может быть на английском «Set as wallpaper»;
- После всех проделанных действий, обои на рабочем столе должны поменяться. Если вдруг иллюстрация не установилась следует обновить рабочий стол или перезапустить ПК.
Важно! Для обновления рабочего стола требуется устремить курсор мыши на произвольный, свободный промежуток и кликнуть правую кнопку, а затем остановиться на пункте «Обновить», на английском это представлено в таком виде «Refresh». Видео инструкция для неопытных пользователей прилагается
Видео инструкция для неопытных пользователей прилагается.
Запомните! Всегда при выборе заставки на рабочий стол необходимо учитывать расширение собственного монитора. Лучше выбирать обои с тем же разрешение что и у монитора. В противном случае картинка, при установлении на рабочий стол, может стать нечеткой или быть на пол экрана.
Для того чтобы узнать разрешение собственного ПК нажмите на ссылку » Скачать обои» и посмотрите на цифры снизу, под картинкой. Обычно разрешение указывается именно там.
Вы можете воспользоваться еще одним способом. Он не сильно отличается от предыдущего, но все же стоит о нем рассказать. Представленный метод позволит вам сохранить изображение в указанном месте компьютера и применять его в дальнейшем на свое усмотрение.
Для установки изображения на фон рабочего стола осуществите последующие действия:
Найдите понравившуюся картинку. Обязательно следите за разрешением монитора. Оно должно совпадать с размером картинки;
Загрузите полностью изображение, выбрав нужное место хранения;
Найдите рисунок, направьте на него указатель мыши и кликнете правой кнопкой мышки;
После появления представленного списка необходимо отыскать и выбрать пункт «Сохранить изображение как….». Далее вставьте в окно вашу папку и сохраните туда обои, нажав на пункт «Сохранить»;
Отыщите и перейдите в папку, где сохранен рисунок
Указатель мыши наведите на сохраненную картинку и кликните правой кнопочкой;
Далее как обычно появится меню, в котором очень важно выбрать пункт «Сделать рисунком рабочего стола», на английском это звучит так «Set as wallpaper»;
После этого иллюстрация должна предстать на рабочем столе. Если изображение не обнаружилось, воспользуйтесь советом, который приведён выше!
Вот так весьма элементарно вы сможете поменять заставку рабочего стола и сделать собственный компьютер более уникальным!

Некоторые пользователи спустя рукава относятся к выбору темы оформления интерфейса операционной системы. И нужно сказать, что зря, так как её правильный подбор снижает нагрузку на глаза, помогает сосредотачиваться, что в общем-то ведет к увеличению работоспособности. Поэтому, если вы проводите за компьютером достаточно большое количество времени, используя его для работы, то специалисты советуют выбирать фоновые рисунки со спокойными тонами, в которых отсутствуют агрессивные цвета. Давайте разберемся, как установить подходящий фон оформления на компьютере с ОС Windows 7.
Способы пересылки изображений в Вибер
Возможность пересылки изображений осуществлена в описываемом приложении несколькими способами. Любому пользователю пригодится информация о каждом из них, чтобы иметь возможность отправки изображений в любой удобный момент времени.
Благодаря предложенным ниже советам и рекомендациям каждый читатель сможет поделиться с друзьями и собеседниками удачным кадром из собственной жизни.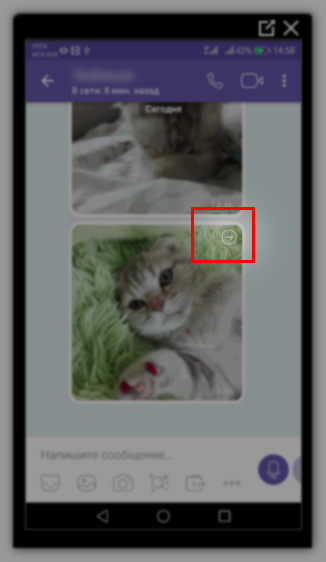
Метод первый: отправка моментальных фото при помощи мобильных устройств
Если вы желаете показать свое лицо собеседнику, используя Viber, но не имея возможности совершить видеозвонок (ввиду ограниченной скорости подключения к интернету), то альтернативным решением станет отправка мгновенного фото с телефона или планшета. Выполнить такую передачу очень просто.
- Пользователю потребуется открыть нужный диалог, запустив программу и убедившись в наличии подключения к интернету.
- Найдите значок камеры и нажмите на него, после этого нажав на кнопку съемки. Сработает фронтальная камера, после чего изображение сразу же будет доступно для передачи.
- Существует возможность как сразу же отправить сделанное фото, так и отредактировать его, выделив интересующую область.
Метод второй: отправка фото из галереи телефона
Если необходимо отправить уже существующую в памяти мобильного устройства фотографию через Вайбер, действовать необходимо несколько иначе. Подробный план действий изложен ниже.
- Как и в предыдущем варианте, необходимо открыть нужный диалог или конференцию.
- Нажмите на значок камеры, после чего перейдите в галерею фотографий.
- Выберите необходимый файл. Его можно будет как отправить сразу, так и предварительно отредактировать с помощью функционала, встроенного в Viber.
Отправить таким образом картинку можно и без перехода в галерею – достаточно пролистать предложенный перечень недавних фотографий. Предложенный способ удобен, поскольку позволяет поделиться фотоматериалами любой давности.
Метод третий: отправка фото с компьютера
Отправлять фотографии с мобильных устройств достаточно просто, но как переслать фото тем пользователям, которые больше привыкли к использованию персонального компьютера? К счастью, разработчики не обделили их такой возможностью.
- Откройте программу и выберите нужный диалог, в который вы хотите отправить фотографию.
- Нажмите на значок «+», расположенный слева от окна ввода сообщения.
- В открывшемся окне проводника найдите нужное изображение и выберите его. Оно будет отправлено в беседу автоматически.
Перечисленные выше способы позволят каждому пользователю Вибер передавать фотографии и картинки с любого устройства на любой операционной системе. Данная инструкция не даст вам ошибиться.
Как выглядит экран блокировки в Windows
По сути, экран блокировки – это просто заставка, которая появляется при загрузке компьютера или при выходе из спящего режима и режима гибернации.
В виндовс 10 эта функция довольно-таки интересная. Картинки время от времени меняются и на экран выводится дата, время и даже заряд батареи, если это ноутбук или планшет. На этом же экране происходит и авторизация с вводом пароля и выбор аккаунтов, если компьютер предназначен для нескольких пользователей.
Если учетная запись без пароля, то достаточно нажать кнопку «ENTER» на клавиатуре или кнопку «Войти» на экране.
Как изменить картинку на экране блокировки
Если у вас есть желание изменить картинку на экране блокировки, то необходимо кликнуть правой кнопкой мыши по кнопке свободному от ярлыков месту рабочего стола и выбрать в контекстном меню пункт «Персонализация».
В окне «Параметры» находим «Экран блокировки» и кликаем по ней один раз левой кнопкой мыши.
Справа вы увидите картинку, которая на данный момент отображается на вашем экране блокировки. У меня она уже изменена.
Ниже в блоке «Выберите фото» прямо под картинками жмите на кнопку «Обзор».
Откроется окно, в котором вам необходимо найти нужную вам картинку. Выделите её и нажмите кнопку «Выбор картинки».
Чуть ниже имеется переключатель «Показывать на экране входа фоновый рисунок экрана блокировки»
При помощи него можно включить или отключить показ картинки при входе в систему.
Так же можно настроить показ нескольких картинок в виде слайд-шоу. Для этого в блоке «Фон» необходимо установить функцию «Слайд-шоу» и ниже кликнуть на кнопку «Добавление папки».
Выбираете целую папку с картинками и картинки на экране блокировки будут периодически меняться.
Ниже, под кнопкой «Добавление папки» имеется ссылка «Дополнительные параметры слайд-шоу». Кликнув по ней, можно перейти в окно для дополнительных настроек слайд-шоу.
Можете поэкспериментировать с ними.
Следующие методы работают во всех системах Windows.
Отключаем экран блокировки через редактор групповой политики
Во всех операционных системах Windows имеется полезная служба «Редактор групповой политики». Попасть в неё можно через консоль «Выполнить». Для этого нажмите на клавиатуре одновременно две клавиши Win + R.
Откроется консоль «Выполнить», в которой необходимо прописать команду gpedit.msc
И нажать кнопку «ОК».
Откроется окно редактора локальной групповой политики. Слева открываем ветки «Конфигурация компьютера» – «Административные шаблоны» – «Панель управления» – «Персонализация».
В правом окне находим «Запрет отображения экрана блокировки» и дважды кликаем левой кнопкой мыши по этой записи. Откроется окно, в котором необходимо установить переключатель на запись «Включено».
Ниже в справке можете почитать, как это работает. После изменений не забудьте нажать кнопку «ОК» и перезагрузить компьютер.
Отключаем экран блокировки через редактор реестра
Если вы начинающий пользователь, то пользоваться этим методом не рекомендуется. Любые изменения могут привести к выходу системы из строя. Если вы любите рисковать, то советую вам для начала создать точку восстановления системы, чтобы в случае каких-то неисправностей можно было вернуть систему в исходное состояние.
Теперь переходим в редактор реестра. Для этого жмем на клавиатуре клавиши Win + R и в окне «Выполнить» пишем команду regedit и жмем кнопку «ОК».
Открываем следующие ветки:
HKEY_LOCAL_MACHINE\ SOFTWARE\ Policies\ Microsoft\ Windows\ Personalization
Если ветки Personalization нет, то её необходимо создать. Кликнуть правой кнопкой мыши по ветке Windows и выбрать в выпадающем меню –Создать – Раздел-.
В ветке Windows появится новая папка «Новый раздел #1». Переименуйте её на «Personalization».
Выделите новую папку «Personalization», перейдите в правое окно, кликните правой кнопкой мыши по пустому месту и выберите–Создать-Параметр QWORD (64 бита)—
Дважды кликнуть по новому параметру и изменить «Значение» с на 1. Нажать «ОК», и перезагрузить компьютер.
Отключаем экран блокировки через командную строку
Открываем командную строку от имени администратора. В Windows 10 для этого необходимо кликнуть правой кнопкой мыши по кнопке «Пуск», и выбрать в контекстном меню пункт «Командная строка (администратор)».
Вводим в командной строке следующую команду:
%SystemRoot%\system32\rundll32.exe USER32.DLL LockWorkStation
И жмем на клавиатуре кнопку «ENTER».
Можно отключить экран блокировки при помощи сторонних программ (типа Ultimate Windows Tweaker), но я думаю, что не стоит этот экран того, чтобы устанавливать ради него целую программу, тем более, что она на английском языке.
Удачи вам!
Настройка экрана блокировки Huawei Honor – пошаговая инструкция
Для того чтобы настроить экран блокировки на Huawei Honor под свои нужды (вынести необходимый список виджетов) следует выполнить следующую пошаговую инструкцию:
- Чтобы произвести настройки экрана блокировки нужно войти в «Настройки» смартфона.
- На первой странице выберите пункт «Безопасность и конфиденциальность».
- Далее выберите пункт «Блокировки экрана и пароли».
- На следующем экране раздела «Блокировки экрана и пароли» вы можете: в пункте «Стиль экрана блокировки»: изменить стиль экрана блокировки; или в пункте «Разблокировка Журнал»: осуществить настройки Журнала блокировки; в пункте «Подпись на экране блокировки»: создать подпись на экране блокировки; в пункте «Шагомер на экране блокировки»: включить шагомер и на экране блокировки будут отражаться количество пройденных шагов за день.
Как изменить экран рабочего стола Замок для Android устройств
Ниже приведены три шаг за шагом руководства о том, как изменить экран блокировки обои для андроид устройства. Блокировка экрана обои для андроид можно легко настроить по вкусу пользователя. Вам не требуется никакое специальное приложение изменить его. Конечный результат является успешным изменением обоев для вашего андроид устройства.
Метод 1: Длительное нажатие на Home Screen
Шаг 1 . Откройте свой Android телефона и затем долгое нажатие на четкую области главного экрана.
Шаг 2: Нажмите на «обои». На всплывающем окне, которое появляется, нажмите на кнопку «Дом и блокировки экрана»
Шаг 3: Выберите источник обоев. Вы будете иметь четыре варианта на выбор. Это галерея, фотографии, живые обои и обои.
Шаг 4: Из источника, выберите свою любимую фотографию или изображение из камеры, сохраненных изображений и скриншотов.
Шаг 5: Вы будете иметь возможность обрезать изображение. Перетащите стороны изображений на контурах , чтобы привести свой образ в правом приступ.
Шаг 6: Нажмите кнопку Готово , как только вы закончите. В других устройствах, то это будет «Установить обои» или «OK». Если вы используете местные обои просто нажмите на него и нажмите на кнопку «Установить обои»
Метод 2: Использование фото или телефон галерея
Если у вас уже есть изображение, которое вы хотите установить в качестве блокировки экрана обои, сохраненного в Фото / Photo Gallery, этот простой метод будет работать идеально для вас тоже.
Шаг 1: Откройте Google Фото или Фотогалерею на устройстве. Найдите изображение , которое вы хотите установить в качестве Android обоев блокировки экрана.
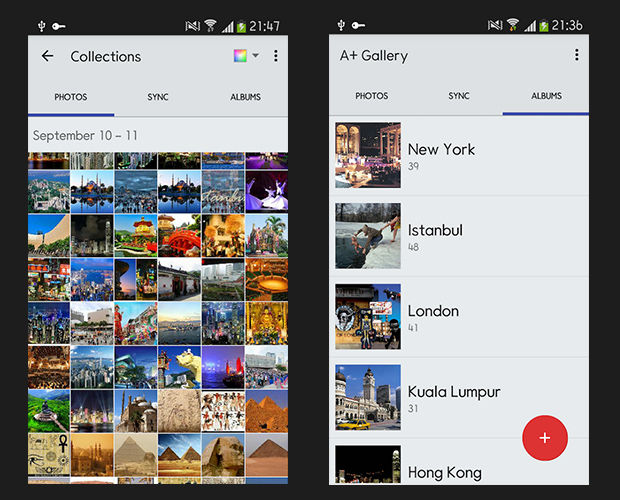
Шаг 2: Затем нажмите на три точки в правом верхнем углу на экране устройства и выберите Использовать как из выпадающего списка.
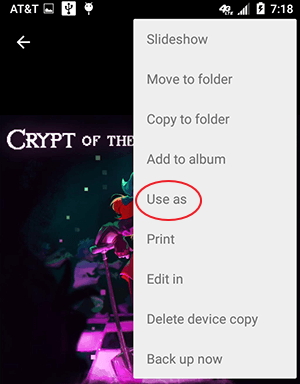
Шаг 3: Это даст вам несколько вариантов. Просто выберите обои , и он будет установлен в качестве блокировки экрана обои.
Набор онлайн изображений в качестве обоев напрямую
Шаг 1: Сначала откройте браузер на Android устройства и найти изображение , которое вы хотели бы установить в качестве обоев. Или еще лучше, когда вы прийти через красивую картинку в Интернете, вы можете следовать приведенным ниже инструкциям, чтобы установить его в качестве обоев.
Шаг 2: После того, как вы нашли картину, продолжительное нажатию изображения до нового всплывающего окна. Нажмите на Сохранить изображение как один из вариантов , а затем обои. Он будет установлен в качестве обоев экрана блокировки на вашем Android устройства , как только вы подтвердите операцию.
dr.fone — Android Блокировка экрана Удаление
Удалить 4 Типы блокировки Android экрана без потери данных
- Он может удалить 4 экрана типа блокировки — шаблон, PIN-код, пароль & отпечатки пальцев.
- Только снять блокировку экрана, без потери данных на всех.
- нет Нет технологий знания, каждый может справиться с этим.
- Работа для Samsung Galaxy S / Note / серии Tab, и LG G2 / G3 / G4 и т.д.