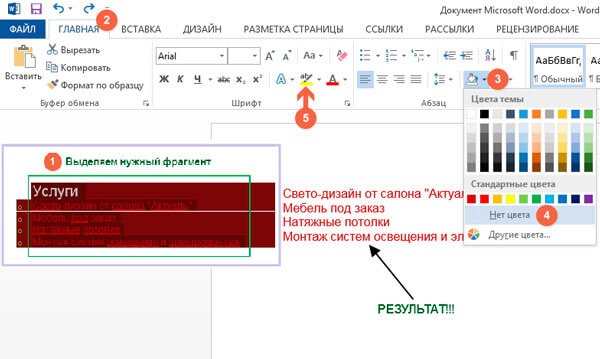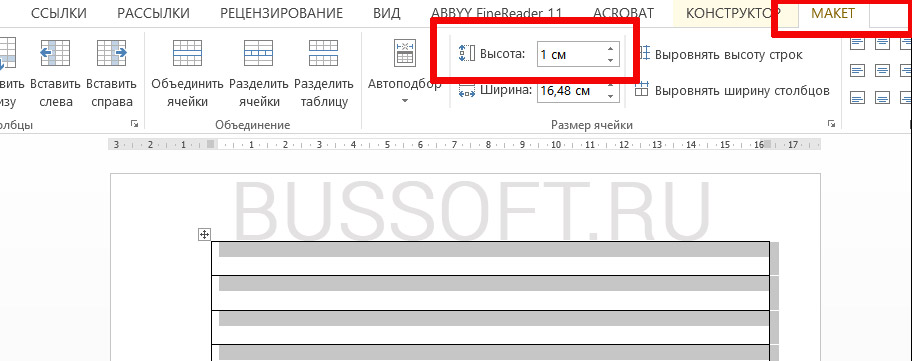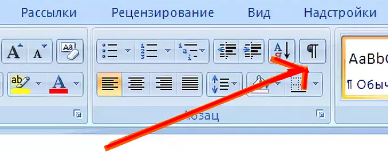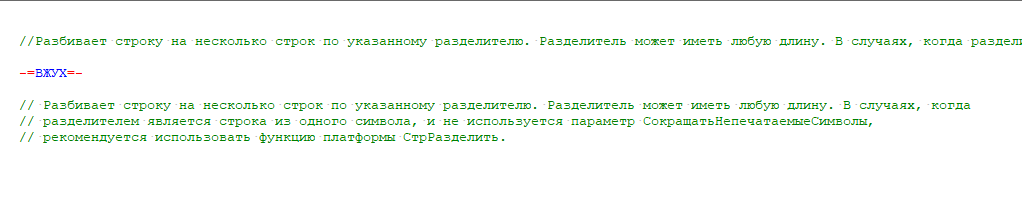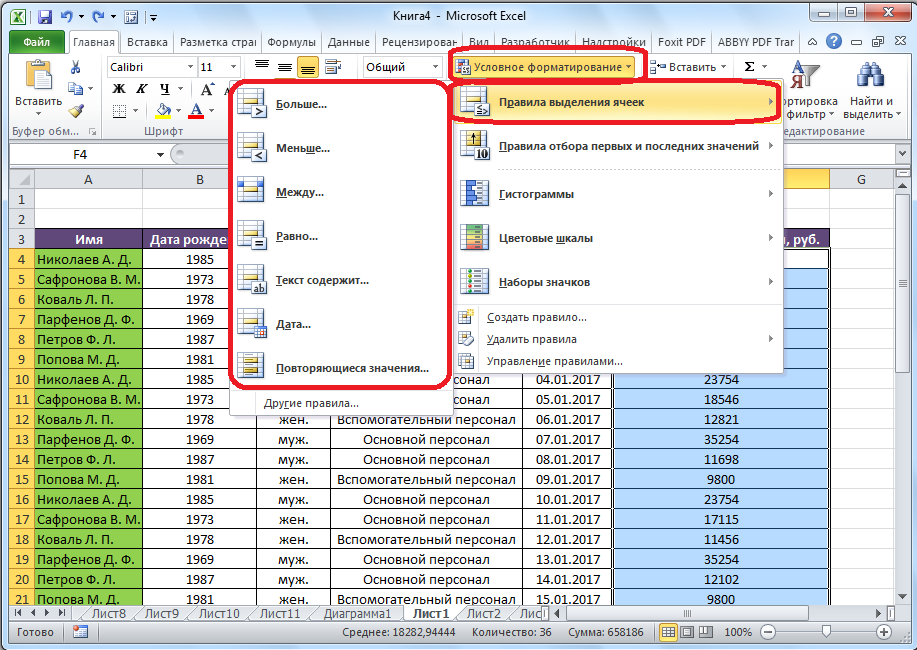Как удалить форматирование в word
Содержание:
- Как в ворде 2010 отменить перенос слов
- Очистка всего форматирования в Microsoft Word 2013+
- Как сбросить форматирование в ворде. Как удалить форматирование из вставляемого в Word текста
- Как в 2010 ворде очистить формат
- Как очистить формат текста в «Ворде 2003»
- Как в 2010 ворде поставить рамку
- Как очистить формат в «Ворде» 2003, 2007, 2010 и 2016
- Альтернативный способ очистить все форматирование не имеет значения версия Word
- Полное удаление форматирования текста — Служба поддержки Office
- Как очистить формат в остальных версиях
- Очистка содержимого таблицы (Microsoft Word)
- Снятие форматирования в текстовом документе Microsoft Word
- Очистка фрагмента текста
Как в ворде 2010 отменить перенос слов
Режим расстановки переносов выполняет перенос слова с одной строки на другую по слогам. Расстановка переносов обычно используется для повышения однородности промежутков между словами текста. Отменить или включить перенос можно следующим образом:
Переходим на вкладку Разметка страницы
в разделе Параметры
страницы кликните кнопку Расстановка переносов
(Быстрые клавиши alt з р
), затем активируйте пункт Авто
для расстановки переносов или пункт Нет
для отмены.

В автоматическом режиме переноса слов, Word сам расставит переносы там, где это необходимо. Если переносы расставляются вручную, то Word ищет слова, которые можно перенести, и перед каждой вставкой переноса в текст, запрашивает подтверждение.
Очистка всего форматирования в Microsoft Word 2013+
Избавление себя от нежелательного формата в документе Word 2013/16 очень похоже на формат версии 2010 года. Единственным существенным отличием является появление четкое форматирование значок. Теперь будет один вместе с розовый ластик работает по диагонали в противоположном направлении.
Однако, если вы перепрыгнули в этот раздел и обошли пробежку 2010 года, вот краткое резюме.
- Откройте документ и выделите текст, который вы хотите отформатировать, используя параметр перетаскивания левой кнопкой мыши, удерживая сдвиг во время постукивания Правая стрелка, или выделив весь текст с помощью CTRL + A в то время как внутри документа.
- Нажми на Главная вкладка, расположенная справа от файл Вкладка в левом верхнем углу.
- В разделе «Шрифт» на ленте щелкните значок четкое форматирование.
Все выделенное форматирование теперь имеет стиль по умолчанию для Microsoft Word 2013/16.
Очистка всего форматирования с помощью панели стилей
- Выделите и выделите текст, для которого вы хотите очистить форматирование.
- Перейдите на вкладку «Главная» и щелкните диалоговое окно раздела «Стили».
- Должна отобразиться панель «Стили». Выберите опцию «Очистить все», расположенную в верхней части списка.
- Все стили для выбранного контента по умолчанию будут иметь стиль «Нормальный».
Имейте в виду, что даже при использовании Ctrl + A чтобы выделить содержимое в документе Word, все содержимое в текстовых полях, верхних и нижних колонтитулах необходимо отдельно очищать от форматирования.
Если вам запрещено очищать какое-либо форматирование в определенном документе, то этот документ может быть защищен от любых изменений форматирования. В этом случае вам сначала нужно будет получить пароль, прежде чем будет разрешено переформатировать любой контент.
Как сбросить форматирование в ворде. Как удалить форматирование из вставляемого в Word текста
Каждый пользователь офисного продукта MS Word прекрасно знает о широких возможностях и богатом наборе функций этой программы, ориентированной на работу с текстом. Действительно, в ней есть огромный набор шрифтов, средств форматирования и различных стилей, предназначенных для оформления текста в документе.
Оформление документа — это, конечно, очень важное дело, вот только иногда перед пользователями возникает совершенно противоположная задача — привести текстовое содержимое файла к его изначальному виду. Говоря другими словами, требуется убрать форматирование или очистить формат, то есть, “сбросить” внешний вид текста к его виду “по умолчанию”
Именно о том, как это сделать, и пойдет речь ниже.
1. Выделите весь текст в документе (CTRL+A ) или используйте мышку для выделения фрагмента текста, форматирование в котором необходимо убрать.

2. В группе “Шрифт” (вкладка “Главная” ) нажмите кнопку “Очистить все форматирование” (буква А с ластиком).

3. Форматирование текста будет сброшено к его изначальному значению, установленному в Ворд по умолчанию.

Примечание: Стандартный вид текста в разных версиях MS Word может отличаться (в первую очередь, из-за шрифта по умолчанию). Также, если вы самостоятельно создавали стиль для оформления документа, выбирая шрифт по умолчанию, устанавливая определенные интервалы и т.д., а затем сохранили эти настройки в качестве стандартных (по умолчанию) для всех документов, формат будет сброшен именно к заданным вами параметрам. Непосредственно в нашем примере стандартный шрифт — это Arial , 12 .
Существует и другой метод, с помощью которого можно очистить формат в Ворде, вне зависимости от версии программы. Он особенно эффективен для текстовых документов, которые не только написаны в различных стилях, с разным форматированием, но и имеют цветовые элементы, к примеру, фон за текстом.

1. Выделите весь текст или фрагмент, формат которого необходимо очистить.

2. Откройте диалоговое окно группы “Стили” . Для этого нажмите маленькую стрелочку, расположенную в нижнем правом углу группы.

3. Выберите первый пункт из списка: “Очистить все” и закройте диалоговое окно.

4. Форматирование текста в документе будет сброшено к стандартному.

На этом все, из этой небольшой статьи вы узнали, как убрать форматирование текста в Ворде. Желаем вам успехов в дальнейшем изучении безграничных возможностей этого продвинутого офисного продукта.
В текстовом редакторе Microsoft Office Word можно задать параметры, которые будут автоматически применяться ко всему документу. Если вы хотите отредактировать большой фрагмент текста и задать ему свое собственное, новое, оформление, возможно, вам придется очистить уже имеющийся формат.
Инструкция
Продолжаю публиковать краткие инструкции по работе в Microsoft Word 2010, но все они будут работать и в . Сегодня подборка ответов на следующие вопросы:
Как в 2010 ворде очистить формат
Удаление любого форматирования из выделенного фрагмента. Остается только текст.
Для удаления в документе всех стилей, текстовых эффектов и форматирования шрифтов, выполните следующие действия.
- Выделяем фрагмент текста, форматирование которого нужно убрать, или нажимаем клавиши CTRL+A, для выделения всего документа.
- Переходим на вкладку Главная в группе Шрифт выберите команду Очистить формат.
ВНИМАНИЕ. Команда Очистить формат не удаляет выделение текста (фоновый выделитель цветом) и не удаляет заливки ячеек в таблицах
Чтобы убрать фоновое выделение, выберите выделенный фрагмент, кликните стрелку рядом с кнопкой Цвет выделения текста и укажите Нет цвета.
Как очистить формат текста в «Ворде 2003»
А начнем мы, конечно же, с программы 2003 года выпуска, которая так и именуется – Word 2003. Ввиду использования в нем интерфейса старого образца, который довольно непонятный для современного пользователя, неудивительно, что многие сталкиваются с некоторыми трудностями в очистке форматирования текста. Итак, долго не разглагольствуя, перейдем непосредственно к инструкции, как в «Ворде» очистить формат.
- Выделите ту часть текста, с которой хотите убрать форматирование.
- Нажмите по первому выпадающему списку на панели инструментов под названием «Форматирование».
- В появившемся меню нажмите пункт «Очистить формат».

После этого выделенный фрагмент сбросится до стандартного формата, соответственно, он будет очищен.
Как в 2010 ворде поставить рамку
Для оформления страниц в ворде можно установить рамку в виде линий или рисунка
Переходим на вкладку Разметка страницы
и в разделе Фон страницы
кликаем кнопку Границы страниц
. (Быстрые клавиши alt з з и)
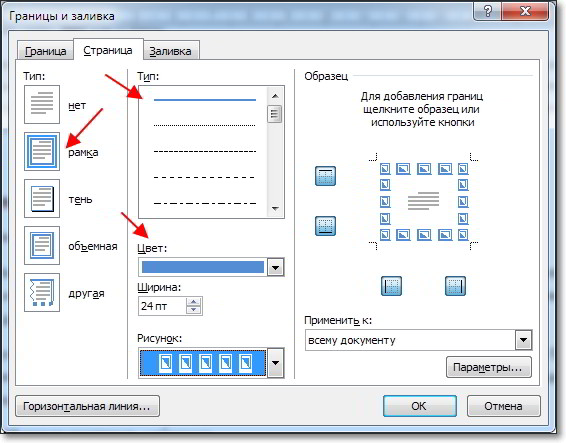
Рамка страницы может быть оформлена линиями разных видов и цветов. Возможен выбор рисунка. К сожалению, выбор не велик.
Е
сли скопировать текст с какого-нибудь сайта, а затем вставить его в документ Word, то вместе с текстом в редактор также будет перенесён способ форматирования. Нечего и говорить, что используемая на веб-странице разметка может кардинально отличаться от той, которая используется автором в документе Word. Шрифт, его цвет, размер и гарнитура, расположение блоков, расстояние между строками — всё это может существенно отличаться
.
А ещё при копировании со страниц сайтов вместе с текстом в буфер обмена могут попадать макросы, изображения и прочие объекты. Начинающие пользователи обычно удаляют форматирование вручную, не зная, что от всего этого безобразия можно очень легко избавиться, настроив один-единственный параметр редактора Microsoft Word.
Вот как это делается. Перейдите в Word по пути «Файл»
->

Выберите в колонке меню раздел «Дополнительно»
и, прокрутив список доступных настроек, отыщите блок «Вырезание, копирование и вставка»
, содержащий несколько разных параметров. Вам нужен параметр «Вставка из других программ»
. Открыв расположенное напротив его выпадающее меню, выберите в нём
и нажмите «ОК»
. Теперь скопированный текст с веб-страниц будет вставляться уже в очищенном от разметки виде.

Этот способ прекрасно работает в Microsoft Word 2010 и более поздних версиях. Любителям же сторонних приложений можем порекомендовать ClipboardFusion
— специальную программу для очистки форматирования из скопированного текста. Этот простой инструмент, работающий по принципу «установил и забыл»
автоматически удаляет любое форматирование при переносе текста в буфер обмена Windows, информируя пользователя о проделанной операции небольшим всплывающим окошком в области системного трея.
Знакомство с программой Word начинается с младшего школьного возраста. Рисование автофигурами этой программой не только занимательное и увлекательное занятие, но и чрезвычайно полезное для дальнейшей серьезной работы на…
Что такое расширенный режим выделения в Word и как им пользоваться
Выделяя текст в Word, большинство людей используют мышку с зажатой левой кнопкой. Способ простой и удобный, но не очень эффективный, когда речь идет о выделении отдельных слов и предложений. Работая с текстовым редакторо…
Как очистить формат в «Ворде» 2003, 2007, 2010 и 2016
Программа Word — это многофункциональный текстовый процессор, который позволяет выполнять огромное количество манипуляций с текстом. Ввиду такой обширной базы инструментов у множества пользователей периодически возникают проблемы с их применением. В некоторых случаях после форматирования текста с использованием большого числа опций пользователь недоволен результатом и хотел бы сбросить все внесенные коррективы в оформление документа.
Также такая потребность часто возникает после копирования текста из другого источника, чаще всего интернет-ресурса. Вручную приводить текст в стандартный вид не имеет никакого смысла, ведь это довольно долго и неудобно. К счастью, в программе есть для этого специальный инструмент. В статье будет рассказано, как очистить формат в «Ворде», используя его. Будут затронуты все версии приложения, начиная с 2003 года и заканчивая 2016-м.
Альтернативный способ очистить все форматирование не имеет значения версия Word
Когда вы работаете с документом с высокой степенью форматирования, но приведенная выше информация все еще слишком запутана для вас, вот быстрый и надежный способ избавиться от него:
- Выделите текст, который вы хотите отформатировать.
- Либо вырезать (Shift + Del) или скопировать (CTRL + C) текст. Вы также можете щелкнуть правой кнопкой мыши выделенный текст и выбрать вырезку или копирование из раскрывающегося списка.
- В Windows откройте Блокнот приложение.
- Вставить (CTRL + V) выделенный текст из буфера обмена в Блокнот. Блокнот может работать только с неформатированным текстом и, следовательно, удалит все текущее форматирование и стили, связанные с вставленным текстом.
- Просто скопируйте или обрежьте текст в Блокнот и вставьте его обратно в документ Word. Формат теперь будет версией по умолчанию.
Полное удаление форматирования текста — Служба поддержки Office
Можно легко отменить все параметры форматирования текста (например, выделение полужирным, подчеркивание, курсив, цвет, верхний и нижний индексы и т. д.) и вернуться к стилям форматирования по умолчанию.
Примечание: В этой статье объясняется, как удалить форматирование из документа. Если вам нужно отменить действие (а не форматирование), см. статью Отмена, возврат и повтор действий.
-
Выделите текст, параметры форматирования которого по умолчанию вы хотите вернуть.
-
В Word и Publisher
На вкладке Главная в группе Шрифт нажмите кнопку Очистить формат.
В PowerPoint
На вкладке Главная в группе Шрифт нажмите кнопку Очистить формат.
В Outlook
На вкладке сообщение в группе основной текст нажмите кнопку Очистить все форматирование.
OneNote
На вкладке Главная в группе основной текст нажмите кнопку Очистить все форматирование.
Отмена форматирования текста
-
Выделите текст, параметры форматирования которого по умолчанию вы хотите вернуть.
-
В Word:
В меню Правка нажмите кнопку очистить и выберите пункт Очистить формат.
В PowerPoint:
На вкладке Главная в группе Шрифт нажмите кнопку Очистить все
форматирования .
Примечание: Это действие относится только к параметрам форматирования, которые были добавлены или изменены вами. Она не применяется к стилям макетов страниц по умолчанию, таким как заголовки слайдов и стили маркеров, которые вы не изменили.
-
Выделите текст, форматирование которого вы хотите удалить.
-
Нажмите кнопку » Очистить форматирование » на вкладке «Главная» ленты.
Совет: Она должна располагаться справа от параметров шрифта, таких как размер шрифта и цвет, но в зависимости от размера экрана и макета может потребоваться нажать кнопку Дополнительно (которая выглядит примерно на 3 точки), чтобы увидеть дополнительные кнопки.
Как очистить формат в остальных версиях
Где очистить формат в «Ворде 2003», мы разобрались, теперь же поговорим об остальных версиях этой программы. На самом деле с ними дела обстоят гораздо проще. В качестве примера будет использована программа 2016 года выпуска, но алгоритм действий общий и для всех остальных. Вот что необходимо сделать:
- Откройте документ, в котором необходимо снять форматирование текста.
- Выделите необходимый фрагмент.
- Нажмите на кнопку «Очистить все форматирование», которая расположена на главной вкладке в группе инструментов под названием «Шрифт». Точное ее месторасположение вы можете видеть на изображении ниже.
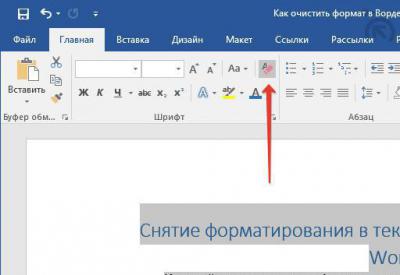
После этого форматирование с текста будет снято, то есть вы добьетесь желаемого результата. Как видно, в отличие от программы 2003 года, в остальных версиях это действие выполняется намного проще.
Очистка содержимого таблицы (Microsoft Word)
Обратите внимание: Эта статья написана для пользователей следующих версий Microsoft Word: 2007, 2010, 2013, 2016, 2019 и Word в Office 365. Если вы используете более раннюю версию (Word 2003 или более раннюю версию), этот совет может не работать для вы
Чтобы посмотреть версию этого совета, написанного специально для более ранних версий Word, щелкните здесь: Очистка содержимого таблицы.
Word включает мощный редактор таблиц, который можно использовать для создания очень сложных таблиц. Если вы тратите много времени на работу над таблицей и делаете ее правильно, вы можете скопировать таблицу в новое место, чтобы вы могли использовать тот же макет в другом месте.После копирования вы, несомненно, захотите стереть содержимое таблицы, чтобы вы могли начать заполнять ее заново.
Самый простой способ очистить таблицу — выделить всю таблицу и затем нажать клавишу Удалить . Информация в таблице очищается, но структура таблицы остается.
Интересно отметить, что вы должны нажать клавишу Удалить . Если вместо этого вы нажмете Backspace , когда выделена вся таблица, Word удалит всю таблицу, а не только ее содержимое.(Не спрашивайте меня, почему; это просто так работает.)
WordTips — ваш источник экономичного обучения работе с Microsoft Word. (Microsoft Word — самая популярная программа для обработки текстов в мире.) Этот совет (7723) применим к Microsoft Word 2007, 2010, 2013, 2016, 2019 и Word в Office 365. Вы можете найти версию этого совета для старого интерфейса меню Word здесь: Очистка содержимого таблицы ,
Автор биография
Аллен Вятт
Аллен Вятт — всемирно признанный автор, автор более чем 50 научно-популярных книг и многочисленных журнальных статей.Он является президентом Sharon Parq Associates, компании, предоставляющей компьютерные и издательские услуги. Узнать больше о Allen …
Получение статистики накопителя
Нужно собрать некоторую информацию о дисках в системе? Это довольно просто сделать с помощью макроса, как показано в этом …
Объединение изменений под одним пользователем
При использовании «Отслеживать изменения» вы можете захотеть, чтобы ваши правки выглядели как правки другого пользователя.Вот как обмануть Word …
Печать номеров строк
Excel отображает номера строк на экране, что помогает легко увидеть, что находится в каждой строке. Если вы хотите распечатать эту строку …
Переход к ряду стола
Необходимо перейти к определенной строке в таблице? Word предоставляет простой способ переходить ко всем вещам, но это не так…
Печать пустой страницы после таблицы в конце документа
При печати вы получаете дополнительную пустую страницу в конце документа? Это могло быть из-за финала …
Установка стандартной ширины столбца
Если в вашем документе есть несколько таблиц, вы можете настроить ширину столбцов всех этих таблиц. Вот …
Снятие форматирования в текстовом документе Microsoft Word
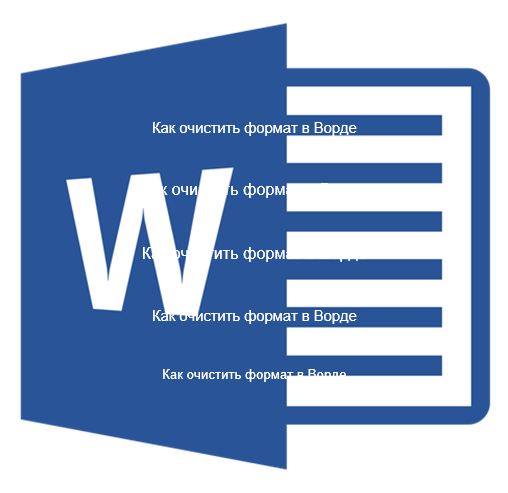
Каждый пользователь офисного продукта MS Word прекрасно знает о широких возможностях и богатом наборе функций этой программы, ориентированной на работу с текстом. Действительно, в ней есть огромный набор шрифтов, средств форматирования и различных стилей, предназначенных для оформления текста в документе.
Оформление документа — это, конечно, очень важное дело, вот только иногда перед пользователями возникает совершенно противоположная задача — привести текстовое содержимое файла к его изначальному виду. Говоря другими словами, требуется убрать форматирование или очистить формат, то есть, “сбросить” внешний вид текста к его виду “по умолчанию”
Именно о том, как это сделать, и пойдет речь ниже.
1. Выделите весь текст в документе (CTRL+A) или используйте мышку для выделения фрагмента текста, форматирование в котором необходимо убрать.

2. В группе “Шрифт” (вкладка “Главная”) нажмите кнопку “Очистить все форматирование” (буква А с ластиком).

3. Форматирование текста будет сброшено к его изначальному значению, установленному в Ворд по умолчанию.

Примечание: Стандартный вид текста в разных версиях MS Word может отличаться (в первую очередь, из-за шрифта по умолчанию). Также, если вы самостоятельно создавали стиль для оформления документа, выбирая шрифт по умолчанию, устанавливая определенные интервалы и т.д., а затем сохранили эти настройки в качестве стандартных (по умолчанию) для всех документов, формат будет сброшен именно к заданным вами параметрам. Непосредственно в нашем примере стандартный шрифт — это Arial, 12.
Существует и другой метод, с помощью которого можно очистить формат в Ворде, вне зависимости от версии программы. Он особенно эффективен для текстовых документов, которые не только написаны в различных стилях, с разным форматированием, но и имеют цветовые элементы, к примеру, фон за текстом.

1. Выделите весь текст или фрагмент, формат которого необходимо очистить.

2. Откройте диалоговое окно группы “Стили”. Для этого нажмите маленькую стрелочку, расположенную в нижнем правом углу группы.

3. Выберите первый пункт из списка: “Очистить все” и закройте диалоговое окно.

4. Форматирование текста в документе будет сброшено к стандартному.

На этом все, из этой небольшой статьи вы узнали, как убрать форматирование текста в Ворде. Желаем вам успехов в дальнейшем изучении безграничных возможностей этого продвинутого офисного продукта.
Очистка фрагмента текста
Бывает так, что выделено не все содержимое, а лишь некоторая его часть. В таком случае, вот решение для Word 2013 (подойдет и для других выпусков программы):
- Зажимаем левую кнопку мыши в начале нужного предложения и отмечаем весь фрагмент;
- В верхнем меню выбираем элемент «Главная»;
- Теперь следует отыскать кнопку, на которой изображено ведерко (заливка), и кликнуть по ней;
- Должна появиться палитра цветов, под которой есть надпись: «Нет цвета». Нажимаем!
- Еще один вариант — использование «Маркера» (смотрите скрин). Он позволяет, как отмечать определенные слова, фразы и даже весь текст цветом, так и снимать выделение.