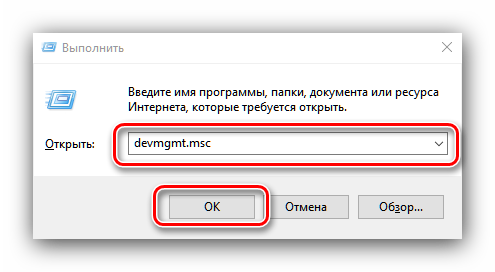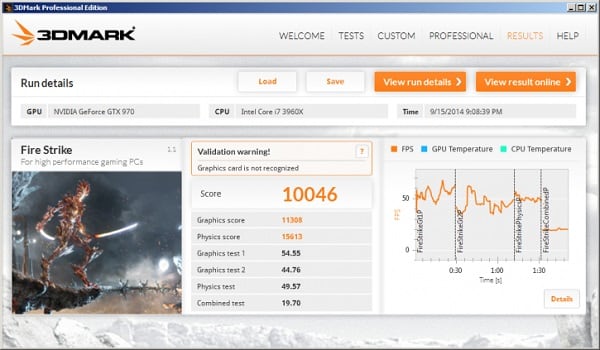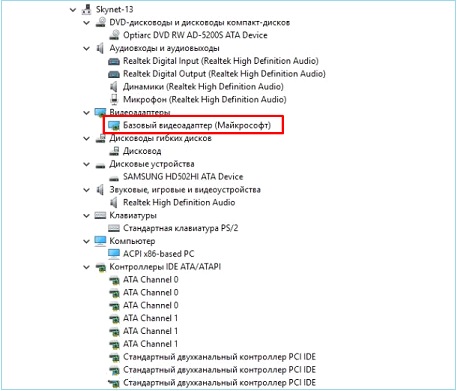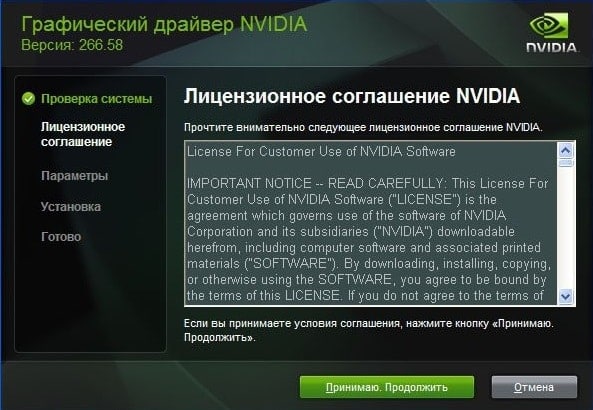Как почистить видеокарту от пыли
Содержание:
- Так куда подключать провод?
- Как подключить видеокарту: инструкция для чайников
- Как заказать
- Необходимая подготовка
- Извлечение видеокарты
- Ремонт
- Сообщений 6
- Установка новой видеокарты
- Необходимая подготовка
- Правильный и единственный метод достать видеокарту из системного блока
- Установка новых драйверов
- Подключение видеокарты к материнской плате компьютера
- Снятие видеокарты с персонального компьютера
- Установка новой видеокарты
- Можно ли поменять видеокарту у ноутбука
Так куда подключать провод?
К той видеокарте, которая мощнее. Если вы купили готовый комп, скорее всего, мощнее будет дискретная видеокарта (однако не помешает уточнить спецификацию). Если дискретной видяхи нет, подключать монитор придется к материнской плате.
p, blockquote 10,0,0,0,0 –>
Обнаружить необходимый разъем несложно: слот на материнской плате расположен выше и почти всегда вертикально. Порты на дискретном графическом ускорителе, как правило, расположены ниже всего и горизонтально.
p, blockquote 11,0,0,0,0 –>
К сожалению, если у вас оба типа видеокарт и оба разъема, подключить к системнику два монитора не получится. Вернее, получится, конечно, но работать будет только один. Такое ограничение устанавливается в БИОСе, когда основным назначается один из явных графических ускорителей.
p, blockquote 12,0,0,0,0 –>
В Unix такие ограничения можно обойти, однако необходим очень высокий уровень «красноглазия».
p, blockquote 14,0,0,0,0 –>
Может возникнуть закономерный вопрос: можно ли выводить изображение с дискретной видеокарты через интерфейс на материнской плате, если один из портов сломался? Увы, тоже нет. Архитектура компьютера такого решения не предусматривает.
p, blockquote 15,0,0,0,0 –>
В случае, если вы переключили в БИОС необходимые настройки и используете интегрированный графический ускоритель, дискретный продолжает работать в «полусонном» режиме: потребляет энергию и даже шевелит кулером.
p, blockquote 16,0,0,0,0 –>
Но так как нагрузка не подается, то и потребляемая мощность небольшая.
p, blockquote 17,0,0,0,0 –>
Как подключить видеокарту: инструкция для чайников

Есть несколько основных правил, при соблюдении которых замена, установка и подключение и апгрейд видеокарты пройдет без осложнений.
Нужно заметить, что перед тем, как покупать ее, следует понимать, что новая видеокарта может привести к увеличению энергопотребления. Вследствие этого возможно Вам придется заменить блок питания. Также посмотрите в характеристиках материнской платы вашего компьютера какой порт она поддерживает: AGP или PCI-Express.
В этой статье мы расскажем о подключении и установке, а также о том, как заменить видеокарту.
Отнеситесь к покупке видеокарты с максимальной ответственностью!
Как заказать
Вас интересует замена видеокарты на ноутбуке, цена услуги, сроки ее выполнения или другие работы по восстановлению и обслуживанию портативной техники? Специалисты сервисного центра Service812 с удовольствием ответят на эти вопросы по многоканальному телефону +7 (812) 363-17-10. Также ждем вас в офисе по адресу: СПб, ул. Учительская, 23 БЦ «Атолл» (в районе станции метро Гражданский проспект).
Если предстоит не замена, а ремонт видеокарты ноутбука, цена будет зависеть от сложности работы и количества затраченного времени. Оставляйте заявку, и наши сотрудники заберут ноутбук, а после сервиса вернут его полностью рабочим в удобное время по адресу в Санкт-Петербурге.
Необходимая подготовка
Перед тем, как извлекать графический адаптер из корпуса персонального компьютера, вам необходимо извлечь его в программном обеспечении. Если вы во время чистки видеокарты собираетесь пользоваться ПК со встроенной графикой, то это необходимо сделать. Следуйте представленной инструкции:
- Откройте «Диспетчер устройств».
- В списке подключенного оборудования найдите строку с вашей видеокартой и кликните по ней ПКМ.
- В появившемся меню выберите пункт «Отключить устройство».
- Теперь перезагрузите компьютер и отключите его от сети.
А теперь поговорим о том, как снять видеокарту с компьютера.
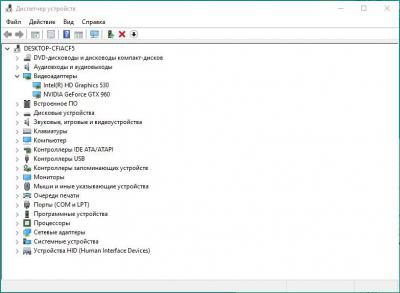
Извлечение видеокарты
Перед тем, как открывать корпус, обязательно отключите устройство от сети питания. На задней панели блока питания нажмите на кнопку выключения и вытащите кабель из розетки. Снимите боковую крышку корпуса с одной стороны. Вторая сторона не понадобится, поскольку там находится только тыльная часть материнской платы.
Открыв крышку, вам необходимо найти нужное устройство. Крепление для видеокарты обычно располагается в нижней части материнской платы в горизонтальном виде. Порт для видеокарты PCI x16. Если у вас стоит материнская плата формата ATX, то вы можете собрать компьютер с двумя видеокартами вместо одной, что даст прирост по мощности.
Для снятия вам понадобится только один простой инструмент — отвертка или шестигранный ключ в зависимости от болта крепления. Из-за большого веса видеокарта должна поддерживаться не только разъемом, но и боковым креплением. Найдите нужный болт на задней части корпуса и открутите.
Теперь аккуратно потяните видеокарту на себя. Если она не поддается, то проверьте разъем на наличие фиксирующих пластин. Слегка отодвинув их одной рукой, другой вы сможете снять видеокарту с компьютера.
Если ваш процессор имеет встроенное графическое ядро, то вы можете пользоваться персональным компьютером без сторонней видеокарты. Однако мощность и производительность будет гораздо ниже.

Ремонт
Внимание! Любые описанные ниже действия пользователь проводит на свой страх и риск. Самостоятельный ремонт не гарантирует восстановления работоспособности, а в некоторых случае может привести к окончательной поломке видеокарты! Если у пользователя нет опыта в подобных действиях, лучше обратиться к специалисту!
Что делать при отвале чипа
Если чип всё же отвалился, можно попробовать решить проблему самостоятельно. Необходимы: шприц, флюс, отвертка, паяльник и фен. Приступаем к ремонту видеокарты своими руками:
Необходимо убрать с платы все пластиковые заглушки и наклейки с верхней стороны. На том месте, где под платой находится чип, всё это может оплавиться. Обычно этого не случается, но лучше не рисковать.
Второе, что нужно сделать – снять кулер с помощью отвертки. Выкрутить болтики, на которых держится кулер, снять прокладку из металла.
Снять радиатор охлаждения графического видеочипа. Иногда снять его непросто, из-за засохшей термопроводящей пасты. Она склеит чип и радиатор так, что разорвать их будет практически невозможно. Нельзя пробовать разъединить их силой. Нужно взять фен и прогреть засохшую термопасту горячим воздухом, пока она не начнет размягчаться (на это уйдет не более 10 секунд). И после этого следует расшатывать радиатор вправо и влево (продолжая прогревать место крепления феном), пока он не отойдет. Не забыть почистить поверхности радиатора и видеочипа от старой термопасты тряпкой или ватным тампоном.
Далее необходимо приступить к ремонту самого чипа
Важно отметить, что между кристаллом видеочипа и подложкой есть такие же шарики BGA, как между чипом и платой. Отремонтировать своими руками видеочип можно только в том случае, если нарушен контакт между чипом и картой
Если же проблема внутри видеочипа, т. е. кристалл отвалился от подложки, то самостоятельно решить эту проблему нельзя.
Набрать кубик флюса в шприц. Приложить иголку к месту соединения подложки с картой и постепенно выдавливать, наклоняя карту для равномерного растекания субстанции. Не забыть помыть шприц, иначе флюс засохнет.
Взять паяльник и начать нагрев подложки. Важно не задевать сам кристалл.
Очистить остатки канифоли с карты и собрать обратно все компоненты.
На что обратить внимание при выборе видеокарты
Как почистить видеокарту
Для чистки и восстановления работоспособности видеокарты понадобится, прежде всего, мягкая кисточка:
- Вначале нужно открутить шурупы сбоку системного блока.
- Боковую крышку корпуса сдвинуть назад. Если на ней есть вентилятор – отключить питание.
- Далее нужно отключить от карты все провода (при их наличии).
- Выкрутить болтики, на которых держится видеоадаптер.
- Отогнуть задвижку фиксатора карты.
- Аккуратно вытащить графический адаптер.
- Взять мягкую кисточку и провести чистку видеокарты. Лучше не снимать кулер, хотя при наличии серьезного загрязнения, это придется сделать. При этом нужно аккуратно прочищать лопасти кулера, чтобы не сломать их. При разборке кулера будет нужна термопаста.
- После очистки необходимо убедиться, что целостность видеоадаптера не нарушена, все шурупы на месте и провод кулера соединен с платой. Вставить карту обратно в системный блок.
Замена термопасты
Сперва нужно купить термопасту. Она стоит около 300-400 р. Также понадобятся отвертка, салфетка и шприц, а также пластмассовая карточка для равномерного нанесения пасты. Желательно также иметь пылесос, чтобы очистить всю пыль. Приступим:
- Сперва нужно вытащить карту из системного блока. Повторить пункты 1-6 из инструкции выше.
- Снять радиатор, открутив все винты.
- Взять салфетку со спиртом, стереть остатки засохшей пасты с поверхности видеочипа. Может подойти и обычный ластик.
- Взять шприц, выдавить небольшую каплю пасты.
- Размазать равномерно по поверхности кристалла.
- После замены термопроводящей пасты следует установить обратно радиатор и плотно прикрутить все шурупы.
- Вставить видеокарту обратно в системный блок.
Сообщений 6
1 Тема от dezmand2012 2014-02-11 19:19:22
- dezmand2012
- Активный участник
- Неактивен
- Откуда: Челябинская область
- Зарегистрирован: 2013-07-03
- Сообщений: 90
Тема: Как грамотно вытащить видеокарту
Вытаскивать платы расширения я умею, но вот есть у меня в системном блоке одна карточка, которая не хочет расставаться со свои местом обитания, имя ей-видеокарта. Ставилась эта видеокарта тяжело, но старая вылезла спокойно. Один раз я её вытащил, еле как, но панель креплений слотов оказалась погнута. А знакомый программист её вытащил только так! В чем секрет?
2 Ответ от z668 2014-02-11 21:01:15
- z668
- Заблокирован
Re: Как грамотно вытащить видеокарту
Вытаскивать платы расширения я умею, но вот есть у меня в системном блоке одна карточка, которая не хочет расставаться со свои местом обитания, имя ей-видеокарта. Ставилась эта видеокарта тяжело, но старая вылезла спокойно. Один раз я её вытащил, еле как, но панель креплений слотов оказалась погнута. А знакомый программист её вытащил только так! В чем секрет?
В опыте, тому кто делает это часто — намного легче.
3 Ответ от Кахович Андрей 2014-02-12 00:31:04
- Кахович Андрей
- Administrator
- Неактивен
- Откуда: Украина
- Зарегистрирован: 2013-01-18
- Сообщений: 3,142
Re: Как грамотно вытащить видеокарту
Внимательно посмотрите, чем заканчивается разъем видеокарты с правой стороны? Скорее всего, там такая плас, которую надо отогнуть на себя и, удерживая в таком положении, вытаскивать карту. Бывают и модификации этого безобразия (такая «пымпа» с пружинкой — потянуть на себя)
4 Ответ от Совесть 2014-02-12 08:44:12
- Совесть
- Старожил форума
- Неактивен
- Откуда: Центр вселенной Одинцово
- Зарегистрирован: 2013-02-02
- Сообщений: 290
Re: Как грамотно вытащить видеокарту
Точно! На разъемах видеокарты присутствуют пластиковые замки. Небольшой кусочек пластика, но очень прочный. За видеокарту можно поднять весь системный блок.
5 Ответ от z668 2014-02-12 09:49:14
- z668
- Заблокирован
Re: Как грамотно вытащить видеокарту
Внимательно посмотрите, чем заканчивается разъем видеокарты с правой стороны? Скорее всего, там такая плас, которую надо отогнуть на себя и, удерживая в таком положении, вытаскивать карту. Бывают и модификации этого безобразия (такая «пымпа» с пружинкой — потянуть на себя)
Точно! На разъемах видеокарты присутствуют пластиковые замки. Небольшой кусочек пластика, но очень прочный. За видеокарту можно поднять весь системный блок.
Ну уж про защелку на PCI-E я думаю топикстартер знает, просто бывают такие видеокарты — которые с трудом вставляются в бюджетные корпуса из фольги (и не только), цепляют видеовыходами, нижним язычком металлической планки и т.д.
6 Ответ от Кахович Андрей 2014-02-12 12:44:18
- Кахович Андрей
- Administrator
- Неактивен
- Откуда: Украина
- Зарегистрирован: 2013-01-18
- Сообщений: 3,142
Re: Как грамотно вытащить видеокарту
Ну уж про защелку на PCI-E я думаю топикстартер знает, просто бывают такие видеокарты — которые с трудом вставляются в бюджетные корпуса из фольги (и не только), цепляют видеовыходами, нижним язычком металлической планки и т.д.
Установка новой видеокарты
Раз ваш компьютер теперь чист изнутри, то можно заняться установкой новой видеокарты. Извлеките из коробки пакет с ней
Извлекаем из коробки пакет с видеокартой
Этот пакет обладает особыми антистатическими свойствами, поэтому доставайте видеокарту из него предельно осторожно. Помните про заземление!
Аккуратно установите новую плату в тот же слот, из которого вы только что извлекли старую
Делайте это предельно аккуратно: царапины на таком тонком оборудовании, как компьютерные платы, смертельно опасны. Следите за тем, чтобы карта шла перпендикулярно материнской плате и чтобы она не сломала ненароком язычок крепления. Устанавливаем новую плату в тот же слот, из которого извлекли старую
Когда карта плотно войдет в свой слот, возьмите ранее открученный крепежный винт и возвратите его на место, тем самым крепко зафиксировав свою видеокарту. Прикручиваем крепежный винт
Помните про провод питания? Настало время вернуть его на место. Сделайте это, стараясь не прилагать особых усилий. Подсоединяем дополнительный шнур от блока питания
Если в вашей старой видеокарте не был предусмотрен коннектор дополнительного питания, то и шнур такой на блоке питания не факт, что есть.
Обычно к видеокартам в комплекте идут переходники с двух MOLEX-разъемов на 6-PIN. Воспользуйтесь ими или стандартным проводом из БП, если таковой есть.Посмотрите на то, как установили видеокарту. Если она встала без перекосов, все интерфейсы видны и легко доступны со стороны задней стенки — все хорошо, можно закрывать крышку и включать компьютер. Закрываем крышку и закручиваем крепления
Положите крышку на место со смещением примерно в полтора сантиметра. Добейтесь попадания всех фиксаторов в их пазы, а затем задвиньте крышку движением к передней панели. Закрутите фиксирующие болты. Готово!
Появилась картинка на экране? Вы все сделали правильно и теперь можете приступать к последнему пункту.
Необходимая подготовка
Перед тем, как извлекать графический адаптер из корпуса персонального компьютера, вам необходимо извлечь его в программном обеспечении. Если вы во время чистки видеокарты собираетесь пользоваться ПК со встроенной графикой, то это необходимо сделать. Следуйте представленной инструкции:
- Откройте «Диспетчер устройств».
- В списке подключенного оборудования найдите строку с вашей видеокартой и кликните по ней ПКМ.
- В появившемся меню выберите пункт «Отключить устройство».
- Теперь перезагрузите компьютер и отключите его от сети.
А теперь поговорим о том, как снять видеокарту с компьютера.
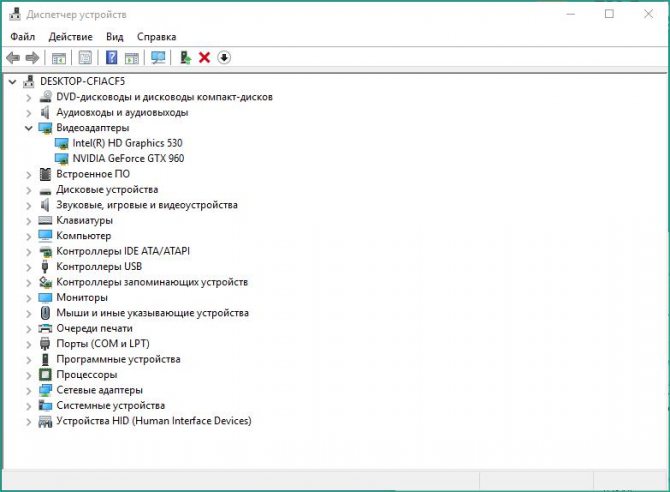
Смотреть галерею
Правильный и единственный метод достать видеокарту из системного блока
Всем привет! Сегодня я расскажу, как вытащить видеокарту из материнской платы компьютера. Приведенные здесь рекомендации не зависят от бренда: Asrock, MSI, ASUS или Gigabyte снимаются одинаково.

Первое, что нужно сделать, перед тем как извлечь видюху из ПК — определить, что она дискретная, а не интегрированная в процессор. В последнем случае достать ее невозможно. Отсоединить можно только дискретную графическую плату, которая идет отдельным модулем.
Определить ее наличие можно по нескольким видеовыходам в нижней части тыльной крышки системного блока. Именно там на материнке обычно расположен порт PCI‑E, куда подключаются современные карты. Или зайдите в статью «Как выглядит GPU в компьютере и где она находится?» там все описано в подробностях.
Если графический процессор интегрирован в центральный, видеовыход будет размещен повыше — ближе к портам PS/2, куда подключаются клавиатура и мышка.

Чтобы вынуть графическую плату, нужно отсоединить ее питание. Проверьте, не идет ли кабель из БП к видеокарте. Обычно это 6- или 8‑пиновый коннектор, который крепится к детали специальной защелкой. Вытаскивать штекер нужно аккуратно, сначала нажав на зажим и ослабив его. Дополнительного питания может и не быть.
Как выглядят разъемы 6 и 8 pin найдете в посте – Все разъемы на блоках питания и как они называются?
Иногда возникает вопрос: не могу отключить питание, так как не снимается зажим. В таком случае его нужно подковырнуть пилочкой для ногтей или ножом, чтобы слетела защелка. К счастью, случается такое редко.
Как правило, видеокарта крепится к корпусу скобой, которая прикручивается небольшим винтиком. Чтобы выкрутить его, нужна обычная крестообразная отвертка. Если не выкрутить этот винт, то вы не сможете достать деталь.
После этого можно доставать видеокарту из слота PCI‑E. Чтобы извлечь деталь правильно, нужно нажать на зажим в дальней от стенки части. Вынимайте ее аккуратно: сначала один конец, потом второй. Если графическая плата застряла, приложите чуть большее усилие.
Если вы собрались менять этот компонент, то новый графический ускоритель ставится так же, в обратном порядке. Вставьте его в слот ПСИ‑Е, зафиксируйте винтом и подключите питание от БП, если это предусмотрено конструкцией. В целом, процедура очень простая и отнимет не более 10 минут, и это если с перекуром. У вас все получится!
Для наглядного понимания чуть ниже видео о том как происходит установка, выполняете тоже самое только в обратном порядке.
Буду признателен всем, кто поделится этой публикацией в любой социальной сети. До скорой встречи!
Установка новых драйверов
Система может сама установить необходимое ПО для взаимодействия с видеокартой. Однако оно не даст ей полностью проявить свои возможности. Поэтому:
- Найдите в коробке от видеокарты диск с программным обеспечением.
Находим в коробке от видеокарты диск с программным обеспечением
- Теперь вставьте его в дисковод компьютера.
Вставляем диск в дисковод компьютера
Откроется утилита от производителя вашей карты. Следуйте инструкциям на экране, а в конце не забудьте еще раз перезагрузить компьютер. Готово! Поздравляем вас с успешной установкой вашей новой видеокарты!
Подключение видеокарты к материнской плате компьютера

Подключение видеокарты к материнской плате — установка видеокарты в компьютер не представляет никакой сложности
Хотя есть несколько моментов, которые желательно принять во внимание при выполнении монтажа. Здесь мы подробно расскажем как правильно подключить графический процессор к системной плате.
Как установить видеокарту в компьютер
Многие специалисты советуют устанавливать GPU на самом последнем этапе при сборке системного блока. Обусловлено это тем, что графический адаптер имеет относительно большие габариты. А это в свою очередь может создать некоторые неудобства при монтаже других компонентов компьютера.
В общем начинаем установку.
-
- 1. В первоочередную задачу входит обесточивания компьютера, а именно, отсоединение вилки из розетки 220v.
-
- 2. Все графические адаптеры последнего поколения предполагают для работы наличие разъема PCI-E на системной плате.

Нужно взять во внимание, что в нашем случае подойдет только слот PCI-Ex16. Когда на материнской плате их установлено более одного, тогда нужно прочитать инструкцию к оборудованию, то есть к материнской плате
Это даст вам возможность разобраться какие именно слоты PCI-E нужно задействовать для вашей видеокарты. В основном, нужный вам слот обычно установлен в самом верху.
-
- 3. На следующим этапе необходимо подготовить пространство для коннекторов видеокарты на тыльной стороне корпуса. Обычно установленные там заглушки просто ломают, но у более крутых компьютеров эти заглушки прикручены винтами, то есть съемные.

Число отверстий обусловливается количеством вертикальных рядов, предусмотренных для установки выходных разъемов для монитора на графическом адаптере.

Помимо этого, в случае присутствия на модуле вентиляционных прорезей, то тогда и для решетки необходимо освободить слот.

4
Осторожно устанавливаем видеокарту в нужный слот до появления своеобразного щелчка, это значит сработало устройство фиксации. Пространственное положение GPU должно быть кулерами к низу
Ошибиться в установке видеокарты невозможно, так как конструктивные особенности модуля не дадут возможности вставить устройство иначе.

-
- 5. Следующий этап заключается в подачи вспомогательного напряжения питания. В случае отсутствия на вашей видеокарте разъема для дополнительного питания, то этот шаг пропускается.

На видеокартах различных производителей коннекторы вспомогательного напряжения питания могут быть разные. Такие как: шести-контактный разъем, восьми-контактный,(6+2), 6+6 контактов (это наш случай) и так далее
При подборе источника питания обратите особое внимание на то, чтобы он имел все необходимые вам коммутационные выводы.

На случай если нужных разъемов нет, тогда подключение GPU выполняется при помощи специального переходного соединителя Molex на шесть или восемь контактов.

На снимке показана видеокарта с подсоединенным вспомогательным питающим напряжением.

-
-
- 6. На последним этапе выполняется крепление модуля с помощью винтов, входящих в комплект графического процессора либо они есть в комплекте корпуса.
-

На этом монтаж и подключение GPU к системной плате компьютера закончено, теперь можно установить на свое место крышку системника, подсоединить провод питания. Далее уже нужно будет поставить драйвера на видеокарту и пользоваться.
Снятие видеокарты с персонального компьютера
Демонтаж комплектующих из системного блока – относительно простая задача, которая не требует особых технических навыков. Чтобы снять видеокарту, достаточно выполнить следующие действия:
- Выключить ПК, выдернуть шнур из розетки и отсоединить все кабели от системного блока, после чего снять боковую крышку, предварительно отвинтив удерживающие её винты на задней панели.
Снимаем боковую крышку, отвинтив удерживающие её винты на задней панели
- Осмотреть материнскую плату. Найти видеокарту и выяснить, подключены ли к ней кабели дополнительно питания. Их следует отсоединить – для этого достаточно потянуть за разъемы (но не за провода). Все кабели, которые могут помешать извлечению видеокарты, нужно достать из разъемов или просто отодвинуть.
Извлекаем из разъемов все кабели, которые мешают достать видеокарту, или просто отодвигаем их в сторону
- Отвинтить винты крепления планки видеокарты или открыть фиксирующий её зажим. Иногда видеокарта не фиксируется на корпусе или и вовсе не имеет боковой планки.
Откручиваем винты крепления планки видеокарты или открываем фиксирующий её зажим
- Определить, какой тип разъема использует видеокарта. Практически все компьютеры, собранные в последнее десятилетие, работают со стандартом PCI-Express x16, в более старых устройствах встречаются карты с разъемом AGP.
Определяем, какой тип разъема использует видеокарта
- Открыть фиксатор на краю разъема. В подавляющем большинстве случаев он откидной или ползунковый – достаточно сдвинуть защелку вправо. На некоторых AGP-разъемах есть круглые подпружиненные защелки, которые нужно тянуть на себя.
Открываем фиксатор на краю разъема
- Вынуть видеокарту из гнезда. Постарайтесь держать деталь за наиболее прочные места, например, кожух радиатора или свободный от электронных компонентов текстолит.
Вынимаем видеокарту из гнезда, держась за кожухи радиатора или свободный от электронных компонентов текстолит
На этом демонтаж видеокарты завершён.
Установка новой видеокарты

Теперь вы можете установить новенькую видеокарту, которая подарит вам множество новых ощущений от игр. Процесс так же прост, как и снятие видеокарты. Сначала достаньте видеокарту из коробки и снимите с нее все пластиковые заглушки. Затем аккуратно, до щелчка, вставляем видеокарту в разъем на материнской плате, откуда мы вытаскивали старую видеокарту, держа ее вентиляторами «вниз» корпуса. Прикручиваем ее болтом от старой видеокарты. Подключаем шлейфы от блока питания по инструкции, которые идут в комплекте с видеокартой. Теперь закрываем корпус крышкой, надавив на нее с небольшим усилием и сдвинув вправо. Закручиваем обратно винты, на которые крепилась крышка. Подключаем кабель монитора, на этом работа с системным блоком компьютера закончена. Оказалось не трудно, верно? Теперь дело за малым — установить драйвера.
Можно ли поменять видеокарту у ноутбука
Сколько будет стоить заменить видеокарту в ноутбуке на более мощную, прежде всего, зависит от ее типа. Также на это влияют и другие факторы.
Интегрированная карта
Как сказано выше, интегрированная видеокарта создана на одном кристалле с центральным процессором, и физически отделить ее невозможно. В таком случае замена видеокарты на более мощную сводится к полной замене процессора.
Процессор крепится к материнской плате с помощью специального разъема, который называется сокет. У разных сокетов разное количество контактных слотов (соответственно, и разное количество ножек на процессорах), а ключи (ограничители) расположены в разных местах. Для каждого из сокетов существует ряд процессоров, которые отличаются по мощности и другим характеристикам. Процессоры и материнка несовместимы физически, если у них разные сокеты: ЦП попросту невозможно смонтировать.
Если вы решили сменить видеокарту на ноутбуке с помощью подобного «обходного маневра», то есть поменять процессор, может оказаться, что для этого типа сокета ваш процессор самый мощный и использует он самый производительный графический чип. В этом случае, если ноутбук уже используется в течение нескольких лет, единственный вариант апгрейда — менять материнскую плату, чтобы для ее сокета подошли более мощные процессоры. Стоимость материнки, процессора и услуг сервисного центра может перевалить за половину стоимости лэптопа, что не всегда приемлемо. Дешевле обойдется подключить внешнюю видеокарту к ноутбуку.
Дискретная карта
В некоторых игровых ноутбуках дискретная видеокарта Nvidia подключается с помощью слота MXM. Существует 2 поколения и 6 типов коннекторов для этого формата, которые отличаются физическими размерами и количеством контактов.
Установить новую видеокарту в этом случае владелец ноутбука может самостоятельно. Алгоритм действий:
- Выключить лэптоп, отсоединить блок питания и извлечь батарею.
- Открутить винты на нижней крышке и демонтировать ее.
- Демонтировать кулер и радиатор системы охлаждения видеокарты.
- Открутить крепежные винты и снять видеокарту, аккуратно подняв ее за край и вытянув из слота.
- При установке нового чипа нанести слой термопасты.
- Установить радиатор и кулер, закрепить их.
- Собрать ноутбук в обратном порядке.
Если видеокарта впаяна в материнскую плату, ее замену на более мощную следует выполнять в сервисном центре. Для этого требуется специальное оборудование и наличие ответствующей квалификации.
Также следует учитывать, что недобросовестные сервисные центры в случае перебоев в работе видеокарты не меняют эту деталь на новую. Вместо этого мастер прогревает плату в месте крепления графического ускорителя к материнской плате. Это временное решение проблемы, так как через полгода может потребоваться новый ремонт.
Установка нового драйвера
После установки новой видеокарты может потребоваться обновление драйверов до актуальной версии. Скачать их можно на сайте производителя графического ускорителя, а также производителя ноутбука. Старые драйвера лучше удалить из ОС: использоваться больше не будут, только место на винчестере занимают. Обновление драйверов необходимо в случае, когда установлено специализированное ПО под конкретную модель графического чипа.
Обновление не требуется, если используются универсальные драйвера. Такой софт подходит для большого списка видеочипов. Как правило, он включен в комплект утилит Nvidia GeForse Experience и AMD Catalyst Control Center. В случае отсутствия нужных компонентов утилита автоматически скачает недостающее из интернета.
Для нормальной работы видеокарты, особенно запуска игр, также следует актуализировать графические библиотеки Microsoft Visual C++ и DirectX. Это ПО обновляется после инсталляции новой игры на компьютер.
Как видите, установка производительной видеокарты на ноутбуке — не всегда самое рациональное решение. Однако иногда без этого попросту не обойтись.