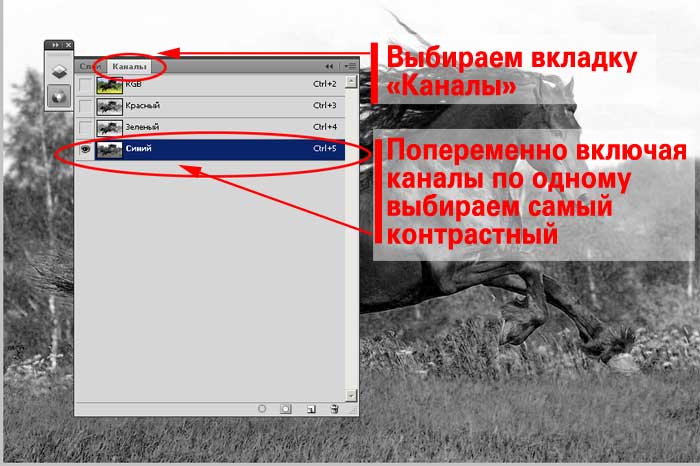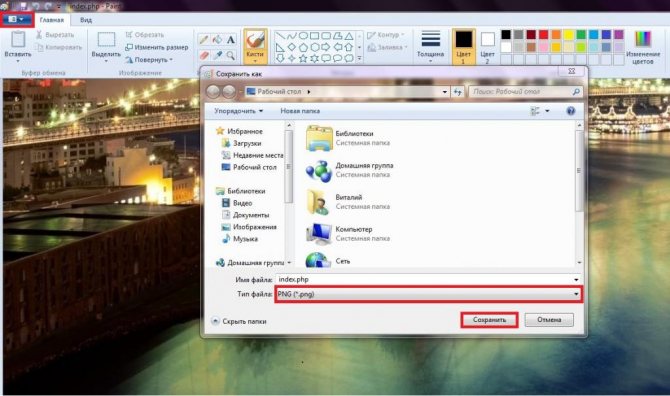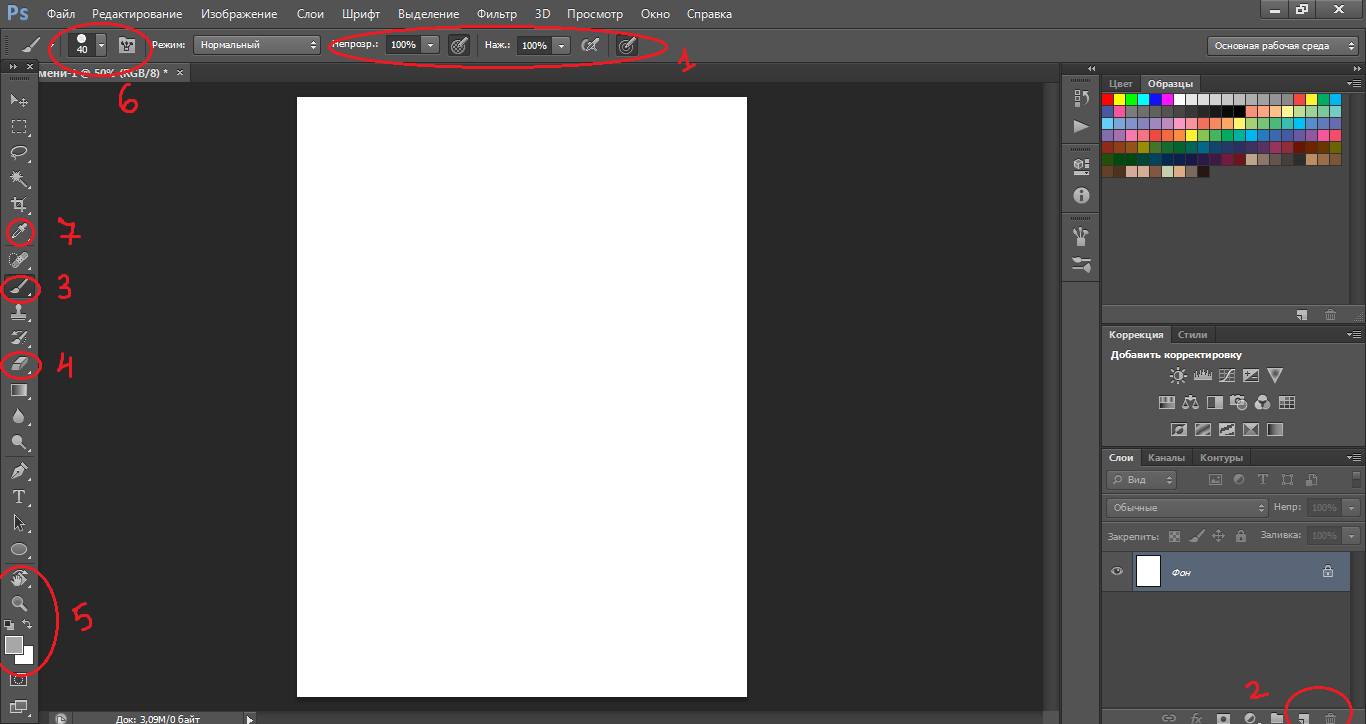Как выделять в фотошопе?
Содержание:
- Создание контура или пути из выделения
- Практические советы
- Уроки Фотошопа
- Копирование в Фотошопе
- Как выделить картинку в Фотошопе?
- Тема 2.4 Часть 8. Два простых способа сохранить выделение в Adobe Photoshop.
- Практическая часть
- Как обрезать по контуру в Фотошопе?
- Как выделить изображение в Фотошопе?
- Как создать контур изображения Фотошопе?
- Как выделить контур в Фотошопе?
Создание контура или пути из выделения
Вторым способом сохранить выделение является создание рабочего пути (контура). О том, что такое путь (Path) в Фотошоп, и почему в русском варианте применяются два термина «Путь» и «Контур», можно прочитать в уроке «выделение с помощью контуров (путей)».
Для того, чтобы создать рабочий контур из выделения, необходимо и достаточно сделать следующее:
Выделить необходимую область
- Выбрать любой инструмент выделения
- Навести курсор внутрь выделенной области
- Нажать правой клавишей и выбрать пункт меню «Создать рабочий контур»
- В диалоговом окне «Допуск» указать радиус сглаживания в пикселях. Чем он больше, тем более «плавным» будет контур. Но тем больше деталей на границах будет утрачено.
- Нажать ОК.
После этого в палитре «Пути» («Контуры») будет создан новый путь.
Его изменение и доработка производится с помощью панели инструментов «Перо».
Внимание: если наша зона выделения имеет растушёванную границу, контур будет прочерчен по средней зоне растушёвки (50% насыщенность цвета). Минусом сохранения такого выделения, как контур или путь, является достаточно большое количество точек на кривой Безье
Как, например, в нашем случае с лошадью.
Минусом сохранения такого выделения, как контур или путь, является достаточно большое количество точек на кривой Безье. Как, например, в нашем случае с лошадью.
Обратное превращение из контура элементарно. Для выделения области, очерченной контуром:
- Выделите контур.
- Наведите указатель мыши на пиктограмму контура и нажмите правой клавишей.
- В выпадающем меню выберите пункт «Образовать выделенную область».
- В возникшем меню задайте радиус растушёвки (даже минимальный – он избавит от посторонней подсветки), выберите «Новое выделение» и нажмите ОК.
- Перейдите на вкладку «Слои»и нажмите левой клавишей мыши на пиктограмме нужного слоя.
- Выделение части изображения на данном слое готово.
Практические советы
Контур по сути своей является геометрической фигурой. Поэтому его использование для сохранения выделений оправдано в следующих случаях:
- Вы выделяете фигуры с явными границами и отсутствием полупрозрачного перехода (растушёвки). Это могут быть здания, контуры памятников, природных объектов.
- В результате выделения вам необходимо получить точные и плавные границы. Плавность линий важнее, чем пиксельная точность.
- Зона выделения находится на однотонной заливке (например, мужчина в тёмном костюме на тёмном фоне) и создана в значительной мере «по наитию», а не посредством подчёркивания границ.
Уроки Фотошопа
Глава №6. Компоновка
Копирование в Фотошопе
Прежде чем
воспользоваться любой командой, работающей с буфером обмена, или копировать
изображение методом перетаскивания, сравните размеры исходного изображения с
размерами целевого. Если копируемый фрагмент больше целевого изображения, то
некоторая часть копируемых пикселов при их вставке или перетаскивании окажется
за границей окна изображения и не будет видна. Если вы хотите увидеть скрытые
пикселы, передвиньте слой с помощью инструмента Move (Перемещение).
Размер выделенной в Фотошопе
области может поменяться при вставке или перетаскивании и по другой причине:
это связано с разрешением целевого изображения. Если оно выше разрешения исходного
изображения, копируемый фрагмент будет выглядеть меньше при вставке или перетаскивании.
И наоборот, если разрешение целевого изображения ниже, чем разрешение исходного,
копируемый фрагмент будет больше.
Если
вы хотите, чтобы фрагмент сохранил свой размер, прежде чем скопировать его,
сравняйте разрешения (и размеры, если хотите) исходного и целевого изображений
с помощью диалогового окна Image > Image Size (Изображение
> Размер изображения). О том, как выполнить вставку в изображение
меньшего размера, рассказано в разделе «Вставка фрагмента в изображение
меньшего размера».
Копирование
и вставка выделенной области
- Выделите область на
слое или фоне. Для того чтобы растушевать ее границу, выберите команду Select
> Feather (Выделить > Растушевать) и введите требуемое значение. -
Выберите команду Edit
> Сору (Правка > Копировать) или нажмите комбинацию клавиш
Ctrl+C (Windows) или Cmd+C (Mac OS) — см. рис. 6.7. Если же
хотите вырезать область, выберите Edit > Cut (Правка >
Вырезать).Рис.
6.7. Перемещение области фона в буфер обмена посредством команды
Edit > Сору - Выберите слой, куда
будете вставлять скопированную область. -
Воспользуйтесь командой
Edit > Paste (Правка > Вставить) или нажмите комбинацию
клавиш Ctrl+V — см. рис. 6.8.Рис.
6.8. Расположение вставленного фрагмента в новом слое - По желанию. Измените
положение слоя относительно остальных слоев, переместите или подкорректируйте
его края.
Чтобы
превратить выделенную область в новый слой, выберите команду Layer > New
> Layer Via Сору (Слой > Новый > Посредством копирования)
или Layer Via Cut (Посредством вырезания). Подробнее об этом рассказано
в главе 7 Уроков Фотошопа, раздел «Превращение выделенной области в слой».
Как выделить картинку в Фотошопе?
По большей части вы уже поняли, как выделить картинку в Фотошопе, но есть ещё пара существенных моментов, о которых следует помнить. При работе с «Магнитным лассо» у вас могут возникнуть проблемы. Если фотография получена при помощи простенького смартфона или «мыльницы», то контраст будет далек от идеального. В результате выделение пройдет не слишком гладко. Но в любой момент вы сможете уточнить края выделения.
Для этого используется кнопка «Уточнить край». Её можно найти в верхней части рабочего окна программы, когда активен любой инструмент из группы выделения. Нажатие кнопки вызывает появление диалогового окна. В нём сразу же нужно поставить галочку около пункта «Умный радиус». Ниже расположен ползунок, с помощью которого регулируется величина этого радиуса. В результате можно добиться максимально точного выделения. А раздел «Настройки края» позволит создать растушевку и сглаживание выделенной области. Все изменения сразу же видны на выделенном объекте, который на время работы с диалоговым окном помещается на черный фон. Сменить этот фон можно при помощи пункта «Вид» в верхней части диалогового окна.
Если больше никаких действий в предоставленном окне не совершать, то после нажатия кнопки «OK» вы вернетесь к процессу выделения
Но обратите внимание на нижнюю часть окна «Уточнить край». Там имеется пункт «Вывод в»
Он позволяет перенести выделение на новый слой или даже создать слой-маску.
Тема 2.4 Часть 8. Два простых способа сохранить выделение в Adobe Photoshop.
На протяжении 7 предыдущих занятий данного курса по фотошоп мы прошли практически все основные способы задания выделений. Но, если не учитывать путей и каналов, выделения в Adobe Photoshop имеют общий недостаток. После окончания работы граница выделения не сохраняется. Это неудобно в тех случаях, когда мы занимаемся созданием сложных коллажей. Или когда, например, результаты выделения требуют доработки.
Неопытные пользователи идут по наиболее явному пути – создают новые выделения. Однако этот приём является и наиболее трудоёмким. Самое простое – сохранить контур выделения и доработать его в будущем.
Как это сделать и рассказывается в восьмом уроке темы выделения в фотошоп.
Для эффективной работы стоит ознакомиться с предыдущими уроками темы «Выделение в Adobe Photoshop». В первую очередь, с теми, где объясняется, что такое каналы в Adobe Photoshop и что такое пути в Adobe Photoshop.
Практическая часть
Сохранить выделения можно очень просто. Adobe Photoshop воспринимает понятия «зона выделения» и «альфа-канал» как части одного целого. Соответственно легко позволяет трансформировать одно в другое.
Самый простой способ – предварительно создав зону выделения, выбрать в меню «Выделение» пункт «Сохранить выделенную область».
Меню данного инструмента даёт достаточно большие возможности:
1. Документ. Тут выбираем, ГДЕ будет сохраняться выделение. По умолчанию будет создан альфа-канал в нашем документе. Но, если выберем в выпадающем меню пункт «Новый» — у нас появится новый документ в градациях серого.
Обратите внимание: сохранится выделенная область, а не то, что в ней находится. Чёрно-белый контур лошади – канал
2. Меню «Канал». Отвечает за то, куда и каким образом будет сохраняться наша информация.
Если выбрать «Новый» — будет создан альфа-канал. То, что и необходимо.
Если у Вас есть уже созданные альфа-каналы, Вы можете выбрать в какой из них сохранить информацию.
Если же выбрать «Маска слой {номер_слоя}», то у нашего изображения «исчезнет» всё, кроме выделенной зоны. Будет создана так называемая маска. Более подробно о масках – в уроке по выделению полупрозрачных объектов.
3. Название канала. Зачастую бывает, что необходимо сохранить несколько выделений. И, чтобы с ними не путаться, стоит давать имена каждому из новых альфа-каналов. Иначе потом будете долго разбираться в том, что вы «навыделяли».
И, наконец, последние пункты. Они не активны, когда создаётся первый альфа-канал, и/или выделение сохраняется отдельно. Но, если Вы выбрали в меню «Канал» сохранение выделения в уже существующий канал, вам необходимо будет выбрать способ взаимодействия новой и старой информации.
Есть три варианта: заменить, сложить, вычесть и пересечь. Алгоритмы их работы аналогичны сложению, вычитанию, пересечению областей выделения. Подробнее об этом в уроке «Совмещение выделений в фотошоп».
После того, как установили все пункты, нажимайте ОК. Результат можете посмотреть в палитре «Каналы». Доработать канал можно кистями, осветлителем/затемнителем или другим удобным Вам инструментом. Подробнее об этом в уроке «Выделение с помощью каналов».
Как обрезать по контуру в Фотошопе?
Возьмите фотографию. Выделите человека при помощи инструмента «Магнитное лассо». Теперь перейдите по пути «Редактирование>Копировать» или воспользуйтесь сочетанием клавиш Ctrl+C. Так вы сможете человека обрезать по контуру в Фотошопе, затем перейдите по пути «Редактирование>Вставить». Или нажмите сочетание клавиш Ctrl+V. Повторите последнее действие. Визуальных изменений не произойдет. Но на самом деле теперь существует три слоя с позирующим мужчиной.
В панели «Слои» выберите второй по счету слой. Далее перейдите по пути «Редактирование>Выполнить обводку». Подберите ширину, цвет — не важен. В качестве расположения выберите «Снаружи». Вновь перейдите в панель «Слои» и нажмите в нижней части панели кнопку «Fx». Щелкните по пункту «Наложение градиента». Выберите понравившийся градиент или создайте новый. Когда закончите — жмите кнопку «OK».
Большая часть работы сделана. Теперь осталось лишь задействовать инструмент «Горизонтальный текст». Напишите слово «Котельнич» или любую другую надпись. Затем выделите её, после чего измените размер и тип шрифта. Далее можно окрасить надпись в другой цвет или даже воспользоваться каким-либо стилем. Когда будете довольны результатом — вернитесь в панель «Слои». Вам нужно слой с текстом сделать вторым снизу. То есть, он должен располагаться над слоем «Фон». Вот и всё, картинка готова!
Итоги урока
Вот и всё, наш урок закончен. Теперь вы должны уметь работать с контурами и силуэтами. Отныне вы знаете, что с контурами можно совершать различные операции. И все эти действия достаточно легки, мастером Фотошопа для их свершения быть не нужно. Оставайтесь с нами, тогда вы узнаете ещё очень много нового!
Как выделить изображение в Фотошопе?
Начинающих пользователей посещает не только вопрос, как выделить изображение в Фотошопе, но иногда человек задумывается над тем, а какие дополнительные возможности открывает выделение объекта по его контуру?
Рассказать о том, что можно делать после выделения, не главная цель этого урока. Но о некоторых функциях Фотошопа упомянуть всё же стоит. Попробуйте после создания выделения перейти по пути «Редактирование>Выполнить обводку». Так вы обведете объект по его контуру. При этом доступен выбор положения обводки, её толщины, прозрачности и цвета.
Так можно и быстро залить зону выделения каким-нибудь цветом. Для этого используется путь «Редактирование>Выполнить заливку» или сочетание клавиш Shift+F5. При этом вам предложат залить пространство не только одним цветом, но и каким-нибудь узором. Также можно понизить непрозрачность до нуля. Это сделает выделенную область полностью прозрачной
Обратите внимание, вышеуказанные операции лучше проводить на новом слое. Это позволит сохранить оригинальное изображение в неприкосновенности и в любой момент избавиться от изменений
Как создать контур изображения Фотошопе?
Но мы ранее задавались вопросом, как создать контур изображения в Фотошопе и пока же вместо контура мы имеем лишь выделение. В случае с человеком оно будет ещё и не очень четким. Как уточнить края выделения — вы уже должны знать по нашим прошлым урокам. Если же у вас таких знаний нет, то чуть позже мы об этой функции Фотошопа расскажем. В данном же случае выделение должно пройти отлично, с краями работать не нужно.
При выделенном объекте перейдите в панель «Слои». Здесь сейчас создан всего один слой, имеющий наименование «Фон». Создайте новый слой, для этого используется соответствующая кнопка в нижней части данной панели. Активным мгновенно станет новый слой
Но заметьте: выделение сохранилось!
Теперь обратите внимание на левую часть рабочего окна Adobe Photoshop. Почти в самом низу имеются два квадратика, окрашенные в разные цвета
Вас должен интересовать левый квадратик. Щелкните по нему левой кнопкой мыши. Вам будет предоставлена палитра цветов. Если вы собираетесь создать стандартный черный силуэт, то и цвет выбирайте черный. Если же вы желаете окрасить силуэт в другой цвет, то сейчас самое время выбрать его. Но не забывайте, что в любой момент вы можете сменить цвет.
В нашем случае был выбран красный цвет. Далее необходимо перейти к инструменту «Заливка». После этого остается лишь щелкнуть по выделенной области левой кнопкой мыши. Вся эта область тут же окрасится в выбранный цвет. Теперь можно задействовать сочетание клавиш Ctrl+C, чтобы скопировать данный контур. Заметьте, скопирован будет именно данный слой, фон останется нетронутым.
Откройте другую фотографию. Нажмите сочетание клавиш Ctrl+V. Тут же созданный вами силуэт появится на фотографии. Для его позиционирования используется инструмент «Перемещение». Для изменения размеров нужно перейти в режим свободного трансформирования. Это делается при помощи выбора инструмента из группы «Выделение» и щелчка по силуэту правой кнопкой мыши. В контекстном меню вы быстро заметите нужный пункт. Размеры меняйте при зажатой клавише Shift, это позволит сохранить пропорции изображения. Для изменения цвета силуэта вновь используется инструмент «Заливка».
Как выделить контур в Фотошопе?
Создание силуэтов простеньких объектов не вызывает никаких затруднений. Другой дело — создание контура человека. Некоторые начинающие пользователи даже задаются более простым вопросом: как выделить контур в Фотошопе, если это человек? Инструмент «Быстрое выделение» с этой задачей уже не справится. Либо вы будете мучиться с ним очень долго.
Откройте фотографию, на которой изображен человек. Желательно, чтобы он был сфотографирован почти в полный рост, так в силуэте точно можно будет узнать мужчину или женщину. Ещё нужно помнить, что для правильного выделения нужна четкая фотография. Если она получена при помощи зеркальной камеры, то это идеальный вариант. Снимки, сделанные «мыльницей» или смартфоном тоже подойдут. Но на выделение человека в этом случае вы потратите очень много времени.
Но хватит слов, пора приступать к решению нашей задачи. Увеличьте масштаб изображения до 100-процентного. Выберите инструмент «Магнитное лассо». Теперь двигайте курсор по контуру человека, совершая щелчок за щелчком. Постепенно вы соедините последний маркер с первым, после чего по контуру человека побежит пунктирная линия. Для перемещения по увеличенному изображению зажимайте клавишу «Пробел».
На человеке могут присутствовать такие места, которые выделять не нужно. Например, в нашем случае это пространство между левой рукой и грудью, также участок между пальцами на правой руке. Для отмены выделения этих пространств нужно зажать клавишу Alt. Затем данные участки точно так же выделяются по их контуру.