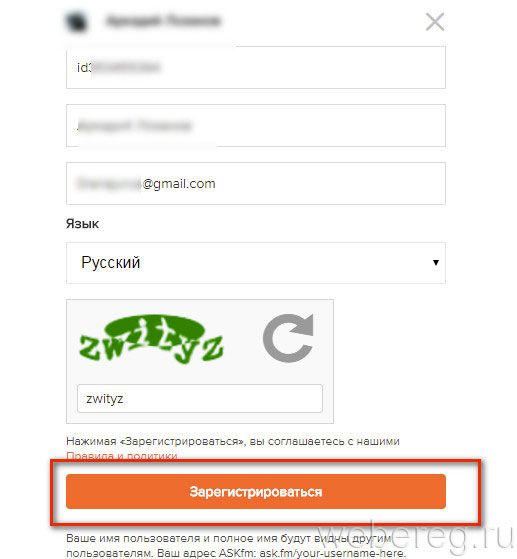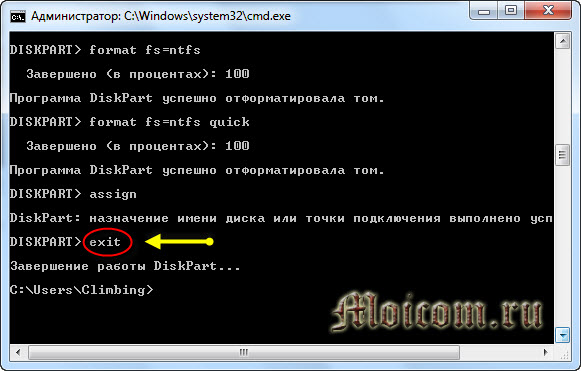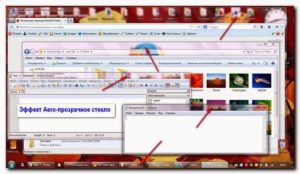Простой способ создать ссылку на беседу в вк
Содержание:
- #3 По ссылке
- Передать создателя беседы в вк. Как создать беседу в Контакте из нескольких человек? Как удалить созданную беседу в ВК
- Создание беседы с компьютера
- Как переслать смс из ВК?
- Что еще нужно знать о беседах ВКонтакте
- Как упомянуть человека в Инстаграмме в истории
- Возможные проблемы
- Как добавить второго админа
- Как скопировать ссылку в ВК?
- Как вернуться в беседу в ВК?
- Как сделать ссылку на группу Вконтакте словом
- Через компьютер
- Как вернуться в беседу, если диалог удален и не удаётся найти ссылку?
- Пересылка сообщение Вконтакте
#3 По ссылке
Первый вариант. Вернуться в беседу в ВК, если вышел из нее и удалил диалог, можно так:
- Откройте историю браузера;
- Войдите в настройки и перейдите к управлению историей просмотров;
- Перейдите к тому дню, когда участвовали в разговоре;
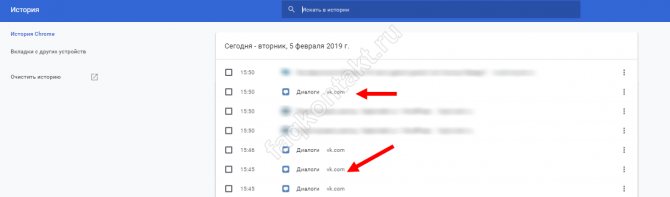
- Найдите ссылку на него и нажмите;
- Откроется окно потерянного диалога в социальной сети;
- Нажмите на иконку в виде трех точек в верхнем правом углу;
В меню нажмите пункт «Вернуться». Вот и все, готово.
Второй вариант. Восстановить беседу в ВК, если удалил переписку и вышел из нее, можно при переходе по специальной общей ссылке:
- Вставьте в адресную строку браузера следующее значение – https://vk.com/im?sel=c1;
- Не забудьте предварительно авторизоваться в социальной сети;
- Откроется перечень последних ста бесед;
- Выберите искомый вариант, который вы удалили, и кликните на него;
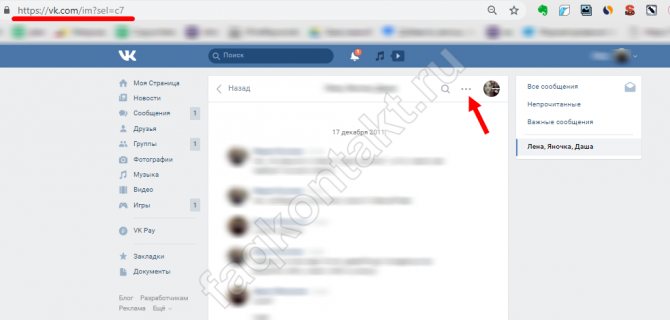
Повторите описанные выше шаги – откройте меню и выберите иконку «Вернуться».
Приведенная ссылка содержит идентификатор, c1 – это порядковый номер диалога:
- Если вы помните цифру, указывающую на искомый диалог, просто замените значение в ссылке;
- Если вы не помните число, пролистайте перечень, чтобы найти нужный вариант.
Передать создателя беседы в вк. Как создать беседу в Контакте из нескольких человек? Как удалить созданную беседу в ВК
Здравствуйте, дорогие друзья! Если вы еще не знали, то сообщаю вам, что в социальной сети Вконтакте можно переписываться не только с одним человеком, но и с несколькими одновременно.
Это может быть полезно во многих ситуациях. Например, очень удобно, если вы хотите обсудить определенную тему с несколькими людьми сразу. Для этого не нужно будет переписываться параллельно с каждым, передавая одному слова другого. Все будет выглядеть намного проще, если создать беседу.
Как это все реализовать технически, мы разберемся в данной статье.
Создаем беседу Вконтакте на компьютере
Запускаем браузер, заходим на свою страничку и в левом меню заходим в раздел «Мои Сообщения».
В открывшемся окошке в правом верхнем углу нажимаем на кнопочку «Написать сообщение»:
В открывшемся окошке в разделе получатель выбираем первого человека, с которым вы хотите вступить в беседу.
Таким образом, добавляем необходимое количество собеседников, заполняем появившееся поле «Тема» и вводим первое сообщение.
Нажимаем на кнопочку «Отправить» и все, чат создан.
Как добавить собеседника или удалить
В своих диалогах вы теперь можете наблюдать данную беседу. Если зайти в нее, то можно увидеть, сколько людей в ней присутствует.
Чтобы удалить какого-нибудь участника (собеседника) достаточно просто нажать на ссылочку с количеством участников
, у нас загрузится полный список. Нажимаем на крестик напротив человека, которого хотим удалить.
В правом верхнем углу находим кнопочку «Действия», нажимаем на нее и у нас выпадает целый список, среди которого присутствует пункт «Добавить собеседника». Именно он то нам и нужен:
Как создать беседу с телефона в мобильном приложении для Андроид
Запускаем приложение и нажимаем на пункт «Сообщения» в левом меню (в виде конвертика):
У нас подгружаются все диалоги, но мы на них не обращаем внимания, нам нужен значок карандашика в правом нижнем углу. Нажимаем на него:
У нас появляется пункт «Создать беседу», нажимаем на него и добавляем необходимых собеседников:
Все, с созданием ничего сложного нет.
Заходим теперь в диалоги и в саму беседу, которая у нас уже имеется в пункте «Мои сообщения». В правом верхнем углу наблюдаем три вертикальных точки. Нажимаем на них – это меню. Из выпавшего списка выбираем «Настройки беседы».
Здесь мы можем как удалять участников, так и добавлять их.
Немаловажным является раздел «Уведомления».
Здесь мы можем отключить звук уведомлений, либо вообще выбрать «Не беспокоить». Дело в том, что как только, кто-то из участников напишет сообщение в беседу, ваш телефон будет уведомлять вас об этом характерным звуком. Не сильно хочется это слушать, например, в час ночи. Поэтому звук уведомлений лучше отключить.
На этом все, дорогие друзья. Мы с вами научились создавать чаты, как в полной версии социальной сети Вконтакте, так и в мобильном приложении.
Если вам вдруг захотелось пообщаться с друзьями в ВКонтакте, причем общение должно проводиться в формате конференции, когда все друзья видят, что написал один из участников беседы, то нет никаких проблем — социальная сеть позволяет создавать беседы, в которых одновременно может принять участие до 30 пользователей. Далее — подробная инструкция.
Создание беседы с компьютера
Первый способ
С компа заходим в свой аккаунт ВКонтакте, переключаемся на вкладку “Сообщения”.
Вверху, над всеми текущими диалогами, справа от поля “Поиск” находится иконка с плюсом, при наведении на которую появляется надпись “Начать беседу”. Нажимаем на нее.
Появляется функционал создания нового мультичата. Внизу вы видите список всех друзей, с которыми можно сделать чат. Простым нажатием на белый кружок напротив имени отмечаем галочкой тех, кто нам нужен.
Если выбрать только одного человека, то внизу появится ссылка “Перейти к диалогу”, которая перенесет вас при нажатии в персональный чат с этим другом.
Важный нюанс: если к аккаунту ВК не привязан номер телефона, создать групповую конференцию будет невозможно. Обычно при любом действии с такой страницы система просит вводить капчу, но в данном случае просто ничего не произойдет.
Итак, при выделении двух и более друзей внизу появляется ссылка “Создать беседу”, а слева от этой кнопки можно ввести ее название. Например, “Поток 5” или “Менеджеры ночной смены”, все зависит от того, что вам нужно. Тут же можно загрузить фото-обложку чата.
Если не хотите загружать обложку и думать, как назвать, то групповому чату будут присвоены параметры по умолчанию. Если захотите, всегда можете переименовать чат позже.
В качестве фото для конференции – коллаж из аватарок четырех случайных участников. А названием станет перечисление имен участников по алфавиту.
Готово! Конференция создана и будет отображаться в диалогах с заданным названием или названием по умолчанию. Если кого-то не хватает или вы забыли добавить всех, кого нужно, смотрите как пригласить людей в беседу.
Второй способ
Сделать групповой чат можно из любого существующего диалога. Для этого выберите одного из людей, который будет участником, и откройте переписку с ним. Вверху, рядом с его именем, нажмите на иконку многоточия. Развернется меню возможных действий в этом диалоге. Выберите “Добавить собеседников”. Далее по стандартному сценарию.
Как переслать смс из ВК?
Самое простое, что можно сделать в переписке – это выбрать одно сообщение и отправить его в другой диалог. Это предусмотрено в механизме работы сайта, а с пошаговой инструкцией с такой задачей справится каждый человек. Итак, рассмотрим детально и поэтапно, как переслать одно сообщение другому пользователю или же скинуть его в другую беседу.
Важно!
Пересылать сообщения таким образом можно в любом количестве, но только в рамках лимитов, которые изначально установлены в ВК и не могут быть превышены. Если нужно отправить больше сообщений, и неудобно выделять каждое, следует рассмотреть другие варианты пересылки переписок.
Что еще нужно знать о беседах ВКонтакте
Первое, что следует узнать о конференциях VK — максимальное количество участников не может превышать 250 человек. Это означает, что если вы покинули беседу и после вас туда пригласили еще кого-то так, что в результате количество членов конференции стало равным 250 людям, то вернуться в нее вы уже не сможете;
Сообщения, которые вы получили за время отсутствия в беседе, останутся недоступными для прочтения. К слову, восстановить удаленный диалог получится только в том случае, если с момента его удаления прошло не более суток. Как это сделать, вы можете узнать здесь:
Отключаем уведомления о новых сообщениях в беседе
Если вы не хотите получать уведомления о новых сообщениях в беседе, то для этого не обязательно покидать ее. Можно отключить получение оповещений, для этого нужно:
- Зайти в нужную вам конференцию и кликнуть в диалоговом окне на значок в виде «многоточия», расположенный справа от названия беседы;
- В выпадающем окошке кликнуть на вкладку «Отключить уведомления» — готово.
Как создать свой диалог с друзьями
Если вы хотите создать собственную беседу VK, то сделать это можно следующим образом:
- Заходим во вкладку «Сообщения»;
- Слева от строки поиска диалога находится значок в виде «плюса», жмем на него;
- Открывается окно создания беседы, где мы можем указать тех участников, которых приглашаем в нее, выбираем, придумываем название диалога и нажимаем на вкладку «Создать беседу».
Окно создания беседы Вконтакте, в котором необходимо указать участников
Удаляем пользователя из беседы
Исключить вас из беседы может либо создатель, либо человек, пригласивший вас в нее. К слову, если вы сам являетесь создателем конференции, то, чтобы удалить из нее пользователя, необходимо:
- Кликнуть на вкладку с количеством участников, расположенную под названием беседы;
- Справа от имени пользователя находится значок в виде «крестика», жмем на него, подтверждаем исключение из диалога — готово.
Окно участников беседы, в котором для исключения пользователя необходимо нажать на значок в виде «крестика» Касательно исключения из беседы стоит отметить еще и то, что вернуться самостоятельно в нее вы никак не сможете. Не стоит доверять стороннему софту, обещающему предоставить такую возможность, так как зачастую такие программы являются обычными троянами, ворующими персональные данные пользователя.
Если у участника беседы установлены ограничения на перечень пользователей, которые могут писать ему личные сообщения или вы находитесь у данного человека в черном списке, видеть сообщения, отправленные вами в конференцию, он все равно будет.
Пригласить вас в беседу может любой пользователь, на которого вы подписаны. Вконтакте пока отсутствует возможность запрета на приглашения в конференции. Поэтому, если вы не хотите быть участником определенной беседы, а вас настойчиво туда добавляют, то единственным выходом является отписка от страницы пользователя, который вас туда приглашает.
Как упомянуть человека в Инстаграмме в истории
Итак вы решили воспользоваться новой функцией «Stories» или «Рассказы» в русской локализации. На фотографиях и роликах могут присутствовать ваши друзья и знакомые, тоже пользующиеся Instagram. Почему бы не упомянуть их, раз социальная сеть предоставляет такую возможность.
Для этого следует выполнить следующие действия:
- Нам необходимо создать истории – тапните в главном меню по кнопке с вашим изображением и плюсиком.
- Когда нужный материал будет добавлен, система предложит сохранить результат и добавить короткое описание событиям, показанным в «Stories».
- В описании можно указать никнейм со знаком @ – об этом мы подробно рассказали в первой инструкции.
- Другой вариант – нажать на кнопку «Аа». Перед именем ставим @ и приложение автоматически выдает список друзей и подписчиков.
При упоминании пользователя в «Stories», в окне появляется подчеркнутое имя. Люди, имеющие доступ к истории на вашем профиле, могут нажать на активную ссылку. После этого они окажутся на страничке указанного друга или подписчика. При публикации этот человек получит уведомление и личное сообщение, предлагающее предварительно ознакомиться с новой «Stories». Упомянуть можно до 10 человек, на сегодняшний день действуют такие ограничения.
Как упомянуть человека ВКонтакте в беседе? Подобная функция может пригодиться в некоторых случаях. Выполнить данную процедуру легко, в нашей статье будет подробно разобрана вся схема.
Социальные сети стали частью нашей жизни. За последние годы они заменили иные сервисы для общения и даже телефонные звонки люди совершают все реже. Сейчас существует несколько порталов в данной категории, но самым популярным считается ВК.
Почему именно этот сайт стал лидером среди соцсетей? Перечислим вероятные причины:
- Портал изначально ориентировался на молодую аудиторию, которая проявляет высокую активность в интернете.
- Ресурс правильно продвигался в сети.
- Пользователи приглашали своих друзей, чтобы общаться с ними на данной площадке.
- На сайте предлагается множество полезных функций.
- Можно собрать всех своих друзей на одном портале для удобного общения.
- Предлагается создать собственную фототеку, отобрать для нее лучшие треки.
- Есть множество групп, можно среди них найти сообщество по интересам.
- Перечень функций постоянно увеличивается, специалисты работают над развитием социальной сети.
Одна из полезных возможностей для пользователей – упоминания. Зачем вообще необходима данная функция?
- Удается упомянуть человека в посте или в беседе.
- Дать на него ссылку для удобства других пользователей.
- Данный человек получит оповещение об упоминании.
- Функция достаточно удобная и может пригодиться во многих случаях.
Как упомянуть человека в беседе в ВК? Сделать это достаточно просто, в нашей статье будет предоставлен алгоритм действий.
Возможные проблемы
Самая большая проблема заключается в том, что пользователь не сможет скопировать аудиозаписи через мобильные версии или же браузер. Для этого обязательно нужен компьютер. Поэтому, если есть потребность в копирование музыки, то пользователю придется отказаться от такой идеи.
Вячеслав
Несколько лет работал в салонах сотовой связи двух крупных операторов. Хорошо разбираюсь в тарифах и вижу все подводные камни. Люблю гаджеты, особенно на Android.
Задать вопрос
Вопрос эксперту
Куда копируется ссылка?
Ссылка на телефоне копируется в буфере обмена, где она хранится до перезагрузки устройства или же копирования пользователем других ссылок.
Почему нельзя копировать аудиозаписи?
Скорее всего, это связано с политикой ВК. Веских причин на такое ограничение нет.
Что делать, если ссылка не кликабельна?
Стоит попробовать скопировать её еще раз. Возможно, проблема в том, что пользователь случайно стер определённый символ. Стоит повторить действия с копированием адреса
4.3 / 5 ( 23 голоса )
Как добавить второго админа
Если вы являетесь создателем беседы в ВКонтакте, то вам дается право назначить нескольких администраторов. Сделать это можно достаточно просто, нужно лишь выполнить ряд определенных действий.
На компьютере
Чтобы добавить второго администратора в беседе социальной сети ВКонтакте через персональный компьютер, пользователю придется выполнить следующий ряд действий:
Заходите на официальную страницу соц. сети ВКонтакте и переходите в раздел с сообщениями. Находите там беседу, где вы являетесь администратором, и кликаете по ней левой клавишей мышки. В верхней части страницы будет название беседы, а немного правее её главная фотография. По данному изображения вам и нужно будет щелкнуть левой клавишей мышки.
Откроется специальное окошко со всей информацией о беседе. Вам нужно будет спуститься вниз к разделу со всеми участниками. Выбираете того пользователя, которого бы вам хотелось назначить администратором, и наводите курсором мышки на значок в виде стрелочки. Такой значок расположен в правой части каждого пользователя.
Появится маленькое окошко с двумя пунктами. Жмите левой клавишей мыши по графе «Назначить администратором».
Вот и все
Если вы выполните всю представленную последовательность действий, то выбранный пользователь приобретет статус «Администратор».
Важно заметить, что вы можете назначить администратором и других пользователей в беседе. Просто проделайте все представленные выше действия с другим пользователем, и тогда в вашей беседе станет на одного администратора больше.
На телефоне
Если вы захотите добавить второго администратора в беседе ВК через телефон, то вам нужно будет выполнить примерно такие же действия, как и на персональном компьютере. В любом случае, ниже будет предоставлена детальная инструкция для двух устройств.
Android
Чтобы добавить второго администратора в беседе соц. сети, пользователю устройства с операционной системой Android придется проделать такой ряд действий:
- На своём гаджете открываете официальное приложение ВКонтакте. В разделе с сообщениями находите беседу, где вы администратор. Вам необходимо будет открыть эту беседу и нажать один раз по значку в виде кругляшка с палочкой. Расположен такой значок в верхней правой части страницы.
- Когда откроется вкладка с информацией о беседе, пролистните её вниз до раздела с участниками. Из представленных там пользователей выберете подходящего на должность администратора, и нажмите по трем точкам, расположенным немного правее имени и фамилии человека.
- Появится маленькое меню всего лишь с двумя графами. Вам понадобится щелкнуть по пункту «Назначит администратором».
- Вот, собственно, и все. Благодаря такому алгоритму действий, вы без проблем сможете сделать пользователя администратором беседы социальной сети. Рядом с фамилией человека появится иконка в виде звездочки, это будет означать, что он получил привилегии администратора.
- Вы можете назначить ещё одного администратора в беседе. Просто выполните все те действия, что представлены выше. Если вы это сделаете, то в вашей беседе появится ещё один администратор.
iPhone
На айфоне точно такой же алгоритм, что и на устройстве с ОС Android. А именно, для назначения второго администратора в беседе ВК, пользователю необходимо будет следовать такому порядку действий:
- Открываете на устройстве мобильное приложение ВКонтакте. Переходите в раздел со всеми сообщениями и открываете подходящую беседу. В правой верхней части экрана будет находиться иконка в виде круга с линией внутри. Именно по этой иконке вам и нужно будет кликнуть.
- Вас должно перекинуть на страницу с общей информацией о беседе. Найдите там раздел с участниками. Напротив каждого пользователя будет значок в виде трех горизонтальных точек. Выбираете конкретного человека и жмете по значку напротив него.
- Появится меню, в котором нужно будет щелкнуть по строке «Назначить администратором».
- Готово! Если вы воспользуетесь такой последовательностью действия, то без особых проблем сможете седлать человека админом беседы в ВК. Рядом с фамилией пользователя будет отображаться значок в виде звезды. Это означает, что он является администратором данной беседы.
- Можно будет назначить ещё одного пользователя администратором текущей беседы. Если вы захотите это сделать, то просто выполните те же самые действия, что вы делали для назначения первого администратора.
Как скопировать ссылку в ВК?
Копирование той или иной ссылки для пользователей Интернета стало обычным делом. Большинство людей, если хотят поделиться какой-то информацией или отправить контакт, копируют его данные и отправляют.
Если пользователь не знает, как скопировать ссылку в ВК, то ему не стоит чувствовать себя ущербным. Многие люди, несмотря на обилие разной техники – плохо в ней разбираются. И в этом нет ничего ужасного.
Давайте с вами разберемся как это можно сделать:
- С компьютера
- С телефона
Вы можете скопировать ссылки на следующие разделы вк:
- Страница, профиль
- Диалог, беседа
- Группа, сообщество, мероприятие, паблик
- Игра, приложение, сервис
- Все мультимедиа (фото. видео, аудио, сторис и тд)
Теперь давайте с вами рассмотрим как же все таки это сделать, ниже вы найдете полную пошаговую инструкцию которая подойдет для всех разделов перечисленных выше.
О том как скопировать ссылку на свой профиль в вк рекомендуем вам нашу статью: как узнать свою ссылку вк
Как скопировать ссылку с компьютера?
В этой части статьи речь пойдёт о том, как скопировать ссылку в ВК с компьютера. Чтобы всё получилось – необходимо просто выполнять нижеуказанные действия:
- Кликните правой кнопкой мышки На своей страницы
- Выберите пунк скопировать адресс сылки
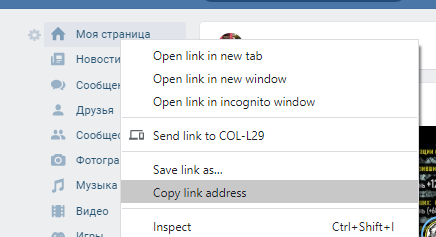
Как скопировать ссылку беседы в ВК?
Беседа – это такое место, где люди общаются с другими пользователями. Обычно в неё входят маленькое количество людей. Если же кому-то хочется пригласить своего друга в конференцию, то необходимо просто выполнить пару действий:
- Зайдите в беседу с компьютера;
- В верхней части экрана вы увидите адрес сообщества;
- Чтобы его скопировать нужно просто навести курсор на адрес, кликнуть по правой части мыши и нажать на «Скопировать».
После этого, напишите тому, кому хотите отправить ссылку, нажав на «Вставить», а потом «Отправить». Так пользователю будет отправлено приглашение.
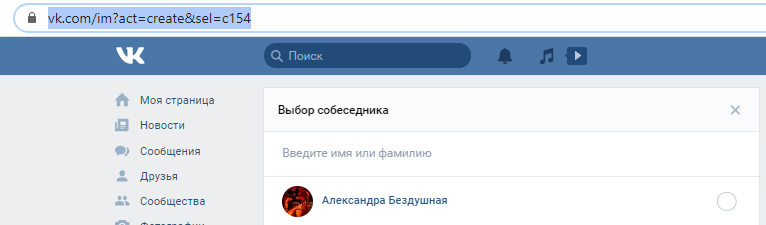
Как скопировать ссылку в вк с мобильного устройства?
Сейчас мы поговорим с вами о том, как скопировать ссылку в ВК с телефона. Нет никакой разницы, пользуетесь ли вы обычным смартфоном или айфоном. Для этого просто нужно выполнить пару лёгких действий.
Итак, если вы не знаете, как скопировать ссылку страницы в ВК, то вот, что вам нужно делать:
- Откройте любой клиент приложения социальной сети Вконтакте;
- Пролистайте страницу до того момента, пока не найдёте раздел «Моя страница»;
- Войдите в неё;
- Оказавшись на главной, нажмите на три вертикальные точки и выберите пункт под названием «Скопировать ссылку».
Что же, касается групп и постов, то для этого тоже нужно нажать на три вертикальные точки, благодаря которым можно будет скопировать ссылку и конечно же, поделиться ею с другими. Надеемся, что вы поняли, как скопировать ссылку не только с компьютера, но и с мобильного устройства.
Как вернуться в беседу в ВК?
Самый простой вариант развития событий как вернуться в беседу в ВК – это простое восстановление, но как вернуться в удаленную беседу? Здесь уже нужно обладать некоторыми специфическими знаниями.
Чтобы вернуться в беседу, с которой вы предварительно вышли, неважно по какой причине, достаточно выполнить несколько шагов, они подобны выходу из чата:
- Войдите в ВК и перейдите в категорию «Сообщения»;
- Найдите беседу, в которую желаете вернуться и перейдите в неё. Для удобства можете воспользоваться поиском;
- Чтобы вернуться в покинутую беседу достаточно навести курсор на троеточие сверху окна;
- Выберите пункт «Вернуться в беседу».
Теперь мы узнали, как вернуться в беседу, если покинул ее, но только в том случае, если пользователь самостоятельно вышел из группы и диалог не был удален. Никакого ограничения на количество выходов и восстановлений в конференции не существует, поэтому процедуру можно выполнять множество раз.
Альтернативный вариант возврата в беседу – это просто написать сообщение. ВК автоматически восстановит вас в конференции и для этого не требуются дополнительные действия.
Когда причина выхода из беседы становится изгнание, то возможности восстановиться самостоятельно нет, необходимо, чтобы кто-то из участников пригласил вас снова.
Как сделать ссылку на группу Вконтакте словом
Ссылка на группу делается так же как и на человека.
Вводите звездочку или собачку, а потом первые слова названия группы или ее ID.
Покажу на примере собачки.
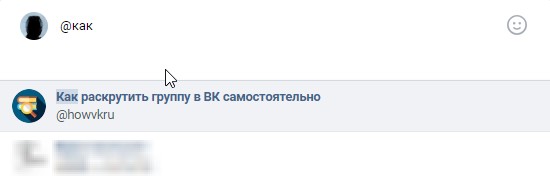
Введите первые буквы из названия группы и ВК сам предложит варианты
Кликните по нужному из предложенных вариантов и Вконтакте сам дооформит ссылку.
По умолчанию ВК сделает само название группы, но вы можете заменить на любое другое.
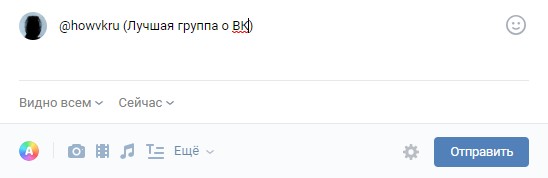
Можно написать в ссылке на группу любое слово
Немного самопиара)))
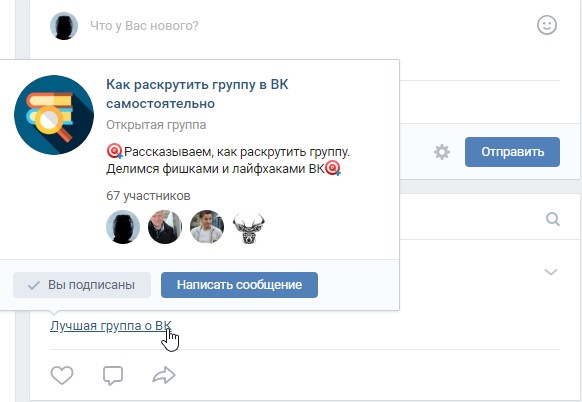
Лучшая группа о ВК
Обратите внимание, мы написали совершенно произвольный текст, при наведении на него курсора, появляется всплывающее окно, прямо в котором можно подписаться на группу или написать сообщение. Чудеса, да и только!)
Чудеса, да и только!)
Через компьютер
Для того чтобы отправлять файлы, нужно перейти в раздел с сообщениями. Мы можем отправить в сообщениях другому человеку любые файлы.

Один файл
- Для того чтобы отправить один файл ворд, нужно нажать на значок в виде скрепки и выбрать «Документ»
- Далее вы можете загрузить файл с вашего пк, либо добавить его уже из имеющихся загруженных документов вконтакте
- Выберите файл, который вы хотите отправить и нажмите команду «Открыть»
- После того, как файл будет прикреплен в сообщении, нажмите на кнопку отправки в виде стрелки
Большой файл или папку с файлами
Чтобы отправить большой файл или папку с файлами для этого есть 2 способа.
Сжатие с помощью zip
- Правой кнопкой мышки нажать на файл. В появившемся меню сначала нажать «Отправить», а затем «Сжатая zip-папка»
- Далее нужно нажать на скрепку в сообщениях и выбрать «Документ»
- После этого большой файл можно будет отправить, выбрав папку, в которой он находится, и нажать открыть
- После того, как мп3 файл прикрепится, вы сможете его отправить, нажав на соответствующую кнопку
Облачное хранилище Яндекс Диск
Чтобы отправить большой файл, например, можно воспользоваться специальными облачными хранилищами, которые предназначены для хранения и обмена данными. Для того чтобы отправить большой файл через Яндекс Диск нужно:
- Открыть ЯД и нажать кнопку «Загрузить»
- Далее необходимо выбрать большой файл на компе и нажать кнопку «Открыть»
- После того, как большой файл загрузиться на Яндекс Диск, нужно нажать на него, и выбрать поделиться вконтакте
- Выберите пункт «Отправить личным сообщением», а также человека, кому хотите послать файл и нажмите кнопку отправки
Гугл Диск
Давайте рассмотрим, как переслать большой файл еще и через Гугл Диск:
- Откройте Гугл диск и нажмите «Создать»
- Далее нажмите «Загрузить файлы»
- Выберите файл и нажмите на «Открыть»
- Скопируйте ссылку на файл
- Вставьте ссылку в личное сообщение и нажмите кнопку отправки
Как вернуться в беседу, если диалог удален и не удаётся найти ссылку?
Наконец разберёмся, как вернуться в покинутую и удаленную беседу без помощи сторонних средств. На самом деле у каждой беседы есть свой идентификатор, который присваивается индивидуально. То есть введя цифру, которая является номером группы, вы перейдете в беседу.
Можно просто проверять по очереди каждый чат, в который вы были приглашены в поисках нужного, но это долгий процесс. Чтобы ускорить поиск можно пойти двумя путями либо создать новую группу и посмотреть её номер, а затем в обратном порядке найти необходимую, либо сразу вывести много бесед.
Вышел из беседы, как вернуться очевидно – воспользоваться одним из предложенных способов поиска идентификатора, если конференция была удалена. Если диалог даже не скрыт, то возвращение в беседу вовсе не займет много времени. Единственный нюанс в том, когда вас выгоняют, восстановиться самостоятельно нельзя.
Пересылка сообщение Вконтакте
Сначала поговорим о социальной сети Вконтакте. Сегодня, она является довольно популярной. Вконтакте предусмотрено множество различных функций, связанных с личными диалогами. Как переслать сообщение Вконтакте? Начнем с того, что переслать сообщения своим друзьям в данной социальной сети возможно. Для этого необходимо выделить нужное сообщение. Чтобы выделить сообщение достаточно просто щелкнуть по нему правой клавишей мышки. После этого, рядом с сообщением появится галочка, а, сверху, над диалоговым окном, несколько вариантов действий, которые можно провести с выделенным сообщением. Можно помечать сразу несколько сообщений. После отбора нужных сообщений, выбираем функцию «Переслать» в верхней строке над диалоговым окном. Затем, должен появиться список с людьми, состоящими в списки ваших друзей, из которых вы можете выбрать 1-го, или несколько человек, которым и будут отправлены необходимые сообщения.