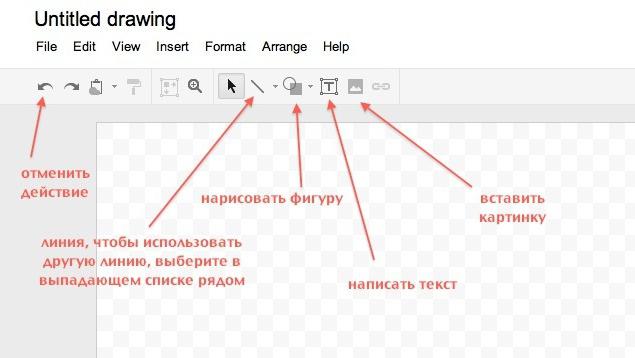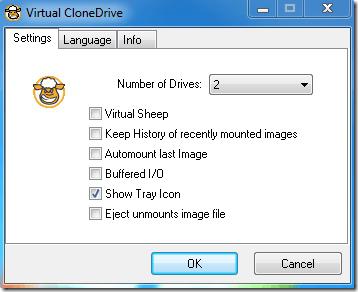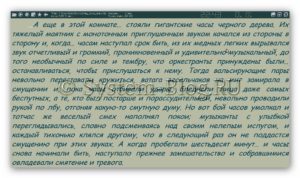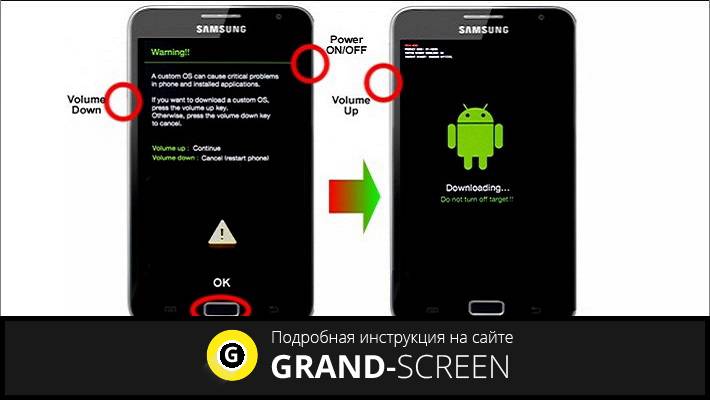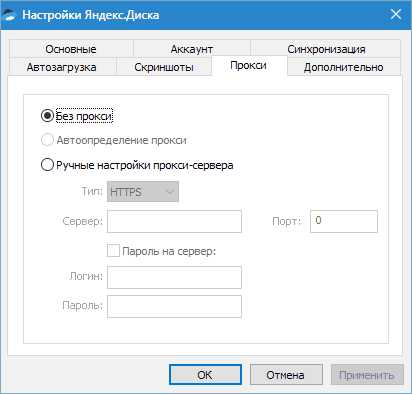Как управлять файлами на диске с помощью программы чтения с экрана
Содержание:
- Начало работы с Google Диском
- 1. Как загружать файлы на Диск для хранения
- Классический интерфейс Google Сайтов
- Совместная работа над файлом при участии более 100 человек
- Что можно синхронизировать?
- Совместная работа над файлом при участии более 100 человек
- Как настроить приложение
- Авторизация в сервисе для управления галереей
- Как установить приложение «Автозагрузка и синхронизация»
- Шаг 1. Выберите объекты
- Доступ к файлам на Диске
- Как установить или развернуть Клиент Google Диска
- Как удалить или переустановить Клиент Google Диска
- Шаг 1. Выберите объекты
- Общие сведения
- Вопросы
Начало работы с Google Диском
1. Как загружать файлы на Диск для хранения
Далее: 2. Как работать с файлами на Диске
Чтобы использовать сервисы Google на работе или в учебном заведении более эффективно, подпишитесь на бесплатную пробную версию Google Workspace .
|
Из этого раздела вы узнаете: |
1.1. Как загрузить файлы на Диск с помощью браузера
Если вы используете последнюю версию Chrome или Firefox, то можете просто перетащить файлы на страницу Диска в браузере.
Если вы загрузите файл, название которого совпадает с уже имеющимся, на Диск будет добавлена новая версия этого документа, а не дубликат. Предыдущие версии файла можно найти в истории изменений.
Через некоторое время вы увидите сообщение Загрузка завершена. Это значит, что все файлы загружены на Google Диск и теперь доступны в любом браузере и на любом устройстве с установленным приложением Google Диск.

1.2. Как хранить файлы на компьютере
Примечание. Если вместо Клиента Google Диска используется Автозагрузка и синхронизация , ознакомьтесь со статьей Автозагрузка и синхронизация файлов.
Для локальной работы с файлами, хранящимися в облаке,установите Клиент Google Диска. Это позволит освободить место на компьютере и уменьшить сетевой трафик, и вам не придется ждать, пока данные синхронизируются. Кроме того, вы можете работать с файлами офлайн, а как только вы снова подключитесь к Интернету, они будут синхронизированы с облаком.
Установив Клиент Google Диска, вы сможете открывать файлы на Диске из папки «Мой компьютер» (Microsoft Windows) или Finder (Apple Mac). Файлы, помещенные в папку «Диск», будут синхронизированы с облаком и не будут занимать место на компьютере.
Если вы решите удалить Клиент Google Диска со своего компьютера, это никак не скажется на ваших файлах – они будут по-прежнему доступны в браузере.
Клиент Google Диска доступен, только если администратор включил его для вашей команды или организации.
Подробнее о возможностях Клиента Google Диска…
Как установить Клиент Google Диска
После того как вы установите приложение на компьютер, в папке «Мой компьютер» или Finder появится папка «Клиент Google Диска», в которой вы найдете все свои файлы, хранящиеся на Диске.
Как переместить файл в папку
Если во время синхронизации подключение к Интернету станет недоступно, Клиент Google Диска завершит ее, как только соединение будет восстановлено.
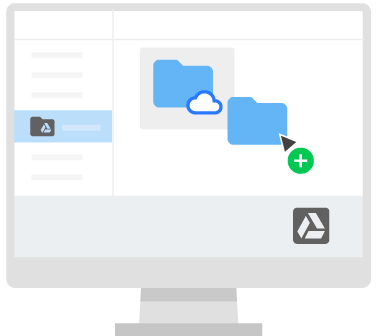
Как приостановить синхронизацию
Когда синхронизация приостановлена, изменения, внесенные локально, не синхронизируются с Диском, а файлы, доступные для работы в офлайн-режиме, не обновляются при редактировании их онлайн-версий. Нажмите Возобновить синхронизацию, чтобы снова запустить ее.
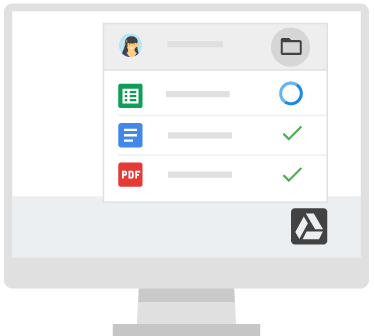
Google Диск позволяет хранить файлы и папки на устройствах Android или iOS. Если позже вы решите удалить приложение со смартфона или планшета, это никак не скажется на ваших файлах – они будут по-прежнему доступны в браузере.
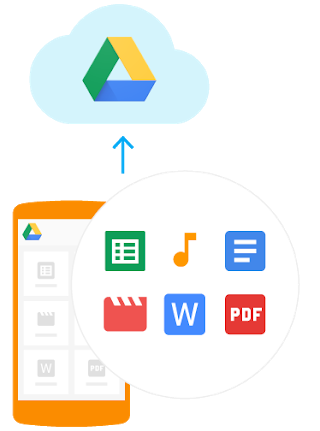
Google, Google Workspace и другие связанные товарные знаки и логотипы принадлежат компании Google LLC. Все другие названия компаний и продуктов являются товарными знаками соответствующих компаний.
Классический интерфейс Google Сайтов
Примечание. Этот раздел посвящен классической версии Google Сайтов (с кнопкой «Создать» в левом верхнем углу экрана).
Предварительный просмотр и настройка доступа к сайту
Как настроить доступ к сайту
- Откройте сайт в классической версии Google Сайтов на компьютере.
- Нажмите кнопку Открыть доступ в правом верхнем углу экрана.
- В разделе «Уровни доступа» нажмите Изменить.
- Выберите нужный вариант.
- Нажмите Сохранить.
Примечание. Если вы используете рабочий или учебный аккаунт Google, у вас может быть недостаточно прав, чтобы сайт доступным для всех. В этом случае обратитесь к своему администратору.
Как пригласить других пользователей зайти на ваш сайт
Вы можете предоставить доступ к сайту отдельным пользователям или группам Google.
- Откройте сайт в классической версии Google Сайтов на компьютере.
- Нажмите кнопку Открыть доступ в правом верхнем углу экрана.
- В разделе «Пригласить пользователей» введите имя или адрес электронной почты пользователя либо название или адрес группы.
- Нажмите Отправить.
- Чтобы удалить пользователей или группы, нажмите на значок «Удалить» рядом с ними.
Как открыть страницу в режиме предварительного просмотра
- Откройте сайт в классической версии Google Сайтов на компьютере.
- Перейдите на нужную страницу.
- Нажмите на значок «Дополнительные действия» Предварительный просмотр страницы для читателя.
Как перенести сайт в корпоративный или учебный аккаунт
Классическую версию сайта можно перенести в аккаунт, который вы используете на работе, в учебном заведении или другой организации. Подробнее…
Шаг 1. Откройте другому аккаунту доступ к сайту
Если сайт принадлежит не вам, попросите владельца .
Если вы владелец сайта, выполните следующие действия:
- Откройте нужный сайт в классической версии Google Сайтов на компьютере.
- Нажмите кнопку Открыть доступ в верхней части экрана.
- Укажите адрес электронной почты своего корпоративного или учебного аккаунта в разделе «Пригласить пользователей».
- Рядом выберите вариант «Владелец».
- Нажмите Отправить.
Шаг 2. Создайте копию сайта
- Откройте нужный сайт в классической версии Google Сайтов на компьютере.
- Нажмите на значок «Дополнительные действия» Управление сайтом.
- Выберите Копировать этот сайт.
- Введите название для копии сайта.
- Нажмите Копировать в верхней части экрана.
- Решите, как поступить дальше:
- Удалить старый сайт. Вы или первоначальный владелец можете удалить сайт, который находится по старому веб-адресу.
- Сохранить обе версии. Пользователей можно будет перенаправлять со старого веб-адреса на новый.
Совместная работа над файлом при участии более 100 человек
В Google Документах, Таблицах и Презентациях просматривать, редактировать и комментировать файл могут до 100 человек одновременно. Если пользователей будет больше, изменять открытый файл смогут только его владелец и некоторые редакторы.
Если вы хотите привлечь к работе более 100 человек, можно сделать следующее.
Опубликуйте файл
- Чтобы множество пользователей могло просматривать файл одновременно, опубликуйте его и создайте ссылку для доступа. Вы можете предоставить права на редактирование пользователям, которым нужно изменять или комментировать контент. Подробнее о процедуре публикации…
- Учтите, что опубликованный файл виден всем в Интернете. Следите за тем, чтобы случайно не предоставить доступ к личной или конфиденциальной информации не тем людям. Если у вас рабочий или учебный аккаунт, ваш администратор может ограничить круг пользователей, которым разрешено просматривать опубликованные файлы. Если вы администратор, узнайте, .
- Чтобы удалить файл из Интернета, отмените его публикацию.
- Если вы хотите отменить доступ к файлу для соавторов, прочитайте о том, как изменить настройки совместного доступа.
Создайте сайт на платформе Google
- Создав сайт на платформе Google, вы сможете размещать на его страницах документы, таблицы и презентации. Этот вариант удобен, если вам нужно просто предоставить информацию большому количеству пользователей. Подробнее о том, как добавлять на сайт документы…
- Если вы опасаетесь, что ваш сайт может привлечь слишком большой трафик, советуем сначала опубликовать файл в Google Документах, Таблицах или Презентациях, а потом добавить его URL на свою страницу в Google Сайтах. Подробнее о процедуре публикации…
Что можно синхронизировать?
После того как вы установите приложение «Автозагрузка и синхронизация», на компьютере будет создана папка Google Диск. Файлы из папки Мой Диск (и выбранных подпапок) будут скопированы в эту новую папку. Изменения в одной из папок автоматически применяются к другой.
Вы также можете синхронизировать уже имеющиеся папки на компьютере, например Документы или Рабочий стол (их копии будут созданы в папке Компьютеры на Диске в Интернете). Также вы можете синхронизировать следующие объекты:
- USB-устройства и SD-карты;
- фотографии и видео с Google Фото.
Совет. Чтобы синхронизировать папки общего диска, воспользуйтесь Клиентом Google Диска. Подробнее о выборе решения для синхронизации…
Подробнее …
Совместная работа над файлом при участии более 100 человек
В Google Документах, Таблицах и Презентациях просматривать, редактировать и комментировать файл могут до 100 человек одновременно. Если пользователей будет больше, изменять открытый файл смогут только его владелец и некоторые редакторы.
Если вы хотите привлечь к работе более 100 человек, можно сделать следующее.
Опубликуйте файл
- Чтобы множество пользователей могло просматривать файл одновременно, опубликуйте его и создайте ссылку для доступа. Вы можете предоставить права на редактирование пользователям, которым нужно изменять или комментировать контент. Подробнее о процедуре публикации…
- Учтите, что опубликованный файл виден всем в Интернете. Следите за тем, чтобы случайно не предоставить доступ к личной или конфиденциальной информации не тем людям. Если у вас рабочий или учебный аккаунт, ваш администратор может ограничить круг пользователей, которым разрешено просматривать опубликованные файлы. Если вы администратор, узнайте, .
- Чтобы удалить файл из Интернета, отмените его публикацию.
- Если вы хотите отменить доступ к файлу для соавторов, прочитайте о том, как изменить настройки совместного доступа.
Создайте сайт на платформе Google
- Создав сайт на платформе Google, вы сможете размещать на его страницах документы, таблицы и презентации. Этот вариант удобен, если вам нужно просто предоставить информацию большому количеству пользователей. Подробнее о том, как добавлять на сайт документы…
- Если вы опасаетесь, что ваш сайт может привлечь слишком большой трафик, советуем сначала опубликовать файл в Google Документах, Таблицах или Презентациях, а потом добавить его URL на свою страницу в Google Сайтах. Подробнее о процедуре публикации…
Как настроить приложение
Вы можете задать для пользователей параметры приложения по умолчанию.
| Свернуть все
Шаг 1. Создайте файл настройки
Создайте текстовый файл под названием .
Пример содержимого файла:
Шаг 2. Измените файл
Измените параметры текстового файла, показанного на шаге 1, в соответствии с требованиями организации.
Примечание. Переменные среды нельзя задавать в качестве атрибутов папки.
Шаг 3. Разверните файл
Разверните файл конфигурации на компьютере пользователя.
-
На компьютере Apple Mac выберите такой путь:
~/Library/Application Support/Google/Drive/user_default
- На компьютере Windows выберите такой путь:
%UserProfile%\AppData\Local\Google\Drive\user_default
Авторизация в сервисе для управления галереей
Google Фото является кроссплатформенным сервисом, поэтому вы можете пользоваться им как с компьютера или ноутбука, так и с мобильного устройства под управлением Android или iOS. Рассмотрим процедуру входа на каждой из платформ.
С компьютера и браузера
Увидеть свои фотографии из Google-аккаунта и отредактировать их с компьютера можно с помощью любого браузера и подключения к интернету. Для авторизации необходимо сделать следующее:
1. Откройте страницу https://www.google.com/photos/about/ и нажмите на кнопку «Перейти к Google Фото».
2. Войдите в свой аккаунт Гугл с помощью электронной почты Gmail и пароля. Если в браузере уже сохранены данные от профиля, то вход осуществляется выбором нужной учетной записи.
3. После того, как вы вошли на свою страницу, появится галерея со всеми фотографиями и видеозаписями. Если вы сделали фото на смартфоне, к которому привязан данный профиль Google со включенной синхронизацией, то на открывшемся сайте появятся новые снимки.
Быстро получить доступу к сервису можно через главную страницу https://www.google.com/. Сначала авторизуйтесь в аккаунте с помощью кнопки «Войти». Затем откройте меню с разделами и найдите пункт «Фото».
Пользоваться сервисом на мобильных устройствах можно также через браузер, но гораздо удобнее работать со снимками через фирменное приложение. О нем вы узнаете дальше.
С устройства на Android
На некоторых смартфонах с операционной системой Android необходимое приложение предустановлено заранее, поэтому проверьте меню и рабочий стол на наличие Google Фото. Если вы не нашли нужную программу, то сделайте следующее:
- Чтобы установить официальную версию, откройте Play Market и введите название Google Фото в поисковой строке. Кроме этого, перейти к странице для загрузки можно по прямой ссылке https://play.google.com/store/apps/details?id=com.google.android.apps.photos&hl=ru.
- Нажмите кнопку «Установить» и дождитесь окончания загрузки. Для скачивания вы должны быть авторизованы в аккаунте Google и подключены к интернету.
- После инсталляции нажмите по кнопке «Открыть» или запустите приложение через меню телефона.
Если к устройству уже привязана учетная запись Google, то сразу после входа вы увидите свои снимки. В противном случае придется ввести логин и пароль, а также дать разрешение на доступ к мультимедиа и файлам на смартфоне.
В большинстве случаев этап авторизации пропускается, поскольку пользователь уже вошел в аккаунт Google при настройке девайса и работе с магазином Play Market.
Поскольку вы входите впервые, приложение попросит выбрать общие настройки. Сначала нужно активировать автозагрузку и синхронизацию. Без них вы не сможете посмотреть снимки с другого устройства на официальном сайте. Затем нужно определиться с качеством загружаемых снимков (высокое или исходное). При желании можно включить синхронизацию при подключении через мобильный интернет, а не только посредством сети Wi-Fi. Рекомендуется пользователям с безлимитным трафиком.
Теперь все готово! Вы получите доступ ко всей галерее и сможете создавать альбомы, удалять, редактировать, перемещать фотографии и так далее.
Через iPhone
На устройствах Apple iPhone нет предустановленных сервисов Google, поэтому приложение придется скачать самостоятельно. Для этого воспользуйтесь ссылкой на App Store https://apps.apple.com/ru/app/google-%D1%84%D0%BE%D1%82%D0%BE/id962194608 или найдите данную страницу через поиск. Как и в случае с Android, программа распространяется бесплатно.
После запуска нужно дать разрешение на доступ к штатному приложению с фотографиями в iOS и задать настройки синхронизации, как и в случае с Android. Дальше впишите электронную почту и пароль от учетной записи Google.
По возможностям и функциям приложения на Android и iOS полностью идентичны. Отличия заключаются только в некоторых меню и элементах интерфейса.
Как установить приложение «Автозагрузка и синхронизация»
| Свернуть все
Шаг 1. Проверьте настройки и требования
- Убедитесь, что в вашей организации выполняются требования к системе. Подробнее…
- Разрешите приложение «Автозагрузка и синхронизация» в своей организации и укажите, где пользователи могут скачать его. Подробнее…
Шаг 2. Установите приложение «Автозагрузка и синхронизация»
Установите приложение «Автозагрузка и синхронизация» одним из следующих способов:
- Попросите пользователей самостоятельно установить его. Подробнее…
- Переместите на компьютеры пользователей 32- или 64-разрядную версию MSI-файла приложения «Автозагрузка и синхронизация». Инструкции по установке MSI-файлов приведены в документации Microsoft Windows.
Настройте автообновление
Вы можете задать, будет ли приложение «Автозагрузка и синхронизация» автоматически обновляться на компьютерах пользователей. Подробнее об управлении обновлениями Chrome в системах Windows и в системах Mac…
Шаг 3. Оповестите пользователей
Предоставьте пользователям информацию о Диске и о начале работы с ним. Шаблон письма можно найти здесь.
Шаг 1. Выберите объекты
Как предоставить доступ к одному файлу
Добавьте пользователей:
- На iPhone или iPad откройте приложение Google Диск, Документы, Таблицы или Презентации.
- Коснитесь значка «Ещё» рядом с названием файла.
- Нажмите Поделиться.
Как предоставить доступ к нескольким файлам
- На iPhone или iPad поместите нужные файлы в папку и откройте к ней доступ.
- На компьютере перейдите на страницу drive.google.com и откройте доступ к нужным файлам.
Как отправить форму Google и открыть к ней доступ
Настройки доступа к формам Google отличаются от настроек для других типов файлов.
- Как отправить форму респондентам
- Как разрешить другим людям редактировать форму
Доступ к файлам на Диске
Хранятся ли Документы, Таблицы, Презентации, Формы и Мои карты на компьютере?
Нет. Файлы Документов, Таблиц, Презентаций, Форм и ваших карт в разделе Мой диск хранятся на компьютере в виде указателей на файлы в Интернете. Они имеют расширения Google (например, GDOC, GSHEET и GSLIDES) и не занимают места на Диске. На компьютере такой файл откроется в браузере по умолчанию, и вы сможете работать с ним как обычно.
Доступны ли файлы на Диске офлайн?
Вы можете включить офлайн-доступ к редакторам и работать с файлами Документов, Таблиц, Презентаций и Форм без подключения к Интернету. Google Мои карты в офлайн-режиме недоступны.
Чтобы работать офлайн с локальными файлами, используйте приложение Автозагрузка и синхронизация. В частности, без подключения к Интернету доступны PDF-файлы, документы Word, таблицы Excel и другие файлы в папке Google Диск, которые не были созданы в редакторах Google Документов.
Также сделать отдельные файлы доступными офлайн можно с помощью Клиента Google Диска.
Где находится кеш Клиента Google Диска?
Чтобы скрыть кеш Клиента Google Диска от антивирусного ПО или приложений для резервного копирования, исключите указанный ниже каталог.
- Windows:
- macOS:
Вы можете настроить местоположение кеша.
Внимание! Если для решения общих проблем вам нужно очистить кеш Клиента Google Диска, будьте очень внимательны. При загрузке файлов они сначала перемещаются в кеш и могут быть утеряны, если вы очистите кеш до завершения загрузки.
Что произойдет с файлами на Диске, если я потеряю доступ к своему аккаунту Google?. Файлы, которые вы создали не в редакторах Google Документов или в Моих картах, останутся на компьютере
Изменения в них не будут синхронизироваться, так как ваш компьютер не сможет пройти аутентификацию для подключения к Диску. Так как файлы Документов, Таблиц, Презентаций и Форм хранятся в облаке, для доступа к ним потребуется восстановить учетные данные
Файлы, которые вы создали не в редакторах Google Документов или в Моих картах, останутся на компьютере. Изменения в них не будут синхронизироваться, так как ваш компьютер не сможет пройти аутентификацию для подключения к Диску. Так как файлы Документов, Таблиц, Презентаций и Форм хранятся в облаке, для доступа к ним потребуется восстановить учетные данные.
Если вы пользуетесь Клиентом Google Диска, для доступа ко всем файлам потребуется действующий аккаунт Google.
Можно ли отключить Диск в домене, сохранив Документы, Таблицы и Презентации?
Нет. Если вы отключите сервис Диска, пользователи потеряют доступ к редакторам Документов. Будут отключены все компоненты Диска, в том числе его веб-версия, мобильные приложения, а также приложения для синхронизации с Google Диском.
Можно ли отключить редакторы Документов, сохранив доступ к Диску?
Если вы включите Диск, редакторы Документов также будут включены. Если вы используете G Suite Essentials, то можете выключить возможность создания новых файлов в Документах, Таблицах и Презентациях.
Какие компоненты файлов на Диске доступны для поиска?
- G Suite for Government: поиск выполняется по названиям файлов, хранящихся на Диске. При поиске можно использовать специальные операторы.
- Остальные пакеты G Suite: поиск выполняется по всему содержимому файлов, хранящихся на Диске. При поиске можно использовать специальные операторы.
Как установить или развернуть Клиент Google Диска
Убедитесь, что в вашей организации соблюдаются требования к системе. Клиент Google Диска поддерживается следующими операционными системами:
Windows: Windows 7 и более поздние версии. Windows Server 2012 и более поздние версии.
Mac: El Capitan (10.11) и более поздние версии. Для High Sierra (10.13) и более поздних версий следуйте .
Обновление от 25 ноября 2020 г.: Клиент Google Диска пока не поддерживает устройства с Apple M1.
Для оптимальной работы мы рекомендуем обновить версию ОС до последней для вашего компьютера. Убедитесь, что вы используете совместимый браузер.
Включите синхронизацию для своей организации. Обязательно разрешите Клиент Google Диска и сделайте доступными ссылки для скачивания.
При необходимости на той же странице консоли, где вы включили синхронизацию, установите флажок Разрешить использование Клиента Google Диска только на авторизованных устройствах (бета-версия).Доступ будет разрешен только на устройствах, управляемых организацией.
При необходимости на той же странице консоли установите флажок Разрешить пользователям включать совместное редактирование документов Microsoft Office в реальном времени в Клиенте Google Диска. Пользователи . Это поможет избежать конфликтов при редактировании.
Установите Клиент Google Диска на компьютерах пользователей одним из описанных ниже способов.
Попросите пользователей установить Клиент Google Диска на своих компьютерах. Для этого у них должны быть права администратора компьютера.
Скачайте EXE-файл Клиента Google Диска и разверните его в автоматическом режиме.
Windows
Скачайте файл .Скачать
Запустите установщик в автоматическом режиме:
Флаг для Клиента Google Диска добавлять необязательно. Пользователи также могут найти Клиент на панели задач Windows.
После установки Клиента Google Диска ярлыки для Google Документов, Таблиц и Презентаций добавляются на рабочий стол автоматически. Если они не нужны, добавьте параметр к установщику.
Удалите приложение «Автозагрузка и синхронизация» в организации (рекомендуется).
Удалите папку Google Диска (необязательно)
Обратите внимание, что в ней могут быть ещё не сохраненные или не синхронизированные данные.
Примечание. Клиент Google Диска в настоящее время не поддерживает ноутбуки и планшеты Windows на базе процессоров ARM.
macOS
Скачайте файл .Скачать
Запустите установщик в автоматическом режиме:
Удалите приложение «Автозагрузка и синхронизация» (рекомендуется).
Удалите папку Google Диска (необязательно).
Примечание
Обратите внимание, что в ней могут быть ещё не сохраненные или не синхронизированные данные.
В комплект Клиента Google Диска входит инструмент Google Update (Windows) или Google Software Update (macOS). Он предназначен для автоматического обновления Клиента на компьютерах пользователей. Вы можете отключить автообновление, настроив правила для этих приложений.
При возникновении проблем с установкой Клиента Google Диска на компьютере перезапустите компьютер и повторите попытку.
Совет. Вы можете найти информацию об установленном приложении «Клиент Google Диска» в консоли администратора. Например, вы можете посмотреть номер версии, дату последней синхронизации и объем офлайн-данных на устройстве.
Как удалить или переустановить Клиент Google Диска
Как удалить Клиент Google Диска
После удаления Клиента Google Диска с компьютера вы по-прежнему сможете открывать свои файлы на странице drive.google.com.
Шаг 1. Выйдите из Клиента Google Диска и закройте его
- В строке меню нажмите на значок Клиента Google Диска Настройки .
- Выберите ПараметрыОтключить аккаунт.
- Нажмите ОК.
- Нажмите на значок Клиента Google Диска Настройки .
- Нажмите Выйти.
Шаг 2. Удалите Клиент Google Диска
На одном компьютере
Используйте стандартные действия, необходимые для удаления программы в вашей операционной системе. Если у вас возникнут вопросы, ознакомьтесь с инструкциями для своей операционной системы.
Для всей организации
- Windows: используйте команду
Аргумент обязателен, если Клиент Google Диска запущен в данный момент. Аргумент является необязательным. Он используется, чтобы не появлялись запросы на подтверждение удаления программы.
Раздел реестра UninstallString для Клиента Google Диска () указывает на файл uninstall.exe.
-
macOS: правой кнопкой мыши нажмите на папку в Finder, а затем выберите Переместить в корзину.
Шаг 3. Удалите файлы кеша с компьютера
Перед очисткой кеша Клиента Google Диска на всякий случай создайте резервную копию. Например, вы можете скопировать кеш и переименовать файл: «DriveFS_old».
Убедившись, что переустановка Клиента Google Диска прошла успешно, вы можете удалить файл со старым кешем. Если установить приложение заново не удалось, вы можете обратиться в службу поддержки и попробовать восстановить старый кеш.
Кеш находится в следующей папке:
-
%USERPROFILE%\AppData\Local\Google\DriveFS
-
~/Library/Application Support/Google/DriveFS
В macOS папка «Библиотеки» может быть скрыта. Чтобы найти ее:
- Откройте Finder.
- Нажмите клавишу Option и удерживайте ее.
- В меню в верхней части экрана выберите «Переход Библиотеки».
Внимание! Если для решения общих проблем вам нужно очистить кеш Клиента Google Диска, будьте очень внимательны. При загрузке файлов они сначала перемещаются в кеш и могут быть утеряны, если вы очистите кеш до завершения загрузки
Как переустановить Клиент Google Диска
- Удалите Клиент Google Диска описанным выше способом и очистите кешированные файлы, выполнив инструкции шага 3.
- .
Шаг 1. Выберите объекты
Как предоставить доступ к одному файлу
Добавьте пользователей:
- На устройстве Android откройте приложение Google Диск, Документы, Таблицы или Презентации.
- Коснитесь значка «Ещё» рядом с названием файла.
- Выберите Открыть доступ.
Как предоставить доступ к нескольким файлам
- На устройстве Android поместите нужные файлы в папку и откройте к ней доступ.
- На компьютере перейдите на страницу drive.google.com и откройте доступ к нужным файлам.
Как отправить форму Google и открыть к ней доступ
Настройки доступа к формам Google отличаются от настроек для других типов файлов.
- Как отправить форму респондентам
- Как разрешить другим людям редактировать форму
Общие сведения
Отличается ли Google Диск от Google Документов, Таблиц и Презентаций?
Да. Диск представляет собой хранилище файлов, тогда как Документы, Таблицы, Презентации, а также Рисунки и Формы – это форматы веб-документов. Сервисы для работы с этими файлами называются .
Точно так же, Google Мои карты – это веб-документы, которые можно создавать и публиковать на Диске. Сервис «Мои карты» можно использовать и с Диском, и без него.
Надежно ли защищены файлы, хранящиеся на Диске?
Благодаря Диску в Интернете хранится резервная копия ваших данных. Это значит, что файлы не пострадают, что бы ни случилось с вашими устройствами. Мы гарантируем безопасность и конфиденциальность данных, которые вы храните на Google Диске и в других сервисах G Suite. Подробнее…
Вопросы
Как синхронизируются файлы на Google Диске?
Это зависит от того, что вы используете: Клиент Google Диска или приложение Автозагрузка и синхронизация. Подробнее о различиях между ними…
Остаются ли копии синхронизированных файлов на компьютере или они хранятся только в Интернете?
Если вы используете Клиент Google Диска, ваши файлы перемещаются в облако, благодаря чему освобождается место на компьютере и сохраняется пропускная способность (которая уменьшается при синхронизации данных между компьютером и облаком). Вы также можете работать с документами в потоковом режиме или скачивать их для доступа офлайн.
Если вы используете приложение «Автозагрузка и синхронизация», локальные файлы остаются в папке «Диск» на компьютере, а их копии загружаются в Интернет, однако вы можете изменить настройки так, чтобы локальные копии удалялись после загрузки.
Влияет ли синхронизация на пропускную способность?
Если вы используете Клиент Google Диска, файлы постоянно хранятся в облаке и их не нужно синхронизировать. Файлы, кешированные для работы в офлайн-режиме, синхронизируются с облаком, как только вы подключаетесь к Интернету.
При использовании приложения «Автозагрузка и синхронизация» пропускная способность по умолчанию не регулируется, однако вы можете самостоятельно установить ограничения в настройках. Кроме того, синхронизацию файлов можно приостановить в любой момент, если работа Диска замедляет подключение к Интернету.
Инструкции по настройке ограничений приведены в статье Автозагрузка и синхронизация файлов.
Могу ли я решить, какой клиент будет использоваться в организации?
Да. Администратор может включить или отключить Клиент Google Диска и/или приложение «Автозагрузка и синхронизация». Подробнее о том, как включить синхронизацию…
Можно ли одновременно использовать Клиент Google Диска и приложение «Автозагрузка и синхронизация»?
Да, если вы разрешите оба приложения для пользователей в своей организации.
Какие файловые системы поддерживает приложение «Автозагрузка и синхронизация»?
Приложение «Автозагрузка и синхронизация» поддерживает файловые системы APFS, HFS+ и FAT (в OS X) и ReFS, NTFS и FAT (в Windows). Сетевые тома (например, SMB или NFS) в настоящее время не поддерживаются.
Что происходит при удалении файла в Клиенте Google Диска?
Файлы, удаленные в Клиенте Google Диска, через 30 дней удаляются из системы без возможности восстановления.
Какие файловые системы поддерживает Клиент Google Диска?
Кеш контента Клиента Google Диска поддерживает подключенные файловые системы APFS, HFS+ и NTFS. Сетевые тома (например, SMB или NFS) в настоящее время не поддерживаются.
Клиент Google Диска создает виртуальный диск с файловой системой FAT.
Примечание. В FAT существуют ограничения на размер файла. Например, максимально возможный размер файла на диске FAT32 составляет 4 ГБ (минус 2 байта).
Существуют ли ограничения на размер кеша в Клиенте Google Диска?
- Вы не сможете загрузить на Диск папку, размер которой превышает свободное место в разделе, где находится папка кеша.
- Клиент Google Диска сообщит о превышении квоты для Диска (даже для аккаунтов без ограничений по объему хранения) в соответствии с доступным объемом на локальном диске, где находится кеш.
Если требуется загрузить на Google Диск большой объем данных, что лучше использовать – приложение «Автозагрузка и синхронизация» или Клиент Google Диска?
Рекомендуется использовать приложение «Автозагрузка и синхронизация», так как ограничения Клиента Google Диска и файловой системы FAT могут вызывать ошибки. В любом случае всегда сохраняйте копию исходных данных (используйте операцию «копировать-вставить», а не «вырезать-вставить»), потому что мы не сможем восстановить файлы, которые не были переданы в облако.
Почему я не могу загрузить файлы Google Документов и Таблиц непосредственно на общие диски или синхронизировать их с помощью других клиентов резервного копирования?
Если вы используете Клиент Google Диска и приложение «Автозагрузка и синхронизация», на локальном компьютере вы найдете файлы GDOC и GSHEET. Вы не сможете создать их резервную копию с помощью других клиентов, например Dropbox или OneDrive, так как они являются всего лишь ярлыками, указывающими на конкретные файлы в облаке Google. Такие файлы ярлыков нельзя загружать или копировать с помощью других инструментов синхронизации.
Более того, если вы попытаетесь перетащить файл GDOC или GSHEET с компьютера на общий диск в браузере, появится сообщение об ошибке «Не удалось создать копию файла название_файла.gdoc». Чтобы добавить файл на общий диск, в браузере.