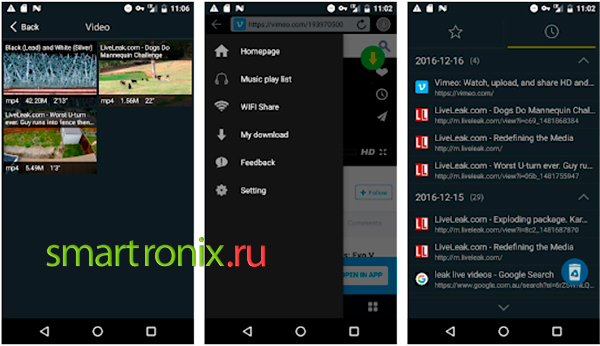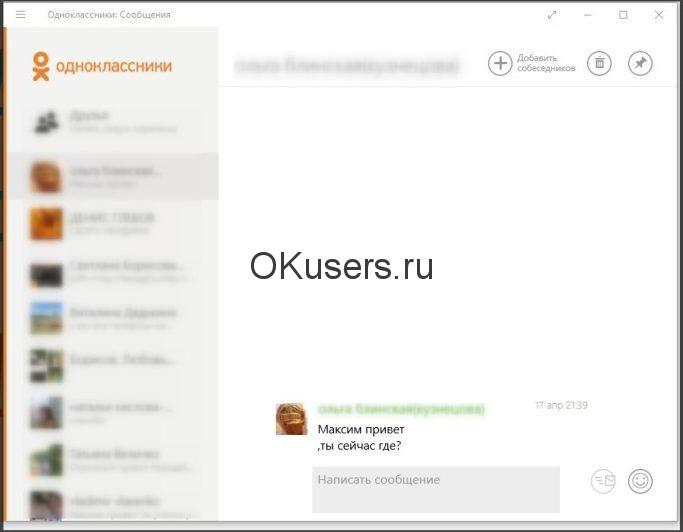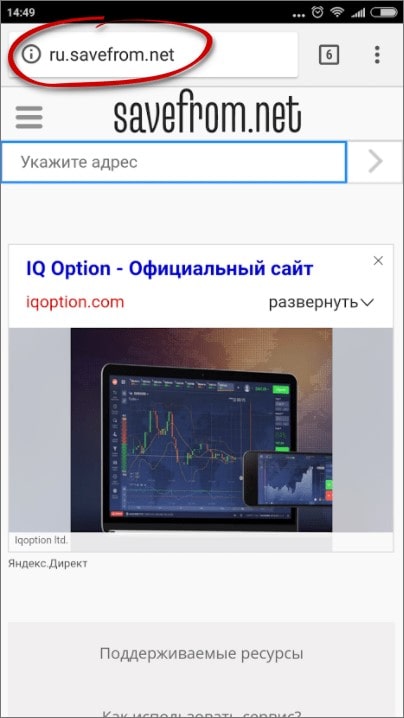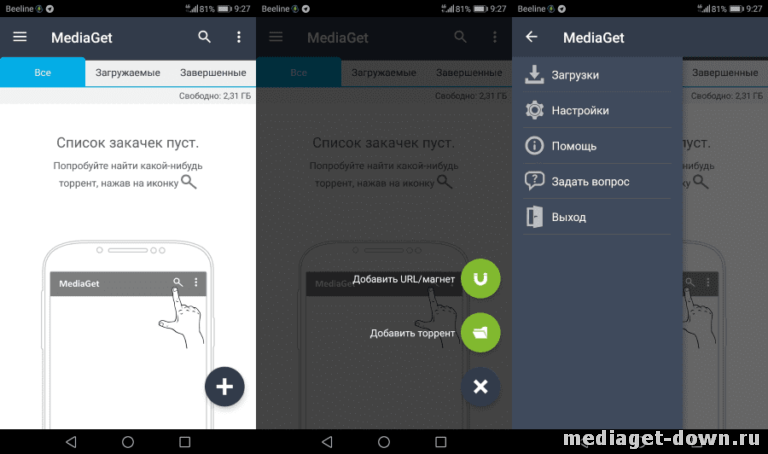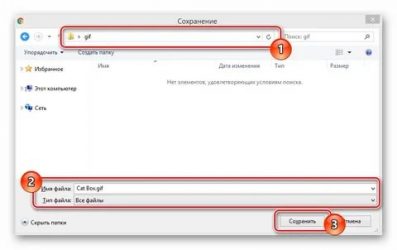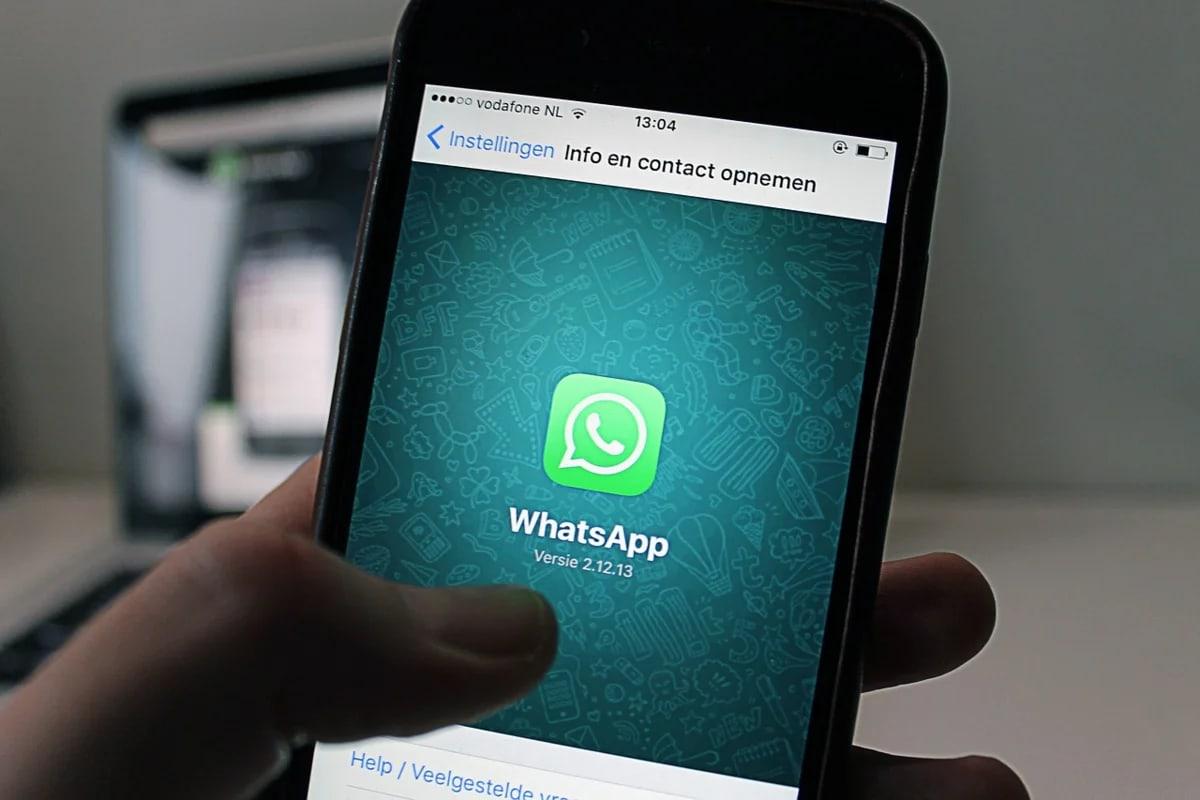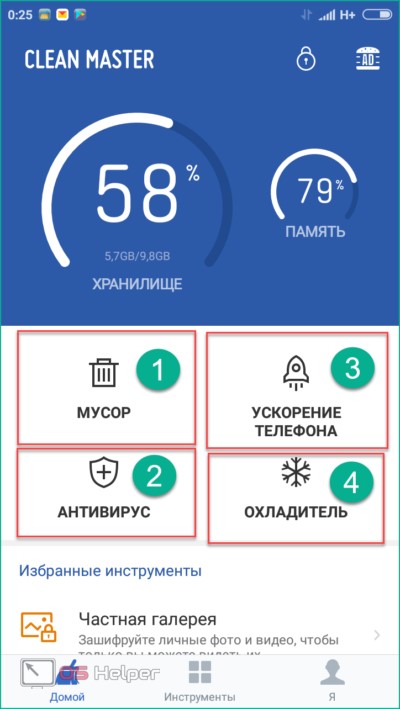Как скачать фильм на телефон андроид? по шагам
Содержание:
- Где скачать фильм?
- Третий способ скачать видео из Интернета: Онлайн сервисы
- Способы переноса крупных файлов на запоминающие USB-устройства
- Подключение флешки, просмотр её содержимого и запуск фильма
- Простой способ без программ
- Установка программы
- Скачивание фильма с торрент-трекера
- Тонкости скачивания видео напрямую
- Используем браузер
- Копирование фильма на флешку
- Торренты
- Торрент-клиент
- Часть 4. Как переносить DVD на USB из облака
- Копирование фильма на флешку
- Флешка или OTG кабель
- Как скачать видео с youtube без программ. Загружаем видео на компьютер
- Как найти фильм для скачивания
- Как скачать видео с Ютуба на компьютер бесплатно с помощью расширений браузера?
- Как добавить торрент в торрент-клиент
- Где скачать фильм?
- Заключение
Где скачать фильм?
Для начала нужно решить, откуда можно скачать нужный контент. Вообще, можно вбить в Google название кино да и скачать его. Но поисковик выдаст кучу ссылок на небезопасные ресурсы, где вам попытаются втюхать какой-нибудь вирус под видом фильма.
Еще одна проблема, связанная с таким поиском – очень медленная скорость скачивания. Несчастный фильм весом в 5 гигабайт вы будете качать целый день. И скорость вашего соединения ни при чем. Такие сайты намеренно ограничивают скорость скачивания.
Но есть решение!
Поэтому лучше пользоваться проверенными ресурсами. А еще лучше – торрент-трекерами. Там можно найти практически все. Причем скорость скачивания, обычно, максимальная. Сейчас практически все пользуются торрентами.
На данный момент имеется два наиболее популярных трекера – это Rutracker и Rutor. Первый, конечно, серьезнее, но на втором можно легко скачать любой контент без регистрации. Для некоторых пользователей это играет ключевую роль.
Внимание! Если вы решили воспользоваться поисковиком для скачивания фильма, то не пытайтесь перейти по ссылкам, которые находятся в топе. Обычно они ведут на ресурсы, которые ничего хорошего предложить не могут
Кроме вирусов
Контент нужно выбирать (и тем более скачивать) очень осторожно. Да и большинство таких ресурсов не позволят вам скачать кино бесплатно
Третий способ скачать видео из Интернета: Онлайн сервисы
Наверное, самый быстрый способ скачать видео из Интернета – это воспользоваться онлайн-сервисом в интернете. Один из таких сайтов расположен по адресу http://ru.savefrom.net . Он позволяет скачивать видео со многих популярных сайтов, таких как Ютуб, ВКонтакте, Одноклассники, Vimeo и так далее.
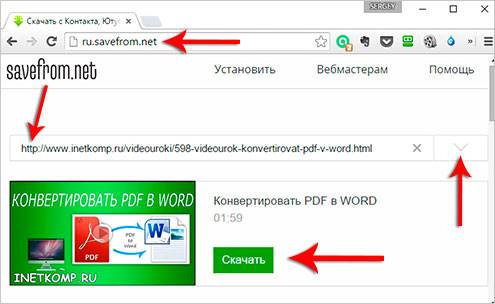
Если вы смотрите видео на Ютубе и хотите его скачать, то здесь я предлагаю более простое решение. Нам в адресной строке перед слово youtube нужно добавить две буквы SS и нажать Enter . Вот смотрите пример:
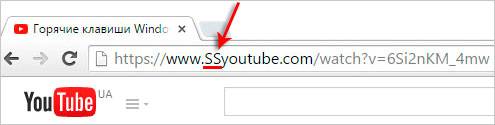
Нас автоматом перебросит на сервис savefrom.net, где останется нажать кнопку Скачать .
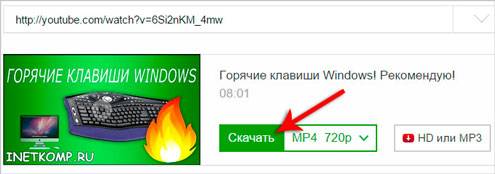
Также обращаю ваше внимание, что разработчики предлагают нам не только онлайн-сервис, но ещё и специальную программу под названием Save From Net Helper. Установив её, у нас будет под каждым видео, на популярных видео-хостингах, появляться кнопка Скачать
Тоже удобно =)
Установив её, у нас будет под каждым видео, на популярных видео-хостингах, появляться кнопка Скачать . Тоже удобно =)
Надеюсь этого вам вполне хватит, чтобы скачать интересующие видео из Интернета. Конечно-же, есть ещё десятки или может даже сотни различных программы, сервисов и дополнений для браузеров, с помощью которых можно загрузить видеофайлы. Но думаю описанных способов вполне хватит чтобы скачать практически любые видео из Интернета. Желаю удачи!
Способы переноса крупных файлов на запоминающие USB-устройства
Сам процесс перемещения, как правило, не представляет собой никаких трудностей. Основная же проблема, с которой сталкиваются пользователи, собираясь скинуть или скопировать большие массивы данных на свои флешки – ограничения файловой системы FAT32 на максимально возможный объем одиночного файла. Этот лимит равен 4 Гб, что в наше время не так уж и много.
Самым простым решением в такой ситуации будет скопировать с флешки все нужные файлы и отформатировать её в NTFS или exFAT. Для тех, кому такой метод не подходит, существуют альтернативы.
Способ 1: Архивация файла с разбиением архива на тома
Не все и не всегда имеют возможность отформатировать флешку в другую файловую систему, поэтому самым простым и логичным методом будет заархивировать объемный файл. Однако обычное архивирование может быть неэффективно – сжав данные, можно достичь лишь небольшого выигрыша. На этот случай предусмотрена возможность разбить архив на части заданного размера (помним, что ограничение FAT32 касается только одиночных файлов). Наиболее просто сделать это с помощью WinRAR.
- Открываем архиватор. Используя его как «Проводник», переходим к местоположению объемного файла.
Выделяем файл мышкой и нажимаем «Добавить» в панели инструментов.
Откроется окошко утилиты сжатия. Нам нужна опция «Разделить на тома размером:». Откройте выпадающий список.
Как подсказывает сама программа, лучшим выбором будет пункт «4095 МБ (FAT32)». Конечно, можете выбрать и меньшее значение (но не большее!), однако в таком случае процесс архивации может затянуться, и возрастет вероятность появление ошибок. Выберите дополнительные опции, если требуется, и нажимайте «ОК».
Начнется процесс архивации. В зависимости от размеров сжимаемого файла и выбранных параметров, операция может оказаться довольно длительной, так что будьте терпеливы.
Когда архивация закончится, интерфейсе ВинРАР мы увидим, что появились архивы в формате RAR с обозначением порядковых частей.
Эти архивы и переносим на флешку любым доступным способом – подойдет и обычное перетаскивание.
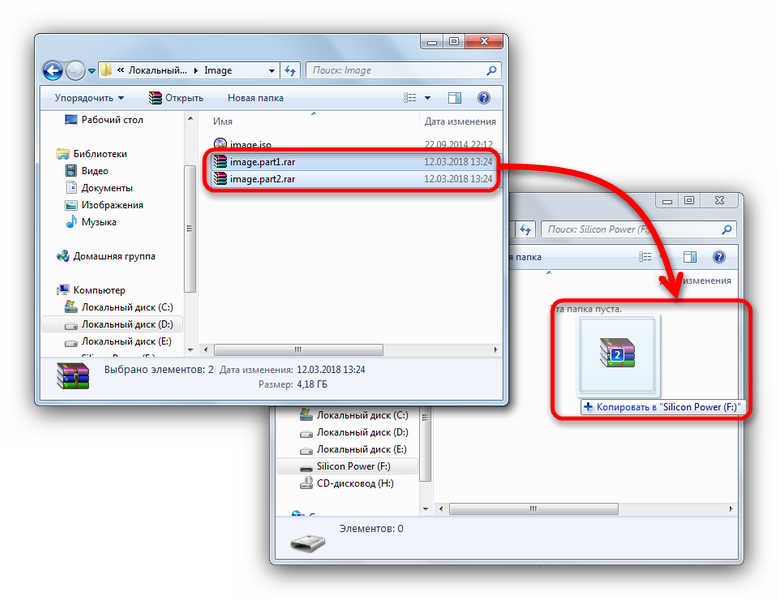
Способ затратный по времени, но позволяет обойтись без форматирования накопителя. Добавим также, что и программы-аналоги WinRAR обладают функцией создания составных архивов.
Способ 2: Конвертирование файловой системы в NTFS
Еще один метод, который не требует форматирования запоминающего устройства, заключается в преобразовании файловой системы FAT32 в NTFS с помощью стандартной консольной утилиты Windows.
- Заходим в «Пуск» и пишем в строке поиска cmd.exe. Щелкаем правой кнопкой по найденному объекту и выбираем «Запуск от имени администратора».
- Когда появится окошко терминала, пропишите в нем команду:
convert Z: /fs:ntfs /nosecurity /x
Вместо «Z» подставьте букву, который обозначена ваша флешка. 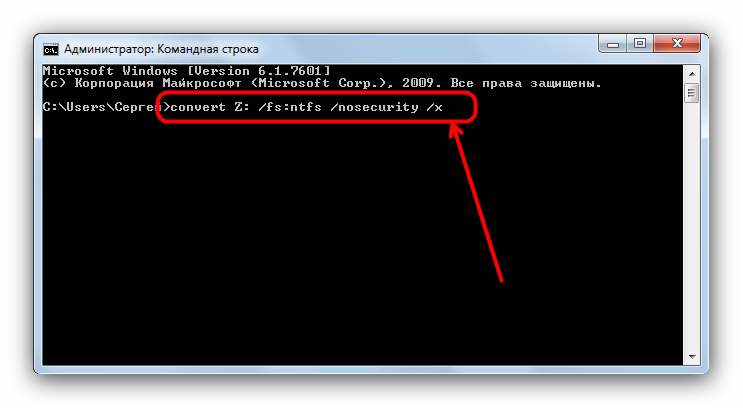 Закончите ввод команды нажатием на Enter.
Закончите ввод команды нажатием на Enter.
Успешное конвертирование будет отмечено вот таким сообщением.

Готово, теперь на вашу флешку можно записывать большие файлы. Однако злоупотреблять таким методом мы все-таки не рекомендуем.
Способ 3: Форматирование запоминающего устройства
Простейший способ сделать флешку пригодной для переноса крупных файлов – отформатировать её в файловую систему, отличную от FAT32. В зависимости от ваших целей, это может быть как NTFS, так и exFAT.
- Откройте «Мой компьютер» и щелкните правой кнопкой мышки по вашей флешке. Выберите «Форматировать».
- В открывшемся окошке встроенной утилиты первым делом выберите файловую систему (НТФС или ФАТ32). Затем убедитесь, что вы отметили пункт «Быстрое форматирование», и нажимайте «Начать».
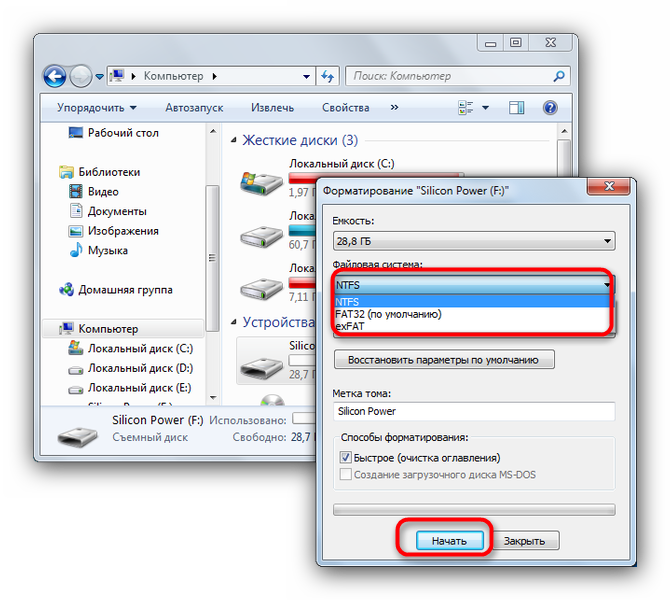
Подтвердите начало процедуры нажатием на «ОК». 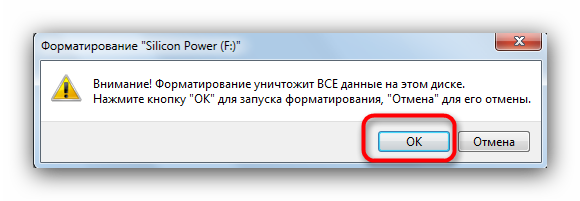 Дождитесь окончания форматирования. После этого на флешку можно будет скинуть ваши крупные файлы.
Дождитесь окончания форматирования. После этого на флешку можно будет скинуть ваши крупные файлы.
Отформатировать накопитель можно также с помощью командной строки или специальных программ, если вас по каким-то причинам не устраивает стандартное средство.
Подключение флешки, просмотр её содержимого и запуск фильма
Как подключить накопитель и открыть то, что на нём находится:
- Поставьте заранее на смартфон файловый менеджер, если у вас его нет. Популярный и функциональный вариант — «ES Проводник». Использовать можно также Total Commander, ASTRO, X-plore File Manager, File Commander и другие.
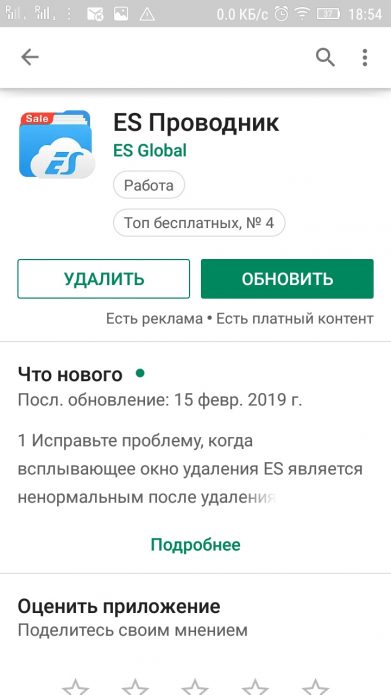 Установите файловый менеджер на телефон, например, «ES Проводник»
Установите файловый менеджер на телефон, например, «ES Проводник»
Скачайте и установите также видеоплеер, так как стандартный проигрыватель может не открыть фильм на вашей флешке. Выбирайте программу, которая поддерживает максимальное количество форматов видео. Например, VLC.
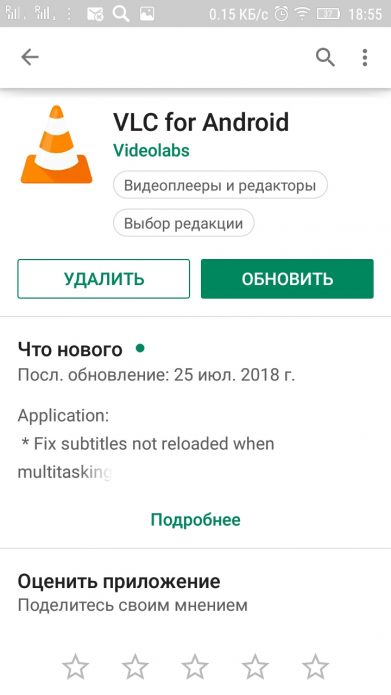 Заранее поставьте на телефон плеер, который поддерживает большинство форматов видео
Заранее поставьте на телефон плеер, который поддерживает большинство форматов видео
Соедините телефон и флешку с помощью кабеля или адаптера (если она не двойная).
 Подсоедините флешку к смартфону с помощью кабеля или адаптера
Подсоедините флешку к смартфону с помощью кабеля или адаптера
Если на накопителе есть индикатор, он должен засветиться. Это означает, что флешка распознана. В телефоне может возникнуть уведомление об успешном подключении (но это бывает не всегда). Запустите менеджер и перейдите по одной из следующих директорий:
- /mnt/usb/system_usb;
- /sdcard/usbStorage/;
- /sdcard/usbStorage/xxxx/;
- /mnt/sda4/.
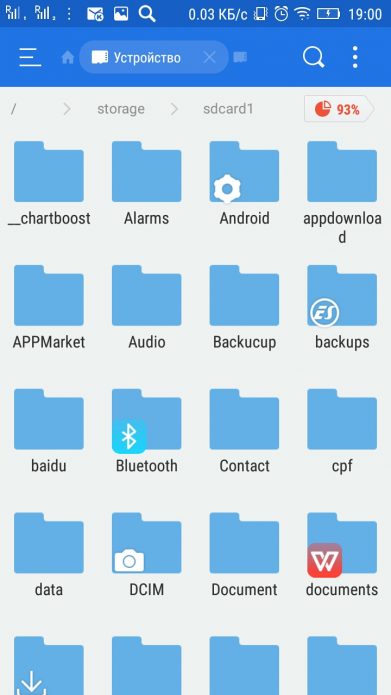 Откройте в корневой папке менеджера каталог для sdcard, а в нём usbStorage
Откройте в корневой папке менеджера каталог для sdcard, а в нём usbStorage
В каталоге флешки отыщите фильм, который уже заранее «забросили» на неё. Тапните по нему и выберите плеер для воспроизведения.
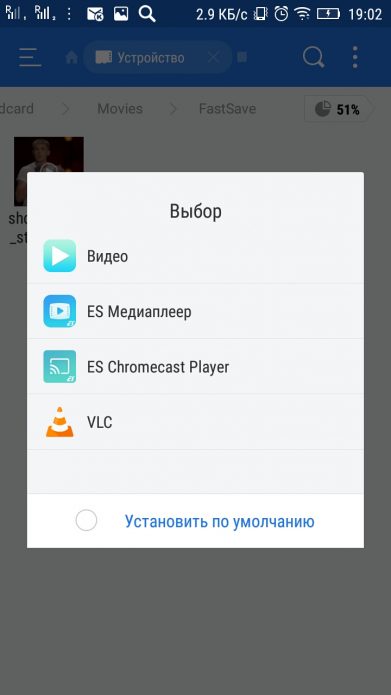 Выберите ранее установленный плеер в меню
Выберите ранее установленный плеер в меню
Простой способ без программ
Итак, прежде всего откройте раздел «Мой компьютер». Затем необходимо вставить свой CD или DVD в дисковод.
На некоторых ноутбуках специального привода для дисков нет. Что делать в этом случае? Думаю, что вы уже знаете ответ на этот вопрос и не раз использовали загрузочными дисками в формате ISO. Он должен быть у вас и сейчас.
Если вы впервые столкнулись с этой проблемой, то объясню. Вам надо смонтировать образ, как это сделать я уже рассказывал в одной из своих предыдущих публикаций. Благодаря программам, типа Daemon Tools, мы спокойно решаем эту задачу.
У вас не будет физического диска, но компьютер начнет «думать», что CD вставлен в нужный привод. Остановитесь на секунду, сейчас вам надо немного отвлечься от основной задачи и решить смежную. Моя статья поможет вам в этом. После прочтения и «вставки» образа в «дисковод» возвращайтесь сюда.
Как только вы решили первостепенно значимую задачу и вставили физический диск или его образ, у вас появится окно автозапуска. Нажмите на «Просмотр файлов».
Если необходимое окно не отображается, то вы можете кликнуть правой кнопкой мыши по образу или диску, чтобы появилось диалоговое меню, в нем выберите функцию «Открыть», ну или тот же «Автозапуск».
Теперь вставьте флешку в USB-порт. Этого добра хватает на любом ноутбуке или компьютере. Снова выберите раздел «Открыть папку для просмотра файлов». Опять же, если этого не происходит – в помощь вам правая кнопка мыши и функция «Открыть» или «Автозапуск».
В результате у вас должно появиться два окна с «внутренностями» каждого из дисков. Если этого не происходит, просто откройте CD/DVD, затем в новом окне зайдите в раздел «Мой компьютер» и вскройте флешку.
Скопируйте файлы с диска. Кликните по нужным, затем правая кнопка мыши и функция «Копировать».
Можно конечно сначала открыть диск и скопировать из него файлы, а затем «вскрыть» USB и вставить все необходимое туда, но мне не хотелось бы, чтобы вы запутались.
Открываете второе окно, в котором у вас лежат файлы с флешки, загружаете их туда. Правая кнопка мыши, а затем опция «Вставить».
Вот в принципе и все. Задача решена.
Видео инструкция
В этом обучающем видео вы можете посмотреть как загружать музыку на флешку с диска – где располагаются кнопки, в какой последовательности на них нажимать и так далее. Все очень подробно.
Если запутались в моем тексте, то все станет ясно буквально через 3 минуты.
На некоторых лицензионных дисках с аудио файлами стоит защита от копирования. Что с этим делать? Самый простой способ – воспользоваться специальными программами, которые помогают ее снять.
К этому методу стоит относиться с большой осторожностью, так как лицензионных утилит, помогающих выполнить эту задачу не существует. Деятельность-то не законная! Поэтому, вам возможно придется скачивать файлы, которые могут содержать вирусы
Лично я побаиваюсь таких вещей. Слишком много «ценностей» таится на моем ПК.
Учитывая насколько сейчас активизировались хакеры, это действительно серьезный вопрос. Можете прочитать в моем слоге такие статьи как «Новый вирус Вконтакте» или «Страшный вирус, о котором должен знать каждый».
Исходя из предыдущих слов я не даю вам никакой конкретной ссылки на программу, а обучающий ролик, в описании к которому вы можете найти URL на скачивание, предлагаю лишь для ознакомления. Знайте, что такой способ существует.
Установка программы
Сначала нужно выбрать подходящий торрент-клиент. Наиболее популярным и самым адекватным является uTorrent. Утилита неплоха, но ее бесплатная версия напичкана рекламой. Впрочем, на скорость закачки это никак не влияет.
А теперь приступим к установке.
Шаг 1. Сначала открываем браузер и в строке поиска вбиваем «uTorrent». Нажимаем «Enter» на клавиатуре.
Шаг 3. На главной странице жмем на кнопку «Скачать uTorrent Classic» .
Шаг 4. Далее выбираем столбец «Бесплатно» и жмем «Скачать» .
Шаг 5. Скачивание файла начнется автоматически и завершится очень быстро. Теперь открываем «Проводник Windows», идем в каталог загрузок и запускаем установщик при помощи двойного клика по скачанному файлу.
Шаг 6. Запустится мастер установки. На первом этапе просто нужно нажать «Next» .
Шаг 7. Далее тоже просто нажимаем на «Next».
Шаг 8. На следующем этапе нужно будет принять лицензионное соглашение при помощи нажатия на кнопку «Agree» .
Шаг 9. А вот на следующем этапе нужно быть осторожным. Инсталлятор попытается втихаря установить какое-нибудь левое приложение от спонсоров. Нужно отказаться нажатием кнопки «Decline» .
Шаг 10. Яндекс Браузер нам тоже устанавливать не обязательно. Значит, тоже жмем «Decline» .
Теперь начнется установка самого клиента. И по завершении установщик выдаст соответствующее сообщение. Запускать установленную программу вовсе не обязательно. Базовой настройки она не требует.
Более того, файлы с расширением torrent автоматически будут ассоциированы с приложением еще в процессе установки. Можно сразу приступать к скачиванию контента. И именно об этом мы поговорим в следующей главе.
Внимание! При установке uTorrent стоит обратить сугубое внимание на сообщения, которые появляются в инсталляторе. Если их не читать, то можно вместе с клиентом установить зачастую не нужные программы от Яндекса или Mail.ru, который потом удалить будет очень трудно
Будьте осторожны при установке торрент-клиента.
Скачивание фильма с торрент-трекера
Итак, мы имеем два самых популярных торрент-трекера в рунете. Но на одном из них требуется обязательная регистрация. Поэтому рассмотрим подробнее именно тот, что позволяет скачивать контент без регистрации.

Теперь в результатах поиска нужно выбрать требуемое качество и кликнуть по названию.

Далее просто жмем на ссылку.

В появившемся диалоговом окошке выбираем «Открыть в uTorrent» и жмем на кнопку «ОК».
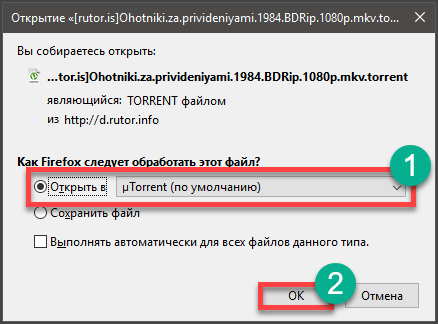
После этого запустится сам uTorrent. Требуется просто нажать на кнопку «ОК».

Сразу же начнется загрузка фильма. Скорость будет зависит от количества скачивающих это кино в данный момент времени.

Вот и все.
Закачка началась. Теперь нужно набраться терпения и дождаться завершения скачивания. Только после этого можно будет приступить к следующему этапу работы: копированию фильма на накопитель.
Кстати, перед скачиванием нужно убедиться, что на вашу флешку поместится фильм в таком качестве. Лучше для такого дела использовать накопители емкостью 32 ГБ. На них спокойно поместится и фильм в Full HD.
Внимание! Не гонитесь за высоким качеством. Если вы скачаете что-нибудь типа BD, то с флешки вы этот фильм запустить не сможете, так как он обычно предоставляется в формате ISO (или какого-либо другого образа) для записи на диск
Придется воспользоваться дополнительными программами. Лучше всего качать формат MKV. Он обеспечивает высочайшее качество картинки и не сильно увеличивает размер фильма.
Тонкости скачивания видео напрямую
Сегодня в всемирной паутине дозволено разыскать огромное количество ресурсов вместе с обширной видеотекой, предлагающих скачивание фильмов а также прочих видеозаписей напрямую. Большая часть из них полно безопасны. Правители таких сайтов тщательно следят за появлением вирусов, помещая только лишь качественные продукты.
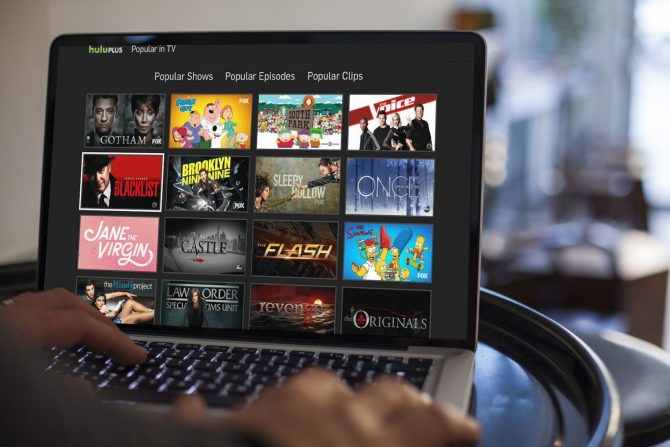
Скачивать фильмы на подобных ресурсах очень просто. Вместе с задачей справится любой, пусть даже чайник. С целью поиска определённого кино стоит воспользоваться поисковой системой сайта. Открыв результаты запроса, нужно выбрать один. Под описанием фильма или сбоку станет клавиша «Скачать». Кликнув на неё, дозволено наблюдать окошко вместе с предложением сохранить контент в нужную папку на ПК. Выбрав подходящий путь, должен быть надавить «Сохранить». После сего начнётся загрузка фильма.
Используем браузер
Сначала рассмотрим скачивание фильма на смартфон из браузера UC Browser.
- Откроем браузер и в поиске введем «Скачать фильм».
- Выберем любой предложенный для скачивания сайт. Введем в поиске нужное название.
- Появится список фильмов со схожим названием, найдем нужный, откроем информацию о нем. Обычно внизу находятся ссылки на скачивание фильма или кино. Появится запрос браузера, куда сохранить и как назвать файл. После ввода и указания нужной информации следует нажать «Скачать» и информация о загрузке переместится во вкладку файлов которые скачиваются.
Как восстановить ассоциации файлов
Еще один пример:
- В поиске Гугл введем «Скачать фильм». И откроем произвольный сайт из списка.
- В открывшейся странице в строке поиска введем название, в нашем случае «Остров проклятых».
- Сайт выдаст все фильмы с похожим названием, найдем нужный, откроем с ним новую вкладку. Найти ссылку на скачивание не составит труда, жмем на нее, выбираем путь скачивания файла и все готово.
Копирование фильма на флешку
Теперь приступаем к заливке скачанного шедевра мирового кинематографа на USB накопитель. Сделать это довольно просто. Причем сразу несколькими способами: с помощью классического «Проводника Windows» или «Total Commander».
И мы обязательно рассмотрим оба. Для получения полной картины.
К слову, если ваш ТВ не поддерживает формат MKV (что, конечно, вряд ли), то вам придется еще и сконвертировать скачанный фильм.
Но перейдем к копированию. Итак, вставляем накопитель в USB порт.

Запускаем вторую копию «Проводника Windows» и в ней перемещаемся в каталог со скачанным фильмом.

Теперь просто перетаскиваем нужный фильм на накопитель.

Вот так скидываются фильмы на флешку при помощи стандартного проводника ОС. Но «Total Commander» куда удобнее, так как он является двухпанельным файловым менеджером. Итак, сначала запускаем «Total Commander» при помощи соответствующего ярлыка на рабочем столе.

Теперь просто выбираем нужный фильм и перетаскиваем его на накопитель.

Как видите, работать с этим файловым менеджером намного проще, чем с классическим проводником. После перетаскивания останется только дождаться завершения процесса копирования. Затем можно извлечь накопитель.
Теперь можно подсоединять флешку к телевизору и наслаждаться просмотром шедевра мирового кинематографа. Современные телевизоры позволяют легко запускать контент с USB накопителя. Для этого даже не нужно отдельной инструкции.
Внимание! При извлечении накопителя из порта его нельзя просто выдергивать. Можно существенно повредить флешку
Лучше выключить накопитель при помощи стандартного диалога и нажать «Извлечь». Только после этого можно выдергивать флешку из порта. Так намного безопаснее.
Торренты
Торрент представляет собой протокол, предназначенный для обмена данными между группой пользователей. Его особенность состоит в том, что скачивание файлов происходит не с сервера, а с компьютеров самих пользователей (друг у друга).
При этом протокол сам выбирает наиболее быстрый из источников, и если источник отключается или резко падает его — выбирается другой.
Кроме того, записываться файлы будут не последовательно, а сегментами — для гибкости организации самой раздачи: как только вы что-то скачали, то уже позволяете другим скачивать полученные вами куски.
Для самого пользователя никакой головной боли в этом нет — обо всём заботится программа Торрент-клиент.
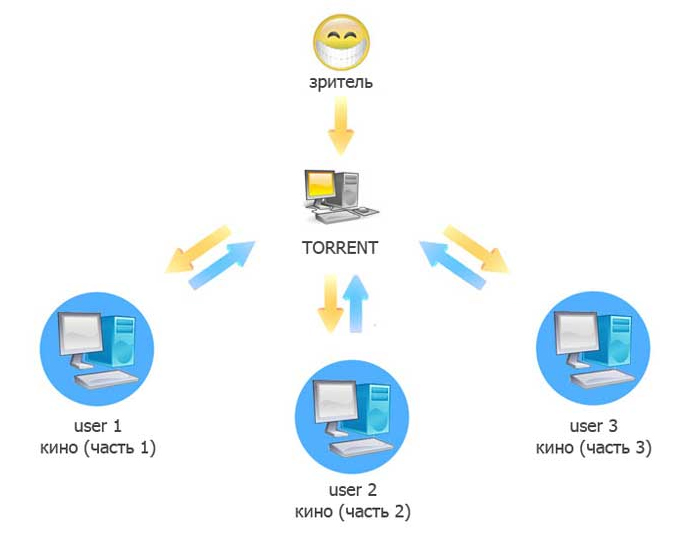
На схеме показано, как происходит скачивание через торрент
Серверы, организующие такую раздачу, называют торрент-трекерами. Практически каждый из них требует регистрации.
Одни из крупнейших:
Rutracker.org
tfile
fast-torrent
Устанавливаем программу
Чуть ли не самым популярным является сервис µTorrent.
Рекомендуется скачивать его с www.utorrent.com, так как случается с других источников получение попутно вирусов или требований оплаты в виде СМС.
Кроме того, при скачивании обращайте внимание на бесплатные установки-сюрпризы от Яндекса и Мэйл.ру, от которых сложно потом избавиться — будут пролазить во все щели. Для исключения этого — отключайте чекбоксы в окнах установки
Для исключения этого — отключайте чекбоксы в окнах установки.
После установки на вашем рабочем столе появится значок.
После запуска двойным щелчком увидим картинку:
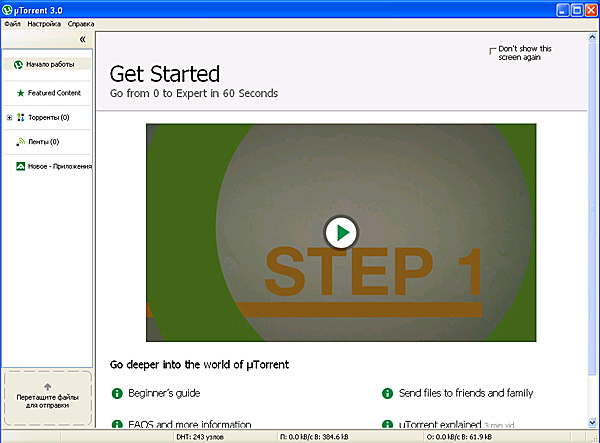
На этом этапе желательна первичная настройка интернет-соединения
Простому обывателю разбираться в сложных тонкостях настроек особого смысла нет.
Однако во избежание проблем при работе вашего интернета нужно настроить параметры интернет-канала для скачивания и отдачи.
Для этого нужно в пункте «настроек» вызвать «Помощник установки».
В окне выбирается город и по кнопке «Тестировать» запускается тест.
По его результатам программа выдаёт рекомендации, суть которых заключается в автоматической подстройке «Скорости отдачи» под ваш канал.
Если при тестировании возникают проблемы, то в разделе «Скорость отдачи» нужно поставить скорость вашего канала. Её всегда может подсказать провайдер.
В разделе «Настройки» / «Папки» можно чётко задать куда и что будет закачиваться.
Можно это сделать примерно так:
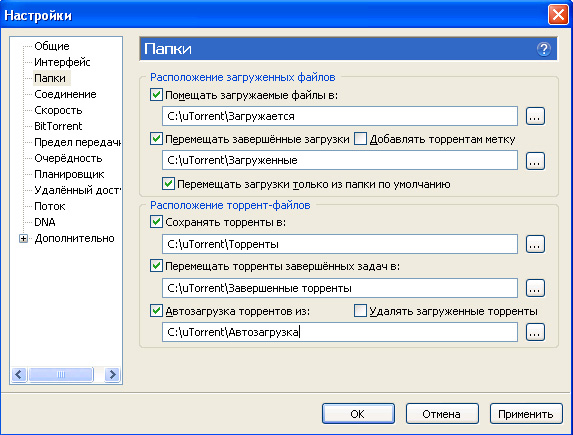
В этом разделе указываем, где хранить скачанные файлы
Теперь, когда торрент готов — можно заходить на торрент-трекер.
Торрент-клиент
Теперь перейдем к программе, которая наиболее часто используется для скачивания фильмов из интернета. Торрент-клиент тоже может загружать фильмы непосредственно на нашу флешку. Для этого нам просто нужно внести небольшую правку в настройки:
- Существует огромное количество различных бесплатных торрент-клиентов, однако, в данном случае мы будем использовать один из лучших вариантов под названием qBittorrent. Первое что нужно сделать, это выбрать пункт «Инструменты» – «Настройки» в главном меню.
- Когда запустится окно с конфигурацией программы в его левой части выбираем кнопку «Загрузки». Затем прокручиваем содержимое окна немного ниже и в разделе «Пункт сохранения по умолчанию» выбираем наш накопитель, воспользовавшись кнопкой с изображением папки. Для наглядности мы отметили ее на скриншоте ниже.

Теперь, когда мы будем скачивать какой-либо фильм через торрент, он автоматически сохранится на нашей флешке. Опять же, не забывайте о том, что в этот момент накопитель должен быть присоединен к USB-разъему ПК.
У многих торрент-клиентов возможность выбора папки, в которую будет загружен файл, присутствует прямо в окне добавлении торрента. Это сделано для того, чтобы каждый раз не менять настройки в программе, когда нам нужно сменить целевую папку.
Часть 4. Как переносить DVD на USB из облака
В настоящее время мы предпочитаем хранить наши файлы в облачных хранилищах, и сегодня мы возьмем VUDU в качестве примера, чтобы дать вам подробное руководство, чтобы научить вас копировать DVD на USB.

Шаг 1
Установка VUDU на ПК
Загрузите VUDU To Go на свой ноутбук. VUDU объединяет диск с цифровым сервисом с функцией DVD для облачного хранения, что позволяет вам легко конвертировать DVD и хранить их.
Шаг 2
Загрузите DVD на USB из облака
Запустите приложение и нажмите кнопку «Управление загрузкой», чтобы выбрать фильм, который вы хотите загрузить. Нажмите «Добавить SD для загрузки».
Шаг 3
Проверьте DVD в Cloud USB
Найдите «Управление загрузкой» на подробной странице фильма, чтобы установить порядок загрузки. Нажмите «1: Запустите SD Now» в первом фильме, который вы хотите скачать в списке.
Копирование фильма на флешку
Теперь приступаем к заливке скачанного шедевра мирового кинематографа на USB накопитель. Сделать это довольно просто. Причем сразу несколькими способами: с помощью классического «Проводника Windows» или «Total Commander».
И мы обязательно рассмотрим оба. Для получения полной картины.
Но перейдем к копированию. Итак, вставляем накопитель в USB порт.
Далее открываем «Проводник Windows» и кликам по букве диска, которая соответствует только что подключенному накопителю.
Запускаем вторую копию «Проводника Windows» и в ней перемещаемся в каталог со скачанным фильмом.
Теперь просто перетаскиваем нужный фильм на накопитель.
Вот так скидываются фильмы на флешку при помощи стандартного проводника ОС. Но «Total Commander» куда удобнее, так как он является двухпанельным файловым менеджером. Итак, сначала запускаем «Total Commander» при помощи соответствующего ярлыка на рабочем столе.
Теперь в одной панели переключаемся на накопитель при помощи соответствующей кнопки, а во второй открываем папку с фильмами.
Теперь просто выбираем нужный фильм и перетаскиваем его на накопитель.
Как видите, работать с этим файловым менеджером намного проще, чем с классическим проводником. После перетаскивания останется только дождаться завершения процесса копирования. Затем можно извлечь накопитель.
Теперь можно подсоединять флешку к телевизору и наслаждаться просмотром шедевра мирового кинематографа. Современные телевизоры позволяют легко запускать контент с USB накопителя. Для этого даже не нужно отдельной инструкции.
Внимание! При извлечении накопителя из порта его нельзя просто выдергивать. Можно существенно повредить флешку
Лучше выключить накопитель при помощи стандартного диалога и нажать «Извлечь» . Только после этого можно выдергивать флешку из порта. Так намного безопаснее.
Флешка или OTG кабель
Большинство современных планшетов и телефонов позволяют расширить память устройства с помощью карт MicroSD. Также существует специальные переходники — картридеры, которые превращают Микро СД карту в полноценную USB флешку. Достаточно перекинуть нужную информацию на карточку, а затем вставить ее в соответствующий разъем на смартфоне.

Способы создания загрузочных дисков
Второй же способ переноса информации на гаджет – это использование OTG кабеля. Выглядит он как небольшой провод, у которого с одной стороны расположен вход для USB, а с другой стороны штекер MicroUSB для подключения к девайсу. После подключения доступ к флешке можно получить через любой файловый менеджер. Стоит заметить, что смартфон или планшет должен поддерживать функцию OTG.

Как скачать видео с youtube без программ. Загружаем видео на компьютер
Многие люди для удобства пользуются различными приложениями и расширениями для сохранения роликов с видеохостинга. Однако существует простой способ, который не требует никаких дополнительных программ. Об этом методе мало кто знает, но с задачей может справиться даже школьник.
Можно использовать разные браузеры, я покажу на примере Mozilla Firefox. Главное, чтобы были разрешены всплывающие окна, в противном случае ничего не получится.
Зайти на сайт Ютуб, найти необходимый видеоролик. Затем в адресной строке, перед словом youtube написать слово «save», как показано на изображении ниже. И нажать на «Enter».
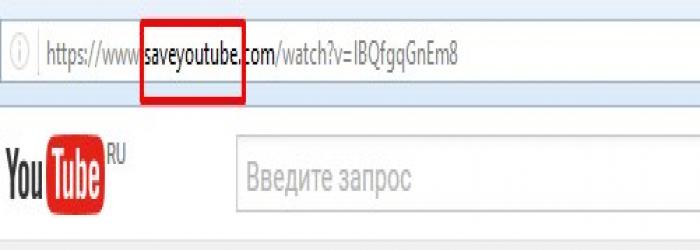
В результате чего, вы будете перенаправлены на сайт savemedia. Где справа нужно выбрать разрешение, скачиваемого видеоролика, после чего кликнуть по кнопке «dowland video».
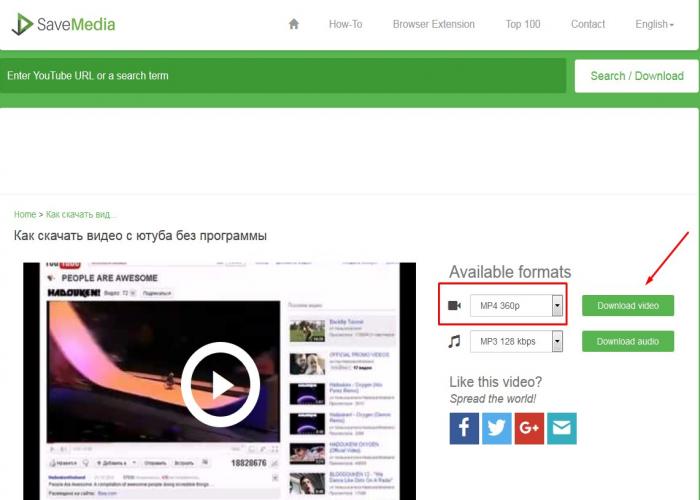
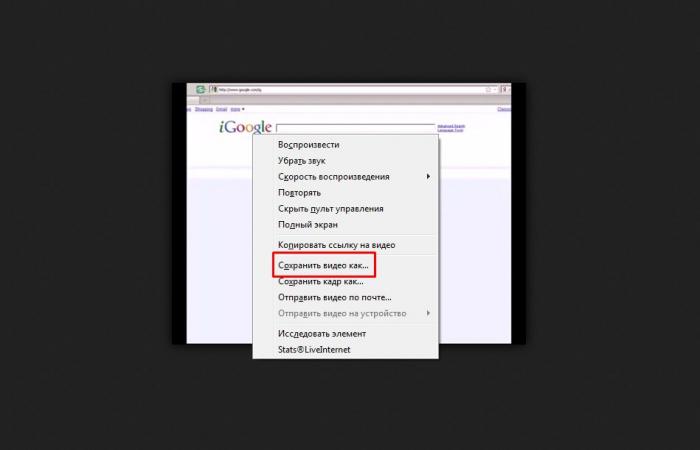
Вот таким простым способом можно быстро решить задачу.
Как найти фильм для скачивания
Прежде всего нужно определиться с ключевыми словами для поиска.
Разумно предположить, что поисковый запрос должен включать в себя название искомого фильма.
Если же вы с этим ещё не определились, то можно в поисковике набрать проще — например, «фильмы скачать» и потом выбирать из предложенных кинофильмов.
Однако при таком запросе предложенные ссылки будут вести на платные ресурсы либо требующие регистрации.
И если хочется обойтись без таких «заморочек» — набирайте «скачать фильмы бесплатно без регистрации».
В такое построение можно добавлять слова «торрент», «без СМС», а также оригинальное название кинофильма.
Как скачать видео с Ютуба на компьютер бесплатно с помощью расширений браузера?
Одним из самых простых и распространенных методов скачивания является специальный помощник – «savefrom.net». Перейдя на официальный портал, создателей программы, сразу можно получить максимум информации относительно этого помощника.
Основное преимущество программы «savefrom.net» заключается в простоте самого программного обеспечения и быстроте работы с ним. На официальном портале предлагается установить специальное расширение для браузера, благодаря чему, скачивание видео будет максимально упрощено. Чтобы установить плагин, необходимо опуститься вниз главной страницы сайта.
После скачивания, необходимо запустить его, и оно сразу появится в меню расширений и в углу браузера в качестве стрелочки зеленого цвета. После его установки, нужно обратно вернуться на портал Ютубе, где теперь под каждым видео, среди стандартных кнопок, можно найти дополнительную кнопку закачки.
Пользователь может самостоятельно выбрать необходимый формат и качество скачиваемого видеоролика в специальном раскрывающемся меню, которое можно открыть, нажав рядом с зеленой кнопкой закачки под видео.
После того, как закачка началась, видеофайл будет скачан в ту папку, которая указана в настройках браузера. Зачастую это «Загрузки» или «Download».
Как добавить торрент в торрент-клиент
1. Запустите торрент-клиент, если вы его выключили (если у вас нет торрент-клиента, ), при помощи ярлыка на рабочем столе.
2. В главном меню (о нем мы говорили в разделе настройки клиента) выбираем пункт «Файл» (File), затем «Добавить торрент» (Add torrent).
Перед вами появится окно, в котором нужно будет выбрать торрент-файл (вы ведь не забыли, куда вы его сохранили?), который мы с трекера.
После того, как вы выбрали нужный торрент-файл, перед вами появится окно добавления торрента, как на скриншоте ниже:
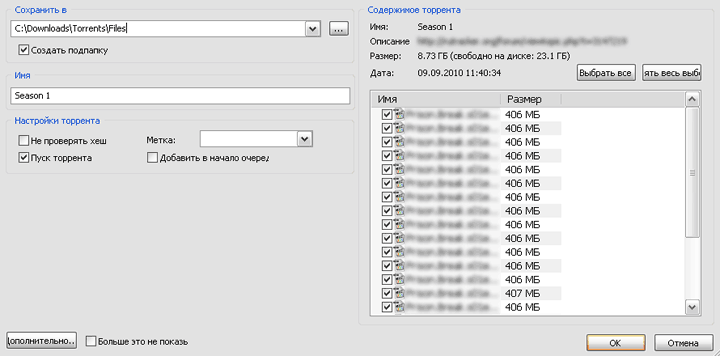
В левом верхнем углу располагается поле «Сохранить в», в котором вы можете указать, куда вы хотите сохранить содержимое торрент-файла, когда скачаете его (то есть, где будет храниться скачанный фильм, игра, программа и т.п.).
В правой части окна расположен список загружаемых файлов, если вы, к примеру, качаете сериал, но не хотите качать все его серии, то можете удалить эти файлы из загрузки (вы все равно сможете вернуть их и скачать позже), просто убрав флажки
(галочки) напротив них.
Нажимаем на кнопку «Ок» в правом нижнем углу.
Готово, теперь ваш торрент начнет загружаться и вы попадете в главное окно торрент-клиента (скриншот ниже).
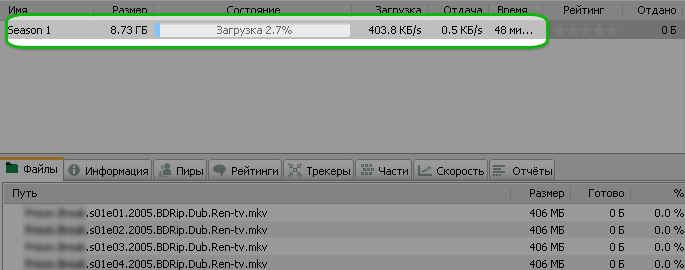
Загружаемый торрент отмечен на скриншоте.
Обратите внимание на столбцы в таблице загружаемых торрентов:
- Столбец состояния показывает статус загрузки, то есть, сколько процентов от торрента вы скачали.
- Столбцы загрузки и отдачи отвечают за скорость загрузки торрента и за скорость отдачи (работа торрент-протокола базируется на том, что посетители раздают скачанную информацию). Если через некоторое время после старта загрузки (10 минут)
столбец «Загрузка» пуст, возможно, у вас какие-то проблемы со скоростью торрента, которые описаны в статье «Как увеличить скорость торрента»
на нашем сайте. - Столбец «Время» показывает примерно оставшееся время до завершения загрузки торрента.
Теперь осталось только дождаться загрузки торрента, можете пока сходить попить чай или заняться другими делами, а потом возвращайтесь к нашей инструкции.
Загрузка завершена? Отлично! Осталось только насладится содержимым скачанного торрента, есть несколько способов:
- Нажмите правой кнопкой мыши на имени, скачанного торрента, и выберите пункт «Открыть».
Пункт «Открыть» не всегда доступен в контекстном меню, иногда он не активен и выделен серым цветом, это значит, что торрент содержит в себе много файлов (несколько серий вашего любимого сериала) и нельзя открыть их все и сразу.
Нужно использовать способы описанные ниже. - Опять нажмите правой кнопкой мыши на имени, скачанного торрента, и выберите пункт «Открыть папку». Перед вами откроется папка, в которой находится содержимое торрента, где вы сможете запустить любой скачанный файл.
Если загружать торрент в одну и ту же папку с другими торрентами, то когда вы откроете папку с торрентами, скачанный торрент будет перемешан с остальными, загруженными раннее. Подобное случается, когда вы скачиваете торрент состоящий
из одного файла (фильм, к примеру).Чтобы избежать этой проблемы нужно под каждый торрент создавать папку и выбора папки для загрузки.
- Нажмите левой кнопкой мыши на торрент в списке торрентов. чтобы активировать его и в нижней части окна во вкладке «Файлы» вы увидите его содержимое и сможете запустить любой файл, просто дважды кликнув на него левой кнопкой мыши.
Ну вот и все, теперь вы знаете как скачать через торрент нужный вам файл, надеюсь инструкция была полезной для вас и вы поделитесь ею с друзьями.
Где скачать фильм?
Для начала нужно решить, откуда можно скачать нужный контент. Вообще, можно вбить в название кино да и скачать его. Но поисковик выдаст кучу ссылок на небезопасные ресурсы, где вам попытаются втюхать какой-нибудь вирус под видом фильма.
Еще одна проблема, связанная с таким поиском – очень медленная скорость скачивания. Несчастный фильм весом в 5 гигабайт вы будете качать целый день. И скорость вашего соединения ни при чем. Такие сайты намеренно ограничивают скорость скачивания.
Но есть решение!
Поэтому лучше пользоваться проверенными ресурсами. А еще лучше – торрент-трекерами. Там можно найти практически все. Причем скорость скачивания, обычно, максимальная. Сейчас практически все пользуются торрентами.
На данный момент имеется два наиболее популярных трекера – это Первый, конечно, серьезнее, но на втором можно легко скачать любой контент без регистрации. Для некоторых пользователей это играет ключевую роль.
Внимание! Если вы решили воспользоваться поисковиком для скачивания фильма, то не пытайтесь перейти по ссылкам, которые находятся в топе. Обычно они ведут на ресурсы, которые ничего хорошего предложить не могут
Кроме вирусов
Контент нужно выбирать (и тем более скачивать) очень осторожно. Да и большинство таких ресурсов не позволят вам скачать кино бесплатно
Заключение
Итак, выше мы рассмотрели процесс скачивания фильма и записи его на USB накопитель для последующего воспроизведения на телевизоре. Теперь вы знаете, что на странных ресурсах из топа поисковиков лучше ничего не качать. Чревато серьезными последствиями.
Если вам нужен действительно качественный и бесплатный контент, то лучше обратиться к торрент-трекерам. На этих платформах можно найти все, что угодно. Но потребуется установка специальной программы-клиента.
Тем не менее, именно так можно безопасно скачать качественный фильм из интернета. А записать его после этого на флешку – пара пустяков. С этим справится даже новичок. Если что-то пойдет не так, то выше имеются подробные инструкции для каждого этапа процесса.
Богдан Вязовский
«Мы живем в обществе, где технологии являются очень важной частью бизнеса, нашей повседневной жизни. И все технологии начинаются с искр в чьей-то голове
Идея чего-то, чего раньше не существовало, но однажды будет изобретено, может изменить все. И эта деятельность, как правило, не очень хорошо поддерживается»
На флешке еще достаточно свободного места, но файл почему-то не записывается. Если это большой файл (больше 4Гб) фильм, например, или образ DVD-диска или архив, то на этой странице вы найдете ответ, как файл все-таки записать на USB-флешку.