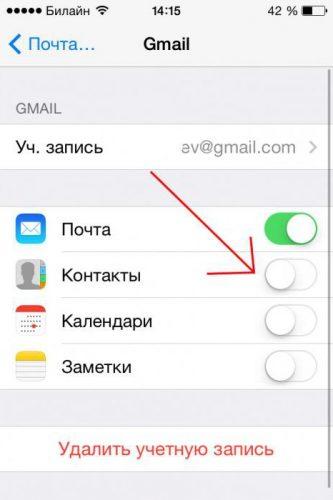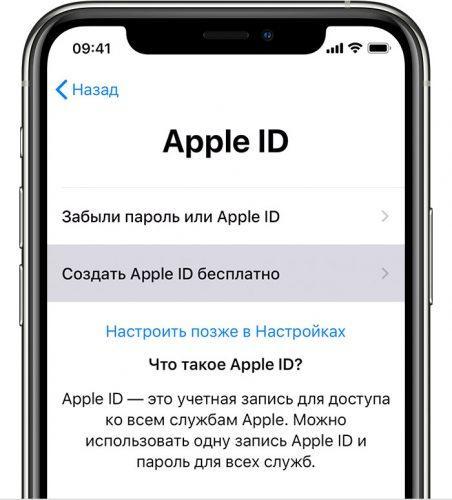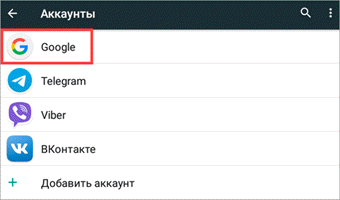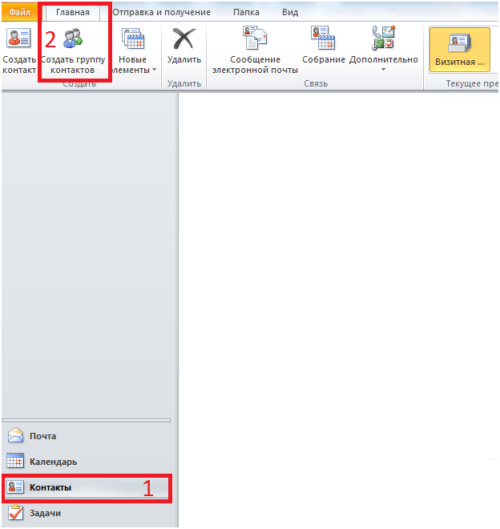Способы синхронизации контактов на смартфоне андроид
Содержание:
- Добавляем Google аккаунт
- Как редактировать контакты в Google Contacts
- Запускаем синхронизацию
- Ошибки при синхронизации контактов
- Преимущества синхронизации
- Основные способы синхронизации
- Два верных способа
- Редактирование контактов в Google Contacts
- Официальная синхронизация Google
- Включаем синхронизацию
- Как внести исправления в Google-контакты
- Как перенести контакты с помощью SIM-карты
- Метод 1. Официальная синхронизация Google
- Что значит синхронизация Android в телефоне
- Как перенести контакты с помощью SIM-карты
Добавляем Google аккаунт
Если у вас еще нет аккаунта Gmail или вы просто не авторизовали его в своем устройстве, то следуйте нижеописанной инструкции.
- Зайдите в меню «Настройки» в главном меню вашего устройства.
- Пролистайте открывшееся меню до раздела «Аккаунты» и нажмите на графу «Другие аккаунты».
- Перед вами появляется перечень с уже подключенными аккаунтами. Если учетная запись Google ранее не была добавлена, значит ее не будет в этом списке. Чтобы добавить аккаунт Гмайл, куда в будущем будут сохраняться данные, нажимаем на соответствующую кнопку внизу страницы.
- Выбираем наименование учетной записи, которую мы желаем добавить в смартфон Samsung или другой подобный. В данном случае жмем на графу Google.
- Далее вам будет предложено создать новый аккаунт или войти в уже существующий. Для входа в созданную учетную запись нужно в первой строке ввести номер телефоне или адрес электронной почты, на который осуществлялась регистрация. Затем следуйте инструкциям в вашем мобильном устройстве.
Готово. Учетная запись создана и можно начинать синхронизироваться со своим Google-аккаунтом.
Как редактировать контакты в Google Contacts
Записи можно подвергать редактированию и изменять не только в телефоне, но и в облачном сервисе. Для этого:
- Переходят в «Гугл Контакты».
- Выбирают имя записи.
- В правом верхнем углу экрана нажимают на пункт «Изменить».
- Корректируют данные или вводят актуальные сведения.
- Нажимают на кнопку «Сохранить».
Нельзя изменить данные о профиле Гугл, корпоративных адресных книгах и Гугл картах, так как это могут быть данные о компаниях и других юридических лицах.
Также можно удалить записи из «Гугл Контактов». Для этого:
- Открывают соответствующий сервис.
- Если требуется стереть одну запись, то около нее ставят галочку.
- Если несколько записей, что выделяют их все.
- Если же требуется очистить всю контактную книгу, то устанавливают флажок на любой записи, а затем нажимают «Показать действия» — «Все».
- Нажимают на пункт «Еще» и подпункт «Удалить» и подтверждают удаление.

Редактирование контактов
Запускаем синхронизацию
Как синхронизировать контакты на Android с Google и что для этого нужно? Для начала нужно зарегистрировать аккаунт в Google. Делается это двумя способами – на сайте Google или при первоначальной настройке Android-устройства. Ничего сложного в этом нет, вам нужно лишь указать свободный логин и придумать нормальный пароль. Не забудьте сохранить данные зарегистрированного аккаунта в надежном месте.
Итак, у нас теперь есть учетная запись Google. Что делать дальше?
Рассмотрим два варианта:
- Ваши контакты были сохранены на SIM-карте, и вы создавали аккаунт на новом смартфоне. В этом случае нужно зайти в приложение «Контакты», посетить пункт «Настройки» и выполнить копирование контактов с SIM-карты в Google-аккаунт. После этого все контакты будут отправлены на синхронизацию;
- Ваши контакты были сохранены в смартфоне, аккаунт создавался на компьютере, а сам смартфон работал без интернета и аккаунта в Google. В этом случае заходим в «Настройки – Учетные записи» и добавляем там новую учетную запись Google, указав логин и пароль. После этого заходим в «Контакты» и копируем все записи из памяти смартфона в учетную запись – они автоматически отправятся на синхронизацию.
Ошибки при синхронизации контактов
Синхронизация не всегда проходит гладко. Вы можете встретиться со следующими ошибками:
- Контакты не синхронизируются.
- В телефонной книге отображаются имена, которые вы не добавляли.
- После удаления со смартфона контакты снова появляются в телефонной книге.
С появлением удалённых контактов разобраться просто — об этом мы поговорим в разделе об отключении синхронизации.
Отображение неизвестных имен обычно связано с тем, что один аккаунт используется несколькими пользователями на разных устройствах, например, родителем и ребенком. При включенной синхронизации контакт, добавленный в память одного смартфона, автоматически появляется в телефонной книге другого.
- Убедитесь, что синхронизация активирована в свойствах аккаунта Google.
- Проверьте соединение с сетью. Для этого откройте любую страницу в браузере — она должна загружаться без ошибок.
- Убедитесь, что вы авторизовались и проверяете синхронизацию в одной и той же учётной записи.
Кроме того, Google рекомендует установить обновления системы (при наличии). Это помогает в случаях, если в апдейте содержится исправление ошибок, из-за которых синхронизация не работает.
Принудительная синхронизация
Если автоматическая или ручная отправка данных неэффективна, попробуйте выполнить синхронизацию принудительно:
- Откройте параметры даты и времени в настройках системы.
- Отключите автоматическую установку даты, времени и часового пояса.
- Вручную установите произвольные дату и время.
- Закройте настройки и вернитесь на главный экран Android.
- Снова откройте раздел «Дата и время».
- Вручную установите дату и время правильно.
- Включите автоматическое определение даты, времени и часового пояса.
Дополнительное разрешение на синхронизацию
На некоторых моделях Xiaomi синхронизация контактов прерывается системой экономии заряда батареи. Это легко исправить с помощью стороннего приложения Google Contacts Sync. Оно нередко бывает предустановлено на смартфонах этой марки, но в Google Play, к сожалению, его нет. Если приложение отсутствует, скачайте его в виде APK-файла по нашей ссылке, а затем перенесите для установки на смартфон.
После установки Google Contacts Sync:
- Откройте раздел «Приложения» в настройках.
- Выберите Google Contacts Sync.
- Включите режим «Автозапуск» («Autostart»).
- Для параметра «Экономия батареи» установите значение «Без ограничений» («Battery saver» — «No restrictions»).
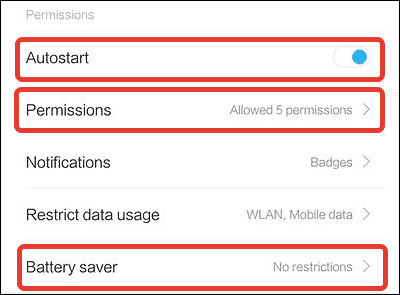
Установите для приложения права доступа. Зайдите в раздел «Разрешения» («Permissions») и выберите следующее:
- Изменение и удаление контактов (Modify and delete contacts).
- Чтение контактов (Read your contacts).
- Доступ к учётным записям (Access accounts on device).
- Запуск в фоновом режиме (Start in background).
После такой настройки MIUI больше не будет вырубать синхронизацию контактов.
Удаление и добавление аккаунта
Ошибки синхронизации могут быть связаны с самим аккаунтом Google. Чтобы их исправить, отключите учётную запись на устройстве, а затем добавьте заново. Это процедура безопасна, из памяти аппарата ничего не пропадёт.
Как это сделать:
- Откройте «Аккаунты».
- Откройте настройки профиля.
- Нажмите на кнопку с тремя точками, чтобы вызвать меню.
- Выберите «Удалить аккаунт».
- Подтвердите удаление данных.
Следующий шаг — повторное подключение удалённого профиля:
- Вернитесь в «Аккаунты».
- Нажмите «Добавить» и выберите из списка Гугл.
- Впишите адрес электронной почты и пароль, как при обычной авторизации в учётной записи.
После добавления учётной записи включите автосинхронизацию и сразу запустите принудительную отправку данных. С помощью веб-интерфейса Google проверьте, сохраняются ли контакты на сервере.
Очистка кэша и удаление данных
Ещё один радикальный метод устранения ошибок при синхронизации заключается в удалении контактов и очистке кэша.
Чтобы не потерять записи из телефонной книги, создайте её резервную копию:
- Зайдите в «Контакты».
- Перейдите в «Управление контактами».
- Нажмите «Импортировать/экспортировать контакты».
- Экспортируйте контакты в память устройства. Они сохранятся в файл формата VCF.
Следующий шаг — очистка кэша программы:
- Откройте в настройках раздел «Хранилище».
- Выберите «Приложения».
- Откройте настройки «Контактов».
- Нажмите «Очистить кэш».
Теперь нужно вернуть контакты из сохранённой копии. Для этого:
- Зайдите в «Контакты».
- Перейдите в «Управление контактами».
- Нажмите «Импортировать/экспортировать контакты».
- Выберите «Импорт с устройства хранения данных».
- Выберите профиль, в который нужно сохранить контакты.
- Выберите файл резервной копии.
- Дождитесь, пока записи будут импортированы.
Сброс кэша устраняет ошибки, из-за которых синхронизация не выполняется автоматически.
Преимущества синхронизации
Современный человек, как правило, в своем распоряжении имеет несколько мобильных гаджетов. Это один или пару мобильных телефонов, планшет и даже умные часы. Бывают случаи, что один телефон разрядился, а вам необходимо срочно позвонить с другого. К сожалению, нужного номера телефона у вас нет. Переносить вручную всю записную книжку процесс утомительный и долгий, поэтому следует воспользоваться синхронизацией.
Данная функция позволяет переносить весь список контактов на вашем устройстве в аккаунт «Гугл». Там создается специальное хранилище, откуда всегда можно легко и быстро «переписать» всю базу номеров на свой второй мобильный гаджет. При потере телефона или SIM карты, вам больше не придется беспокоиться о важных номерах, будь то деловые партнеры или далекие родственники. Где будет храниться вся информация? На вашем аккаунте Google.
Основные способы синхронизации
Способ синхронизировать устройства или облачные сервисы один – перейти в настройки и выполнить резервное копирование. Когда оно выполнено, то можно убрать галочку напротив пункта «Контакты» или вообще выключить синхронизацию с данным аккаунтом, чтобы изменения или удаления с телефона не коснулись бэкапа на Гугле. Различаются действия лишь от моделей и производителей Андроида и то не сильно. Рекомендуется ознакомиться с процессами на Samsung, Xiaomi или Meizu.
Как загрузить контакты из Google в Samsung
Процесс предполагает следующие шаги:
- Войти в Почту Гугл.
- Нажать по «Gmail» в левом верхнем углу веб-страницы и выбрать пункт «Контакты».
- Раскрыть дополнительное меню и выбрать пункт «Экспорт».
- Выбрать тип экспортирования (всех записей или их группы).
- Указать формат экспорта и нажать на соответствующую кнопку запуска процесса.
- Сохранить файл на диск в удобное место и нажать «Ок».
Важно! Формат нужно выбирать исходя из конечного места расположения контактов. Если это другой аккаунт Гугл, то предпочтителен формат Google CSV
Если цель – перенос в Outlook или Hotmail, то следует выбирать CSV для Outlook. Для копирования на устройства Андроид или iOS подойдет vCard.
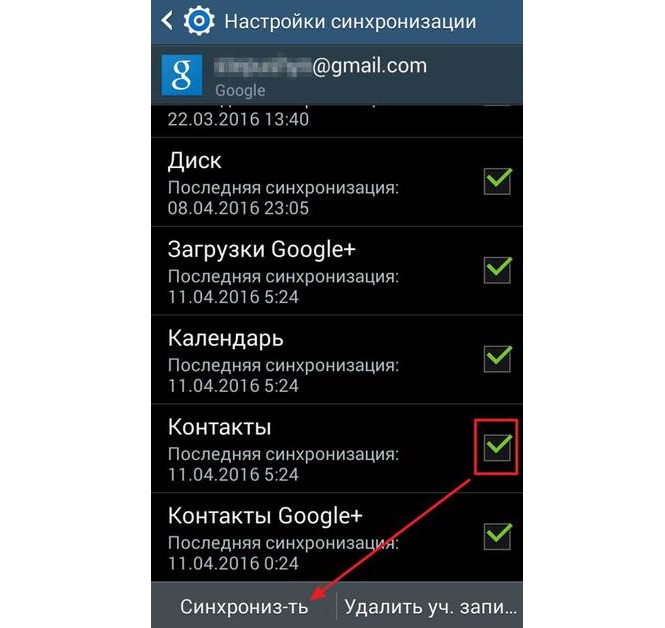
Переносить данные в Самсунг также просто, как и в любом телефоне
Как перенести контакты с Гугл аккаунта на Xiaomi
Перенос на телефоны Xiaomi не отличается какой-либо сложностью, так как они обладают такой же операционной системой Андроид, но с оболочкой MIUI. В любом случае, взаимодействие с ней необходимо только при импорте контактов в Гугл.
Перенос же их из сервиса будет аналогичным другим телефонам:
- Зайти в меню «Настройки».
- Выбрать раздел «Личные данные» и подраздел «Аккаунт» и нажать «Добавить аккаунт».
- Указать тип своего аккаунта («Гугл»).
- Заполнить формы, указать пароли, если этого требует система безопасности.
- Дождаться переноса всех электронных писем, календарей и контактов на устройство под ОС Андроид, который начнется сразу же после добавления учетной записи.

Если дальнейшее сохранение не нужно, то следует удалить синхронизацию
Импорт контактов из Google на Meizu
Процесс достаточно прост. Сперва нужно экспортировать контакты в файл:
- Открыть Гугл Контакты на своем ПК или телефоне.
- Найти панель слева и нажать «Еще» — «Экспорт».
- Выбрать необходимые записи.
- Подобрать подходящий тип файла для экспорта.
- Нажать на кнопку «Экспортировать»
- Выйти из аккаунта.
Следующий шаг предполагает импорт в телефон. Достаточно скачать файл и нажать на него так, как будто это приложение или фотография, которые надо открыть. Будет запущен процесс переноса данных в контактную книгу телефона. Когда он закончится, все контакты будут отображаться в памяти устройства.
Важно! То же самое можно сделать и при переносе контактов с одного аккаунта на другой. Процесс импорта идентичен: нажать «Еще», затем «Импортировать» и выбрать файл из каталога загрузок телефона или компьютера
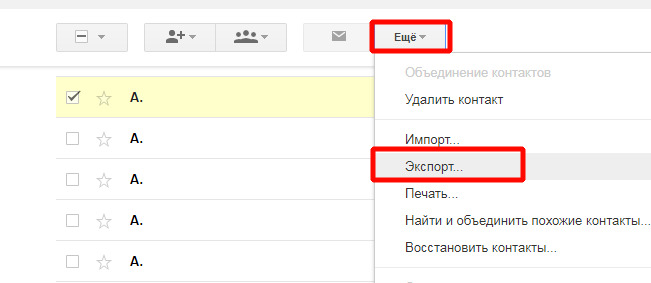
Импортирование и экспортирование контактов
Два верных способа
Первая инструкция построена на изменении параметров синхронизации, которые доступны в «Настройках»:
После перехода к опциям важно найти раздел «Аккаунты», а затем выбрать пункт «Добавить аккаунт». Из предложенных сервисов подходит Google
После чего откроется текстовая форма для ввода логина и пароля. Разумеется, данные стоит использовать от той учетной записи, где сохранены контакты; После авторизации Android попросит отметить те пункты для синхронизации, которые понадобились в текущий момент. Вариантов масса – тут и записи из календаря с мероприятиями и пометками, и текстовые послания, и электронные письма и даже недавние запросы в поиске Google. Стоит активировать тумблер (или поставить галочку – способ напрямую зависит от версии операционной системы и выбранной прошивки) и отмеченная информация начнет порционно появляться на внутренней памяти. Процедура переноса в среднем занимает от 5 до 30 минут; А далее – внесенные изменения на смартфоне или планшете, находящиеся в пределах отмеченных пунктов, появятся и в облачном хранилище Google. А потому появится шанс раз и навсегда забыть о необходимости повторять действия вручную.
Если добавлять новую учетную запись некогда или же не с руки, то пригодиться альтернативный путь:
- Перейти на главную страницу сервиса «Контакты» от Google с компьютера через браузер;
- В левой части интерфейса найти пункт «Еще» и раскрыть список дополнительных действий;
Остановить выбор на пункте «Экспортировать» и приступить к проработке дополнительных параметров.
Важно заранее определиться, какие контакты экспортируются – каждый, находящийся в списке, или только понадобившиеся в текущей момент (при желании можно с легкостью внести корректировки в имеющуюся адресную книгу – добавить новых участников, поменять имена и номера телефонов, указать важные даты и дополнительные текстовые пометки);
Затем выбрать формат. При выборе Google CSV или Outlook CSV записи получится применить на Android, в третьем случае – vCard – при использовании на iOS;
Соответственно, CSV нужно сохранить на компьютер, а затем – перенести на смартфон или планшет с Android. А уж каким образом – зависит от инструментов, находящихся под рукой. Простейший вариант – подключить гаджет к компьютеру через USB, а затем перекинуть файл на внутреннюю или внешнюю память;
Если кабеля не оказалось под рукой – придется воспользоваться мессенджерами. И Telegram, и Skype, и даже WhatsApp передадут CSV и помогут перенести контакты обратно. При наличии облачного хранилища (подойдет и вариант от Google) процедура точно также выглядит элементарной.
Последний вариант – попытаться провести процедуру, описанную выше, не с компьютера, а прямо со смартфона или планшета, воспользовавшись браузером от Google Chrome. Срабатывает в 99% из 100.
Редактирование контактов в Google Contacts
После выполнения синхронизации контактов с Android-устройства в Google, зайдите в сервис Google Contacts. Здесь редактируются контакты:
- Меняются номера и имена абонентов;
- Добавляются и удаляются фотографии;
- Добавляются дополнительные данные и номера;
- Редактируются дополнительные поля (фамилия, транскрипция имени, псевдонимы и многое другое).
Для того чтобы все эти изменения появились в вашем смартфоне, не забудьте включить синхронизацию.

Дополнительные функции Google Contacts:
- Экспорт и импорт контактов;
- Создание групп абонентов;
- Откат изменений в телефонной книге;
- Печать телефонной книги;
- Удаление дублируемых контактов.
Также возможно работа с контактами электронной почты Gmail.
Официальная синхронизация Google
Синхронизация контактов работает по схеме:
- анализ нужных данных на устройстве;
- копирование информации в выделяемое для этого аккаунта облако;
- предоставление доступа к сведениям в веб-версии или для других устройств, после авторизации через этот аккаунт;
- копирование сведений из облака в память нового устройства, после включения синхронизации.
Настроить синхронизацию контактов с Google Android можно так:
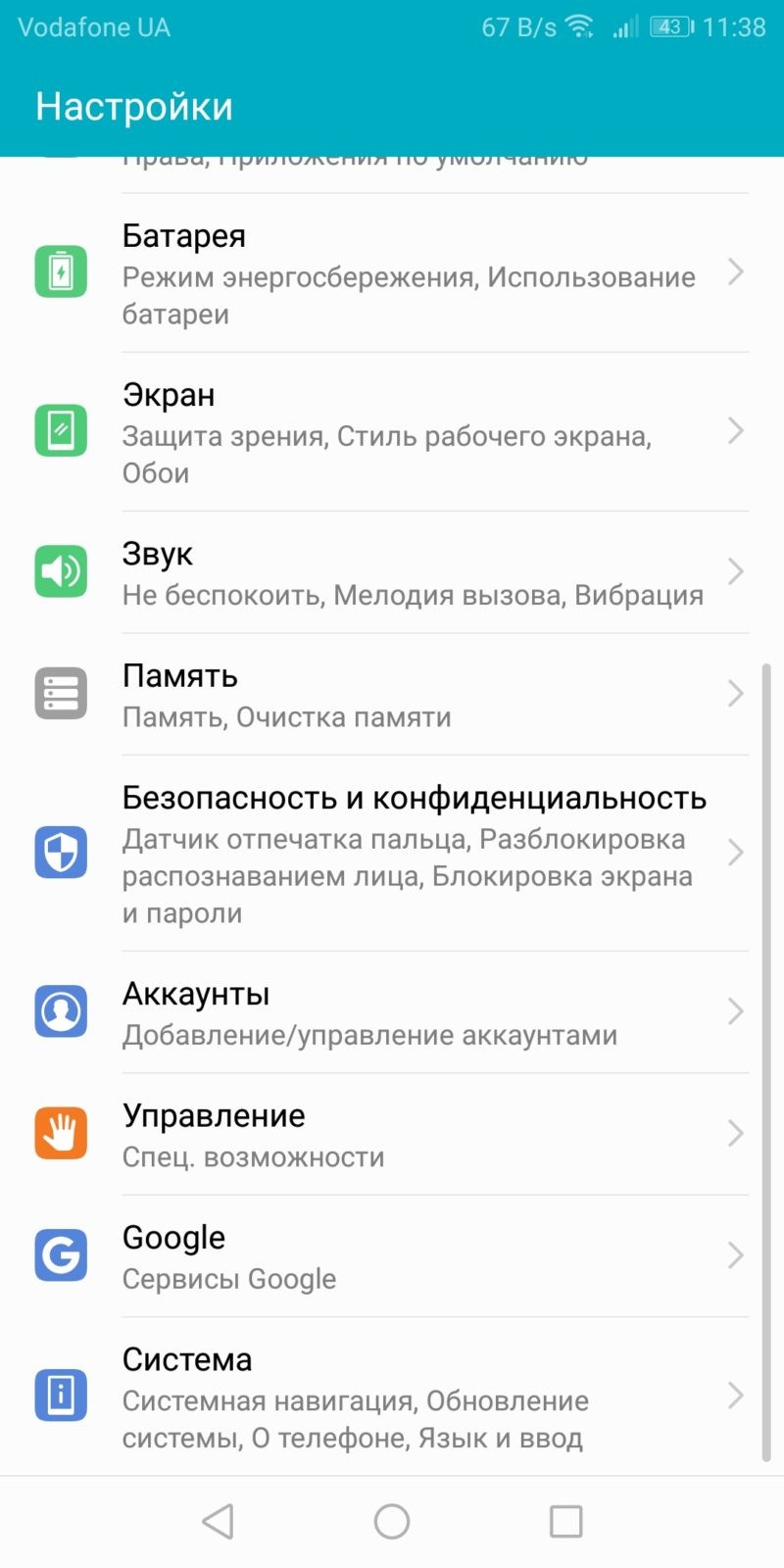
Шаг 1. Откройте «Настройки» и перейдите в раздел «Аккаунты».
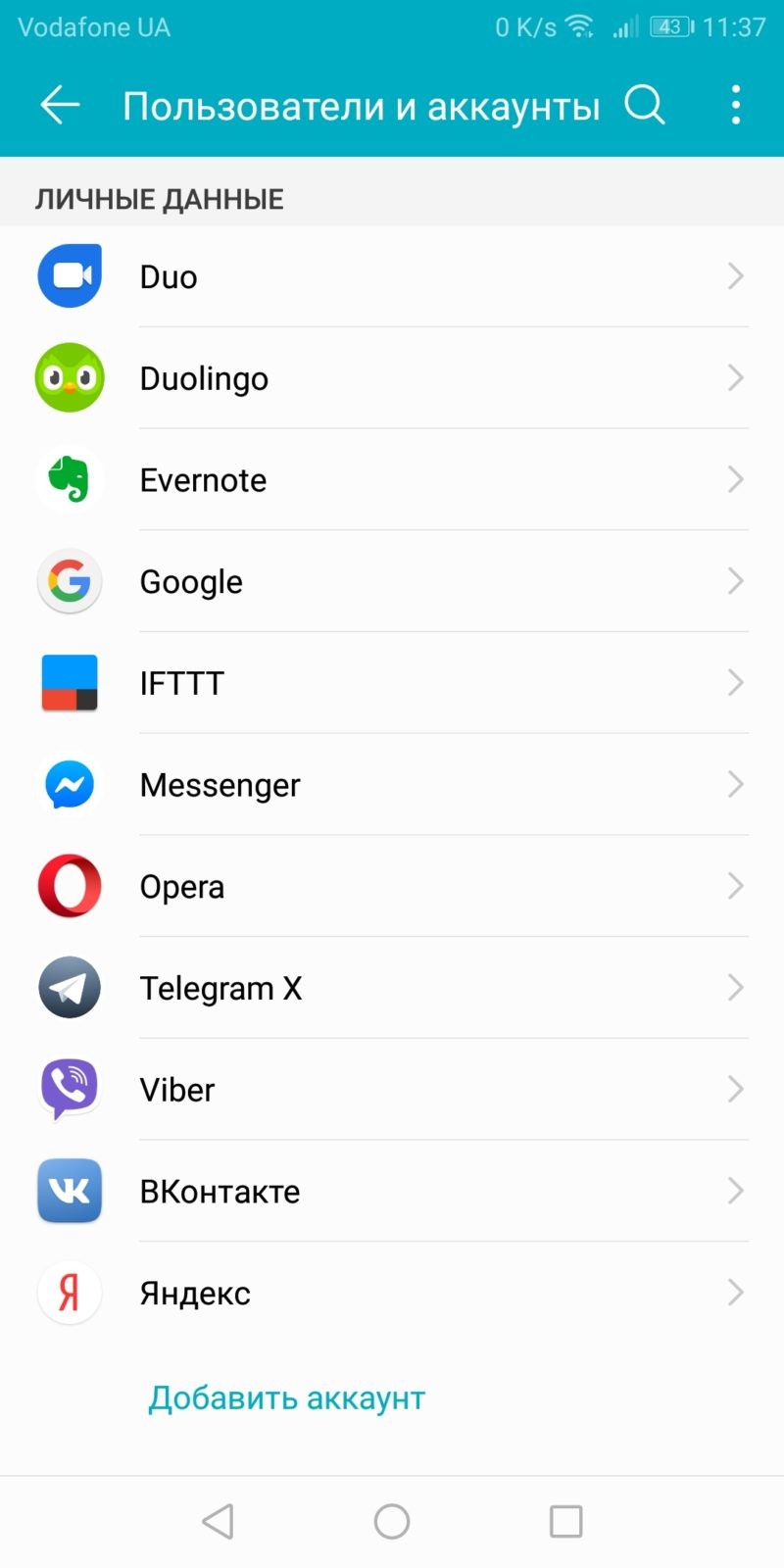
Шаг 2. Если Гул аккаунт не подвязан в системе, нужно авторизоваться. Если уже авторизованы, перейдите к пункту 8.
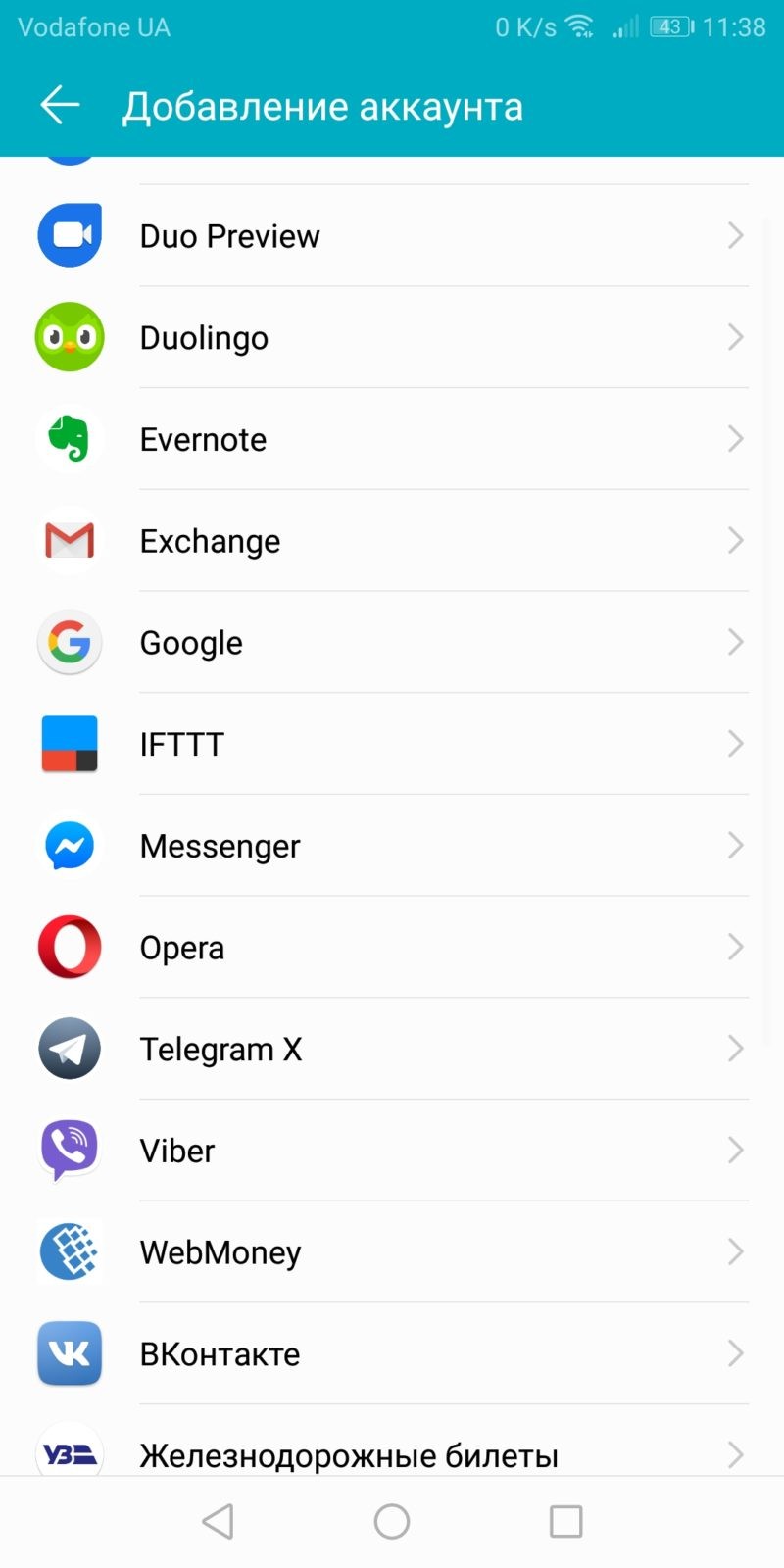
Шаг 3. Нажмите «Добавить аккаунт». Выберите «Google».
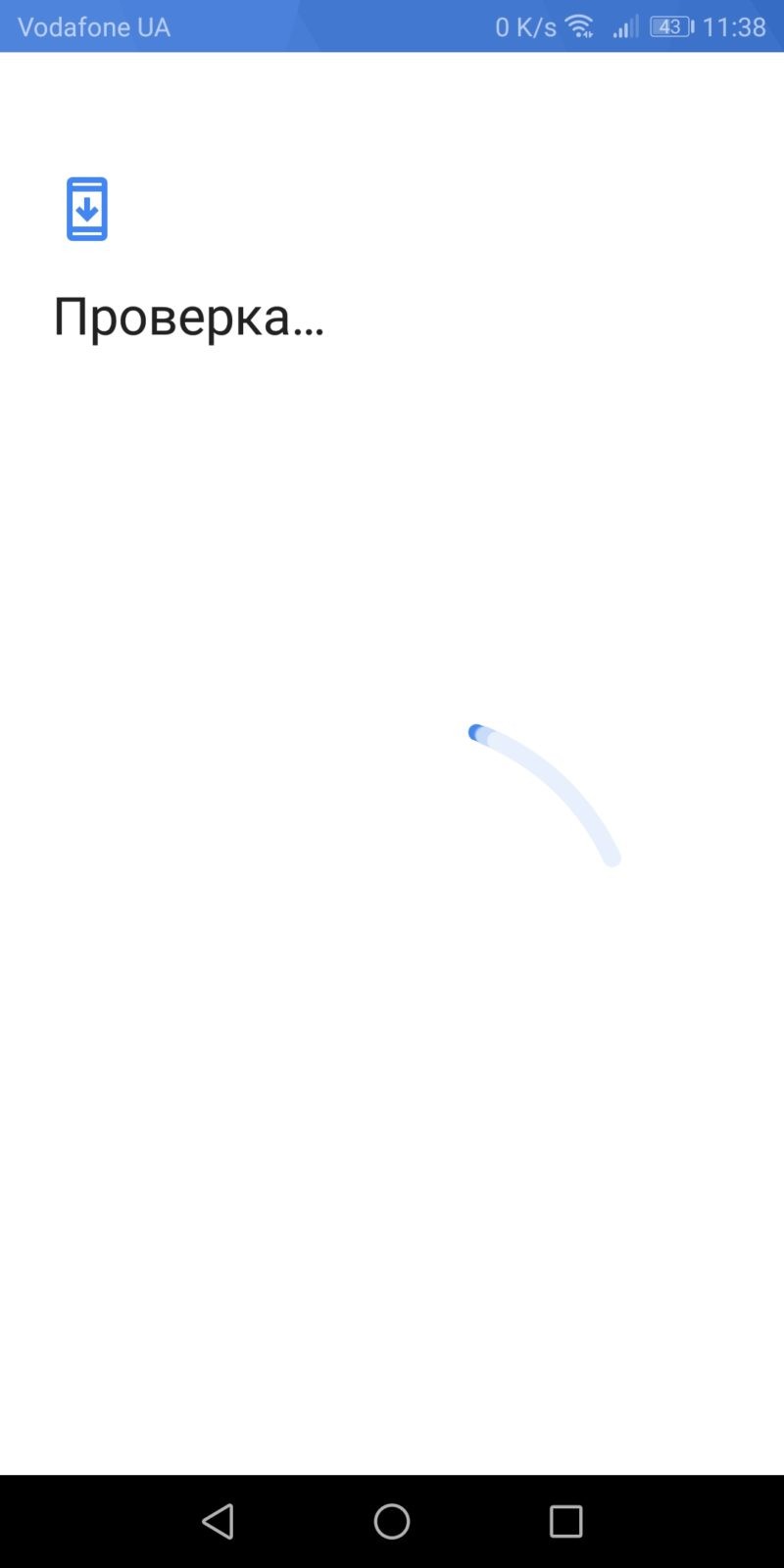
Шаг 4.Введите пароль (если установлен) и дождитесь загрузки.
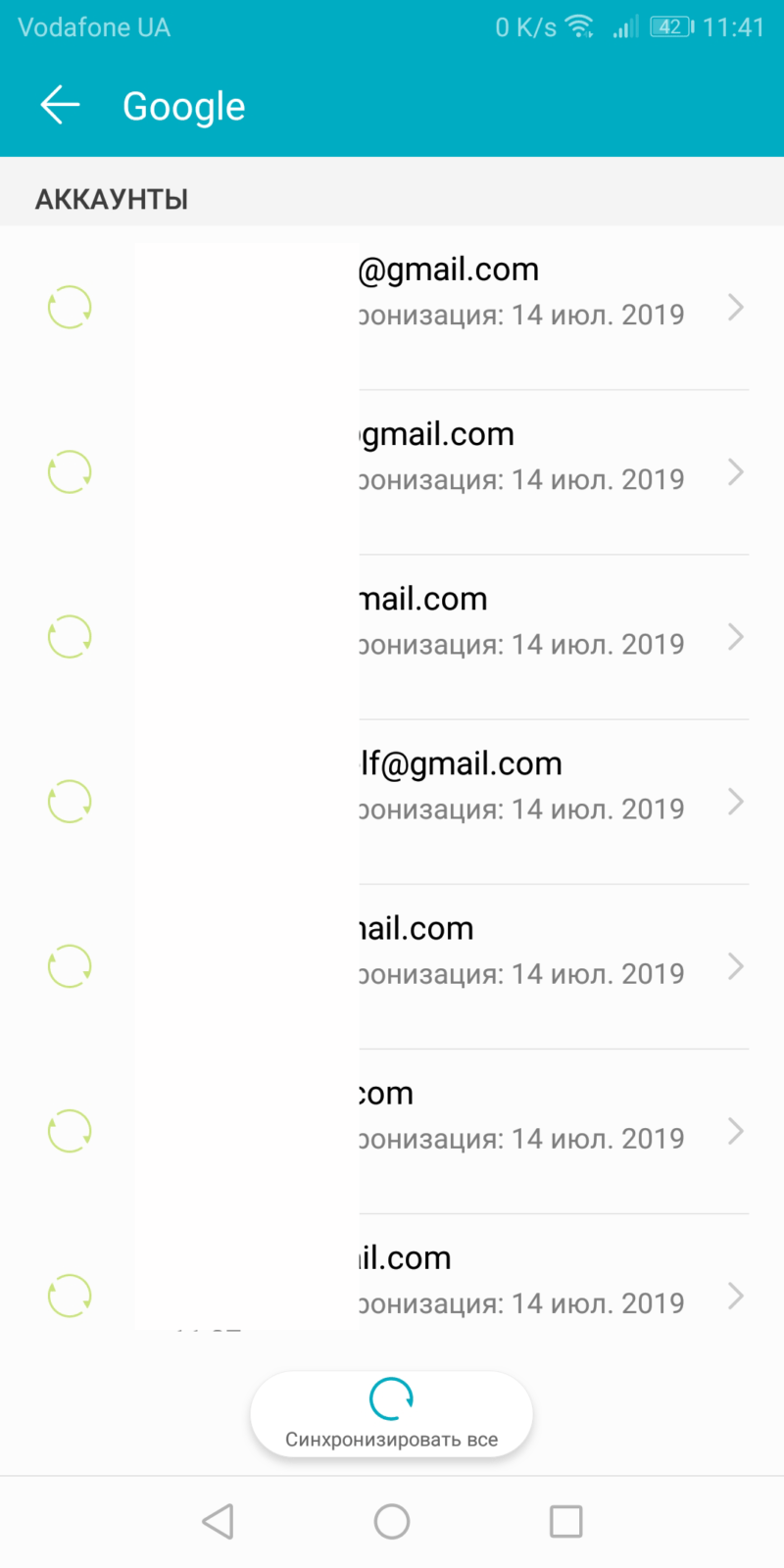
Шаг 6. Выберите «Google» в разделе «Аккаунты». Если почт несколько, откройте нужную.
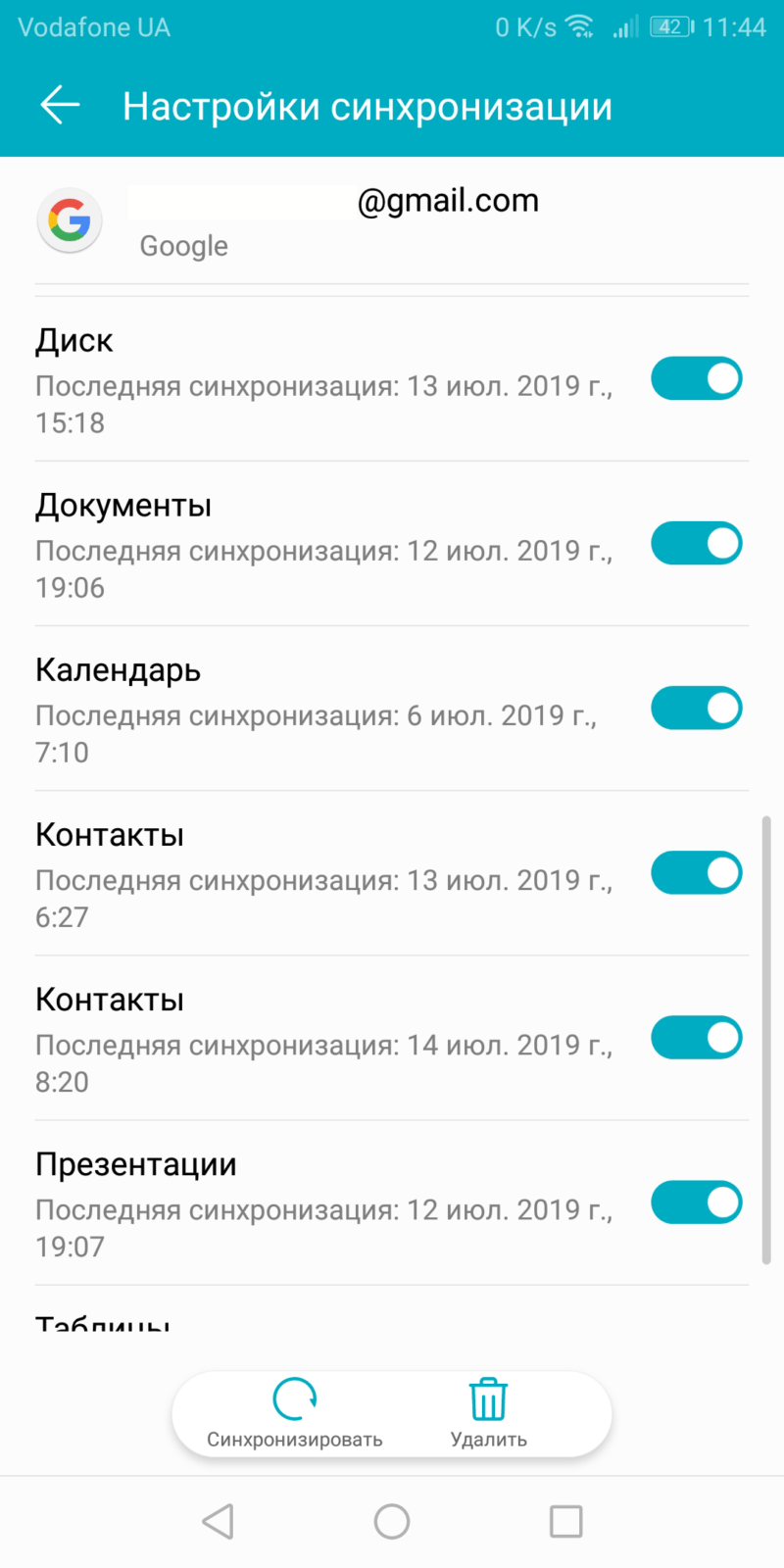
Шаг 7. Опуститесь вниз и проверьте, чтобы ползунок был в положении «включен» напротив «Контакты». Если остальные данные синхронизировать не нужно, деактивируйте их. Далее, жмите на кнопку «Синхронизировать».
Синхронизация работает в двух направлениях: копирует данные с устройства в облако, и копирует сведения с облака на смартфон. Таким способом пополняется база сведений о номерах, которую удобно использовать владельцу профиля как на смартфоне и других устройствах, так и через веб.
Перенос контактов через Гугл аккаунт делается таким же способом. Но, если стоит задача перенести их без стандартной синхронизации, есть способ импортировать данные вручную.
Включаем синхронизацию
Для того чтобы синхронизация контактов начала работать, ее нужно включить и правильно настроить. Также при любых сбоях в работе проверяйте настройки в соответствующем разделе вашего смартфона. Чтобы копировать номера с гаджета, придерживайтесь следующей инструкции:
- Заходим в список доступных аккаунтов (как это сделать описано выше) и нажимаем на кнопку «Google».
- Выбираем нужную нам учетную запись, куда в дальнейшем будет загружаться информация и необходимые справочники.
- Проверяем, чтобы напротив надписи «Контакты» стояла галочка. Она нужна для обозначения необходимых разделов для последующей синхронизации. Две и более галочек возможно, если синхронизация осуществляется не только с внутренней памяти SIM, но и с мессенджеров или социальных сетей, к примеру: ВКонтакте, Skype, Viber и т. д. После того как все проверили, жмем на кнопку «Еще» в нижней части экрана.
- Нажимаем «Синхронизировать». В этом же меню можно удалить существующую учетную запись Google. Удаленный аккаунт позже получится повторно авторизовать.
Как внести исправления в Google-контакты
Если вам необходимо удалить дубликаты номеров или добавить какую-либо информацию, то сделать это можно в контактах Google.
- Через ПК зайдите в свой почтовый ящик Gmail и перейдите в раздел «Контакты», нажав на соответствующую кнопку в левом верхнем углу сайта.
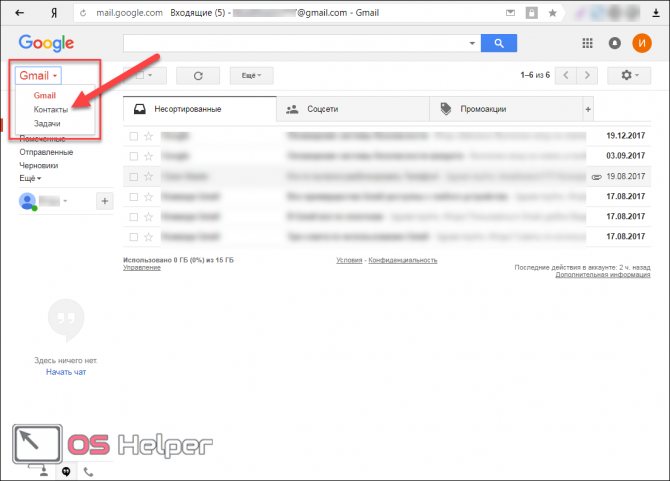
- Чтобы редактировать данные, нажмите на иконку с изображением карандаша справа от наименования контакта.
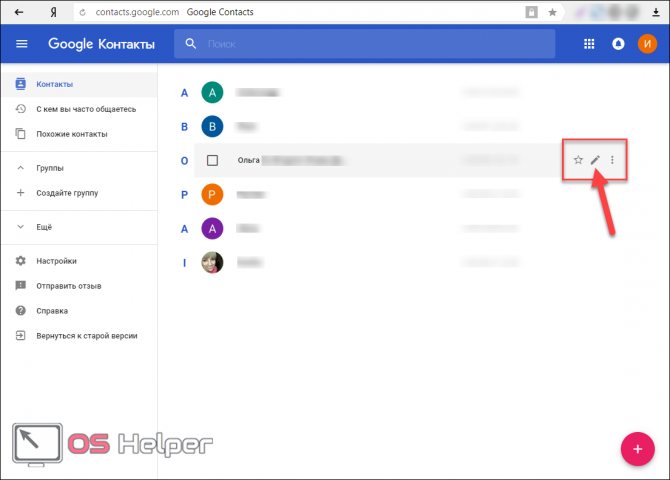
- В появившемся окне можно изменить имя пользователя, номер телефона, добавить e-mail, изменить заглавное фото и т. д. После того как вы изменили всю необходимую информацию, нажмите «Сохранить» в правом нижнем углу диалогового окна.
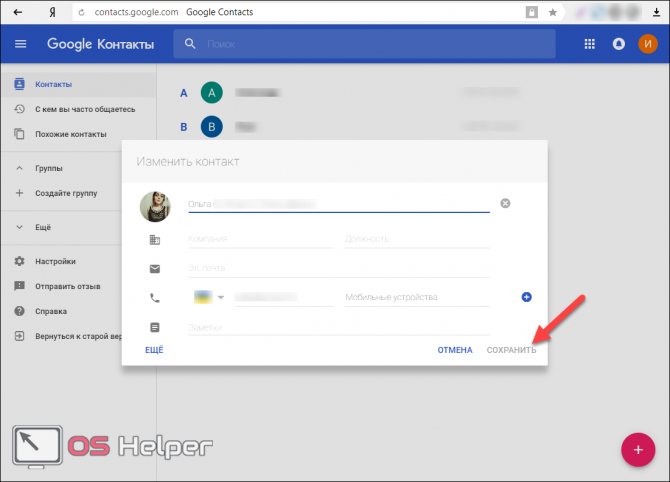
- Чтобы удалить номер из базы данных, нажмите на контекстное меню справа от заметки, как показано на скриншоте ниже. Далее жмем кнопку «Удалить».
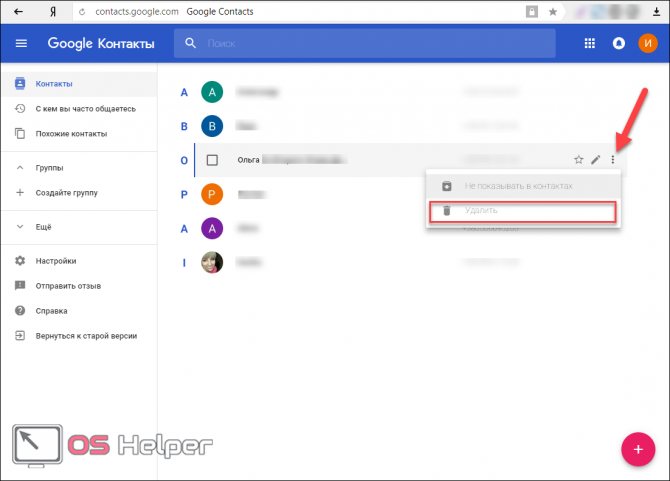
Указанные действия не займут у вас много времени, а их освоение интуитивно понятно. Чтобы хранить и редактировать данные нужно сделать всего пару кликов.
Как перенести контакты с помощью SIM-карты
Если вы сменили телефон, а старые контактные данные (в том числе контакты Гмейле) остались на старом устройстве, то возможен импорт с помощью вашей SIM-карты для актуализации всей базы контактов (включая и Google-контакты) . Чтобы осуществить это:
- Вставьте SIM-карту в старый телефон, а потом перейдите в меню контактов.
- Скопируйте информацию с устройства на SIM-карту.
- Переместите «симку» в ваш новый девайс под управлением Android.
- Перейдите в раздел «Контакты», а потом в «Меню».
- Выберите вариант «Импортировать с SIM-карты».
Способ имеет много ограничений (длина контакта, передача не всей информации, количество перенесенных контактов за раз), поэтому применяется достаточно редко.
Метод 1. Официальная синхронизация Google
Как уже говорилось выше, существует два способа синхронизации контактов с Google на Android:
- официальная синхронизация Google;
- ручной импорт.
Первый метод, возможно, самый простой и надежный способ синхронизации своего Android-устройства с учетной записью Google. Официальная синхронизация от Google позволяет синхронизировать такие приложения, как:
- контакты Google;
- календарь;
- Gmail;
- данные приложений;
- фотографии;
-
Google диск.
Таким образом, воспользовавшись официальным способом вы синхронизируете не только свои контакты Google, но и ряд других полезных приложений. Официальная функция синхронизации учётной записи Android, если она включена, автоматически создаёт резервные копии всех контактов и позволяет импортировать эти контакты на другое устройство Android, просто используя данные своей учётной записи Google. Эта функция не только сохранит все контакты, но и сэкономит время, что не скажешь о ручной синхронизации.
Однако, если функция синхронизации на вашем устройстве работает неправильно, то вы можете сразу переходить к методу ручной синхронизации.
Шаг 1. Войдите в систему, используя данные своей учётной записи Google.
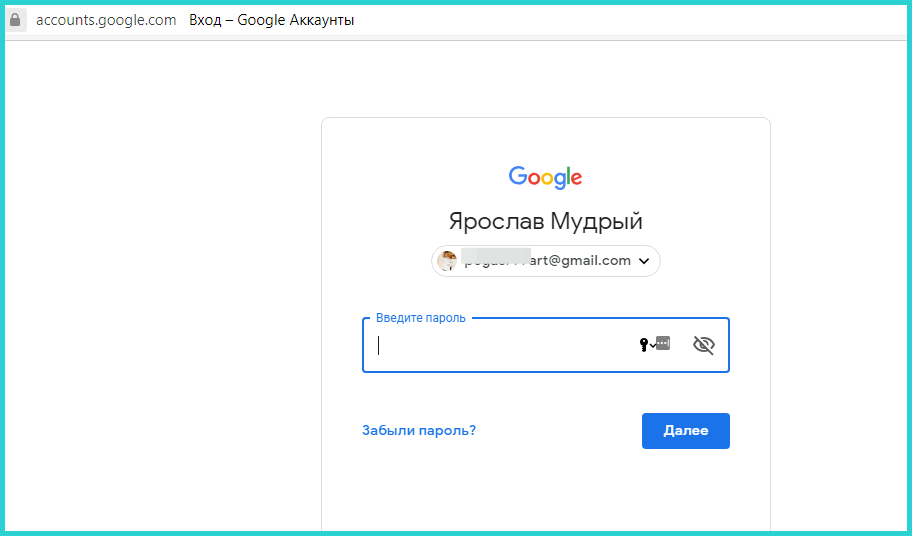 Входим в систему, используя данные своей учётной записи Google
Входим в систему, используя данные своей учётной записи Google
Шаг 2. Перейдите на веб-сайт контактов Google, щелкнув на значок «Приложения Google». Прокрутите меню вниз, кликните по иконке «Контакты».
 Щелкаем на значок «Приложения Google», прокручиваем меню вниз, кликаем по иконке «Контакты»
Щелкаем на значок «Приложения Google», прокручиваем меню вниз, кликаем по иконке «Контакты»
На скриншоте выше показан самый быстрый и удобный способ входа в Google Contacts.
Шаг 3. Список своих контактов можно найти в разделе «Все контакты». Убедитесь, что все ваши контакты сохранены в вашей учётной записи.
 В разделе «Все контакты» находим список своих контактов
В разделе «Все контакты» находим список своих контактов
 Если контакты не получается найти, щелкаем «Ещё» и выбираем «Импортировать»
Если контакты не получается найти, щелкаем «Ещё» и выбираем «Импортировать»
Шаг 4. Перейдите в настройки на своем устройстве Android, затем нажмите на «Учётные записи и синхронизация». На некоторых устройствах вы увидите только «Учётные записи» вместо «Учетные записи и синхронизация».
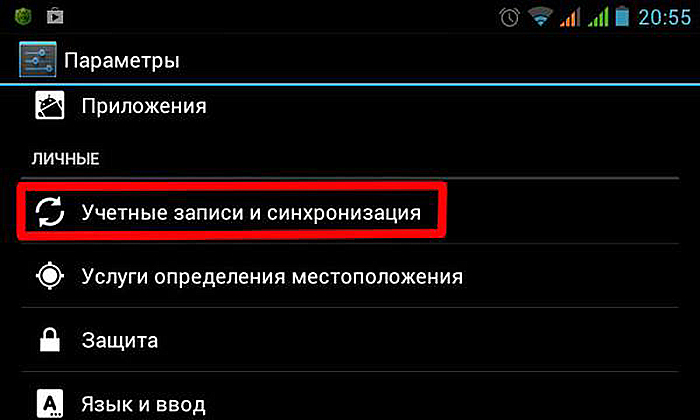 Нажимаем на «Учётные записи и синхронизация»
Нажимаем на «Учётные записи и синхронизация»
Шаг 5. Нажмите «Добавить аккаунт». Затем, под списком доступных учётных записей вам нужно выбрать тип учётной записи Google (как показано на картинки ниже).
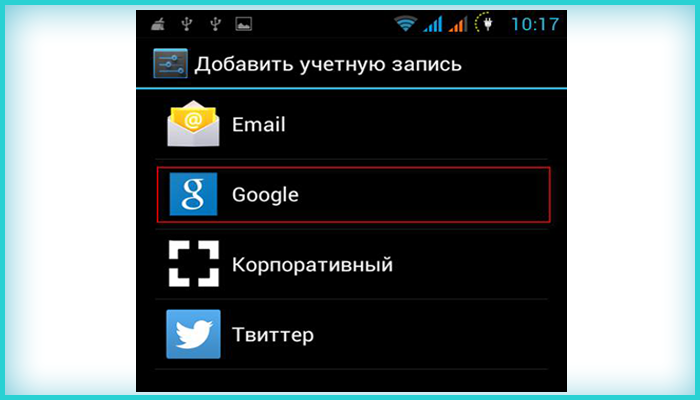 Выбираем тип учётной записи Google
Выбираем тип учётной записи Google
Шаг 6. Если у вас несколько аккаунтов, выберите тот, на котором находятся контакты и сделайте вход в этот аккаунт.
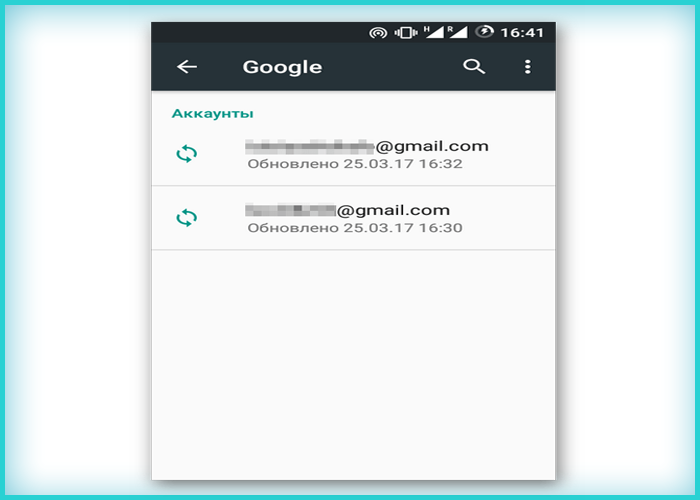 Выбираем тот аккаунт, на котором находятся контакты и входим в него
Выбираем тот аккаунт, на котором находятся контакты и входим в него
Если у вас не добавлен аккаунт на Андроиде, введите свой почтовый адрес и пароль и выполните вход.
 Вводим данные от аккаунта гугл для выполнения входа
Вводим данные от аккаунта гугл для выполнения входа
Шаг 7. Когда вы войдете в свою учётную запись Google, синхронизация будет запущена автоматически. Для этого вам нужно проверить ползунки в опциях «Контакты» и «Контакты Google+», чтобы они были активными.
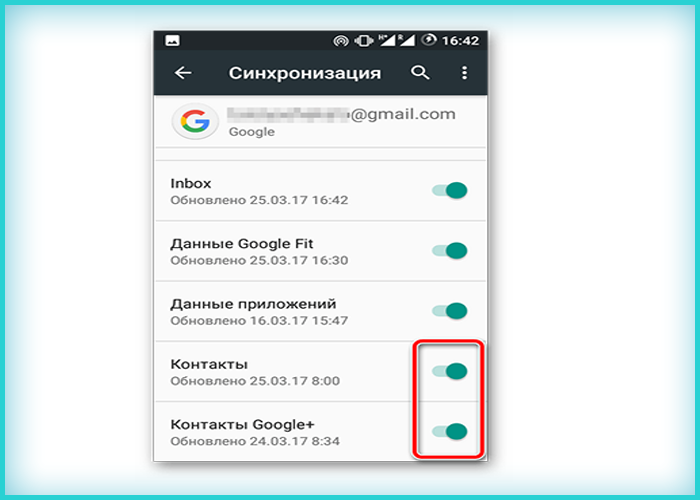 Проверяем ползунки в опциях «Контакты» и «Контакты Google+», чтобы они были активными
Проверяем ползунки в опциях «Контакты» и «Контакты Google+», чтобы они были активными
В некоторых версиях необходимо проставить галочки на опциях «Синхронизировать контакты», как на скриншоте ниже.
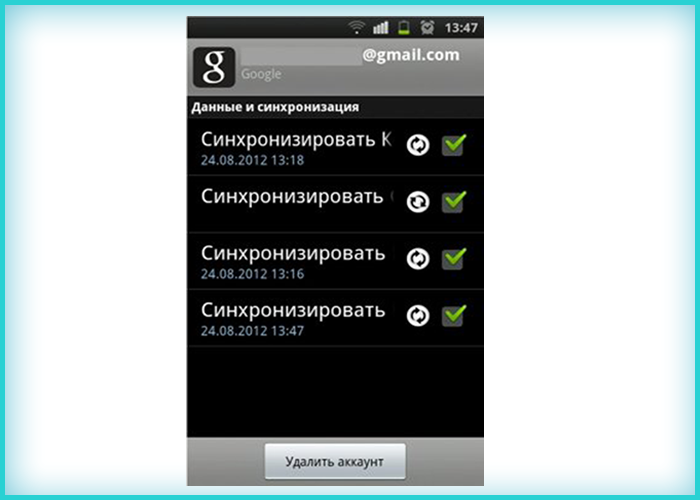 Отмечаем галочками все пункты «Синхронизировать»
Отмечаем галочками все пункты «Синхронизировать»
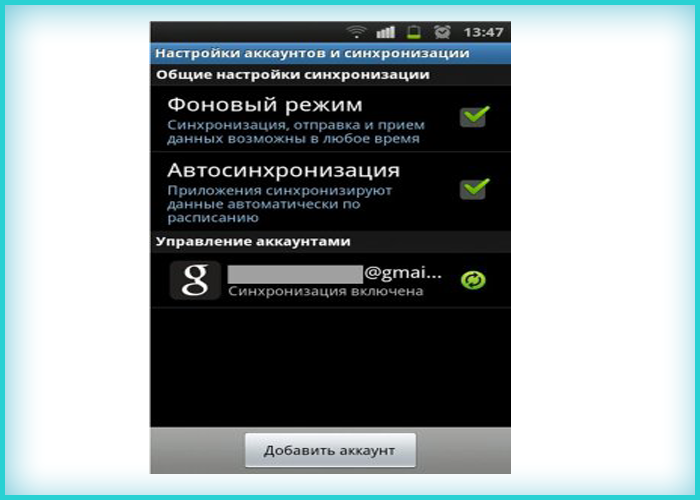 Отмечаем пункт «Автосинхронизация» для автоматической синхронизации контактов в будущем
Отмечаем пункт «Автосинхронизация» для автоматической синхронизации контактов в будущем
Процесс синхронизации может занять некоторое время, в зависимости от скорости интернет-соединения и количества контактов. После завершения процесса значок синхронизации рядом с «Синхронизировать контакты» исчезнет.
Шаг 8. Откройте приложение «Контакты» или «Люди» на своём устройстве Android, нажмите на кнопку «Меню» и выберите «Показать контакты». На некоторых устройствах вместо контактов может быть параметр «Фильтр контактов».
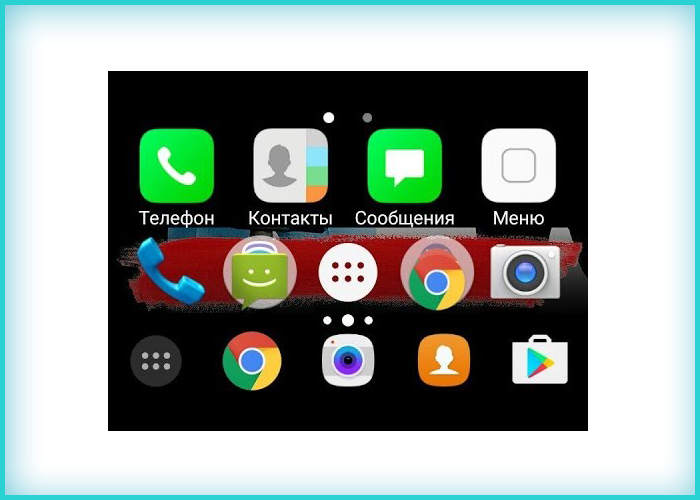 Открываем приложение «Контакты» или «Люди» на своём устройстве Android
Открываем приложение «Контакты» или «Люди» на своём устройстве Android
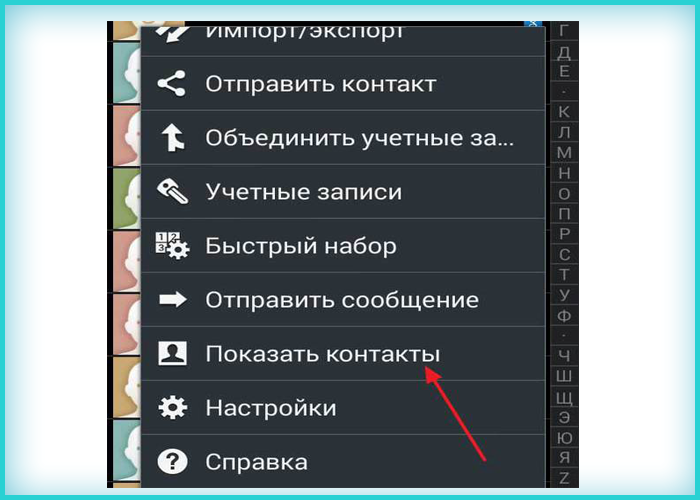 Нажимаем на кнопку «Меню» и выбираем «Показать контакты»
Нажимаем на кнопку «Меню» и выбираем «Показать контакты»
На скриншоте ниже можно увидеть, что нажав на «Контакты» вы автоматически включите синхронизацию всех ваших контактов.
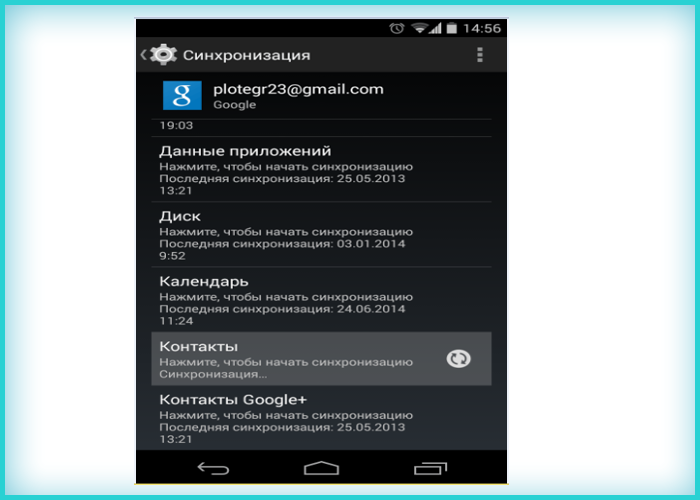 Нажимаем на «Контакты» для автоматической синхронизации всех контактов
Нажимаем на «Контакты» для автоматической синхронизации всех контактов
Все ваши контакты Google теперь должны быть доступны на вашем устройстве Android. Если вы ранее выбрали функцию автоматической синхронизации, то ваше устройство будет синхронизироваться автоматически каждый раз, когда новый контакт добавляется в вашу учетную запись Google. Это очень удобно, так как вы сэкономите своё время в будущем и будете уверены что ни один ваш контакт не будет утерян.
Что значит синхронизация Android в телефоне
Синхронизация это обмен данными между устройством и сервером в сети Интернет. При этом на сервер загружаются данные, которые появились на смартфоне, а с сервера на смартфон загружается то, что появилось на сервере. Таким образом ликвидируется разница между данными на устройстве и на сервере. Все имеющиеся данные объединяются и синхронизируются.
Таким способом на Android телефоне синхронизируется самые разные данные. Самый очевидный пример – синхронизация контактов. Если эта функция включена, то контакты на вашем аккаунте Google будут автоматически синхронизироваться с контактами на телефоне. Например, при добавлении нового контакта на телефон он автоматически загружается в сервис Google Контакты, а при добавлении контакта в сервис Google Контакты он автоматически загружается на ваш телефон. Если на телефоне есть доступ к Интернету, то такая синхронизация происходит постоянно.
Аналогичным способом синхронизуется и все остальное. Так по умолчанию на Android телефоне синхронизируются:
- Логины, пароли, закладки и другие данные из браузера Google Chrome;
- Почта из сервиса Gmail;
- Информация из социальной сети Google Plus;
- Фильмы, музыка, книги и приложения из сервиса Google Play;
- Игровые сохранения;
- Фотографии из приложения Google Фото;
- Файлы, папки и документы в сервисе Google Disk;
- Заметки из приложения Google Keep;
- Данные из приложений Календарь, Контакты и других;
Это те данные, которые синхронизируются с сервисами Google, но приложения от сторонних разработчиков также могут синхронизировать данные со своими серверами в сети. Например, если вы установите Viber, WhatsApp или другой мессенджер, то ваши контакты будут синхронизированы и в этих приложениях.
Как перенести контакты с помощью SIM-карты
Если вы сменили телефон, а старые контактные данные (в том числе контакты Гмейле) остались на старом устройстве, то возможен импорт с помощью вашей SIM-карты для актуализации всей базы контактов (включая и Google-контакты) . Чтобы осуществить это:
- Вставьте SIM-карту в старый телефон, а потом перейдите в меню контактов.
- Скопируйте информацию с устройства на SIM-карту.
- Переместите «симку» в ваш новый девайс под управлением Android.
- Перейдите в раздел «Контакты», а потом в «Меню».
- Выберите вариант «Импортировать с SIM-карты».
Способ имеет много ограничений (длина контакта, передача не всей информации, количество перенесенных контактов за раз), поэтому применяется достаточно редко.