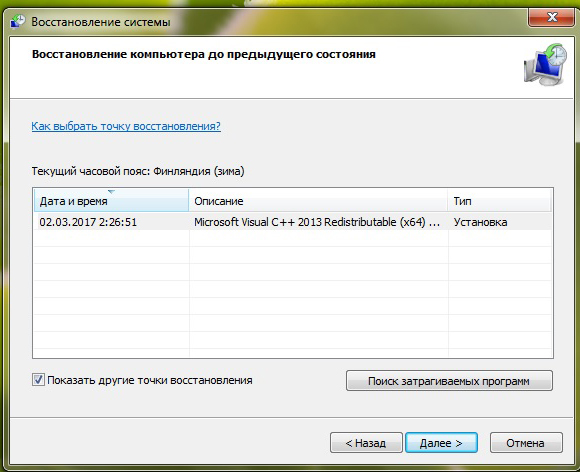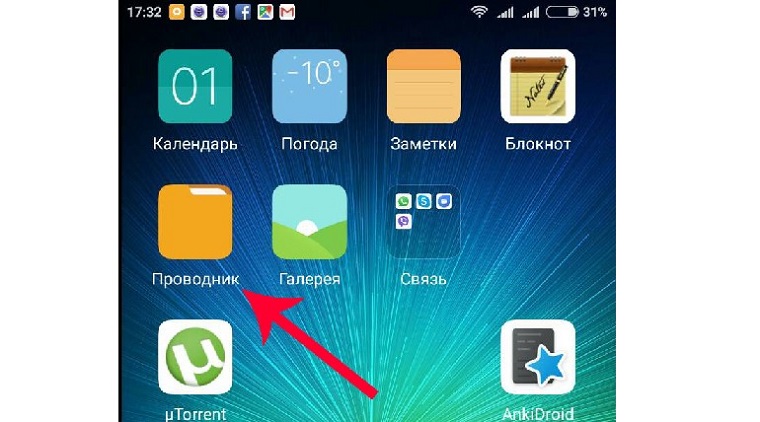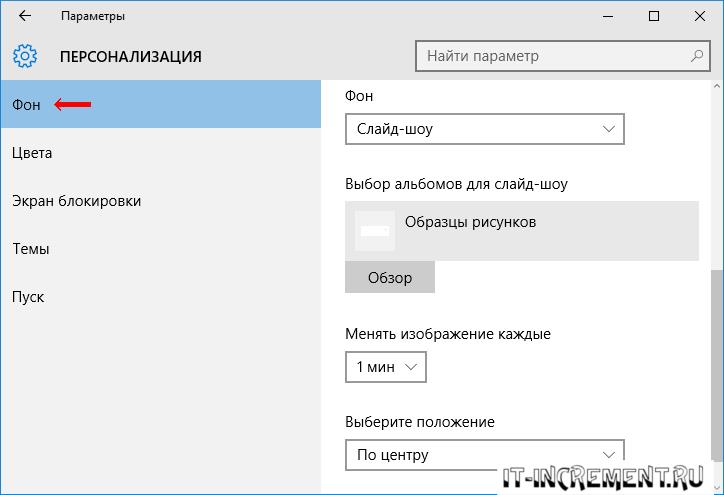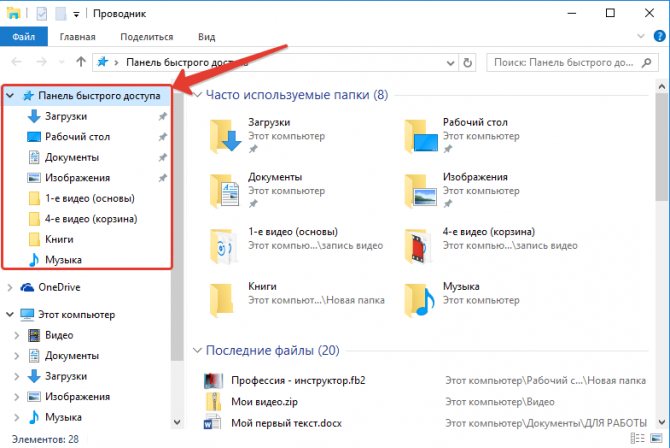Иконки на рабочем столе: сменить, восстановить и т.д
Содержание:
- Программы для изменения системных значков Windows 10
- Изменяем иконки в Windows 7
- Специальные приложения для смены значка
- Как извлечь иконку из EXE и DLL
- Material Icon Maker
- Дополнительно: восстановление ярлыков файлов в исходный формат
- Создаем ярлык с относительным путем до программы на Windows
- Масштабирование элементов «Рабочего стола» Windows 10
- Ищите баланс между оригинальностью и простотой восприятия
- Html код иконки для сайта
- Инструкция по смене значков на экране смартфона Huawei ( honor )
- Форматы иконок
- Не удается найти корзину на рабочем столе
- Иконка веб сайта в браузере и в поисковике
- Перенос ярлыков на другой компьютер — ошибка очень начинающих пользователей
Программы для изменения системных значков Windows 10
В сети доступно достаточно много программ, способных изменять системные иконки Windows 10 путем редактирования файлов ресурсов.
Это не то, что я рекомендовал бы начинающему пользователю, так как потенциально способно привести к проблемам (например, при проверке целостности системных файлов, тест обнаружит, что она нарушена), но, просто для информации, продемонстрирую одну такую программу — CustomizerGod, доступную на сайте www.door2windows.com/customizergod/
Что может программа? Прежде всего, заменить основные системные иконки Windows 10 (в разделе «General Icons». Например, если вам потребовалось поменять значки сразу всех папок, сделать это можно именно в этом разделе. При этом принимаются не только файлы .ico, но и другие графические форматы (например, png с прозрачным фоном).
Другие разделы программы позволяют изменить значки для специфичных индикаторов и панелей инструментов системы, например, ниже вы видите возможность изменения значка батареи (правда с ним не всё так просто: это не простые иконки, а графические файлы, содержащие сразу несколько индикаторов заряда).
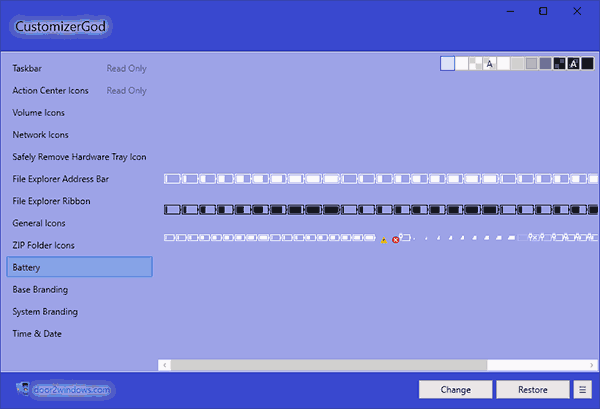
Само использование программы для большинства элементов простое: выбрали иконку, которую нужно поменять, нажали кнопку Change, указали свой файл и применили настройки. Для того, чтобы изменения вступили в силу, потребуется перезапустить проводник: сделать это можно прямо внутри программы: нажмите по кнопке меню и в разделе «Explorer» нажмите «Restart».
В этом же меню можно очистить кэш иконок, экспортировать ресурсы выбранной вкладки для редактирования (может пригодиться, например, когда меняем значок батареи), восстановить изначальные иконки, настроить параметры подгонки размера изображений.
Выпустив новую операционную систему Windows 10, компания Microsoft дала ей множество новых функций и значительно переработала дизайн системы. Изменениям также подверглись иконки рабочего стола. Множество пользователей привыкло к старым значкам, которые присутствовали на Windows 7. Поэтому нестандартные иконки после перехода на новую Windows 10 не понравились многим пользователям ПК. В новой Windows 10 их можно легко поменять для любого ярлыка на рабочем столе. В этом материале мы опишем все способы изменения значков в Windows 10. Кроме этого, мы опишем процесс создания новых значков.
Изменяем иконки в Windows 7
Всего существует два метода осуществления поставленной задачи. Каждый из них имеет свои особенности и будет максимально эффективен в разных ситуациях. Давайте детальнее разберемся с этими процессами.
Способ 1: Ручная установка новой иконки
В свойствах каждой папки или, например, исполняемого файла, есть меню с настройками. Там и находится необходимый нам параметр, отвечающий за редактирование значка. Вся процедура выглядит следующим образом:
- Нажмите на необходимой директории или файле правой кнопкой мыши и выберите «Свойства».
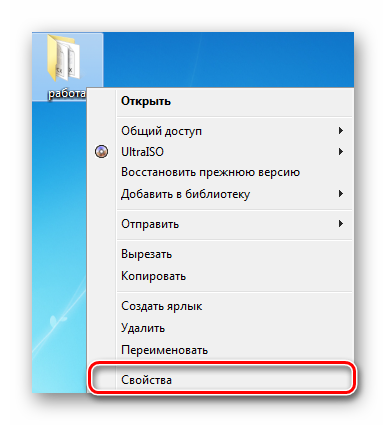
Перейдите во вкладку «Настройка» или «Ярлык» и отыщите там кнопку «Сменить значок».
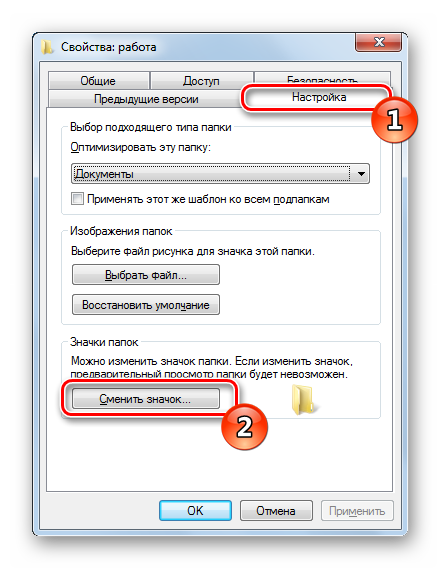
Выберите из списка подходящую системную иконку, если в нем имеется та, которая вам подходит.
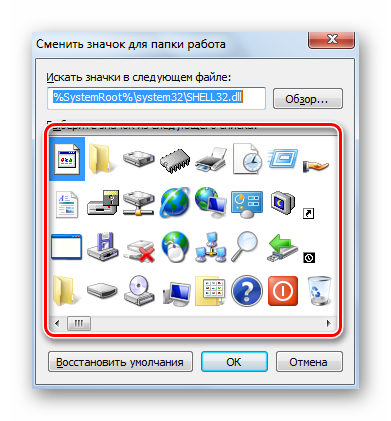
В случае с исполняемыми (EXE) объектами, например, Google Chrome, может отображаться другой список значков, их добавляет непосредственно разработчик программы.
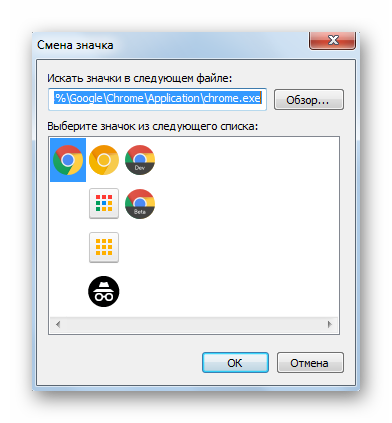
Если вы не нашли подходящего варианта, кликните на «Обзор» и через открывшийся обозреватель отыщите ваше, заранее сохраненное, изображение.
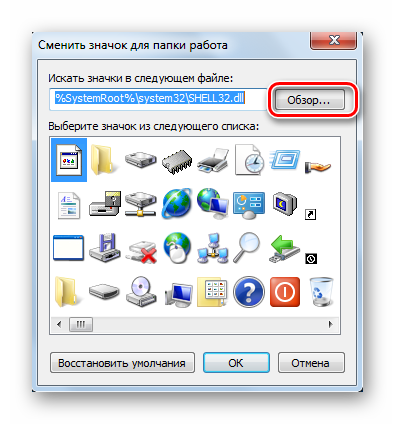
Выберите его и нажмите на «Открыть».
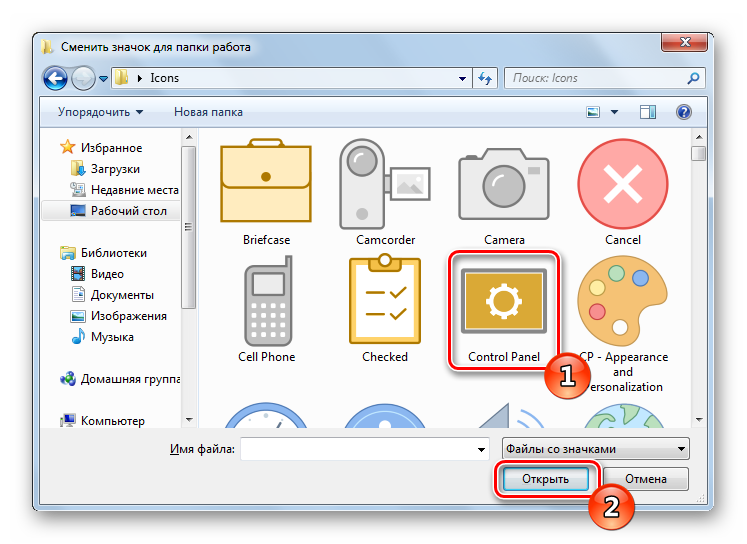
Перед выходом не забудьте сохранить изменения.
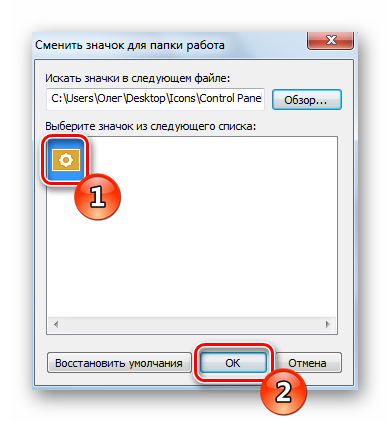
Подробнее: Создаем иконку в формате ICO онлайн
Что касается стандартных наборов иконок, то они располагаются в трех основных библиотеках формата DLL. Находятся они по следующим адресам, где C – системный раздел жесткого диска. Открытие их выполняется так же через кнопку «Обзор».
C:\Windows\System32\imageres.dll
C:\Windows\System32\ddores.dll
Способ 2: Установка комплекта иконок
Знающие пользователи вручную создают наборы значков, разрабатывая для каждого специальную утилиту, которая автоматически устанавливает их на компьютер и заменяет стандартные. Такое решение будет полезно тем, кто хочет за раз поставить иконки одного типа, преобразив внешний вид системы. Подбираются и скачиваются подобные паки каждым юзером на свое усмотрение в интернете с сайтов, посвященных кастомизации Виндовс.
Поскольку любая такая сторонняя утилита изменяет системные файлы, нужно понизить уровень контроля, чтобы не возникло конфликтных ситуаций. Сделать это можно так:
- Откройте «Пуск» и перейдите в «Панель управления».
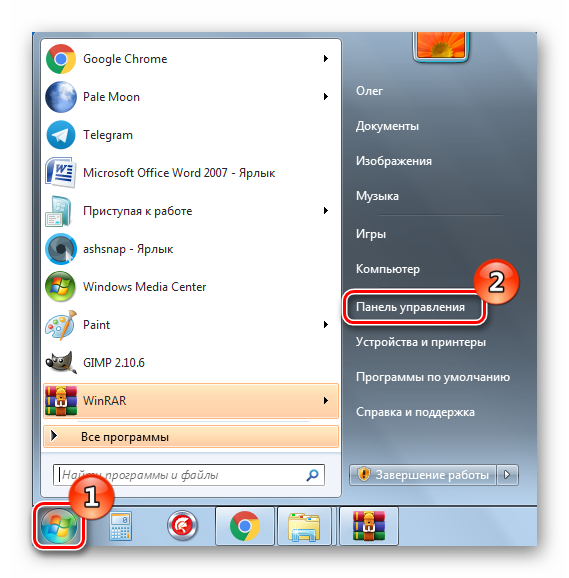
В списке отыщите «Учетные записи пользователей».

Кликните на ссылку «Изменение параметров контроля учетных записей».

Сдвиньте ползунок вниз на значение «Никогда не уведомлять», а затем кликните на «ОК».

Осталось только перезагрузить ПК и перейти непосредственно к инсталляции пакета изображений для директорий и ярлыков. Сперва загрузите архив из любого проверенного источника. Обязательно проверьте скачанные файлы на наличие вирусов через онлайн-сервис VirusTotal или установленный антивирус.
Подробнее: Онлайн проверка системы, файлов и ссылок на вирусы
Далее производится процедура установки:
Мы советуем к ознакомлению другие наши материалы по теме настройки внешнего вида операционной системы. По ссылкам ниже вы найдете инструкции по изменению панели задач, кнопки «Пуск», размера иконок и фона рабочего стола.
Подробнее:Изменение «Панели задач» в Windows 7Как изменить кнопку «Пуск» в Windows 7Меняем размер значков рабочего столаКак поменять фон «Рабочего стола» в Windows 7
Опишите, что у вас не получилось.
Наши специалисты постараются ответить максимально быстро.
Специальные приложения для смены значка
Существует несколько программ, которые умеют изменять иконки в Windows 10. Иногда они также содержат в себе и встроенные наборы значков. Рассмотрим в подробностях четыре самых популярных приложения.
IconPackager
IconPackager — это программа, разработанная фирмой Stardock, которая специализируется на изменении интерфейса Windows. В ней уже есть на выбор несколько наборов иконок. Также тут имеется возможность скачивать дополнительные пакеты значков и изменять их на собственное усмотрение. Приложение платное, но его можно использовать в течение 30 дней без регистрации на английском языке.
После скачивания и установки приложения, при первом запуске нажимаем «Start 30 Day Trial».
Далее вводим адрес своей электронной почты и жмем «Continue».
Далее можно будет воспользоваться встроенными пакетами значков или загрузить собственные из интернета. Потребуется сделать следующее:
В разделе «Customize» имеется возможность создавать собственные пакеты. Открыв его, можно заменить любой значок, кликнув «Change Icon» из контекстного меню выбранной иконки.
Появится окно для добавления нового значка в набор. После окончания редактирования нажимаем «Save Icon Package» для сохранения изменений.
Se7en TSP
Эта программа умеет изменять стандартные, а также некоторые системные значки. Изначально она разрабатывалась для семерки, но сейчас работает и на десятой версии ОС. Приложение распространяется бесплатно.
Загрузить установочный пакет с сайта 7themes
Se7en TSP не нужно инсталлировать на компьютер – потребуется только извлечь файлы из архива и запустить приложение. На сайте программы имеется обширный выбор разнообразных пакетов значков. Чтобы добавить их в программу, потребуется проделать следующее:
- Скачиваем подходящий пакет иконок.
- Далее запускаем приложение и нажимаем «Add a Custom Pack».
- В проводнике выбираем скачанный файл набора и нажимаем «Открыть».
- Пакет значков откроется в программе. Чтобы его применить, воспользуемся функцией «Start Patching».
- После этого приложение запросит создание точки восстановления Windows – выберите вариант на свое усмотрение.
- Далее, для того чтобы иконки изменились, потребуется перезагрузка системы.
- Иногда пакеты значков для данного приложения имеют дополнительные настройки элементов ОС, например, в них можно изменить системный шрифт или анимацию диалоговых окон. Настроить эти опции можно, выбрав пункт «Extra» в меню и отметив нужные варианты.
IconTo
IconTo — это бесплатная программа для изменения системных значков и иконок каталогов. Она имеет большое количество встроенных вариантов, к которым можно добавить собственные. Также программа способна создать иконку из графических файлов или извлечь её из библиотек dll или программ. Интерфейс приложения имеет поддержку русского языка.
Чтобы при помощи IconTo сменить значок у файла или системных элементов, потребуется проделать следующее:
- Из меню диска системы или файла, которому мы будем изменять значок, выбираем вариант «IconTo — Изменить иконку».
- Откроется окно приложения, где для начала нажимаем «Укажите иконку».
- Далее выбираем файл со значком и загружаем его.
- Нажимаем по нему в окне IconTo, чтобы обозначить свой выбор.
- Кликаем по кнопке «Установить иконку».
- После проделанных операций стандартный значок будет изменен на выбранный.
Resource Hacker
Данная программа используется для изменения системных файлов ОС, а также ресурсов любых других приложений. С её помощью можно поменять как системные иконки, так и изменить значок стороннего приложения. Resource Hacker бесплатная утилита без поддержки русского языка, однако при надобности в сети можно найти к ней русификатор.
После установки можно приступать к изменению иконок. Большинство системных значков содержатся в файле imageres.dll, который находится по адресу C:\Windows\System32 . Редактировать эту библиотеку нужно, обязательно предварительно сохранив копию оригинального файла, а также получив к нему полный доступ в его свойствах.
Итак, чтобы поменять значки при помощи Resource Hacker нам понадобится сделать следующее:
- Запускаем приложение и открываем в нем файл imageres.dll.
- Открываем раздел «Icon».
- Выбираем значок для замены, и из его контекстного меню нажимаем «Replace Icon».
- Далее нажимаем «Open file with new icon».
- Выбираем нужный файл на диске и нажимаем «Replace».
- Сохраняем внесённые изменения, воспользовавшись кнопкой с иконкой дискеты.
Значки поменяются после перезагрузки системы.
Как извлечь иконку из EXE и DLL
Чтобы извлечь иконку из файла, вам потребуется сторонний софт. Для этого есть множество утилит. Я расскажу о трех надежных бесплатных программах, которые я использую.
Начнем с утилиты Resource Hacker.
Извлечь иконку из EXE или DLL с помощью Resource Hacker
Resource Hacker — это удобное и простое в использовании приложение, которое сэкономит ваше время при необходимости извлечь значок из файла в Windows 10.
Шаг 1: Скачайте Resource Hacker.
Шаг 2: Установите приложение.
Шаг 3: Запустите приложение Resource Hacker.
Шаг 4: Перейдите в меню «Файл» —> «Открыть» или нажмите Ctrl + O, чтобы найти файл, из которого следует извлечь иконку (я открою папку c:\windows\explorer.exe).

Шаг 5: На левой панели разверните группу значков и перейдите к нужному значку (используйте область предварительного просмотра справа).
Шаг 6: В меню выберите «Действие» —> «Сохранить ресурс * .ico».

Шаг 7: Выберите папку для сохранения файла ICO и нажмите Сохранить.

Теперь значок извлечен и сохранен в файле *.ico:
Несколько советов по использованию Resource Hacker
- Resource Hacker — это 32-битное приложение. Если вы используете его в 64-битной версии Windows 10, оно может не открыть определенные системные файлы. В таком случае вы можете скопировать их в другой каталог, например, скопировать файл c:\windows\system32\shell32.dll в c:\data и открыть файл c:\data\shell32.dll в Resource Hacker.
- Сохраняя отдельные иконки из группы иконок, вы получаете один файл с расширением ICO с одним размером иконки.
- Чтобы получить файл ICO со всеми доступными размерами значков, перейдите к узлу «Группа значков» на левой панели, разверните ее и повторите шаги, описанные выше.
Некоторым пользователям может быть сложно использовать Resource Hacker. Пара альтернативных приложений: IconViewer и IcoFX, позволят сохранять значков в других форматах изображений, включая PNG и BMP.
Извлечение иконки из файлов EXE и DLL с помощью IconViewer
Шаг 1: Скачайте IconViewer (есть как 32-битные, так и 64-битные версии программы).
Шаг 2: Установите приложение IconViewer.
Шаг 3 Откройте проводник и откройте папку, содержащую файл, из которого хотите извлечь иконки. Например, перейдите в c:\Windows\System32.
Шаг 4: Щелкните правой кнопкой мыши по файлу с иконками, например, «shell32.dll» и выберите «Свойства» из контекстного меню.

Шаг 5: Перейдите на вкладку «Icons», добавленную приложением IconViewer.
Шаг 6: Выберите значок, который надо извлечь, и щелкните значок дискеты, чтобы сохранить его.
Шаг 7: Укажите папку назначения, имя файла и выберите формат файла (ICO, PNG или BMP). Далее нажмите на кнопку «Сохранить».
Значок сохранен.
Извлечь иконку из EXE или DLL-файла с помощью IcoFX
Основное отличие IcoFX от приложений, упомянутых выше, заключается в том, что IcoFX — это полнофункциональный редактор иконок. Resource Hacker позволяет изменять файлы. IconViewer — это просто средство извлечения значков. С помощью IcoFX вы можете рисовать собственные значки, используя инструменты для рисования и наложения графических эффектов.
Чтобы извлечь значок из файла с IcoFX:
Шаг 1: Скачайте бесплатную версию 1.6.4 из архива FileHippo.
Шаг 2: Выберите File —> Open из меню (или нажмите Ctrl + O).
Шаг 3: Выберите файл для извлечения значка. Появится диалоговое окно со всеми значками, которые приложение смогло найти в данном файле.
Шаг 4: Выберите иконку и нажмите «Extract». Это откроет значок в редакторе.
Шаг 5: Чтобы извлечь значок определенного размера, щелкните правой кнопкой мыши по его миниатюре в левой панели редактора и нажмите на кнопку «Экспорт изображения …» в контекстном меню.
Шаг 6: Укажите папку для хранения файла, нужный формат файла (PNG, BMP, JPEG, GIF или JP2) и присвойте имя файлу.
Шаг 7: Нажмите на кнопку «Сохранить».
Material Icon Maker
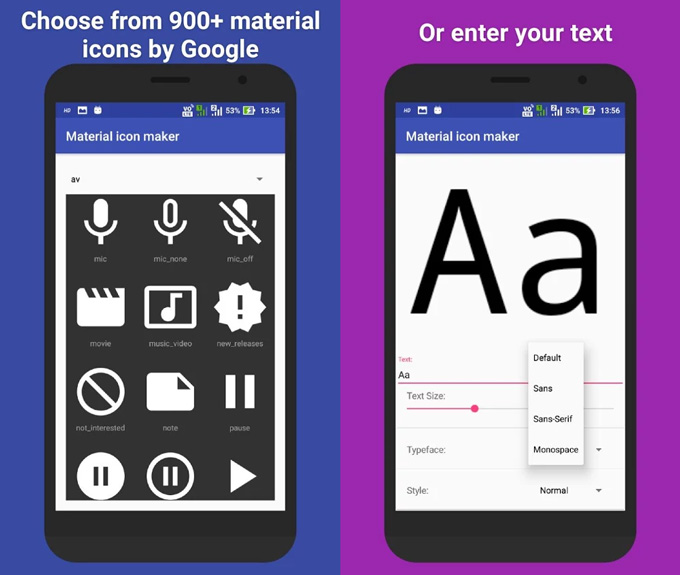
Для создания новой иконки приложение Material Icon Maker предлагает всего 4 простых шага:
- Выбрать базовый ярлык. Основу можно позаимствовать из подборки более 900 исходников, набрать текст или подгрузить картинку из галереи смартфона.
- Настроить фон. Здесь пользователь выбирает форму и цвет.
- Наложить тени, выбрав направление, цвет и прозрачность.
- Экспортировать в нескольких доступных разрешениях.
Готовые иконки можно использовать в любом стороннем Андроид-лаунчере, который поддерживает установку пользовательских ярлыков, например, Nova Launcher. Приложение бесплатное, не требует подключения к Интернету и не содержит рекламы, однако всего за 15 рублей можно докупить специальный ключ, который разблокирует дополнительные функции, вроде более тонкой настройки теней, цвета и экспорт в высоком разрешении.
Дополнительно: восстановление ярлыков файлов в исходный формат
Загрузите и установите бесплатное программное обеспечение для восстановления данных EaseUS. Следуйте данному руководству и восстановите свои данные.
Выберите раздел диска или место хранения, где вы потеряли файлы и нажмите кнопку «Сканировать».
Процесс сканирования автоматически начнёт поиск всех файлов.
Шаг 3: Предварительный просмотр и восстановление потерянных файлов
Вы можете отфильтровать результаты сканирования по типу файла, выбрать найденные файлы и нажать кнопку «Восстановить», чтобы возвратить их. Сохраните файлы в другом безопасном месте на вашем устройстве хранения.
Создаем ярлык с относительным путем до программы на Windows
Теперь, когда вы навели порядок в значках для папок, нужно разобраться и с удобством их применения. Некоторые программы лучше использовать в портативной версии, чтобы в случае крайней нужды всегда иметь их под рукой, а именно: на флешке. Однако при этом папки с программами становятся похожими на свалку, а искать в них файл .exe для запуска становится неудобным. Решить эту проблему можно созданием отдельных ярлыков, размещенных в корне флешки. Эти «умные ребята» самостоятельно запускают все необходимые программы абсолютно на любом компьютере, вне зависимости от того, куда бы вы не поставили запоминающее устройство.
Обычные ярлыки, имеющие абсолютные ссылки, для такого ответственного дела не подойдут. Поэтому нам нужно будет попробовать создать ярлык со ссылкой относительной. Иными словами — той, которая будет сделана относительно нужного ярлыка. К счастью, этот способ довольно прост в осуществлении, а потому не поделиться им с вами было бы крайне нечестным. Давайте разберемся с этим на конкретных примерах.
- Итак, мы хотим создать ссылку на определенный файл X-ApacheOpenOffice.exe. Он находится в папке под названием «флеш-карта:\Soft\OpenOffice». Именно этот ярлык вам и нужен в самой флешке.
- Вернитесь в ее корень и нажмите по пустому месту правой клавишей мышки. Теперь выберите функции «Создать» и «Ярлык».
- После этого нам нужно указать путь к нему подобным образом:
%windir%\system32\cmd.exe /C start /B /D *путь до папки с программой* \путь до папки с программой*\название файла.exe*
Когда будете его прописывать, не забудьте указать и обратный слеш «\«. В нашем случае это выглядит так:
%windir%\system32\cmd.exe /C start /B /D \Soft\OpenOffice \Soft\OpenOffice\X-ApacheOpenOffice.exe
Небольшая сноска: если вы решили расположить все ярлыки в отдельной папке, создав для этого в корне флешки дополнительную, укажите в командной строке, что ей нужно будет вернуться назад, на эту папку. Просто поставьте первым слешом точку «.». В нашем конкретном случае это выглядит так:
- Переходим в «Далее», затем вводим имя, предназначенное для нового ярлыка, и жмем «Готово».
- Далее нужно открыть свойства нового ярлыка и перейти на вкладку «Ярлык«. Сразу же удалите содержимое «Рабочей папки».
- Чтобы окно командной строки не отображалось при запуске, выберите в поле «Окно» функцию «Свернутое в значок»:
- Прямо на вкладке внизу окна нажимайте кнопку «Сменить значок», а потом в появившемся окошке откройте исполняющий файл программы, поскольку именно на нее мы и создаем ярлык. Отмечаем его и нажимаем «ОК» — так же, как и на окне свойств.
- Теперь ярлык самостоятельно сменит значок, а мы сможем запустить программу из корня флешки. Эту папку, вместе с программой и ярлыком, вы с легкостью перенесете в любое удобное место. При этом они будут нормально работать с сохранением относительного пути от ярлыка к рабочему исполняющему файлу.
Надеемся, что каждая наша статья помогает вам стать уверенней и не бояться никаких действий в работе с компьютером. Позитивного вам трудового настроения!
Масштабирование элементов «Рабочего стола» Windows 10
Обычно пользователей интересуют иконки на «Рабочем столе», а также значки и кнопки «Панели задач». Начнём с первого варианта.
Этап 1: «Рабочий стол»
- Наведите курсор на пустое пространство «Рабочего стола» и вызовите контекстное меню, в котором используйте пункт «Вид».
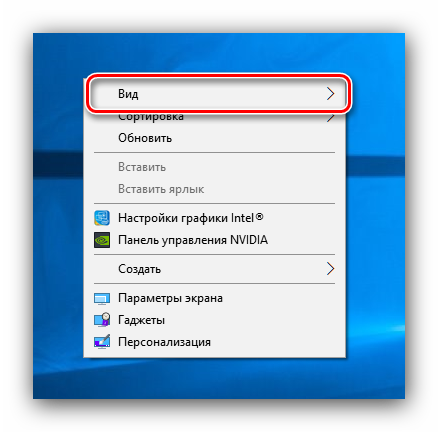
Этот пункт отвечает в том числе и за изменение размера элементов «Рабочего стола» – вариант «Крупные значки» представляет собой самый большой из доступных.

Системные иконки и пользовательские ярлыки соответствующим образом увеличатся.
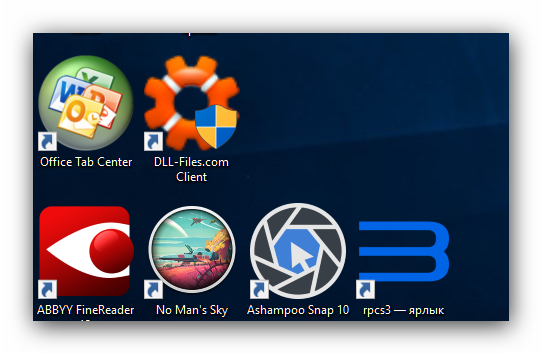
Этот метод самый простой, но и самый ограниченный: доступно всего лишь 3 размера, на которые ещё и не все значки реагируют. Альтернативой этому решению будет изменение масштаба в «Параметрах экрана».
- Кликните ПКМ на «Рабочем столе». Появится меню, где следует использовать раздел «Параметры экрана».
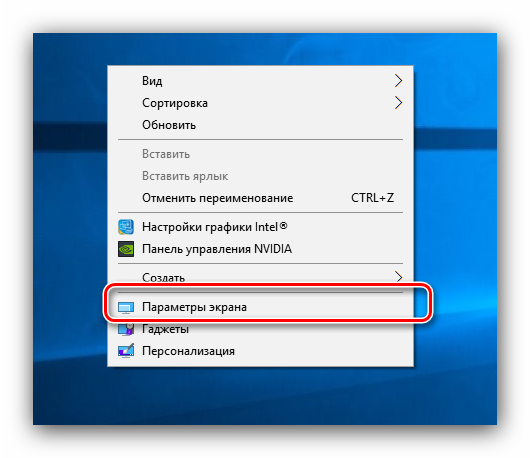
Прокрутите перечень опций до блока «Масштаб и разметка». Доступные опции позволяют настроить разрешение экрана и его масштаб в ограниченных значениях.

Если этих параметров недостаточно, воспользуйтесь ссылкой «Дополнительные параметры масштабирования».
Опция «Исправление масштабирования в приложениях» позволяет устранить проблему замыленной картинки, которая затрудняет восприятие информации с экрана.
Функция «Настраиваемое масштабирование» более интересна, поскольку позволяет подобрать комфортный для себя произвольный масштаб изображения – достаточно ввести в текстовое поле желаемое значение в пределах от 100 до 500% и воспользоваться кнопкой «Применить». Однако стоит учесть, что нестандартное увеличение может повлиять на отображение сторонних программ.

Однако и этот метод не лишен недостатков: комфортное значение произвольного увеличения приходится подбирать на глаз. Самым же удобным вариантом увеличения элементов основного рабочего пространства будет следующее:
- Наведите курсор на свободное место, затем зажмите клавишу Ctrl.
- Используйте колёсико мышки для установки произвольного масштаба.

Этим способом можно выбрать подходящий размер иконок основного рабочего пространства Виндовс 10.
Этап 2: «Панель задач»
Масштабирование кнопок и иконок «Панели задач» несколько труднее, поскольку ограничено включением одной опции в настройках.
- Наведите курсор на «Панель задач», кликните ПКМ и выберите позицию «Параметры панели задач».
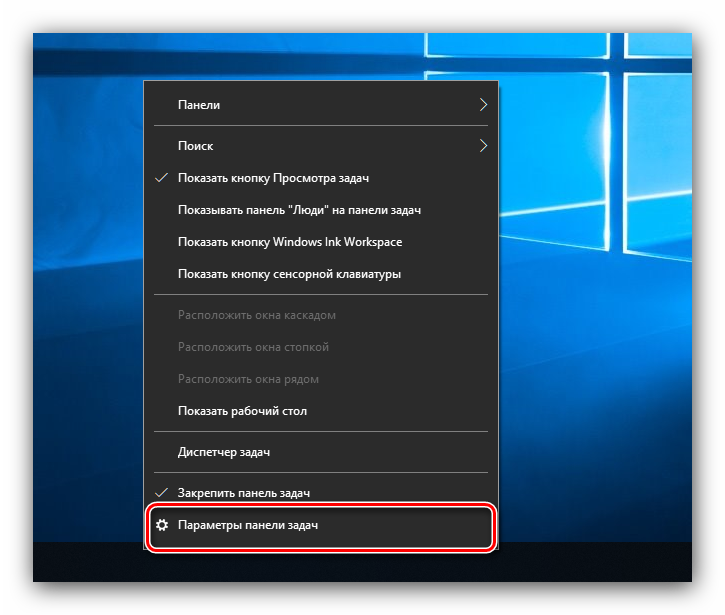
Найдите опцию «Использовать маленькие кнопки панели задач» и отключите её, если переключатель находится в активированном состоянии.

Обычно указанные параметры применяются сразу, но порой для сохранения изменений может понадобиться перезагрузка компьютера.
Другим методом увеличения иконок «Панели задач» будет использование масштабирования, описанного в варианте для «Рабочего стола».
Нами были рассмотрены методы увеличения значков на «Рабочем столе» Windows 10.
Опишите, что у вас не получилось.
Наши специалисты постараются ответить максимально быстро.
Ищите баланс между оригинальностью и простотой восприятия
Как вы можете увидеть в любом магазине приложений, иконки бывают самыми разными
Эксперименты – это хорошо, оригинальная форма всегда привлекает внимание. Но не забывайте о запоминаемости: чем проще форма иконка, тем легче ее запомнить
Хорошей иллюстрацией в данном случае служат дорожные знаки – это простые формы, которые легко считываются и запоминаются, даже если водитель движется на приличной скорости.
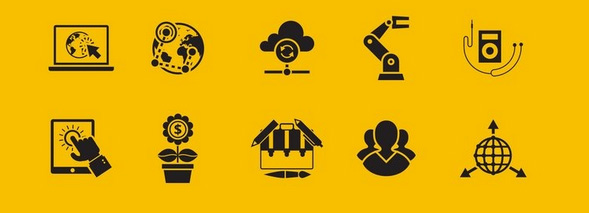
Для своего приложения вам нужно придумать что-то похожее – одновременно и оригинальное, и простое по форме. При этом стоит учитывать, что на экранах мобильных устройств иконки отображаются по-разному – в большем или меньшем размере. Поэтому также необходимо позаботиться о том, чтобы созданный вами вариант всегда выглядел привлекательно.
Html код иконки для сайта
<link rel=»SHORTCUT ICON» href=»/favicon.ico» type=»image/x-icon»>
Обратите внимание на тип картинки иконки, его нужно прописывать в «type».
Например, если у вас картинка иконки имеет формат GIF, тогда код будет выглядеть следующим образом:
<link rel=»SHORTCUT ICON» href=»/favicon.gif» type=»image/gif»>
Данный Html код иконки для сайта нужно вставить в произвольном месте между тегами <head> и </head> в файл страницы, на которую нужно поставить иконку.

Если вам нужна в wordpress иконка сайта, то необходимо отредактировать файл header.php, в который вставляется этот же код.
Итак, вы теперь знаете, как установить иконку на сайт самостоятельно.
Инструкция по смене значков на экране смартфона Huawei ( honor )
1. С Рабочего экрана запускаем приложение «Темы».
Скрин №1 – нажать на иконку приложения «Темы».
2. Находясь на главной странице приложения «Темы» в режиме «Рекомендуется» в разделе «Темы», вы можете перейти в раздел поиска и скачивания новых иконок из интернета.
Для поиска новых видов значков нужно нажать на кнопку «Значки».
Если вы желаете сразу перейти к замене внешнего вида иконок из уже скаченных ранее «тем», то вам нужно будет перейти в режим «Я», нажав на кнопку «Я» внизу экрана.
Скрин №2 – надавить на кнопку «Значки».
3. В разделе «Значки» вы может подобрать новые значки в интернете из следующих трёх разделов:
- Топ платных;
- Топ новых;
- Топ бесплатных.
Далее выбрав раздел «Топ бесплатных» вы можете подобрать на свой вкус новый вид иконок и скачать его.
Скаченную тему иконок можно сразу установить, нажав на кнопку «ПРИМЕНИТЬ».
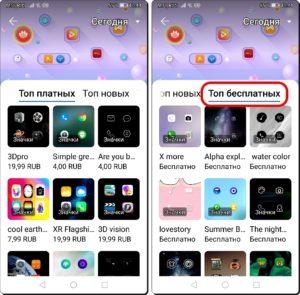
Скрин №3 – вид раздела «Значки» «Топ платных». Скрин №4 – вид раздела «Значки» «Топ бесплатных».
4. Для перехода к установке нового вида значков нужно на главной странице программы нажать на копку «Я» внизу экрана.
Далее, уже находясь в разделе «Я» — собственных «тем», нужно нажать на кнопку «Настроить».
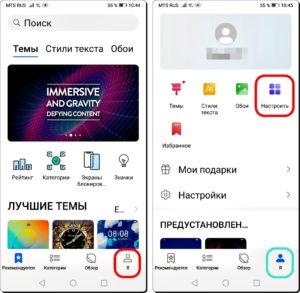
Скрин №5 – надавить на кнопку «Я». Скрин №6 – нажать на кнопку «Настроить».
5. Находясь в разделе «Настроить» для смены вида кнопки нам нужно нажать на позицию «Значки».
Скрин №7 – надавить на позицию «Значки».
6. Теперь мы находимся в разделе «Значки». Здесь мы должны выбрать вид значков для установки из ранее скаченных «тем». Сейчас у нас установлены иконки из «темы» по умолчанию «Default», что подтверждает наличие синего значка «Галочка» на картинке «темы» «Default».
Мы решили установить кнопки из «темы» «Rainy Street». Для этого нужно нажать на картинку «RainyStreet».
А далее, в открывшемся окне «Rainy Street» мы можем установить иконки из этой «темы» нажав на кнопку «ПРИМЕНИТЬ», или настроить их, внеся дополнительные изменения к виду значков. Для этого нужно нажать на кнопку «НАСТРОЙКА».
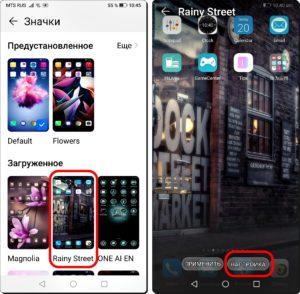
Скрин №8 – нажать на картинку «Rainy Street». Скрин №9 – надавить на кнопку «НАСТРОЙКА».
7. Теперь в разделе «Пользовательские значки» мы можем внести дополнения к внешнему виду значков из «темы» «Rainy Street», нажимая на кнопки внизу экрана.
После того, как мы настроили вид иконок, для применения их нужно нажать на кнопку «Галочка» вверху экрана.
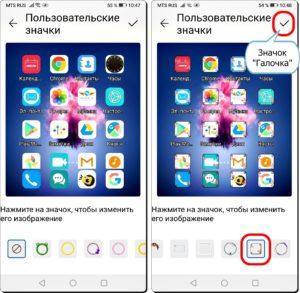
Скрин №10 – нажать на кнопки внизу экрана для изменения вида иконки. Скрин №11 – для установки новых иконок нажать на кнопку «Галочка».
8. Теперь мы установили новый вид иконок на экран смартфона.
Для того, чтобы отменить внесённые изменения и вернуть значки, которые были ранее установлены, нужно нажать на иконку приложения «Темы».
Скрин №12 – нажать на значок приложения «Темы».
9. Программа сразу перенесёт нас в раздел «Значки».
Для того, чтобы вернуть значки из ранее установленных по умолчанию «темы» «Default» нужно нажать на картинку «Default».
На следующем экране нужно нажать на кнопку «ПРИМЕНИТЬ».
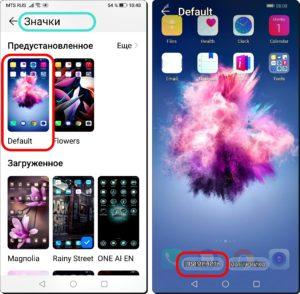
Скрин №13 – нажать на картинку «Default». Скрин №14 – нажать на кнопку «ПРИМЕНИТЬ».
Теперь вид главного экрана вернулся к исходному виду с прежними значками.
Форматы иконок
Мы выяснили, как поменять иконки рабочего стола в Windows 7. Это не так трудно сделать. И даже школьник сможет справиться с поставленной задачей.
Важно обратить внимание на то, что иконки распознаются только при определенном формате соответствующих документов. На данный момент в «Виндовс» чаще всего используется формат .ico. Реже — .png
Именно эти форматы будут распознаваться в качестве иконок
Реже — .png. Именно эти форматы будут распознаваться в качестве иконок
На данный момент в «Виндовс» чаще всего используется формат .ico. Реже — .png. Именно эти форматы будут распознаваться в качестве иконок.
Кроме того, Windows 7 позволяет устанавливать архивы картинок для папок и файлов в форматах .dll или .exe. Соответствующие расширения не должны пугать пользователей. Это не вирусы, и поэтому ими можно пользоваться. Главное — скачивать иконки с проверенных источников.
Важно: архивы картинок необходимо предварительно распаковать. Можно осуществить выгрузку данных в любое удобное место, желательно в отдельную папку
Так искать иконки для ОС будет намного проще.
Не удается найти корзину на рабочем столе
Корзина является одним из важных мест, чтобы подготовить элементы к удалению
Таким образом, он приобретает некоторую важность, но иногда он демонстрирует непредсказуемое поведение. Например, он просто исчезает
Даже Кортана не может найти его. Хорошей частью является то, что вы можете получить его обратно с помощью следующих методов.
1] Восстановление корзины
Если вы случайно отключили корзину, Windows не сможет отобразить ее на экране рабочего стола. Поэтому, прежде чем попробовать что-то странное, убедитесь, что оно не было случайно отключено. Если это так, сделайте это, чтобы устранить проблему.
Нажмите кнопку «Пуск», выберите «Настройки». Выберите настройку Персонализация и на левой панели выберите Темы.
Затем в разделе «Связанные настройки» нажмите ссылку Настройки значка на рабочем столе . Список значков появится в окне «Значки на рабочем столе».
Убедитесь, что установлен флажок «Корзина» или нет. Если нет, установите флажок, чтобы он снова появился на экране рабочего стола.
2] Восстановить корзину
Если приведенные выше действия не позволяют восстановить значок корзины, возможно, он был удален. Итак, вам нужно будет воссоздать его. Вот что вы должны сделать.
Запустите проводник Windows, перейдите на вкладку Вид и выберите Параметры справа. Нажмите стрелку раскрывающегося списка и выберите « Изменить папку и параметры поиска ».
Затем, когда на экране компьютера появится окно Параметры папки , перейдите на вкладку «Просмотр» «Показать скрытые файлы, папки и диски» и снимите флажок «Скрыть файлы защищенной операционной системы». (Рекомендуется), прежде чем нажать Применить и ОК кнопок.
Теперь вернитесь в Проводник и нажмите « Этот компьютер » слева от панели, затем перейдите на диск «C:». Здесь вы найдете прямо вверху файл с именем « $ Recycle.Bin ».
Получите доступ к содержимому этой папки, и вы увидите значок корзины прямо вверху.
Когда увидите, нажмите правой кнопкой мыши на Корзину, наведите курсор на « Отправить » и выберите «Рабочий стол (создать ярлык)».
Подтвержденное действие восстановит значок корзины на экране рабочего стола. Хотя этот значок выглядит очень похоже на оригинальный, он отличается от своего предшественника. Как? вы не увидите его заполненным, когда добавляете в него элементы, и вы не можете очистить его, щелкнув правой кнопкой мыши по ярлыку. Тем не менее, вы все равно можете перетаскивать предметы в него, как в обычную корзину.
Когда вы будете готовы очистить содержимое в папке, просто дважды щелкните ярлык, щелкните правой кнопкой мыши корзину в открывшемся окне и выберите параметр Очистить корзину .
После того, как вы настроили ярлык, снова включите «Скрыть защищенные файлы операционной системы», чтобы скрыть важные файлы и папки.
3] Ремонт корзины
Вы должны попробовать этот метод, если вышеупомянутые 2 метода не дают желаемых результатов. Иногда корзина удаляется с экрана рабочего стола из-за поврежденных системных файлов Windows. Итак, чтобы исправить это, выполните следующие действия и посмотрите, поможет ли это решить проблему.
Нажмите клавиши «Windows + X» на клавиатуре. Нажмите правой кнопкой мыши на «Командная строка» и выберите « Запуск от имени администратора ». Нажмите «Да», если будет предложено.
Когда откроется окно командной строки, введите следующие команды одну за другой и нажмите Enter.
DISM.exe/Online/Cleanup-image/Scanhealth
DISM.exe/online/cleanup-image/restorehealth
sfc/scannow
Это должно решить проблему.
Вы также пытаетесь сбросить поврежденную корзину.
4] Убедитесь, что вы не находитесь в режиме таблицы
Перейдите в меню «Пуск», выберите «Настройки» и выберите «Настройка системы». Выберите «Режим планшета» в левой части окна и убедитесь, что кнопки рядом с параметрами ниже установлены в положение «Выкл.».
- Скрыть значки приложений на панели задач в режиме планшета
- Автоматически скрывать панель задач в режиме планшета.
Поскольку Windows 10 предназначена для работы как на настольных, так и на мобильных устройствах, вполне возможно, что ваш компьютер перешел в режим планшета, который не отображает значки на рабочем столе. Это обычно наблюдается на устройствах, работающих как на ПК, так и на планшете.
Надеюсь, это поможет, но если вам нужно, то есть больше способов восстановить случайно удаленную корзину.
Иконка веб сайта в браузере и в поисковике
Иконка сайта – это специальный значок сайта, который отображается в браузерах пользователей интернета. Данный инструмент получил название favicon.
<link rel=»SHORTCUT ICON» href=»/favicon.ico» type=»image/x-icon»>
Название «Favicon» — это английское сокращение от слов FAVorites ICON, что в переводе обозначает «значок для избранного». Иконка веб сайта в браузере отображается в адресной строке, непосредственно перед url-адресом страницы. Так же иконку веб сайта в браузере можно увидеть во вкладках и рядом с закладками.

Если же владелец ресурса никогда не задавался вопросом, как добавить иконку на сайт, то по умолчанию в качестве картинки будет отображаться значок браузера.

Помимо отображения в браузерах, Favicon отображается и в поисковиках: иконка сайта в Яндексе ставиться слева от названия ресурса, аккурат напротив цифры, показывающей место ресурса в выдаче по введенному пользователем поисковому запросу.

Итак, после того, как стало понятно, зачем нужна иконка для сайта и где она отображается, можно перейти к описанию того, как сделать иконку для сайта самостоятельно и как добавить ее на сайт.
Перенос ярлыков на другой компьютер — ошибка очень начинающих пользователей

Одна из ошибок, которую нередко допускают пользователи, слабо знакомые с компьютером — копирование программ, а точнее их ярлыков (например, на флешку, отправка по электронной почте) для запуска на другом компьютере.
Дело в том, что ярлык, т.е. значок программы на рабочем столе (обычно, с изображением стрелки в левом нижнем углу) не является самой этой программой, а всего лишь ссылка, сообщающая операционной системе, где именно на диске хранится программа.
Соответственно, при переносе этого ярлыка на другой компьютер он обычно не работает (так как на его диске нет этой программы в заданном расположении) и сообщает о том, что объект изменен или перемещен (по факту — отсутствует).
Как быть в этом случае? Обычно достаточно скачать установщик этой же программы на другом компьютере с официального сайта и установить программу. Либо открыть свойства ярлыка и там, в поле «Объект» посмотреть, где именно на компьютере хранятся сами файлы программы и скопировать всю её папку (но это не всегда будет работать для программ, требующих установки).