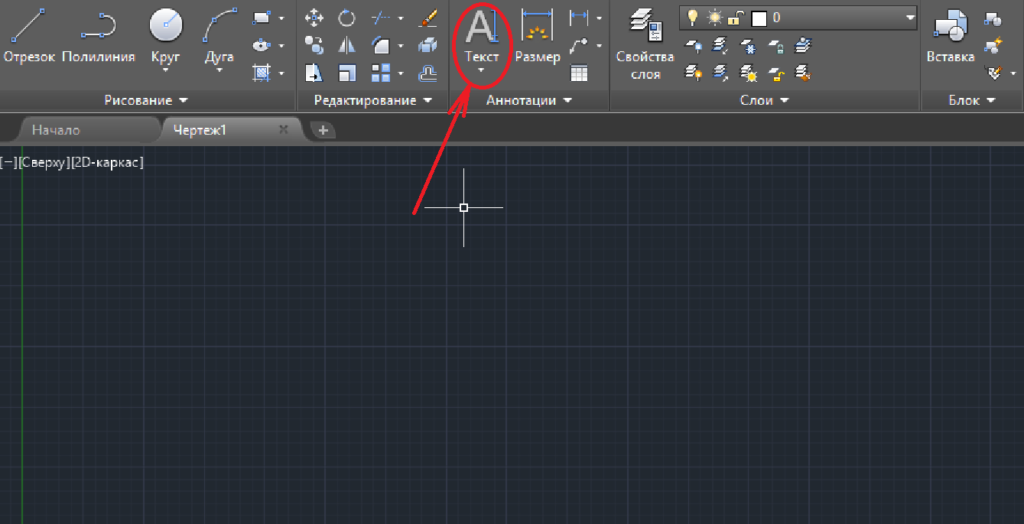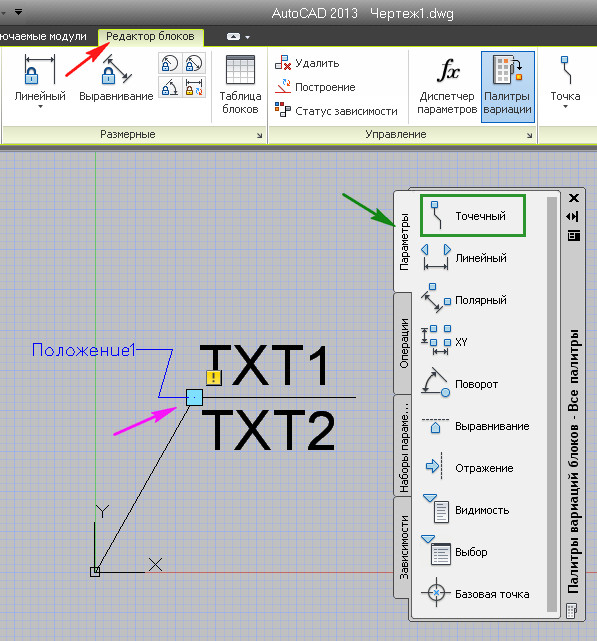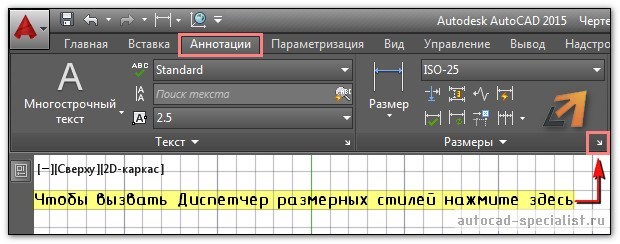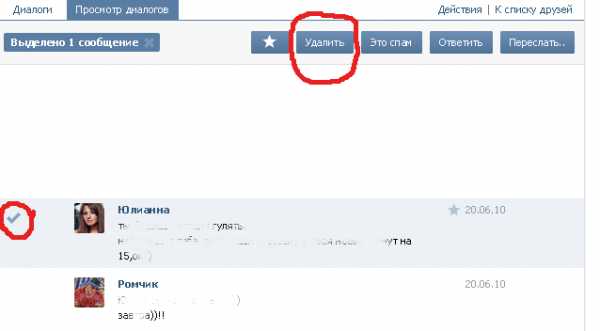Добавление и настройка рамки в autocad
Содержание:
- Работа в AutoCAD Самоучитель
- 13.2.2. Создание рамки и основной надписи на листе компоновки
- Как вставить рамку в Автокаде
- AutoCAD. Убрать рамку вокруг растрового изображения
- Как обрезать круг (окружность) отрезок в Автокад
- Наполняем в AutoCAD основную надпись чертежа текстовой составляющей
- Пользовательский шаблон Автокад с нуля своими руками
- Добавление и изменение данных в спецификации.
- Несколько способов, как в Автокад вставить рисунок
- Полезные уроки схожих тематик и рекомендации
- Как вставить картинку в Автокад. Редактирование картинок
- Рамки для Автокада. Форматы. Штамп
- Создание атрибутов блока содержащих поля для штампа AutoCAD
- Теперь о том, как рамку поместить на лист, соответственно в пространстве Листа.
Работа в AutoCAD Самоучитель
13.2.2. Создание рамки и основной надписи на листе компоновки
Прежде, чем переходить к настройке видовых экранов, нужно создать на листе
компоновки Формат A3 рамку и перенести на него основную надпись.
1. Запустите команду Прямоугольник и введите в качестве координат
нижнего левого угла 0,0, а в качестве координат верхнего правого угла –
значения, которые соответствуют размеру печатаемой области. Например,
автор для выбранного принтера ввела значения 408.7,
285.6 (нужно учесть ориентацию листа). Поверх штриховой линии,
обозначающей границы печатаемой области, должен появится прямоугольник,
расположенный на слое Рамка формата А3.
2. Сместите прямоугольник внутрь на 1 мм и удалите исходный прямоугольник. С
помощью команды Расчленить разбейте прямоугольник на четыре
отрезка, затем сместите левый вертикальный отрезок внутрь с
помощью команды Подобие. Величину смещения
можно рассчитать по уже приводившейся выше формуле: Wpa – 2 × 1 –
(Wf – (5 + 20). Для принтера, выбранного автором, эта величина составит
408.7 – 2 × 1 – (420 – (5 + 20)) = 11.7 мм. После смещения удалите исходную
вертикальную линию.
3. Обрежьте лишние сегменты горизонтальных линий с помощью команды
Обрезать, а затем объедините все четыре полученных отрезка,
образующих рамку, в единую полилинию с помощью режима Замкнуть
команды Полред. Не завершая команды Полред,
установите с помощью режима Ширина для созданной полилинии
ширину всех сегментов, равную 1 мм.
4. Перейдите на лист Формат А2 и удостоверьтесь в том, что включен режим
ЛИСТ. Если это не так, переключитесь в режим ЛИСТ, щелкнув на
кнопке-индикаторе МОДЕЛЬ панели инструментов
или введя в командном окне М.
5. Выберите из меню команду Правка » Копировать с базовой точкой
или просто нажмите Ctrl+Shift+C.
6. Включите режим автоматической привязки, щелкнув на кнопке-индикаторе
Привязка или нажав F3, и задайте в качестве базовой точку, которая
находится в правом нижнем углу рамки.
7. В ответ на приглашение выбрать объекты щелкните на основной надписи
(все ее элементы должны были после вставки сохранятся на листе
компоновки в виде единого блока), а затем нажмите Enter.
8. Вернитесь на лист Формат A3 и выберите из меню команду Правка » Вставить
как блок или просто нажмите Ctrl+Shift+V.
9. Выберите в качестве точки вставки точку, которая находится в правом
нижнем углу рамки листа Формат A3.
10. На этом создание основной надписи завершено (рис. 13.25).
Изучив полученный результат, можно придти к выводу о том, что основную
часть чертежа (в левой половине листа) лучше всего выделить для размещения
главного вида и вида сверху, а в оставшейся части расположить пару основных
разрезов. Кроме того, имеет смысл перенести технические требования также
на лист компоновки, расположив их над основной надписью. Для этого нам
понадобиться, во-первых, настроить имеющиеся видовые экраны, а во-вторых,
создать два дополнительных видовых экрана.
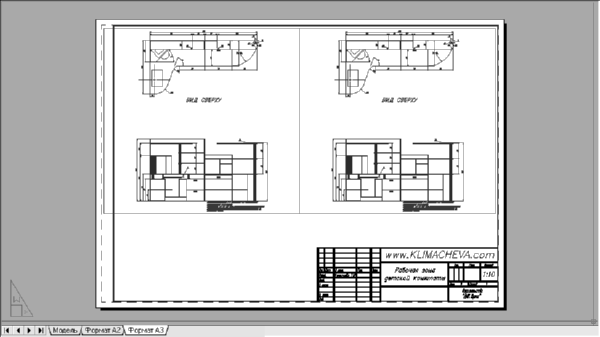
Рис. 13.25 Рамка и основная надпись листа компоновки Формат A3
Как вставить рамку в Автокаде
Чертеж готов. Следующий вопрос, как вставить рамку в Автокаде?! Ведь без рамки это неполноценный чертеж. Рамка с основной надписью обязательно нужна. В Автокаде нет стандартных рамок, поэтому приходится создавать их вручную, или вставлять в чертеж. В данной статье изложен вопрос, как вставить рамку в Автокаде на лист чертежа.
Существует множество способов вставки рамки, или вставки чертежа в рамку. Я предлагаю рассмотреть самые простые и быстрые способы. И начнем с вопроса, как вставить чертеж в рамку в Автокаде. Для этого нам понадобится чертеж рамки (отдельный файл) и чертеж, который требуется вставить.
Чертеж рамки можно сделать отдельно, или же скачать в интернете готовый чертеж рамки любого формата и любого расположения (горизонтального или вертикального). Копируем чертеж рамки и переименовываем под будущее название чертежа.
Открываем одновременно переименованный чертеж рамки и чертеж без рамки. Наша задача скопировать то, что мы начертили в файл рамки. Необходимо выделить все фрагменты.
Для выделения щелкаем левой кнопкой мыши в любое свободное место правее элементов чертежа и ведем курсор вправо и вверх одновременно. Щелкаем после того, как в зону выделения попало все необходимое.
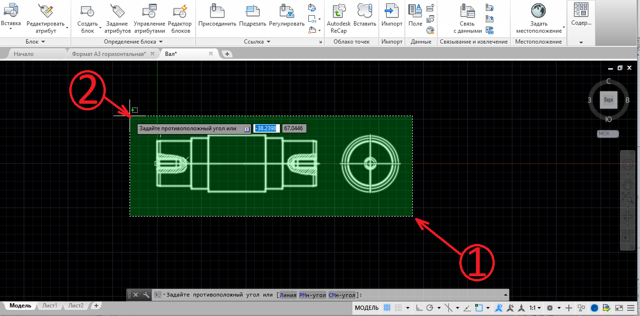
Все линии выделяются, зеленый фон пропадает после второго клика левой кнопкой мыши. Теперь щелкаем правой кнопкой мыши и выбираем буфер обмена, затем копировать.
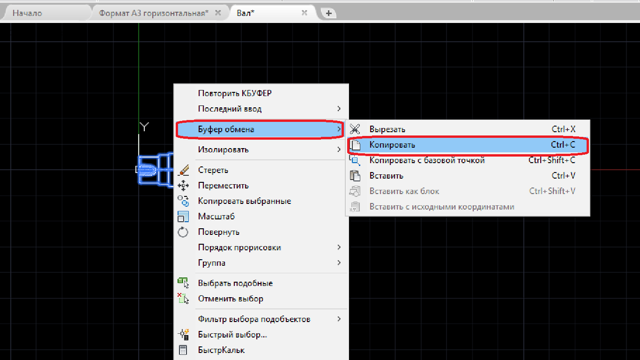
Для более точной вставки можно задать копирование с базовой точкой, которую потребуется указать на чертеже.
Теперь переходим в файл чертежа с рамкой, там щелкаем правой кнопкой мыши и также выбираем буфер обмена.
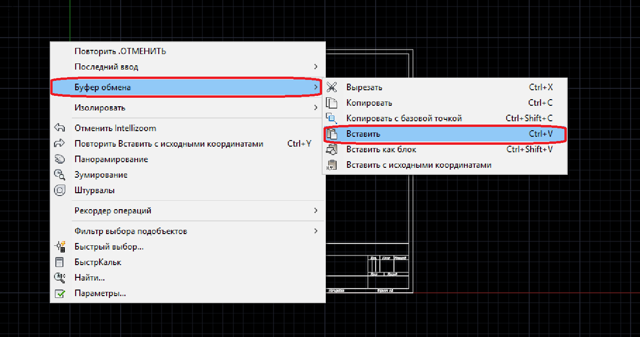
Вставляем и располагаем где нужно. Можно вставить как блок, но тогда чертеж нельзя будет редактировать. Вставка блоком означает, что все вставится как одно целое, для редактирования потребуется расчленение блока. С исходными координатами также вставлять не рекомендую, так как при такой вставке все изображение будет иметь координаты, с которыми было построено.
Конечно, удобнее всего копировать именно рамку и вставлять ее в чертеж как блок. Лучше всего иметь файл, который будет содержать все возможные рамки, затем их копировать в чертеж.
Следующий способ, как вставить рамку со штампом в Автокад еще проще, но имеет ряд недостатков. В главной панели выбираем вставку, затем щелкаем по одноименной кнопке и выпадающем меню переходим к дополнительным параметрам.
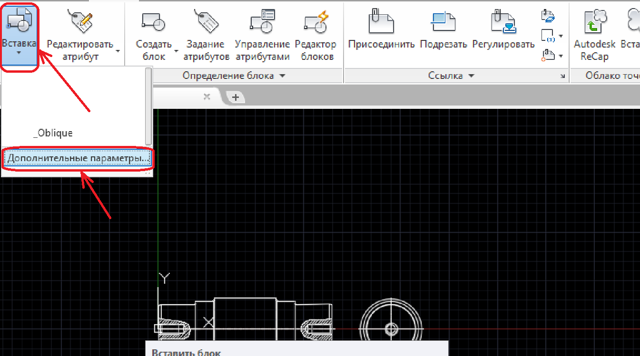
Появляется окно выбора файла и придания ему необходимых параметров. Масштаб и угол поворота оставляем без изменений. Точку вставки указываем на экране при готовом чертеже, или же ставим начало координат, если только начинаете делать чертеж и решили первым делом вставить рамку.
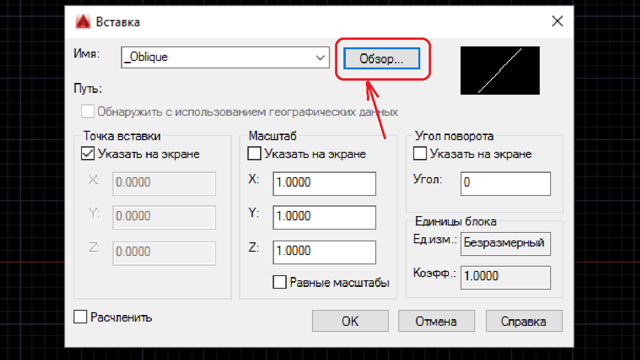
Для выбора файла нажимаем обзор. По умолчанию рамка будет вставлена как блок, можно в нижнем левом углу поставить галочку «Расчленить», но обычно это не требуется. Нажимаем «Ок», задаем расположение рамки на чертеже, щелкаем левой кнопкой мыши, форматка вставлена. Можно также вставить и чертеж в форматку.
Для такого способа нужно иметь отдельный файл под каждую форматку, или же каждый раз удалять лишние форматы, или комбинировать с копированием через буфер обмена. Поэтому имеет смысл рассмотреть универсальный вариант, который практически не имеет недостатков.
Автокад позволяет создавать блоки, которыми очень удобно пользоваться. В интернете можно найти чертеж форматки, созданный как блок. Что это значит? В таком чертеже всего одна форматка, но стоит ее выделить и нажать галочку в левом нижнем углу штампа, как появится возможность превратить ее в любой другой формат с любым расположением.
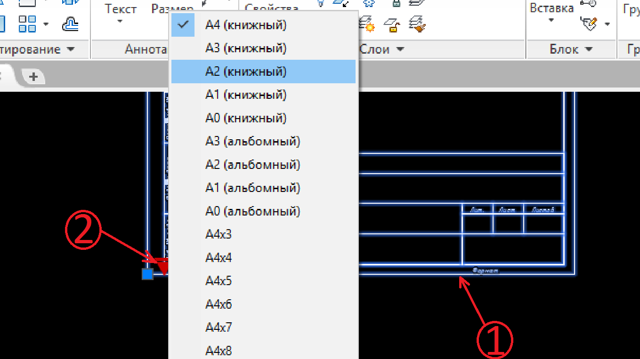
После выбора формата сохраняем файл. Работать с этим файлом можно по любому из рассмотренных способов. Но лучше всего в него вставлять чертеж.
При вставке такого блока в файл чертежа, нарушается его функция универсального. Иными словами, если задали А4 и сохранили, то и вставите в чертеж А4, изменить будет нельзя.
Лучше вставляйте именно чертеж в выбранный формат, при необходимости в любую секунду измените значение формата.
В уроке «Как создать блок в Автокаде», я расскажу, каким образом создаются подобные блоки и какие возможности в них можно реализовать. Делитесь в х своими способами решения вопроса вставки рамки в чертеж.
AutoCAD. Убрать рамку вокруг растрового изображения
1. Панель инструментов Reference- крайняя кнопочка с рамочкой или с клавиатуры imageframe. Далее циферку в зависимости от того, что нужно: 0 – Image frames are not displayed and not plotted; 1 – Image frames are both displayed and plotted; 2 – Image frames are displayed but not plotted.
Единственное, пока рамка не видна, рисунок нельзя будет выбрать! 2. В меню выбрать: Modify -> Object -> Image -> Frame -> OFF
Как убрать рамку вокруг растрового изображения в Autocad
- Получить ссылку
- Электронная почта
- Другие приложения
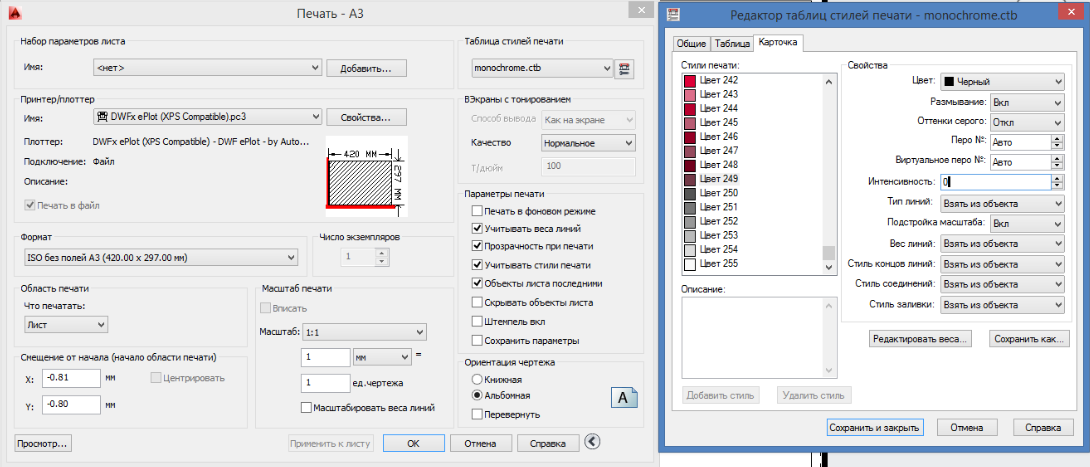

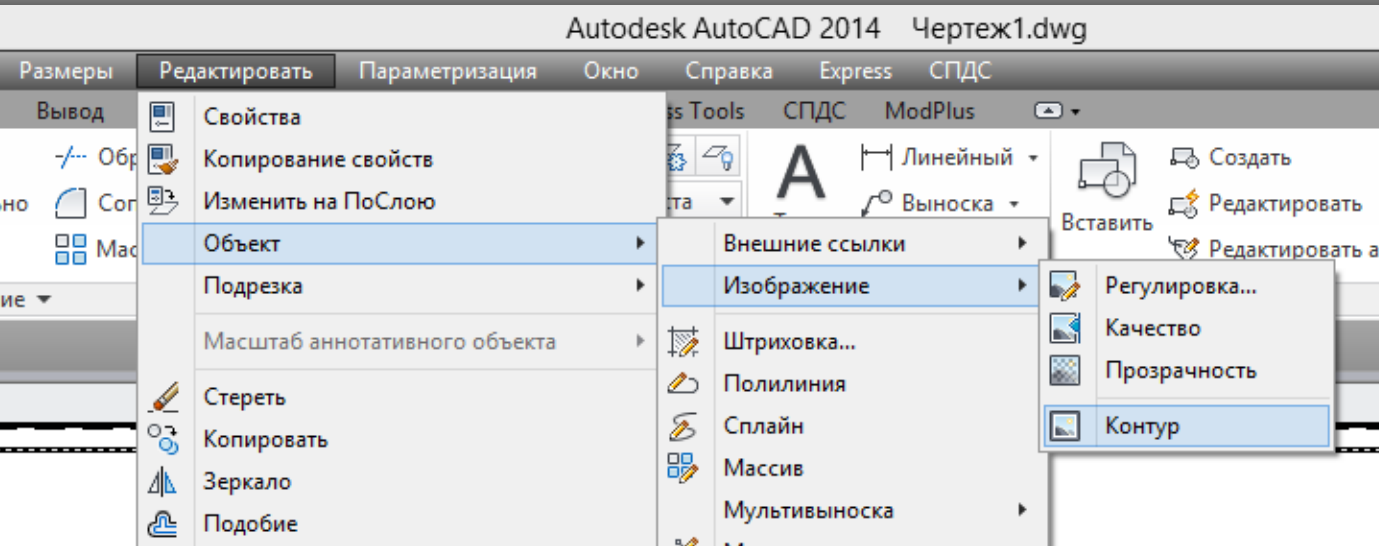
- Получить ссылку
- Электронная почта
- Другие приложения
Ты инженер или BIM?
Каким бы ты ни был классным специалистом, если ты не используешь BIM, твой максимум – 1000$ в мес. Если брать 160 часов в среднем в мес – это 6,25$ в час.
Когда ты начинаешь и только пришел на первую работу после института, твоя зарплата как инженера не может быть больше 1,5$ час. или 240$ в мес В итоге получается такая пирамидка
Это пирамида компетенций инженера. Только предупреждаю сразу. Цифры денег – это моя фантазия, возможно, не имеющая ничего общего с реальностью. Это только модель! Теория. Вы можете подставить свои значения, и все будет работать по-вашему. Я предлагаю вам идею – модель оценки современного инженера, добавляя компетенцию BIM, как обязательный навык. Означает пирамида следующее – Чем меньше твой уровень знаний, тем ниже ты находишься в иерархии, а значит, ты меньше стоишь. Количество единиц на рынке тем меньше, чем больше твои компетенции.
Точно такая же пирамида компетенций для BIM
Ты начинаешь изучать моделирование и BIM – таких много. Ты пока что моделируешь плох…
Revit TIPs: Скрытие разрезов +
Недавно прочитал статью Александра Зуева о том, как избавиться быстро и технологично от ненужных разрезов. http://weandrevit.blogspot.com/2015/08/blog-post_28.html Но я решил не останавливаться на этом и пошел дальше Во-первых создал типы разрезов, планов, узлов и деталей на все нужные нам случаи жизни и соответственно их наименовал
Кодировку я использовал свою, в соответсвии с моим стандартом. Вы можете создать свою Во-вторых, Каждому типу присвоил шаблон вида
В-третьих В шаблоне вида указана необходимая информация о параметрах вида
И все необходимые фильтры
В результате при создании разреза он попадет на те виды на которые нужно и переместится в дереве проекта туда, где мы его ждем.
Что мы видим. Вновь созданный разрез 17 видимый на плане раздела КД и попал дереве проекта в раздел КД и в тип КД Разрезы
В заключение хотелось бы добавить, что разрезы отображаются или не отображаются также по дисциплине, по стадии, а узлы (фрагменты) могут отображаться только на зависимых видах, на ко…
В этом ролике покажу неявную функцию Автокада, но которая сэкономит много нервов начинающим юзерам. Речь пойдет о рамке вокруг растровых изображений, вставляемых в чертежи.
Текстовая версия поста
Видео Как убрать рамку вокруг растрового изображения в Autocad канала Dimitr Makarov
Как обрезать круг (окружность) отрезок в Автокад
1) Обрезка в Автокаде двух взаимнопересекающихся кругов (окружностей) и отрезков
Теперь мы знаем как обрезать объекты в Автокад, поэтому немного попрактикуемся. Вызываем команду Обрезать. В командной строке появится запрос:
Выберите объекты или <выбрать все>:
По умолчанию мы можем выбрать опцию «Выбрать все».
Опция «Выбрать все» позволяет установить режим подрезки в Автокаде, при котором каждый объект чертежа является режущей кромкой (самоподрезание объектов в Автокад). Нажимаем «Enter», тем самым выберем опцию «Выбрать» все команды «Обрезать».
Теперь окружности и отрезки могут сами дург друга обрезать в Автокад. Командная строка отобразить запрос:
Выберите обрезаемый (+Shift — удлиняемый) объект или [Линия/Секрамка/Проекция/Кромка/уДалить/Отменить]:
Произведем в Автокад подрезку выступающих концов отрезков. Выберем опцию «Линия» и выделим произволной линией все выступающие концы отрезков.
Обрезать отрезки в Автокад нам помогли режущие кромки кругов (окружностей).
«Как обрезать внутренние части кругов (окружностей) в Автокад?» — алгоритм обрезки в Автокад тот же, единственное нам последовательно придется выбирать внутренние сегменты кругов (окружностей), т.к. все объекты являются режущими кромками (смотрите рисунок ниже). Для завершения циликлической команды «Обрезать» в Автокад нажмите «Enter» или прервите ее выполнение клавишей «Esc».
Наполняем в AutoCAD основную надпись чертежа текстовой составляющей
Перед тем как преобразовать штамп в блок с атрибутами и полями и другими элементами чертежа наполним его статическим однострочным текстом. Вы можете использовать для этих целей и многострочный текст.
Алгоритм наполнения ячеек/граф штампа в Автокаде однострочным текстом
Вызовите команду Текст из классической панели инструментов «Текст» щелчком мыши по кнопке «Однострочный текст», либо в ленте инструментов на вкладке «Главная» — в группе инструментов «Аннотации» — кнопка «Однострочный текст».
Укажите начальную точку текста отследив от левого нижнего угла ячейки 1 мм под углом 45 (используйте объектную привязку «Конточка» и объектное полярное отслеживание). Далее укажите мышкой горизонтальное направление текста.
Введите текст, например, Изм.
Затем используйте копирование объектов — команду «Копировать» и ее опцию «Несколько». Укажите в качестве базовой точки копирования текста левый нижний угол ячейки основной надписи Автокад и скопируйте во все нужные графы штампа.
Далее отредактируйте строки однострочного текст 2-мя щелчками мыши по тексту (редактирование текста).
Пользовательский шаблон Автокад с нуля своими руками
Создание пользовательского шаблона в AutoCAD поможет в дальнейшей работе с аналогичными проектами в программе и содержит следующие настройки:
- единицы измерения;
- режимы рисования;
- слои и их свойства;
- масштаб типа линий;
- размерный стиль;
- стили текста;
- листы с видовыми экранами и масштабами;
- параметры печати и публикации.
Выделите время и создайте шаблон для Автокада, чтобы избавить себя от рутинной работы!
Как производить те или иные настройки шаблона в Автокаде перечисленные выше по списку в этой статье мы не будем, так как этому посвящен полный бесплатный курс Автокад «Для чайников и профессионалов своего дела ;)», а вот остановиться на особенностях при его создании стоит.
Как создать и сохранить свой шаблон чертежа AutoCAD
Создайте чертеж на основе шаблона Автокад по умолчанию. Если вы изменили этот шаблон, то выберите файл acadiso.dwt. Затем произведите все необходимы настройки и сохраните файл чертежа в формате шаблона dwt (не стоит хранить свои шаблоны в системной папке Templates, а создайте папку вне загрузочного диска Windwos).
Добавление и изменение данных в спецификации.
Если нужно, добавить или изменить данные в спецификации, открываем файл Excel “Spec.xls”, вносим необходимы изменения, и сохраняем его (я добавил данные в спецификацию).
Возвращаемся в AutoCAD.
Перейдите в пространство Модели .
Выделите таблицу, перейдите на вкладку « Аннотации » и щелкните по кнопке « Загрузить из источника ». См. Рис. 18.
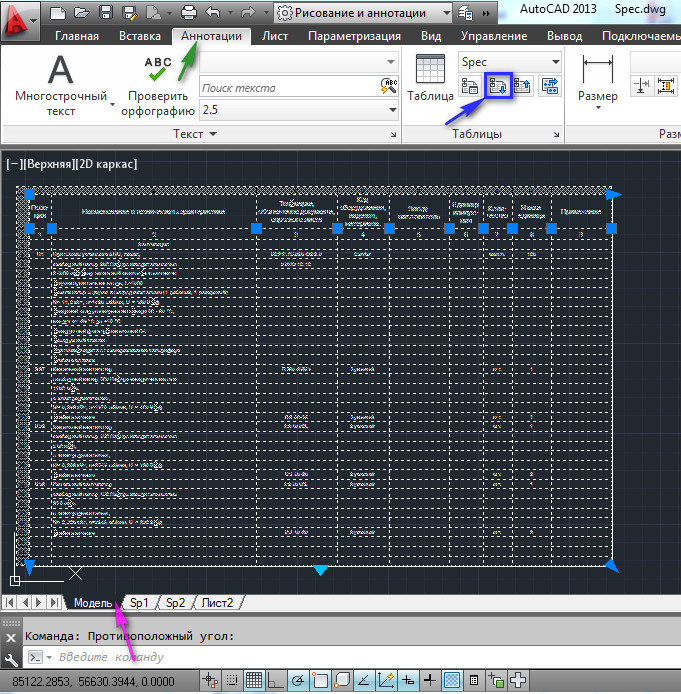
Рис. 18. Загрузка данных из Excel.
Данные из Excel загрузятся в таблицу AutoCAD.
Чтобы во втором столбце сдвинуть текст влево, выделяем необходимые ячейки , появится вкладка «Ячейка таблицы». Щелкаем по кнопке управления расположением текста и в появившемся списке выбираем « Середина влево ». См. Рис. 19.

Рис. 19. Форматирование таблицы.
Текст в выделенных ячейках сдвинется влево. Затем перейдите на лист «Sp2» , щелкните по границе Видового экрана, чтобы появились ручки. Выделите нижнюю ручку (щелкните по ручке, что она стала красной), опустите ее вниз к штампу и щелкните в новом месте. См. Рис. 20.

Рис. 20. Изменение Зоны Видового экрана.
Второй лист спецификации будет выглядеть, примерно так, как на Рис. 21

Рис. 21. Второй лист спецификации.
Но мы видим, что таблица спецификация не поместилась на двух листах. Поэтому создаем третий на основе второго.
Несколько способов, как в Автокад вставить рисунок
Поэтапно разберем, как перенести рисунок в Автокад. Существует несколько вариантов, как в Автокаде вставить картинку:
- Перейти на вкладку «Вставка» → панель «Ссылка» → команда «Присоединить»

- В командной строке прописать команду «ИЗОБВСАВИТЬ»
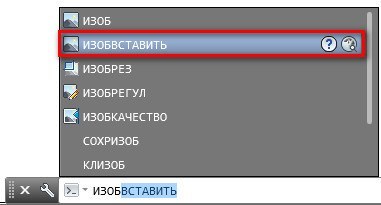
Откроется диалоговое окно, в котором необходимо найти подходящее изображение. Вы также можете выставить «Тип файла», например, *jpeg, чтобы облегчить поиск. Затем следует нажать «Открыть».
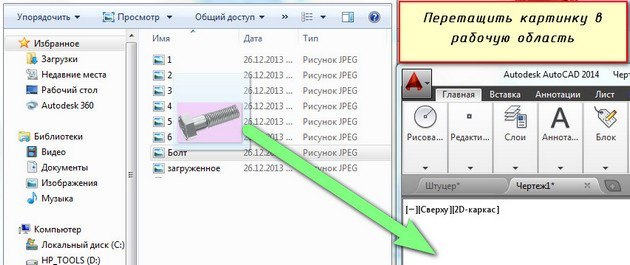
Еще один традиционный способ, как вставить изображение в Автокад — найти нужную картинку в проводнике, скопировать ее («Ctrl+C») и в графическом пространстве AutoCAD нажать «Ctrl+V». Данным способом можно вставлять картинки даже из текстового редактора Microsoft Word. Наш курс «Автокад для чайников» расскажем вам все секреты программы.
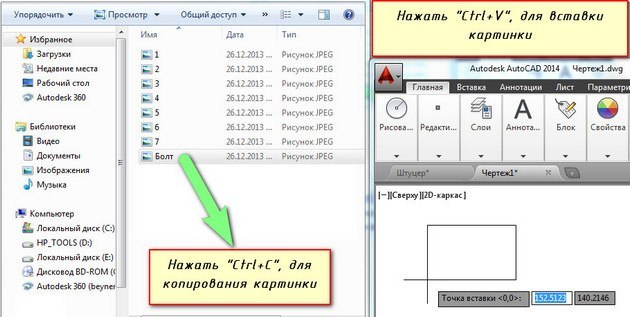
Какой бы способ из описанных вы ни выбрали, необходимо будет указать следующие параметры:
—> координаты точки вставки;
Эти параметры можно указывать как в диалоговом окне, после вызова команды «Прикрепить», так и через командную строку или динамический ввод.
Полезные уроки схожих тематик и рекомендации
Полезные статьи и видеоуроки про рамку со штампом в Автокаде:
- ;
- Блок штампа под основную надпись с автоматическим заполнением граф;
- Создание рамки и учебной основной надписи (штампа);
- Чертим рамку и штамп AutoCAD с использованием таблиц (практика);
- Скачать рамку со штампом A1,2,3,4 форматов dwg.
Статьи, видеоуроки свойственной тематики:
- раздел «Рисование»;
- раздел «Редактирование».
Курсы, самоучители по Автокад:
- Уроки — 2D проектирование.
- Уроки — 3D моделирование.
- Начертательная геометрия.
- Инженерная графика.
- План дома.
- Сборочный чертеж цилиндрической зубчатой передачи.
- Модель кухни 3D.
Пошаговый видео урок в котором подробно описан алгоритм создания рамки А4 горизонтальной в Автокаде и основной надписи чертежа.
Все построения рамки Автокад и основной надписи чертежа производятся не в модели, а сразу на листе. Удобство данного метода в определенных случаях очевидно (разобрано в видео уроке).
За время вычерчивания в AutoCAD рамки и основной надписи чертежа мы будем работать с:
- диспетчером настройки листа;
- диспетчером слоев;
- панелью рисования;
- панелью редактирования.
А также затронем такие команды как:
- прямая;
- отрезок;
- обрезать;
- массив и т.д.
Как вставить картинку в Автокад. Редактирование картинок
В Автокад картинки — незаменимый дополнительный материал. Поэтому часто возникает вопрос «Как в Автокад вставить рисунок?». Порой знание того, как вставить картинку в Автокад позволяет решить задачи разной сложности: например, растровое изображение в Автокаде дает дополнительную информацию о том, как будет выглядеть конечный проект, также можно смотреть необходимые размеры и т.д. Вставка картинки в Автокад pdf-формата позволяет обрисовывать ее с использованием объектных привязок (при условии, что файл pdf был сохранен из векторного формата). Отсюда вопрос «как перенести пдф в Автокад?» не менее актуальный. Ведь наличие подложки или необходимой доп. информации в поле видимости существенно сокращает ваше время на создание необходимого чертежа.
Автокад: растровое изображение и пдф-формат
Несколько способов, как в Автокад вставить рисунок
Давайте поэтапно разберем, как перенести рисунок в Автокад. Существует несколько вариантов, как в Автокаде вставить картинку:
- Перейти на вкладку «Вставка» → панель «Ссылка» → команда «Присоединить»
Вставка изображения в Автокад. Команда «Присоединить»
- В командной строке прописать команду «ИЗОБВСАВИТЬ»
Вставка изображения Автокад через командную строку
В любом случае откроется диалоговое окно, в котором вам необходимо найти подходящее изображение. Вы также можете выставить «Тип файла», например, *jpeg, чтобы облегчить поиск. Затем следует нажать «Открыть».
Выбор картинки для Автокада
ПРИМЕЧАНИЕ:
Можно также загрузить изображение напрямую из проводника, захватив пиктограмму ПКМ и переместив ее в открытое окно AutoCAD, как показано на рис.
Загрузка изображения напрямую из проводника AutoCAD
Еще один традиционный способ как вставить изображение в Автокад — найти нужную картинку в проводнике, скопировать ее («Ctrl+C») и в графическом пространстве AutoCAD нажать «Ctrl+V». Кстати, данным способом можно вставлять картинки даже из текстового редактора Microsoft Word.
Вставка картинки с использованием горячих клавиш AutoCAD
Какой бы способ из описанных вы ни выбрали, в любом случае вам необходимо будет указать следующие параметры:
—> координаты точки вставки;
—> масштаб;
—> угол поворота.
Эти параметры можно указывать как в диалоговом окне, после вызова команды «Прикрепить», так и через командную строку или же динамический ввод.
Автокад: обрезать изображение
После того как выполнена вставка растрового изображения в Автокад иногда необходимо произвести некоторые манипуляции с ним. Например, его можно скопировать или перенести, как любой другой объект. Также существует возможность обрезать контур изображения в Автокаде. Это удобно, если вам нужно задействовать только лишь часть рисунка. Для этого нужно знать, как обрезать картинку в Автокаде.
После того как вы вставили рисунок в программу и выделили его, появляется новая контекстная вкладка «Изображение». Для обрезки картинки нужно создать контур подрезки. Он может быть прямоугольный, многоугольный, а можно, использовав команду «Полилиния» более точно обрисовать нужную часть картинки.
Создание контура подрезки с помощью команды «Полилиния» в AutoCAD
Перейти на вкладку «Изображение» → панель «Подрезка» → команда «Создать контур подрезки». Далее нужно указать подходящий подпараметр (в нашем случае «Выбрать полилинию»). Затем на чертеже выделить ранее созданную полилинию и нажать Enter.
Команда «Создать контур подрезки» в AutoCAD
Контур подрезки можно инвертировать нажатием на маленькую голубенькую стрелочку, как показано на рис.
Создание инверсии выделенного контура в AutoCAD
Чтобы скрыть контур подрезки нужно для системной переменной IMAGEFRAME установить значение «0».
Скрытие контура подрезки в AutoCAD
Рамки для Автокада. Форматы. Штамп
Форматы листов чертежей должны соответствовать ГОСТ 2.301-68. Размер любого чертежа определяется размерами внешней рамки. В таблице приведены обозначения и размеры стандартных форматов листа в Автокаде, так званые, шаблоны рамок Автокад (Аutocad).
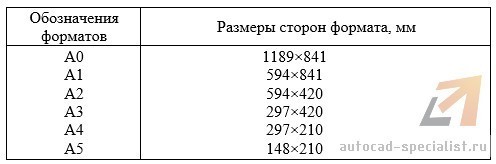
Чтобы создать чертеж в AutoCAD в соответствии с требованиями, нужно либо начертить штамп и рамку для Аutocad самостоятельно, либо использовать шаблоны рамок Автокад. Форматы и рамки для Автокада. Штампы или как изменить формат листа в Автокаде, читайте дальше — с нами очень просто научиться работать в Автокаде.
Как сделать рамку в Автокаде
Существует несколько подходов создания рамки для AutoCAD:
1) Начертить рамку для Аutocad и штамп в соответствии с размерами нужного формата листа в Автокаде, используя команду «Отрезок» или «Полилиния».
ПРИМЕЧАНИЕ: Самый быстрый способ построения рамки для autocad и штампа – с помощью динамического ввода, путем указания направления отрезка и задания его длины. При этом удобно подключить режим «ОРТО».
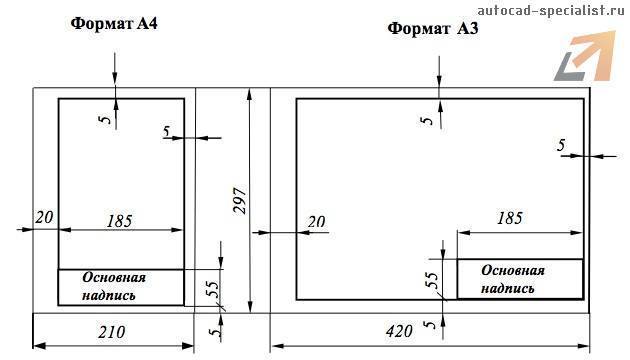
2) Вставить штамп и рамку в чертеж, используя модуль СПДС Автокад (самый быстрый способ).
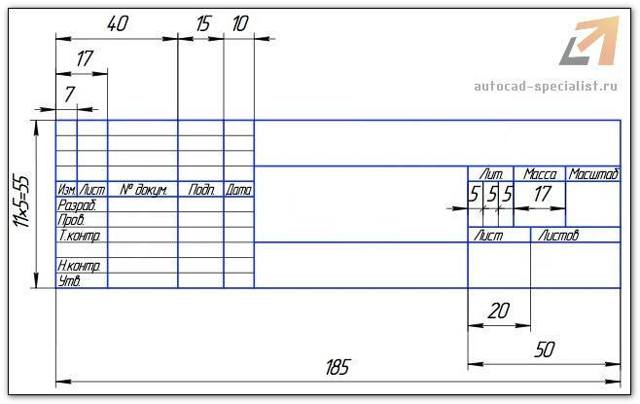
4) Один раз сделать или скачать штамп и рамки разных форматов листа в Автокаде, а затем из них создать собственную библиотеку блоков.
Как в Автокаде вставить рамку и штамп с помощью модуля СПДС?
Рассмотрим самый быстрый способ создания штампа и рамки для AutoCAD. Для этого воспользуемся модулем СПДС.
На вкладке СПДС есть панель «Форматы», где следует выбрать, соответственно, команду «Формат».
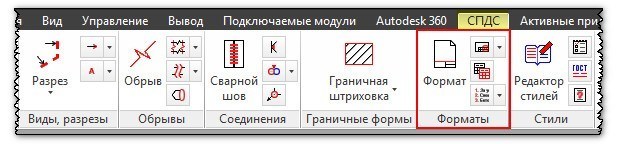
Далее все интуитивно понятно. Открывается диалоговое окно «Шаблоны листов», в котором необходимо выбрать нужный формат листа в Автокаде, например, рамка а1 Автокад. Затем следует указать точку вставки данного объекта. После проделанных действий в графическом пространстве появиться рамка а1 для Автокада.

Таким образом, используя модуль СПДС, можно буквально в два щелчка мыши создать штамп и рамку для Аutocad нужного формата в соответствии с ГОСТ, изменить формат листа в Автокаде, оформить чертеж на листе, а также вывести проект на печать.
Видео курсы по AutoCAD:
Создание атрибутов блока содержащих поля для штампа AutoCAD
Как я выше уже сказал, поля в Автокаде служат для вывода информации о чертеже и его значений элементов. Прежде чем создать определение атрибута с полем в программе, заполните информацию о чертеже, которую мы будем выводить в поля основной надписи.
Заполнение свойств чертежа Автокад для вывода их на чертеж
Заполним информацию о чертеже, чтобы вывести ее с помощью атрибутов блока и полей в штам.
Щелкните по системной кнопке Автокада — в раскрывающемся списке выберите строку «Утилиты» — «Свойства чертежа».
В старых версиях программы:
Системная кнопка — строка «Свойства чертежа».
Откроется диалоговое окно «Свойства чертежа» с названием файла программы. Перейдите во вкладку «Документ» и заполните пустые поля следующим образом:
- Название — «Оформление чертежа в программе AutoCAD».
- Тема — «План 1-го и 2-го этажей». Зонирование. Экспликация.
- Автор — Курицин Е.М.
Поля «Ключевые слова» и «Заметки» оставьте пустыми и нажмите кнопку «ОК».
Создание поля для вывода информации о чертеже в штамп Автокада
В программе блоки могут содержать как отдельно созданные поля, так и атрибуты содержащие поля. Подробно мы эти технические приемы рассмотрели в разделе Блоки | Атрибуты | Поля.
Выведем информацию названия документа в основную надпись чертежа через поле (алгоритм):
- Вызовите команду Поле из ленты инструментов вкладка «Вставка» — группа инструментов «Данные» — кнопка «Поле». Откроется диалоговое окно Автокад «Поле».
- В категории полей в выпадающем списке выберите строку «Документ».
- Имена полей — название.
- Оформление — первая заглавная.
- Укажите точку вставки поля Автокад в штамп чертежа (левый верхний угол ячейки графы основной надписи чертежа).
- Отредактируйте поле многострочного текста AutoCAD. Выделите многострочный текст. Щелкните правой кнопкой мыши и в контекстном меню выберите «Редактировать многострочный текст». Задайте его ширину, высоту, выравнивание и другие параметры.
Создание атрибута блока с полем в Автокаде для вывода даты сохранения чертежа в штамп
Подробно мы рассмотрели создание атрибутов блока с полями в видеокурсе Автокад 2D. Сейчас на практике рассмотрим только алгоритм и выведем дату последнего сохранения чертежа в поле атрибута блока основной надписи:
Вызовите команду АТОПР из классической панели инструментов «Рисование». Как настроить пользовательский интерфейс и добавить нужные кнопки в панель инструментов можете посмотреть тут.
в области «Атрибут» заполните поля:
- Тег — Дата сохр.
- Подсказка — оставляем пустым.
- По умолчанию — напротив поля щелкните по кнопке «Поле».
Откроется диалоговое окно Автокад «Поле», в котором установите следующие значения:
- В раскрывающемся списке категорий полей выберите строку «Дата и время».
- Имена полей — дата сохранения.
- Формат даты — %x.
- Варианты — (стандарт короткая).
Область «Параметры текста»:
- Выравнивание — по ширине.
- Текстовый стиль — 3-0,5.
Далее вставляем блок с атрибутом и полем в нужную графу штампа Автокад указанным выше способом.
Теперь о том, как рамку поместить на лист, соответственно в пространстве Листа.
Для этого нужно скопировать рамку в пространстве Модели. Выделяем ее и жмем сочетание клавиш “CTRL” + “С”, скопировав рамочку в буфер обмена соответственно.
Далее переходим в пространство листа и там вставляем рамку сочетанием клавиш “CTRL” + “V”, указывая точкой вставки левый нижний угол листа. Так удобнее будет потом менять формат (см. рисунок ниже).
Ну и после вставки в Лист нашей рамки, мы по описанному выше алгоритму задаем блоку рамки нужный формат.

Обязательно получите мой более развернутый базовый Видео-курс “AutoCAD за 40 минут”, нажав по картинке ниже:

Максим Фартусов — один из самых первых, кто начал обучать людей Автокаду по видео-урокам. Основал сайт AutoCAD-Prosto.ru еще в 2009 году. Автор трех полных видео курсов по Автокаду. Получить бесплатный базовый видеокурс AutoCAD от Максима >>

В этом видео и уроке мы покажем, как работать со свойствами в AutoCAD, а также как работает панель свойств и их копирование. Урок ответит на такие вопросы: – Что такое Свойства в Автокаде? – Как включать панель свойств в Автокаде? – Что такое быстрые свойства и как их отключить? – Как копировать свойства в AutoCAD

В этом видео мы показываем, как настраивать и включать привязки к объектам в Автокаде для облегчения Вашего черчения. Из видео Вы узнаете: – Как включить привязки в Автокаде; – Как производится настройка привязок; – Как сделать грамотно привязку в Автокаде; – Как отключить ненужные привязки в AutoCAD. Видео версия урока: Стань профи в AutoCAD –

В этом уроке мы показываем, каким системным требованиям должен удовлетворять Ваш компьютер или ноутбук, чтобы в нем работать комфортно в Автокаде. Видео версия урока: Стань профи в AutoCAD – посети вебинар от автора этого урока (жми) >> Текстовая версия урока: Пожалуй одним из самых популярных вопросов, на ряду с таким, как скачать программу AutoCAD, является вопрос
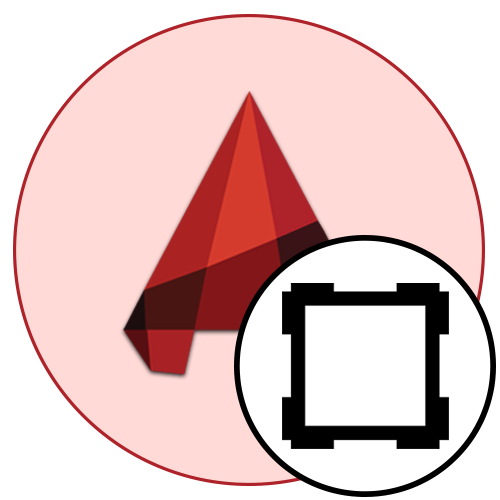
Если чертеж в AutoCAD создается для рабочих целей, наличие на листе рамки практически во всех случаях обязательно. Она не только задает края чертежу, на ней находятся и отдельные блоки с основной и вспомогательной информацией о проекте. Обычно пользователи при выполнении задания получают готовые рамки или им нужно скачать имеющиеся оформления, созданные по ГОСТ. Сегодня мы хотим показать, как добавить и настроить такую рамку после скачивания.