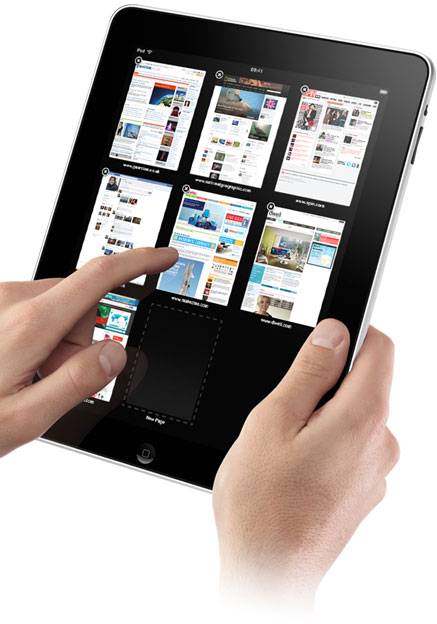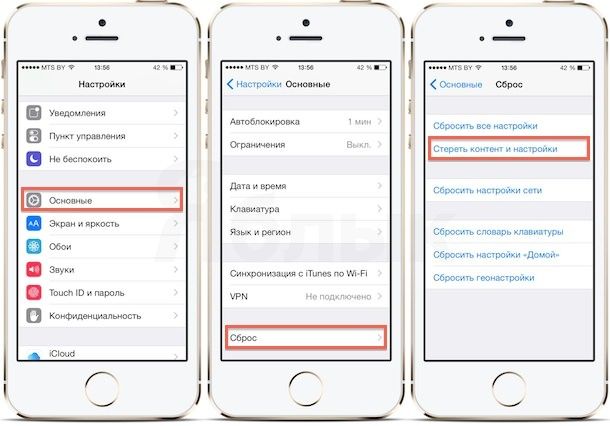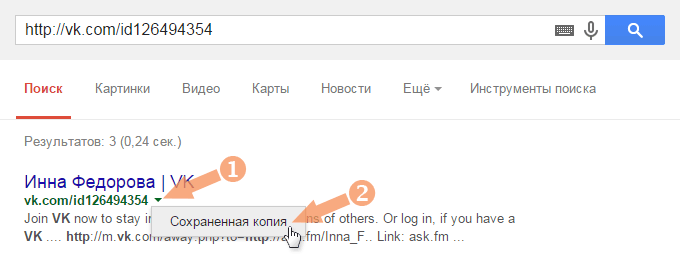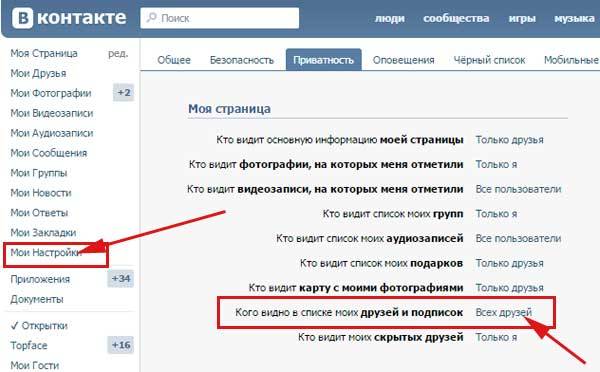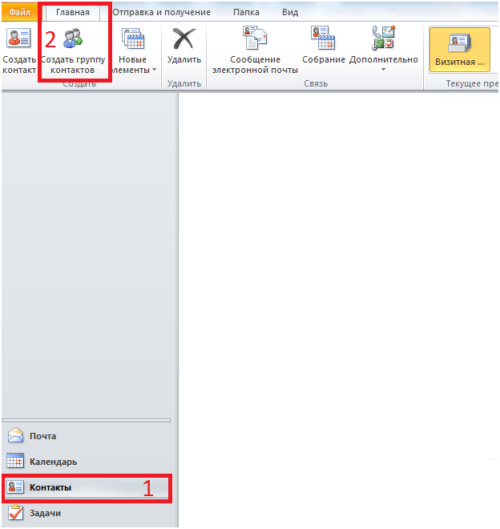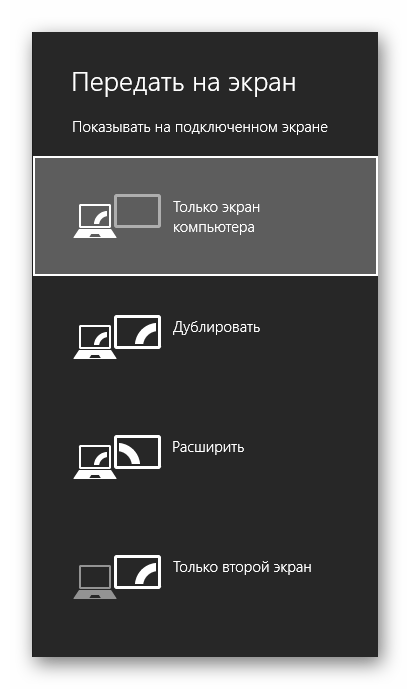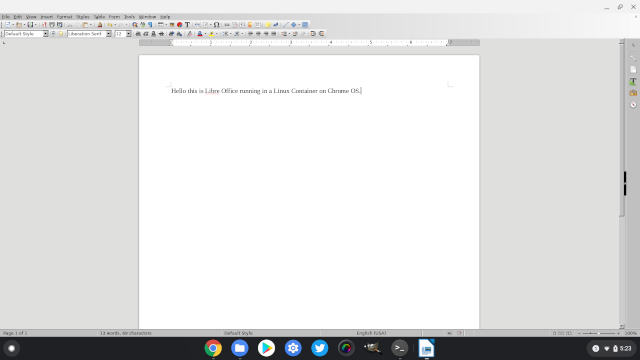Инструкции
Содержание:
- Способ 2: Веб-интерфейс маршрутизатора
- Аппаратный возврат на заводские настройки (Reset)
- Причины и способы перезагрузки роутера
- Что такое Wi-Fi роутер
- Сброс настроек роутера ASUS до заводских
- Как сбросить роутер ASUS программно
- Сброс настроек ASUS кнопкой Reset
- Аппаратный сброс
- Особенности сброса настроек на некоторых устройствах
- Роутер не сохраняет настройки WiFi, интернета или пароль
- Сброс роутера (Reset!)
- Как сбросить настройки на роутере D-Link до заводских?
- Сброс настроек и обновление прошивки
- Возможные проблемы
- Что делать перед сбросом
- Сбросить настройки на роутере Apple Airport?
- Как сбросить настройки роутера? Причины сброса настроек
Способ 2: Веб-интерфейс маршрутизатора
Данный вариант можно реализовать только при условии доступа к веб-интерфейсу устройства, поскольку сброс будет происходить путем нажатия виртуальной кнопки, находящейся в одном из разделов меню настроек. Мы предлагаем рассмотреть этот процесс на примере трех устройств, чтобы в имеющемся интернет-центре вы точно смогли отыскать необходимую опцию и воспользоваться ею по назначению.
D-Link
Выше мы уже рассматривали интернет-центр роутеров от компании D-Link, поэтому и текущую инструкцию хотелось бы начать с продукции от этого производителя. Сначала войдите в веб-интерфейс так, как это было показано в первом разделе сегодняшнего материала, а затем произведите такие действия:
- Откройте раздел «Система».

Выберите там категорию «Конфигурация».

Напротив надписи «Восстановление заводских настроек» нажмите по виртуальной кнопке «Заводские настройки».

Подтвердите выполнение действия, кликнув по «ОК» во всплывающем уведомлении.

Ожидайте несколько минут, пока происходит автоматический сброс настроек.

По завершении операции роутер будет перезагружен и готов к дальнейшей настройке.

ASUS
Разработчики ASUS немного иначе представили вид веб-интерфейса, поэтому у некоторых пользователей возникают трудности при поиске необходимых параметров. Сброс до заводских настроек в маршрутизаторах этого производителя осуществляется так:
- Выполните вход в интернет-центр, а затем в главном меню опуститесь к блоку «Дополнительные настройки» и выберите пункт «Администрирование».

В правой части экрана на верхней панели отыщите вкладку «Управление настройками».

Используйте кнопку «Восстановить», чтобы вернуть роутер к стандартным параметром. Можете отметить галочкой дополнительный пункт, если хотите вместе с этим очистить журналы статистики и историю просматриваемых страницы.

Подтвердите действие через всплывающее уведомление.

Ожидайте завершения операции по восстановлению стандартных параметров.

Роутер будет отправлен на перезагрузку автоматически, также стоит учитывать, что это может произойти несколько раз подряд. Только после полного включения возвращайтесь в веб-интерфейс для выполнения дальнейших действий, связанных с настройкой сетевого устройства.
TP-Link
TP-Link — один из крупнейших в мире производителей роутеров, и на нашем сайте есть отдельная инструкция, полностью посвященная восстановлению заводской конфигурации этого оборудования. Если вы являетесь обладателем маршрутизаторов TP-Link, рекомендуем ознакомиться с ней, чтобы узнать, как именно осуществляется сброс через веб-интерфейс.

Подробнее: Сброс настроек роутера TP-Link
Сегодня мы разобрались с операцией восстановления заводских настроек на роутерах от разных производителей. Вам остается только анализировать приведенные инструкции, чтобы понять, как именно выполняется данная процедура на имеющейся модели сетевого оборудования.
Опишите, что у вас не получилось. Наши специалисты постараются ответить максимально быстро.
Аппаратный возврат на заводские настройки (Reset)
 При потере логина/пароля или отсутствия доступа по каким-либо причинам к web-интерфейсу, есть шанс сбросить параметры напрямую. Для этого понадобится повернуть обратной стороной корпус. Кнопка Reset или Restore — у ASUS это специальный значок — при единичном нажатии отвечает за включение/выключение Wi-Fi. При зажатии же сбросит параметры модема до заводских. В некоторых моделях Asus кнопки Reset и WPS отдельные. Чтобы осуществить возврат к заводским настройкам, необходимо:
При потере логина/пароля или отсутствия доступа по каким-либо причинам к web-интерфейсу, есть шанс сбросить параметры напрямую. Для этого понадобится повернуть обратной стороной корпус. Кнопка Reset или Restore — у ASUS это специальный значок — при единичном нажатии отвечает за включение/выключение Wi-Fi. При зажатии же сбросит параметры модема до заводских. В некоторых моделях Asus кнопки Reset и WPS отдельные. Чтобы осуществить возврат к заводским настройкам, необходимо:
Подключить Asus к питанию, без него устройство не способно сбросить конфигурации.
Нажать и удерживать Reset 10-20 секунд до момента, пока индикатор WPS на передней панели замигает
Для зажатия лучше использовать неострый предмет и давить на кнопку осторожно. В случае выхода из строя кнопки сбросить конфигурации больше не получится.
Asus перезагрузится, выполнит сброс пароля и логина к веб-интерфейсу и восстановление заводских настроек. На это модему понадобится полминуты или минута. После того как удалось сбросить параметры, приступить к изменению конфигурации маршрутизатора и настраивать интернет-подключение.
Причины и способы перезагрузки роутера
Причин, из-за которых может появиться необходимость сброса настроек маршрутизатора, масса: начиная от восстановления забытого пароля для входа в сеть и заканчивая неожиданно возникшими внутрисистемными ошибками совместимости с ОС Windows. Существует два способа перезагрузки роутера: программный и аппаратный. Оба этих способа подходят для любых марок и моделей маршрутизаторов.
Программная перезагрузка
Программный сброс настроек производится через системную панель, которая присутствует в каждом роутере.
ASUS
Для перезагрузки роутеров фирмы ASUS необходимо:
-
Открыть браузер и в адресной строке ввести 192.168.1.1 (Enter), после чего войти в панель управления (логин и пароль по умолчанию — admin/admin).
-
В появившемся окне выберите последовательно пункты «Дополнительные настройки»/«Администрирование»/«Восстановить/сохранить/загрузить настройки». Отыщите строчку «Заводские настройки» и щёлкните по кнопке «Восстановить».
Через несколько секунд все прежние настройки маршрутизатора будут сброшены.
TP-Link
Для сброса настроек роутера от TP-Link выполните следующие действия:
-
Введите в браузере ip-адрес 192.168.1.1 и выполните вход в панель настроек роутера (логин/пароль по умолчанию — admin/admin).
-
Найдите категорию «Системные инструменты», щёлкните по ней и выберите подменю «Заводские настройки» — «Восстановить».
-
Подтвердите запуск процесса восстановления, нажав ОК.
D-Link
Отличительной чертой роутеров от D-Link является развёрнутая система настроек. Благодаря ей программную перезагрузку маршрутизатора можно выполнить двумя способами.
-
Зайдите в браузер и перейдите по адресу 192.168.1.1. Заполните форму для входа (в обеих строках — admin). После этого у вас будет два варианта сброса настроек роутера:
-
в корневом каталоге настроек выберите пункт «Система»/«Конфигурация» и нажмите кнопку «Заводские настройки», которая находится напротив строки «Восстановление заводских настроек»;
-
откройте интерактивное меню настроек, щёлкнув по надписи «Система» вверху основного окна роутера, и выберите значок «Сбросить настройки».
-
Мне как-то раз довелось столкнуться с одной проблемой во время попытки сбросить настройки роутера D-Link. После выполнения операции «Восстановление заводских настроек» не последовало никаких положительных изменений по восстановлению работоспособности маршрутизатора. Решением возникшей проблемы стала перезагрузка роутера через пункт меню «Система»/«Конфигурация»/«Перезагрузить устройство» сразу же после сброса настроек.
ZyXEL
Алгоритм перезагрузки роутера ZyXEL практически ничем не отличается от описанных выше, кроме слегка запутанной навигации по его панели настроек.
-
Запустите браузер и пропишите в адресной строке 192.168.1.1, после чего нажмите Enter и заполните стандартное окно авторизации (логин и пароль по умолчанию — admin/admin).
-
В нижней панели инструментов кликните по значку «Система», затем во вкладке «Параметры» выберите пункт «Вернуться к заводским настройкам».
-
После этого подтвердите запуск перезагрузки маршрутизатора и дождитесь окончания процесса.
Аппаратная перезагрузка
Аппаратный сброс настроек производится с помощью специальной кнопки (WPS/RESET) на корпусе роутера. Такая кнопка имеется на всех моделях маршрутизаторов. Единственным отличием является то, что она может быть либо утоплена внутрь корпуса, либо выступать из него.

Нажать на утопленную кнопку можно обычной шариковой ручкой
Чтобы выполнить сброс настроек роутера, необходимо сначала включить его и дождаться полного запуска (пока не загорятся все индикаторы), а затем нажать на кнопку WPS/RESET и удерживать её не менее 5 секунд. После этого настройки маршрутизатора будут восстановлены до заводских.
Видео: как выполнить аппаратную перезагрузку роутера на примере TP-Link TL-WR841N
Рано или поздно в любом роутере может произойти критический сбой в работе. Для быстрого решения проблемы производители добавили в инструментарий своих маршрутизаторов специальную функцию перезагрузки, которая позволяет сбросить все настройки до заводских. Выполнить её можно как программно (через панель настроек роутера), так и аппаратным способом благодаря отдельной кнопке WPS/RESET, расположенной на корпусе прибора.
Что такое Wi-Fi роутер

Пример как выглядит Wi-Fi-роутер
В первую очередь, это устройство, предоставляющее доступ в сеть Интернет посредством беспроводного соединения.
Связь с интернетом поставляется с помощью радиоканала, который и дает роутер. Сейчас абсолютно все смартфоны, планшеты, нетбуки и ноутбуки имеют возможность подключения к сети Wi-Fi.
Есть люди, которые, при покупке, увидев на устройстве значок, обозначающий Wi-Fi, считают, что вместе с гаджетом приобретут интернет. Но, увы, это не так.
На самом деле такой значок указывает на то, что в устройстве присутствует модель, с помощью которого можно подключиться к беспроводной сети.
Но ведь эту сеть нужно где-то взять? Для этого и существует роутер, раздающий Wi-Fi. Также роутер может являться маршрутизатором.
По внешнему виду роутер представляет собой небольшую коробочку, от которой идут одна, две или более антенны.
Он принимает сигнал от провода, дающего доступ в сеть Интернет, и преобразует его в беспроводные маршруты.
Сброс настроек роутера ASUS до заводских
30.08.2020
Роутеры и модемы

По своему опыту использования роутеров ASUS уверенно заявляю, что если он начинает глючить, то стоит сбросить его до заводских параметров, настроить заново и маршрутизатор будет работать как часы. Можно сказать, что именно сброс настроек роутера ASUS решает большую часть возникающих при его эксплуатации проблем! И, несмотря на то, что это очень и очень простая задача — не каждому среднестатистическому пользователю удаётся всё правильно выполнить. Я покажу два способа ресетнуть роутера, одинаково работающих и на бюджетных моделях вроде RT-N10, RT-N11P, RT-N12 VP, и на более дорогих RT-AC51U, AC1200, AC5300. Главное быть уверенным в своих действиях и не пугаться.
Важно! Вы должны понимать, что сброс роутера полностью удалит все его настройки, приведя их к заводским значениям. После выполнения этой операции необходимо заново настроить подключение к Интернету и беспроводную сеть WiFi
Как сбросить роутер ASUS программно
Любой WiFi роутер ASUS — это небольшой компьютер, только без клавиатуры и монитора. Они ему не нужны, так как его задача маршрутизировать трафик. Зато у него есть своя операционная система ОС ASUSWRT. Управляется она либо через консоль, что не есть удобно, либо через веб-интерфейс. Чтобы сделать сброс настроек роутера ASUS, Вам нужно зайти в его настройки.

Для этого нужно на подключенном к сети этого маршрутизатора компьютере, ноутбуке или телефоне запустить веб-браузер и ввести адрес 192.168.1.1 или router.asus.com. В открывшейся форме аутентификации введите логин admin и пароль admin.
Внимание! Если пароль не подошёл, значит его изменили ранее и можете смело переходить ко второму способу!

После входа в веб-интерфейс, в меню найдите раздел «Администрирование» и зайдите в него! Вам нужна вкладка «Управление настройками»:

Там будет табличка, в которой нужна стройка «Заводские настройки» и кнопочка «Восстановить». Чтобы сбросить роутер ASUS — нажмите на неё! Появится предупреждение:

Нажимаем на «ОК». Всё! Нужно только дождаться, пока устройство обнулит свои настройки и перезагрузится уже «чистое», как с завода!
Внимание! На старых версиях прошивки роутеров Asus интерфейс был не чёрного, а синего цвета. Например, первые версии RT-N10 и RT-N12
При этом меню может внешне выглядеть немного иначе:

Но и несмотря на это, вся последовательность действий для программного сброса роутера Асус к заводским настройкам полностью такая же! Заходим в раздел «Дополнительные настройки» — «Администрирование», открываем вкладку «Восстановить настройки» и нажимаем кнопку «Восстановить».
Сброс настроек ASUS кнопкой Reset
Когда роутер заглючит капитально, либо Вы забыли или не знаете пароль для входа в его настройки, то единственный путь — сбросить роутер ASUS специальной кнопкой Reset. На моделях с горизонтальным расположением корпуса кнопка находится на задней части. Например, на моделях ASUS RN-N10, RT-N11P, RT-N12 и т.п. она выглядит вот так:

Как можете заметить, она подписана не совсем понятной пиктограммой >o<. Она специально сделана утопленной в корпус, чтобы её не нажали случайно.

Для того, чтобы ресетнуть роутер, Вы должны:
- нажать кнопку «Reset» карандашом или скрепкой;
- подержать её нажатой 6-7 секунд;
- Отпустить кнопку.
Дальше маршрутизатор начнёт перезагрузку и через несколько минут будет снова доступен, но уже на заводских настройках. Как видите — всё легко и просто! Нажал, подержал, отпустил!
Asus, reset, сброс роутера
Аппаратный сброс
Это самый простой вид сброса, потому, что не требуется подключение к устройству. Для того чтобы его произвести следует просто зажать кнопку «Reset» на роутере. Иногда функцией этой кнопки, помимо сброса, является подключение по WPS. То есть, если время нажатия меньше 10 секунд, то она работает для подключения по WPS. Если время превышает 10 секунд – то осуществляется сброс настроек.
При нажатии кнопки, следует удостовериться, что подключено питание к устройству.
Факт сброса настроек к заводским можно отследить по изменению индикации прибора, так как после сброса, устройство будет осуществлять перезагрузку. Один из возможных вариантов, это когда индикатор SYS, обычно изображаемый в виде шестеренки, начинает мигать, потом скорость мигания возрастает. После этого можно отпустить кнопку.
На некоторых устройствах отсутствует кнопка «Reset». В этом случае следует найти специальное технологическое отверстие диаметром примерно 2 миллиметра. Там внутри корпуса расположена кнопка, на которую можно нажать с помощью иголки или скрепки, которую предварительно следует разогнуть.

Особенности сброса настроек на некоторых устройствах
Сброс конфигураций на самых распространённых моделях роутера практически идентичен. На устройствах разных производителей в основном отличается только расположение кнопки Reset. Ниже приведены краткие инструкции для сброса настроек на распространённых моделях маршрутизаторов.
ASUS
Аппаратный способ:
У этой модели роутеров Reset расположен на задней панели устройства. Для активации нужно зажать его на 10 секунд. После индикаторы устройства замигают, и настройки будут сброшены.
Программный способ:
- Перейдите на IP-адрес: router.asus.com.
- Введите учетные данные, далее перейдите в раздел «Администрирование».
- В этом разделе найдите пункт «Сброс» и нажмите на него, после подтвердите действие.
- А затем настроить роутер Асус заново
TP-Link
Как настроить роутер TP-Link описано в статье
здесь же опишем, как скинуть его к заводским настройкам
Аппаратный метод:
На роутерах этой модели кнопка Reset расположена внутри корпуса устройства, обычно на задней панели. Для её активации потребуется острый предмет (иголка, скрепка, зубочистка), надавите им на кнопку, в глубине отверстия и держите 10 секунд. После этого конфигурации будут сброшены до заводских.
Программный метод:
Перейдите на следующий IP-адрес: 192.168.1.1, введите логин и пароль. Далее следуйте инструкции:
- Найдите раздел «System Tools».
- Далее следует нажать на «Factory Defaults», это заводские настройки.
- Активируйте команду «Restor».
- Подтвердите свои действия.
D-Link
Аппаратный метод:
Reset находится на задней части устройства, внутри корпуса. Для сброса конфигураций удерживайте Reset 10 секунд. Индикаторы замигают, это нормальное явление. После этого произойдёт сброс.
Программный метод:
В строке для введения адреса в браузере наберите следующие цифры 192.168.1.1. Далее следуйте инструкции:
- Как страница загрузится, найдите на ней раздел «Система».
- Далее требуется нажать «Параметры».
- После система предложит вернуться к заводским настройкам, подтвердите свое решение.
- Потом приступить к настройке маршрутизатора, как ? Посмотрите на примере D-link dir 615
ZYxel
Аппаратный способ:
Кнопка Reset находится внутри корпуса устройства на задней панели. Зажмите её на 10 секунд. Индикаторы роутера потухнут, потом снова загорятся. Это свидетельствуют о сбросе настроек до заводских.
Программный способ:
В адресной строке браузера наберите 192.168.0.1. Так вы перейдёте в панель управления маршрутизатора Zyxel. Далее следуйте инструкции ниже:
- После того, как браузер загрузит необходимую страницу, найдите на ней раздел «Maintenance».
- Далее нажмите на графу «Save and Restore».
- После этого активируйте команду «Restore device» и подтвердите свои действия.
Плохо
Норм
Гуд
Предыдущая
РоутерWi-Fi роутер – устройство для организации домашней (локальной) сети
Следующая
РоутерУзнайте за 3 минуты, как попасть в настройки роутера
Роутер не сохраняет настройки WiFi, интернета или пароль
Как вы знаете, когда мы достаем маршрутизатор из коробки, в нем уже есть некие заводские настройки по умолчанию, которые необходимы для подключения к нему. Эти данные чаще всего указаны на наклейке на самом устройстве и содержат в себе имя сети, пароль для подключения и логин с ключом входа в панель управления.

Для безопасности сразу после внесения данных о своем интернет-соединении и создания зашифрованного беспроводного сигнала необходимо поменять все параметры доступа к своему маршрутизатору, чтобы им не могли воспользоваться злоумышленники.
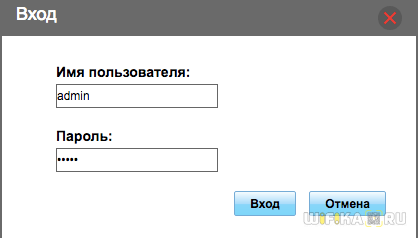
Однако зачастую при нажатии на кнопку «Сохранить» или «Применить» страница перезагружается, но настройки не сохраняются. Если отбросить вариант с банальной поломкой вашего устройства, попробуем следующие способы решения:
Выполните полный сброс настроек роутера к заводским параметрам функциональной кнопкой «Reset», расположенной на корпусе. Ее нужно просто зажать и подержать 10-15 секунд, пока не замигают индикаторы. Большинство проблем решается именно данным нехитрым способом

Если не помогло, то попробуйте зайти в панель управления маршрутизатором с другого браузера. Например, если вы регулярно используете Google Chrome, то воспользуйтесь Mozilla Firefox, Opera, Microsoft Edge, Safari или любым другим. Какие-нибудь плагины или расширения, установленные в браузере, вполне могут со временем начать мешать его нормальной работе. Также можно попробовать почистить кэш и куки.

Наконец, обновите прошивку роутера на самую свежую, скачав ее из раздела загрузок с официального сайта модели вашего производителя. Маловероятно, но дело может быть в баге микропрограммы роутера, который после обновления будет исправлен.

Сброс роутера (Reset!)
Аппаратный (или «Hard Reset»)
Используется в самых тяжелых случаях: когда не можете войти в веб-интерфейс роутера, когда устройство зависло, происходят сбои в работе и пр.
Для этого, как сказал выше, на роутерах предусмотрена спец. кнопка «Reset» (обычно, располагается на задней стенке устройства).
Отмечу, что на кнопку просто так случайно не нажмешь: она небольшая и утоплена в корпус устройства (вам понадобиться карандаш или булавка).
Для сброса достаточно нажать на кнопку «Reset» и удерживать ее в течении 10-15 сек.
Обычно, светодиоды (индикаторы) на корпусе устройства либо гаснут и загораются заново, либо один из светодиодов (SYS, системный) начинает быстро моргать.
После чего можно заново настраивать роутер: логин и пароль будут обнулены. Чаще всего используется аббревиатура admin (без кавычек).

Кнопка Reset для сброса настроек роутера TRENDnet
Обратите внимание на WPS
На некоторых роутера кнопка RESET совмещена с WPS (прим.: WPS — используется для быстрой настройки Wi-Fi соединения). Здесь фишка в том, что:
- если вы нажмите эту кнопку и будете удерживать ее не больше 5 секунд (так, чтобы индикатор WPS начал мигать) — то будет задействована функция WPS;
- если вы будете удерживать кнопку более 10 сек., чтобы индикатор SYS начал быстро моргать — произойдет аппаратный сброс настроек.
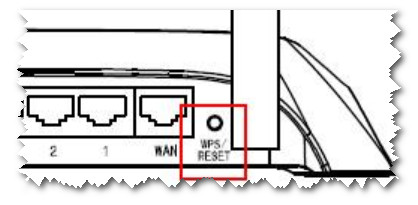
WPS/Reset — одна кнопка для 2 действий!
Например, такое встречается на роутерах TP-Link (см. фото ниже ).

Кнопка сброса на роутере TP-LINK TL-WR843ND / Кликабельно (на бел. фоне без увеличения плохо видно)
Программный
Его можно использовать, если вы смогли зайти в веб-интерфейс роутера. Чаще всего, используется, если роутер начал вести себя не стабильно, или слишком много сетевых параметров нужно поменять (быстрее их «обнулить» и задать заново).
Рассмотрим действия по порядку.
1) Заходите в настройки роутера (о том, как это сделать). Обычно достаточно ввести IP-адрес 192.168.0.1 или 192.168.1.1 в адресную строку браузера и использовать в качестве логина и пароля admin.
2) В веб-интерфейсе вам необходимо найти раздел «Системные инструменты / Управление / System Tools» (как называется раздел — зависит от модели вашего роутера, и его версии прошивки).
Например, в роутерах TP-Link необходимо открыть: «Системные инструменты / Заводские настройки» и нажать кнопку «Восстановить» — и произойдет восстановление заводских настроек (см. скрин ниже ).
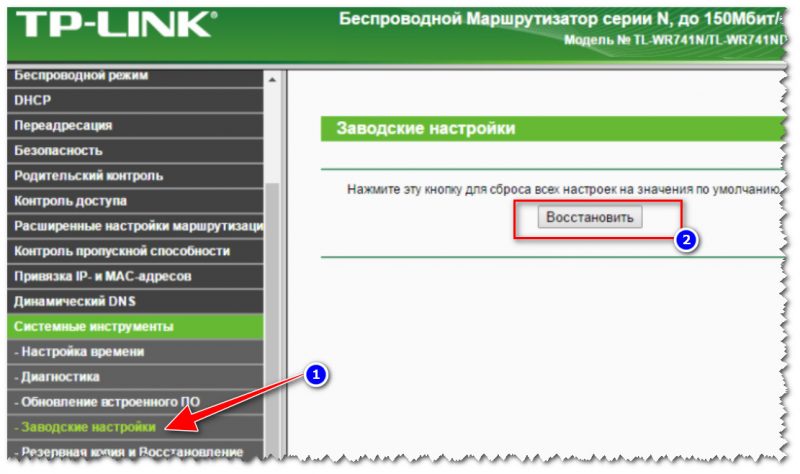
TP-Link — заводские настройки — восстановить
В роутерах ASUS достаточно перейти в раздел «Администрирование» (внизу окна) и открыть вкладку «Управление настройками». Далее согласиться на восстановление (см. скриншот ниже ).

Восстановить — управление настройками — роутер ASUS RT-AX88U
В качестве еще одного примера — роутер Tenda. Здесь, в принципе, все также: открываем раздел «Управление», затем находим подраздел «Управление устройствами» и видим кнопку «Сброс». Достаточно щелкнуть по ней и подтвердить свои намерения…
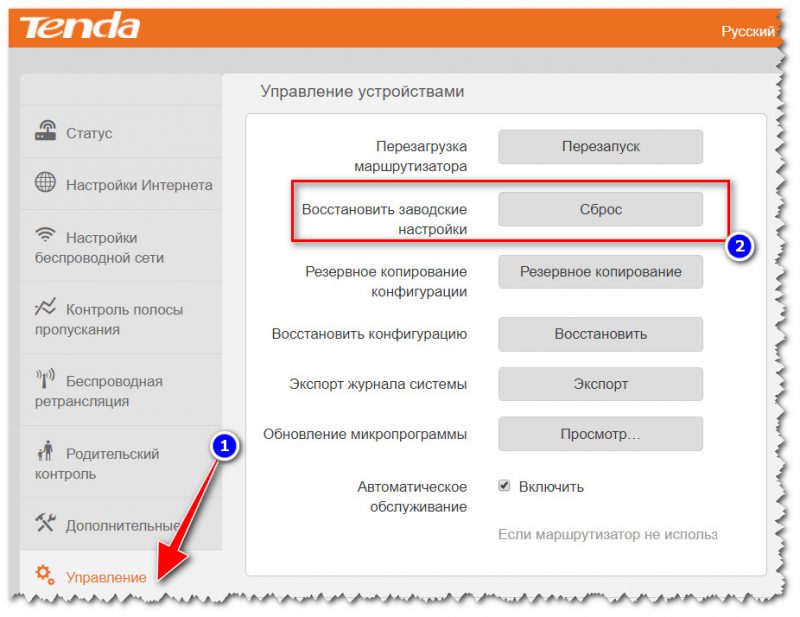
Восстановить заводские настройки (роутер Tenda)
по теме всегда приветствуются…
Удачной работы
Первая публикация: 19.08.2018
Корректировка: 19.09.2020
Как сбросить настройки на роутере D-Link до заводских?
В каких случаях может пригодиться функция сброса к заводским настройкам? Например, когда вы меняете провайдера, всегда удобнее удалить одним действием старые данные и ввести все с самого нуля.
Я решил объединить все действия, связанные с сохранением и обнулением параметров, в одной главе, поскольку находятся они все в одном администраторском разделе, который называется «Конфигурация» в меню «Система»

Прежде всего нужно зайти в администраторский раздел D-Link с подключённого к нему компьютера, который по умолчанию расположен по адресу http://192.168.0.1, логин и пароль — admin.
Для того, чтобы просто перезагрузить устройство, чтобы восстановить его корректную работу в случае решения мелких проблем, просто нажимаем на кнопку «Перезагрузить»
Чтобы сделать полный сброс роутера D-Link, жмем на кнопку «Заводские настройки». В этом случае после перезагрузки на роутере сотрутся абсолютно все данные и вы получите устройство в том виде, в котором оно было, когда его доставали из коробки — настраивать все придется заново.
А вот для того, чтобы с нуля все вводить не пришлось, перед сбросом можно сохранить текущую конфигурацию в файле. Для этого в соответствующем пункте нажимаем на кнопку «Резервная копия». На компьютер в папку «Загрузки» в Windows скачается файл, с помощью которого можно будет восстановить текущие настройки
В следующем же пункте «Загрузка раннее сохранённой конфигурации в устройство» мы можем как раз выбрать тот сохраненный файл и сделать восстановление из резервной копии D-Link.
Также можно получить быстрый доступ к этим же самым настройкам, если навести мышкой на ссылку «Система» рядом с логотипом D-Link. Откроется окно со ссылками-иконками, ведущими сразу в нужный раздел
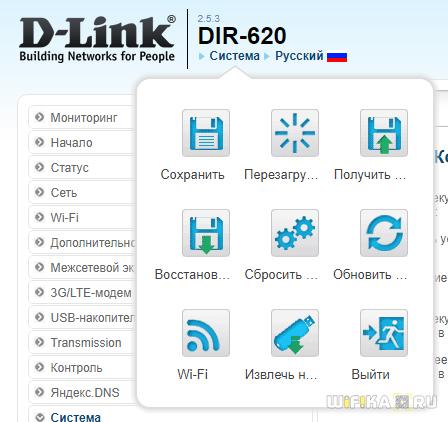
Сброс настроек и обновление прошивки
Если слетели настройки Вай Фай роутера, то решить проблему, возможно, сможет общий сброс до заводской конфигурации или обновление программного обеспечения. Прежде чем повторно приступать к настройке модема, рекомендуется установить последнюю версию программного обеспечения, это уменьшит вероятность образования повторных конфликтов. Что для этого требуется:
Произвести сброс настроек до заводских конфигураций. С обратной стороны корпуса есть кнопка «Reset», которую с помощью зубочистки или другого острого предмета нужно зажать на 10-15 секунд.
По окончании перезагрузки на панели инструментов загорятся световые индикаторы
После этого к проводной сети подключают персональный компьютер.
Во время настроек важно обеспечить бесперебойное соединение устройств. Через веб-интерфейс осуществить обновление.
Как только будет распакована и установлена последняя версия прошивки, нужно еще раз настроить устройство, руководствуясь прилагаемой инструкцией по эксплуатации. Если ранее был произведен экспорт настроек, их можно импортировать и установить.
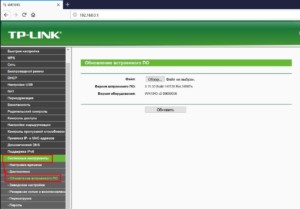
Причин, почему могли сбиться настройки роутера TP-Link, немало, но большинство из них не представляют серьезной проблемы. Если причина некорректной работы устройства — аппаратные нарушения, то может потребоваться покупка нового модема. В этом случае лучше отдавать предпочтение большим магазинам электроники.
Возможные проблемы
Иногда в процессе сброса настроек возникают разные проблемы, ставящие пользователя в тупик:
Не удается открыть страницу web-интерфейса
Если пользователь ввел IP-адрес в браузер, а страница оказалась недоступна, решить эту проблему можно так:
- Прежде всего, нужно узнать, работает ли получение IP при подключении. По умолчанию, получение должно быть автоматическим.
- Возможно, нет соединения с модемом по причине неправильно подключенного, поврежденного кабеля или гнезда. Для решения этой проблемы рекомендуется использовать другой браузер. А также проверить правильность введенного IP-адреса с тем, что написан на корпусе. Удостовериться в подключении роутера к электросети, отключить антивирус и брандмауэр (они могут блокировать страницу), перезагрузить компьютер и маршрутизатор Asus.
- На компьютере с Windows 10 воспользоваться «Панелью управления», перейти во вкладку с настройкой «Сеть», там будет находиться иконка маршрутизатора. Двойное нажатие на нее или щелканье правой кнопкой мыши, выбор вкладки «Просмотр веб-страницы устройства» откроет окно авторизации в браузере.
Заходит на страницу авторизации, но неверные логин/пароль
В этом случае нужно просто сбросить логин и пароль аппаратным способом по инструкции, описанной выше.
Что делать перед сбросом
Если созданные сети, точки Wi-Fi и пароли вам понадобятся при следующей настройке маршрутизатора, рекомендуется их сохранить. В целом, порядок действий перед сбросом такой.
Запишите пароли доступа и сетевые имена для всех сетей, созданных маршрутизатором
В настройках эти данные находятся в открытом виде, их можно быстро скопировать в текстовый документ. Для полноценного бэкапа, на примере роутера TP-Link, рекомендуется использовать функцию Backup, находящуюся в разделе «Системные инструменты» – «Резервная копия и восстановление».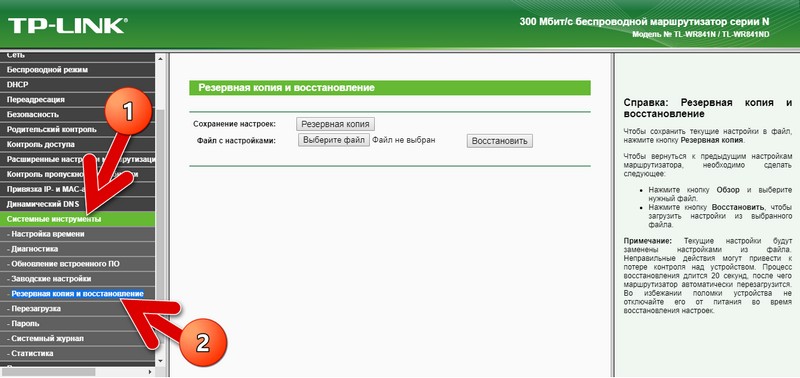
По умолчанию, многие производители устанавливают стандартный логин и пароль входа в админ панель роутера. Для защиты устройства от несанкционированного доступа рекомендуется изменить стандартные «admin/admin” на персональный логин и «сложный» пароль.
Для изменения откройте System Tools и введите новые данные.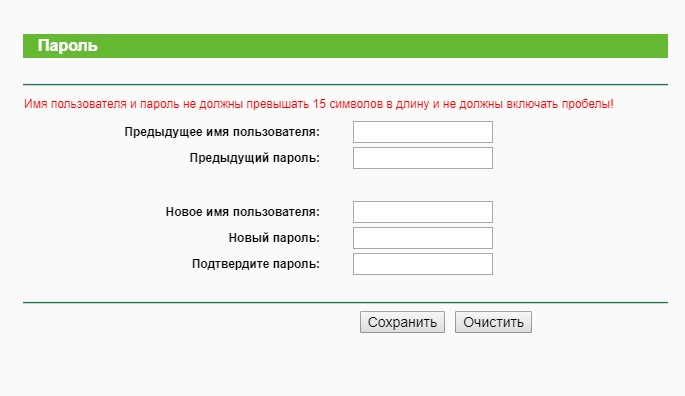
После, перезайдите с помощью нового логина и пароля в учетную запись.
Обновите встроенное ПО вашего маршрутизатора
Это можно сделать либо до, либо после сброса на заводские настройки:
- На обратной стороне роутера есть информация о версии прошивки. Узнайте ее, затем загрузите обновление для прошивки вашей модели маршрутизатора с официального сайта.
- Отключите интернет кабель из WAN-порта, на время обновления.
- Зайдите в админ панель роутера и откройте «Системные инструменты» — «Обновление встроенного ПО».
- В поле «Файл» подтяните обновление и жмите «Обновить».
- Дождитесь окончания и перезагрузки маршрутизатора.
При обновлении прошивки маршрутизатора, его настройки сбиваются до заводских. Поэтому, последующий сброс после апгрейда можно уже не делать.
Сбросить настройки на роутере Apple Airport?
На «яблочных» девайсах также присутствует кнопка «для чайников», нажав на которую, можно быстро сбросить всё.
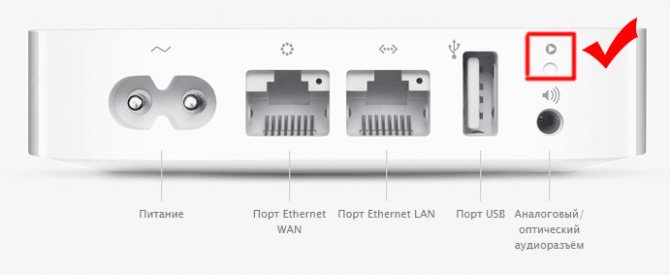
Но если вы ищете пути посложнее, то начать придётся со скачивания утилиту , которая так и называется — AirPort Utility 5.6.1. Примечательна она тем, что позволяет работать даже без пароля. Сразу после запуска программы необходимо нажать «Continue»,
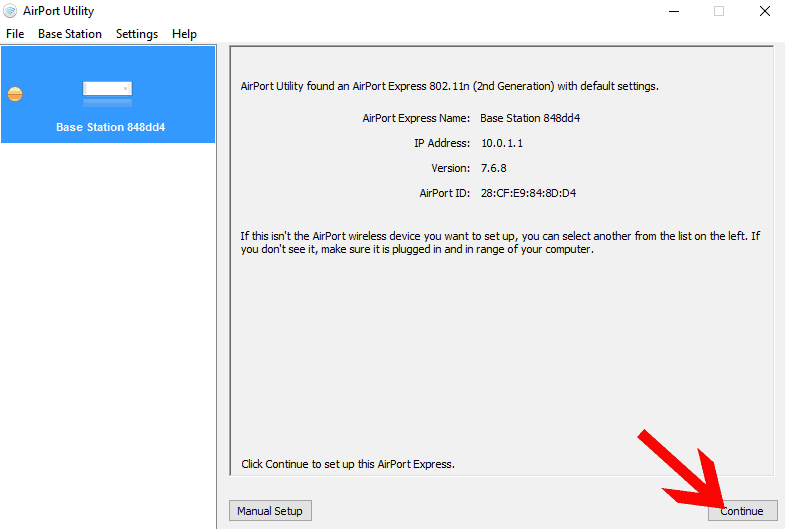
после чего появится другое окно с пунктами, среди которых есть I Want to restore this Airport Express to it’s factory settings,
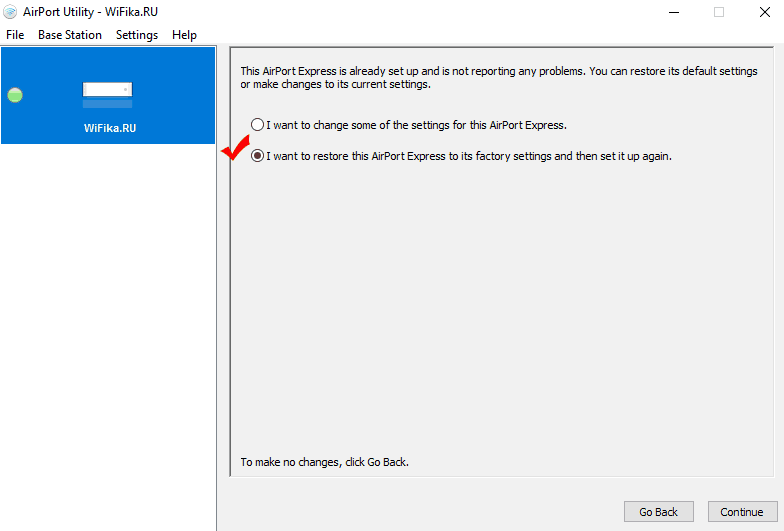
что и означает сброс к заводским настройкам. Система добросовестно предупредит вас о том, что это собьёт все текущие настройки, вы подтверждаете свой выбор — готово!

После того, как всё перезагрузится, с рутером можно будет работать с нуля, причём скачанное приложение окажется полезным, так как поможет вам перенастроить его.
Несколько сложнее в случае с Airport обстоит ситуация, если вы возжелаете сохранить резервную копию настроек. Для этого вам точно потребуется пароль к админпанели — без него ничего не получится. Если же он у вас есть, то при запуске утилиты Airport выберите пункт Manual Setup, после чего в меню Файл (File) выбираем пункт Save Configuration File. После указания папки сохранения файла настроек можно переходить к непосредственному сохранению. В случае необходимости загрузиться с сохранённых настроек воспользуйтесь по тому же пути пунктом Import Configuration File, чуть ниже чем Save Configuration File. Указав путь, подождите, и наслаждайтесь результатом!
Надеюсь, что у вас всё легко получится после того, как вы ознакомились с этим материалом!
Как сбросить настройки роутера? Причины сброса настроек
Наверное, самой распространенной из них является потеря параметров для входа в Панель администратора устройства. В такой ситуации невозможно:
- поменять логин или пароль
- подсмотреть учетные данные для того, чтобы подключиться к устройству
- исправить неполадки в работе устройства
Кроме того, попасть в кабинет администратора, не зная параметров для авторизации, без сброса текущих настроек не удастся. После перезапуска устройства параметры учетной записи роутера станут заводскими. Иными словами, логин и пароль будут прописаны, как «admin».
Кроме того, иногда пользователю роутера довольно сложно отыскать панель управления (администрирования) маршрутизатором. Например, это происходит после системного сбоя ПК, когда прежний IP-адрес меняется. Также IP-адрес может быть изменен и самим пользователем. Вернуться же к стандартному адресу для входа в Панель администратора роутера можно только после того, как удастся сбросить его текущие настройки до заводских. Перезапись настроек маршрутизатора выполняется и в том случае, когда приобретается уже не новое устройство и его нужно настроить уже под свои нужды. После этой процедуры роутер, как правило, работает более стабильно.
Как сделать Reset роутера?
Можно выделить два наиболее простых способа сброса маршрутизатора. В первом случае потребуется иметь доступ к самому устройству, а также зубочистку, иголку или спицу. На корпусе самого маршрутизатора нужно будет отыскать маленькую кнопку перезагрузки. Как правило, она находится на задней части корпуса в нижнем углу, но недалеко от этикетки. Причем на этикетке должна быть указана заводская информация, необходимая для доступа к настройкам роутера.
Для сброса текущих установок маршрутизатора нужно будет нажать на «Reset» и подержать эту кнопку в нажатом состоянии от 10 до 15 секунд. При этом роутер должен быть подключен к сети. После этого устройство сразу же выдаст световой сигнал. Это может быть мигание одного или нескольких светодиодов. Если роутер не смог сброситься до заводских настроек, то причиной тому может послужить аппаратный дефект. Во втором случае потребуется вспомнить параметры своей «учетки» для входа в Панель администратора. Далее, нужно будет отыскать секцию с настройками производителя, где восстановить состояние устройства до исходного, нажав на кнопку «Восстановить».
После перезагрузки роутера можно будет войти в его систему управления и сделать еще несколько шагов:
- перейти по адресу, указанному на корпусе устройства
- ввести заводской логин и пароль
- настроить роутер, указав новые параметры учетной записи, а также тип подключения
После сохранения изменений и перезапуска устройства вопрос о том, как сбросить настройки роутера можно считать закрытым.
Смотри также:
# Android# Windows 7# Windows 8# Windows 10# Windows XP# Безопасность# Железо# Интернет# Как сделать