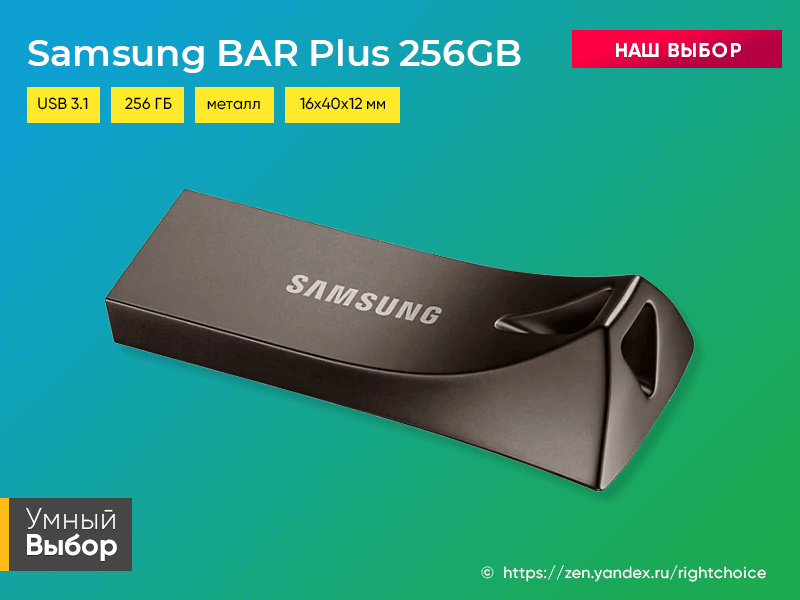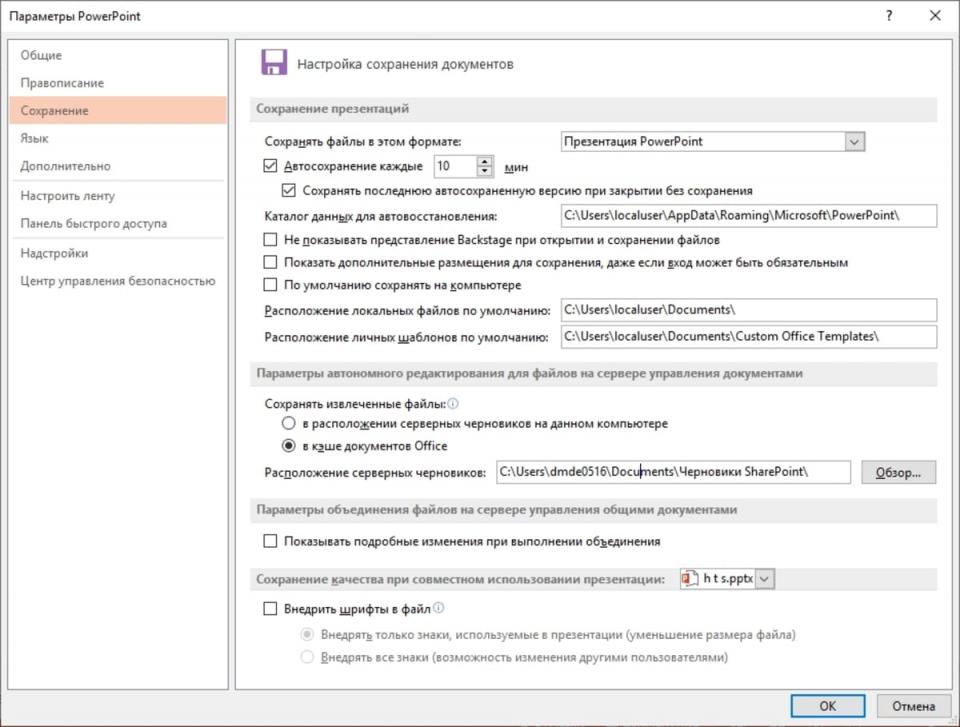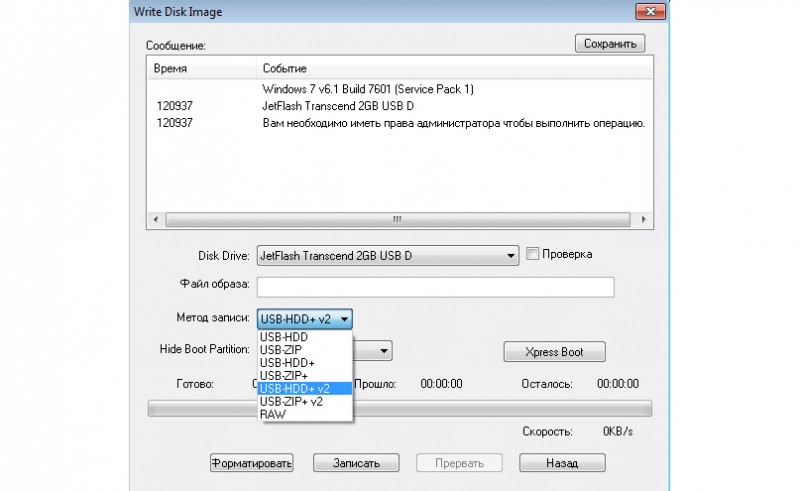Копирование контента с компьютера на флешку
Содержание:
- Программа «HP USB Disk Storage Format Tool»
- Почему так происходит?
- Как скачать музыку прямо на компьютер с интернета бесплатно
- Как записать программу на флешку. Вариант первый
- Как скопировать имена файлов
- Как записать программу на флешку. Вариант второй
- Как записать файл на флешку
- Как копировать файлы и папки.
- Почему файлы не копируются на флешку
- Процесс переноса информации
- Объединение карты памяти со внутренней
- Как напрямую перекинуть фотографии и видео с iPhone на компьютер Windows
- Как подключить флешку к смартфону на Андроиде
- Переносим фотографии с компьютера на iPhone
- Простой способ без программ
Программа «HP USB Disk Storage Format Tool»
Чтобы преобразовать флешку, используйте приложение «HP USB Disk Storage Format Tool».
- Найдите в интернете и скачайте эту утилиту. Там должен быть только один исполняемый файл «HPUSBDisk.exe».
- Кликните по нему правой кнопкой мыши.
- Выберите «От имени администратора».
- В списке «Devices» найдите вашу флешку. Она уже должна быть вставлена в USB-разъём.
- В поле «File system» укажите «NTFS».
- Можете задать метку («Volume Label»).
- Во время преобразования все данные с накопителя будут стёрты. Имеет смысл скопировать их на ПК, чтобы потом вернуть на flash-диск.
- Нажмите «Start». Перед этим проверьте, что вы правильно выбрали носитель. Чтобы случайно не отформатировать что-нибудь другое.
После этого попробуйте записать нужные данные на накопитель.
Теперь вы знаете, как скинуть большой файл на флешку. Надо перевести её в другую файловую систему. Тогда исчезнет ограничение размера. Выбирайте любой понравившийся способ.
Почему так происходит?
Это происходит из-за файловой системы (ФС) и связано с некоторыми её особенностями. Обычно на flash-дисках стоит одна из версий FAT — File Allocation Table. Именно она не даёт записать большой файл на внешний диск. Даже на флешку на 128 Гб.
Существует и другая ФС — NTFS или New Technology File System. Она широко используется в Microsoft Windows. И не блокирует загрузку, если файл превышает 4 Гб. Ещё в NTFS намного меньше размер каждого кластера — это некая область, в которую добавляется информация.

Пред попыткой записи файла более 4 ГБ проверьте тип файловой системы флешки
Чтобы провести аналогию, представьте лист бумаги, на котором нарисовано поля для игры в крестики-нолики. Одна клетка равняется кластеру. Если вы поставите в ней крестик, то заполните её целиком (то есть уже не сможете записать туда никакие данные). Даже если в ней ещё осталось место. Для обеих файловых систем общий размер этого поля одинаков — например, один тетрадный лист. В FAT на нём умещается 9 клеток (поле 3 на 3). А в NTFS — 49 (поле 7 на 7). Потому что во втором случае кластеры (клетки) меньше.
Кроме того, в NTFS можно настроить квоты и установить права доступа. Там есть журналирование, которое повышает надёжность.
Если при копировании вы увидели оповещение «Файл слишком велик для конечной файловой системы», значит, в накопителе установлена FAT. Чтобы это проверить:
- Вставьте флешку в порт USB.
- Откройте «Мой компьютер». Там должен отображаться ваш flash-носитель.
- Кликните на него правой кнопкой мыши.
- Выберите «Свойства». Там будет нужная информация.

Узнать тип ФС легко — для этого зайдите в Свойства носителя
Если указано «FAT», значит, на диск можно записать только данные размером до 4 Гб. Но что делать, если вы скачали видео и хотите посмотреть его на телевизоре? Или вам нужно перенести архив с фотографиями?
Можно снять ограничение на максимальный объём. Перед тем как скопировать большой файл на флешку, поменяйте ФС. Если накопитель является загрузочным диском, надо оставить FAT.
Как скачать музыку прямо на компьютер с интернета бесплатно
В современном интернете есть несколько типов источников, откуда можно бесплатно и быстро скачать музыку мр3 на компьютер или ноутбук. Каждый из них имеет свои особенности скачивания. Общая рекомендация перед загрузкой — убедиться в надежности источника, чтобы не накачать на комп вирусов.
- специализированные музыкальные сайты. Самый известный, про который слышали, наверное, все, — zaycev.net. Сервис имеет хорошую, регулярно обновляемую библиотеку. Записать новинки, перекачать старые композиции отсюда можно без регистрации. Для скачивания необходимо перейти на сайт, в строке поиска набрать название композиции, сборника или имя автора. Появится целый список — не спешите нажимать на загрузку первого попавшегося варианта. Прослушайте несколько мелодий онлайн, выберите лучшие. Убедитесь, что вы скачиваете файл в формате mp3. После этого кликните «загрузить». Как только сайт перенесет вас на новую страницу, нажмите «скачать» и выберите папку на пк, где файл будет сохранен;
- социальные сети. Прекрасная фонотека есть на одноклассниках, вконтакте. Проблема в том, что прямая функция скачивания в этих соцсетях отсутствует. Чтобы закачать музон на комп, придется воспользоваться расширениями браузеров, программами или выполнить специальные ухищрения. Соответствующие плагины и приложения доступны в инете. Если правильно их установить, найти и перекачать можно любые треки;
- торренты. Приложения для обмена файлами, как правило, бесплатные. После установки программы на пк, открой ее, настрой поиск и выбери композицию, которую хочешь сохранить у себя. В большинстве случаев любую песню можно предварительно прослушать, и только после этого качать. Сохранять рекомендуется мп3 файлы.
Как записать программу на флешку. Вариант первый
Самый простой из этих вариантов — это когда нужно просто перенести файл какой-либо программы, например, её инсталлятор, на флешку и ничего более. Сделать это можно элементарно, используя стандартные функции операционной системы, либо какие-нибудь сторонние инструменты. Проще всего при этом использовать Проводник Windows или какой-то другой файловый менеджер. При этом скопировать программу на флэшку можно массой различных способов. Естественно, первое, что следует при этом сделать — это подключить к компьютеру саму флешку.
Кстати, всё здесь написанное в равной степени может относиться как к обычным USB-флешкам, так и к флеш-картам. В данном вопросе какой-либо принципиальной разницы между ними нет.
Далее можно выделить в Проводнике нужный нам файл и в зависимости от версии операционной системы выбрать в меню (стандартном меню; контекстном меню, вызываемом правой кнопкой мыши; кнопкой на панели, etc.) пункт «Копировать в …». И в открывшемся окошке, где требуется указать пункт назначения для копируемого файла, найти свою флешку.
Ещё один способ — использовать перетаскивание, так называемый метод «drag-n-drop». Нужно просто выделить файл левой кнопкой и, не отпуская её, перетащить мышкой в нужное место — папку, флешку, etc. — и там отпустить. Если использовать при этом Проводник Windows, то слева в нём будет показано дерево папок и устройств компьютера, в котором можно запросто найти и нужную нам флешку.
Ещё один способ, возможный в Проводнике некоторых версий Windows — это использовать меню «Отправить». Выделить нужный файл правой кнопкой мыши и в появившемся контекстном меню найти строчку «Отправить…». Если задержать курсор мыши над этой стройкой, она развернётся в более подробный список, в котором в качестве одного из вариантов будет и флешка, на которую нам нужно скопировать файл.
Существует ещё один, универсальный, способ копирования, который работает всегда и везде, независимо от версий операционной системы или используемых файловых менеджеров — метод «копипаст».
Слово «копипаст» происходит от английского сочетания «copy-paste» в буквальном переводе означающего «копировать-вставить».
Для его использования нужно выделить искомый файл и выбрать в меню «Копировать» (обратите внимание: не «Копировать в …», а просто «Копировать»). Затем перейти в нужную папку (в нашем случае — флешку) и выбрать в меню опцию «Вставить»
Всё, файл будет скопирован в нужное нам место.
Гораздо удобнее для копипаста использовать не функции меню, а сочетания «горячих клавиш». При этом комбинация клавиш «Ctrl+C» будет соответствовать команде «Копировать», а сочетание « Ctrl+V» — команде «Вставить».
Это всё, что нужно, если пользователю требуется лишь просто копировать файл программы на флешку.
Как скопировать имена файлов
Имена можно просто переписать, только большинству лень (особенно если они на английском), да и зачем, если можно быстро скопировать.
Для этого кликните правой мышкой на тот, название которого хотите перенести в другое место и в появившемся окошечке нажмите на строку – переименовать.
Название выделиться синим фоном. Кликните по нему той же клавишей, только теперь уже жмите на другую строку – скопировать.
После этого можете вставить в любое место – мышкой или клавишами, как описано выше.
Кстати, если вам понадобится скопировать защищенную текстовую запись, например, в книге PDF (ПДФ) – тогда , там найдете подробное описание.
Как записать программу на флешку. Вариант второй
Но гораздо чаще в ответ на вопрос из заголовка требуется немного другое. Нужно не только скопировать туда программу, но при этом сделать так, чтобы эта программа могла работать с этой флешки. Чисто теоретически, в этом ничего сложного нет, но при практическом применении удастся такое далеко не всегда, так как нужно учитывать несколько важных моментов.
Допустим, у вас в Windows уже установлена нужная программа или игра. Тогда можно попробовать просто скопировать её файлы и папки на флешку (любым из способов, которые были описаны выше). Но далеко не факт, что при этом она будет работать. Либо другой вариант — работать она будет, но только тогда, когда флешка присоединена именно к вашему компьютеру. Ни с каким другим ПК она работать не захочет.
Причин такому поведению может быть целых три. Первая — файлы, нужные программе, при её установке скопировались не только в её собственную папку, но и в другие системные директории. Поэтому при простом копировании на флешку можно скопировать не всё, что программе необходимо для работы, а разбираться в деталях обычно достаточно сложно и долго. Вторая причина — программе для работы нужны какие-то системные файлы, которые в вашей Windows есть, а в других, например, у вашего друга, может не оказаться. И третья — программа при установке слишком глубоко прописывается в операционной системе, и при попытке запустить её с флешки её связи с операционкой разрываются, и возникают всевозможные ошибки, либо программа вообще отказывается работать.
Впрочем, попробовать никто не запрещает. Находите на системном разделе диска папку с файлами нужной программы и копируете её целиком на флешку. Любым из способов, которые мы описали выше. И пробуете запустить её с флешки. Работает, без глюков и сбоев — радуетесь, что всё удачно получилось. Если нет — думаете о других вариантах.
Ещё один, компромиссный, способ, который можно попробовать. Подключите к компьютеру свою флешку и запустите программу на инсталляцию. В качестве папки назначения укажите флешку, и программа установится на неё. Теперь работать она будет с этой флешки, но, скорее всего, только тогда, когда флешка подключена именно к вашему компьютеру, с другими ПК может и не заработать. Опять же, попробовать никто не запрещает.
Как записать файл на флешку
Сегодня мы ответим на следующие вопросы:
Поехали…
Как скинуть файлы на флешку
В простейшем случае, делаем следующие шаги.
Шаг 1. Подключаем флешку к разъему USB. Если у Вас флешка USB 2.0, то ее можно подключать к любому USB-разъему. Если флешка USB 3.о, то ее лучше подключить к разъему USB 3.о, так как в этом случае, скорость передачи данных будет выше.
Шаг 2. Щелкаем правой клавишей мыши на том файле, который необходимо записать на флешку и выбираем команду Отправить > Transcend (H). Можно выделить сразу несколько файлов удерживая клавишу Ctrl на клавиатуре. Также можно отправить на флешку папку с файлами. Мы отправим на флешку папку «Документы».
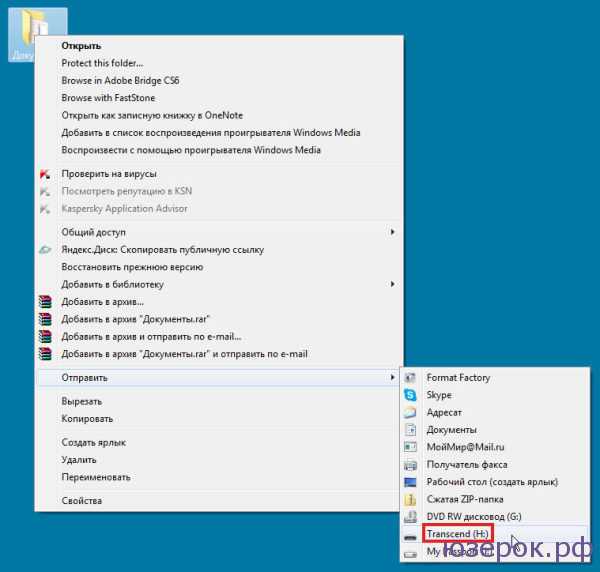
В данном случае Transcend — это производитель флешки, а латинская «H» — буква диска. У вас может быть другой изготовитель и другая буква диска
После этого начнется процесс копирования файлов.

Процесс копирования файлов на флешку
Шаг 3. Теперь остается проверить, что папку с документами записана на флешку.

Заходим на флешку и убеждаемся, что на ней находится папка с файлами
Почему файлы не копируются на флешку
В приведенном выше примере, нам без труда удалось записать файлы, но так бывает не всегда. Попробуем записать на туже флешку файл с видео в формате HD, продолжительность которого составляет около 8 часов. Сперва попробуем воспользоваться файловым менеджером Total Commander и… получаем сообщение об ошибке.
Получаем странное сообщение, что якобы необходимо снять защиту от записи
Пробуем провести копирование описанным выше способом и снова неудача — появляется окно «Файл слишком велик».
Файл слишком велик для конечной файловой системы
Давайте разбираться: размел файла 14,9 Гб, а объем флешки 32 Гб, т.е. объёма носителя вполне хватает для копирования
Однако еще раз читаем сообщение Windows и обращаем внимание на слова «слишком велик для конечной файловой системы«. В данном случае речь идет о файловой системе флешки
По умолчанию, флешки отформатированы (размечены) при помощи файловой системы FAT32, в чем легко можно убедиться щелкнув по ярлыку флешки и выбрав команду Свойства.
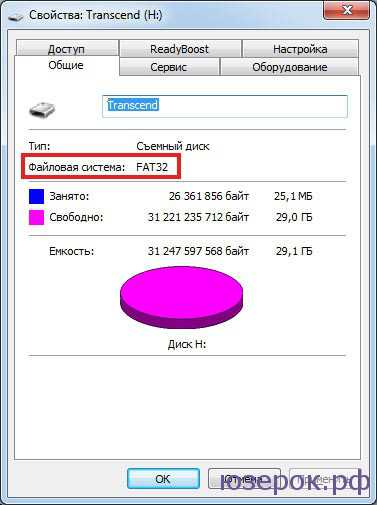
Заглянув в свойства съемного диска, мы легко находим информацию, что у него файловая система FAT32
У файловой системы FAT32 ограничения на размер файла составляют 4 Гб, т.е. нам не удается записать файл так как он больше, чем 4 Гб.
Как записать на флешку файлы большого размера
Поскольку наш файл довольно большой (около 8 Гб), нам необходимо подумать, как все же записать его на флеш-диск. Кроме FAT32, мы можем использовать файловую систему NTFS, которая позволяет записывать файлы большого размера, т.е. более 4 Гб. Нам необходимо переформатировать флешку из FAT32 в NTFS.
Шаг 1. Щелкаем правой клавишей мыши по значку флешки и выбираем команду Форматировать.

В контекстном меню выбираем пункт «Форматировать»
Шаг 2. Выбираем файловую систему NTFS и нажимаем кнопку Начать.
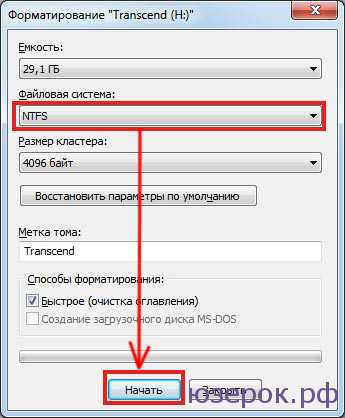
Выбираем файловую систему NTFS и нажимаем «Начать»
Шаг 3. При форматировании будут уничтожены все данные на диске. Поэтому, если на флешке есть нужные вам файлы, то перед форматирование скиньте их на компьютер или ноутбук.
Если не флешке нет нужных файлов. жмем «ОК»
Шаг 4. Форматирование завершено и нам осталось щелкнуть ОК.
Щелкаем «ОК»
Попробуем снова скопировать наш большой файл на флешку. Процесс пошел!

После переформатирования флешки в формат NTFS, процесс копирования большого файла пошел без проблем
Как копировать файлы и папки.
Теперь мы видимом содержание обоих дисков в двух разных окнах. Для примера, я хочу перенести папку «рисунки на pc-pensioneru.ru». Для этого я навожу курсор на нужную папку, нажимаю левую кнопку мыши. Потом, не отпуская левой кнопки мыши, тащу папку с верхнего окна, в нижнее окно.
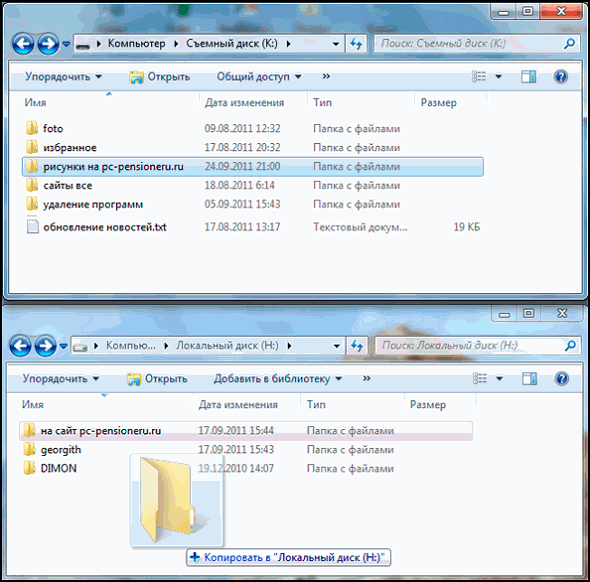 Рис. 3
Рис. 3
Когда появится «+ Копировать в Локальный диск», кнопку мыши нужно отпустить и папка скопируется в новое окно.
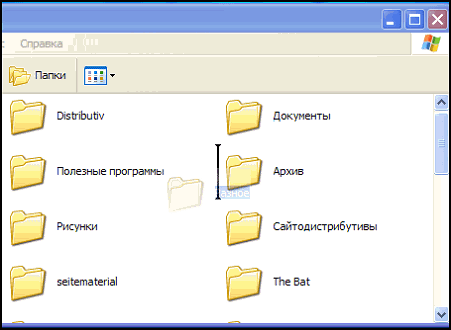 Рис. 4
Рис. 4
В Windows XP немного по другому. Там появляется + и вертикальная черта, показывающая, куда скопируется папка (рис. 4).
Таким образом вы можете копировать файлы и папки с одного локального диска на другой, с флешки на локальный диск, с локального диска на флешку. Если вы вставили сразу 2 флешки, то можно сразу копировать с одной флешки, на другую.
Как переносить, а не копировать папки и файлы.
Мы с вами скопировали папку с одного диска, на другой. Проверив, что папка появилась на новом месте, откройте ее двойным щелчком, чтобы убедиться, что содержимое папки тоже на месте.
Теперь можно удалить старую папку, которую копировали. Для этого щелкаете курсором по старой папке один раз, чтобы она выделилась, а потом нажимаете клавишу Delete. Windows переспросит:
«Вы действительно хотите отправить папку в корзину?». Нажимаете кнопку «Да». И папка окажется в корзине.
Примечание. Можно сделать так, чтобы при перетаскивании, старая папка сразу же удалялась. Для этого, все делаете, как на рис. 3, но при этом держите нажатой клавишу Shift. В новом окне папка появится, а в старом исчезнет. Однако, пока вы не набрались опыта работы на компьютере, я советую вам действовать по вышеописанной схеме.
Частая ошибка при копировании файлов.
Рис. 5
Нередко начинающие пользователи кнопку мыши отпускают, когда копируемый файл (или папка) находится над другой папкой (рис. 5). В результате, файл оказывается внутри той папки, а пользователь начинает долго искать — куда же подевался файл.
Вас, также, может заинтересовать:
- Как копировать текст и рисунки с интернета
- Как создать папку на компьютере
- Флешка, как с ней работать.
Почему файлы не копируются на флешку
В приведенном выше примере, нам без труда удалось записать файлы, но так бывает не всегда. Попробуем записать на туже флешку файл с видео в формате HD, продолжительность которого составляет около 8 часов. Сперва попробуем воспользоваться файловым менеджером Total Commander и… получаем сообщение об ошибке.
Получаем странное сообщение, что якобы необходимо снять защиту от записи
Пробуем провести копирование описанным выше способом и снова неудача — появляется окно «Файл слишком велик».

Файл слишком велик для конечной файловой системы
Давайте разбираться: размел файла 14,9 Гб, а объем флешки 32 Гб, т.е. объёма носителя вполне хватает для копирования
Однако еще раз читаем сообщение Windows и обращаем внимание на слова «слишком велик для конечной файловой системы«. В данном случае речь идет о файловой системе флешки
По умолчанию, флешки отформатированы (размечены) при помощи файловой системы FAT32, в чем легко можно убедиться щелкнув по ярлыку флешки и выбрав команду Свойства.
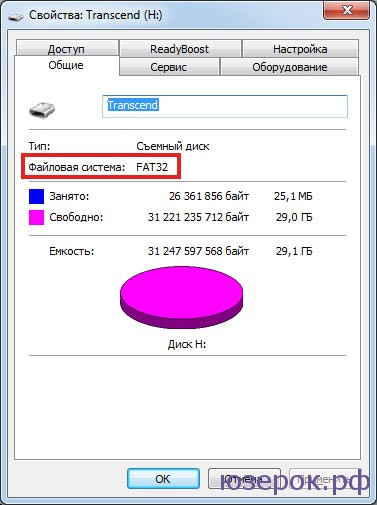
Заглянув в свойства съемного диска, мы легко находим информацию, что у него файловая система FAT32
У файловой системы FAT32 ограничения на размер файла составляют 4 Гб, т.е. нам не удается записать файл так как он больше, чем 4 Гб.
Процесс переноса информации
Перед тем как вникнуть в процесс, как скопировать файл на флешку, важно научиться правильно её подключать. Съёмные накопители могут иметь статичный разъём или выдвижной. Если вы взяли в руки накопитель и не видите такого разъёма, не переживайте, всё имеется в наличии, только производитель сделал его выдвижным
Сбоку на корпусе вы увидите ползунок, потянув его вверх, разъём появится, после этого вы сможете без затруднений вставить накопитель в компьютерную технику.
В ноутбуке таких USB-разъёмов может быть несколько, при этом они могут располагаться с правой и с левой стороны. В компьютерном системном блоке тоже несколько разъёмов, но они находятся на передней и задней панели. Внимательно осмотрите свою компьютерную технику, найдите такой USB-разъём, и подключите цифровой носитель. Если вы всё правильно сделали, съёмный накопитель отобразится на вашем ПК.
Можно самостоятельно проявить любопытство и просмотреть его отображение. Достаточно кликнуть по ярлыку «Компьютер», откроется окно, в котором будут отображены все логические диски и ваш подключенный носитель. Кроме этого, вы сможете обнаружить, под какой буквой он отображается и какое свободное место имеется на нём.
После такой успешной подготовительной работы можно приступать к дальнейшему освоению материала, как быстро и правильно сбросить с компьютера информацию на вашу флешку.
Алгоритм действий
Существует несколько вариантов действий, позволяющих осуществить копирование любого контента как на съёмный накопитель, так с него на ПК. Прежде всего, вам нужно открыть сам подключенный вами накопитель. Это можно сделать несколькими способами. Можно просто кликнуть по ней в окне «Компьютер» двойным щелчком, после этого она откроется.
Также можно кликнуть один раз по ней, но только правой клавишей мышки, а потом выбрать параметр «Открыть». В любом случае носитель без проблем откроется. Теперь предлагаем вам воспользоваться первым способом, как на флешку скинуть файл.
Для этого откройте папку на компьютере, на котором хранится тот документ, который вам очень нужно скопировать на съёмный носитель. Кликните по этому документу правой клавишей мышки и выберите параметр «Копировать». Теперь откройте окно цифрового носителя, снова кликните правой клавишей мышки, но теперь выберите параметр «Вставить».
Если ваш документ имеет маленький размер, он скопируется мгновенно. Если же ваш документ имеет большой размер, или вы копируете видео, то придётся немного подождать. Процесс копирования будет отображаться у вас на экране. Постепенно будет заполняться строка копирования зелёным цветом. Когда эта строка полностью окрасится в зелёный цвет, тогда документ будет скопирован.
Существует и второй вариант действий, как перекинуть на флешку файл. Для этого откройте два окна одновременно. В одном окне должен размещаться нужный вам файл, а второе окно – это куда вы желаете скопировать контент. Теперь кликните по документу, с которым вам нужно поработать и разобраться, как скопировать его на съёмный носитель.
После того как вы кликнули по нему один раз, зажмите левую клавишу мышки, не отпуская палец, потяните мышку по направлению к окну, отвечающей за ваш USB-накопитель. После того как ваша рука переместится на это окно, отпустите зажатый палец. Всё, после этого автоматически запустится процесс копирования. Проделав такие манипуляции повторно, вы будете не только знать, как документ скинуть на флешку, но и мастерски всё это выполнять.
Если вы желаете узнать, как скопировать программу на флешку с компьютера, тогда знайте, что процесс копирования ничем не отличается. Только в большинстве случаев копируют инсталляционный файл, чтобы им впоследствии воспользоваться и установить программу на другом ПК.
Если же перекопировать папку с установленной программой, это не позволит впоследствии в большинстве случаев воспользоваться таким ПО. После завершения процесса копирования остаётся извлечь правильно цифровой носитель, кликнув по её изображению и выбрав параметр «Безопасное извлечение».
Итак, нет никаких проблем с копированием документов на съёмный носитель. Вы никогда не столкнётесь со сложностями, если изучите эти рекомендации и будете чётко следовать этому алгоритму.
Объединение карты памяти со внутренней
Есть отличный способ сделать так, чтобы местная память телефона на андроид расширилась за счет карты памяти. Другими словами она будет объединена, и необходимость постоянно менять место сохранения исчезнет.
Способ 1
- Зайдите в «Настройки» и выберите раздел «Память»;
- В разделе «Настройки памяти» поставьте галочку напротив надписи «SD-карта».
- Появится сообщение следующего содержания: «Телефон зашифрован. Перед изменением места сохранения убедитесь, что новое место безопасно».
- Проверьте карту на вирусы, если не уверены, затем нажмите «ОК».
- Если карта не особо вместительная, появится дополнительное сообщение: «У установленной карты малый объем памяти. Переключение не рекомендуется. Переключить?». Сделайте это или замените карту на более вместительную.
- После это появится еще одно сообщение «…При переключении может произойти потеря данных, телефон перезагрузится, для вступления изменений в силу…». Нажмите «Продолжить»
- Дождитесь, пока телефон перезапустится.
После включения смартфона, объем внутренней памяти будет увеличен на «размер» SD-карты, а файлы начнут сохраняться на нее. Аналогичным образом – с перезагрузкой телефона, все возвращается обратно.
Способ 2
Попробуйте следующее:
- Перейдите в «Настройки» > «Накопители» (если он имеется);
- Щелкните по кнопке «Micro SD». Зайдите в меню (3 вертикальные точки);
- Повторно нажмите на «Накопители»;
- О.
- На следующей странице очистите и отформатируйте карту памяти.
- Дождитесь окончания процесса
- Перенесите нужные данные на Micro SD, если в этом есть необходимость. Все скачиваемые после этого файлы будут размещаться на ней.
Как напрямую перекинуть фотографии и видео с iPhone на компьютер Windows
Прямая передача изображений со смартфона на компьютер с ОС Windows происходит очень просто. Следуйте этим инструкциям:
- Подключите ваш iPhone к ПК с ОС Windows, предпочтительно используя кабель, который поставляется с телефоном. Как только ПК обнаружит ваш телефон, запустится Автозапуск (AutoPlay), который предложит несколько вариантов взаимодействия с устройством.
- Выберите «Импорт изображений и видео». Система направит вас далее, и вам будет предложено выбрать, какие изображения или видеоролики вы хотите сохранить на компьютере. После того, как вы сделаете свой выбор, файлы будут перенесены на компьютер. Вы также можете выбрать «Стереть после импорта», установив флажок рядом с указанной опцией.
- После завершения передачи файлов, можете отключить телефон от компьютера.
Данный способ очень удобен и прост. Так вы получаете возможность передавать фото на ПК буквально в несколько кликов, без необходимости установки дополнительного ПО.
Сбрасываем фото на компьютер c Windows без iTunes
Пользователи, которые брезгливо морщатся при слове «iTunes», должны быть довольны тем фактом, что перенести фото с Айфона на компьютер можно и без применения этой программы. Собственно, большинство владельцев iPhone пользуется именно таким способом – незачем тревожить iTunes без веской на то причины.
Чтобы скачать фото на ПК, понадобится USB-кабель. После того как подготовите его, следуйте инструкции:
Шаг 0 (предварительный). Создайте на компьютере папку, куда вы скинете фотографии, и запомните ее местоположение.
Шаг 1. Соедините смартфон с ПК кабелем.
Шаг 2. Подождите несколько секунд, пока компьютер определит Айфон. После того как вы услышите характерный для подключения по USB звук, можно действовать дальше.
Шаг 3. На экране смартфона появится запрос «Доверять этому компьютеру?» — нажмите «Доверять».
Шаг 4. На мониторе компьютера вы увидите окошко «Проводник».
Кликните по варианту «Открыть устройство для просмотра файлов».
Шаг 5. Зайдите во внутреннее хранилище устройства — «Internal Storage».
Шаг 6. Откройте папку DCIM – внутри вы увидите еще несколько папок, каждая из которых наполнена фотографиями и видео.
Количество папок в DCIM зависит от числа фотографий, которые вы делали за все время пользования Айфоном: после первой тысячи снимков создается вторая папка, и новые фото сохраняются уже в ней.
Шаг 7. Вырежьте фото из папок – используйте комбинации CTRL+A («Выделить все») и CTRL+X («Вырезать»).
Шаг 8. Вставьте снимки в папку, которую подготовили на предварительном этапе – для этого вы можете использовать комбинацию CTRL+V.
Нужно соблюдать очередность – приступайте к вырезанию фото из следующей папки только после того как будет завершено копирование из предыдущей, иначе компьютер выдаст ошибку.
Вернуть фотографии в память смартфона тем же способом не удастся – придется задействовать iTunes. Поэтому расчищая память на Айфоне, действуйте предусмотрительно и взвешенно.
Как подключить флешку к смартфону на Андроиде
Во многих современных моделях смартфонов предусмотрена встроенная поддержка USB On-The-Go. Технология позволяет воспользоваться подключением большинства периферийных устройств напрямую непосредственно к девайсу, без помощи ПК или ноутбука.
Перед подсоединением стоит произвести подготовительные действия:
- Гаджет с поддержкой On-The-Go. Технологию поддерживают все девайсы с Android 3.1 и выше, кроме Google Nexus 4.
- OTG-переходник. Продается без ограничений, стоит недорого. Шнур подбирают в зависимости от того, каким разъемом оснащен смартфон. Для устаревших моделей — microUSB, для более современных – USB TYPE-C.
- На смартфон рекомендуется установить специальную программу, которая сможет обеспечить удобную работу с папками на USB-флешке. Например, бесплатное приложение USB Media Explorer, работает без root-прав.
Когда все элементы подготовлены можно переходить к подключению. Пошаговый алгоритм действий:
- Подсоединить коннектор OTG одним концом в разъем смартфона, в другой вставить флешку.
- Если USB Flash Drive имеет собственные порты TYPE-C и MicroUSB – переходник не понадобится.
- После успешного подсоединения, на экране смартфона появится оповещение от приложения USB Media Explorer (если менеджер установлен) о подключении Нового Диска.
- Обычно при подключении файловый менеджер автоматически находит USB-флеш. Если устройство долго не отображается, можно открыть пункт «Подключить» в меню, а затем выбрать Flash-накопитель.
На этом все! Можно открывать файлы с накопителя, копировать их на свой гаджет, используя значок «Импорт».
Переносим фотографии с компьютера на iPhone
Ниже мы рассмотрим различные способы, позволяющие загрузить фотографии с компьютера на Apple-гаджет. Каждый из них будет удобен в своем случае.
Способ 1: Dropbox
В данном случае вы можете использовать любое облачное хранилище. Мы же рассмотрим дальнейший процесс на примере удобного сервиса Dropbox.
- Откройте на компьютере папку Dropbox. Переместите в нее фотоснимки. Начнется процесс синхронизации, длительность которого будет зависеть от количества и размера выгружаемых фотографий, а также скорости вашего интернет-соединения.
Как только синхронизация будет завершена, можно запускать Dropbox на iPhone – все фотографии появятся на нем.
В том случае, если вы хотите выгрузить снимки в память смартфона, откройте изображение, тапните в правом верхнем углу по кнопке меню, а затем выберите кнопку «Экспортировать».
В новом окне выберите пункт «Сохранить». Подобные действия потребуется выполнить с каждым снимком.
Способ 2: Documents 6
Если и компьютер, и смартфон подключены к одной беспроводной сети, передать фотографии с компьютера можно с помощью Wi-Fi-синхронизации и приложения Documents 6.
- Запустите на Айфон Documents. Для начала вам потребуется активировать передачу файлов по WiFi. Для этого тапните в верхнем левом углу по иконке с шестеренкой и выберите пункт «Wi-Fi Drive».
Около параметра «Включить» переведите тумблер в активное положение. Чуть ниже отобразится URL-адрес, по которому потребуется пройти в любом браузере, установленном на компьютере.
На телефоне отобразится окно, в котором потребуется предоставить доступ компьютеру.
На экране компьютера высветится окно со всеми файлами, имеющимися в Documents. Чтобы загрузить фотографии, в нижней части окна кликните по кнопке «Выберите файл».
Когда на экране появится Проводник Windows, выберите снимок, который вы планируете скинуть на телефон.
Для старта загрузки изображения кликните по кнопке «Upload File».
Спустя мгновение изображение появится в Documents на iPhone.
Способ 3: iTunes
Конечно же, фото с компьютера на Айфон могут быть перенесены и с помощью универсального инструмента iTunes. Ранее на нашем сайте уже освещался вопрос переноса фотографий на мобильное устройство с помощью данной программы, поэтому на нем мы останавливаться не будем.
Подробнее: Как перенести фотографии с компьютера на iPhone через iTunes
Способ 4: iTools
К сожалению, Айтюнс никогда не славился удобством и простотой, поэтому на свет появились качественные аналоги. Пожалуй, одним из лучших подобных решений является iTools.
- Подключите смартфон к компьютеру и запустите iTools. В левой области окна программы пройдите ко вкладке «Фото». В верхней части окна кликните по пункту «Импорт».
В открывшемся Проводнике Windows выберите одну или сразу несколько фотографий, которые планируется отправить на устройство.
Подтвердите перенос изображений.
Чтобы iTools смог перенести фотографии в Фотопленку iPhone, на компьютере дополнительно должен быть установлен компонент FotoTrans. Если он у вас отсутствует, программа предложит его инсталлировать.
Следом начнется перенос изображений. Как только он будет завершен, все файлы появятся в стандартном приложении Фото на Айфон.
Способ 5: ВКонтакте
Такой популярный социальный сервис, как ВКонтакте, может использоваться и в качестве инструмента для переноса фотографий с компьютера на iOS-устройство.
- Перейдите с компьютера на сайт сервиса VK. Пройдите в левой части окна к разделу «Фотографии». В верхнем правом углу кликните по кнопке «Создать альбом».
Введите название для альбома. По желанию, установите настройки приватности, чтобы, например, изображения были доступны только вам. Кликните по кнопке «Создать альбом».
Выберите в правом верхнем углу пункт «Добавить фотографии», а затем загрузите необходимые снимки.
Как только изображения будут выгружены, можно запускать ВКонтакте на iPhone. Пройдя к разделу «Фотографии», на экране вы увидите ранее созданный приватный альбом с загруженными в него снимками.
Чтобы сохранить изображение на устройство, откройте его в полном размере, выберите в правом верхнем углу кнопку меню, а затем пункт «Сохранить в Фотопленку».
Опишите, что у вас не получилось.
Наши специалисты постараются ответить максимально быстро.
Простой способ без программ
Итак, прежде всего откройте раздел «Мой компьютер». Затем необходимо вставить свой CD или DVD в дисковод.
На некоторых ноутбуках специального привода для дисков нет. Что делать в этом случае? Думаю, что вы уже знаете ответ на этот вопрос и не раз использовали загрузочными дисками в формате ISO. Он должен быть у вас и сейчас.
Если вы впервые столкнулись с этой проблемой, то объясню. Вам надо смонтировать образ, как это сделать я уже рассказывал в одной из своих предыдущих публикаций. Благодаря программам, типа Daemon Tools, мы спокойно решаем эту задачу.
У вас не будет физического диска, но компьютер начнет «думать», что CD вставлен в нужный привод. Остановитесь на секунду, сейчас вам надо немного отвлечься от основной задачи и решить смежную. Моя статья поможет вам в этом. После прочтения и «вставки» образа в «дисковод» возвращайтесь сюда.
Как только вы решили первостепенно значимую задачу и вставили физический диск или его образ, у вас появится окно автозапуска. Нажмите на «Просмотр файлов».
Если необходимое окно не отображается, то вы можете кликнуть правой кнопкой мыши по образу или диску, чтобы появилось диалоговое меню, в нем выберите функцию «Открыть», ну или тот же «Автозапуск».
Теперь вставьте флешку в USB-порт. Этого добра хватает на любом ноутбуке или компьютере. Снова выберите раздел «Открыть папку для просмотра файлов». Опять же, если этого не происходит – в помощь вам правая кнопка мыши и функция «Открыть» или «Автозапуск».
В результате у вас должно появиться два окна с «внутренностями» каждого из дисков. Если этого не происходит, просто откройте CD/DVD, затем в новом окне зайдите в раздел «Мой компьютер» и вскройте флешку.
Скопируйте файлы с диска. Кликните по нужным, затем правая кнопка мыши и функция «Копировать».
Можно конечно сначала открыть диск и скопировать из него файлы, а затем «вскрыть» USB и вставить все необходимое туда, но мне не хотелось бы, чтобы вы запутались.
Открываете второе окно, в котором у вас лежат файлы с флешки, загружаете их туда. Правая кнопка мыши, а затем опция «Вставить».
Вот в принципе и все. Задача решена.
Видео инструкция
В этом обучающем видео вы можете посмотреть как загружать музыку на флешку с диска – где располагаются кнопки, в какой последовательности на них нажимать и так далее. Все очень подробно.
Если запутались в моем тексте, то все станет ясно буквально через 3 минуты.
На некоторых лицензионных дисках с аудио файлами стоит защита от копирования. Что с этим делать? Самый простой способ – воспользоваться специальными программами, которые помогают ее снять.
К этому методу стоит относиться с большой осторожностью, так как лицензионных утилит, помогающих выполнить эту задачу не существует. Деятельность-то не законная! Поэтому, вам возможно придется скачивать файлы, которые могут содержать вирусы
Лично я побаиваюсь таких вещей. Слишком много «ценностей» таится на моем ПК.
Учитывая насколько сейчас активизировались хакеры, это действительно серьезный вопрос. Можете прочитать в моем слоге такие статьи как «Новый вирус Вконтакте» или «Страшный вирус, о котором должен знать каждый».
Исходя из предыдущих слов я не даю вам никакой конкретной ссылки на программу, а обучающий ролик, в описании к которому вы можете найти URL на скачивание, предлагаю лишь для ознакомления. Знайте, что такой способ существует.