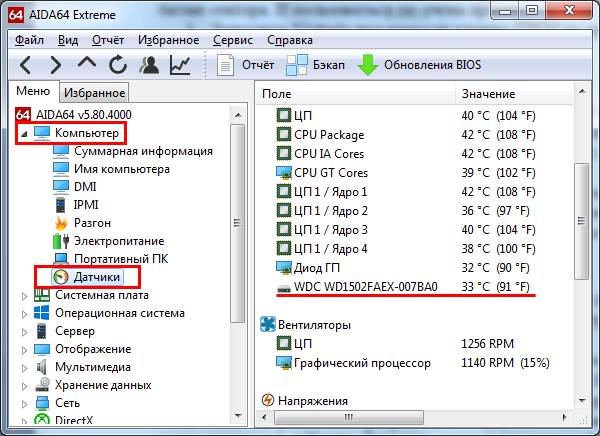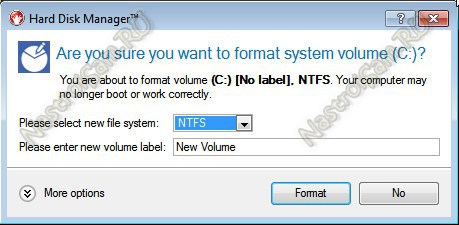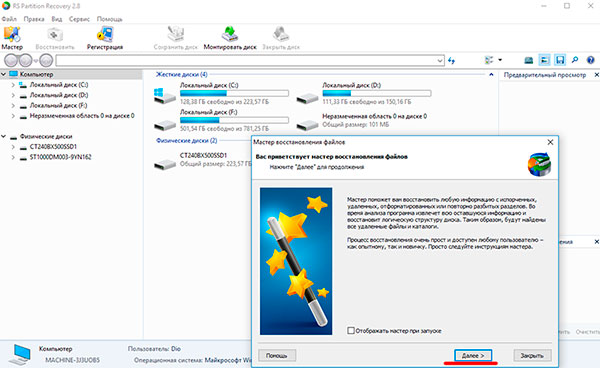Как выглядит жесткий диск на ноутбуке и где находится
Содержание:
- Делаем загрузочную флешку на базе Linux Mint
- Внешнее подключение жесткого диска
- Подготовка жесткого диска к ремонту
- Разборка жёсткого диска от ноутбука
- Разборка жёсткого диска от ноутбука
- Как очистить жесткий диск компьютера?
- Какие факторы учесть при выборе нового жёсткого диска
- С чего начать ремонт жесткого диска своими руками
- Можно ли отремонтировать жесткий диск компьютера самостоятельно, если он внешний?
- Самостоятельное обнаружение поврежденных секторов жесткого диска
- Вариант №1. Удаление тома
- Как починить жесткий диск своими руками, если он не определяется Windows
- Самостоятельное обнаружение поврежденных секторов жесткого диска
- Наиболее частые неисправности внешних жестких дисков
- Установите жесткий диск во внешний корпус
- Как починить жесткий диск своими руками, если он не определяется Windows
- Лучшие ответы
- Заключение
Делаем загрузочную флешку на базе Linux Mint
Подготавливаем образ *.iso
На самом деле, как таковой, подготовки никакой нет. Нужно просто скачать любой дистрибутив на базе Linux. В отличии от Windows, дистрибутивов GNU/Linux великое множество. Можно выбрать любой.
Для наших целей также подойдет любой, но мы остановим наш выбор на более или менее схожем (чем-то) с Windows, в плане простоты, дистрибутиве Linux Mint.
Далее можно выбрать одну из нескольких версий данного дистрибутива. Мы выберем версию на основе окружения рабочего стола MATE, 32-х разрядную. Но вы можете выбрать что угодно — любой дистрибутив подойдет для наших целей.
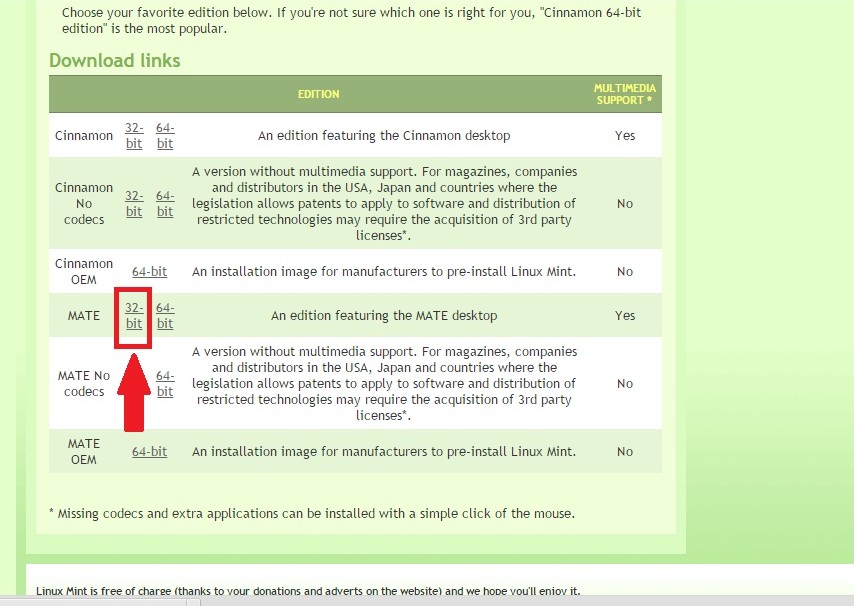
Далее, нам будет предложено выбрать зеркало для загрузки, основываясь на Вашем местоположении. Если вы находитесь в России, можно выбрать зеркало «Yandex Team», если в другой стране, подберите сервер, который ближе к вам.

Начнется загрузка, которая будет длиться в зависимости от скорости вашего интернет-соединения. В любом случае, вы успеете выпить чашечку кофе.
Скачиваем Universal USB Installer
Есть множество программ, которые позволяют записать образ Linux-дистрибутива на флешку. Мы воспользуемся одной из них, под названием Universal USB Installer. Она очень проста в обращении, не требует установки, и позволяет выбрать профиль записи под конкретный дистрибутив.
Старайтесь скачать именно оттуда, иначе можете попасть на мошенническую ссылку, и установить совсем не то, что ожидали.
Запись образа на флешку
Теперь запустите только что скачанную программу — Univeral Usb Installer. На снимке ниже, мы видим окно, в котором мы и будем настраивать запись. Этого окна пугаться не стоит, его сложность обманчива. На самом деле проще некуда.
Давайте рассмотрим его настройки.
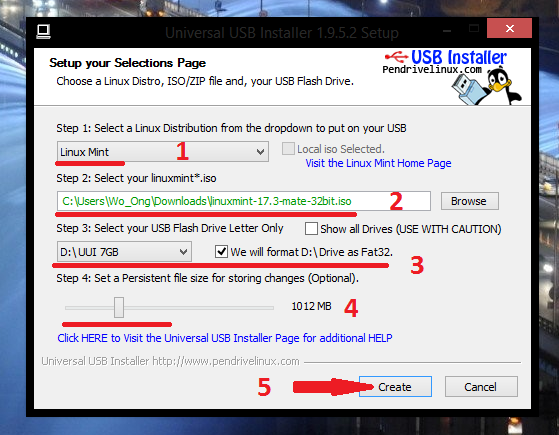
Step 1: Select a Linux Distribution from the dropdown to put in your USB flash drive. — Этот пункт предлагает выбрать нам к какому «семейству» Linux относится наш образ. Мы скачивали Linux Mint, соответственно его и выбираем. Если вы скачали, скажем Ubuntu, то в этом выпадающем меню вы должны выбрать ее. Иначе программа не «увидит» файл-образ.
Step 2: Select your linuxmint*.iso — Этот шаг предлагает нам, нажав на кнопку выбрать сам файл образа. Здесь написано linuxmint*.iso. Следовательно программа будет искать образ по этой маске. Если в первом шаге была бы выбрана Ubuntu, маска была бы ubuntu*desktop*.iso. Просто зайдите в папку, в которую скачали образ и выберите его.
Step 3: Select your USB Flash Drive Letter Only — здесь нам предлагается выбрать нашу флешку. Если по каким-то причинам, флешки не оказалось в списке, попробуйте поставить галочку справа
Здесь же стоит поставить галочку на форматирование флешки (убедитесь что у вас на ней нет ничего важного).
Step 4: Set a Persistent file size for storing changes — довольно интересный пункт. Он позволяет сделать образ диска «изменяемым» — доустанавливать программы, сохранять документы на Рабочий стол и в папки, русифицировать Mint и т.д
Рекомендуем выставить ползунок, хотя бы на 1 Гигабайт (примерно). Это сделает Вашу флешку более удобной.
Заветная кнопка — начнет творить.
Вот и все заморочки. Снова можно попить кофе. Процесс продлится какое-то время. Все зависит от флешки, скорости жесткого диска, и компьютера друга в целом.
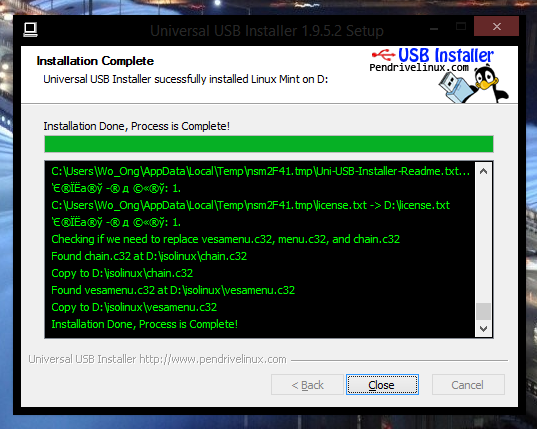
Теперь осталась самая малость — загрузится с этой самой флешки. Если все вышеописанное у Вас получилось, скорее всего это не станет для Вас проблемой.
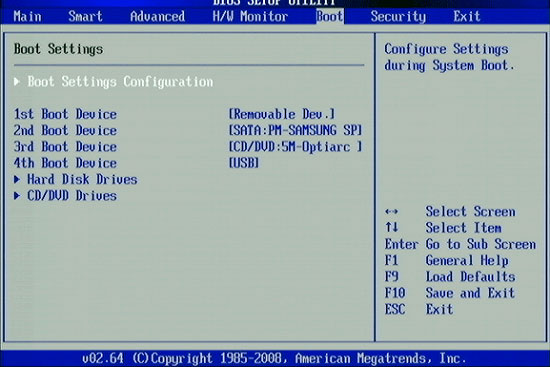
Внешнее подключение жесткого диска
Во всех случаях неработоспособности диска его можно поместить во внешний корпус или специальный переходник, подключить к рабочему ПК и попытаться скопировать с него данные обычным копированием или с помощью специального ПО.
Внешний корпус (переходник) диска довольно недорог, и его можно использовать с диском в качестве внешнего устройства хранения данных, подключив диск к порту USB, FireWire или eSATA.
 Подключение жесткого диска во внешнем корпусе к компьютеру для восстановления данных
Подключение жесткого диска во внешнем корпусе к компьютеру для восстановления данных
Корпуса внешних дисков доступны в размерах для настольных ПК (3,5 дюйма) или для ноутбука (2,5 дюйма)
Важно также убедиться, что выбран правильный внутренний интерфейс подключения диска к корпусу – IDE/ATA или SATA, в зависимости от типа используемого жесткого диска
 Комплектация корпуса диска с внешним блоком питания
Комплектация корпуса диска с внешним блоком питания
После помещения диска в корпус, необходимо:
Шаг 1. Подключить его к рабочему ПК как обычное внешнее устройство. После подключения диска Windows автоматически обнаружит и установит его.
 Уведомление системы о подключении жесткого диска
Уведомление системы о подключении жесткого диска
Шаг 2. Будет предложено получить доступ к диску из папки. Кликните по опции «Открыть папку для просмотра…».
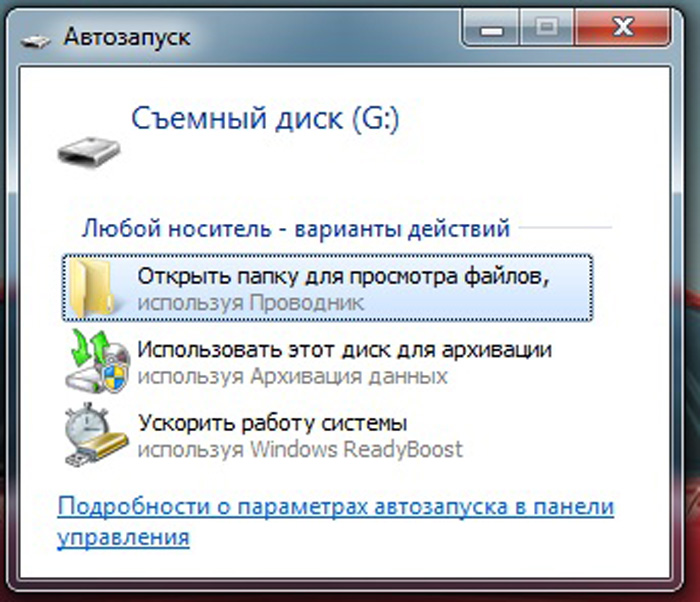 Кликаем по опции «Открыть папку для просмотра…»
Кликаем по опции «Открыть папку для просмотра…»
Восстановление данных
После подключения жесткого диска можно просматривать на нем данные и копировать их на другой диск.
При копировании важно просмотреть общие места хранения данных, такие как папка пользователя «C:»-«Users» и «C:»-«UsersPublic». Кроме того, если на диске есть неструктурированная информация, ее можно найти по адресу: «C:»/«Users»/«Имя_пользователя»/«AppData»/«Roaming»/«Microsoft»/«Имя_программы», скопировав ее данные в соответствующий каталог на новом месте
Кроме того, если на диске есть неструктурированная информация, ее можно найти по адресу: «C:»/«Users»/«Имя_пользователя»/«AppData»/«Roaming»/«Microsoft»/«Имя_программы», скопировав ее данные в соответствующий каталог на новом месте.
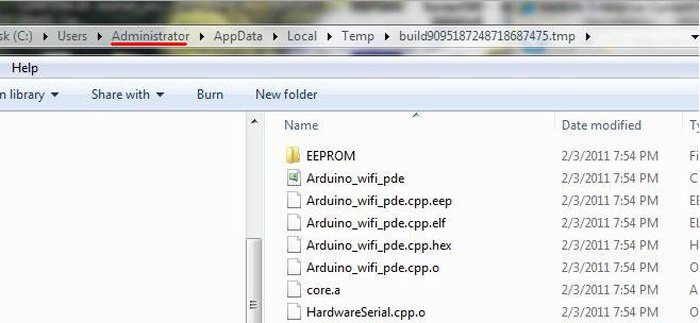 Вместо «Имя_пользователя» открываем папку со своим именем на ПК
Вместо «Имя_пользователя» открываем папку со своим именем на ПК
Восстановление данных с Magic Partition Recovery
Восстановление поврежденных разделов, стертых файлов и папок, в т.ч. данных из другой файловой системы, можно выполнить с помощью программы Magic Partition Recovery.
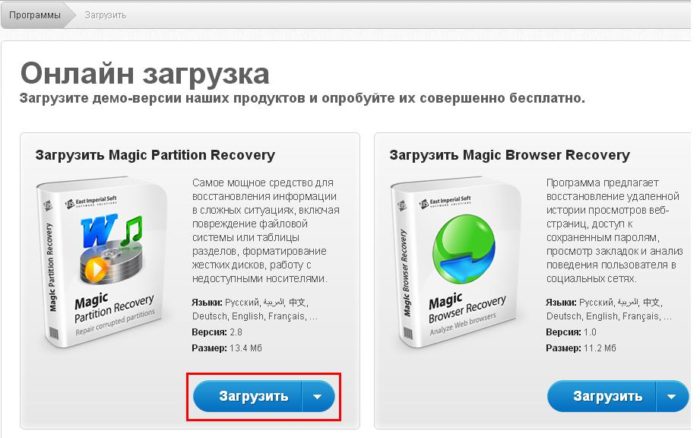 Нажимаем «Загрузить»
Нажимаем «Загрузить»
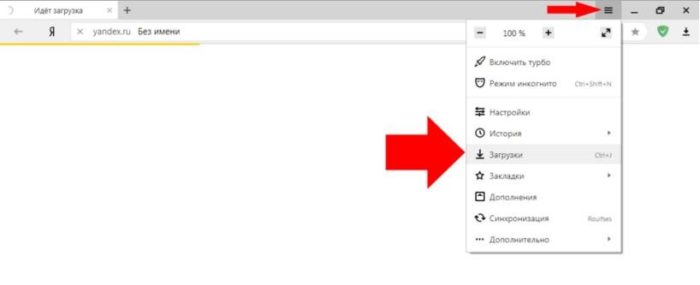 Установочный файл находим в меню настроек браузера, перейдя в его «Загрузки»
Установочный файл находим в меню настроек браузера, перейдя в его «Загрузки»
Шаг 2. Левым кликом мышки запустить установочный файл.
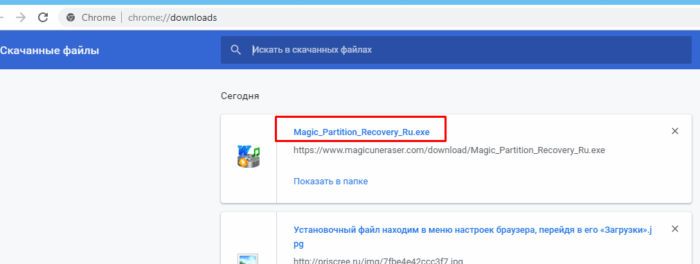 Левым кликом мышки нажимаем по загруженному файлу
Левым кликом мышки нажимаем по загруженному файлу
Шаг 3. Нажать «Далее».
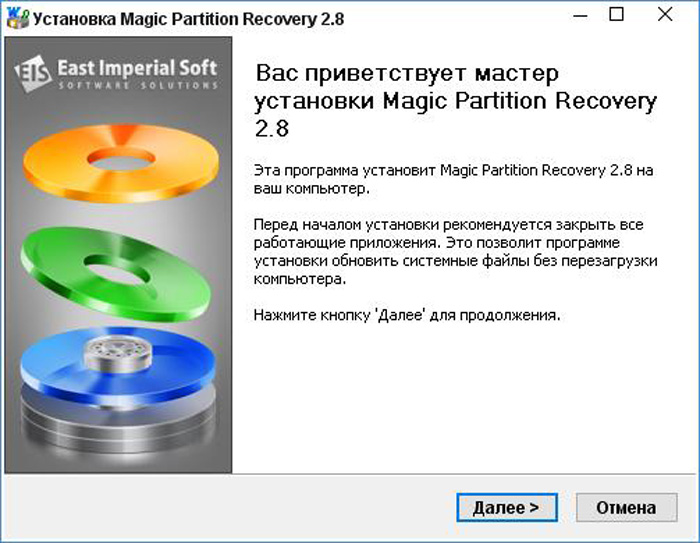 Нажимаем «Далее»
Нажимаем «Далее»
Шаг 4. После установки и запуска программы запустить «Мастер» в левом верхнем ее углу.
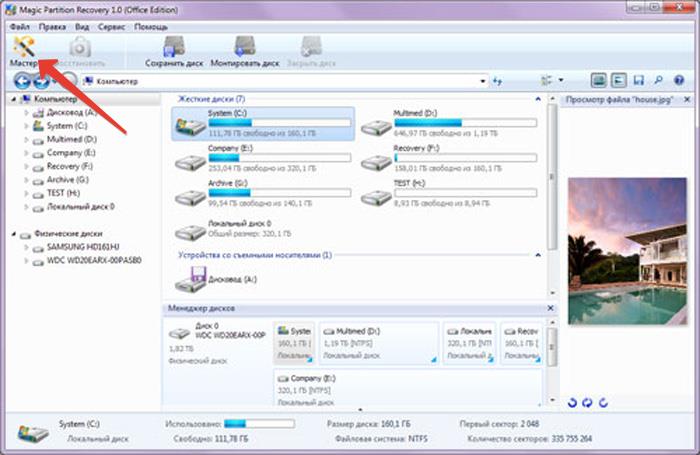 Щелчком мышки запускаем «Мастер» в левом верхнем ее углу
Щелчком мышки запускаем «Мастер» в левом верхнем ее углу
Шаг 5. Нажать «Далее».
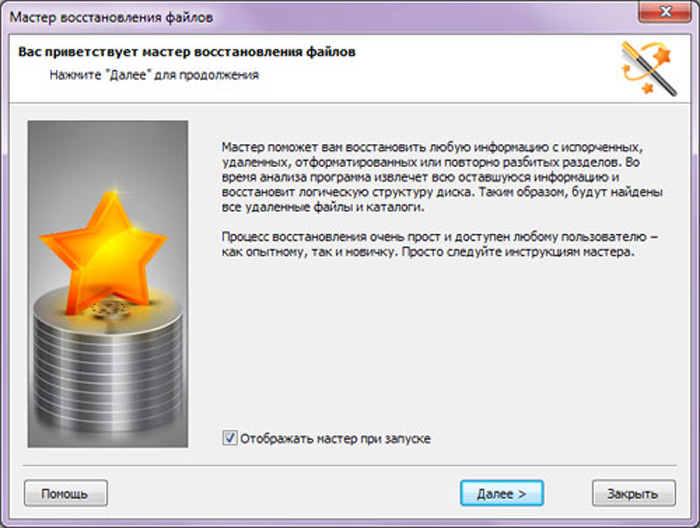 Нажимаем по кнопке «Далее»
Нажимаем по кнопке «Далее»
Шаг 6. Выбрать щелчком мыши физический диск для восстановления и нажать «Далее».
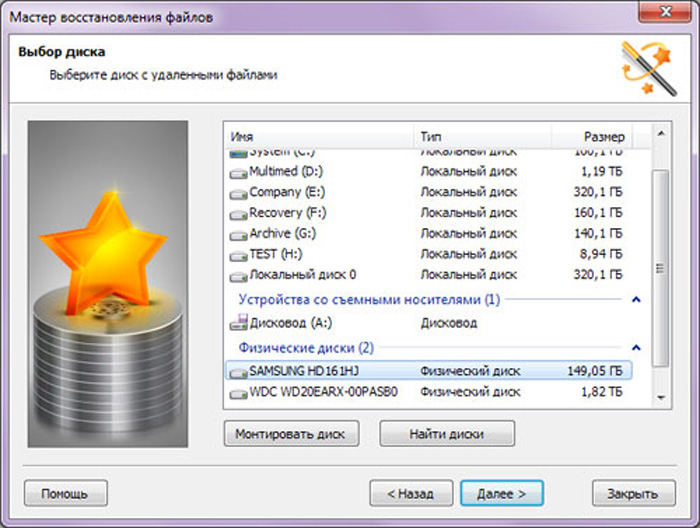 Выбираем щелчком мыши физический диск для восстановления, нажимаем «Далее»
Выбираем щелчком мыши физический диск для восстановления, нажимаем «Далее»
Шаг 7. Оставить отметку «Полный анализ» и нажать «Далее».
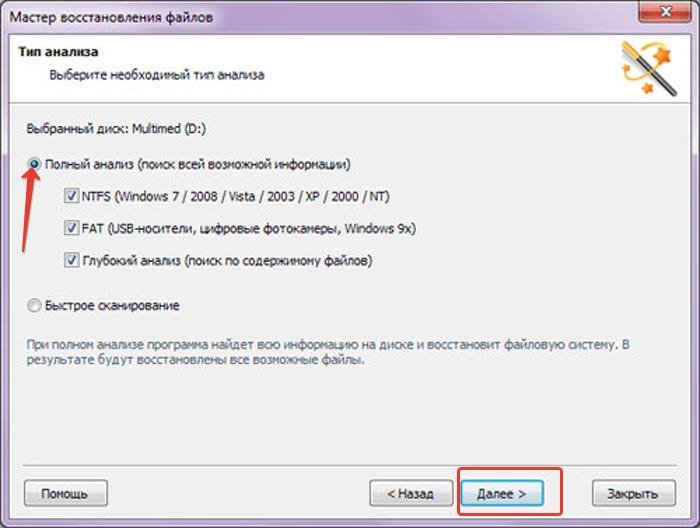 Оставляем отметку «Полный анализ», нажимаем «Далее»
Оставляем отметку «Полный анализ», нажимаем «Далее»
Шаг 8. Программа найдет и восстановит все логические разделы диска. Отметить файлы и папки для восстановления и нажать на панели кнопку «Восстановить». Откроется мастер сохранения.
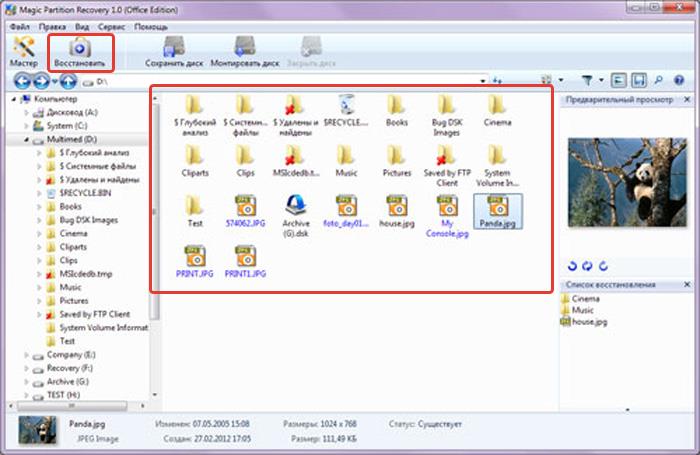 Отмечаем файлы и папки для восстановления, нажимаем на панели кнопку «Восстановить»
Отмечаем файлы и папки для восстановления, нажимаем на панели кнопку «Восстановить»
Шаг 9. Выбрать источник сохранения данных и нажать «Далее».
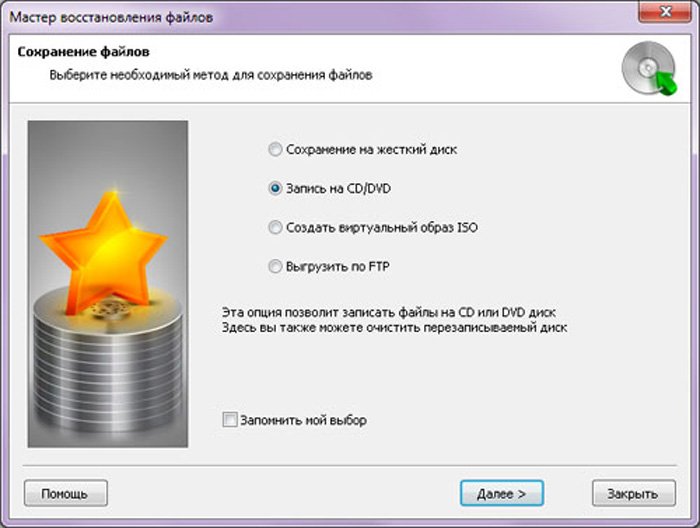 Выбираем источник сохранения данных, нажимаем «Далее»
Выбираем источник сохранения данных, нажимаем «Далее»
Шаг 10. Выбрать в строке исправный диск, поставить отметки на 3-х пунктах восстановления и щелкнуть «Восстановить».
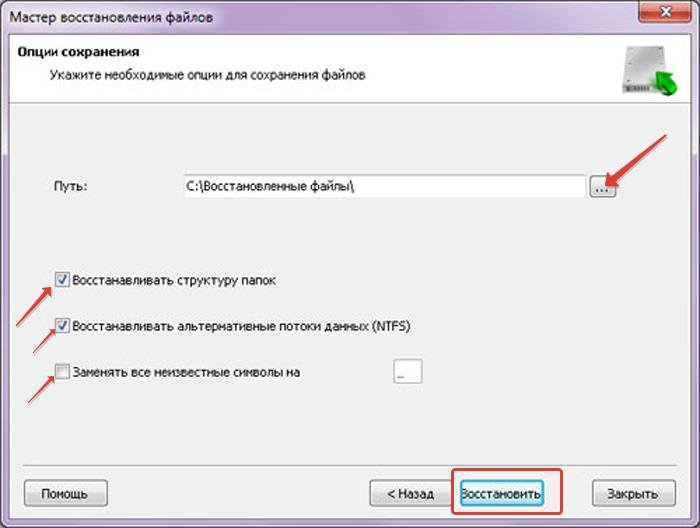 Выбираем в строке исправный диск, отмечаем все пункты, щелкаем «Восстановить»
Выбираем в строке исправный диск, отмечаем все пункты, щелкаем «Восстановить»
Шаг 11. Чтобы сохранить извлеченные данные, откроется форма регистрации, где необходимо ввести регистрационное имя, полученный ключ и нажать «ОК».
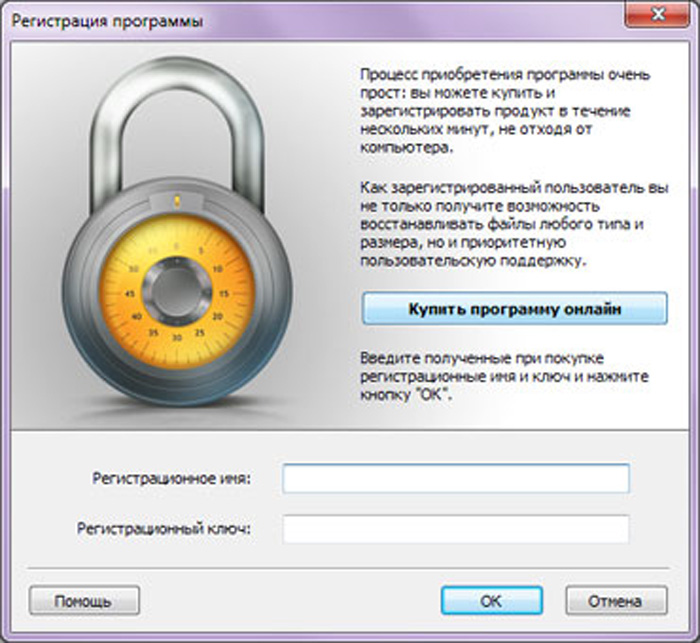 Вводим регистрационное имя, полученный ключ, нажимаем «ОК»
Вводим регистрационное имя, полученный ключ, нажимаем «ОК»
Данные будут сохранены.
Необходимо учитывать, что если диск физически неисправен (имеет посторонние шумы), его нельзя применять в качестве системного диска и можно использовать только для хранения не существенной информации пользователя.
Подготовка жесткого диска к ремонту
Преимущество всех ноутбуков – легкость доступа и замены всех компонентов компьютера, поэтому снять жесткий диск и подготовить его к ремонту сможет и тот, кто с техникой не особенно «дружит».
Данное правило касается замены жесткого диска. Не будем приводить план снятия HDD с ноутбука, такой информации достаточное количество в интернете и они отличаются в зависимости от производителя ноутбука. Наибольшие сложности могут возникнуть в ноутбуках HP Pavilion, где чтобы добраться до жесткого диска необходимо снять клавиатуру.

Примечание: самостоятельное снятие элементов жесткого диска, вроде платы или крышки, приводит к аннулировании гарантии на компьютер.
Разборка жёсткого диска от ноутбука
Итак, вы извлекли накопитель из компьютера, обзавелись необходимыми инструментами, определили местонахождение всех винтов. Как разобрать жёсткий диск от ноутбука? Начать данную операцию необходимо с удаления контроллера. Контроллер — это элемент в накопителе, осуществляющий управление накопителем и передачу данных. Технически контроллер реализован в виде печатной платы, которая соединена с помощью шлёйфа с механической частью HDD. Открутите винты, удерживающие контроллер на корпусе, затем аккуратно — так, чтобы не повредить шлейф — переверните его. После этого можно отсоединить шлейф от платы. На современных устройствах очень часто шлейф прилегает к плате с помощью контактных площадок, т.е. не закреплён к ней. Тем не менее, не рекомендуется резко снимать контроллер во избежание поломок шлейфа.
Следующий шаг — разбор непосредственно механической части HDD ноутбука. Его следует начинать с раскручивания винтов, удерживающих крышку. Иногда, в дополнения к ним, производители прибегают к различным защёлкам — тут и может понадобиться канцелярский нож.
После снятия кожуха, вы получаете доступ к внутренним механизмам накопителя. Следующий шаг — откручивание винта, удерживающего пластины («блины») на шпинделе. Удалив их, вы также сможете без труда снять прочие элементы конструкции: магниты, парковочное место для головки, блок, передвигающий считывающую головку. Все эти элементы закреплены с помощью винтов. Стоит заметить, что магниты линейного двигателя, обеспечивающие перемещение головки, имеют крайне высокую индукцию — из-за этого их крайне сложно отделить от корпуса, даже при условии отсутствия каких-либо дополнительных крепежей.
Разбор накопителя ноутбука не должен вызвать каких-либо трудностей при условии наличия соответствующих инструментов и аккуратности разбирающего. Главное правило при работе с подобной техникой — внимательность. Не стоит делать резких движений и применять чрезмерную силу: если вы не можете отсоединить деталь, убедитесь в том, что вы открутили все винты, что элемент не удерживается защёлкой и так далее.
Разборка жёсткого диска от ноутбука
Итак, вы извлекли накопитель из компьютера, обзавелись необходимыми инструментами, определили местонахождение всех винтов. Как разобрать жёсткий диск от ноутбука? Начать данную операцию необходимо с удаления контроллера. Контроллер — это элемент в накопителе, осуществляющий управление накопителем и передачу данных. Технически контроллер реализован в виде печатной платы, которая соединена с помощью шлёйфа с механической частью HDD. Открутите винты, удерживающие контроллер на корпусе, затем аккуратно — так, чтобы не повредить шлейф — переверните его. После этого можно отсоединить шлейф от платы. На современных устройствах очень часто шлейф прилегает к плате с помощью контактных площадок, т.е. не закреплён к ней. Тем не менее, не рекомендуется резко снимать контроллер во избежание поломок шлейфа.
Следующий шаг — разбор непосредственно механической части HDD ноутбука. Его следует начинать с раскручивания винтов, удерживающих крышку. Иногда, в дополнения к ним, производители прибегают к различным защёлкам — тут и может понадобиться канцелярский нож.
После снятия кожуха, вы получаете доступ к внутренним механизмам накопителя. Следующий шаг — откручивание винта, удерживающего пластины («блины») на шпинделе. Удалив их, вы также сможете без труда снять прочие элементы конструкции: магниты, парковочное место для головки, блок, передвигающий считывающую головку. Все эти элементы закреплены с помощью винтов. Стоит заметить, что магниты линейного двигателя, обеспечивающие перемещение головки, имеют крайне высокую индукцию — из-за этого их крайне сложно отделить от корпуса, даже при условии отсутствия каких-либо дополнительных крепежей.
Разбор накопителя ноутбука не должен вызвать каких-либо трудностей при условии наличия соответствующих инструментов и аккуратности разбирающего. Главное правило при работе с подобной техникой — внимательность. Не стоит делать резких движений и применять чрезмерную силу: если вы не можете отсоединить деталь, убедитесь в том, что вы открутили все винты, что элемент не удерживается защёлкой и так далее.
Как очистить жесткий диск компьютера?
Этот процесс может занять от нескольких минут до нескольких часов в зависимости от размера накопителя и выбранного вами метода.
-
Создайте резервную копию всего, что вы хотите сохранить, например фотографий, ключей программного продукта и т.д. Когда очистка жесткого диска будет завершена, не будет никакого способа вернуть что-либо обратно.
Если вы уже пользовались онлайн-службой резервного копирования, вы можете смело предполагать, что все ваши важные файлы уже сохранены в онлайн-хранилище. Если вы не были настолько предусмотрительны, выберите один из нескольких бесплатных инструментов резервного копирования в автономном режиме, которые могут сохранить ваши файлы на внешний жесткий диск.
Сделайте резервную копию всего, что вы хотите сохранить; иногда несколько виртуальных дисков разделяют пространство на одном физическом жестком диске. Просмотрите диски (тома), которые находятся на жестком диске, с помощью инструмента «Управление дисками» в Windows.
-
Загрузите бесплатную программу уничтожения данных. Любая из первых шести программ, которые рекомендуются в этом списке, будет отлично работать, потому что их можно использовать для очистки жесткого диска из-за пределов Windows — необходимая функция, если вы хотите очистить жесткий диск, на котором установлена Windows.
Отличная программа DBAN. Это, вероятно, наиболее широко используемый инструмент для очистки жесткого диска.
DBAN не стирает твердотельные накопители. Если вам нужно стереть SSD, вам придется найти другую программу в этом списке, упомянутом ранее.
Очистка жесткого диска не зависит от операционной системы, если вы используете один из загрузочных инструментов из этого списка.
На самом деле существует несколько способов полностью стереть жесткий диск, но использование программного обеспечения для уничтожения данных является самым простым и, тем не менее, позволяет снова использовать жесткий диск. -
Затем выполните все необходимые шаги для установки программного обеспечения или, в случае загрузочной программы, такой как DBAN, получите ISO-образ на CD или DVD-диске или устройстве USB, например, на флэш-накопителе:
Если вы используете CD или DVD, этот процесс обычно включает запись образа ISO на диск, а затем загрузку с диска для запуска программы.
Если вы используете флэш-накопитель или другой USB-накопитель, этот процесс обычно включает в себя запись ISO-образа на USB-устройство и затем загрузку с этого USB-накопителя для начала работы.
-
Стерите жесткий диск в соответствии с инструкциями программы.
Большинство программ уничтожения данных предлагают несколько различных методов очистки.
Подключите ноутбук или убедитесь, что аккумулятор полностью заряжен. Общее время, необходимое для завершения очистки жесткого диска, зависит от размера диска и скорости компьютера. -
После правильной очистки вы можете быть уверены, что вся информация на диске теперь исчезла навсегда.
Теперь вы можете установить Windows на диск, создать новый раздел, продать или отдать жесткий диск или компьютер, переработать или утилизировать его, восстановить резервные копии файлов, и все что можно сделать с пк.
Какие факторы учесть при выборе нового жёсткого диска
1. Нужно выбирать надёжного производителя, если вы хотите, чтобы ваш новый жёсткий диск прослужил долго (Western Digital, Toshiba, Seagate).
2. Объем жёсткого диска нужно выбирать по потребностям. Чем больше, тем лучше для пользователя. Современным стандартом для жёстких дисков является размер в 1 Тб.
3. Количество оборотов диска желательно выбирать 7200 оборотов в минуту. Тогда скорость копирования данных на диск и скорость загрузки операционной системы будет на приемлемом уровне. Хотя бытует мнение, что выходят из строя такие диски чаще и гораздо быстрее, но нужно помнить, что современные диски имеют достаточный уровень отказоустойчивости.
4. Форм-фактор жёсткого диска для персонального компьютера — это 3,5 дюйма, для ноутбука 2,5 дюйма (визуально диск гораздо меньше).
Жёсткий диск для ноутбука возможно установить в персональный компьютер, однако это нерационально в силу более высокой стоимости при меньшей производительности. Так что не ошибитесь с выбором.
5. Интерфейс контроллера современных жёстких дисков — это SATA, SATA II или SATA III. Обычно эти интерфейсы совместимы. Старые модели компьютеров поддерживали только интерфейс IDE, который сейчас встретить почти невозможно (только в очень старых компьютерах).
С чего начать ремонт жесткого диска своими руками
Сломаться жесткий диск может по разным причинам: из-за физического повреждения или сбоев в ПО. Бывает, что винчестер ломается без внешних вмешательств. Просто из-за времени и механического износа деталей. Нормальный срок службы винчестера – до 8 лет. При активной эксплуатации он выходит из строя быстрее даже при очень аккуратном обращении. Это надо иметь в виду и стараться как можно чаще создавать резервные копии файлов. Такие действия помогут избежать трат на восстановление данных с поврежденного HDD.
Если все же возникла необходимость отремонтировать жесткий диск, сначала надо понять приоритеты. Ремонт винчестера и восстановление данных – две разных процедуры, часто исключающие друг друга. Поэтому перед тем, как отремонтировать жесткий диск, лучше попытаться произвести восстановление имеющихся файлов. Если самому сделать это не удается, придется обратиться в мастерскую. Во многих случаях возможно попросить мастеров вернуть имеющуюся информацию, а затем установить в компьютер новый винчестер.
И еще один совет: не пытайтесь разбирать HDD. После такого вмешательства внутрь детали попадет пыль, грязь, влага, что окончательно разрушит ее. Тогда за восстановление и ремонт не возьмется ни одна лаборатория.
Можно ли отремонтировать жесткий диск компьютера самостоятельно, если он внешний?
Ремонт внешнего носителя в основном проходит так же, как и с обычным. Есть только несколько нюансов:
- при появлении проблем с внешним хранилищем, в первую очередь надо проверить работоспособность USB кабеля. Если он поврежден, хард оказывается отключен от ПК;
- второе «слабое звено» выносного накопителя – гнездо, через которое он подключается к устройству. Внутри гнезда есть адаптер. Со временем он расшатывается. Решение проблемы: замена адаптера. Купить деталь можно в любом магазине электроники;
- Windows может не замечать внешнее устройство из-за устаревших драйверов. Выход: обновление драйверов и перезагрузка компьютера.
Остальные действия по восстановлению выносного жесткого диска полностью совпадают с операциями, проводимыми со стационарным носителем.
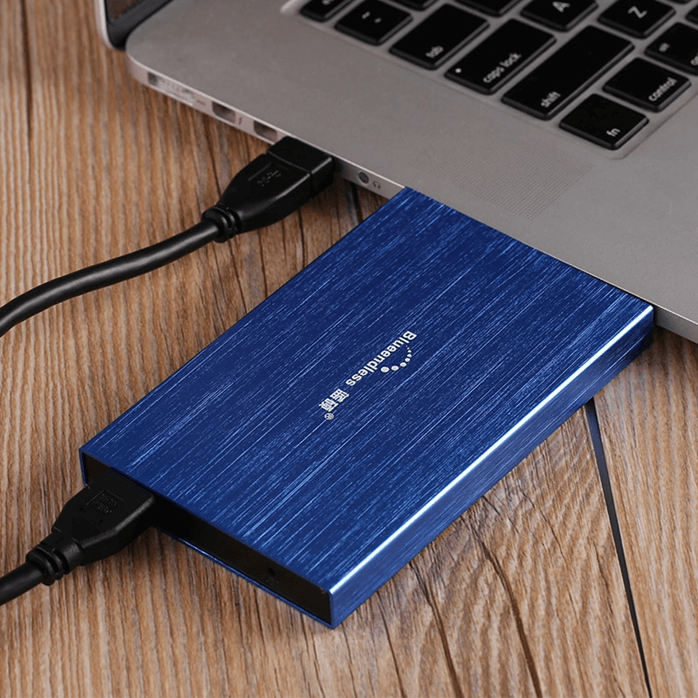
Самостоятельное обнаружение поврежденных секторов жесткого диска
Часто жесткий накопитель выходит из строя из-за битых секторов (бэдов). При попытке записать что-то на такой участок или прочитать имеющуюся информацию устройство снижает скорость работы или на экране появляется сообщение об ошибке. Поврежденные сектора бывают:
- логические – ошибки программного обеспечения, появившиеся в результате сбоя. Например, при работе на ПК внезапно отключилась электроэнергия. В этом случае сектор, в котором совершалась операция, может повредиться. Исправить такую ошибку несложно;
- физические – поломки устройства из-за естественного износа или механического повреждения. Например, если компьютер упал, по нему ударили или потрясли. Результат: поврежденный контроллер. Неполадка часто сопровождается звуковыми сигналами: постукиванием или писком. В такой ситуации вопрос как починить жесткий диск в домашних условиях не имеет ответа. Придется обращаться за помощью в мастерскую, где есть специальная аппаратура.
Угадать, почему появились бэды, без диагностики невозможно. Протестировать шансы отремонитровать жесткий диск можно с помощью специальных утилит, которые есть в интернете в свободном доступе.

Вариант №1. Удаление тома
Том – это логический диск в Windows. В любом компьютере есть память, куда записываются различные данные (файлы системы, документы, программы, утилиты, директории и прочее). Эта память обычно отождествляется с жестким диском, либо с совокупностью этих дисков. Для удобства пользователя сумма всей памяти компьютера делится на тома, то есть на дробные диски, обладающие лишь логическим представлением. Например, у Вас на компьютере есть жесткий диск на 500 ГБ, но в проводнике Windows отображается несколько томов: C (том на 200 ГБ, на котором хранится Windows), D (том на 50 ГБ), E (том на 150 ГБ).
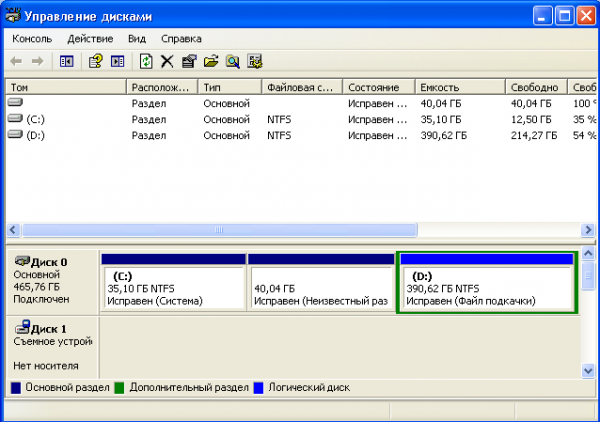 Управление томами
Управление томами
Следовательно, если Вы хотите удалить именно том (обычно подписано как «Локальный диск»), то можете выбрать два пути.
Удаление через «Управление дисками»
-
Проследуйте по следующему пути: «Панель управления» -> «Система и безопасность» -> «Создание и форматирование разделов жесткого диска». Перед Вами откроется окно «Управление дисками», где Вы без труда сможете удалить искомый диск.
-
Кликните правой клавишей мыши нужный том и выберите «Удалить».
Удаление во время переустановки Windows
Когда пользователь переустанавливает систему, в одном из пунктов имеется возможность назначить набор томов, исходя из имеющейся памяти. Там будут отображены уже созданные тома и оставшееся место, которое до сих пор никуда не определено. Просто удалите и создайте необходимые диски на этом шаге (все очень легко, подробная инструкция установщика ответит на Ваши вопросы без всякого труда.
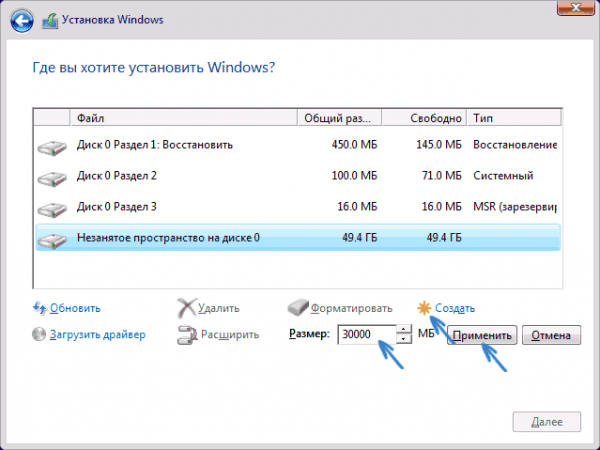 Шаг установщика в котором можно удалить или создать необходимые диски
Шаг установщика в котором можно удалить или создать необходимые диски
Как починить жесткий диск своими руками, если он не определяется Windows
Иногда проблемы с жестким диском возникают из-за конфликта с операционной системой. Windows может не видеть накопитель по следующим причинам:
у жесткого диска нет буквы. В имени может отсутствовать буква, под которой его определяет система (B, C, D). В этом случае надо выполнить форматирование жесткого диска, задав ему новую букву
Обратите внимание: при форматировании все данные с носителя исчезнут. Восстановить их возможно
Для этого есть специальные утилиты;
указан тип системы файлов RAW. Основной тип системы жестких хранилищ – NTFS. Вернуть тип поможет форматирование, при котором указывается новая аббревиатура. Но все записанные файлы удалятся;
ОС не видит новый накопитель. Такое часто встречается при установке в ПК нового винчестера. Для устранения проблемы достаточно произвести инициализацию.
В любом случае, если источник проблемы с жестким носителем кроется в ОС, справиться с ситуацией и починить hard диск можно без помощи мастеров и в домашних условиях.
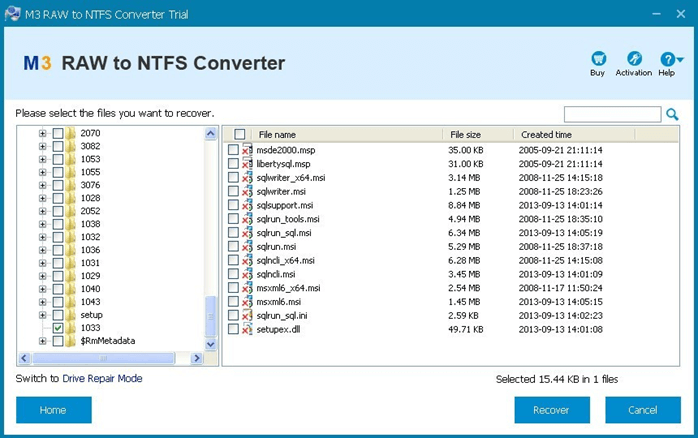
Самостоятельное обнаружение поврежденных секторов жесткого диска
Часто жесткий накопитель выходит из строя из-за битых секторов (бэдов). При попытке записать что-то на такой участок или прочитать имеющуюся информацию устройство снижает скорость работы или на экране появляется сообщение об ошибке. Поврежденные сектора бывают:
- логические – ошибки программного обеспечения, появившиеся в результате сбоя. Например, при работе на ПК внезапно отключилась электроэнергия. В этом случае сектор, в котором совершалась операция, может повредиться. Исправить такую ошибку несложно;
- физические – поломки устройства из-за естественного износа или механического повреждения. Например, если компьютер упал, по нему ударили или потрясли. Результат: поврежденный контроллер. Неполадка часто сопровождается звуковыми сигналами: постукиванием или писком. В такой ситуации вопрос как починить жесткий диск в домашних условиях не имеет ответа. Придется обращаться за помощью в мастерскую, где есть специальная аппаратура.
Угадать, почему появились бэды, без диагностики невозможно. Протестировать шансы отремонитровать жесткий диск можно с помощью специальных утилит, которые есть в интернете в свободном доступе.

Наиболее частые неисправности внешних жестких дисков
По многочисленным просьбам наших клиентов мы расскажем о наиболее частых поломках и способах ремонта жестких дисков.
- Bad-блоки — представляют собой частичное повреждение магнитной пластины hdd, при этом винчестер часто не может прочитать или сделать запись данных на поврежденный участок. В большинстве случаев чтобы восстановить такой диск необходимо посекторно скопировать его на другой hdd.
- Клин подшипника двигателя. Зачастую, это «больной вопрос» для Toshiba и Seagate. «Симптомы» неисправностей – тихие гудящие звуки вследствие того, что вал двигателя не может раскрутиться. Отремонтировать внешний жесткий диск можно, расклинив подшипник или переставив магнитные пластины в исправный гермоблок.
- Выгорание платы электроники. «Симптоматика» — отказ запуска двигателя вследствие электрического пробоя, неправильного подключения разъема питания диска или попросту некачественного блока питания. В данном случае ремонт внешних HDD выполняется путем замены платы на новую или ремонтом старой.
- Залипание блока головок. Наиболее часто эта проблема возникает на ноутбучных дисках как следствие удара или падения, но также может случиться и без внешнего воздействия на диск. Ремонтируется такая неисправность путем сведения головок обратно на парковщик, после чего головки необходимо заменить.
- Проблема в блоке магнитной головки. В случае такой неисправности внешний диск обычно периодически щелкает в то время, когда головка не находит серворазметку и диск в постоянном режиме паркует и распарковывает неисправные головки. Возможно только временное восстановление внешнего диска для копирования данных следующим образом: чтобы скопировать данные, необходимо переставить БМГ (блок магнитной головки) с другого винчестера, ну а после снятия данных оба диска можно считать нерабочими.
- Поломка коммутатора БМГ. В данном случае поломка диска может быть вызвана поломкой микросхемы коммутатора или самого коммутатора в результате электрического пробоя. Ремонт жестких дисков в таких ситуациях выполняется путем перепайки микросхемы коммутатора с другого диска, или полной заменой блока магнитных головок с коммутатором.
Если у вас возникла проблема с компьютером, не определяется жесткий диск или другие неисправности, мы готовы оказать полный спектр услуг:
- Ремонт и восстановление данных на съемных жестких дисках
- Ремонт внешних HDD
- Бесплатная диагностика
- Выезд на дом
Как мы все знаем, что одним наиважнейших компонентов компьютера является жесткий диск,
он же винчестер, он же винт или HDD. Жесткий диск имеет одну не совсем приятную особенность, это срок жизни. Характеристики у винчестеров совершенно разные, но по статистике средний срок жизни винта составляет порядка 5-6 лет.
Установите жесткий диск во внешний корпус
Корпус внешнего жесткого диска ORICO Toolfree USB 3.0 – SATA 3.5
Планируете регулярно получать доступ к этому жесткому диску? Если это так, имеет смысл купить внешний жесткий диск и установить в него свой дисковод.
Это действительно похоже на взлом существующего внешнего жесткого диска. Единственное отличие состоит в том, что корпус должен поставляться с некоторыми инструкциями по установке привода.
После того как вы установили жесткий диск в новый корпус, просто подключите его к ПК через USB, включите его и начните извлекать данные.
Преимущество этой опции заключается в том, что как только вы обнаружите, что восстановили недостающие данные, вы можете использовать диск в качестве внешнего жесткого диска. Подключите переформатированный диск к любому компьютеру или мультимедийному устройству в качестве внешнего хранилища.
Как починить жесткий диск своими руками, если он не определяется Windows
Иногда проблемы с жестким диском возникают из-за конфликта с операционной системой. Windows может не видеть накопитель по следующим причинам:
у жесткого диска нет буквы. В имени может отсутствовать буква, под которой его определяет система (B, C, D). В этом случае надо выполнить форматирование жесткого диска, задав ему новую букву
Обратите внимание: при форматировании все данные с носителя исчезнут. Восстановить их возможно
Для этого есть специальные утилиты;
указан тип системы файлов RAW. Основной тип системы жестких хранилищ – NTFS. Вернуть тип поможет форматирование, при котором указывается новая аббревиатура. Но все записанные файлы удалятся;
ОС не видит новый накопитель. Такое часто встречается при установке в ПК нового винчестера. Для устранения проблемы достаточно произвести инициализацию.
В любом случае, если источник проблемы с жестким носителем кроется в ОС, справиться с ситуацией и починить hard диск можно без помощи мастеров и в домашних условиях.
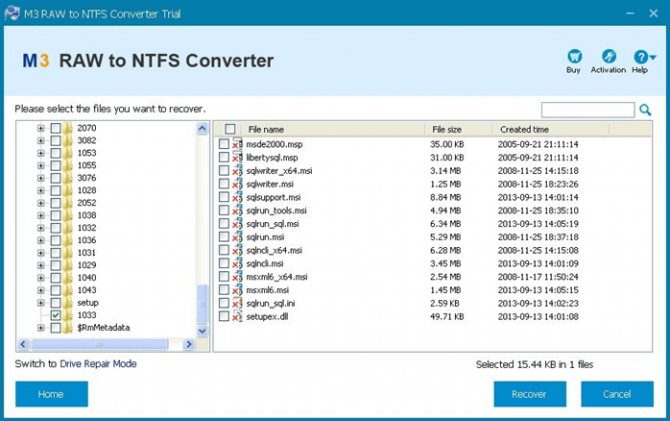
Лучшие ответы
Akarumey:вытащи винчестер и кабель, который был подключен к винчестеру и подключи к другой материнской плате, во второй разьем, что и винчестер сестры.
Stan:берешь отвертку и производишь вскрытие системника после на другом настраиваешь биос чтоб жесткий видел
Saint Valentine:1. Проверить, какие разъёмы требует ваш жёсткий диск (дата-иде/сата, питание-молекс/сата) . 2. Позвонить заранее сестре и узнать, есть ли у неё свободное питание от бп нужного типа, и есть ли свободный разъём шлейфа нужного типа. 3. Прийти, поставить. Если винт иде — НЕ забыть за джамперы мастер/слейв/кс — указать нужный тип. 4. Включить. Скопировать. Выключить.
Рома:смотря какой диск 1если сата, то просто влючил изабыл . ну надо чтоб у нее поддерживало сата 2 2 если иде то тоже подрубаешь просто, смотришь как джампер поставить (на диске написано) и работает 3 если после твоих действий неработает система то выстави «воот» порядок в виосе (чтобы системный диск был первый) и все прокатит 4 ччитывай чтоб на твоём небылоб вырусов, иначе подкинешь сестре свинку
5 если у нее линукс\ юникс \ леопард2 — то просто просто также в биосе ставишь его непервым и система сама распознает твой диск
Weseliy Weter:Если идентичны оба BIOS, то просто поставь на другой и все
Обрати внимание на разъемы. Но лучше снятый с твоего компа жесткий диск поставить в бокс (сделать его внешним) и спокойно работай
Программа распознавания бокса, должна быть одинакова как для твоего жесткого диска, так и для чужого ПК.
Abdurahim:для начала узнай подходят ли у вас разьёмы они 2х типов АТА и САТА, далее если да то вскрываеш крышку системного блока и вытаскиваеш все провода и своего харда, скручиваеш и несеш сестре, после того как пришел к сестре повтори то же что и у себя только не отключай провода и не выкручивай её хард, на твойм харде есть перемычьки, маленкие штуки там де хард подключается к разьёме (усики ) вот там сними, затем подключи всё как у сестры и запускай! Если не понял пеши в личку
я…:ну как. . снимаете и ставите в другой комп. только в другом компе родной жесткий отключить-если оба будут подключены надо будет в биосе их местами переставлять, легче 1 отключить и потом обратно подключить.
DSADASD ASDASDASD:вытаскивыешь все провода и вставляешь так же в другой комп если диск будет второстипенный он откроется в винде и там все можеш достать ) лучше всего так и сделать ибо винда на твоем харде может не запустится на другом компе если железо разное
Shurovik:Выключить комп, открыть корпус, отключить провода, открутить винты и вытащить винт. Потом, вставив в другой комп, выполнить действия в обратном порядке. Если винт IDE, то не забудьте правильно выставить перемычку.
Заключение
Иногда для ремонта вышедшего из строя привода достаточно подключить шлейфы питания и передачи данных, которые могли из-за удара отсоединиться от коннекторов. Также стоит отметить, что в ряде случаев ремонт сломанного привода нецелесообразен — проще и дешевле купить новый компонент. На текущий момент это одна из самых дешевых деталей для ноутбука: даже беспроводные модемы обходятся дороже.
Учитывайте, что если модель ноутбука снята с производства, найти новые комплектующие для нее становится сложнее. Если вам не удалось подобрать подходящий компонент, но нужно периодически пользоваться оптическими дисками, неплохой вариант — внешний дисковод, подключаемый через порт USB.