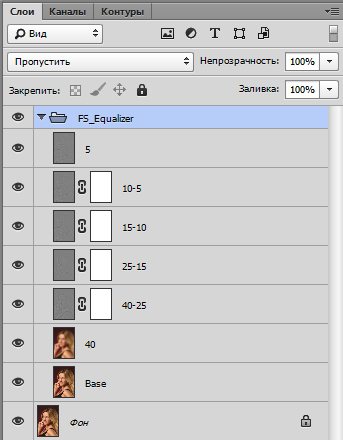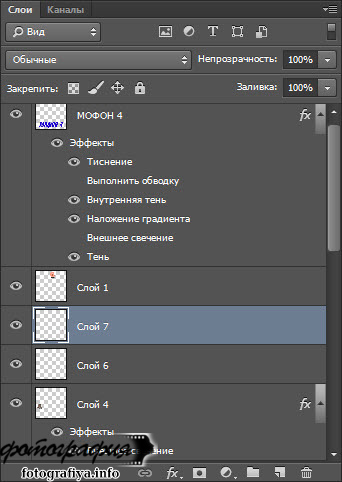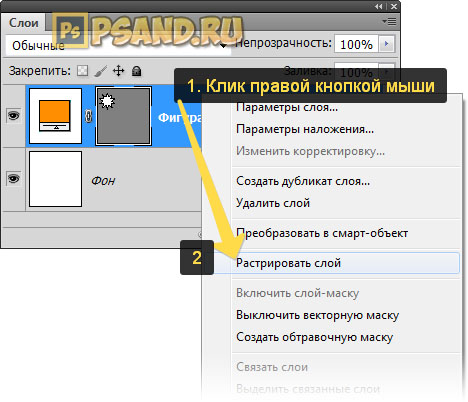Рецепты частотного разложения
Содержание:
- Практическая часть
- Края объектов
- Линзовая размывка
- Новые фильтры
- Фильтры для работы с шумом (Noise)
- Настройки Photoshop
- Как в «Фотошопе» убрать красные глаза
- Фильтры увеличения резкости (Sharpen)
- Частотное разложение без потерь.
- Фильтры, имитирующие различную технику рисования кистью (Brush Strokes)
- Ручные размывающие»Фотошоп-инструменты». Как пользоваться пальцем для размазывания фотографий
- Немного теории
- Края изображений
- Способ с использованием каналов
- Разложение на две частоты с помощью фильтров Размытие по Гауссу (Gaussian Blur) и Цветовой контраст (High Pass).
Практическая часть
Растушёвку краёв можно задать тремя способами. Основной – установки свойств инструмента «Выделение».
Для этого достаточно:
- Выбрать инструмент.
- До выделения установить радиус растушёвки в контекстном меню свойств. Радиус растушёвки указывается в пикселях. Причём «реальный» радиус в 2 раза больше указанного вами. Дело в том, что граница выделения становится зоной полупрозрачности (50%). Переход 50-0 (от полупрозрачности к полной прозрачности) осуществляется на пикселях ВНЕ выделенной зоны. 100-50 – внутри. И там, и переход реализуется на указанное вами количество пикселей.
- Выделите необходимую зону. В случае выделения прямоугольником вы заметите, что углы стали «сглаженными». Естественно – они попали в зону растушёвки.
- Скопировать фрагмент.

Теперь возникает вопрос: что с ним делать? Самое простое – вставить на новый слой.
- Для этого просто выбираем пункт «Вставить» в меню «Редактирование». Или нажимаем «CTRL+V».
- Фрагмент встанет на новый слой.
- Выбрав инструмент «Перемещение», сдвиньте фрагмент.
Получили самый простой коллаж!

Если мы хотим добиться именно прозрачного фона – можно пойти двумя путями.
Растушёвка с прозрачностью на базе существующей фотографии.
Для того, чтобы оставить только выделенный фрагмент достаточно удалить слой (или слои), находящиеся снизу:
- Щелчком левой клавиши мыши на пиктограмме слоя выделите его (делаем активным).
- Наведите курсор на пустое пространство рядом с пиктограммой, нажмите левую клавишу мыши.
- Удерживая клавишу нажатой, перетащите пиктограмму слоя в «мусорный ящик» внизу палитры слоёв.
- Повторяйте п. 1-3 до тех пор, пока у вас не останется только нужный слой.
- Обрежьте (кадрируйте) снимок. Как это делается – описано в уроке по кадрированию фотографий.
- В меню «Файл» выберите пункт «Сохранить как». Задав имя файла, выберите тип. Прозрачность сохраняют файлы PSD, TIFF, PNG. Если вы собираетесь работать с фотографией “на любительском” уровне – выбирайте PNG. Этот формат воспринимает большинство пользовательских программ.

Замечание: Удалить слой можно ещё тремя способами. А именно:
1. Выделить слой и выбрать пункт «Удалить» из меню «Слои»
- Нажать правой клавишей на пиктограмме выбранного слоя. И в выпадающем меню выбрать пункт «Удалить»
- Вызвать меню палитры, нажав на пиктограмме в верхнем правом углу. Выбрать пункт «Удалить слой».
2. Перенести фрагмент в новый файл. Для этого:
- Скопируйте выделенную область.
- Создайте новый файл в размерах «буфера обмена» (подробнее об этом в предыдущем уроке).
- Вставьте в новый файл выделенную область.
- Сохраните файл.
Альтернативные методы установки радиуса растушёвки
Что делать, если зону выделения создали, а растушевать забыли? Отчаиваться не стоит. Отменять выделение – и подавно. Существует два способа коррекции растушёвки в уже созданном выделении.

Коррекция через меню «Выделение»
- В меню «Выделение» выберите пункт «Модификация». И далее «Растушёвка»
- В открывшемся диалоговом окне задайте необходимый радиус растушёвки и нажмите Enter.
- Далее – по алгоритму, описанному выше.
Коррекция через функцию «Уточнить края»
В данном случае необходимо обратить внимание на контекстное меню свойств инструмента выделение. В правом его конце находится кнопка «Уточнить края»
- Нажмите её.
- В появившемся диалоговом окне подкорректируйте радиус растушёвки. Несомненным плюсом данного способа является его наглядность – границы выделения меняются в зависимости от выбранного параметра.
После того, как вы скорректировали зону растушёвки, копируйте и создавайте файл с прозрачностью любым из описанных выше способов.
Края объектов
Сейчас я покажу вам инструмент, с которым вам предстоит работать самостоятельно. Это довольно сложно, но со временем у вас будет получаться все быстрее и лучше. Итак, откройте фотографию.
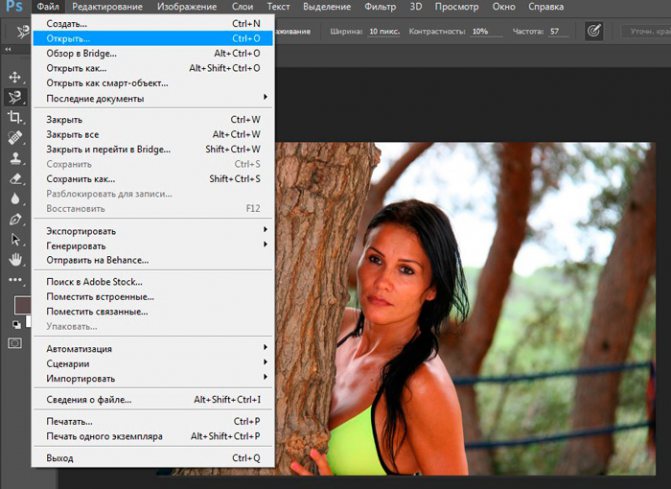
Я предпочитаю магнитное лассо. Долгое время у меня не получалось им пользоваться, линия прилипала нормально, но при резком изменении цвета съезжала куда-то не туда. Один умный человек показал мне, что можно ставить точки за несколько мгновений до того, как выделение съедет. Со временем я стал очень быстро видеть «опасные» места.
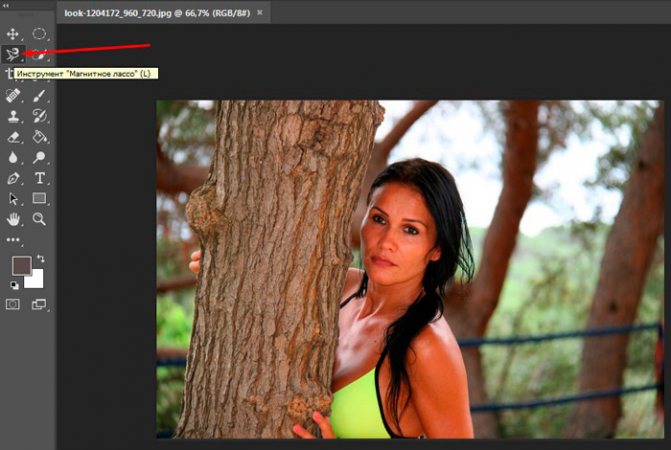
Если у вас не получается выделять, могу предложить вам еще один онлайн урок с YouTube. Здесь все очень подробно описано. Если у вас периодически возникают трудности, обязательно посмотрите его. 10 минут вашей жизни, на просмотр ролика, сэкономят в дальнейшем тонны часов на корректировку и работу с наложением фото.
Линзовая размывка
Так дословно переводится английское название фильтра Lens Blur, который в русскоязычных версиях программы «Фотошоп» называется «Размытие при малой Это размытие в «Фотошопе» используется в тех случаях, когда идеальная резкость на всей фотографии не устраивает по композиционным или каким-нибудь иным соображениям, то есть когда в фокусе должна остаться только определенная область или объект. От нас требуется лишь указать фильтру, что на снимке должно быть ближе, а что дальше, создав так называемую карту глубины, в качестве которой может послужить, например, построенный в альфа-канале линейный или круговой градиент от черного к белому.
Смекалистый фильтр, рассчитывая алгоритм размывки, сразу поймёт, что черные области — это те, что ближе всего расположены к фотоаппарату. За ними по мере удаления следуют все оттенки серого. Ну а белые области максимально удалены от камеры, и здесь нужно выполнить интенсивное размытие фона. Все остальное фильтр исполнит в лучшем виде, повинуясь параметрам настроек, которые мы ему укажем.
Альфа-канал (пустой) создают в палитре каналов соответствующей кнопкой и, открыв глазик в строке RGB, чтобы видеть и саму фотографию, заливают его черно-белым градиентом, проведя от самой близкой точки к самой дальней линию, которая должна соответствовать желаемому углу зрения.
Затем надо закрыть видимость альфа-канала, вернутся на канал RGB и включить фильтр Lens Blur. Далее, в списке «Источник» выбираем наш альфа-канал и щелкаем мышкой в той области изображения, которая должна быть в фокусе (или задаём расстояние до точки фокуса движком «Фокусное расстояние размытие»). Ну а ползунком «Радиус» подбираем силу размытия (степень расфокусировки). Остальные настройки представляют собой очень тонкие эффекты, которые редко применяются для обычных фотографий, поэтому жмем ОК и с удовлетворением отмечаем, насколько реалистично размытие в «Фотошопе». Оно может имитировать глубину резкости изображаемого пространства.
Новые фильтры
В версии Photoshop CS6 «в полку» фильтров размывки прибыло. В подменю «Размытие» новички расположились особняком в самом верху, демонстративно оградившись от старых фильтров чертой. Этих «выскочек» зовут Field Blur/Размытие поля, Iris Blur/Размытие диафрагмы и Tilt-Shift/Наклон-смещение, и они, обладая особым интерфейсом, умеют создавать на фото реалистичную глубину резкости.
В отличие от старших «коллег» предыдущих версий (в том числе и Photoshop CS5), алгоритмы новых фильтров разработаны таким образом, чтобы позволить пользователю выполнять выборочную фокусировку, работая с элементами управления непосредственно на изображении.
Фильтры для работы с шумом (Noise)
Фильтры этой группы служат одной цели – добавить или убрать шум на изображении.
Add Noise (Добавить шум).
Как ясно из названия, просто добавляет шум поверх изображения:
Позволяет установить величину шума и тип. Галочка Monochromatic делает шум чёрно-белым (в противном случае вы получите цветной шум).
Despeckle (Очистить от мусора).
У этого фильтра нет настроек. Этот фильтр предназначен для устранения шума путём размытия изображения. Однако в настоящий момент почти не используется, т.к. морально устарел и не позволяет регулировать величину размытия.
Dust&Scratches (Пыль и царапины).
Фильтр призван устранить пыль и царапины с изображения:
Делается это путём установки радиуса и порога для сглаживания. Для каждого изображения эти параметры подбираются индивидуально.
Median (Медиана).
Борется с шумом посредством подбора оптимального, по мнению фотошопа, уровня размытия. На мой взгляд бесполезный фильтр, т.к. уровень такое размытия почти всегда убивает абсолютно все детали изображения.
Reduce Noise (Убрать шум).
Самый полезный фильтр данной группы. Предназначен для борьбы с цифровым шумом:
Strength (Сила). Определяет силу действия фильтра.
Preserve Details (Схоранить детали). Указывает, сколько процентов деталей нужно сохранить. Тут палка о двух концах, чем меньше деталей сохранится – тем больше шума будет убрано, чем больше деталей останется – тем менее эффективен окажется фильтр.
Reduce Color Noise (Убрать цветовой шум). Убирает оттенки, сильно отличающиеся от общей гаммы изображения.
Sharpen Details (Резкость деталей).
Remove JPEG Artefact (Убрать артефакты JPG). Борется с дефектами формата.jpg
Если отметить опцию Advanced (Расширенное), появится возможность делать всё тоже самое, только для каждого канала в отдельности.
Настройки Photoshop
1. Создайте новый квадратный документ со сторонами от 20 до 100 пикселей (в зависимости от того, насколько большой спрайт ). Я буду работать с холстом 50 на 50 пикселей:
- Ширина: 50 пикселей;
- Высота: 50 пикселей;
- Разрешение: 72 точек / дюйм;
- Цветовой режим: RGB (8-бит );
- Содержимое фона: Прозрачный.
Рисунок 1: Новый файл в Photoshop 50 на 50 пикселей
Рисунок 2: Новый пустой холст в Photoshop 50 на 50 пикселей
2. Продолжим наш урок пиксельной графики. Выберите инструмент «Карандаш » (в выпадающем меню инструмента «Кисть» ) и установите размер кисти в 1 пиксель. Выберите инструмент «Ластик » и задайте для него размер — 1 пиксель, Режим — Карандаш :
Рисунок 3: Инструмент «Карандаш» находится в выпадающем меню инструмента «Кисть»
Рисунок 4: Измените размер инструмента «Карандаш» на 1 пиксель
Рисунок 5: Измените параметры инструмента «Ластик»
3. Чтобы показать, где на холсте будут располагаться пиксели графики, мы включим сетку. В разделе Редактирование> Установки> Направляющие , сетка и фрагменты настройте параметры сетки. Задайте для сетки отображение каждого пикселя (деление — 1 пиксель ). Нажмите кнопку «ОК », а затем включите сетку, чтобы вы могли ее видеть. Перейдите в Показать > Показать> Сетка :
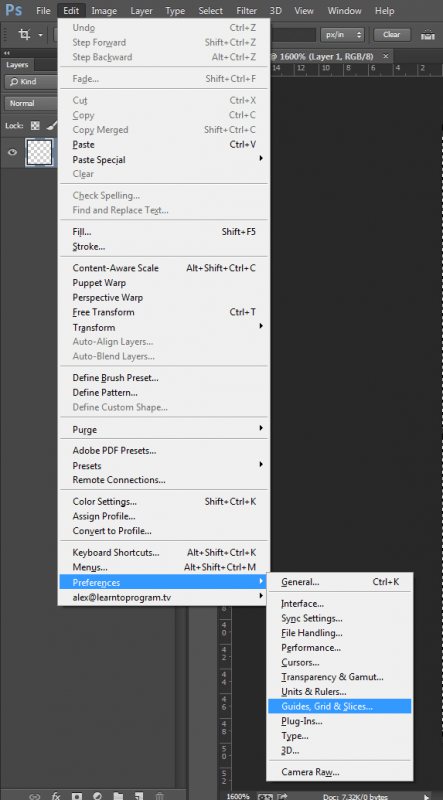
Рисунок 6: Настройте установки сетки
Рисунок 7: Задайте для сетки отображение каждого пикселя
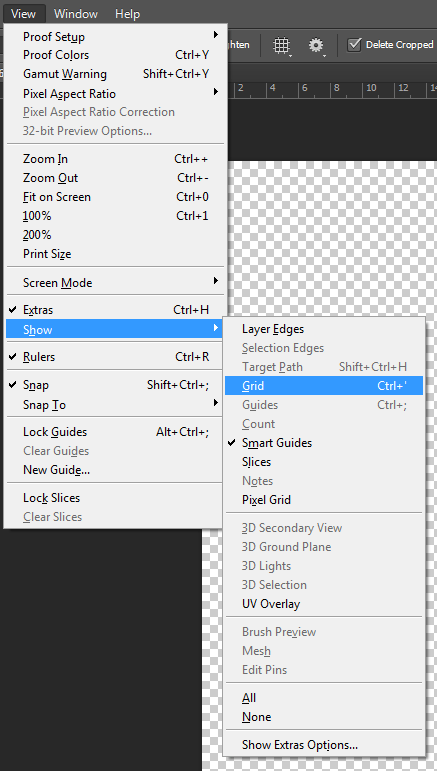
Рисунок 8: Включите сетку
4. Еще одно изменение, вернитесь в Настройки > Общие и измените интерполяцию изображения на «По соседним пикселям (сохраняет четкие края) »:
Рисунок 9: Изменение интерполяции изображения на «По соседним пикселям»
Теперь все готово, чтобы мы могли приступить к созданию пиксельной графики!
Создание персонажа
Мы начнем с создания спрайта одиночного персонажа.
1. Начнем с файла размером 50 на 50 пикселей, который мы создали. Я добавлю фоновый слой со сплошным цветом. После этого мы сможем видеть сетку.
В нижней части палитры слоев нажмите на иконку, которая выглядит как наполовину заполненная окружность. Выберите параметр «Цвет » и задайте для нового слоя нейтральный цвет заливки:
Рисунок 10: Ярлык для добавления нового однородного слоя находится в меню в нижней части палитры слоев
2. Добавьте новый прозрачный слой поверх этого слоя заливки цветом. Перейдите в Слой> Новый> Слой или просто нажмите иконку с загнутым листом в меню в нижней части палитры слоев.
3. Давайте создадим тело нашего персонажа. Выберем основной цвет кожи. Я использую цвет #f2cb9f :
Рисунок 11: Выбор основного цвета кожи
4. С помощью инструмента «Карандаш » нарисуйте тело персонажа игры с пиксельной графикой. Я хочу сделать тело как можно более простым, а затем в конце подкорректировать его. Мы добавим больше деталей, когда создадим основную форму.
Подсказка: Для каждого нового элемента добавляйте дополнительный слой, чтобы иметь возможность вернуться позже и откорректировать.
Подсказка: Если хотите создать прямую линию, кликните один раз в том месте, где вы хотите ее начать, а затем, удерживая нажатой клавишу Shift , кликните в месте, где хотите завершить линию. Photoshop автоматически создаст прямую линию между двумя точками.
Вы можете создавать тело, как вам нравится. Вот, как это сделала я:
- Нажмите один раз на холсте карандашом размером 15 пикселей, чтобы создать голову;
- Создайте треугольник (направленный вниз ), это будет грудь, и нарисуйте сверху от него шею (с помощью карандаша с размером 3 пикселя );
- Создайте туловище с помощью другого треугольника (направленного вверх ) снизу от треугольника груди;
- Нарисуйте ноги из нижней части треугольника туловища;
- Поставьте «точки » в тех местах, где будут заканчиваться руки. Одна рука у персонажа будет поднята вверх, а другая опущена. Удерживая нажатой клавишу Shift , кликните мышью по краю плеча, чтобы соединить плечо и конец руки;
- Добавьте кисти рук и ступни ног персонажа игры с пиксельной графикой;
- Теперь можете добавить или стереть некоторые пиксели, чтобы скорректировать форму тела. Я добавила немного больше объема в ногах, чтобы сделать шею и тело толще и немного округлила плечи.
Рисунок 12: Порядок создания частей тела, начиная с головы
5. Теперь мы добавим одежду, волосы и лицо. Используйте базовую форму тела как шаблон, чтобы создать одежду. Я хочу добавить шесть новых слоев для рубашки, брюк, обуви, волос, лица и мелких деталей:
Рисунок 13: Добавление деталей персонажа, начиная с рубашки
Рисунок 14: У меня получился один слой заливки цветом, один слой тела и шесть слоев деталей
6. Файл Photoshop так, как он есть на текущий момент.
7. На данном этапе урока пиксельной графики нашего парня уже можно было бы назвать завершенным, но я хочу добавить больше глубины с помощью света и тени.
Как в «Фотошопе» убрать красные глаза
Уже давно разработчики Adobe придумали, как решать проблему одним инструментом. Называется он Red Eye Tool или «Красные глаза». Кисть входит в стандартный пакет, поэтому ее не нужно искать и загружать. Действовать можно двумя способами:
- Для начала на панели инструментов выбирается кисть с иконкой глаза. После этого нужно нажать на проблемную область — и в идеале проблема исчезнет. Но, конечно, так происходит не всегда. Если лицо имеет розовый оттенок или рядом находятся похожего цвета объекты, такой способ не сработает.
- Чтобы удалить эффект красных глаз максимально, нужно приблизить фотографию так, чтобы хорошо видеть границу зрачка. Следующим шагом с помощью той же самой кисти выделяется проблемная зона так, чтобы другие объекты похожего оттенка не входили в нее. Вот таким способом можно в «Фотошопе» убрать красные глаза.
Конечно, утверждать, что изображение получилось полностью естественным, нельзя. Ведь хочется, чтобы глаза были не черными, а натурального оттенка. Поэтому можно воспользоваться другими способами, чтобы убрать красные глаза в «Фотошопе» как можно качественнее.
Фильтры увеличения резкости (Sharpen)
Эти фильтры увеличивают резкость изображения. Эта группа представлена всего 5 фильтрами.
Sharpen (Резкость).
Автоматически увеличивает резкость. Практически не используется в виду отсутствия настроек.
Sharpen Edges (Резкость по контуру).
Аналогичен фильтру Sharpen, но работает более тонко: увеличивает резкость контуров, а не всего изображения. Также не имеет настроек.
Sharpen More (Сильная резкость).
Тоже, что Sharpen, но сильнее в 2 раза.
Smart Sharpen (Умная резкость).
Один из самых полезных фильтров. Позволяет вручную настроить резкость:
Резкость регулируется двумя значениями – Amount и Radius. Также можно указать тип, по которому радиус будет размываться.
Опция Advanced открывает доступ к расширенным настройкам резкости в тенях и на свету.
Unsharp Mask
(Нерезкая маска). Ещё один отличный инструмент для повышения резкости. Параметры те же самые, что и у Smart Sharpen, только здесь можно ещё и указать порог (Threshold), выше которого значение резкости не поднимется. Это нужно для избавления от “перешарпленных” областей.
Фильтры эскиза в фотошопе (Sketch)
Довольно большая группа фильтров (14 штук), предназначенных для имитации различных эффектов. Настраиваются все эти фильтры точно также, как и фильтры групп Brush Strokes и Artistic, так что подробно на них останавливаться мы не станем, посмотрим лишь визуальный эффект от каждого фильтра:
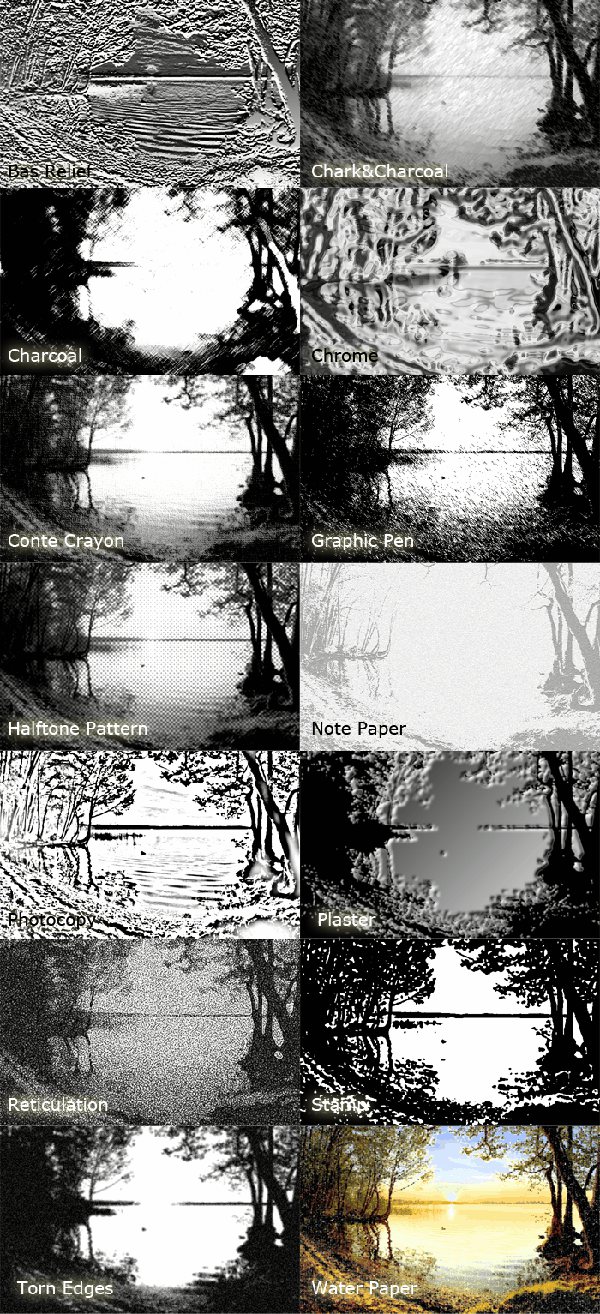
Такая же ситуация и с фильтрами группы Stylize (Стилизация):
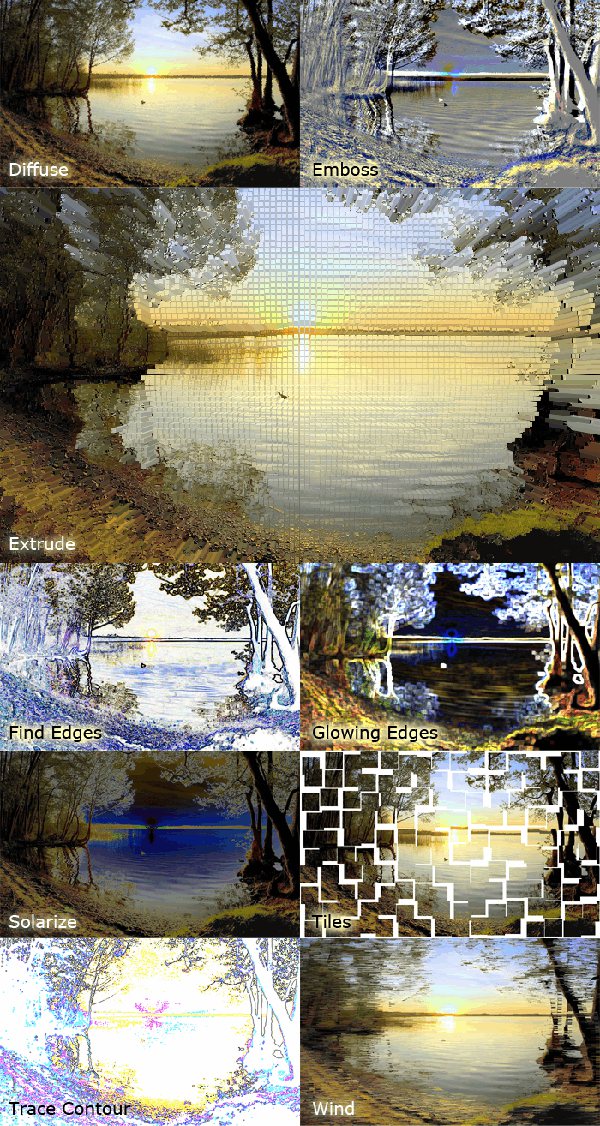
Частотное разложение без потерь.
Все предыдущие способы разложения изображения на пространственные частоты имеют общий недостаток (хотя это скорее особенность), возникающий из-за целочисленной арифметики Photoshop, то есть, из-за округления чисел до целых при расчете. В результате, например, 5 разделить на 2 будет равно уже не 2.5, а 3.
Поэтому, если вынести изображение, получаемое частотным разложением, на отдельный слой и сравнить его с исходником, наложив в режиме Разница (Difference) и сильно подняв контраст, мы увидим, что изображения имеют небольшое отличие друг от друга.
Как правило, это отличие не превышает один-два тоновых уровня. Те изменения, которые вносятся впоследствии в картинку при ретуши, несоизмеримо больше. Поэтому не следует обращать на это внимания.
Однако, если для вас все же критична даже такая микроскопическая разница, можете воспользоваться способом честного частотного разложения, без потерь.
Для режима 8 бит алгоритм будет следующий:
1. Создаем базовый слой. Делаем три копии базового слоя.
2. Называем первый слой Low, следующий High_Dark, и верхний High_Light.
3. Отключаем видимость слоев High_Light и High_Dark.
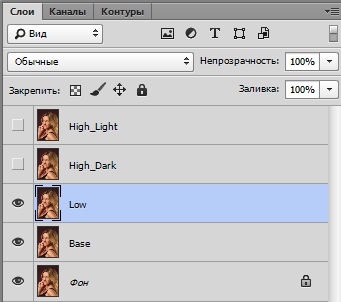
4. Размываем слой Low с необходимым радиусом. При этом можно использовать любые фильтры размытия.
5. Включаем слой High_Dark. Переходим на него. Применяем команду Внешний канал со следующими настройками: источник слой Low, канал RGB, инвертировать, режим наложения Линейный осветлитель (Linear Dodge).
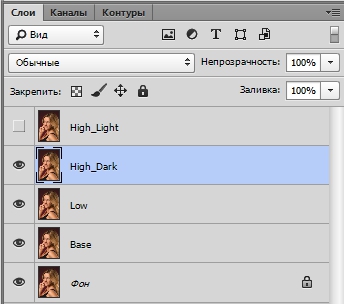
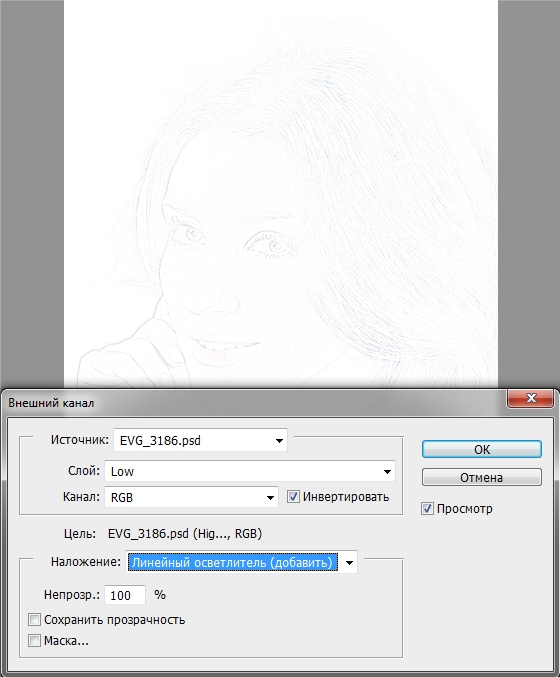
6. Меняем режим наложения слоя High_Dark на Линейный затемнитель (Linear Burn).
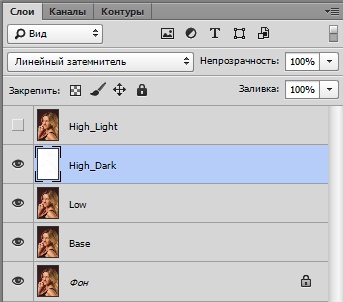
7. Включаем слой High_Light и переходим на него. Применяем команду Внешний канал со следующими настройками: источник слой Low, канал RGB, инвертировать, режим наложения Линейный затемнитель.
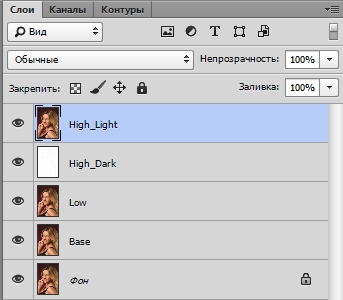
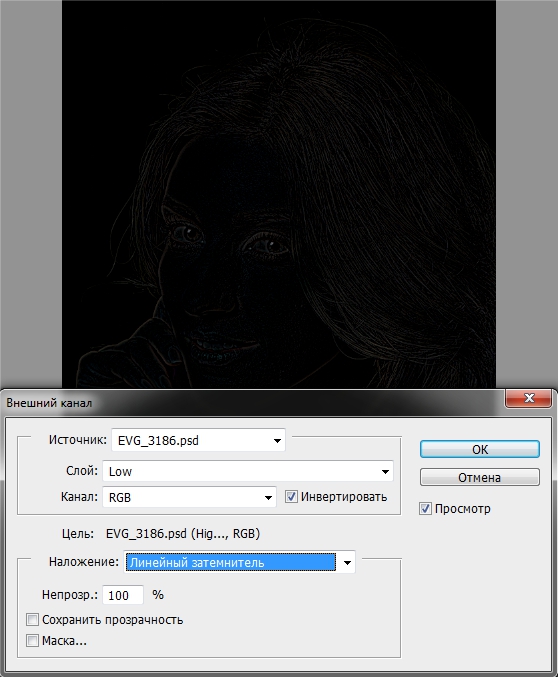
8. Меняем режим наложения слоя High_Light на Линейный осветлитель.
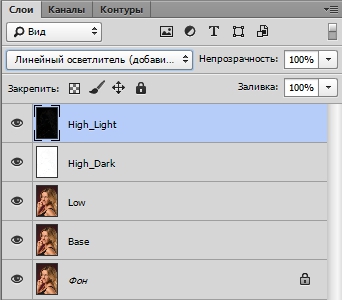
Если вынести разложенную картинку на отдельный слой с помощью комбинации клавиш CTRL+ALT+SHIFT+E, то при наложении ее на исходную в режиме Разница, с предельно усиленным контрастом, мы ничего не увидим. То есть, метод обеспечивает математически точное частотное разложение. К сожалению, в режиме 16 бит данный метод имеет видимую погрешность. Для 16 бит используется несколько другой алгоритм, который также дает погрешность, но уже на уровне единичных пикселей, что абсолютно некритично.
9. Таким образом, мы получаем два слоя для текстуры – один High_Light со светлой составляющей на черном фоне и второй High_Dark с темной составляющей на белом фоне. Ретушь текстуры в данном случае придется производить в два этапа, сначала одну составляющую, затем другую.
Достоинства метода: математически точное частотное разложение, без погрешностей.
Недостатки метода: необходимость ретуши высокочастотной составляющей в два этапа.
Фильтры, имитирующие различную технику рисования кистью (Brush Strokes)
Здесь представлено 8 фильтров:
Accented Edges (Акцентированные края).
Создаёт вокруг каждого контура цветную каёмку:
Edge Width (Ширина ребра). Устанавливает ширину каёмки вокруг контура.
Edge Brightness (Яркость ребра). Чем выше это значение, тем более разноцветными будут края.
Smoothness (Сглаживание). “Заблюривает” контуры.
Angled Strokes (Мазки по контурам).
Имитация рисования мазками по контурам объектов:
Direction Balance (Баланс направления). Устанавливает соотношение количества мазков по разным направлением. Крайние значения соответствуют мазкам в одном направлении.
Stroke Length (Длина мазков).
Sharpness (Резкость).
Crosshatch (Перекрестная диагональная штриховка).
Имитирует технику рисования перекрестными штрихами:
Как видите, все параметры этого фильтра нам уже знакомы: можно задать длину штриха, резкость и силу.
Dark Strokes (Тёмные штрихи).
Рисование тёмными штрихами:
Balance (Баланс). Регулирует чёткость штрихов.
Black Intensity (Интенсивность чёрного). Интенсивность чёрных цветов.
Black Intensity (Интенсивность белого). Интенсивность белых цветов.
Ink Outlines (Чернильные очертания), Splatter (Разбрызгивание), Sprayed Strokes (Распылённые штрихи), Sumi-e (Суми-е). Каждый из этих фильтров имитирует какой-либо эффект. Все они похожи на предыдущие, поэтому подробно на каждом мы не станем останавливаться:
Ручные размывающие»Фотошоп-инструменты». Как пользоваться пальцем для размазывания фотографий
Наряду с фильтрами (плагинами) для размывки, которые всю «черную работу» делаю за нас, в «Фотошоп» для тех же целей предусмотрены инструменты и для ручной работы, которыми можно сделать почти все, что умеют фильтры, и даже немножко больше, а может и лучше (все-таки ручная работа). Речь идет о двух из трех обделенной горячими клавишами и возглавляемой инструментом «Размытие» (Blur Tool).
По конструкции это кисть, у которой в настройках функцию нажима выполняет параметр «Интенсивность». В зависимости от размера и жесткости выбранной кисти Blur Tool может размыть сразу все изображение или детали в определённой области. Заменяя резкие границы плавными переходами, инструмент искусно смягчает контуры, а если кнопку мыши подержать нажатой, то он будет работать как кисть в режиме распылителя, усиливая эффект. Этот инструмент в хороших руках может сделать почти все, во всяком случае с такой задачей, как сделать размытый фон, Blur Tool справится легко.
Инструмент «Палец», он же Smudge Tool (размазывать, пачкать), действительно размазывает рисунок, как будто вы провели пальцем по свежеокрашенной картине. Силу эффекта тоже регулирует параметр «Интенсивность», но в отличие от соседнего инструмента здесь еще есть функция выбрав которую (галочкой в квадратике), мы будем размазывать первым цветом. Практическое применение «Палец» находит, например, в подрисовках тончайших деталей при выделении таких сложных объектов, как волосы, шерсть, мех и так далее, а также в своеобразной имитации живописи.
Немного теории
Что такое растушёвка? И что такое полупрозрачность?
В предыдущем уроке («Выделение в Adobe Photoshop. Часть 1: Простая геометрия») рассказывалось о философии «работы через слои» в Photoshop.
Проиллюстрируем:
- Скопируйте часть фотографии на новый слой.
- И установите бегунок «Непрозрачность» в палитре слоёв на уровень менее 100%.
- Получите примерно такой результат:

Заметьте, изменение уровня прозрачности влечёт изменение общего вида нашей композиции. Однако, при любом уровне больше 0 мы отчётливо видим края изображения.
Если же переход сделать плавным – получим то, что называется растушёвкой.
Итак, растушёвка выделения – плавный переход прозрачности с 0% до 100% на границах выделенной области.
Края изображений
Работаю я в фотошопе CC, но насколько знаю, он мало чем отличается от CS6. В нем больше специальных возможностей и функций, но откровенно говоря, я в них не залезал. Что касается дизайна, то тут программы идентичны, расхождений возникнуть не должно.
Итак, первое что нужно сделать – открыть фото.
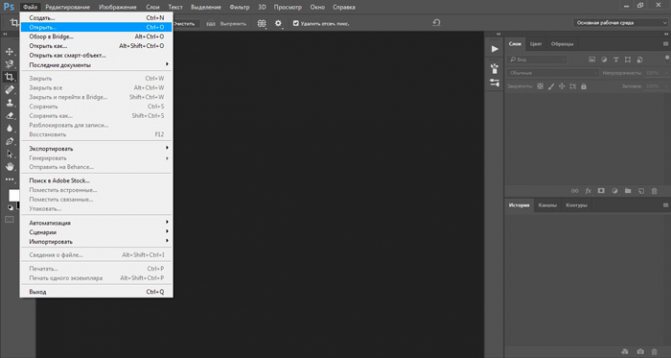
Для многих новичков проблема найти тот или иной инструмент. Сам с этим сталкивался и пришлось лезть и искать информацию
После этого случая в каждой свой статье я уделяю внимание этому вопросу. Итак, если вы не можете отыскать инструмент в панели слева, то возможно он прячется под другим
Как его найти?
Удерживаете на несколько секунд левую кнопку мыши на кнопках правой панели и открывается дополнительное меню. Под обычным лассо может находиться магнитное и прямолинейное, под прямоугольником вообще куча всего, а под прямоугольной областью – овальная. Используйте ее, чтобы в результате у вас получилось соответствующее изображение.
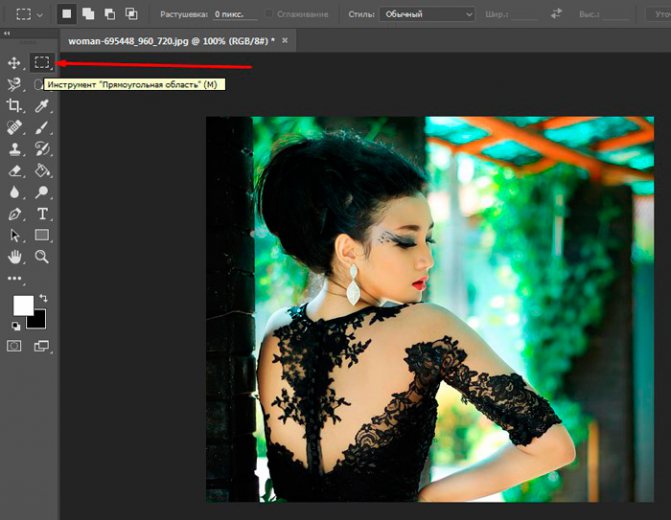
Сейчас нужно выделить ту часть фотографии, которая в итоге останется незамутненной. Кстати, пока выделяете, нажмите на клавиатуре Shift. Это сделает фигуру – ровной. Прямоугольник превратится в квадрат, а овала в круг
Обращайте также внимание на появляющиеся красные линии, они помогают сделать рисунок ровным
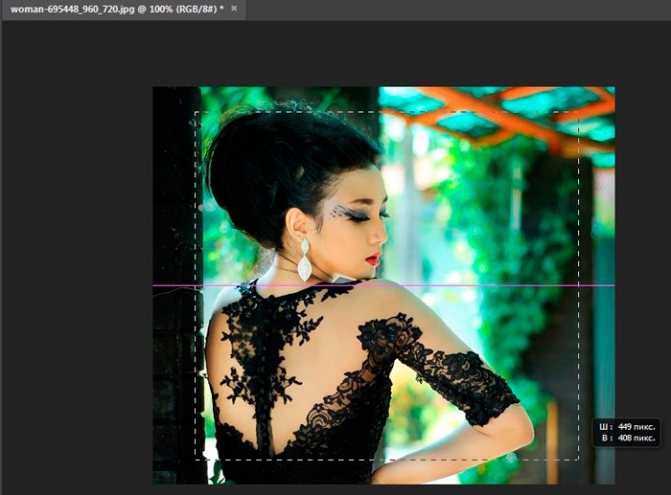
После того как вы закончите, найдите в верхней панели «Выделение», а затем «Инверсия». Хотя, я рекомендую вам учить сочетания клавиш. В данном случае: Shift+Ctrl+I.
Выписывайте их на листочек и применяйте почаще, чтобы быстрее запомнить. Кстати, у меня одно время много подобных стикеров валялось. Первым делом я лез не в панели или инет за подсказками, а за своими листочками. Так и отложилось в памяти. Казалось бы, доли секунды, а существенно экономит время и придает уверенности в собственных знаниях.
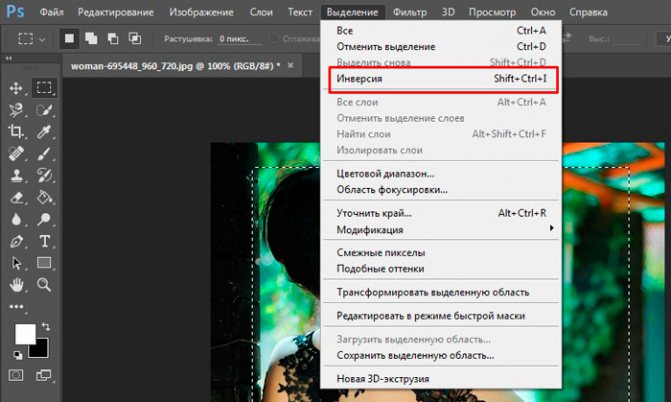
Если бы вы не применили инверсию, то изменения бы происходили в центральной части вашей картинки, но нас сейчас интересует как сделать размытыми только края.
Теперь переходим в фильтры. На самом деле не обязательно использовать размытие, попробуйте шум, стилизацию, искажению. Может не все они будут красивы или даже нормально отобразятся, но ничего страшного. Тут куча всего, вдруг что-то понравится. Поэкспериментируйте на досуге.
Не могу объяснить причину, но почему-то среди дизайнеров в почете применять именно размытие по Гауссу. Давайте и мы не будем выделяться.
Способ с использованием каналов
Этот вариант также отлично подойдет для тех фотографов, которым необходимо изменить на фото цвет глаз на естественный. Отличие состоит в сложности, причем, это самый детальный способ, как в «Фотошопе» CS6 убрать красные глаза.
Для начала необходимо создать дубликат слоя и открыть Каналы. Отключив все слои, нужно перейти на синий и скопировать его. Сделать это можно с помощью горячих клавиш ctrl+с. Теперь, перейдя в Красный канал, нужно вставить предыдущий объект. Можно также воспользоваться горячими клавишами ctrl+v. Точно такую же операцию необходимо выполнить и вместо Зеленого канала. Теперь когда предыдущий пункт выполнен, можно включать всю цепочку цветов. Таким образом можно убрать красные глаза на фото в «Фотошопе». Но вместе с ним изменится и весь кадр.
Чтобы вернуть первоначальный вид, создается «Маска слой». Находится она на нижней панели в библиотеке миниатюр. Теперь белый слой заливается черной краской. Белой мягкой кистью проводим только по красному зрачку. Таким образом снимок готов к дальнейшему редактированию.
Разложение на две частоты с помощью фильтров Размытие по Гауссу (Gaussian Blur) и Цветовой контраст (High Pass).
Именно этот метод получил поначалу самое широкое распространение в сети. Он прост в реализации, но имеет некоторые ограничения в применении. Для начала кратко рассмотрим сам метод.
Для того, чтобы разложить изображение на две частоты, нужно выполнить следующие операции:
1. Создаем копию фонового слоя или объединяем видимые слои на отдельный слой.
2. Называем ее как-то осмысленно, исходя из того, что этот слой будет являться основой для дальнейших действий. Например, Base или Основа.
3. Делаем две копии слоя Base. Первую называем Low или Низкая частота, вторую, соответственно, High или Высокая частота.
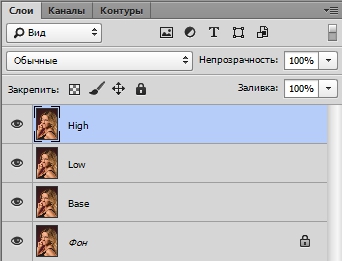
4. Дальнейшие действия зависят от того, на какую составляющую мы будем ориентироваться
Если нам важно вынести на слой High всю хорошую текстуру, оставив более крупные дефекты на слое Low, то поступаем следующим образом:
5. К слою High применяем фильтр Цветовой контраст (High Pass) с таким радиусом, чтобы видеть только ту текстуру кожи, которая нам нужна. Радиус не должен быть слишком малым, иначе часть хорошей текстуры уйдет на слой с низкой частотой, то есть Low. Также он не должен быть и слишком большим, чтобы не выносить на слой с высокой частотой те самые, более крупные дефекты в виде локальных объемов, от которых нам необходимо избавляться.

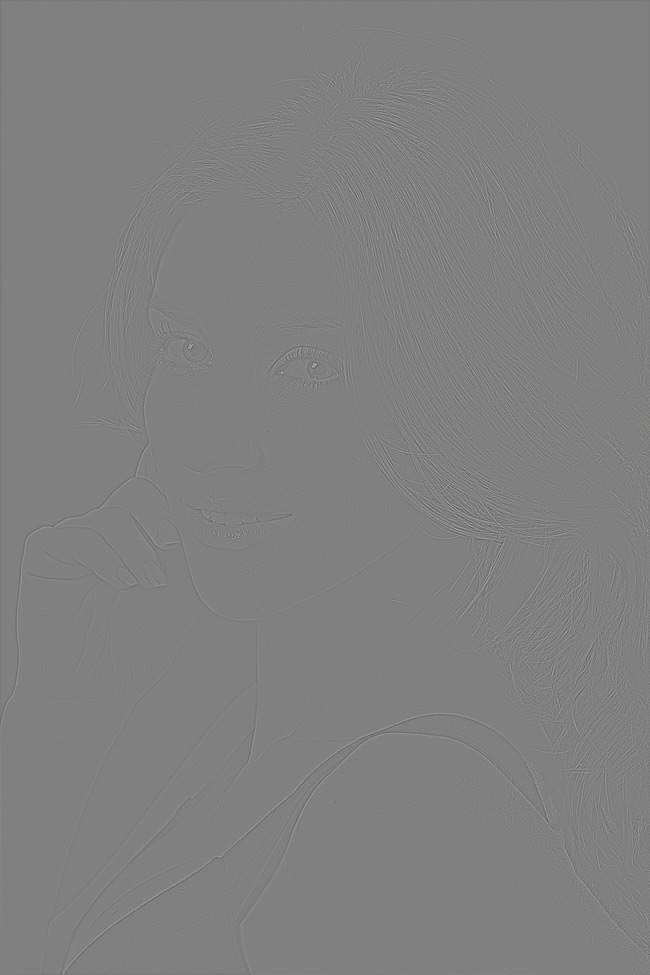
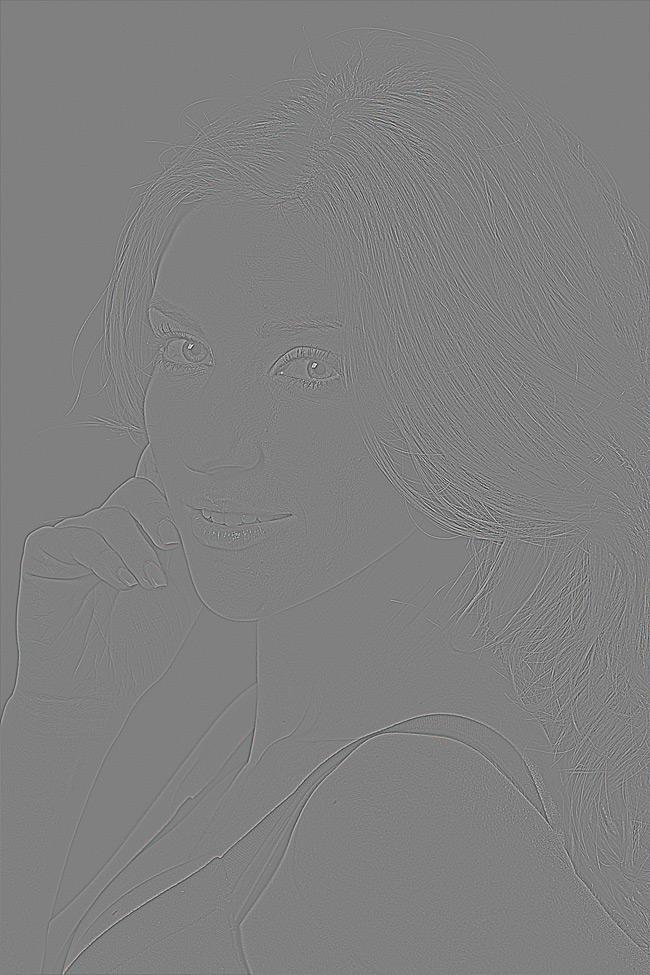
6. Подобрав необходимый радиус фильтра Цветовой контраст (High Pass), например, 5 пикселей, запоминаем его и применяем. Очень желательно прописать радиус фильтра в названии слоя. Например, High 5. Дело в том, что если вас неожиданно отвлекут от работы, например, телефонным звонком, вы вполне можете забыть значение и тогда придется начинать все заново.
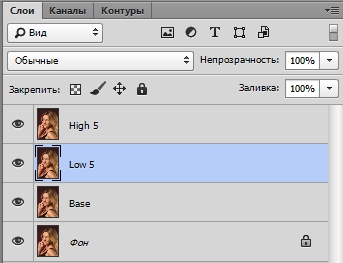
7. Применяем фильтр Размытие по Гауссу (Gaussian Blur) с таким же радиусом, то есть, в данном случае, 5 пикселей.
8. Меняем режим наложения слоя High на Линейный свет (Linear light)
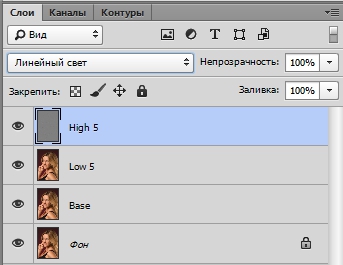
9. Снижаем контраст слоя High в два раза. Для этого создаем корректирующий слой Яркость/Контрастность, включаем параметр Использовать прежние и ставим значение контраста на минус 50. Применяем через обтравочную маску к слою High.
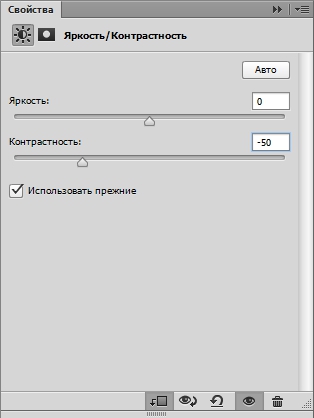
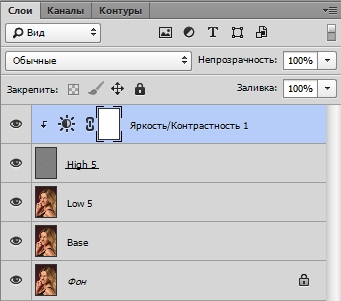
10. Мы разложили изображение на две частоты. Теперь можно по отдельности работать с детализацией, цветом и объемом. Я не буду подробно останавливаться на процессе, так как на сайте есть видеоуроки, например, Ретушь по методу частотного разложения.
11
Если же нам важно наоборот, контролировать, какие дефекты останутся на низкой частоте, то есть, работа с низкой частотой в приоритете, то нужно сначала отключить видимость слоя High, затем подобрать нужный радиус Размытия по Гауссу для слоя Low, прописать это значение в названии слоя, а затем, включив видимость слоя High, применить фильтр Цветовой контраст с тем же радиусом, что и фильтр Размытие по Гауссу. Далее все аналогично
12. После этого можно создать дополнительные слои для ретуши низкочастотной и высокочастотной составляющих.
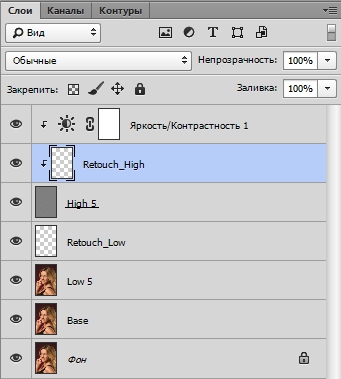
Достоинства метода: простота в освоении даже для новичков, возможность временно усилить текстуру для ретуши путем простого отключения корректирующего слоя, снижающего контраст.
Недостатки и ограничения метода: недостаточная гибкость, по сравнению с разложением изображения на три пространственных частоты, опасность появления артефактов на контрастных границах при работе на слое с текстурой, некоторая математическая неточность, обусловленная особенностью математики фильтра Цветовой контраст (подробнее об этом можно почитать здесь). Впрочем, надо отметить, что в 99% случаев этой погрешностью можно пренебречь, так как вы сами при ретуши вносите гораздо более существенные «погрешности», несоизмеримо большие.