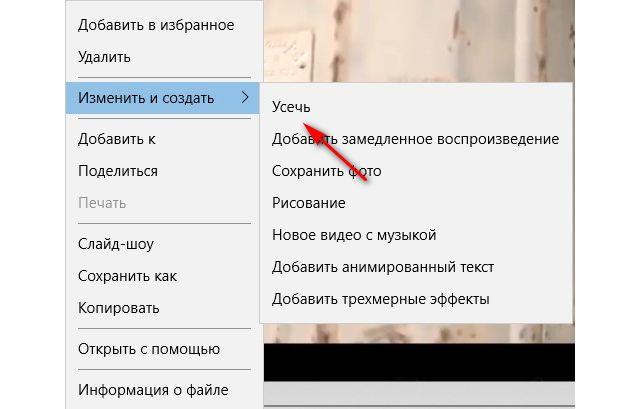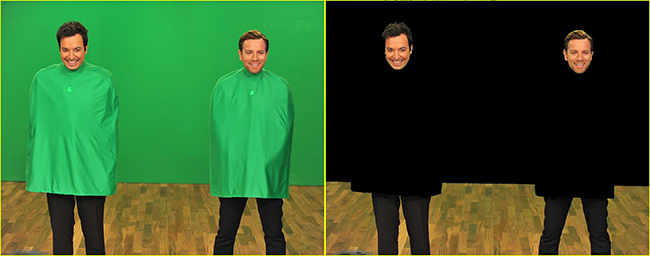Как приблизить фрагмент в видео: увеличение выбранной области, объекта
Содержание:
- Замена звука
- Видео. Увеличение и уменьшение масштаба
- Постепенное приближение
- Как приблизить фрагмент в видео: увеличение выбранной области, объекта
- Обычное приближение фрагмента
- Рекомендации по аудиофайлам
- Пропорции экрана и их размеры
- Как увеличить объект в кадре
- Способ №3: Управляйте положением камеры
- Как приблизить объект на видео
- Хромакей
- Подстройка Windows Media к размерам воспроизводимого видео
- Способ №2. Измените масштаб видео вручную
- Ускорение и замедление
- Top 4 Прекрасных Бесплатных Программы Для Масштабирования Видео
Замена звука
Хороший фильм – это не только картинка, но и звук. В «ВидеоМОНТАЖЕ» вы найдёте удобные инструменты, которые позволят подобрать музыкальное сопровождение. Вы сможете наложить фоновую композицию сразу на все добавленные видеофайлы. Для этого перейдите к коллекции музыки или кликните «Добавить аудиофайлы», загрузите трек и настройте его звучание. Софт позволяет склеивать музыкальные файлы, регулировать громкость, включать/отключать смешивание с исходной аудиодорожкой.
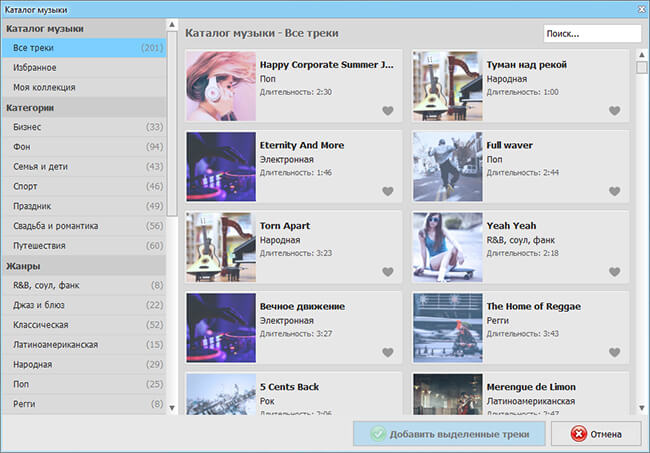
Выберите музыкальную композицию
Вы также можете добавить собственные голосовые комментарии к ролику. Дважды кликните по третьей аудиодорожке на монтажном столе и запишите озвучку с микрофона.
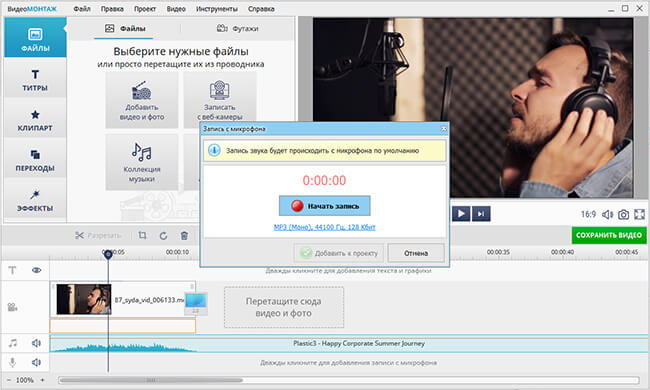
Озвучьте видео с микрофона
Теперь вы знаете не только, как приблизить объект на видео, но и как создать увлекательный фильм, который захочется разместить на своей странице в соцсети и с гордостью показывать друзьям и близким. «ВидеоМОНТАЖ» поможет на любом этапе обработки – скачайте программу для обработки видео и создайте проект сейчас.
Видео. Увеличение и уменьшение масштаба
Примечание: Мы стараемся как можно оперативнее обеспечивать вас актуальными справочными материалами на вашем языке. Эта страница переведена автоматически, поэтому ее текст может содержать неточности и грамматические ошибки
Для нас важно, чтобы эта статья была вам полезна. Просим вас уделить пару секунд и сообщить, помогла ли она вам, с помощью кнопок внизу страницы
Для удобства также приводим ссылку на оригинал (на английском языке).

Совет. Видео не на вашем языке? Попробуйте выбрать Скрытые субтитры
.
Проверьте, как это работает!
Увеличьте или уменьшите масштаб отображения документа, листа или презентации, чтобы найти оптимальное представление.
Выбор конкретного масштаба
-
Щелкните процентное значение рядом с ползунком масштаба.
-
В диалоговом окне Масштаб выберите нужное значение в процентах и нажмите клавишу ОК.В перечисленных ниже приложениях можно также перейти на вкладку Вид и выбрать в группе Масштаб один из таких параметров:
-
Excel: Масштаб, 100% или Масштаб по выделенному;
-
PowerPoint: Масштаб или Вписать в окно;
-
Word: Масштаб, 100%, Одна страница, Несколько страниц или По ширине страницы.
-
Вам нужны дополнительные возможности?
Изменение шрифта или размера шрифта в списке сообщений (Outlook)
Масштабирование документа
Обучение работе с Word
Обучение работе с Excel
Обучение работе с PowerPoint
Обучение работе с Outlook
Постепенное приближение
Но одно дело, просто сделать приближение в сони вегас, а другое — сделать его плавным и постепенным, словно наезд камеры на то место или персонажа, на котором нужно акцентировать внимание. Так будет смотреться гораздо лучше, более динамичным и интересным
Особенно здорово это использовать при создании слайдшоу, так как в этом случае картинки становятся будто живыми. Но давайте перейдем к делу
Для начала нам точно также, как и в предыдущем варианте, нужно будет загрузить видеоролик и нажать в конце на дорожке на кнопку «Event/PanCrop», чтобы перейти в окно кадрирования. Ну а дальше по шагам:
Нам нужно изначально решить, будет ли идти приближение с первого кадра, или же с определенного момента. Если мы хотим сделать акцент только на однои персонаже, то тогда идем в то место, где он появляется (примерно) и кликаем мышкой дважды на линии Position. Это будет нашей отправной точкой, с которой и начнется увеличение.
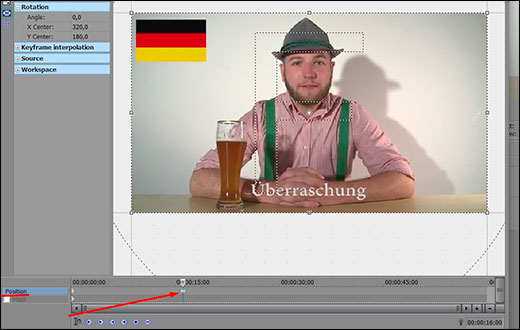
Теперь переходим в конец того места, где должно закончиться увеличение, например, через 5 секунд, и ставим точно такой же якорь с помощью двойного нажатия кнопки мыши. А далее, уменьшаем пунктирное выделение и переносим его в точку назначения, например лицо
Обратите внимание, что в превью виден каждый ваш шаг, так что ориентироваться можете по нему. Теперь, просмотрите ,то у вас получилось
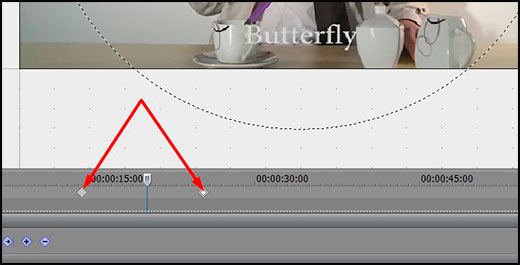
Если вас все устраивает, то отлично. Если вы думаете, что приближение слишком резкое, то вы всегда можете его изменить. Для этого нужно регулировать кнопки якорей, зажав на них левой кнопкой мыши. Чем дальше точки удалены друг от друга, тем плавнее будет приближение.
А если вы хотите вернуть все как было и отдалить фрагмент, то поставьте еще один якорь и верните положение пунктирной линии на весь экран. Таких якорей может быть сколько угодно и вы сможете устраивать нстаящии вакханалии монтажа постоянно приближая и отдаляя видео.
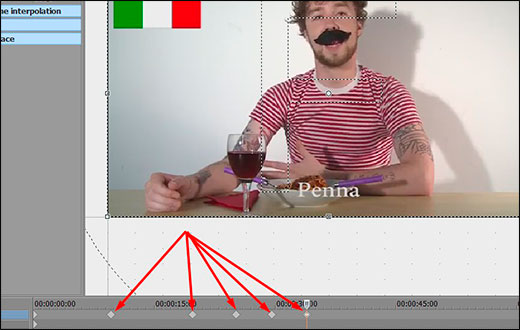
Как приблизить фрагмент в видео: увеличение выбранной области, объекта
Доброго времени суток!
Иногда при работе с видео требуется увеличить какой-нибудь фрагмент (сделать на нем так-сказать акцент). Например, вы отсняли какое-нибудь видео, а потом заметили на нем интересную малозаметную деталь: чтобы ее увидели все, достаточно этот фрагмент увеличить раза в 2-3… (чтобы было понятно, о чем речь, см. пример ниже с «черепахой»).
Чтобы это сделать — необходимо воспользоваться одним из видеоредакторов. Т.к. многие из них достаточно сложные и с наскоку разобраться с ними начинающему пользователю не так-то просто, я приведу несколько скринов с пошаговыми действиями в одних из самых простых редакторах.
Пример того, что будем делать (разумеется, это «грубая» обработка без фильтров)
Способ 1
Первым редактором, в котором я покажу, как решить подобную задачу — будет «Видео-Монтаж».
1) После установки и запуска редактора — создайте новый проект и найдите свою папку с видео (см. скриншот ниже). Далее добавьте на видео-дорожку нужный ролик 3 раза!
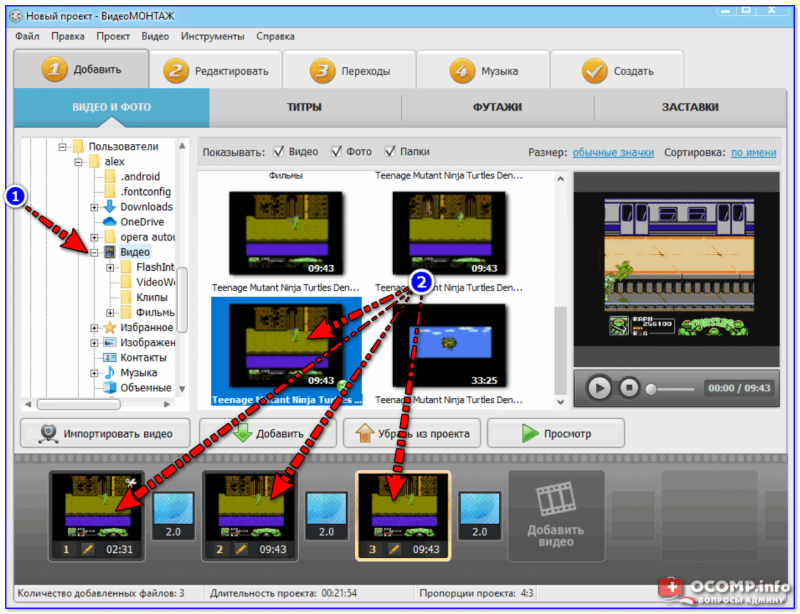
Добавление ролика (3 раза) / Кликабельно
2) Теперь выберите первый добавленный ролик на видео-дорожке, зайдите в раздел «Редактировать/Обрезать видео» и найдите начало того фрагмента, который вы хотите приблизить. Т.е. мы обрезаем длительность первого ролика к началу фрагмента, который будем увеличивать!
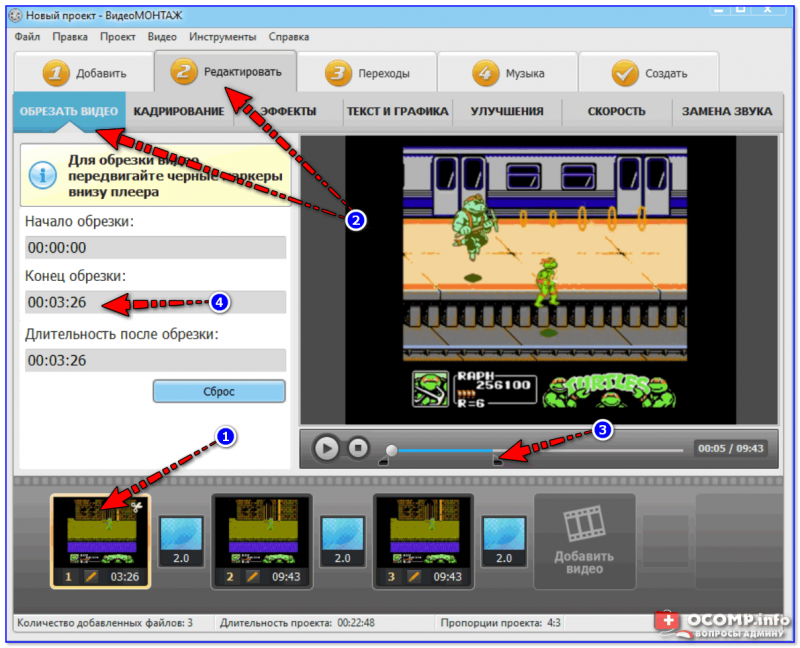
Конец обрезки первого ролика
3) Теперь выбираем второй ролик на видео-дорожке и вырезаем тот фрагмент на видео, который хотим увеличить (в моем случае это 13 сек., с 3:25 до 3:38, см. пример ниже). Т.е. увеличиваться и приближаться видео у нас будет только на втором ролике!
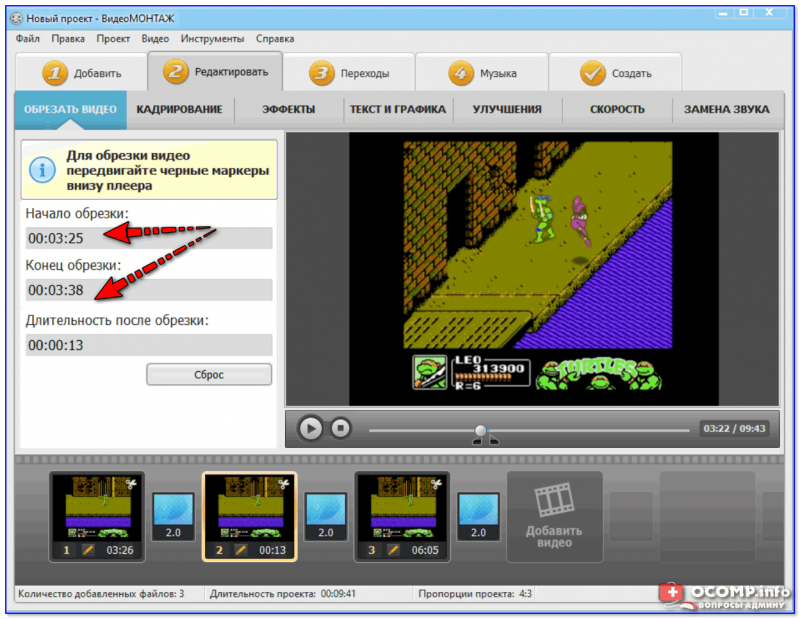
Начало обрезки второго ролика — это конец обрезки первого
3) Теперь выберите третий ролик на видео-дорожке и задайте его начало обрезки (оно должно совпадать с концом обрезки второго).
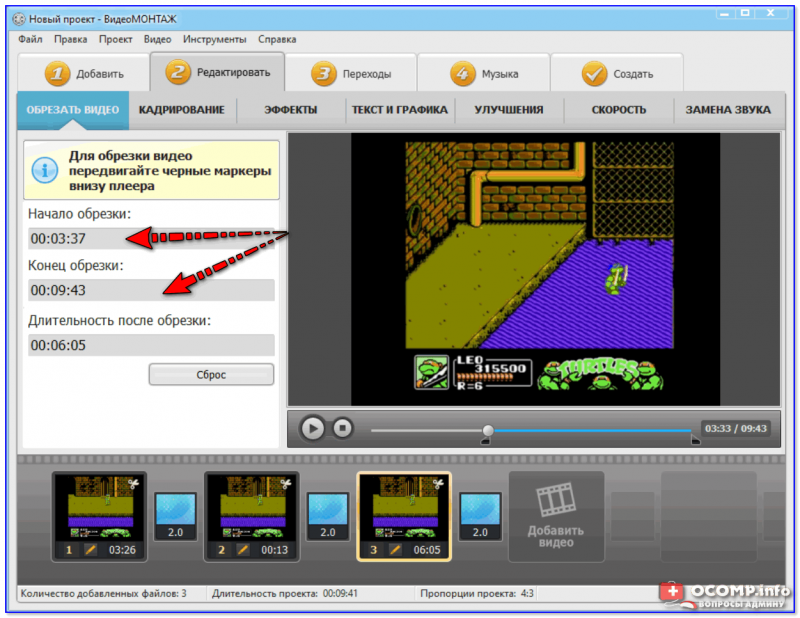
Начало третьего ролика — конец обрезки второго
Таким образом, с помощью всех этих «обрезок» у нас получилось видео, состоящее из трех частей…
4) Далее выберите второй ролик на видео-дорожке, зайдите в меню «Редактировать/Кадрирование» и откройте функцию кадрирования (пример на скрине ниже).
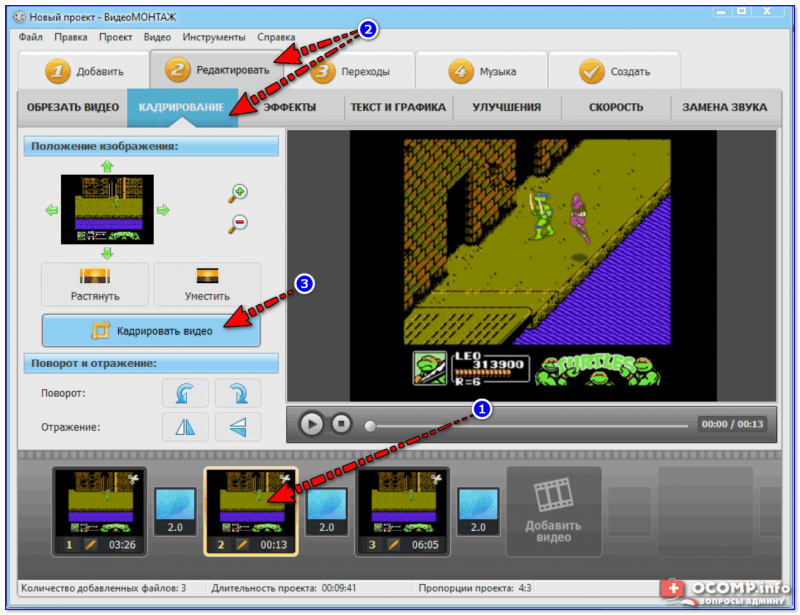
Кадрирование
5) Теперь выделите ту область, которую хотите приблизить! После выделения нажмите на «Сохранить».
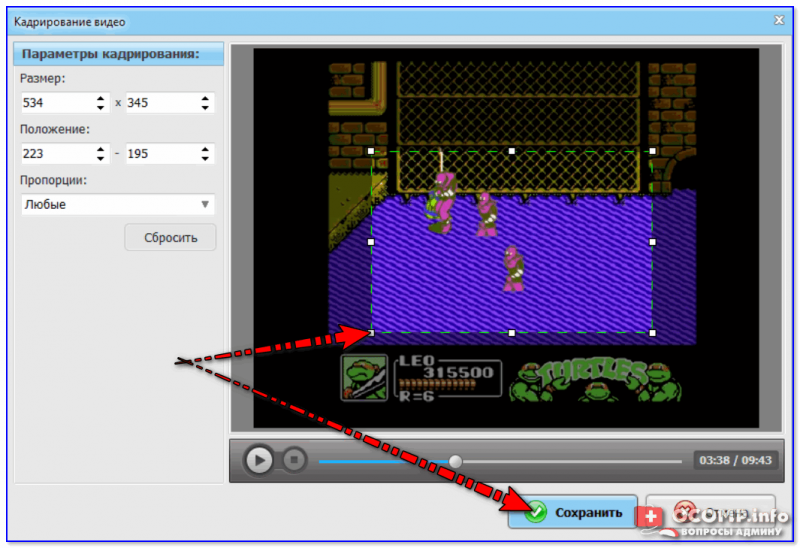
Выбор области
6) Обратите внимание, как изменится масштаб на видео во втором ролике: выделенное изображение станет крупнее и ближе к нам

Что было, и что стало
7) При необходимости можете добавить плавные переходы между роликами (впрочем, это действие не обязательное, т.к. «Видео-Монтаж» по умолчанию вставляет на видео-дорожку один из переходов).
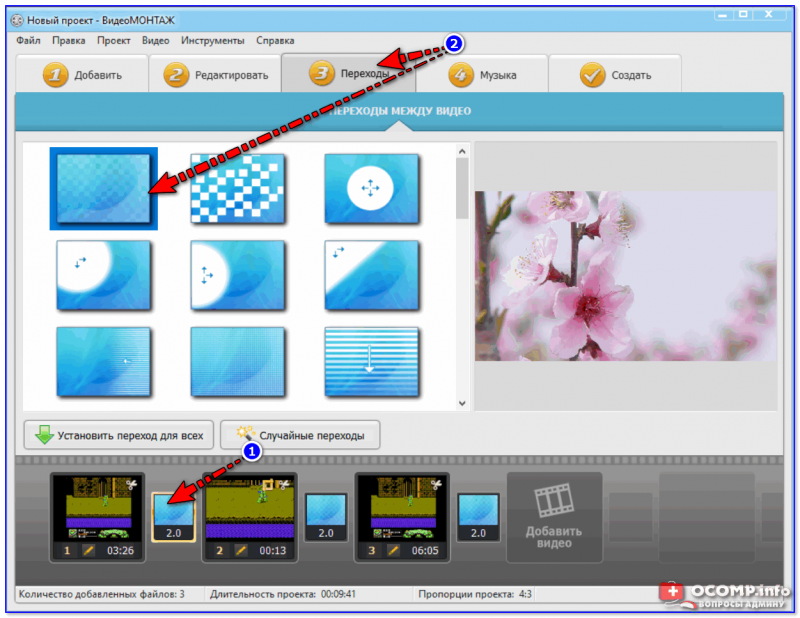
Переходы (для более плавной смены роликов)
8) Для сохранения полученного результата (видео) перейдите в меню «Создать» и выберите вариант «AVI-видеофайл» (см. пример ниже).

Сохранение видео
9) После останется лишь задать качество (степень сжатия) и дождаться окончания конвертирования…
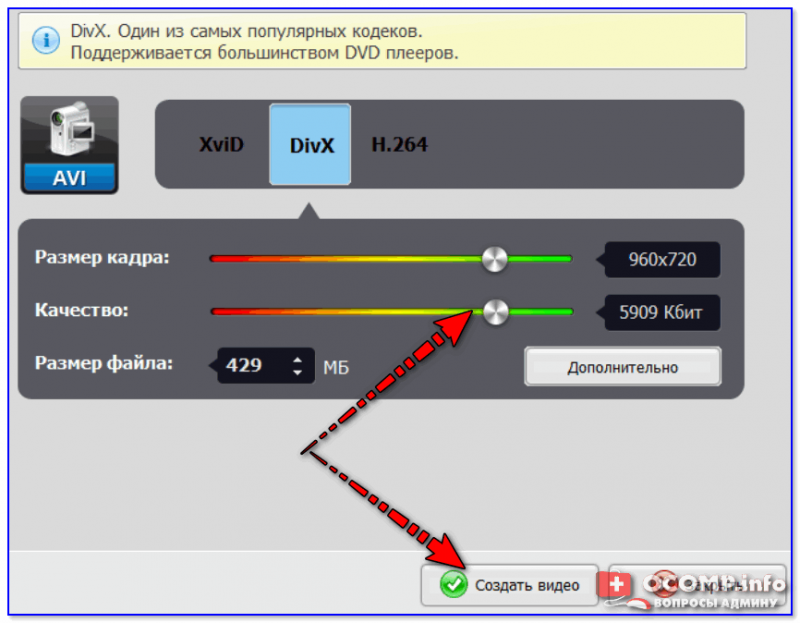
Выбор качества
Способ 2
Второй пример представлю в еще одной интересной программе — Bolide Movie Creator…
1) Установка этого редактора стандартная (поэтому ее здесь не привожу). После запуска редактора откройте нужное видео и перенесите его на видео-дорожку в нижнюю часть окна (см. скрин ниже).
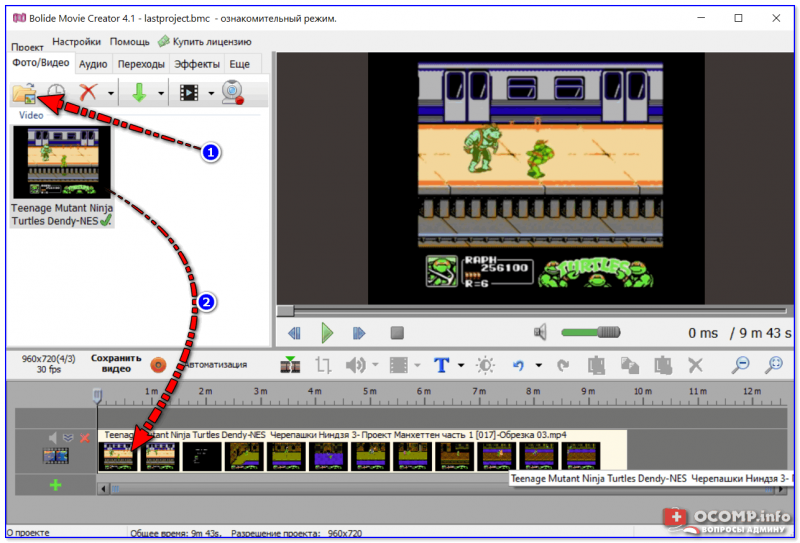
Открываем видео и переносим его на видео-дорожку
2) Далее найдите начало того фрагмента, который нужно увеличить — и разделите видео-дорожку (см. пример ниже).
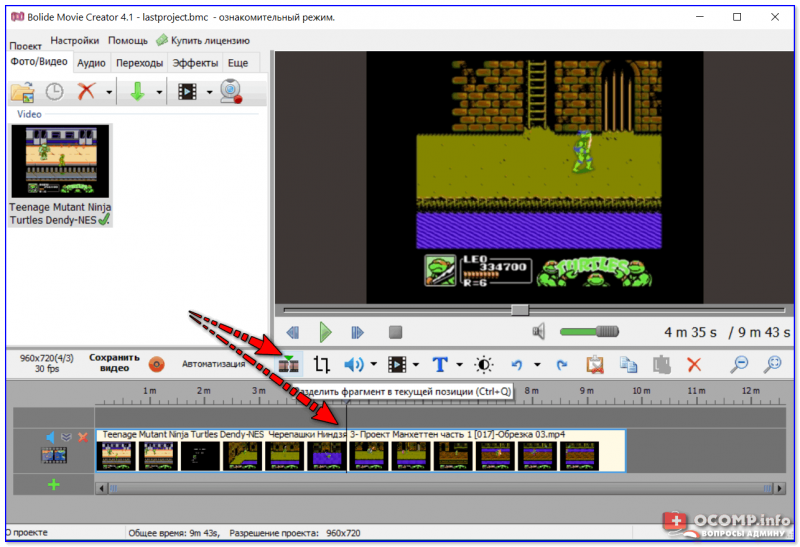
Находим начало момента, который нужно увеличить и режем видео
3) После найдите конец фрагмента (для увеличения) и снова разделите видео. Таким образом видео-дорожка будет состоять из 3-х частей.
Теперь выберите центральный фрагмент (который мы вырезали) и нажмите по инструменту «Обрезка кадра и зум» (Ctrl+W).
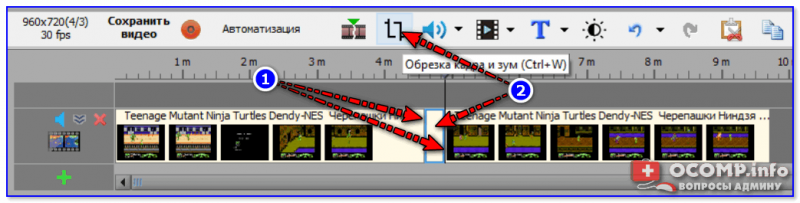
Отрезаем определенный участок, выбираем его и жмем по кнопке зума
4) Собственно, осталось только выделить на видео нужную область и нажать на зеленую галочку (обратите внимание, что можно выделить и овальную область)
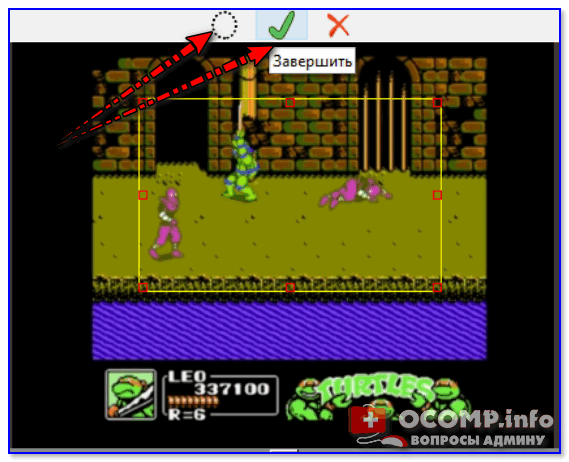
Выбираем область для увеличения
5) После проделанной процедуры, если вы поставите курсор на наш фрагмент — сразу увидите, что картинка на нем стала заметно крупнее (показывается только наша выбранная область).
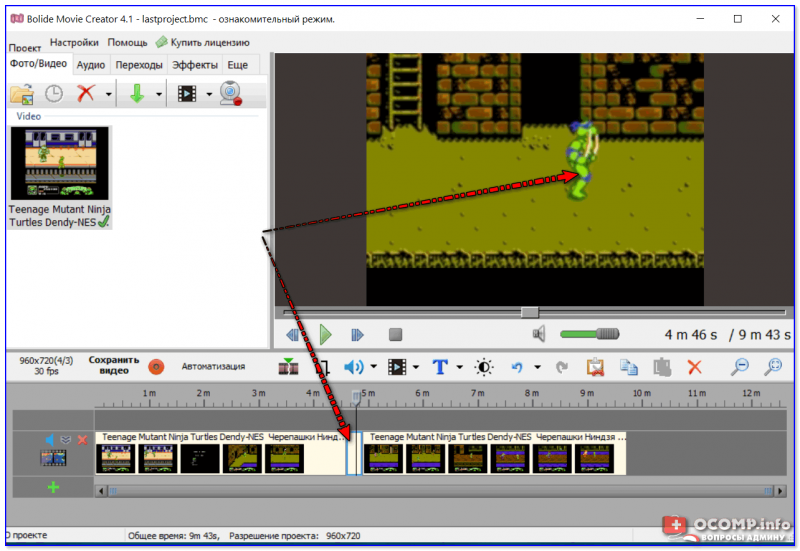
В отрезанной области видео было увеличено
6) При необходимости на ролик можно добавить переходы (в программе их довольно много, см. пример ниже).
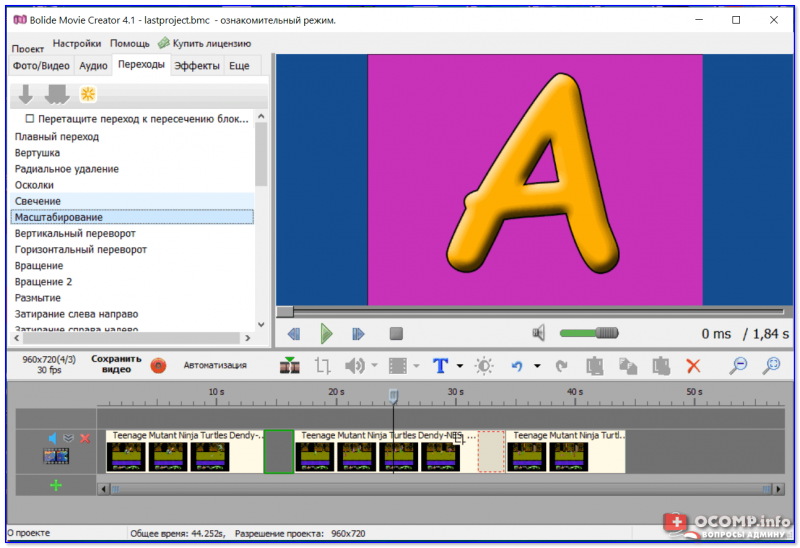
Переходы для более плавной смены картинки
7) Для сохранения обработанного ролика — перейдите в меню проект и выберите пункт «Сохранить как видео-файл» (сочетание клавиш Ctrl+Enter).

Сохранение проекта
На этом в общем-то и все…
Удачного редактирования!
Полезный софт:
-
ВидеоМОНТАЖ
Отличное ПО для начала создания своих собственных видеороликов (все действия идут по шагам!).Видео сделает даже новичок!
-
Ускоритель компьютера
Программа для очистки Windows от мусора (ускоряет систему, удаляет мусор, оптимизирует реестр).
Другие записи:
Обычное приближение фрагмента
Если вы хотите просто приблизить видео в sony vegas, то выполните несколько простых действий.
- Загрузите видеоролик на дорожку. По желанию можете отделить звук от видео, но в нашем случае это вовсе необязательно.
- В конце видеодорожки вы увидите значок кадрирования, наведя на который, вы увидите надпись «Event/PanCrop». Нажмите на него, после чего вам откроется новое окно, где мы будем работать с расположением видео на экране.
- В данном окне вы увидите ваше видео, которое обтекает пунктирная линия. Пунктир отвечает за видимую область экрана, а это значит, что в данный момент мы видим все полностью. Для того, чтобы приблизить видео в сони вегас, вам нужно будет потянуть за любой из уголков данного пунктира. Чем меньше будет выделенная область, тем более увеличенным будет само видео.
- Только учтите, если вы уменьшите область, не соблюдая пропорции, то в итоге у вас появятся черные полосы по краям, что не есть очень хорошо.
- Чтобы избежать черных полос или убрать их полностью, можно подгонять все это дело вручную, смотря в экран предпросмотра. Но это лучше делать, если полосы по краям есть изначально. А можно изначально делать все правильно. Перед тем, как начинать двигать область за углы, зажмите клавишу SHIFT, а потом уже дерзайте. Теперь выделение будет идти строго пропорционально, и никакие черные волосы вам не будут страшны.
- Теперь остается только подвинуть само выделение, для того, чтобы захватить определенный вид. Как видите, у меня сейчас пунктир обхватывает грудь, но мне нужно, чтобы было приближено лицо. Для этого зажмите левой кнопкой мыши где-нибудь в центре, а затем просто перенесите данное выделение.
По-хорошему все. Теперь, если вы включите видео, то увидите, что оно приближено, а разных надписей и логотипов просто не видно, так как они скрываются за пределами экрана.
Рекомендации по аудиофайлам
Ниже приведены рекомендации для звуковых дорожек на YouTube. Здесь описаны рекомендации по форматированию, обеспечивающие самое высокое качество звука в загруженных пользователями видео
Обратите внимание, что звуковая дорожка воспроизводится на YouTube только в том случае, если вы добавили ее в программу Звукозамены. Обычно рекомендуется добавлять аудиодорожку в самом высоком качестве
-
Поддерживаемые форматы файлов:
- MP3 в контейнере MP3/WAV
- PCM в контейнере WAV
- AAC в контейнере MOV
- FLAC
- Минимальный битрейт аудио для форматов с потерями: 64 Кбит/с
- Минимальная длительность звука: 33 секунды (исключая тишину и фоновый шум)
- Максимальная длительность: нет
Пропорции экрана и их размеры
Следует обратить внимание на три популярных формата, которые используются чаще остальных в самых разных сферах – от телевизионного вещания до «большого» кинематографа. ☛ 4:3 – это размер старых телевизоров и мониторов
Кино и мультфильмы советского периода записаны в этом формате (реже – 5:4). Стандарт соответствует углу обзора в 10 градусов, что позволяет взгляду фокусироваться на деталях изображения, но эффект движения передается плохо
☛ 4:3 – это размер старых телевизоров и мониторов. Кино и мультфильмы советского периода записаны в этом формате (реже – 5:4). Стандарт соответствует углу обзора в 10 градусов, что позволяет взгляду фокусироваться на деталях изображения, но эффект движения передается плохо.
Так выглядит монитор с соотнощением сторон 4 на 3
☛ 16:9 – данное соотношение сторон или (DAR — Display Aspect Ratio) более удобно для восприятия, поскольку соответствует углу обзора около 30о. Как и в первом случае, зависит от расстояния до зрителя. Например, в кинотеатрах IMAX используется почти такой же по размерам экран, но за счет более близкого расположения зрителей достигается лучший эффект присутствия. В обычной ситуации – это «золотая середина» между качеством восприятия деталей и передачей динамики движения. Большинство современных экранов телевизоров, мониторов и смартфонов имеют именно такое соотношение ширины и высоты.
Так выглядит монитор с соотнощением сторон 16 на 9
☛ 21:9 – формат современной кинематографии, в которой передача динамичных и быстро сменяющих друг друга сцен стала главным трендом. Именно благодаря этой тенденции кинематографисты переходят к более широкому экрану. Недостаток для любителей кино только один: даже на широкоформатных экранах (16 на 9 и почти таких же — 16 на 10) многие фильмы могут отображаться с черными полосами (каше).
Так выглядит монитор с соотнощением сторон 21 на 9
Поскольку размер кадра определяется количеством пикселей в горизонтальном и вертикальном направлениях, то каждому типу пропорций соответствует свое разрешение. Стандартные значения этого параметра для 4:3 – 800х600 пикселей или 1024х768, для 16:9 – 1920х1080 или 1280х720, а для 21:9 — 2560х1080 и выше.
Данные примеры соответствуют квадратным пикселам, но существуют варианты и с прямоугольными мельчайшими элементами изображения. Не нужно забывать и об интерполяции – аппаратной или программной «подгонке» видеоряда или фотографий под необходимый размер отображения.
Некорректное воспроизведение видеоклипов на устройствах, которые не умеют автоматически кадрировать и интерполировать изображения для достижения наилучшего эффекта, связано с неправильно заданными пропорциями. Даже если использовать стандартные разрешения – HD, UHD и другие, но пытаться воспроизводить его на устройстве с дисплеем 4:3, можно получить сжатую по бокам картинку (не хватает ширины).
При «конфликте» пропорций видео и экрана получаются чёрные полосы
Если воспроизводить фильм «советского» образца на современном телевизоре 16:9, можно получитьсильно растянутое изображение (не хватает высоты), либо черные каше в правой и левой частях экрана.
Подогнать фактическое разрешение видео к соотношению сторон своего телевизора или монитора можно, скачав редактор видео «ВидеоМОНТАЖ». В этой программе указанная задача решается в несколько простых действий. Софт автоматически определяет текущие разрешение и пропорции. Все, что требуется, – выбрать формат и применить изменения. Ниже рассказываем, как на практике использовать возможности видеоредактора.
Как увеличить объект в кадре
Начало работы
1. Добавьте в проект фото и видео
2. Разместите видео или изображение, которое хотите увеличить, на монтажном столе.
3. Если помимо сцены, в которой вы хотите использовать увеличение, в выбранном клипе присутствуют и другие сцены, вырежьте нужную часть видео в отдельный клип с помощью инструмента нарезки.
4. Убедитесь, что используете видео с достаточно высоким разрешением. При увеличении части кадра, выделенный фрагмент растягивается на весь экран, и при низком разрешении основного видео, на увеличенном фрагменте могут быть видны отдельные пиксели и искажения. Для видео с низким разрешением, используйте меньшую степень увеличения.
Кадрирование
Инструмент кадрирования позволяет не только обрезать лишнее с краёв видео, но и попутно увеличить оставшуюся часть кадра на весь экран. Инструмент кадрирования находится на панели управления плеером, а также на вкладке Эффекты.
1. На монтажном столе, выделите нужный клип и нажмите кнопку кадрирования в плеере, либо примените эффект Кадрирование.
2. В области просмотра появится рамка кадрирования. Часть кадра снаружи рамки будет обрезана, а оставшаяся площадь кадра будет увеличена на весь экран.
- Чтобы изменить размер рамки, потяните за ее углы
- Чтобы переместить рамку внутри кадра, потяните за центр рамки.
3. Если вы добавили кадрирование из вкладки Эффекты, не забудьте нажать Применить.
|
Подсказка: Для усиления эффекта увеличения, вы можете добавить перед клипом с увеличением переход Приближение или Из центра. |
Эффект Панорама и масштаб
Данный эффект позволяет плавно сменить масштаб видео и сместить «камеру» с одной точки в кадре на другую. Варианты эффекта Панорама и масштаб находятся в группе Масштабирование на вкладке Эффекты.
1. Выделите нужный клип на монтажном столе и выберите один из эффектов Панорама и масштаб. Для увеличения части кадра лучше всего подойдет вариант Панорама и масштаб — увеличение влево.
2. В области просмотра появятся две рамки.
Рамка ‘1’ отвечает за вид кадра в начале клипа – растяните рамку на весь кадр, чтобы начать с полного вида.
Рамка ‘2’ отвечает за вид в конце клипа – расположите ее поверх части кадра, которую хотите увеличить.
3. Нажмите Применить внизу вкладки Эффекты.
В ходе воспроизведения клипа, получится эффект камеры, «наезжающей» на объект: в начале клипа виден весь кадр, и вид постепенно смещается к выделенной области. Если масштабирование происходит слишком медленно, вы можете применить эффект к части клипа, чтобы он происходил быстрее:
1. Разрежьте клип на три фрагмента: часть до смены масштаба, короткий клип, во время которого будет происходить масштабирование, и увеличенный клип после масштабирования.
2. Примените эффект Панорама и масштаб ко второму клипу.
3. Затем, примените к третьему клипу кадрирование. Установите рамку кадрирования на ту же часть кадра, что выделена второй рамкой эффекта Панорама и масштаб.
Приближение и отдаление
Эффект Масштабирование — приближение и отдаление позволяет добавить временное увеличение на всей протяженности клипа. Клип начинается с полного вида, затем плавно приближает выделенную часть кадра, и затем снова отдаляется на прежний масштаб. Эффект находится в группе Масштабирование на вкладке Эффекты.
1. Выделите эффект, к которому хотите применить увеличение и затем выберите эффект Масштабирование — приближение и отдаление.
2. В области просмотра появится рамка. Разместите рамку поверх части кадра, которую необходимо увеличить.
3. (дополнительно) Чтобы настроить скорость масштабирования, нажмите кнопку Настройки и установите нужную плавность приближения и отдаления на панели настроек эффекта.
4. Нажмите кнопку Применить, чтобы добавить эффект к выделенному клипу.
Способ №3: Управляйте положением камеры
Этот способ приближает объект с помощью изменения положения камеры: наезда или отдаления. В отличие от
способа номер два при использовании этой функции создается более динамичный и реалистичный результат: такой,
как если бы вы использовали движение вперед или назад во время съемки. Также, при изменении положения
камеры, картинку можно повернуть на 360 градусов. Это позволит захватить нужный объект, сделать из
вертикального клипа горизонтальный, или наоборот. Для создания эффекта наезда камеры следуйте следующим
простым шагам.
Активируйте режим управления камерой
Выберите файл и зайдите в раздел «Редактировать слайд». В левой части экрана нажмите «Добавить слой» и
выберите раздел «Управление камерой сцены».

Перейдите в режим анимации камеры
Разместите ключевые точки
Принцип работы с ключевыми кадрами – такой же, как и при способе №2. Выберите момент видеоряда, с которого
должно начаться масштабирование и разместите точки на временной шкале.
Настройте наезд камеры или ее отдаление
В параметрах камеры вы можете настроить степень приближения камеры, а также ее поворот и положение
относительно видеоролика. Установите нужные значения, перемещая ползунки на шкалах и регулируя точку обзора
с помощью стрелок. Комбинируя эти настройки, вы получите возможность создать эффект наезда камеры с
пролетом.

Настройте степень приближения камеры к слайду
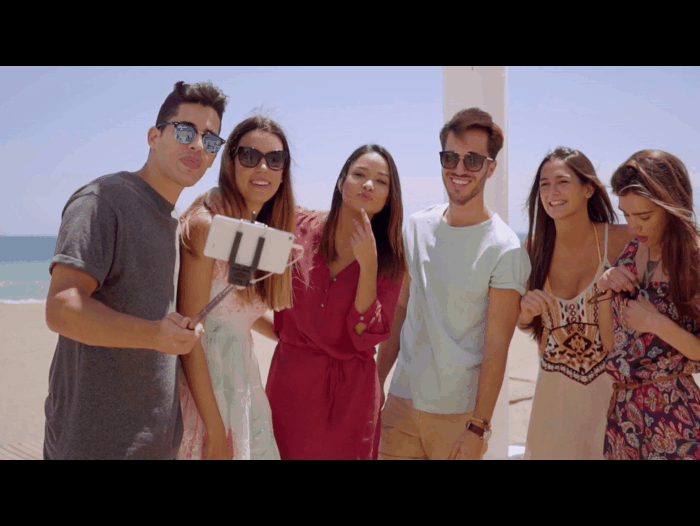
Создайте эффект наезда с медленным пролетом камеры
Эффекты приближения и отдаления видео — отличное решение для динамичного монтажа. Zoom-in и zoom-out
подойдут для:
- создания иллюзии наезда камеры на персонажа в драматичный момент;
- акцентирования внимания на детали или движении;
- панорамной съемки природы, животных, города;
- имитации съемки с квадрокоптера;
- оформления плавного или быстрого перехода между двумя моментами и для смены планов;
- cоединения фрагментов: используйте зум при монтажной склейке Jump Cut, когда кадры быстро
сменяются; - придания динамики слайд-шоу из фотографий.
В этой статье мы рассмотрели, как сделать зум на видео. Эта, казалось бы, базовая функция однозначно
придаст любому ролику оригинальность и кинематографичность. Чтобы достичь качественного результата, советуем
воспользоваться программой ВидеоШОУ. Это редактор позволит без труда добиться потрясающих эффектов при
монтаже. Редактор очень удобен и прост в освоении, при этом его возможности удовлетворят даже
профессиональных пользователей. Скачайте программу и создавайте полноценные фильмы!
Как приблизить объект на видео
Вы сняли видео и хотите акцентировать внимание зрителей на некоторых деталях? Вам поможет изменение масштаба видео: приблизьте нужные кадры, и ни одна, даже самая маленькая, частичка картинки не останется незамеченной!
C задачей масштабирования легко и быстро справится Видеоредактор Movavi – удобная программа для работы с видео, понятная даже новичку. Скачайте бесплатно и добавляйте эффект зума на ваши видео.
Хотите узнать, как увеличить масштаб видео? Следуйте нашей инструкции!
Скачайте программу для приближения видео
Скачайте и запустите дистрибутив Видеоредактора Movavi. Инструкции на экране помогут вам быстро установить программу на свой компьютер.
Добавьте видео в программу
Запустите программу и выберите Создать проект в расширенном режиме. Нажмите кнопку Добавить файлы и выберите видео, к которому вы хотите применить эффекты увеличения и уменьшения изображения. Выбранный файл будет автоматически помещен на Шкалу времени.
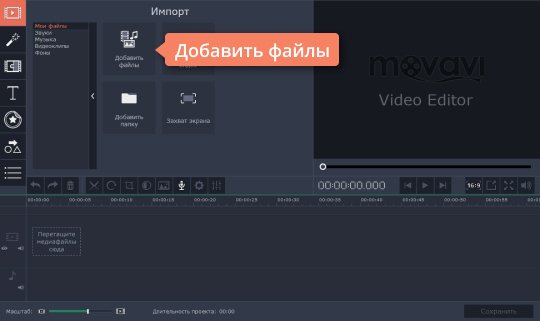
Примените эффект увеличения видео
Как же увеличить фрагмент в видео? Для начала откройте вкладку Другие инструменты и выберите Масштаб и панорама.

Далее выберите Приближение. Вы можете увидеть, как работает эффект, нажав кнопку Просмотр. После того как вы выбрали эффект, нажмите Добавить. В Окне предпросмотра отрегулируйте размер и положение оранжевой рамки, указав область, в которой вы хотите применить эффект увеличения изображения.
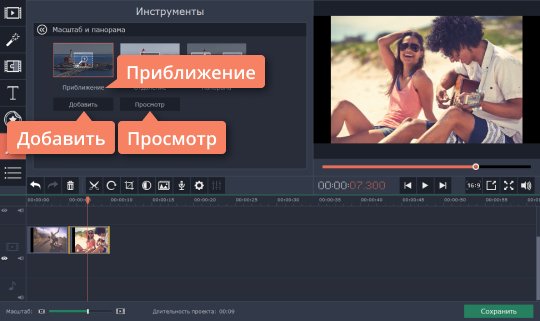
Теперь обратите внимание на ваш клип на шкале времени. На нем появилась стрелочка с двумя точками по краям
Эти точки называются ключевыми кадрами. Передвигайте стрелочку, чтобы изменить позицию примененного эффекта во времени. Растягивайте стрелку, потянув за один из ключевых кадров, чтобы изменить продолжительность эффекта. Чтобы отредактировать какой-либо из ключевых кадров, щелкните по нему правой кнопкой и выберите Редактировать ключевой кадр в открывшемся контекстном меню. Вы также можете удалить ключевой кадр (или сразу все добавленные ключевые кадры) выбрав соответствующие опции в контекстном меню.
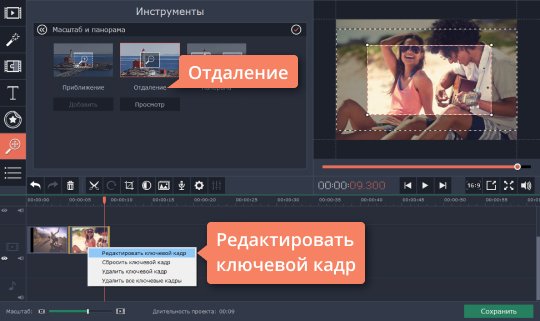
Если вы хотите вернуть изначальный масштаб, добавьте к клипу эффект Отдаление так же, как вы до этого добавили эффект приближения. Вы можете добавлять эффекты приближения и отдаления несколько раз – при этом каждый раз поверх вашего клипа будет появляться стрелочка с ключевыми кадрами.
Сохраните ваш клип
Нажмите кнопку Сохранить и выберите подходящую опцию сохранения среди вкладок в верхней части окна сохранения. Вы можете сохранить видео для просмотра на компьютере, сделать ролик для мобильного устройства или подготовить видео для загрузки в интернет. Далее нажмите Старт – ваш ролик будет готов через несколько секунд. Теперь вы знаете, как приблизить видео с помощью Видеоредактора Movavi!
Хромакей
«ВидеоМОНТАЖ» делает профессиональное редактирование видео доступным для начинающих. В частности, функция замены фона, без которой сегодня не обходится ни один мировой блокбастер, специально адаптирована под пользователей любой категории. Всё, что потребуется, – найти/снять ролик на монохромном фоне (обычно зелёном, синем) и подобрать видео для замены. Вся работа с хромакеем укладывается в 5 шагов, причём на каждом этапе софт даёт подсказки и рекомендации.
Чтобы вырезать объект, потребуется лишь указать цвет фона, а потом скорректировать границы. Настройка смешивания слоёв производится с помощью ползунка. Результат вы получите уже через пару минут.
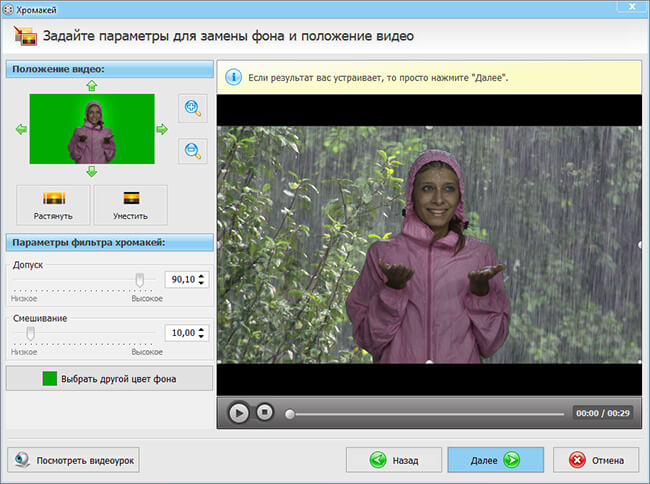
Замените фон в видеоролике с помощью опции «Хромакей»
Подстройка Windows Media к размерам воспроизводимого видео
Можно автоматически устанавливать размер видео или DVD, которые воспроизводятся в проигрывателе Windows.
Например, может потребоваться настроить проигрыватель так, чтобы он открывал окно воспроизведения фильма по правильным пропорциям или форме экрана.
Чтобы настроить размер видео или DVD проигрывателя Windows выполните следующие действия:
- Откройте Проигрыватель Windows.
- Если проигрыватель уже открыт и находится в режиме воспроизведения, нажмите кнопку Переключиться на библиотеку в верхнем правом углу проигрывателя.
- В библиотеке проигрывателя щелкните меню Вид, выберите Размер видео и нажмите одно или оба таких значения:
- Видео по размеру проигрывателя или процентное соотношение размера видео;
- Проигрыватель по размеру видео.
- Если меню Вид не отображается, нужно отобразить строку меню. Для этого выберите меню Упорядочить и выберите пункт Макет → Показать меню.
В таблице представлены сведения о совместной работе двух параметров автоматического масштабирования, когда они включены или выключены.
Это рекомендуемая конфигурация. Размер проигрывателя автоматически подгоняется к размеру видео (или установленного масштаба). Проигрыватель изменяет масштаб изображения во время ручного изменения размера проигрывателя.
Видео подгоняется к размерам проигрывателя. Любой установленный ранее масштаб видео игнорируется.
Размеры проигрывателя меняются во время воспроизведения видео, однако изменение размеров проигрывателя не влияет на размер видео (за исключением обрезки видео, если размеры проигрывателя меньше размеров видео). Если масштаб видео уже установлен, размер проигрывателя изменяется в соответствии с установленным масштабом.
Видео подгоняется к установленному масштабу (при условии, что размеры проигрывателя позволяют подогнать видео в соответствующем масштабе) или видео обрезается (при условии, что размеры проигрывателя слишком малы для подгонки видео в установленном масштабе). Изменение размеров проигрывателя не влияет на размер видео (за исключением обрезки видео, если размеры проигрывателя меньше размеров видео).
Способ №2. Измените масштаб видео вручную
Вы можете настроить параметры анимации вручную, используя редактор слайдов. С его помощью у вас будет
возможность установить степень масштабирования, продолжительность, положение кадра,а также задать момент
начала и окончания приближения/удаления. Чтобы зумировать видеоклип, следуйте инструкции.
Импортируйте видеофайл
Для получения качественного материала исходный ролик должен быть изначально хорошего разрешения. Таким
образом вы можете не бояться получить шумы и артефакты сжатия при масштабировании картинки.
Задайте длительность эффекта
Чтобы увеличить масштаб видео, выделите фрагмент на временной шкале и нажмите кнопку «Редактировать слайд».

Также вы можете попасть в редактор, дважды нажав на видеоролик
Выберите название файла в списке слоев и откройте вкладку «Анимация». Прежде всего вам нужно указать точку
начала и конца эффекта. Сделать это можно, применяя ключевые кадры. С их помощью вы сможете контролировать
параметры показа на протяжении всей длительности видеоряда. создайте новый ключевой кадр. Для этого в окне
предварительного просмотра перейдите на момент начала приближения или отдаления. Для его создания необходимо
нажать кнопку «Добавить».
Если вы хотите, чтобы анимация началась с первой же секунды вам потребуются два ключевых кадра – исходный,
который по умолчанию расположен на нулевой отметке таймлайна, и тот, который вы разместите самостоятельно.
Для его создания нажмите кнопку «Добавить». Чтобы настроить плавное приближение или отдаление с середины
видеоклипа, нужны будут минимум три точки. В этом случае первый кадр не будет играть роли, а старт анимации
задаст ключевой кадр №2, который вы разместите там, где требуется. Третья точка будет обозначать конец
эффекта.

Расставьте ключевые кадры на таймлайне
Настройте масштаб
После вам нужно будет изменить масштаб. В одноименном блоке введите значение вручную или нажимайте на плюс
или минус, пока результат в окне предпросмотра вас не устроит. Чтобы изменить положение и направить зум в
определенную точку, переместите зеленую рамку выделения на слайде.
Если вы хотите остановить зум на середине ролика, сделав акцент на объекте, а потом вернуть в исходное
положение, разместите в конце таймлайн дополнительный ключевой кадр и верните показать масштаба к
первоначальному значению.

Настройте степень масштабирования изображения
Этот способ позволяет добиться плавного результата, контролировать положение видеоряда и настраивать
степень увеличения
Вы сможете приблизить лицо героя или акцентировать внимание на конкретном предмете
съемки. Также при использовании этого варианта вы можете кадрировать изображение и обрезать лишние детали.

Плавная анимация приближения со смещением вбок
Ускорение и замедление
Изменение скорости проигрывания – беспроигрышный способ акцентировать внимание зрителя на значимом моменте. Катание на коньках, задувание свечей и запуск в небо воздушных шаров, эффектный прыжок или танец – активные действия можно продемонстрировать в замедленном режиме
А вот отрывки видео с прохожими на улице, трафиком, плывущими по небу облаками, сменой дня и ночи можно, наоборот, показать в ускорении.
В редакторе вы сможете без труда менять режим воспроизведения. Кликните «Видео» на верхней панели и выберите пункт «Изменить скорость видео». Ускорьте или замедлите ролик с помощью ползунка.
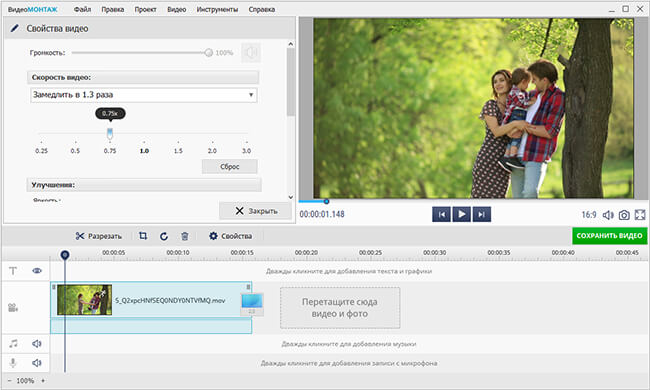
Создайте эффект замедления или ускорения видео
Top 4 Прекрасных Бесплатных Программы Для Масштабирования Видео
Вы можете масштабировать видеоролик бесплатно, но это будет зависеть от выбранного вами типа программы масштабирования видео. В интернете есть масса ПО для редактирования видео, если есть потребность в его масштабировании. Есть некоторые программы, за которые вы должны заплатить, прежде чем насладиться работой с ними, другие же предлагаются бесплатно. Возможность насладиться бесплатной программой для масштабирования вашего видео будет зависеть от вашего выбора программного обеспечения. Рассмотрим следующие 4 замечательных программы для масштабирования видео.
Top 4 Прекрасных Бесплатных Программы Для Масштабирования Видео
#1: Filmora Video Editor
Filmora Video Editor (или Filmora Video Editor для Mac) является одной из самых высокооплачиваемых программ для редактирования видео и имеет функцию масштабирования. Одним из основных преимуществ, которым обладает это программное обеспечение, является простота в использовании благодаря интуитивно понятному интерфейсу. Дизайн очень привлекательный, и вам будет очень комфортно работать с данной программой. Некоторые из ключевых функций включают в себя кредиты, звуковые эффекты, переходы, фильтры и эффекты, а также фейс-офф.

Ключевые Особенности Filmora Video Editor:
- Дружественный интерфейс может легко найти и использовать все инструменты для редактирования;
- Все популярные медиаформаты полностью совместимы;
- Большое количество фильтров, наложений, графики движения, заголовков, интро/кредитов для персонализации видео пользователями;
- Экспорт видео в нескольких форматах или оптимизация видео напрямую через YouTube, Facebook, Vimeo и т.д.;
- Есть версия и для Windows PC, и для Mac. Она всегда обновляется, чтобы не было проблем с совместимостью с последней операционной системой.
Как Масштабировать Видео С Помощью Filmora Video Editor
Шаг 1. Просмотрите свой компьютер в поиске сохраненных файлов и выберите те, которые нужно масштабировать. Или же вы можете напрямую перетащить видео в программу.

Шаг 2. Добавьте их на временную шкалу Filmora Video Editor, где и происходит редактирование. После сохранения видео на временной шкале щелкните по нему правой кнопкой мыши и выберите «crop», чтобы продолжить. Теперь вы можете свободно обрезать свое видео для масштабирования. Затем нажмите «ОК».

Шаг 3. После предварительного просмотра вашего видео вы можете нажать «Экспорт», чтобы сохранить его на своем устройстве в любом формате.

Примечание: в Filmora Video Editor версии Windows есть опция «Вспышка и удержание» над временной шкалой. Это инструмент для масштабирования сцены в видео без обрезки видео.
#2: Free Video Cutter Expert
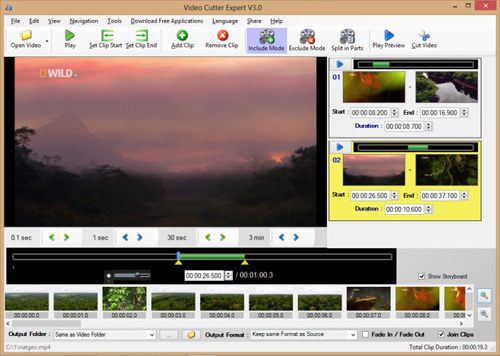
Вы получите это программное обеспечение для масштабирования видео бесплатно. Раскадровка является выдающейся особенностью, поскольку она позволяет легко масштабировать видео в рамке. Эти включающие и исключающие режимы делают его очень простым в использовании и гарантируют совместимость благодаря многим поддерживаемым форматам ввода и вывода. В дополнение к масштабированию это программное обеспечение может устранить любые оскорбительные рекламные объявления из видео, а также разделить его на эквивалентные части.
#3: Windows Live Movie Maker
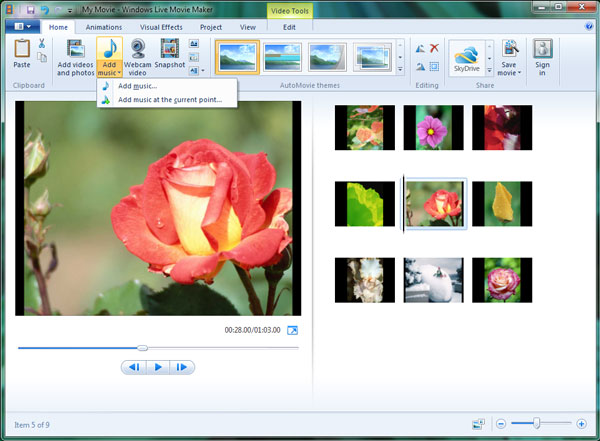
Это еще одна программа для масштабирования видео, с которой вы можете работать бесплатно. Zoom является одним из многих эффектов, которые делают эту программу пригодной для использования. Вы можете использовать программу, чтобы украсить видео и улучшить его качество. Ее интерфейс очень привлекательный, простой в использовании, вы можете легко импортировать видео. В дополнение ко всему, доступны многие визуальные эффекты. Единственным недостатком этой программы является несовместимость со многими форматами файлов, так как принимается только WMV.
#4: Apowersoft Screen Recorder
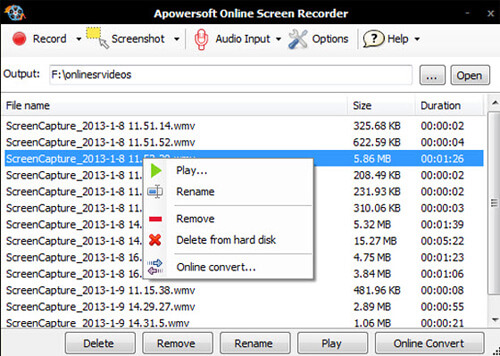
Вы можете увеличивать и уменьшать ваше видео с помощью этого программного обеспечения для масштабирования видео и поддерживать высокое качество. Большинство программ искажают видео после масштабирования, но не эта. Ее основными преимуществами являются захват аудио с компьютера, запланированное выключение и время записи, а также полноэкранная запись. Заметным недостатком этого программного обеспечения является ограниченная поддержка видеоформатов, которая может негативно повлиять на совместимость.