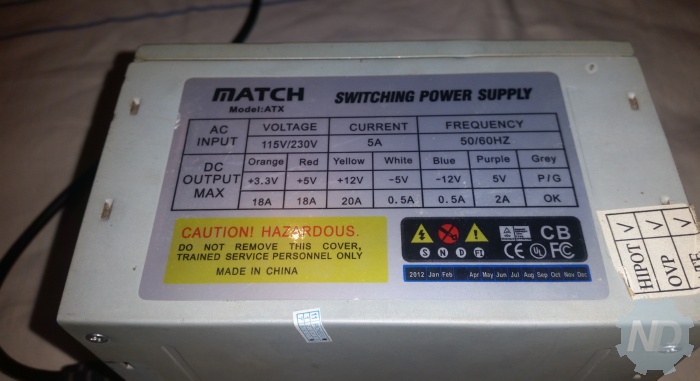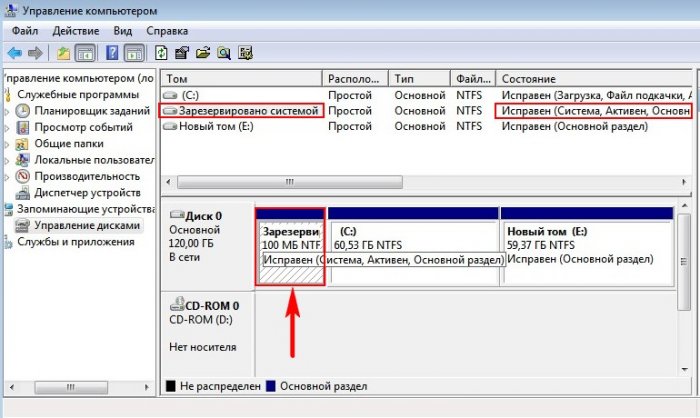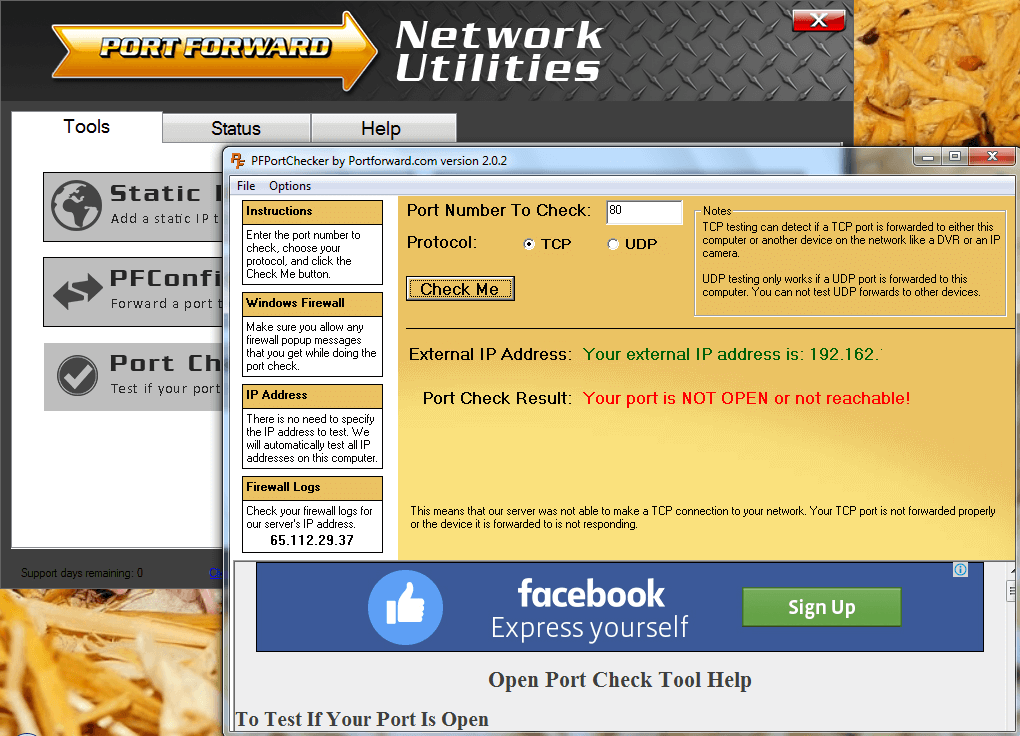Как проверить работоспособность компьютера с windows 10
Содержание:
- КАК ПРОВЕРИТЬ РАБОТОСПОСОБНОСТЬ КОМПЬЮТЕРА
- Прошивка
- Как почистить системный блок ПК
- Сброс настроек
- Выявляем ошибки, организуя диагностику оперативной памяти
- Программное обеспечение для тестирования ЦП
- Проверка монитора дома после использования
- Проверка реле мультиметром
- Тестирование видеокарты на работоспособность с помощью компьютерной игры
- Проверка процессора, его разгон в программе AIDA64
- Проверка поступления питания
- Как проверить блок питания компьютера на работоспособность без компьютера
- Признаки не исправности видеокарты.
КАК ПРОВЕРИТЬ РАБОТОСПОСОБНОСТЬ КОМПЬЮТЕРА
Для начала перейдите в «Центр безопасности Защитника Windows» в группе параметров «Обновление и безопасность». Страница с кратким обзором безопасности разделена на разные области, помеченные действиями с разрешением проблем. Как мы упоминали ранее, сканирование происходит в фоновом режиме, поэтому нет необходимости вручную его запускать.
В идеале, самая благоприятная ситуация — помеченные зелеными отметками все области с информацией о том, что никакие действия предпринимать не требуется. Отдельного внимания заслуживает раздел «Производительность и работоспособность устройств».
Отчет содержит информацию о:
- емкости хранилища (если ваша система имеет достаточно места для обновления Windows и как ее очистить, если его не хватает);
- драйверах устройства (анализирует драйверы, чтобы убедиться, что они работают правильно и есть ли рекомендуемые обновления);
- емкости заряда (анализирует уровень яркости и настройки сна и будет рекомендовать действие для увеличения срока службы батареи);
- приложениях и программах.
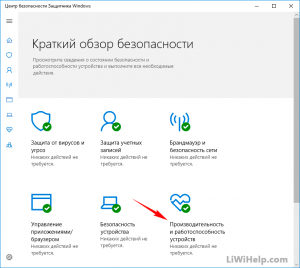
Если получили рекомендации — внимательно проанализируйте их и определитесь с необходимостью внесения изменений в индивидуальные параметры. Там же получите соответствующие кнопки для решения проблемы.
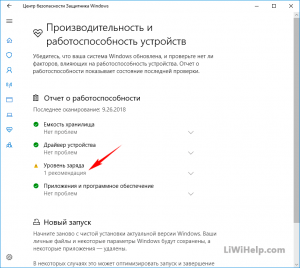
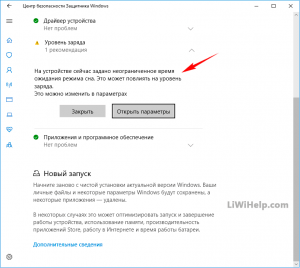
СИСТЕМНЫЙ МОНИТОР
Нажмите сочетание клавиш Win+R на клавиатуре, в поле ввода напишите:
perfmon
и нажмите клавишу Enter. В окне утилиты вы увидите раздел «Отчеты». Чтобы получить, вам нужно будет их сгенерировать. Для этого разверните «Группы сборщиков данных» — «Системные» и, в свою очередь, дважды щелкните «Диагностика системы» и «Производительность».
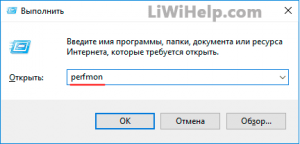
Для завершения каждого отчета потребуется около минуты. После того, как все будет готово (ориентируйтесь на зеленую иконку стрелки запуска на Панели инструментов — она должна стать активной), найдите их в «Отчеты» — «Системные». Названия содержат дату генерации.
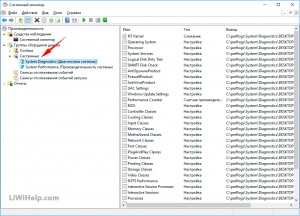
На наш взгляд, самый информативный отчет — «System Diagnostics». В нем есть таблица базовых системных проверок.
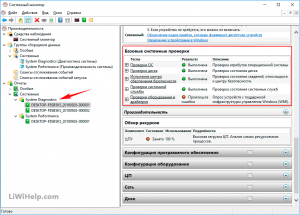
«System Performance» отображает аналогичную информацию, но больше ориентирован на то, как эффективно работает ваше оборудование. Здесь вы можете проверить, какая часть вашего процессора используется, скорость чтения и записи на диск, подключения к сетевому порту и т.д.
СОСТОЯНИЕ СНА
Если ваша система поддерживает переход в состояние сна, вы можете запустить тест-отчет, чтобы оценить «здоровье» своей батареи и понять, как она используется. Это полезно для определения приложений или устройств, использующих много ресурсов. Также полезно будет узнать, сколько циклов зарядки прошло.
Для начала откройте Командную строку с административными правами. Введите:
powercfg /SleepStudy /output %USERPROFILE%\Desktop\sleep.html
после чего получите HTML-отчет на Рабочем столе.
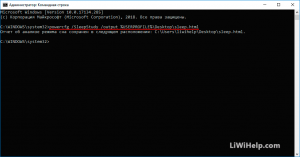
По умолчанию вы охватите последние три дня работы. В отчете приведены сведения о вашем ПК и аккумуляторе, таблице его использования и сведениях о каждом сеансе работы в режиме ожидания. Вы сможете увидеть, как долго длится каждый сеанс, потребляемую энергию и сколько времени было потрачено на низкое энергопотребление.
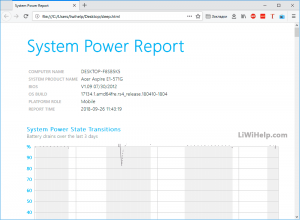
ИСПОЛЬЗОВАНИЕ WI-FI
Чтобы просмотреть историю беспроводных подключений для вашей системы за последние три дня, в Командной строке с правами администратора напишите:
netsh wlan show wlanreport
после чего получите вывод в HTML-файл по соответствующему адресу.
На диаграмме дается сводка о сеансах связи. Наиболее важными из них являются красные, которые указывают на ошибки. Кроме того, ознакомьтесь с таблицей «Disconnect Reasons», чтобы понять, почему ваша сеть «отвалилась». Возможно, это связано с тем, что вы отключили адаптер или драйвер работает неправильно, или сеть недоступна.
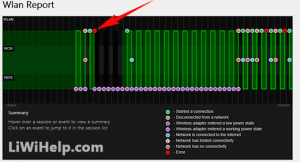
На этом и закончим. Теперь вы знаете, как проверить работоспособность компьютера. Но помните, что вам не нужно постоянно запускать все эти отчеты. Только в том случае, если вы столкнулись с ошибками или заметили, что ваш компьютер «тормозит» или оборудование не работает должным образом.
Прошивка
Действие будет актуально, если перезагрузка, сброс настроек и новая конфигурация не помогают восстановить нормальную работу роутера. Прошивка осуществляется на компьютере или ноутбуке, который сопряжен с роутером посредством кабеля.
- Находим модель своего маршрутизатора на наклейке или в документации к нему.
- Находим свежую микропрограмму на официальном сайте поддержки для вашей модели.
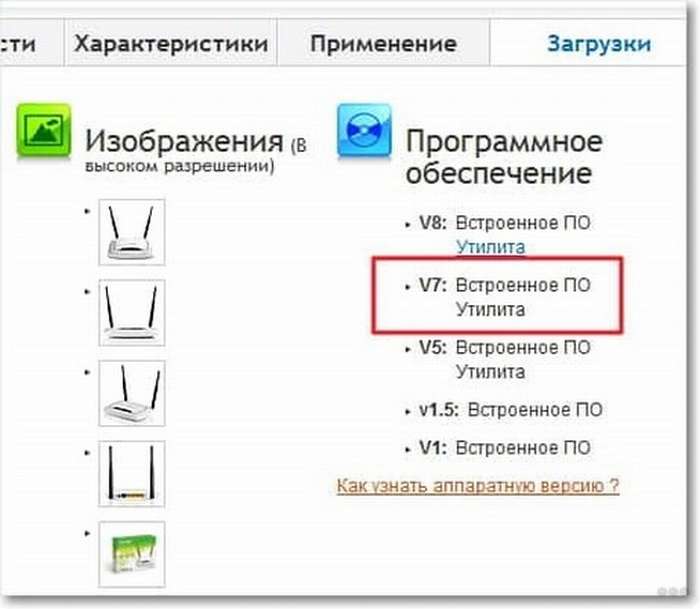
- Извлекаем содержимое архива (файл с расширением .bin) в удобное место, желательно без кириллицы в пути.
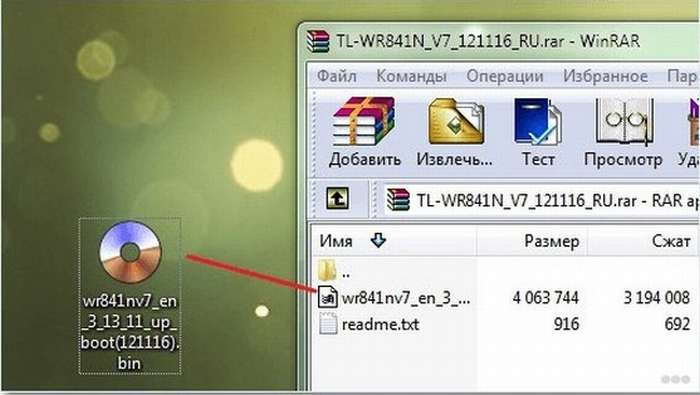
- Заходим в веб-интерфейс настройки устройства, выбираем «Системные инструменты» «Обновление встроенного ПО».
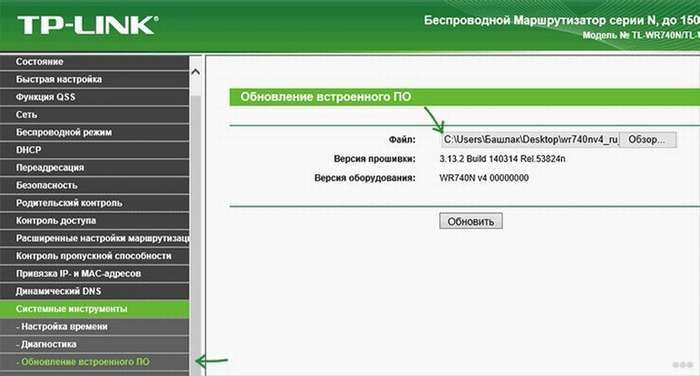
- Указываем место хранения распакованного файла и жмём «Обновить».
После прошивки, перезагрузки и настройки девайса проблема, скорее всего, исчезнет.
Как почистить системный блок ПК
Если не возникает проблем с перегревом, то чистку системного блока необходимо выполнять примерно раз в полгода. Для этого вам потребуется пылесос, а лучше компрессор. Для этой цели можно использовать и баллоны со сжатым воздухом. Правда, если собираетесь чистить компрессором, то ставить стол с системным блоком следует ближе к окну или вынести устройство на балкон. Но сначала отсоедините от него все провода.
Здесь же на задней панели обратите внимание на винтики. Они удерживают крышку
Их выкрутите. Блок уложите. Не пытайтесь крышки сразу поднимать. Их удерживают замки, поэтому потяните крышку сначала на себя, чтобы освободиться от замков, а потом поднимайте.

Существует несколько способов крепления кулеров и радиаторов к материнской плате. На некоторых устройствах вентилятор крепится к радиатору винтиками, он легко снимается, а радиатор остается на своем месте. Есть кулеры, которые встроены в радиатор, поэтому для чистки придется снять весь блок. Провод питания вентилятора надо вынуть из разъема
Удерживающие лапки провернуть и осторожно снять радиатор. Под ним увидите процессор — мозг всего компьютера

В ходе чистки работайте аккуратно, чтобы не повредить микросхемы.
Старую термопасту желательно в процессе чистки удалить и немного капнуть свежую
Обратите внимание на блок питания. Его тоже желательно снять и разобрать
Но если работаете компрессором, выдувайте как можно тщательнее. В нем тоже скапливается пыль.
Если подозреваете, что в CPU имеются проблемы, то необходимо это тщательно проверить. Проверните рычажки и поднимите рамку. Протрите процессор от старой термопасты и осмотрите его на наличие темных пятен. При необходимости его можно на данном этапе заменить. Только не забудьте на новый СPU положить термопасту. В данном компьютере такой проблемы не стояло, поэтому профилактика была ограничена только чисткой.
После прочистки радиатор с вентилятором можно устанавливать на место. Самое сложное здесь — крепежные лапки. Они хрупкие, легко ломаются. Крепежные лапки состоят из двух деталей.

Будьте внимательны и проследите за тем, чтобы черные стержни были подняты. Убедитесь, что белые двойные штыри вошли в свои гнезда, и только потом нажмите на черные пятачки и проверните их отверткой.
Вставьте штепсель кулера в свой разъем. Убедитесь, что вы как плохой хирург, не оставили внутри отвертку или что-нибудь еще. Только потом можете закрывать крышку, закручивать винтики. Теперь подсоедините провода. Компьютер готов к включению и дальнейшей работе.
Для чистоты эксперимента, после профилактической чистки был выполнен еще один тест для процессора.

Сброс настроек
Если ни один из вышеописанных методов диагностики не помог вам определить проблему и решить ее, то можно попробовать сбросить настройки вашего маршрутизатора на заводские и заново настроить сеть.
Для этого можно воспользоваться разными способами, доступность которых зависит от производителя:
На большинстве роутеров можно зайти в веб-интерфейс (IP-адрес для входа указан в инструкции к девайсу и обычно также содержится на наклейке, размещенной с его нижней стороны), ввести логин и пароль для доступа к админке (чаще всего это admin/admin, но встречаются и другие варианты), найти пункт «Системные инструменты» и войти в подменю «Заводские настройки». После этого будет достаточно нажать кнопку «Восстановить» или «Сбросить» и дождаться перезагрузки устройства.
Почти все современные модели имеют аппаратную кнопку Reset, которая обычно расположена рядом с разъемом для подключения адаптера. Если эта кнопка выполнена в виде обычной кнопки, достаточно просто нажать ее. Иногда она для защиты от случайных нажатий выполняется «утопленной» в корпус – в таких случаях нужно нажать ее длинным и тонким предметом (зубочисткой, иголкой, скрепкой). Наконец, на роутерах Asus для сброса настроек нужно нажать на Reset и удерживать ее нажатой в течение не менее, чем 10 секунд
Обратите внимание, что на устройствах Асус настройки нужно сбрасывать только после предварительного отключения всех подключенных кабелей (кроме блока питания).
Независимо от использованного метода сброса, настройку доступа к сети провайдера и беспроводной сети придется выполнять заново. Делается это через веб-интерфейс. Проще всего воспользоваться функцией «Быстрая настройка», которая доступна в большинстве популярных моделей роутеров. Воспользовавшись этой опцией, вам будет достаточно ввести логин, пароль и иногда IP для доступа к интернету на даче, а также настроить название и способ защиты вашей домашней Wi-Fi сети.
Выявляем ошибки, организуя диагностику оперативной памяти
Для этого используют приложения, уже имеющиеся у системы, либо другие инструменты. Пример такого – Free memtest86+. Инструкция к программе подскажет, как провести диагностику ноутбука.
Описание первого способа
Следование определённой инструкции помогает получить результат:
Для запуска утилиты ноутбуков используют один из доступных вариантов.
Сначала можно зайти в меню пуск. Там из следующих пунктов переходят по таким – System and Security, Администрирование, Диагностика памяти. Либо применяют поисковую строку, куда вводят фразу «Средство проверки памяти Windows». Останется только посмотреть, что из результатов больше подходит. Тест почти закончен.
- Появляется окно, предлагающее выбрать один из вариантов для запуска. Нажимают на кнопку ОК. Далее можно будет продиагностировать работоспособность железа.
- Модуль RAM будет протестирован автоматически, когда проверка начнётся.
- Достаточно нажать F1 в ходе проверки, чтобы при необходимости менять параметры.
- Есть три параметры, допускающих корректировку. Среди них количество проходов теста, использование или отсутствие кэша, разновидности проверки.
- Произойдёт автоматическая перезагрузка, когда проверка завершится. Результат диагностики выпадает сразу после загрузки.
Можно использовать раздел с Журналами Системы, чтобы изучить результаты, если они не отображаются сами по себе. Как протестировать ноутбук,разберётся каждый.
Другой способ решения проблемы

Memtest86+ — бесплатная программа, которую разработчики распространяют на официальном сайте. Её тоже без проблем может скачать любой пользователь, чтобы выполнять проверки. Когда скачивание проходит успешно – необходимо создание CD, либо флэш образа. С его данные разархивируются, чтобы программу можно было запустить в дальнейшем. Либо допускается запуск с участием BIOS. Для них существуют отдельные тесты.
Пока выполняется тест, на экране отображается подробное описание следующих характеристик:
- Данные по чипсету.
- Информация относительно откликов ОЗУ.
- Объём модуля RAM вместе с максимальной скоростью.
- Информация по основному процессу, выбранному при покупке.
Столбец PASS появится с цифрой 1, если проверка не обнаружит ошибок. Дополнительно откроется уведомление о том, что проверка завершена, ошибок не выявлено. Таблица красного цвета отображается на экране, когда наоборот – проблемы найдены. Будет дано подробное описание каждой из них. Отдельно можно найти инструкцию, как проверить производительность.
Допустим вариант, когда пользователь пробует самостоятельно вернуть работоспособность модулям. Для этого ноутбук выключают, извлекают планки с памятью. Используют ластик для очищения контактов. Места зачистки хорошо продувают, потом возвращают детали на место.
В следующий раз при включении компьютера тестирование лучше запускать ещё раз. Если повторная диагностика не выявила никаких ошибок – значит, именно засорившиеся контакты были причиной неисправной работы. При появлении проблем повторно высока вероятность, что задействованы компоненты материнской платы или разъёмы, сами основные модули. Рекомендуется обращаться за помощью к сотрудникам сервисного центра. Они подскажут, как проверить ноутбук на работоспособность.
Программное обеспечение для тестирования ЦП
Эффективность выполненного теста производительности зависит от выбора соответствующей программы. Поэтому следует выбирать профессиональное программное обеспечение, рекомендованное специалистами. Самыми популярными и в то же время наиболее эффективными приложениями являются упомянутые ранее OCCT и Prime95.
Первый из инструментов облегчает быстрое тестирование CPU и GPU, предоставляя, среди прочего, информацию о напряжении, температуре и другие рабочие параметры. Если какой-либо из компонентов достигает слишком высокой температуры, приложение автоматически отключается. Prime95, с другой стороны, рекомендуется для людей, занимающихся разгоном. Как и OCCT, он позволяет проводить испытания на температуру и стабильность при больших нагрузках.
Платная программа AIDA64 также очень популярна. В свою очередь, PassMark идеально подходит для тестирования и диагностики производительности центрального вычислительного блока. CPU-Z – тоже хорошее решение. Это программное обеспечение позволяет тестировать и идентифицировать компоненты (включая процессор) при однопоточной или многопоточной загрузке.
3D Mark – ещё одна рекомендуемая программа, задача которой – проверить процессор и видеокарту на способность генерировать эффекты в 3D-графике и различных играх. Cinebench R15 позволяет диагностировать производительность процессора, используя 3D-графику. Это позволяет вам тестировать процессор на одном или нескольких потоках.
Для проверки температуры процессора стоит воспользоваться небольшой программой HWMonitor. Этот инструмент используется для эффективного считывания температуры графического и центрального процессора. Более того, он информирует пользователя об энергии, потребляемой компьютером в данный момент, частотах или напряжениях оборудования.
Представленные программы – это лишь некоторые из множества доступных на рынке опций, которые используются для тестирования производительности процессора. Помните, что такие тесты стоит проводить на регулярной основе, чтобы убедиться, что ЦП и другие компоненты работают правильно. Это позволит сохранить работоспособность и эффективность вашего компьютера как можно дольше.
Проверка монитора дома после использования
Приобретая с рук бывший в использовании прибор, Вы рискуете намного больше, чем при покупке нового. Здесь неисправности могут быть и явными, и скрытыми. Поэтому и тестировать б/у устройство придется более тщательно. Да и гарантий нет практически никаких.
- Осмотреть крепежные болты на задней стенке. Если краска на них сбита, резьба поцарапана, или имеются иные свидетельства, что их откручивали, значит устройство разбирали и ремонтировали. При условии, что техника приобретается в мастерской, это не так критично, ведь ремонтники дают гарантию от повторной поломки. А вот если покупка происходит у частного лица, то стоит поостеречься, ведь поломку могли устранить наспех, лишь бы продать технику.
- Как это не странно звучит, понюхайте монитор. Если имеется запах сырости, значит его хранили в гараже или сарае, что неизменно приводит к окислению контактов и порче микросхем. Если Вы унюхали запах паленой резины, то прибор подвергался воздействию избыточного напряжения и неизвестно, насколько он поврежден внутри.
- Потрясите прибор. Если вдруг внутри что-то гремит, то это значит, что технику роняли и не стоит ее приобретать.
Также следует включить монитор на некоторое время в темном помещении, а затем выключить его и посмотреть на экран. Если там постепенно гаснут световые или разноцветные блики и пятна, значит срок службы прибора подходит к концу, и он уже выработал свой ресурс.
Проверка реле мультиметром
 Главным «симптомом» проблемы с реле является перезаряд или слабый заряд аккумулятора, в результате чего-либо взорвется батарея, либо машина не сможет завестись. Усомниться в работе реле также можно во время диагностики подключенного с его помощью оборудования.
Главным «симптомом» проблемы с реле является перезаряд или слабый заряд аккумулятора, в результате чего-либо взорвется батарея, либо машина не сможет завестись. Усомниться в работе реле также можно во время диагностики подключенного с его помощью оборудования.
Наконец, косвенным признаком потенциальных неполадок служит наружный налет и уменьшение уровня электролитов, которые в процессе кипения расплескиваются, оставляя характерные следы на кузове и элементах двигателя.
В современных моделях устройство помещается в монтажные блоки, в редких случаях – устанавливается как отдельный прибор, хотя принципы проверки будут одинаковыми в обоих случаях:
- Питание на управляющей паре. При включении автомобильного оборудования, питающегося с помощью реле, раздается характерный щелчок, сигнализирующий об активации устройства. Если щелчка не слышно, в первую очередь проверяется наличие тока на управляющей группе, для чего применяют простую контрольную лампу или мультиметр. Последний в данном случае предпочтительнее, так как он может уловить крайне низкое напряжение, не замеченное лампой. Для проведения замеров нередко требуется лишь немного вытащить реле из гнезда, коснуться одним щупом тестера любого контакта управляющей группы, а другим – кузовного металла. Отсутствие напряжения говорит о том, что реле не получает тока. Для стабильного функционирования помещенного в корпус реле магнита необходима также «масса», то есть хороший контакт с кузовом. Она проверяется аналогичным образом – путем установки одного щупа на клемму аккумулятора со знаком «плюс», а другого – в разъем монтажного блока.
- Питание на силовой паре. Когда реле издает щелчки, контакты и сам магнит полностью работоспособны, а, значит, следует удостовериться в наличии тока на этой категории контактов. Один из них всегда находится под напряжением, тогда как на второй оно поступает только после включения реле. Предварительно отключив все элементы, получающие ток от реле, надо найти именно имеющий постоянный ток контакт по аналогии с предыдущим пунктом – с помощью вставки одного щупа тестера в разъем монтажного блока, а второго – к кузову. Если реле функционирует, но напряжение получает только один силовой контакт, следовательно, контактная группа не пропускает ток, виной чему может быть обгорание контактов перемычки. В таком случае лучшим решением будет замена реле на новое. В том случае, когда ни один контакт не покажет напряжения, можно быть уверенным в повреждении силовой линии. Если же один из контактов показывает наличие напряжения, то после включения реле оно должно быть и на втором.
- Обмотка. На работоспособность реле напрямую влияет состояние обмотки, проверка которой заключается в измерении сопротивления катушки. Обмоткой называют комбинацию катушки индуктивности с намотанной на нее по спирали проволокой. Она имеет свое конкретное сопротивление, рассчитываемое с помощью закону Ома и находящееся в диапазоне 10 – 100 Ом.
Диагностика обмотки нужна затем, чтобы удостовериться в ее целостности и осуществляется следующим образом:
- мультиметр устанавливают в режиме прозвона сопротивлений, когда на панели появляется значок ?, а диапазон ограничивается на уровне 2 кОм;
- один измерительный щуп подсоединяют к гнезду, а второй – к разъему СОМ, после чего касаются выводов реле.
Сопротивление катушки определяется по отклонению стрелки, а диагностика сопротивления контактных групп сначала проводится в автономном режиме, а затем во время подачи напряжения на катушку..
Тестирование видеокарты на работоспособность с помощью компьютерной игры
Проверку производительности устройства можно выполнить и с помощью программы CPU-Z, осуществляющей мониторинг одного из важнейших параметров устройства – температуры, в комбинации с мощной компьютерной игрой, способной хорошо нагрузить компьютер или ноутбук. Для проведения данного теста нужно:
Скачать и запустить CPU-Z, а затем в левом нижнем углу выбрать модель видеоадаптера, например, Radeon rx 480
Перейти во вкладку «Sensors», обратить внимание на поле «GPU Temperature» – этот параметр показывает текущую температуру графического адаптера. Двойным щелчком мыши кликнуть на нем для вывода максимального значения
Не закрывая программы, запустить любую игру с высокими требованиями, поиграть в течение 30–40 минут, а затем свернуть игру и проверить показатель температуры: он должен быть в пределах 90–95°C. Если температура превышает 100°C, то ресурсы устройства скоро будут на исходе.
Проверка процессора, его разгон в программе AIDA64
AIDA64 — мощная диагностическая утилита, известная продвинутым пользователям. Она дает сведения о программной составляющей компьютера, состоянии всех видов памяти, температурах и многом другом, в чем человеку малосведущему вряд ли удастся разобраться.
Базовую программу AIDA64 Extreme можно скачать на сайте программы https://www.aida64.com. Производитель предлагает и более продвинутые версии, выполняющие углубленную диагностику и диагностику серверного оборудования.
После установки и запуска программы попадаем на вкладку «Меню», в которой необходимо выбрать каталог «Системная плата», а потом уже раздел «ЦП». В нем узнаете все о процессоре, его марке, производителе, составных элементах. Впечатляет количество транзисторов, которое составляет 228 млн. Программа покажет и тактовую частоту процессора.
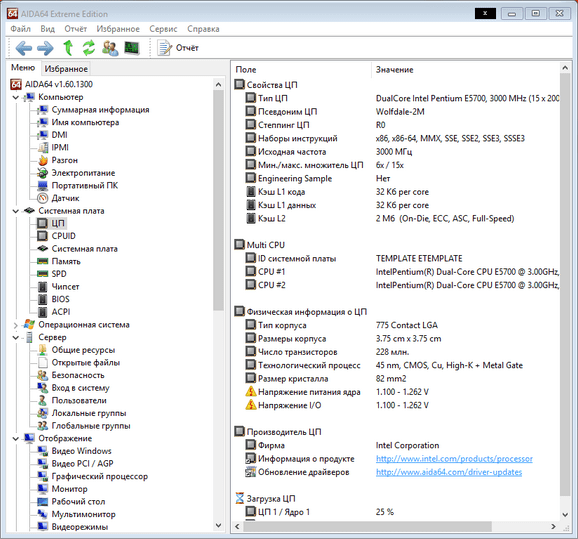
Программа позволяет провести тест стабильности системы при полной загруженности CPU или, как говорят пользователи, разогнать процессор.
Что такое разгон процессора и зачем его необходимо разгонять
Стоит ли разгонять процессор, решайте сами. Максимальная загрузка процессора (разгон) выявляет слабые стороны в работе устройства. В этот момент может появиться синий экран, зависнуть система. Эти факторы свидетельствуют о том, что есть проблема, которая не всегда видна при спокойной работе. Определим, зачем надо разгонять процессор. В ходе этой процедуры можно обнаружить наличие перегрева ЦПУ, материнской платы и других устройств.
Существует несколько способов разгона процессора. ЦПУ способен дать максимальную загрузку, когда происходит архивирование документов, при обработке видеофайлов в программах, таких как Camtasia Studio, ProShow Producer и др. В момент работы этих программ можете вызвать Диспетчер задач и понаблюдать за динамикой CPU.
Разгон процессора программой AIDA
Самый простой и эффективный способ разгона ЦПУ — тестирование системной стабильности в программе AIDA64. На рисунке ниже представлена работа процессора до разгона.
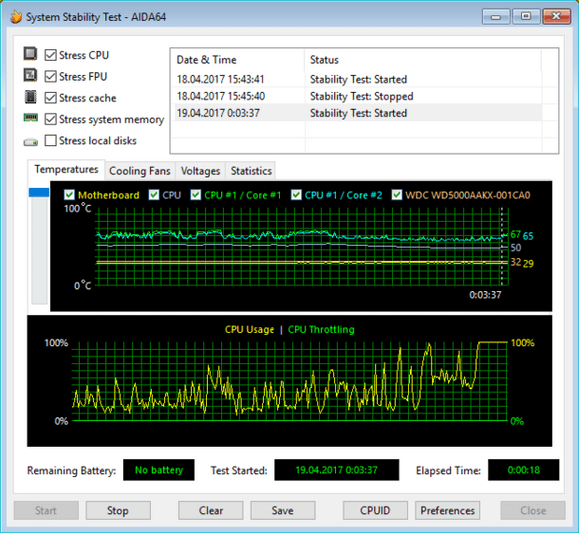
В ходе тестирования температуру можно проконтролировать на отдельной вкладке. Для этого выводите на экран монитора рабочий стол программы и выбираете раздел «Датчик». Левая вкладка демонстрирует температуру и вольтаж элементов ЦПУ.
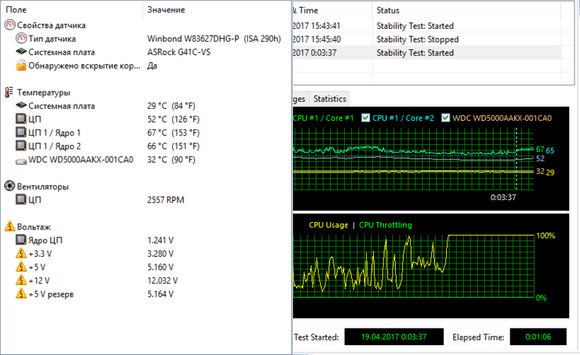
В окне Диспетчер задач видно, что ЦПУ действительно загружен максимально. Тестирование продолжается более 3 минут.

И наконец, на последнем рисунке представлено завершение тестирования. Нажимаете кнопку Stop. Все графики медленно опускаются вниз. Падает нагрузка, происходит постепенное остывание ЦПУ, материнской платы, ядер.

AIDA даст информацию не только о процессоре, но и обо всех составляющих компьютера: материнской плате, состоянии дисков, планках памяти, их количестве, моделях и наличии этой самой памяти у компьютера. Программа разглядела и выдала даже открытую крышку системного блока.
Проверка поступления питания
В результате скачка напряжения питающей электросети может выйти из строя либо сам роутер, либо его блок питания. Если проверка индикаторов показывает, что при включенном в розетку БП на корпусе маршрутизатора не загорается даже индикатор питания, стоит приступить к проверке самого роутера и его БП. Для этого нужно отсоединить блок питания от роутера, включить его в сеть и проверить тестером или мультиметром на штекере, какое значение напряжения он выдает. Если полученная цифра равна нулю или заметно отличается от напряжения, указанного на самом БП, то проблема состоит именно в адаптере и для решения проблем нужно заменить его на исправный. Чтобы проверить сам роутер, нужно подключить к нему другой заведомо рабочий блок питания с точно такими же характеристиками и попробовать включить устройство.
Как проверить блок питания компьютера на работоспособность без компьютера
Итак, блок питания компьютера – это источник питания для компьютера, соединяющий другие устройства с розеткой посредством преобразования переменного тока в постоянный.
Иными словами, блок питания – это промежуточное звено между компьютером пользователя и розеткой.
Блок питания (БП) является неотъемлемой частью самого компьютера, поэтому если у пользователя по какой-либо причине не будет под рукой компьютера или устройства, измеряющего напряжение, то единственным ответом на вопрос, как проверить блок питания компьютера на работоспособность без компьютера будет совет провести визуальный осмотр.
Теперь стоит рассказать о самой процедуре визуального осмотра блока питания, например, при покупке БП в магазине или если компьютер полностью вышел из строя, а инструментов для измерения напряжения поблизости нет:
- Если БП был установлен в ПК, необходимо открутить винтики и снять крышку, предварительно обесточив всю систему, вынув вилку из розетки. К тому же, пользователь должен отсоединить все провода от компьютера, в том числе и провод от удлинителя от самого блока питания.
- Далее необходимо аккуратно отсоединить блок питания от всех устройств. Обычно он подключается к материнской плате в качестве дополнительного и основного питания, а также к жестким дискам и кулерам. В некоторых случаях БП подключается и к видеокарте с процессором. Например, дополнительное питание подводится к большинству видеокарт модели GTX 1050 и выше, а также к некоторым процессорам Intel Core I9, однако это индивидуальные особенности каждой системы и перед тем как что-то предпринимать, рекомендуется все-таки ознакомиться со внутренностями своего железного коня. В любом случае, данный пункт не составит труда для любого пользователя, который хоть раз открывал системник.
- Затем необходимо снять сам БП и достать его из системного блока. Для этого необходимо открутить четыре винта с наружной стенки, там, откуда на первом этапе вынимался провод из БП. Если эту операцию приходится проводить юзеру с маленьким системным блоком, в котором все комплектующие как селедки в банке, то будет более логичным отсоединить и вынуть все комплектующие по очереди перед изъятием БП, ведь, в противном случае, неаккуратный процесс изъятия самого блока питания в тесных условиях может травмировать нежные платы.
- Достав БП, необходимо открутить его собственные винты, которые соединяют крышки блока питания.
- После всех процедур необходимо выполнить визуальный осмотр БП. Необходимо проверить платы на наличие пыли, вздутых конденсаторов или иных видимых дефектов, например, сколов. Также необходимо проверить и вентилятор БП, нередко из-за его неисправности само устройство может перегреваться и вызывать критические ошибки всей системы, нанося вред как себе, так и комплектующим.
Это был, пожалуй, единственный из возможных способов проверить блок питания на компьютере без компьютера и дополнительных устройств.
Признаки не исправности видеокарты.
Первое на что нужно обратить при выходе из строя видеоадаптера – это наличие различных артефактов на мониторе. Как и было описано выше артефакты могут проявляться точками, подергиваниями, наличием квадратов другого цвета или же половина экрана монитора меняет цвет, а потом снова приобретает оригинальные цвета.
Чтобы попробовать избавиться от подобных симптомов необходимо осмотреть кулер, крутится или не крутится, прочистить радиатор, обновить драйвера. Осмотреть не вздуты ли конденсаторы, если же вздулись отпаять и заменить. Если ничего не помогло, следует попробовать прогреть процессор видеокарты, так как есть возможность его отхождения от платы.
Если изображение двоится или искажается при игре, то возможно графический процессор или видеоконтроллер уже практически вышли из строя. Следует проверить видеокарту на другом компьютере, а также протестировать подключение кабелей. Возможно они не вплотную прижаты к интерфейсу.