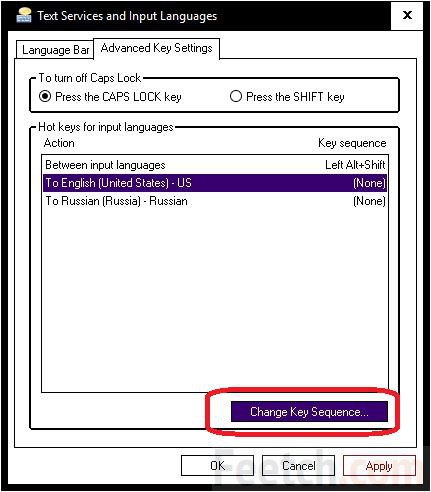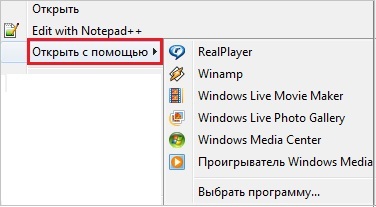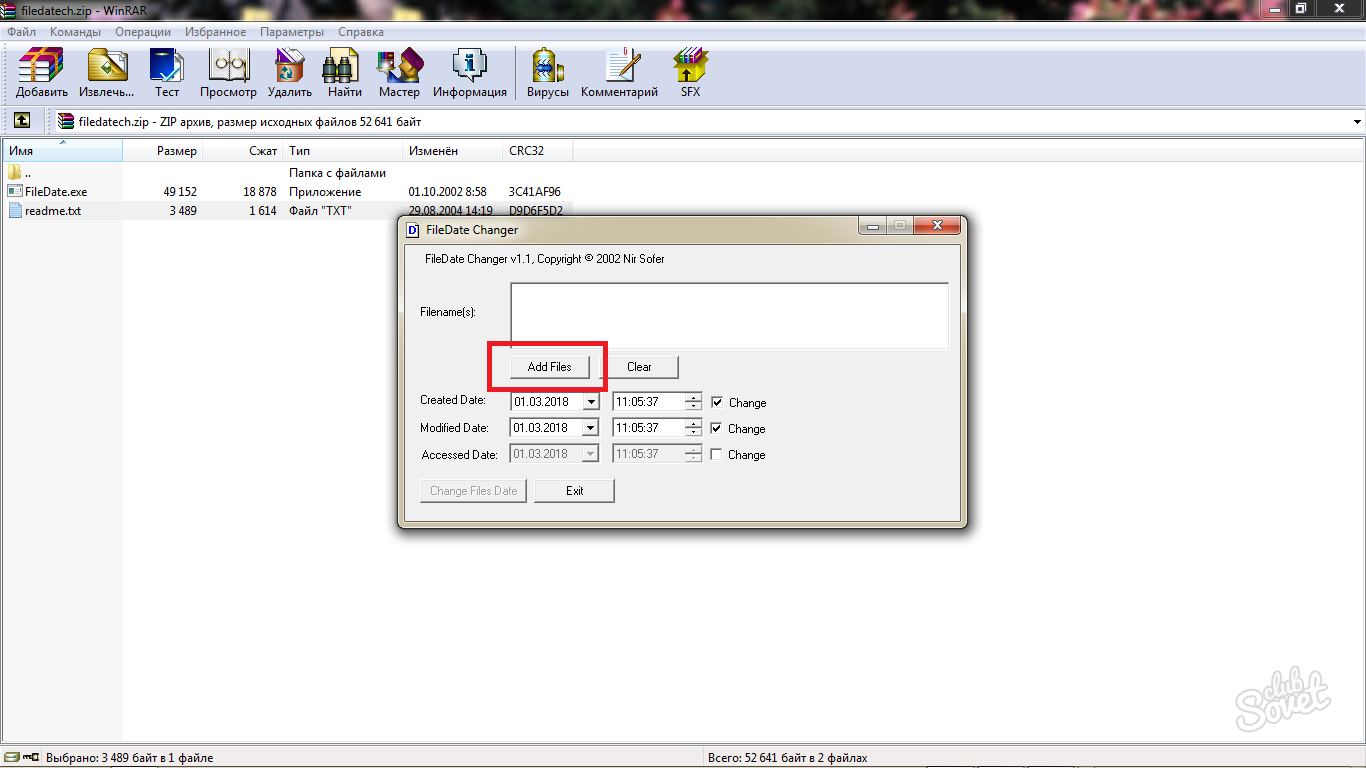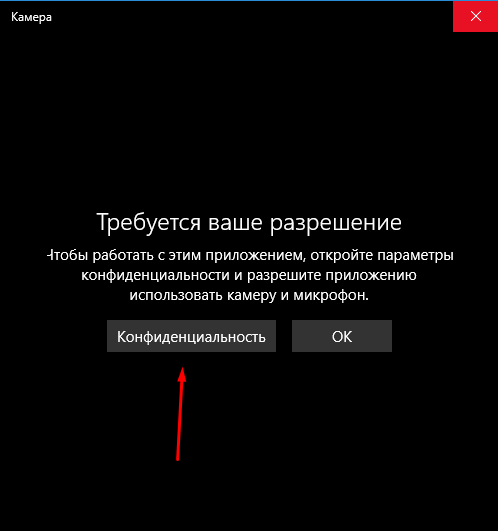Как изменить язык по умолчанию в windows
Содержание:
- Как поменять язык на телефоне с помощью приложений
- На телефоне
- Изменение языка интерфейса Windows: пошаговое руководство
- Настройка отображения языкового индикатора
- 11 класс
- Поменять язык системы Windows 7 — что нужно знать
- Изменить системный язык на компьютере Windows 10
- Как переключиться на английский шрифт на клавиатуре?
- Изменение языка интерфейса в MS Word
- Настройка сочетания клавиш для переключения языка ввода в Windows (En, Ru).
- Как сделать русский интерфейс в Windows Server 2019
- Что делать, если пропал русский язык
- На телефоне
- Заключение
Как поменять язык на телефоне с помощью приложений
Применение специальных приложений требуется, если в смартфон не встроен русский язык. В таком случае можно воспользоваться отдельными утилитами для русификации. Для изменений языкового интерфейса у телефона на базе ОС Андроид можно использовать программу MoreLocale 2.
После установки требуется зайти в приложение. В нем будут отображаться все доступные варианты изменения языкового отображения. Потребуется найти вариант «Russian» и кликнуть по нему. После этого начнется русификация телефона.
Изменение интерфейса при помощи MoreLocale 2 является наиболее предпочтительным решением. Приложение позволяет русифицировать планшеты и телефоны, на которых установлены прошивки для китайского региона.
Как избежать приобретения телефона без русского
Приобрести телефон, который прошел сертификацию РСТ и не имеет русского языка, невозможно. Проблемы могут возникнуть, если человек заказывает устройство из заграничных магазинов. Чтобы не потребовалось проводить русификацию при помощи приложения или перепрошивать смартфон, рекомендуется выбирать модели с глобальной прошивкой. В таких девайсах установлены практически все языки мира.
На телефоне
С компьютерной версией браузера разобрались, а как поменять язык яндекс браузера на телефоне? Все примерно так же, как и на ПК.
С английского на русский
По очереди выполняем следующие действия:
- Открываем браузер и в верхнем правом углу находим три горизонтальные линии.
- Нажав на них выдвинется окно с различными пунктами, нам нужно пролистать в самый низ и выбрать раздел «Settings», или, как написано у меня «Настройка».
- Откроется новое окно, в котором нам понадобится строчка «Language». Жмем на неё.
- У нас будет стоять галочка напротив слова «English», нам нужно переставить её на «Русский».
- После этого жмем «Save». Все, язык интерфейса яндекс браузера изменен.
Суть способа осталась такая же, как и при работе с компьютером.
С русского на английский
Делаем все так же, как и раньше:
- В яндекс браузере открываем пункт с 3 линиями и листаем в конец страницы. Жмем на пункт «Настройка».
- В появившемся окне нам нужно запустить раздел «Язык».
- Там уже меняем русский язык на «English». Как на нем появится желтая галочка, жмем «Сохранить».
- Все, после этого язык нашего браузера будет английским.
Таким образом, можно выбирать любой необходимый нам язык браузера.
С украинского на русский
Идем по тем же шагам:
- Открываем яндекс браузер. В случае если аккаунт авторизован, нажимаем на круглую иконку в правом верхнем углу.
- Открывается список с разнообразными функциями, нам нужна графа «Налаштування». Находится она в самом низу.
- Открываем его. Далее выбираем строчку «Мова» и клацаем на неё.
- Теперь нам нужно переставить галочку на «Русский» язык. Сделать это можно просто клацнув по данной графе. После этого нажимаем на «Зберегти».
- Готово! Как вы выполнили эти действия, язык интерфейса в яндекс браузере станет русским.
Благодаря моей инструкции, вы сможете с легкостью переключаться между языками. Таким образом, можно менять не только английский на русский и так далее, а так же любой другой язык из всевозможно существующих. Попробуйте сами, и вы действительно убедитесь, что все гениально просто.
Изменение языка интерфейса Windows: пошаговое руководство
Сейчас я рассмотрю данный процесс для всех последних версии этой операционки, начиная с 7-й и заканчивая 10. Сама версия сборки значения не имеет, последовательность от этого не меняется. Да и в целом во всех этих системах все делается аналогично, например, в 8 и 10 практически без изменений и лишь в семерке есть некоторые отличия.
Ниже описана последовательность на примере смены русского на английский, но точно также все делается и в обратном порядке, главное учесть, что нужно навигация по системе будет уже на другом языке.
Как сменить язык в Виндовс 10
В поиске системы наберите «Язык и региональные стандарты» и выберите найденный раздел системы.
Кстати, подробнее о том как пользоваться поиском в разных версиях Windows рассказано здесь »
В списке уже вероятно будет отображаться один из дополнительных языков, например, English. Если вам нужен он, то выберите его и нажмите «Параметры».
Если нужного языка нет, то смотрите дополнительную информацию ниже под пунктом №4.
Загрузите языковой пакет в следующем окне, а также затем можете отдельно скачать еще и речевой и рукописный ввод на выбранном языке.
Дождитесь уведомления Windows о том, что язык установлен и затем можно в том же окне уже выбрать из списка установленный язык для интерфейса системы.
Но обратите внимание, что смена языка интерфейса произойдет только после того как вы выйдите из системы (из своей учетной записи) и войдете заново, либо просто перезагрузите компьютер. Если в шаге 2 не было в списке нужного вам языка, то в том же окне кликните выше на «Добавить язык», выберите из списка нужный (можно воспользоваться поиском) и нажмите «Далее»
Если в шаге 2 не было в списке нужного вам языка, то в том же окне кликните выше на «Добавить язык», выберите из списка нужный (можно воспользоваться поиском) и нажмите «Далее».
Проверьте, чтобы было отмечено «Назначить языком интерфейса Windows» и нажмите «Установить». Ну а при желании можно скачать дополнительные пакеты для рукописного и голосового ввода в системе.
После окончания загрузки язык будет автоматически применен к интерфейсу.
Теперь рассмотрим как все это проделать в 7-й версии виндоус.
Как сменить язык в Windows 7
В этой версии Windows язык меняется схожим образом:
-
Перейдите в региональные стандартны через поиск, также как это показано выше для Win10 и откройте вкладку «Языки и клавиатуры».
-
Далее выберите «Установить языки интерфейса»:
-
Затем «Запуск центра обновления Windows» (не пробуйте искать языковой пакет на компьютере при помощи варианта «Обзор компьютера или сети», если сами не загружали нужные файлы в систему, поскольку так вы ничего не найдете).
-
Система перенаправит вас в раздел обновлений, где начнется их поиск (если на начался автоматически, то запустите вручную), после чего нужно выбрать необязательные обновления:
-
В списке языков отметьте нужные и нажмите «ОК», например:
-
Нажмите «Установить обновления» и дождитесь полной загрузки:
-
После чего можно вернуться в раздел «Язык и региональные стандарты» и выбрать там уже установленный язык, не забыл затем нажать «Применить» и «ОК» для сохранения.
Изменение языка в Windows 8
Процесс изменения языка интерфейса в этой системе практически идентичен Windows 10. Отличие лишь в поиске раздела «Язык и региональные стандарты», потому что сам поиск немного другой 🙂 и капельку в оформлении, что ни на что не влияет.
В что касается поиска, если не знаете как им пользоваться в 8-й винде, то в начале этой заметки я дал ссылку на отдельную статью по работе с поиском в Windows, рекомендую в таком случае прочесть и сразу во всем разберетесь!
Все остальное на 100% соответствует, вот, к примеру, интерфейс нужного раздела:
В общем все аналогично 10-ке, просто повторите пункты из первой главы этой статьи…
Настройка отображения языкового индикатора
Если в трее нет языковой панели, значит, ее отображение отключено в настройках. Чтобы включить индикатор, используйте следующий алгоритм действий:
- Кликните по значку «Пуск» и перейдите в «Панель управления»;
- Нажмите строчку «Часы, язык и регион»;
- Выберите пункт «Смена раскладки клавиатуры»;
- Затем выберите раздел «Языки и клавиатуры» и нажмите «Изменить клавиатуру»;
- Далее выберите раздел «Языковая панель» и включите функцию «Закрепить на панели задач»;
- Дополнительно вы можете изменить метод переключения раскладки клавиатуры. Нажмите для этого «Сменить сочетание клавиш»;
- Затем щелкните «Применить» и «ОК».
11 класс
Ни для кого не секрет, что русский язык является одним из самых сложных в мире. Такого количества правил и исключений из них нет ни в одном другом языке! Изучить все это в школе, при существующей нагрузке, способен совсем не каждый ученик. А вот сдавать экзамен по этому предмету придется абсолютно всем! Поэтому сразу привыкай к мысли. что без русского языка тебе не обойтись! Возьми решебник с результатами домашних заданий и тренируйся, тренируйся и тренируйся постоянно!
Только выполнив не одну сотню упражнений на синтаксис, орфографию и лексику, ты сможешь застраховаться от низкого балла на ЕГЭ. Грамотность сегодня — это неотъемлемая часть образа успешного человека, поэтому тебе необходимо знать родной язык! Наш решебник по русскому — это отличное подспорье в подготовке к контрольным работам и диктантам, он заменит тебе множество других пособий и словарей.
Поменять язык системы Windows 7 — что нужно знать
Язык системы можно выбрать во время установки, но в дистрибутиве может не оказаться нужного вам языкового пакета, тогда придется его изменить в ручном режиме.
Для этого откройте панель управления и прейдите в раздел: «Язык и региональные стандарты».
После этого появится новое диалоговое окно. В нем выберите вкладку: «Язык и клавиатура».
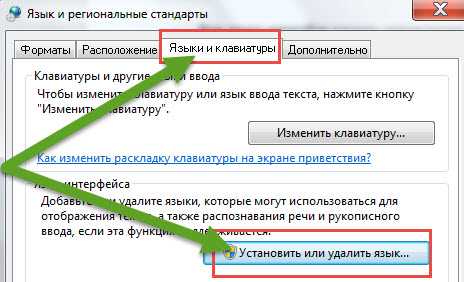
Здесь вас ожидает один важный момент. Чтобы поменять язык интерфейса, вам достаточно кликнуть по кнопке: «Установить или удалить язык» и выполнить продавленные инструкции – появится список языков системы, выберите и подтвердите.
Впрочем, если пакеты у вас установлены вы можете изменит язык интерфейса системы виндовс 8 или Windows 7 выбрав его из списка.
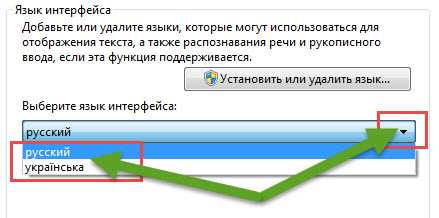
После выбора и подтверждения, вам будет приложено выйти из системы, чтобы изменения вступили в силу.
Как изменить язык интерфейса Windows 7 без соответствующего языкового пакета
Вам уже известно, как поменять язык в Windows 7 – это когда у вас на компьютере или ноутбуке установлены языковые пакеты.
Что мне делать если их нет? Вы можете их загрузить через Windows Update. Чтобы скачать русский пакет, войдите в панель управления и перейдите в раздел: «Цент обновления виндовс».
В нем, в левой колонке выберите: «Поиск обновлений» — пусть все даже будут установлены. Когда система просканирует сама себя, нажмите на необязательные обновления и выберите нужный вам пакет.
Ниже на рисунке, я указал украинский, так как русский у меня на данный момент установлен и его в списке нет.
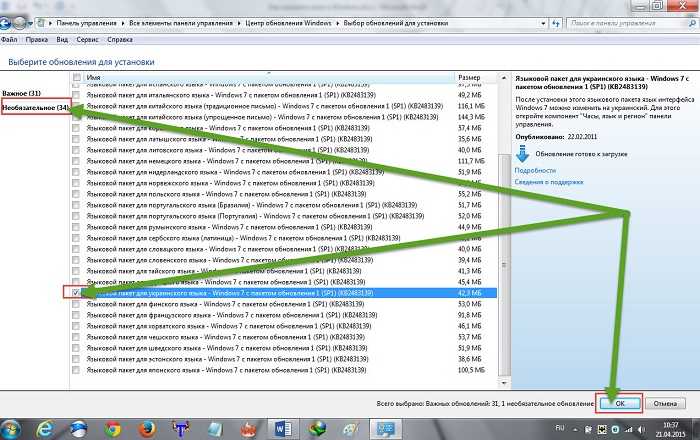
После этого, чтобы начать процесс, просто нажмите: «Установить обновления» и подождите завершения установки, которая может занять до нескольких минут
Весь процесс установки осуществляется автоматически и не требует вашего вмешательства.
Сразу после загрузки пакеты начинают установку и добавляются в систему.
Когда установка будет завершена, это не значит, что интерфейс автоматически поменяется. (это было бы бессмысленно, потому что вы можете загрузить несколько пакетов одновременно).
Поэтому изменения языка должны быть выполнены вручную. Это делается точно так же, как в описании выше.
Только это еще не все. Вам самостоятельно также потребуется изменить некоторые другие параметры.
Как выясняется не весь интерфейс будет на смененном языке — на стартовом экране, или в новых учетных записях будет по-прежнему интерфейс языка по умолчанию.
Чтобы это изменить, перейдите опять в панель управления, выберите раздел «Язык и рег. Стандарты», кликните на вкладку «Расширенные», щелкните по кнопке «Копировать параметры» и поставьте птички напротив строк экрана приветствия и новые учетные записи – нажмите «ОК»
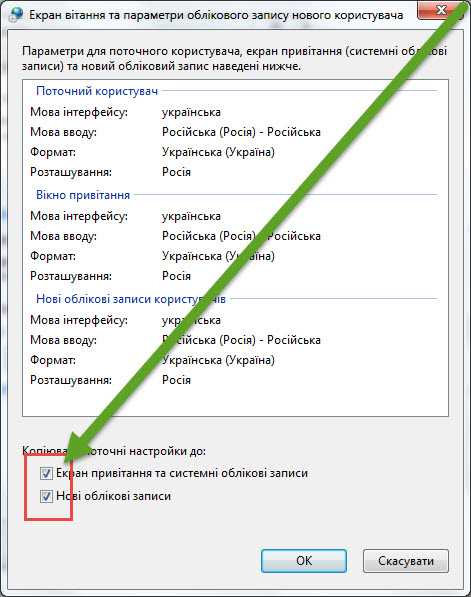
На этот раз система предложит вам перезагрузится, после чего можете полюбоваться новым интерфейсом.
Изменить системный язык на компьютере Windows 10
В отличии от Windows XP, смена языка в Windows 10 доступна для всех Домашних и Профессиональных версий (за исключением региональных версий, например версия China only). Версии «Single language» (как раньше было и с Windows
Можно взять во внимание немного измененный функционал смены языка в версии Spring Creators Update 1803. Далее мы опишем все удобные методы:
Версия 1803 и старше
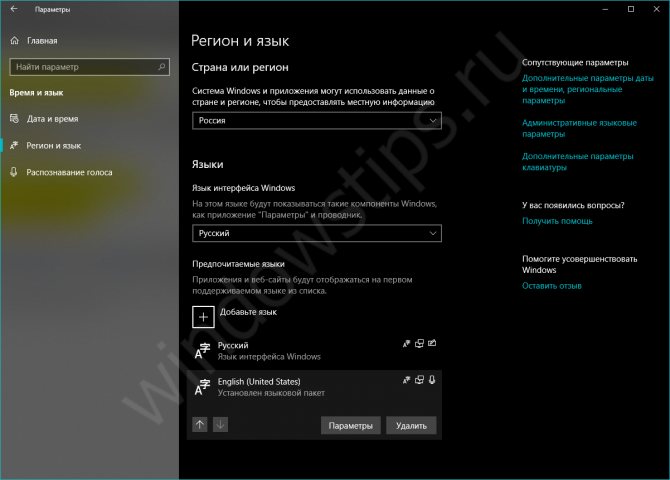
Для начала откройте Параметры – Время и язык – Регион и язык. Данные параметры полностью заменяют настройки из панели управления (в Insider сборках данные настройки в Панели управления отсутствуют), всё идёт к полной замене классических настроек на новые Параметры.
Предпочитаемые языки – инструмент загрузки языковых пакетов. Со слов Microsoft, нынешним переводом системы занимается специальная нейросеть, что должно улучшить качество перевода.
Стоит обратить внимание на строчку «Приложения и веб-сайты будут отображаться на первом поддерживаемом языке из списка». Чтобы изменить язык приложений в Windows 10 , нужно лишь выставить нужное значение на первое место

Справа от каждого пункта можно заметить иконки, которые обозначают наличие Преобразования текста в речь, распознавание речи, поддержку рукописного ввода.
Нажав на кнопку «Добавьте…», можно ознакомиться со всем доступным списком.
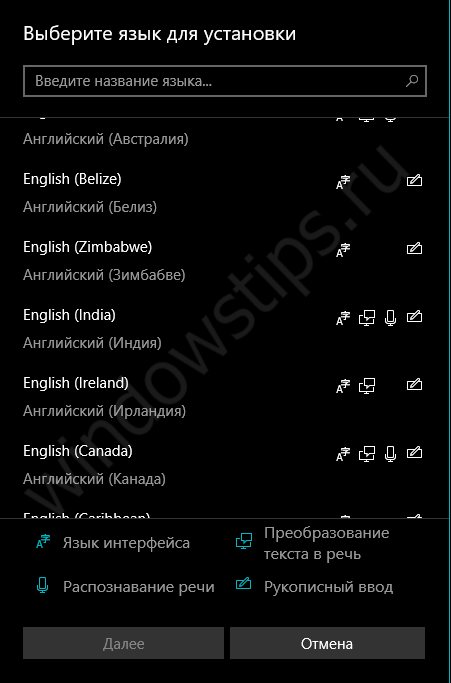
Язык интерфейса отвечает за переключение этого параметра системы. Смена производится путём выбора нужного пакета, а для применения изменений требуется выполнить выход из системы.
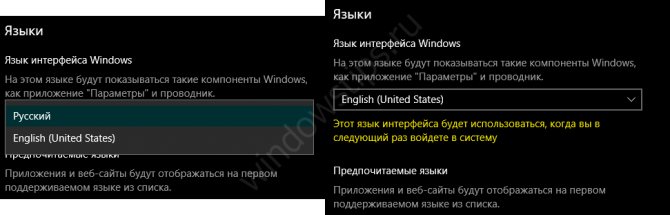
В новой версии Windows 10 процесс смены стал проще. Нету множества разных параметров, которые отвечают за разные, но похожие функции, но находятся в разных местах (Параметры и Панель управления).
Версия 1709 и младше (1703, 1607, 1511 и 10240)
Процесс смены на прошлых версиях незначительно отличается. Дополнительные настройки формируются и в настройках в панели управления, но начнём по порядку.
Откройте Параметры — Время и язык – Регион и язык. Вы заметите мало отличий от прошлого способа.
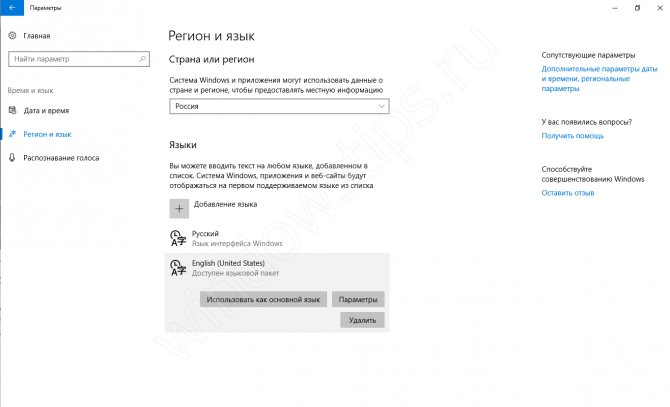
Добавление языка позволяет выбрать нужный пакет.
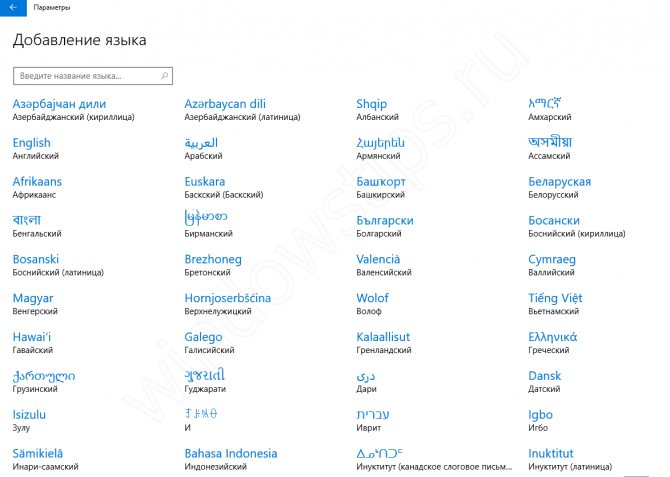
Порядок действий:
Добавить; Открыть Параметры и загрузить нужный пакет;
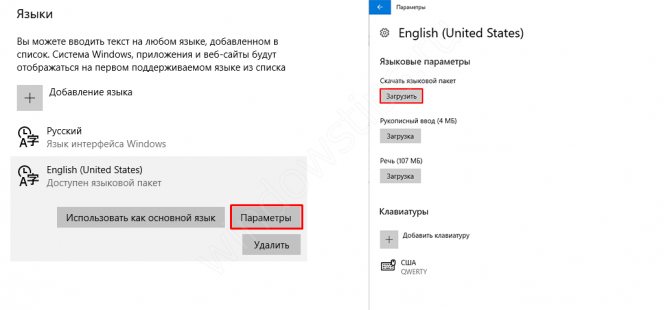
Нажать «Использовать как основной…» и выйти из системы для применения изменений.
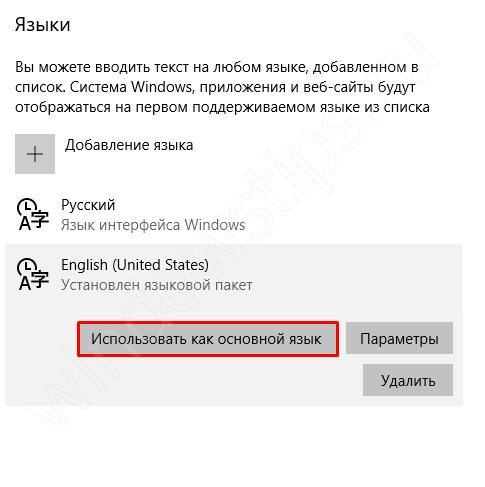
Иногда не получается изменить язык меню в магазине Windows 10 по умолчанию, проблема в том, что не выставлены корректные параметры.
Откройте Панель управления — Часы, Язык и регион – Язык.
Чтобы стандартные приложения (в том числе и Магазин) отображались на русском, он должен стоять на первом месте, о чем говорит соответствующее предупреждение.
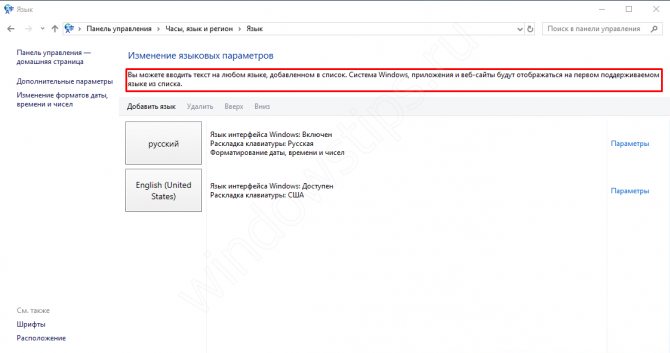
Выбор приоритета осуществляется кнопками Вверх и Вниз.
Как переключиться на английский шрифт на клавиатуре?
Любому пользователю приходится переключать раскладку на клавиатуре с русского на английский язык и наоборот. Могут быть и другие, но эти основные. Менять их приходится и при наборе текстов, и при формировании запросов для поисковых систем, и при комментировании записей.
Опытный пользователь выполняет такую смену, не задумываясь. Никаких хитростей тут нет. Но если человек только начинает осваивать компьютер, то перейти на другой язык ему помогут следующие подсказки. На ноутбуках и компьютерах существует несколько вариантов, как сменить его.
Через языковую панель
Буквенное обозначение, отображающее язык системы, находится внизу экрана, в правом углу рядом с часами. Смену раскладки компьютера выполняют с помощью манипулятора: достаточно щелчком левой кнопки на панели перейти на всплывающее окно, в котором отметить «галочкой» нужный.
Языковая панель отображается, когда в системе используется больше одного языка. Например, если задан только английский, она видна не будет. Чтобы её включить, нужно минимум два.
С помощью клавиатуры
Этот способ чаще всего применяется как наиболее удобный. Поэтому рассмотрим его подробно.
Переключение с русского на английский и наоборот происходит с помощью «быстрых клавиш». Это сочетания кнопок, нажатие которых активизирует последовательную смену языков системы, даёт возможность перейти с одного на другой. Нужные клавиши следует нажимать одновременно. «Горячие» кнопки выбирают еще в ходе установки Windows.
Используют сочетания:
- Ctrl +Shift;
- Alt +Shift (Alt, который расположен слева);
Если вы не знаете, какой вариант задан для вашего компьютера или ноутбука – переберите варианты сочетаний, так вы поймете, с помощью какого именно можно перейти с русского на английский или на другой.
С помощью настроенной особенным способом клавиатуры
Если по какой-то причине вам неудобно делать переключение, несложно самостоятельно сделать удобную комбинацию кнопок. Для этого нужно:
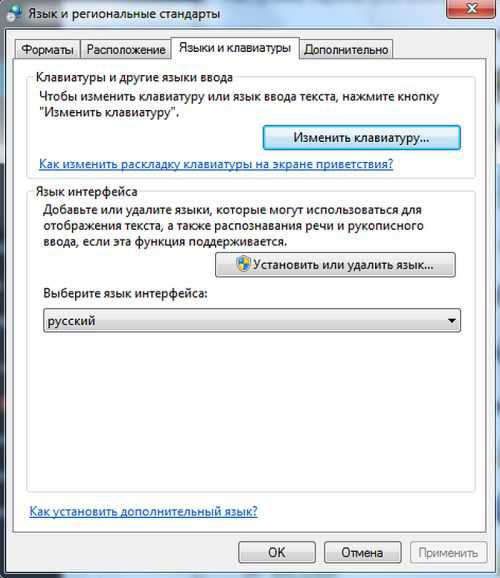
Описанный алгоритм подходит для всех версий операционной системы, немного могут различаться названия панелей. Но по смыслу найти нужное меню довольно просто.
Если по каким-то причинам нужного языка нет, его не сложно добавить. Английский, как правило, стоит по умолчанию. Если нужно добавить, например, русский, зайти надо в то же меню, что и для смены раскладки. Но во вкладку «Общие».
После выбора кнопки «Добавить» станет доступен список возможных для использования языков. После подтверждения выбора нужного он отобразится в панели и будет доступен для переключения с клавиатуры.
Программы
Иногда для смены раскладки пользуются специальными программами, которые определяют, на каком языке производится набор, и автоматически переключают на него. Это удобно, если вы часто забываете о переключении раскладки, а обнаруживаете это, когда часть текста уже набрана. Лучшими программами признаны Punto Switcher, Key Switcher, Anetto Раскладка, Keyboard Ninja.
Изменение языка интерфейса в MS Word

Когда пользователи задаются вопросом, как поменять язык в Word, в 99,9% случаев речь идет не об изменении раскладки клавиатуры. Последняя, как известно, во всей системе осуществляется одной комбинацией — нажатием клавиш ALT+SHIFT либо CTRL+SHIFT, в зависимости от того, что у вас выбрано в языковых настройках. И, если с переключением раскладки все просто и понятно, то со сменой языка интерфейса все чуточку сложнее. Особенно, если в Ворде у вас интерфейс на языке, который вы не совсем понимаете.
В данной статье мы рассмотрим то, как изменить язык интерфейса с английского на русский. В том же случае, если вам необходимо выполнить обратное действие, это будет еще проще. В любом случае, главное запомнить положение пунктов, которые необходимо выбирать (это если вы совсем не знаете языка). Итак, приступим.
Изменение языка интерфейса в настройках программы
1. Откройте Word и перейдите в меню «File» («Файл»).

2. Перейдите в раздел «Options» («Параметры»).

3. В окне настроек выберите пункт «Language» («Язык»).

4. Пролистайте окно параметров до пункта «Display Language» («Язык интерфейса»).
5. Выберите «Russian» («Русский») или любой другой, который вы хотите использовать в программе в качестве языка интерфейса. Нажмите кнопку «Set As Default» («По умолчанию»), расположенную под окном выбора.

6. Нажмите «ОК» для закрытия окна «Параметры», перезапустите приложения из пакета «Microsoft Office».

Изменение языка интерфейса для одноязычных версий MS Office
Некоторые версии Майкрософт Офис являются одноязычных, то есть, поддерживают только один язык интерфейса и в настройках его изменить нельзя. В таком случае следует скачать необходимый языковой пакет с сайта Microsoft и установить его на компьютер.
2. В таблице, которая расположена под окном выбора языка, выберите версию для скачивания (32 бит или 64 бит):

3. Дождитесь скачивания языкового пакета на компьютер, установите его (для этого достаточно просто запустить установочный файл).
После того, как языковой пакет будет установлен на компьютер, запустите Ворд и измените язык интерфейса, следуя инструкции, описанной в предыдущем разделе этой статьи.
На этом все, теперь вы знаете, как в Ворд изменить язык интерфейса.
Источник
Настройка сочетания клавиш для переключения языка ввода в Windows (En, Ru).
Требования. Статья применима для Windows 2000/XP/Vista.
Информация Сочетание клавиш переключения языка ввода по умолчанию «Shift + Левый Alt
«. Но можно поставить другое сочетание клавиш, например «Ctrl + Shift
«. Все зависит от привычки или удобности. Например вы устроились на новую работу и на рабочем компьютере сочетание клавиш переключение языка «Ctrl + Shift
«, а дома вы переключаете сочетанием «Shift +
Левый Alt
«. Попробовали вы пару раз переключить и подумали «Что-то неудобно, непривычно как-то». Решить эту проблемку очень просто.
Смена сочетания клавиш для переключения языка ввода.
Windows 2000.Выполнить
«;control panel
и нажмите кнопку «ОК»; 3. В окне «Панель управления» найдите и запустите «Язык и стандарты
«; 4. В окне «Язык и стандарты» перейдите на вкладку «Языки и раскладки
«; 5. В окошечке «Переключение языка ввода и раскладки клавиатуры» выделите строчку «Переключение между языками системы
«;
6. Нажмите кнопку «Сменить сочетание клавиш …
«; 7. В окне «Смена сочетания клавиш» выберите нужное сочетание и нажмите кнопку «ОК»; 8. В окне «Языки и стандарты» нажмите кнопку «Применить
Windows XP. 1. В меню «Пуск», выберите пункт «Выполнить
«; 2. В поле «Открыть», наберите команду control panel
и нажмите кнопку «ОК»; 3. Если в окне «Панель управления» написано большими буквами «Выберите категорию
«, тогда выберите «Дата, время, «, затем щелкните по «Язык и региональные стандарты
«; Если надписи «Выберите категорию» нет, то просто найдите и запустите значок «Язык и региональные стандарты
«; 4. В окне «Язык и региональные стандарты» перейдите на вкладку «Языки
«; 5. Нажмите кнопку «Подробнее…
«; 6. В окне «Языки и службы текстового ввода» перейдите на вкладку «Параметры
» и нажмите кнопку «Параметры клавиатуры
«;7. В окне «Дополнительные параметры клавиатуры», в окошечке «Сочетания клавиш для языков ввода
» выделите строчку «Переключение между языками ввода
«;
8. Нажмите кнопку «Смена сочетания клавиш …
«; 9.
Как сделать русский интерфейс в Windows Server 2019
Как и в предыдущих версиях операционной системы, будь то клиентская или серверная версия, компания Micriosoft для установки русского языка (Локализация) предоставляет два варианта:
- Первый вариант, это классический метод, заключающийся в том, что вы скачиваете KB-обновление содержащее языковой пакет. Скачивание происходит либо из интернета, либо из вашего центрального, локального сервера обновлений WSUS. Если вы знаете номер KB, то вы легко можете ее скачать отдельно из каталога обновлений, после чего спокойно ее применить на разных серверах.
- 2. Второй метод, подходит для автономной локализации Windows Server 2019, когда у вас может не быть выхода в интернет и сервер может не являться частью домена Active Directory, что подразумевает невозможность обратиться к WSUS. В таком случае на него подключают ISO образ с пакетами lp, который за счет утилиты lpksetup.exe устанавливает его в систему и русифицирует систему.
Что делать, если пропал русский язык
Владельцы телефонов известных брендов с такой ситуацией, как правило, не сталкиваются. Однако те, кто стал обладателем китайских реплик, часто задаются вопросом, почему пропал русский язык на их устройстве. При этом главной проблемой является то, что в настройках его подключить не получается. Связано это чаще всего со сбросом настроек или обновлением операционной системы. В данной ситуации не стоит сразу идти в сервисный центр. В некоторых случаях решить проблему можно собственными руками.
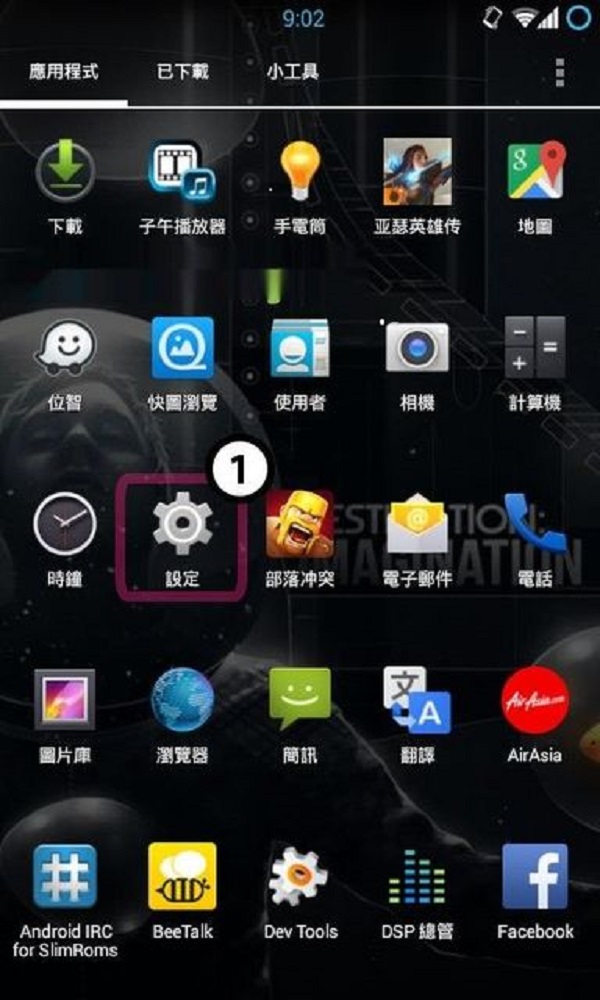
Иконка меню настроек имеет вид шестеренки
Как правило, вернуть необходимый язык можно практически тем же способом, что и при его установке. Для этого придется снова вернуться в меню настроек. Затем действовать так:
- Найти пункт выбора языка устройства. Для того следует прокрутить меню вниз.
- Среди всех иероглифов нужно выбрать строку, у которой в начале расположена иконка с буквой А.
- Для изменения языка необходимо перейти в это меню и нажать на самый первый пункт списка.
- После этого пользователю будет предложено выбрать язык устройства. Необходимо выбрать русский, после чего он изменится в автоматическом режиме.
Дополнительная информация! Чаще всего устранить проблему исчезновения русификации помогает простая перезагрузка устройства.
На телефоне
С компьютерной версией ютуба все достаточно просто. Теперь разберемся, как поменять язык на ютубе с английского на русский через приложение для телефона. А сделать это можно будет следующим образом:
Через приложение
- Нужно пояснить, что в самом мобильном приложении YouTube не существует такого пункта, как настройка языка. Если у вас программа функционирует на английском языке, то, скорее всего, и ваше устройство работает на данном языке.
Поэтому, нужно будет изменить язык вашего устройства в специальном пункте настроек. Как видно на скриншоте ниже, в данный момент приложение ютуб работает на английском языке.
- Для начала вам необходимо будет открыть настройки на вашем устройстве. После чего, находите графу «General» и жмете по ней один раз.
- Вас перебросит на новую страницу, где необходимо будет найти раздел «Language&Region» и нажать по нему.
- Следующее, что вам понадобится сделать – нажать по первой строке на открывшейся странице. Кликайте прямо по строчке «Iphone Language».
- Как вы это сделаете, перед вами откроется продолжительный список с самыми разнообразными языками мира. Находите там пункт «Русский» и щелкаете прямо по нему.
- Готово. Если вы все сделали согласно инструкции выше, то у вас изменится язык вашего мобильного устройства. И теперь, если вы зайдете в приложение YouTube, то сможете заметить, что оно работает на русском языке.
Через браузер
Способ выше сможет помочь тем, кто пользуется специальной мобильной программой YouTube. Для тех, кто пользуется ютубом через браузер, может помочь и другой способ. Чтобы поменять язык на ютубе с английского на русский через браузер, необходимо будет выполнить такой ряд действий:
- В своем браузере переходите на официальную страницу YouTube. Производите авторизацию в аккаунте. После чего, жмете по фотографии профиля, расположенной в правой верхней части экрана.
- Вылезет небольшое окно, в котором нужно будет щелкнуть по значку в виде шестеренки.
- Вас перекинет на другую страницу. Нужно будет пролистнуть страницу в самый низ, ведь именно там и будет располагаться нужный нам пункт. Находите раздел «Language:…», где «…» — действующий язык в ютубе. Жмите прямо по данному разделу.
- После этого, появится раздел с множеством языков. Находите строку «Русский» и жмете прямо по ней.
- Вот и все. После того, как вы закончите выполнять вышеперечисленные действия, ютуб перезагрузится и начнет свою работу уже на русском языке.
Как вы смогли заметить, процесс изменения языка на ютубе с английского на русский нельзя назвать слишком сложным. Вам достаточно лишь следовать той последовательности действий, что я представил в своей инструкции выше, а так же необходимо будет правильно подобрать способ для вашего устройства.
Заключение
Мне самому менять язык в Windows понадобилось лишь единожды, когда занимался обслуживанием компьютера родной сестренки и у нее система была на английском, а я на то время был в этом языке совсем слабоват и некоторые моменты тормозили мою работу, даже при хорошем знании самой системы, что и где в ней находится.
Но раз пригодилось мне, значит может и другим пригодиться, мало ли какой компьютер когда-нибудь окажется в вашем распоряжении 🙂 Переустановить систему, конечно, тоже вариант, но на мой взгляд — неразумный, ведь куда проще скачать и установить нужный языковой пакет, что займет минут 5 вместо 60 если будете переустанавливать!