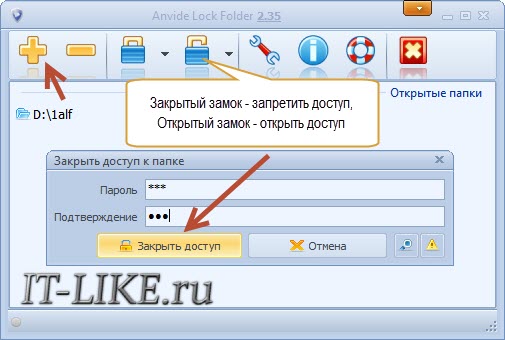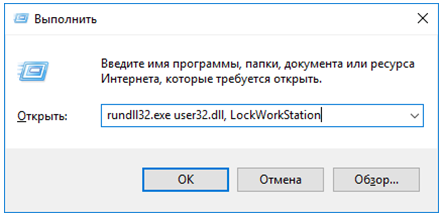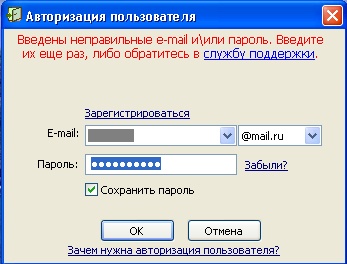Как на виндовс 10 поставить пароль при входе в систему
Содержание:
- Методы установки пароля на Windows 10
- Как поставить пароль на компьютер
- Требования к паролю на Windows 10
- Создание пароля для другого пользователя ПК
- Установка пароля на учетную запись
- Как ограничить срок пароля для учетной записи Майкрософт
- Что делать, если пароль установлен, но не запрашивается
- В каком случае пароль уже есть
- На учетную запись Microsoft
- Графический пароль
- Установка пароля на операционную систему
- Используем «Управление компьютером»
- Включение шифрования BitLocker системного диска
- Установка пароля на локальную учетную запись
Методы установки пароля на Windows 10
Метод №1 Установка пароля на Локальную учетную запись
- Нажмите на клавиатуре Win+I и откройте «Настройки».
- Перейдите в пункт «Учетные записи» и выберите «Параметры входа».
- Кликните на «Пароль» и выберите «Добавить». Если ваш Локальный профиль не защищен паролем, вы получите предупреждение о том, что вам нужно добавить пароль перед тем, как иметь возможность использовать другие параметры входа.
- Для создания пароля нажмите кнопку «Добавить».
- Перед вами откроется окошко «Создание пароля», впишите свой пароль в графу «Новый пароль», а затем снова введите его в графу «Введите пароль еще раз».
- Нажмите «Далее» и «Завершить».
Метод №2 Использование учетной записи Майкрософт вместо Локальной учетной записи
Если вы уже создавали для себя учетку Microsoft, то воспользуйтесь ею вместо Локальной учетки. Даже если у вас ее нет, вы легко можете создать ее.
- Находясь в Локальной учетке, нажмите на клавиатуре Win+I и перейдите в «Настройки».
- Перейдите во вкладку «Учетные записи» и кликните на «Ваша информация».
- Выберите «Войти с помощью учетной записи Майкрософт».
- Введите ваши данные от созданной учетной записи.
- Кликните на «Далее» для продолжения операции.
- Затем у вас запросят ввести пароль от теперешней Локальной учетки. Введите пароль и нажмите «Далее».
- Кликните на «Завершить».
Метод №3 Отключение автоматического входа в систему
- Нажмите на клавиатуре Win+R для вызова утилиты «Выполнить».
- Впишите в пустую строку regedit.exe и нажмите Enter.
- Пройдите в раздел HKEY_LOCAL_MACHINE→SOFTWARE→Microsoft→Windows NT→CurrentVersion→Winlogon с помощью левой панели Реестра Windows.
- Найдите DefaultUserName, кликните на него дважды и проверьте, есть ли имя вашей учетки Майкрософт или Локальной в графе «Значение».
- Найдите ключ DefaultPassword. Если таковой не существует, то кликните в правом окошке ПКМ и выберите «Создать→Строковый параметр».
- Назовите этот параметр именем DefaultPassword.
- Кликните на него дважды и введите в графу «Значение» нужный вам пароль.
- Нажмите «Ок».
- Найдите AutoAdminLogon и измените его значение с на 1.
Метод №4 Запрашивать пароль после пробуждения и после скринсейвера
Большинство из пользователей Win 10 делают вход в свою ОС автоматическим. Ну оно и понятно, вводить каждый раз пароль при включении компьютера – занятие очень утомительное. Однако, если вы хотите защитить ценные вам данные на компьютере, то необходимо отключить автоматический вход в ОС и свыкнуться с постоянным запросом пароля.
- Нажмите на клавиатуре Win+I и перейдите в «Настройки».
- Кликните на «Учетные записи» и выберите «Параметры входа».
- Тут вы должны будете увидеть пункт «Требуется вход», а под ним будет опция «В случае вашего отсутствия через какое время Windows должна потребовать выполнить повторный вход?». Из ниспадающего меню выберите вариант «Время выхода компьютера из режима сна».
- Как только закончите, перейдите к главному окну настроек и перейдите в «Персонализация».
- Откройте «Экран блокировки» и выберите «Параметры заставки».
- Также не забудьте поставить галочку возле опции «Начинать с экрана входа в систему» и нажать «Применить» для принятия изменений.
Как поставить пароль на компьютер
В статье будут рассмотрены основные способы добавления пароля на компьютер. Они все уникальны и позволяют войти в систему даже с использованием пароля от учетной записи Майкрософт, но данная защита не гарантирует 100% безопасности от проникновения посторонних личностей.
Способ 1: Добавление пароля в «Панели управления»
Способ запароливания через «Панель управления» — один из самых простых и часто используемых. Прекрасно подходит для новичков и неопытных юзеров, не требует запоминания команд и создания дополнительных профилей.
- Нажмите на «Меню пуск» и кликните «Панель управления».

Выберите вкладку «Учетные записи пользователей и семейная безопасность».

Кликните на «Изменение пароля Windows» в разделе «Учетные записи пользователей».

Из списка действий над профилем выберите «Создание пароля».

В новом окне есть 3 формы для ввода основных данных, которые необходимы для создания пароля.

Форма «Новый пароль» предназначена для кодового слова или выражения, которое будет запрашиваться при запуске компьютера, обратите внимание на режим «Caps Lock» и раскладку клавиатуры при его заполнении. Не создавайте очень простые пароли вроде «12345», «qwerty», «йцукен». Придерживайтесь рекомендаций Microsoft по выбору секретного ключа:
- Секретное выражение не может вмещать логин учетной записи пользователя или любую его составляющую;
- Пароль должен состоять более чем из 6 символов;
- В пароле желательно применить заглавные и прописные буквы алфавита;
- В пароле рекомендуется использовать десятичные цифры и неалфавитные символы.

«Подтверждение пароля» — поле, в которое требуется ввести ранее придуманное кодовое слово, чтобы исключить ошибки и случайные нажатия, так как введенные символы скрыты.

Форма «Введите подсказку для пароля» создана для напоминания пароля, если вы его не сможете вспомнить. Используйте в подсказке данные известные только вам. Это поле необязательное, но рекомендуем его заполнить, иначе существует риск лишится вашей учетной записи и доступа к ПК.

Когда заполните обязательные данные, нажмите «Создать пароль».

На этом этапе процедура установки пароля окончена. Посмотреть статус вашей защиты можно в окне внесения изменений в учетную запись. После перезагрузки, Windows потребует секретное выражение для входа. Если у вас всего лишь один профиль с привилегиями администратора, то не зная пароля, доступ к Windows получить будет невозможно.

Подробнее: Установка пароля на компьютер Windows 7
Способ 2: Аккаунт Microsoft
Данный способ позволит вам получать доступ к компьютеру при помощи пароля от профиля Microsoft. Кодовое выражение можно будет сменить с помощью электронного адреса или номера телефона.
- Найдите «Параметры компьютера» в стандартных приложениях Windows «Меню пуск» (так это выглядит на 8-ке, в Виндовс 10 получить доступ к «Параметрам» можно по нажатию соответствующей кнопки в меню «Пуск» или посредством использования комбинации клавиш Win+I).

Из списка параметров выберите раздел «Учетные записи».
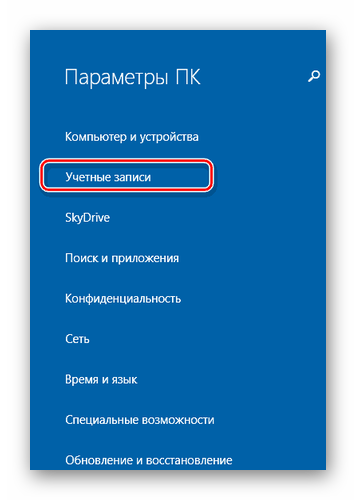
В боковом меню кликните на «Ваша учетная запись», далее «Подключиться к учетной записи Майкрософт».
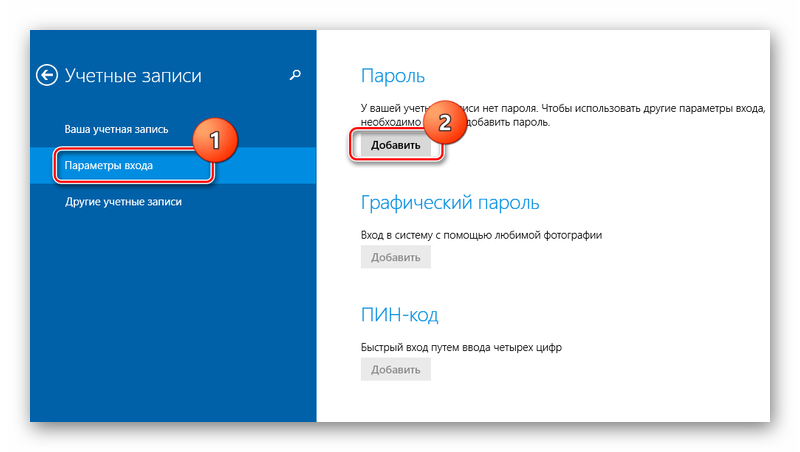
Если у вас уже есть аккаунт Майкрософт, введите e-mail, номер телефона или имя пользователя Skype и пароль.
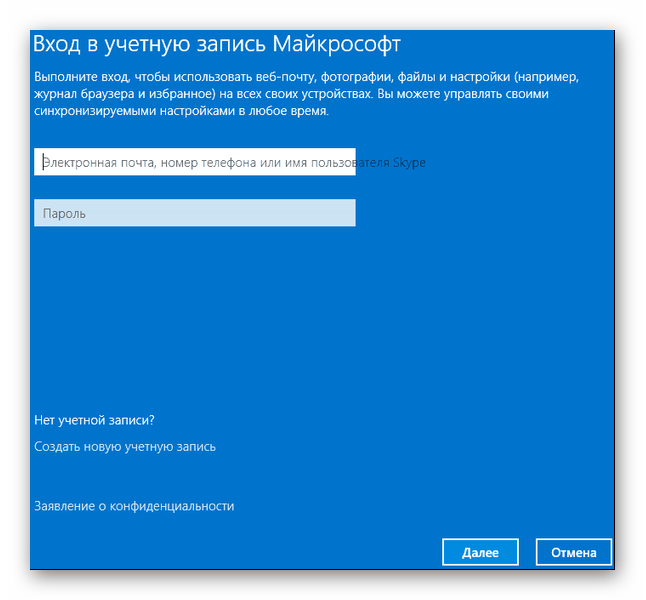
В противном случае создайте новую учетную запись, введя запрашиваемые данные.
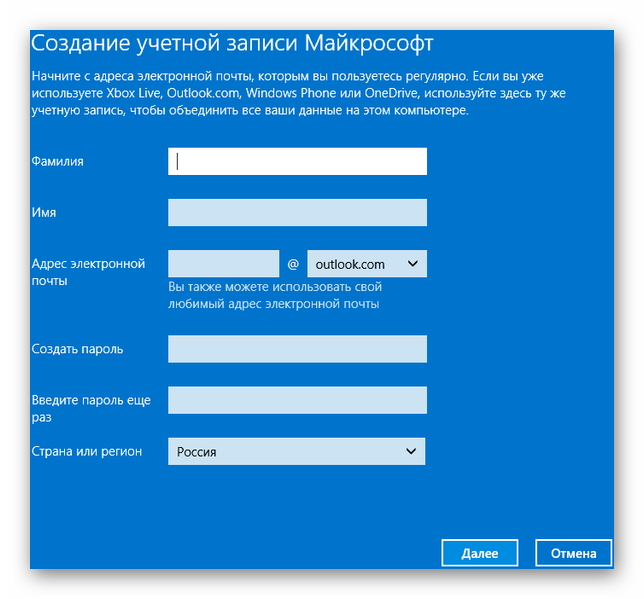
После авторизации потребуется подтверждение уникальным кодом из СМС.
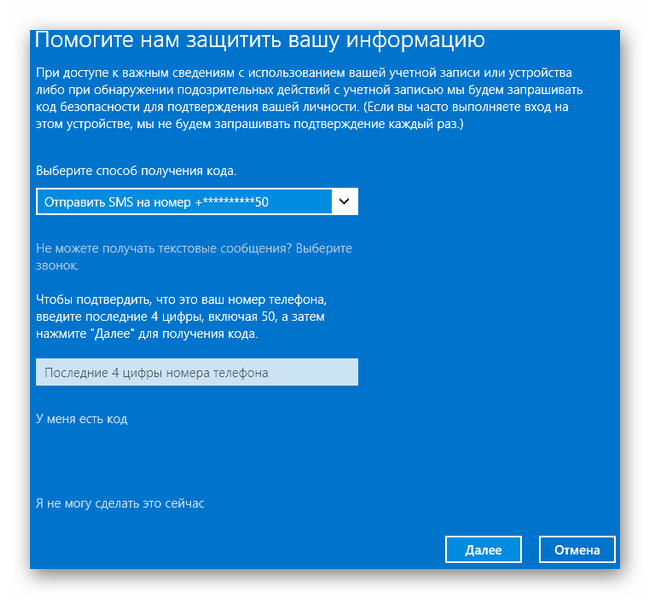
После всех манипуляций Windows будет запрашивать пароль от учетной записи Майкрософт для входа.

Подробнее: Как поставить пароль в Windows 8
Способ 3: Командная строка
Этот метод подходит для более продвинутых пользователей, так как подразумевает знание консольных команд, однако он может похвастаться быстротой своего исполнения.
- Кликните по «Меню пуск» и запустите «Командную строку» от имени администратора.
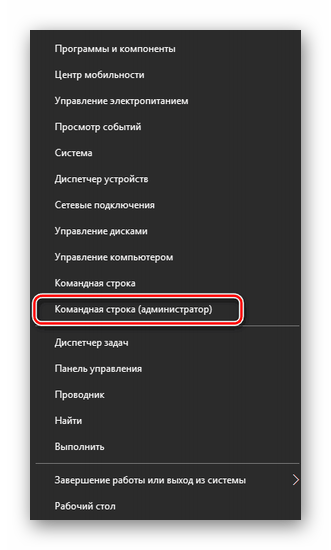
Введите , чтобы получить детальную информацию обо всех доступных учетных записях.
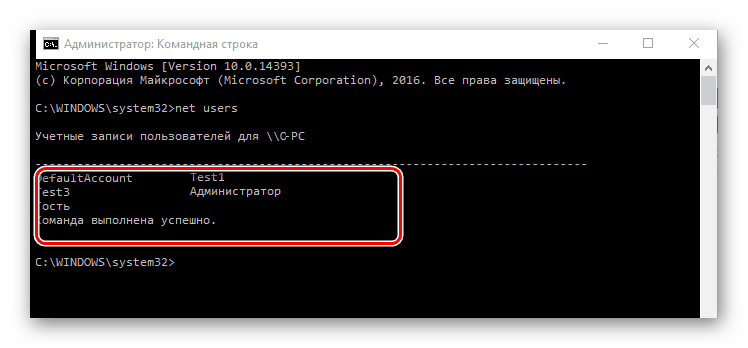
Скопируйте и вставьте следующую команду:
где username — имя учетной записи, а вместо password следует вписать свой пароль.
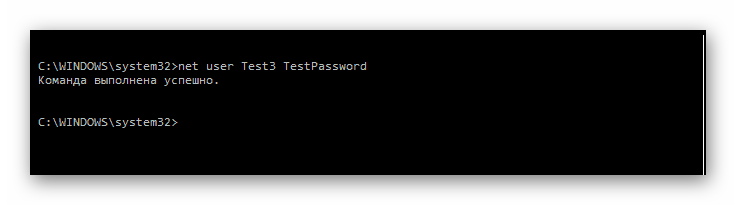
Чтобы проверить установку защиты профиля, перезагрузите или заблокируйте компьютер сочетанием клавиш Win + L.
Подробнее: Установка пароля на Windows 10
Требования к паролю на Windows 10
Вы можете использовать любое сочетание клавиш, слов и знаков. Идеально, если это будет именно набор из разных раскладок, разного регистра, а также с использованием специальных символов, как плюс, минус и т.д. Самый простой способ, как его задать, согласиться на предложение ОС сделать это во время установки. Но это можно специально или случайно пропустить.
В системе также предусмотрен ПИН – это номер от 4 до 6 знаков, который призван упросить вход в систему без существенной потери уровня безопасности. ПИН также можно задать при установке или вернуться к этому вопросу после.
Мы не рекомендуем использовать ПК вовсе без пароля. Даже если вы живете один, это требуется для защиты от компьютерных проблем. В этом случае вы сможете создать второго пользователя, наделить его теми правами, которые требуются и убрать защиту или наоборот выставить ее на тот уровень, который вам удобен. А профиль администратора оставить как он был сразу после установки.
Создание пароля для другого пользователя ПК
Распространенный подход, при котором все пользователи компьютера входят в ОС под одной учетной записью правильным не считаю. Это же относится и к привычке работать с операционной системой под учетной записью администратора.
При совместном использовании ноутбука или настольного компьютера у каждого пользователя будет собственный набор настроек и файлов.
Создайте учетные записи каждого, кому предоставляется доступ к ПК.
В настройках учетных записей перейдите к пункту «Семья и другие пользователи». Рассматриваю универсальный метод без учетной записи Microsoft. Под надписью «Другие пользователи» нажмите на кнопку «+».

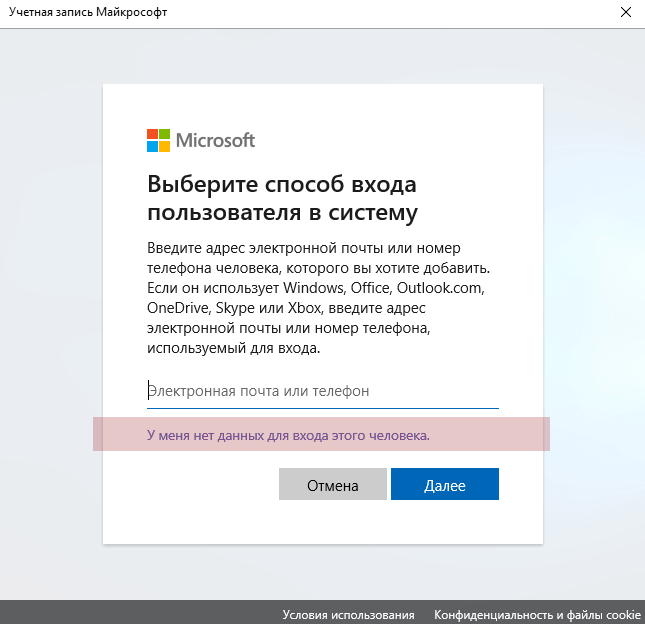
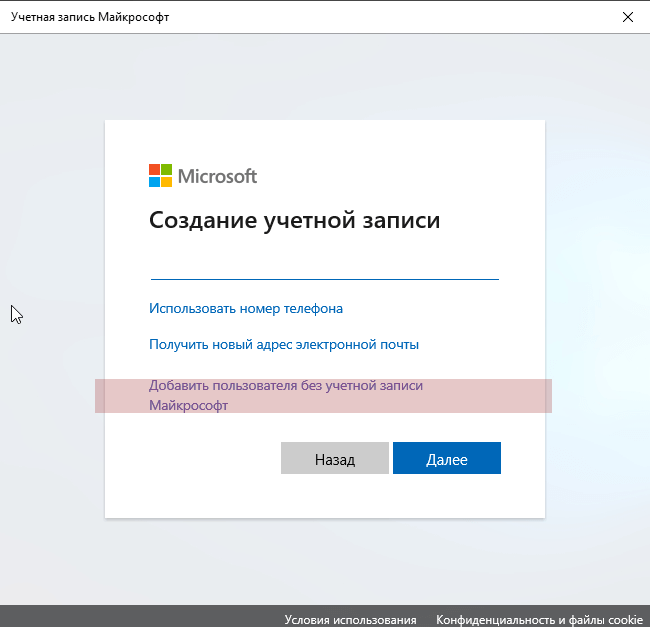
Введите имя пользователя и дважды — пароль его учетной записи. Ниже будет предложено защитить учетную запись тремя контрольными вопросами, которые необходимо последовательно выбрать из списков. Возможность пропустить этот шаг не предусмотрена.
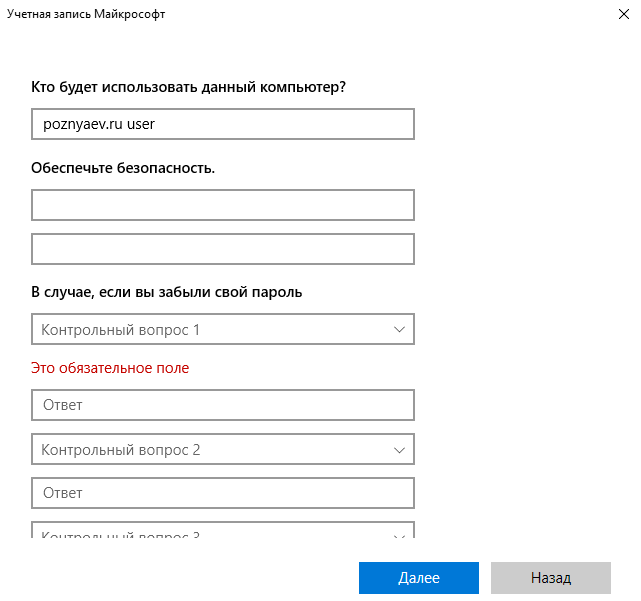
После нажатия «Далее» локальная учетная запись пользователя ПК будет отображена в числе дополнительных.
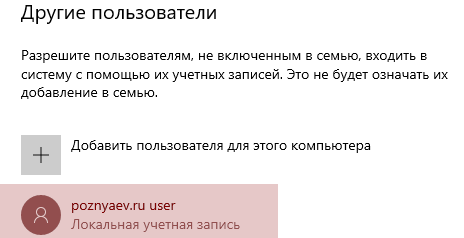
Чтобы удалить учетную запись:
- Один раз щелкните по ней мышью
- Нажмите кнопку «Удалить»
- Также предлагается опция изменения типа учетной записи

При удалении учетной записи будут потеряны все файлы и данные в ней. В их числе:
- Текстовые файлы, презентации, электронные таблицы
- Музыка
- Фильмы и видеоролики
- Элементы рабочего стола операционной системы
Перед удалением учетной записи сохраните ценные файлы на дополнительных накопителях:
- Другом компьютере
- Флешках
- Дисках DVD
- NAS
Если вы полностью уверены в принятом решении, нажмите кнопку «Удалить учетную запись и данные».
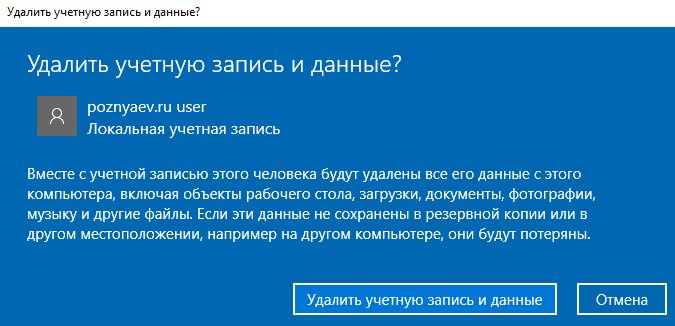
Учетная запись удалена и больше не отображается в разделе «Другие пользователи».
Ранее я написал подробную инструкцию по чистой установке операционной системы Windows 10. Яркость в операционной системе вы можете поменять четырьмя способами.
Установка пароля на учетную запись
⓵
Настройка учетных записей
Первое, что необходимо сделать — это открыть окно учетных записей пользователей. Причем, отмечу, что в Windows 10 его не то чтобы спрятали, но сделали менее «заметным», нежели, чем это было в Windows XP.
И так, как открыть:
- нажмите сочетание кнопок WIN+R (должно появиться окно «Выполнить»);
- введите команду control userpasswords2 (см. скрин ниже);
- нажмите Enter.
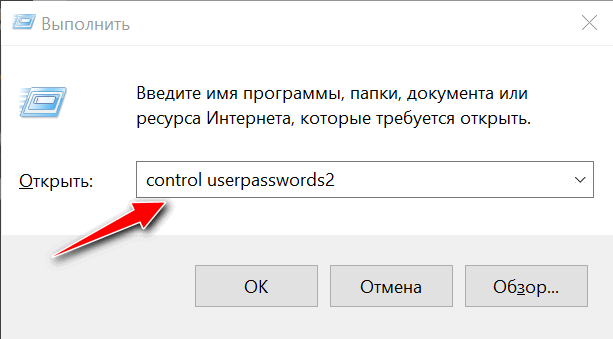
Как открыть настройку учетных записей пользователей
Далее должно открыться окно со всеми пользователями, которые есть в системе. В моем случае пользователь один — «USER» (он же по совместительству администратор).
Чтобы Windows 10 требовала пароль, поставьте галочку напротив пункта «Требовать ввод имени пользователя и пароля.» (см. цифра-1 на скрине ниже ).
Затем, чтобы сменить/установить пароль для текущего пользователя (под которым вы сейчас работаете) — нажмите сочетание кнопок Ctrl+Alt+Del (см. цифру-2 ).
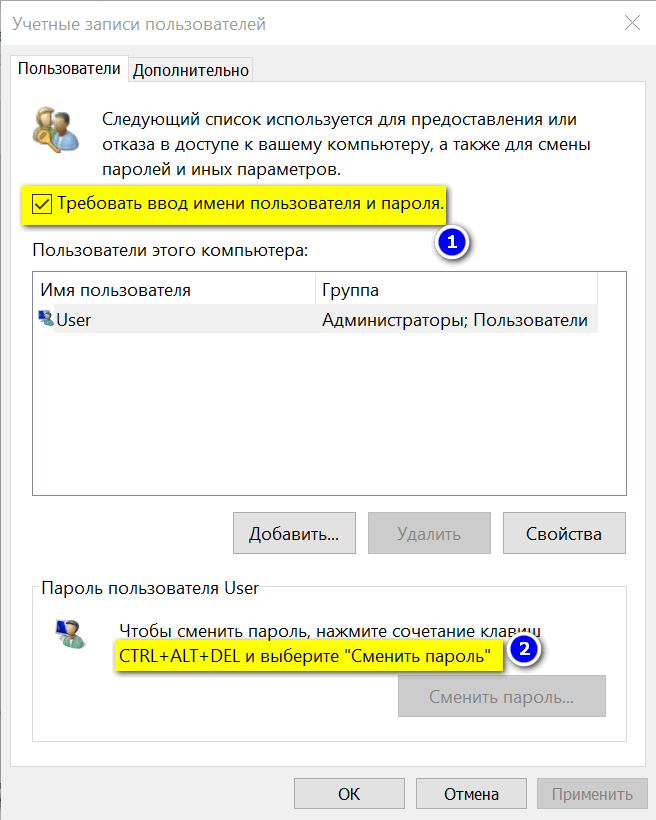
Устанавливаем пароль для текущего пользователя
⓶
Ввод пароля…
Далее рабочий стол должен пропасть, и на весь экран появиться небольшое меню — выберите пункт «Изменить пароль».
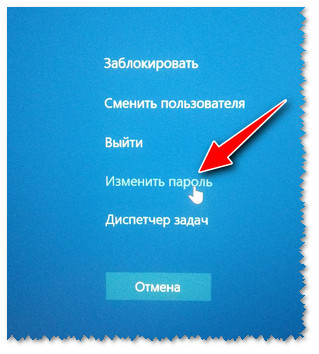
изменить пароль / Ctrl+Alt+Del
После чего появиться небольшое окно, в котором нужно:
- ввести старый пароль (если его раньше не было — просто оставьте поле пустым);
- ввести два раза новый пароль (указывайте тот, который не забудете );
- для подтверждения изменений — нажмите ENTER.
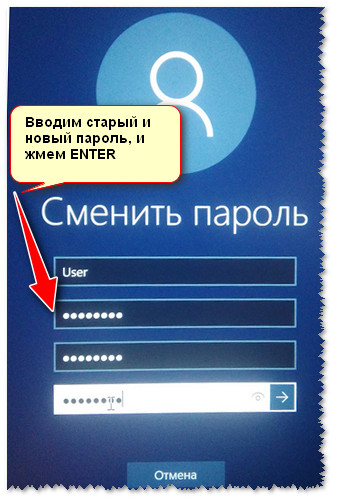
Ввод старого (если он был установлен) и нового пароля
Если пароль был изменен — вы увидите сообщение, об успешном завершении операции — жмите OK.
Собственно, всё, теперь ваша система защищена, можете проверять работоспособность (просто перезагрузите ПК).
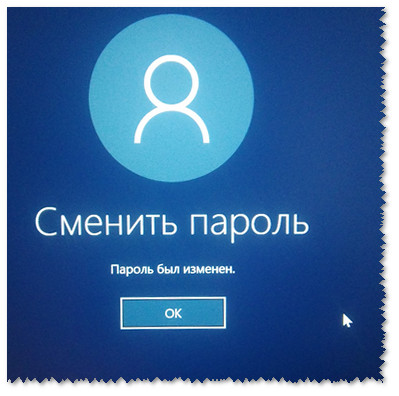
Пароль был изменен
⓷
Еще один вариант через меню ПУСК
Поставить пароль можно и через меню ПУСК (правда, в некоторых случаях всё же надежнее пользоваться первым способом, т.к. не всегда удается изменить пароль через панель управления Windows 10).
Покажу на примере. Сначала откройте ПУСК, выберите «Параметры».
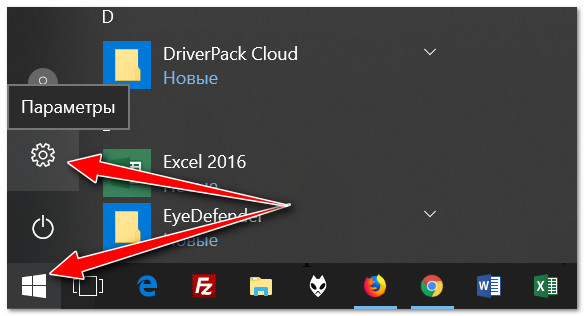
ПУСК — Параметры
Далее нужно открыть раздел «Учетные записи», и выбрать в нем подраздел «Параметры входа».
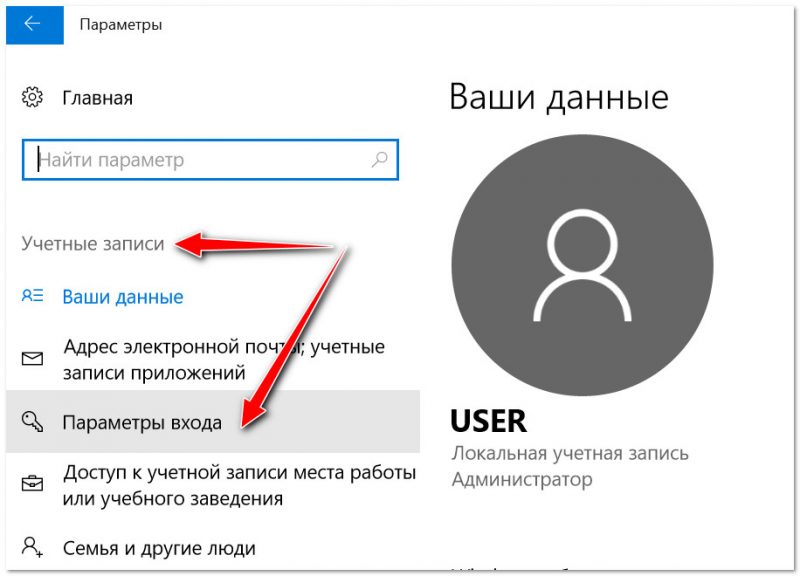
Учетные записи — параметры входа
В открывшемся окне можно изменить (установить) как обычный пароль, так и, например, поставить ПИН-код или графический ключ (пароль в виде картинки). В общем-то, вариантов хватает.
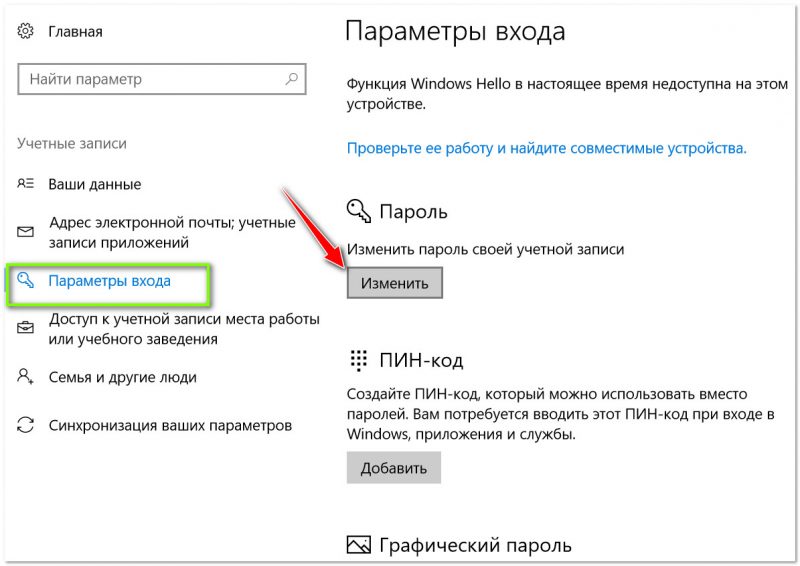
Изменить пароль (обратите внимание, что можно поставить ПИН-код и графический ключ). При изменении пароля — вас попросят сначала указать старый, затем ввести новый, и подтвердить изменения (в общем-то, процедура стандартная)
При изменении пароля — вас попросят сначала указать старый, затем ввести новый, и подтвердить изменения (в общем-то, процедура стандартная).
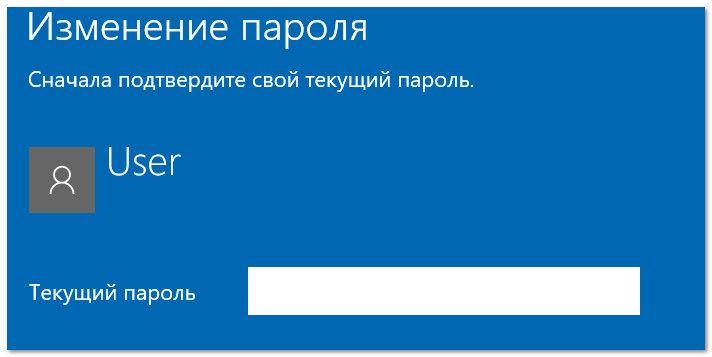
Ввод старого и нового пароля
ЕСЛИ ХОТИТЕ ОТКЛЮЧИТЬ ПАРОЛЬ
1) Зайдите в ПУСК/Параметры/Учетные записи/Параметры входа и нажмите кнопку «Изменить пароль».
Далее откроется окно с вводом текущего пароля (вводите) и предложением ввести новый пароль — просто оставьте поля пустыми и нажмите «Далее» («Готово»).
Таким образом, при загрузке Windows — вам нужно будет всего лишь щелкнуть по «Войти» и ОС загрузится без ввода пароля.
2) Если вы хотите вообще отключить показ окна ввода пароля, то нажмите Win+R, и введите команду control userpasswords2 (как на примерах выше).
Далее в открывшемся окне настроек учетных записей — снимите галочку с пункта «Требовать ввод имени пользователя и пароля» (см. скрин ниже). Сохраните настройки.
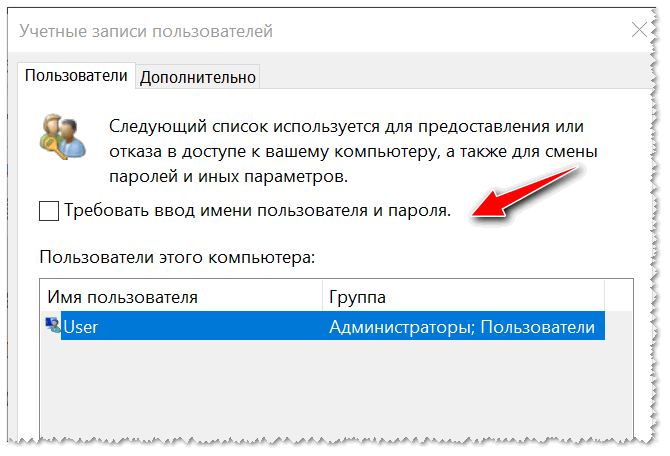
Не требовать указание пароля
Теперь при загрузке ОС Windows — она не будет вызывать окно и просить подтвердить, кто заходит в систему …
Дополнение!
Рекомендую ознакомиться с похожей статьей, в которой рассказывается, как защитить файл или флешку (диск) паролем. В некоторых случаях, подобная защита куда эффективнее, чем пароль на вход в ОС.
Вот такая вот она безопасность…
Удачи!
Первая публикация: 07.02.2018
Корректировка: 05.01.2020
Как ограничить срок пароля для учетной записи Майкрософт
http-equiv=»Content-Type» content=»text/html;charset=UTF-8″>class=»remon-after-2nd-h2″ id=»remon-1876359023″>
Если вы используете учетную запись Майкрософт, вы можете включить обязательную смену пароля раз в 72 дня. Срок для такой онлайн-аккаунта не меняется. Шаги для этого будут следующими:
- Зайдите в параметры вашей учетной записи Майкрософт: для этого можно напрямую зайти на сайт под своей учетной записью или открыть Параметры — Учетные записи — Ваши данные — Управление учетной записью Майкрософт.
- На странице управления учетной записью нажмите по «Дополнительные действия», а затем — «Изменить пароль».
- На следующем этапе задать новый пароль и установить отметку «Менять пароль через каждые 72 дня».
После сохранения изменений пароль будет действовать лишь указанные 72 дня, после чего вам будет предложено изменить его на новый.
А вдруг и это будет интересно:
Что делать, если пароль установлен, но не запрашивается
Из-за неверных настроек системы, может получиться так, что пароль для своего или чужого пользователя на Windows 10 вы успешно поставили, а он при этом не запрашивается при входе.
Обычно в этом виновата одна неверная настройка в дополнительных параметрах системы. Если вы ничего сами не меняли, то мог вмешаться, например, вирус.
Проделайте следующее:
- Зажмите сочетание клавиш «Win+R», в окне «выполнить» наберите команду control userpasswords2 и нажмите «ОК» (если не получается зажать комбинацию кнопок, то наберите в поиске системы «выполнить»).
- В открывшемся окне настроек, вероятно, не стояла галочка на пункте «требовать ввод имени пользователя и пароля». Поставьте ее, нажмите «Применить» и «ОК» для сохранения.
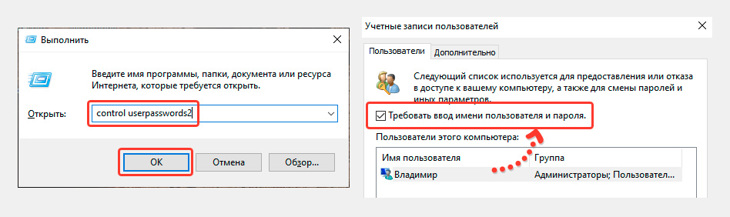
В каком случае пароль уже есть
При установке операционная система предложит создать учетную запись Microsoft. Если вы сделали это, то в процессе ее создания пароль уже был установлен.
Щелкните по кнопке «Пуск» с логотипом операционной системы. Далее — перейдите к настройкам (значок с шестеренкой). Перейдите в раздел «Учетные записи». Слева щелкните по строке «Параметры входа».
Чтобы сменить пароль, введенный при установке ОС, нажмите на кнопку «Изменить». Располагается в правой части окна под словом «Пароль».

В первой строке окна введите тот пароль, который был определен при установке операционной системы. Заполните вторую строку новым паролем, который в дальнейшем станет использоваться для входа в операционную систему и доступа к сервисам Microsoft. Перейдите к следующему шагу нажатием кнопки «Далее».
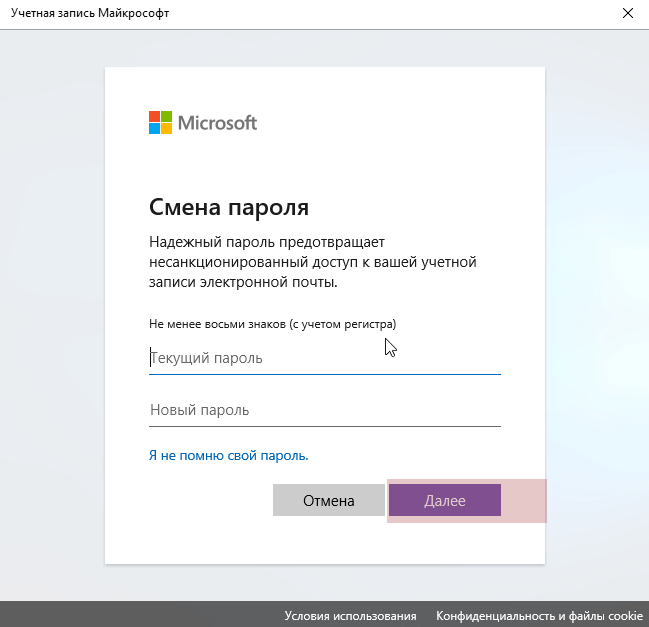
Система сообщит вам об успешной смене пароля. Нажмите экранную кнопку «Готово». Подчеркну, что старый пароль больше использоваться не может, только новый.
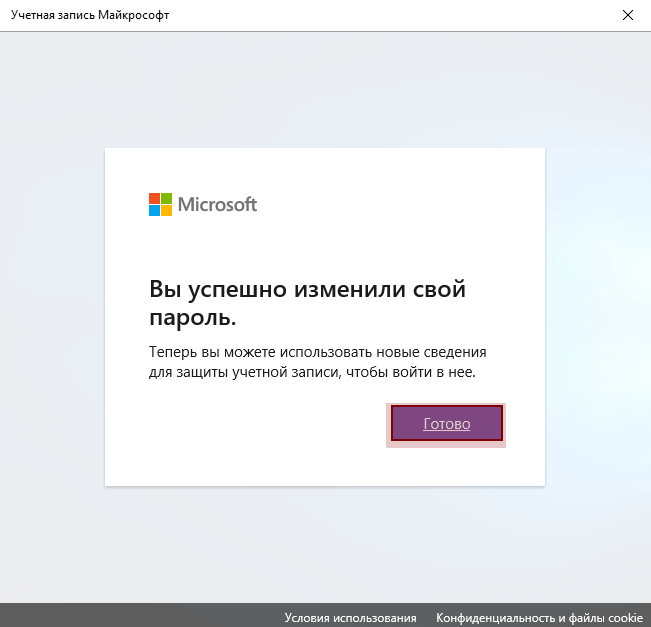
На учетную запись Microsoft
Учетная запись Microsoft позволяет выполнить вход в свой аккаунт Microsoft с любого устройства при наличии интернет соединения. При этом все основные настройки и сервисы автоматически синхронизируются.
Для входа в компьютер через учетную запись Microsoft она должна быть изначально зарегистрирована. Рассмотрим, как ее получить и установить код.
1. Откройте Пуск – Параметры – Учетные записи.
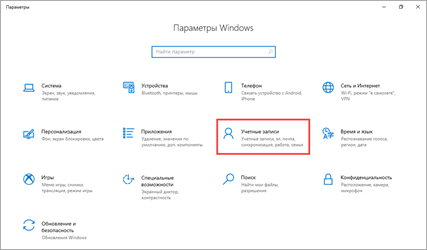
2. Перейдите в раздел «Семья и другие пользователи», нажмите на кнопку «Добавить пользователя для этого компьютера».
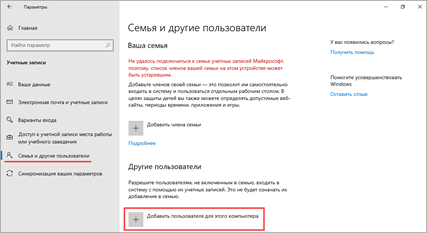
3. Выберите пункт «У меня нет доступа для входа этого человека».
4. Нажмите на «Получить новый адрес электронной почты».
Придумайте название новому аккаунту.
На следующем этапе установите код.
Заполните сведения о себе, после чего новый аккаунт Microsoft появится в списке учетных записей.
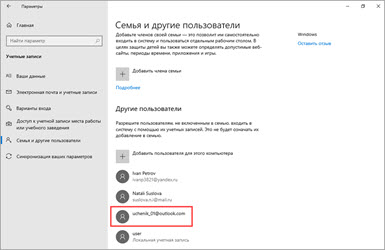
Графический пароль
Смысл введения этого новшества в том, чтобы обеспечить дополнительную защиту. Сделанный в виде жестов он:
- надёжный;
- наглядный;
- простой для ввода;
- сложный для взлома.
Любую выбранную пользователем картинку система делит вдоль длинной стороны на 100 частей, за счёт чего изменение разрешения не даёт прироста надёжности. Но даже этого хватает с лихвой. В теории случайных чисел доказывается, что уже при четырёх движениях (линия, круг, треугольник и так далее) защита выходит выше, чем у стандартных средств (буквенно-цифровой код). Не удивительно, что многие хотят изменить пароль так, чтобы туда входила графическая составляющая.
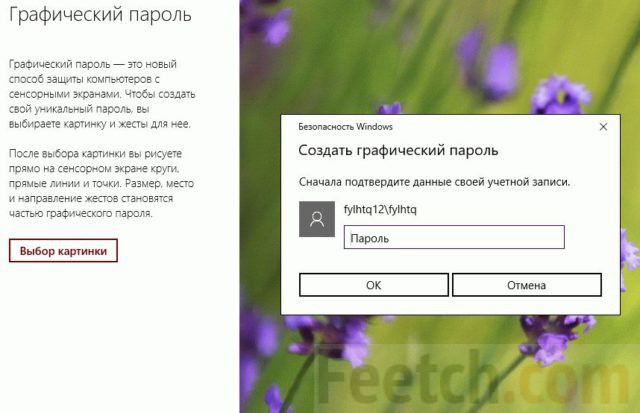
Настораживает то, что речь идёт о сенсорном экране. Графическая защита в восьмой версии вводилась для обеспечения защиты планшетов. Давайте посмотрим, можно ли сменить пароль мышкой. Сразу же нам предлагают выбрать картинку. Выберем её.
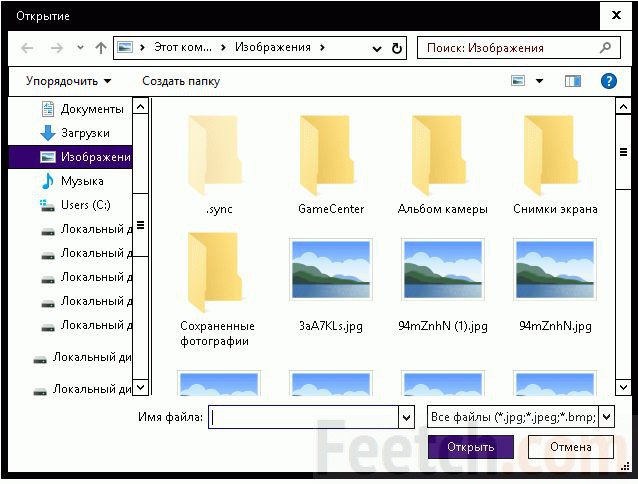
Не вздумайте сворачивать окна во время процесса. В версии 1607 оболочка сворачивается, и уже нет возможности её развернуть. Придётся все начинать заново.
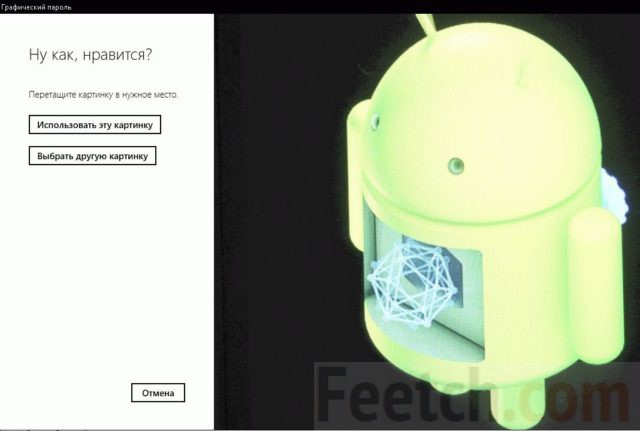
Отличный рисунок с множеством ключевых точек. Сможем ли мы его использовать? Сейчас посмотрим! В итоге выяснилось, что система имеет ограниченные возможности распознавания, хотя и принимает жесты мыши. Доступны три объекта:
- Круги.
- Линии.
- Точки.
Вместо неправильного треугольника она увидела круг. Красным помечена истинная траектория указателя, а стрелками – предлагаемый системой вариант. Это не совсем то, что в итоге хотелось бы видеть. Хотя взломать такой код все равно сложно. Рискнём предположить, что планшеты используются в общественных местах, где сложно сосредоточиться на точных движениях. В результате пользователей бы очень раздражала невозможность входа в систему. Вот Майкрософт и упростили жесты донельзя.
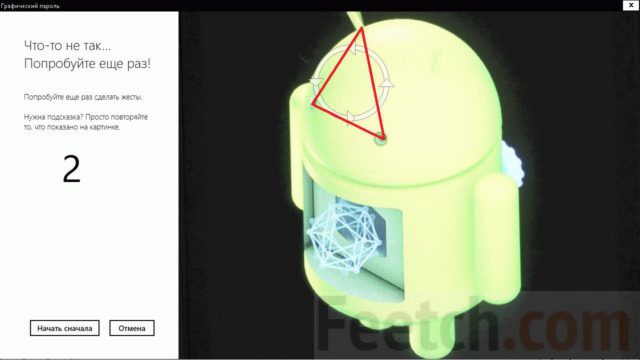
Зато поддерживаемые объекты допускают большую степень свободы. Мы намеренно чертили линию косо, но система все равно засчитала этот вариант. Реальная траектория на скрине отмечена красным, воспринятая – стрелкой.
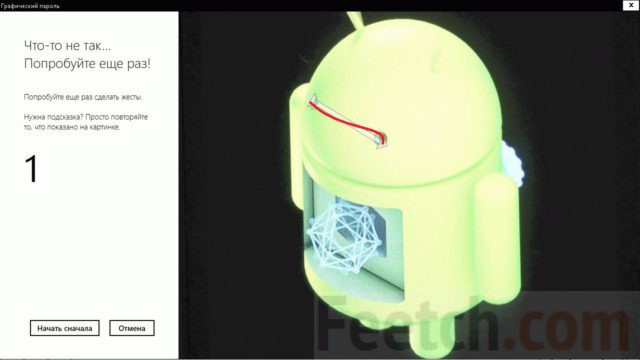
Это вполне согласуется с предположением о тряске в общественных местах, на пешем ходу, эскалаторах, в метро и так далее. К сожалению, нет никакой возможности проверить, насколько хорошо эти же действия могут быть проделаны на относительно небольшом тачскрине планшета. В итоге вызывает настороженность тот факт, что вводе жестов идёт в качестве довеска к обычной системе защиты. Не получится ли так, что будучи установлен в спокойных состояниях набор движений станет невозможно повторить впопыхах где-нибудь в общественном месте? Исключить такую поворот событий на 100% нет никакой возможности.
Установка пароля на операционную систему
Имеется несколько способов закрыть вашу учётную запись от постороннего доступа при помощи пароля. Для этого вам не понадобится скачивать и устанавливать какой-либо дополнительный софт.
Способ 1: Настройки
В данном случае вам придётся зайти в «Параметры» Виндовс 10 и оттуда перейти к настройкам своей учётной записи.
Инструкция имеет такой вид:
- Перейдите в «Параметры». Для этого можно использовать комбинацию клавиш Win+I. Если комбинация не сработала, то нажмите на иконку «Пуска», а в открывшемся меню выберите иконку шестерёнки.
- В окне «Параметров» найдите пункт «Учётные записи».
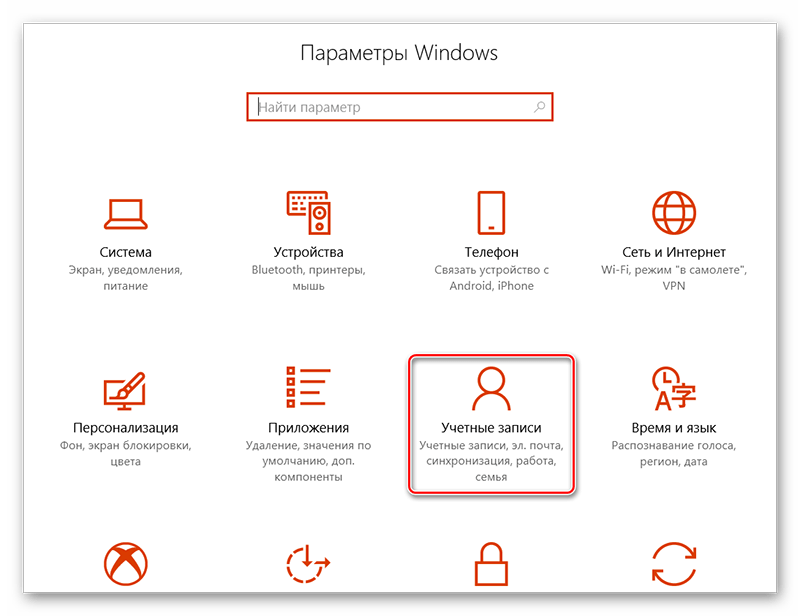
В левом меню обратите внимание на пункт «Параметры входа».
Под заголовком «Пароль» нажмите на кнопку «Добавить». Вместо пароля вы также можете использовать другие параметры для входа, например, PIN-код.
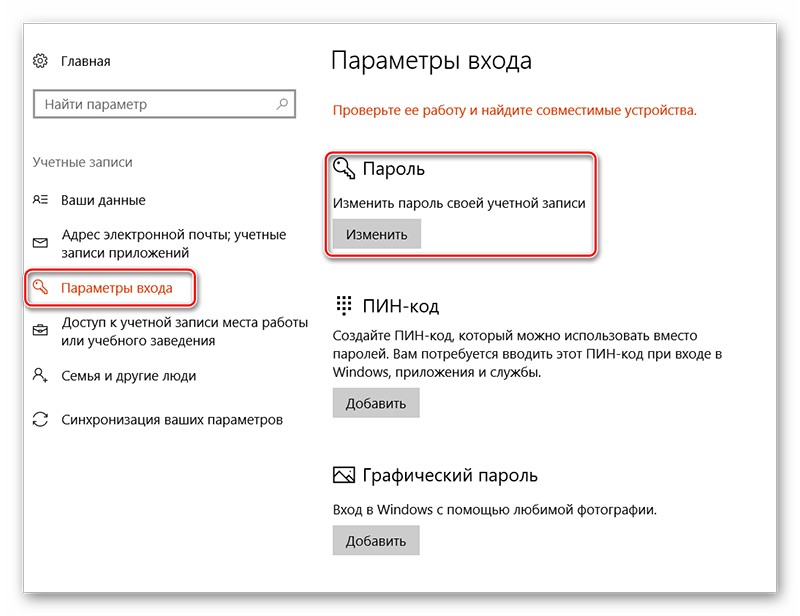
После нажатия на кнопку открывается меню, где вам нужно придумать пароль, повторить его, если нужно написать подсказку. Если у вас до этого стоял какой-либо пароль, то его придётся снять, но, чтобы это сделать, нужно ввести старый пароль в специальное открывшееся окно.
Как только зададите новый пароль нажмите на кнопку «Готово». Для проверки можете выйти из системы и попытаться войти снова.
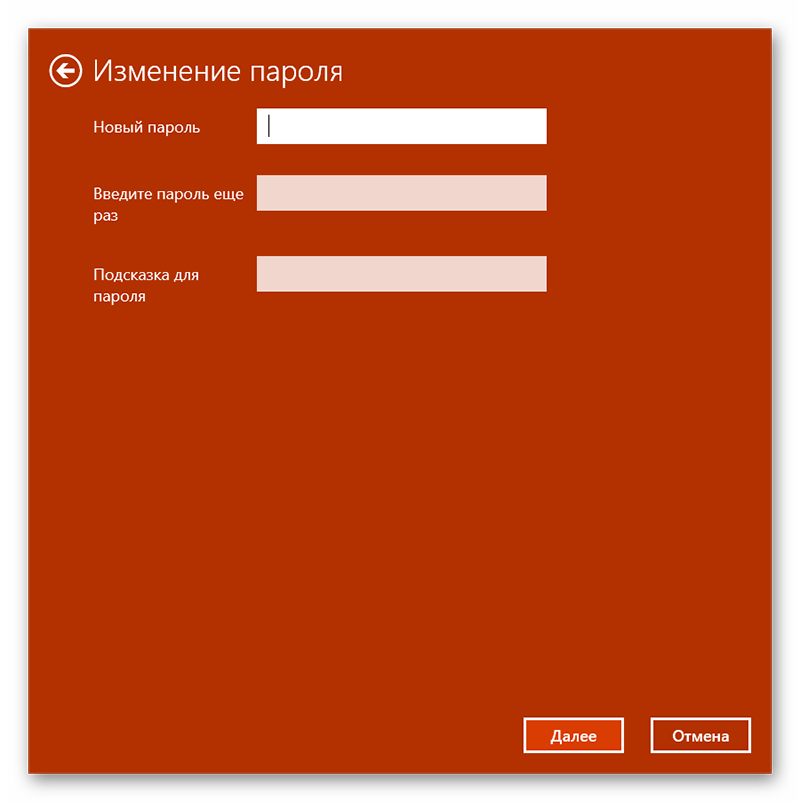
Способ 2: Командная строка
Пароль ещё можно поставить при помощи «Командной строки». Данный способ будет актуален не только для 10-ки, но и для более старых версий ОС. Однако этим способом не рекомендуется пользоваться тем, кто с компьютером на «вы», так как есть некоторый риск нарушить работоспособность операционной системы.
Пошаговая инструкция к этому способу имеет такой вид:
- Запустите «Командную строку». Запустить её можно несколькими способами, но в данном случае будет использоваться самый простой способ, подходящий только для Windows 10. Нажмите по иконке «Пуск» правой кнопкой мыши и из выпавшего меню выберите «Командная строка (администратор)». В новых сборках вместо «Командная строка (администратор)» может быть написано «Windows PowerShell (администратор)».
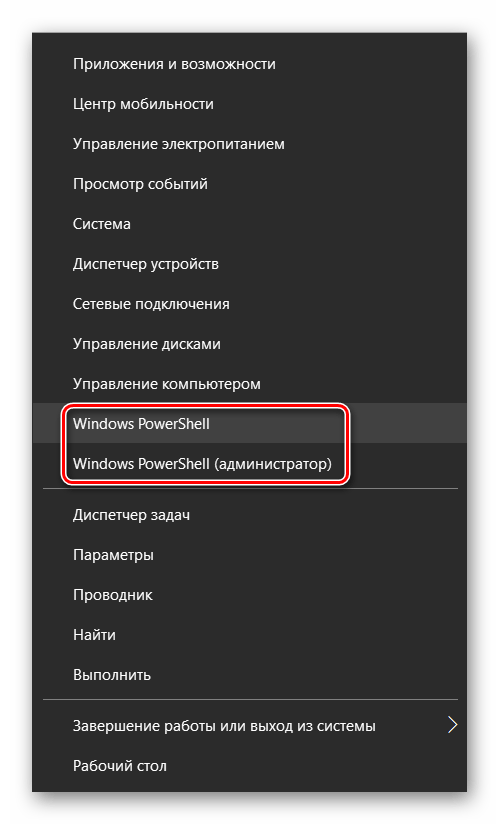
В открывшуюся строку введите , чтобы компьютер показал данные о всех учётных записях, зарегистрированных в операционной системе.
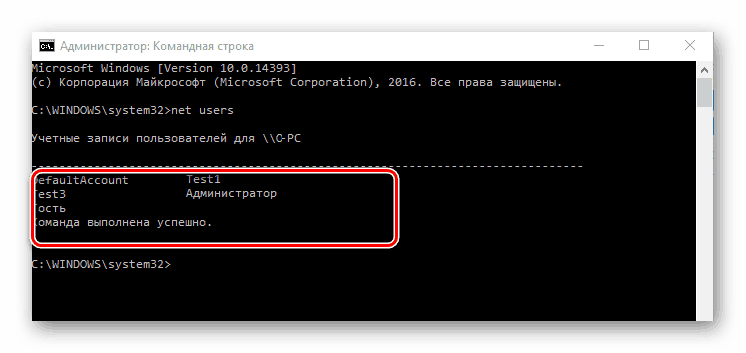
Теперь вам нужно задать команду на применение пароля к какой-либо учётной записи. Шаблон команды выглядит так — . Вам вместо «username» нужно вписать имя своей учётной записи, а вместо «password» пароль, который вы хотите задать.
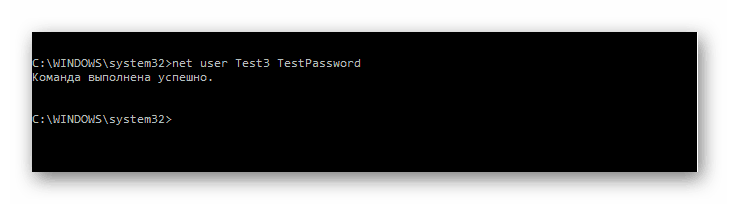
Для применения команды, нажмите на Enter.
Обычно пароль на Windows 10 вам придётся поставить по умолчанию (если вы купили компьютер с уже установленной 10-кой). Если же вы самостоятельно устанавливали Windows 10 или компьютер обновился, то вы можете пропустить этап, где от вас требуется задать пароль, но при этом вы в любой момент можете задать его из операционной системы.
Используем «Управление компьютером»
Операционная система Windows 10 может быть защищена разными способами. Создать пароль также получится при помощи утилиты управления компьютером. Для полноты картины давайте рассмотрим, как это делается:
- Сначала запускаем панель управление. Для этого в Windows 10 достаточно открыть меню «Пуск» и начать выводить название приложения в поисковой строке.

- Переключаем отображение настроек в режим «Категория», после чего кликаем по пункту «Учетные записи пользователей».

- На следующем этапе делаем то же самое — жмем по пункту «Учетные записи пользователей».

- Когда приложение откроется, в левой его части переходим по пути «Локальные пользователи и группы», а потом «Пользователи». В середине окна находим пользователя, для которого хотим поменять пароль. Делаем правый клик и из появившегося контекстного меню выбираем соответствующий пункт.
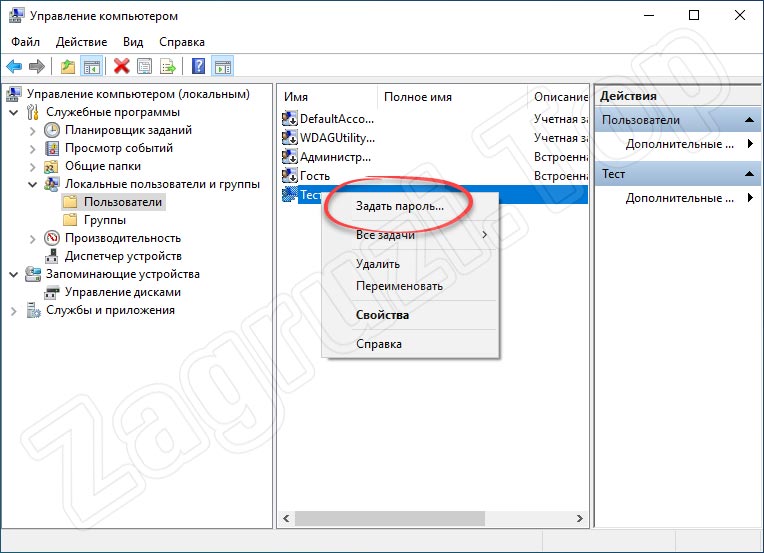
- Нас еще раз попросят подтвердить свое намерение. Кликаем по «Продолжить».
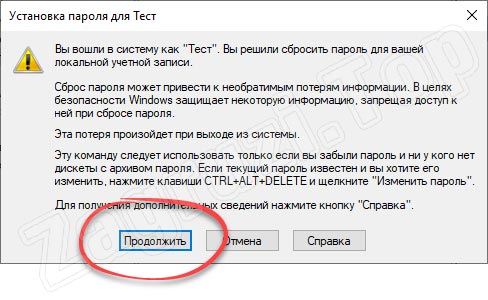
- Дальше необходимо ввести пароль, а потом, для того чтобы ничего не перепутать, повторить его. Подтверждаем ввод, кликнув по «ОК».
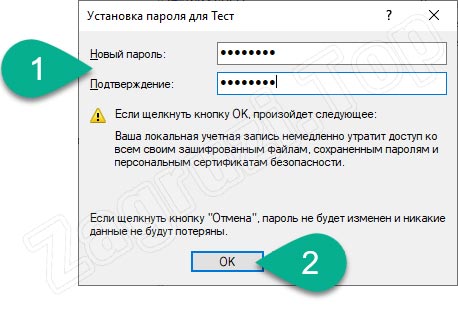
- В результате, если все будет сделано правильно, появится небольшое окошко с уведомлением об успешном исходе операции.
Соответственно, после того как компьютер будет перезагружен, система запросит пароль, который вы только что задали.
Включение шифрования BitLocker системного диска
Этот способ для параноиков и профессионалов. Все системы в сборке Professional (Виндоус 10 Профессиональная) обладают данным функционалом. Он позволяет установить шифрование на системный диск. Все делается после запуска ОС в специальном интерфейсе. Достаточно просто, но у пользователей часто возникает проблема – «TPM, это устройство не может использовать доверенный платформенный модуль».
Уточним, что TPM является специальным криптографическим модулем, поэтому проблемы с ним автоматически означают невозможность воспользоваться функцией, но проблемы легко устраняются. Во-первых, нужно проверить, есть ли в вашей материнской плате интегрированный модуль. Это можно проверить как в спецификации, так и на сайте производителя. Во-вторых, если модуля действительно нет, то решение лишь одно, его нужно подключить внешне. Для этого в магазине потребуется купить аппаратную часть. Стоимость составляет от 5$.
Как зашифровать диск без TPM
Тем, кто хочет обезопасить систему на 100% и не хочет покупать или ждать доставку модуля TPM, есть способ, как обойтись без него. Для этого запускаем окно «Выполнить» горячим сочетанием клавиш WIN + R и вводим команду gpedit.msc и нажимаем Enter.
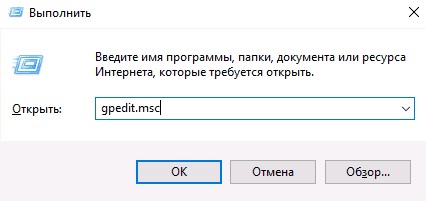
Это позволит запустить редактор групповых политик. Он есть только в профессиональных сборках, если у вас Home или другая начальная, то его потребуется предварительно скачать.
Далее, после того как ввели команду и нажали кнопку Enter, обратите внимание на левую часть открытого окна. В нем будет список папок, вам нужно пройти по пути: Конфигурация компьютера —> Административные шаблоны —> Компоненты Windows
Разверните его и зайдите в «Диски операционной системы».
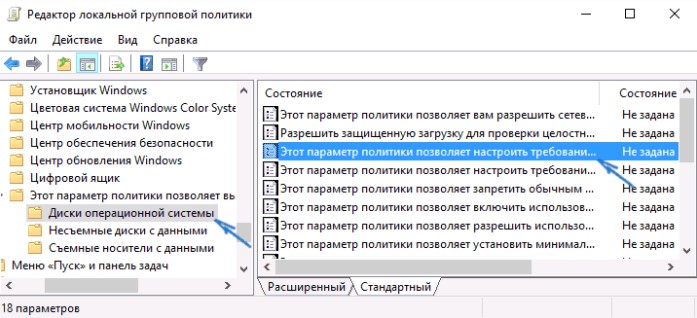
Далее мы будем работать с правой частью. Здесь необходимо найти строчку «Этот параметр политики позволяет выбрать шифрование диска BitLocker». Далее откроется новое окно, на котором будет похожая картина, но нужно выбрать строчку «Этот параметр политики позволяет настроить требование дополнительной проверки подлинности при запуске». Кликните по нему два раза и окажетесь в новом окне, показанном ниже на картинке.
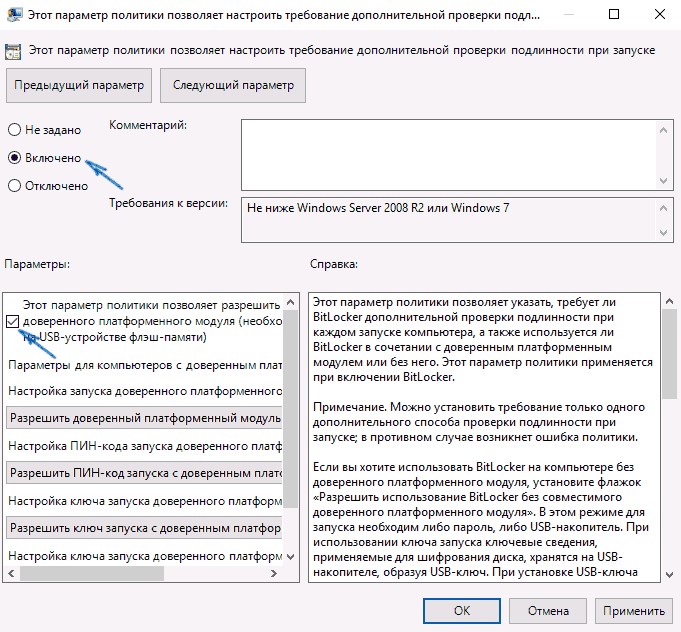
Здесь необходимо выставить параметры также, как у нас на скриншоте. То есть убедиться, что положение переключателя переведено в состояние «включено», а внизу поставлена галочка напротив «Разрешить BitLocker…». Всё должно быть также, как на картинке выше.
Далее кликаем «Применить» и лишь затем «ОК».
Это был подготовительный этап. Вы еще не включили шифрование системного диска. Для включения нужно зайти в проводник, кликнуть правой кнопкой мышки по системному диску, например, диску C и выбрать пункт «Включить Bitlocker». Далее откроется новое окно, где нужно следовать указаниям виртуального помощника на экране. Вам потребуется выбрать способ, например, создать флешку, которая будет выступать в качестве ключа.
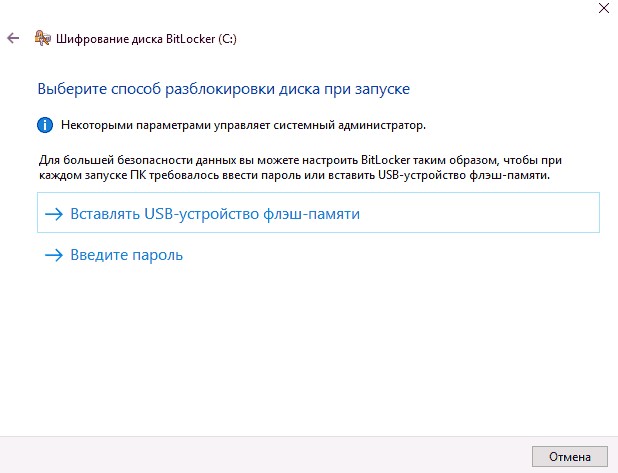
На практике это значит, что пока флешка не подключена к ПК, он не сможет запустить системный диск. Также вы можете выбрать и пароль, но эффект от этого будет такой же, как при использовании первых двух способов, поэтому этот способ хорош именно созданием защитного ключа в формате флешки.
Обязательно сделайте расшифровку носителя, дубль, который позволит вам восстановить доступ к системе, в случае утраты или поломки флешки. Ведь иного способа, как перепрошивать БИОС специальным «программатором», чтобы вновь получить доступ, просто не существует.
Пожалуйста, Оцените:
Наши РЕКОМЕНДАЦИИ
 Скрытые папки в Windows 10
Скрытые папки в Windows 10  Firebird что за программа
Firebird что за программа  Как пользоваться Windows 10
Как пользоваться Windows 10  Как переустановить Windows 10
Как переустановить Windows 10
Установка пароля на локальную учетную запись
Если у вас в системе используется локальная учетная запись Windows 10, но она не имеет пароля (например, вы не задали его при установке системы, либо его не было при обновлении с предыдущей версии ОС), вы можете поставить пароль для пользователя несколькими простыми способами.
Добавление пароля учетной записи в Параметрах
- Зайдите в Пуск — Параметры (иконка шестеренки в левой части меню пуск).
- Выберите пункт «Учетные записи», а затем — «Параметры входа».
- В разделе «Пароль», при его отсутствии, вы увидите сообщение о том, что «У вашей учетной записи нет пароля» (если же такое не указано, а предлагается изменить пароль — то вам подойдет следующий раздел этой инструкции).
- Нажмите «Добавить», укажите новый пароль, повторите его и введите понятную вам, но не способную помочь посторонним, подсказку пароля. И нажмите «Далее».
После этого, пароль будет установлен и будет запрошен в следующий раз при входе в Windows 10, выходе системы из сна или при блокировке компьютера, что можно сделать клавишами Win+L (где Win — клавиша с эмблемой ОС на клавиатуре), либо через меню Пуск — клик по значку пользователя в левой части — «Заблокировать».
Быстрый способ поставить пароль на вход в Windows 10
Если у вас используется локальная учётная запись и на неё пока не установлен пароль, вы можете использовать следующий простой метод его установки в последних версиях Windows 10:
- Нажмите клавиши Ctrl+Alt+Delete
- В появившемся меню выберите пункт «Изменить пароль»
- В следующем окне поле «Старый пароль» не заполняйте (если его нет), а задайте новый пароль и подтвердите его.
- Нажмите по стрелке справа от поля ввода подтверждения пароля.
Готово, теперь пароль на вход для вашего пользователя будет установлен.
Установка пароля учетной записи с помощью командной строки
Есть еще один способ установить пароль на локальную учетную запись Windows 10 — использовать командную строку. Для этого
Запустите командную строку от имени администратора (используйте правый клик по кнопке «Пуск» и выбор нужного пункта меню).
В командной строке введите net users и нажмите Enter. Вы увидите список активных и неактивных пользователей
Обратите внимание на имя того пользователя, для которого будет устанавливаться пароль.
Введите командуnet user имя_пользователя парольГде имя_пользователя — значение из п.2, а пароль — желаемый пароль на вход в Windows 10) и нажмите Enter.
Готово, так же, как и в предыдущем способе, достаточно заблокировать систему или выйти из Windows 10, чтобы у вас запросили пароль.