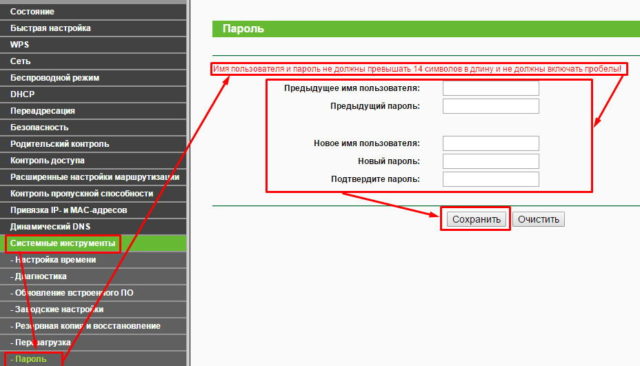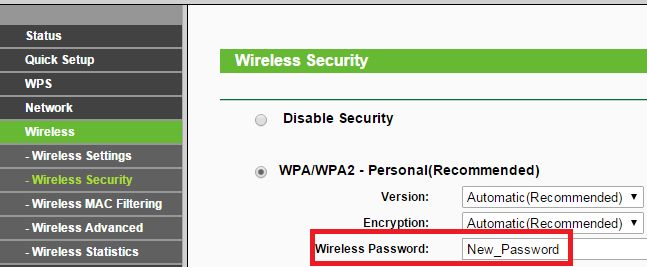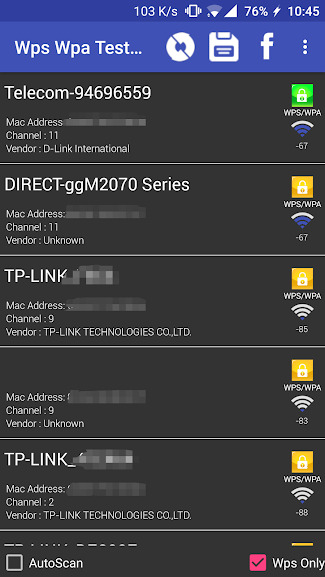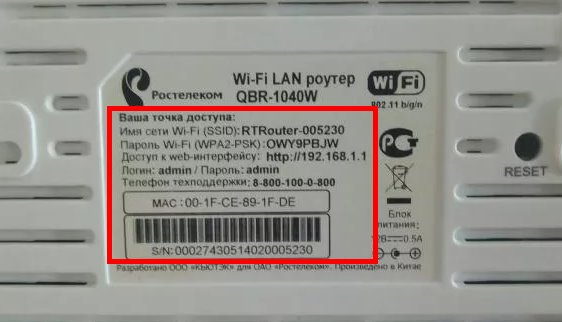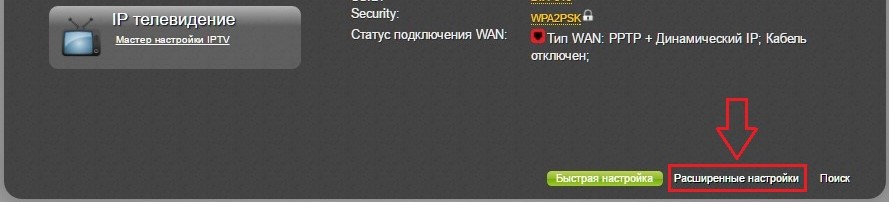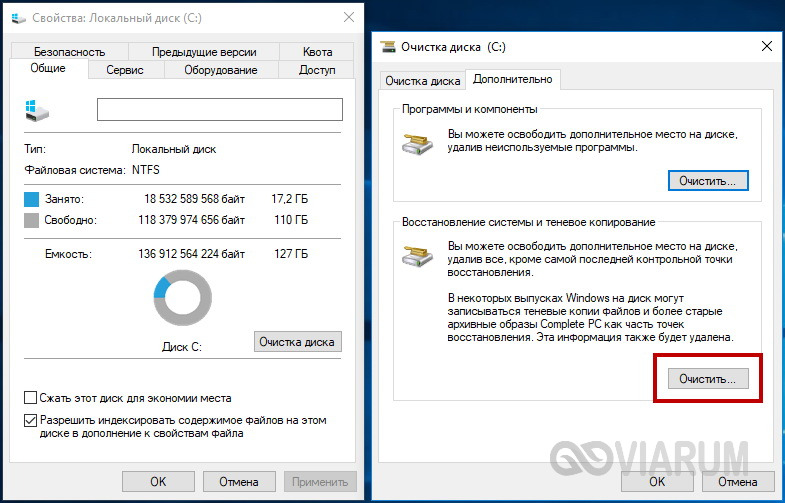Как узнать пароль на роутере tp-link? узнаем пароль от wi-fi и настроек
Содержание:
- Заключительные действия
- В каких случаях нужно изменить пароль
- Меняем пароль на роутере TP-Link
- Какой пароль поставить на WiFi?
- Смена пароля на роутере: как и зачем
- Как изменить пароль wifi роутера tp link и установить его
- Что делать, если забыл пароль от Wi-Fi роутера TP-Link
- Удаленная смена пароля роутера TP-LINK
- Как узнать пароль роутера TP-Link
- Интерфейс управления роутером
- Установка пароля Wi-Fi
Заключительные действия
После смены логина и пароля, необходимых для входа в интерфейс администрирования, а также установления необходимой защиты в виде типа шифрования, изменения имени пользователя и пароля для подключения к беспроводной сети, раздаваемой маршрутизатором TP-link, необходимо перейти к завершающему этапу настройки. После корректирования необходимых настроек на экране появится окно, сообщающее о действии новых параметров только после перезагрузки TP-link.
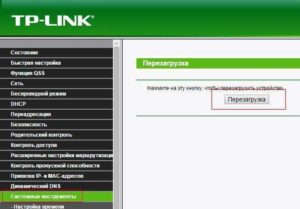
Чтобы изменения на маршрутизаторе TP-link начали полноценно использоваться, следует его перезагрузить. Для этого достаточно нажать курсором мышки на высветившуюся ссылку или вручную — на кнопку включения. После этих манипуляций будет невозможно зайти в интерфейс администратора TP-link или подключиться к беспроводной сети, не зная новые данные.
В каких случаях нужно изменить пароль
Приобретая беспроводной роутер, например, компании TP-link, нужно изменить пароль, предустановленный на модеме компанией-производителем. Это делается сразу в процессе настройки TP-link. Стандартные имя пользователя и пароль, установленные на маршрутизаторе, находятся в открытом доступе и не позволяют обезопасить процесс несанкционированного входа в роутер.
Во-вторых, несмотря на то что современные провайдеры имеют качественную связь, подключение большого числа посторонних устройств неизбежно приводит к серьезной нагрузке на маршрутизатор TP-link. «Размываясь» между большим количеством подключенных к сети устройств, скорость интернет-соединения падает. А также посторонний человек без труда получает доступ к личным файлам, хранящимся на компьютере или ноутбуке. Или вовсе произойдет ситуация, при которой «паразит», руководствуясь желанием зло пошутить, изменит настройки таким образом, что интернет пропадет. Потребуется связываться с технической поддержкой провайдера и заново настраивать роутер.
Меняем пароль на роутере TP-Link
В последних прошивках роутеров TP-Link часто присутствует поддержка русского языка. Но и в английском интерфейсе изменение параметров маршрутизатора не вызовет неразрешимых проблем. Попробуем поменять пароль доступа к сети Wi-Fi и кодовое слово для входа в конфигурацию устройства.
Вариант 1: Изменение пароля доступа к сети Wi-Fi
Доступ посторонних лиц к вашей беспроводной сети может повлечь множество неприятных последствий. Поэтому в случае малейших подозрений о взломе или утечке пароля немедленно меняем его на более сложный.
- На компьютере или ноутбуке, подключённом к вашему роутеру любым способом, проводным либо беспроводным, открываем браузер, в адресной строке набираем или и нажимаем Enter.
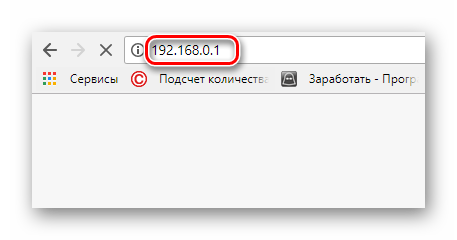
Появляется маленькое окошко, в котором надо пройти аутентификацию. По умолчанию логин и пароль для входа в конфигурацию маршрутизатора: . Если вы или кто-то другой изменяли настойки устройства, то вводите актуальные величины. В случае утраты кодового слова нужно сбросить все настройки роутера до заводских, это делается долгим нажатием кнопки «Reset» с обратной стороны корпуса.
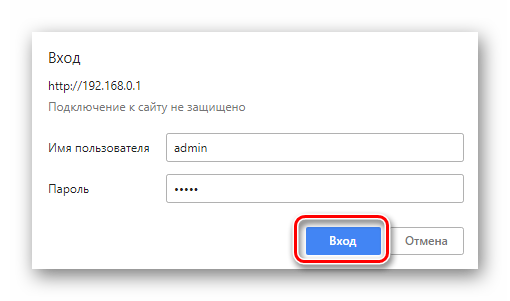
На стартовой странице настроек роутера в левом столбце находим нужный нам параметр «Wireless».
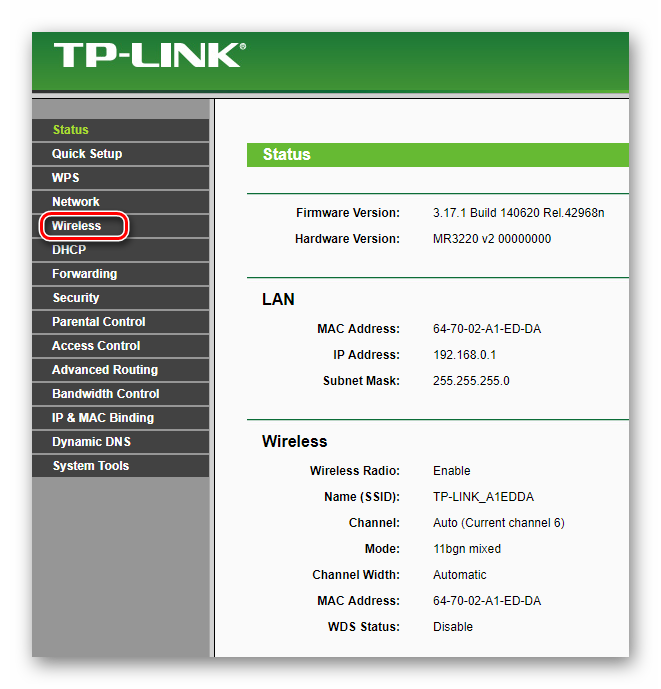
В блоке настройки беспроводной сети переходим на вкладку «Wireless Security», то есть в настройки безопасности сети Wi-Fi.

Если вы ещё не устанавливали пароль, то на странице настройки защиты беспроводного соединения сначала ставим отметку в поле параметра «WPA/WPA2 Personal». Затем придумываем и в строку «Password» вводим новое кодовое слово. Оно может содержать заглавные и строчные буквы, цифры, состояние регистра учитывается. Нажимаем кнопку «Save» и теперь у вашей Wi-Fi сети другой пароль, который должен знать каждый юзер, пытающийся подключиться к ней. Теперь незваные гости не смогут использовать ваш роутер для серфинга в интернете и других удовольствий.

Вариант 2: Смена пароля для входа в конфигурацию роутера
В обязательном порядке нужно изменить установленные на заводе-производителе по умолчанию логин и пароль для входа в настройки роутера. Ситуация, когда фактически каждый желающий может попасть в конфигурацию устройства, недопустима.
- По аналогии с Вариантом 1 входим на страницу конфигурации роутера. Здесь в левом столбце выбираем раздел «System Tools».
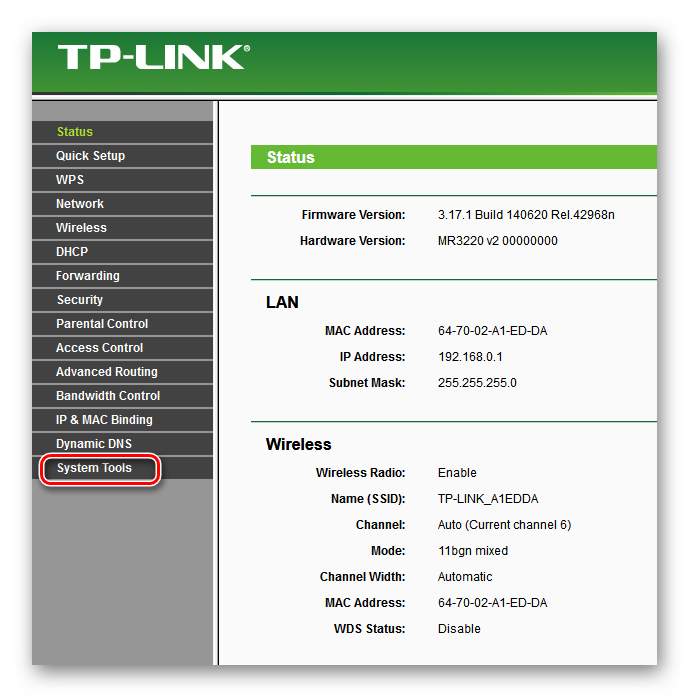
В выпавшем меню необходимо нажать на параметр «Password».

Открывается нужная нам вкладка, вводим в соответствующие поля старые логин и пароль (по заводским настройкам — ), новое имя юзера и свежее кодовое слово с повтором. Сохраняем изменения, нажав на кнопку «Save».

Роутер просит произвести аутентификацию с обновленными данными. Набираем новые логин, пароль и давим на кнопку «OK».
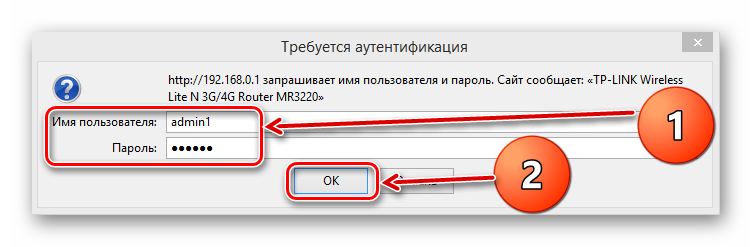
Загружается стартовая страница конфигурации роутера. Поставленная задача успешно выполнена. Теперь доступ к настройкам маршрутизатора имеете только вы, что гарантирует достаточную безопасность и конфиденциальность интернет-соединения.
Итак, как мы вместе убедились, поменять пароль на роутере TP-Link можно быстро и без сложностей. Периодически производите эту операцию и вы сможете избежать многих ненужных вам проблем.
Опишите, что у вас не получилось.
Наши специалисты постараются ответить максимально быстро.
Какой пароль поставить на WiFi?
Давайте сначала посмотрим на Вашу беспроводную сеть
В типичной домашней беспроводной сети никакой важной или секретной информации не крутится. Подключаться к ней будете Вы или Ваши родственники, близкие, друзья
Использоваться будут ноутбуки и смартфоны. Возможно будет использоваться телевизор Smart TV с WiFi-модулем или медиа-проигрыватель. С точки зрения безопасности кода длиной в 8 символов будет вполне достаточно. Сами посудите — время взлома такого пароля методом перебора — в среднем 11 месяцев. Поверьте, Вашу домашнюю сеть WiFi никто ломать не будет в течение такого длительного времени- это никому не нужно.
Теперь о самих символах — это могут быть буквы, цифры и символы. Символы я бы советовал исключить. Сейчас конечно спецы по безопасности выльют на меня весь накопившийся гнев и будут биться в истерике о экран монитора, но… даже если в разы сократит надежность кодовой фразы — её все равно хватит с лихвой для простой домашней WiFi-сети. А вот подключаться со смартфона с ключом: 7?»rTQt%#$ — натуральное мучение. А главное — не нужное и бестолковое в рамках простой домашней сети.
Кодовую фразу надо делать смешанной из латинских букв и арабских цифр. При этом буквы можно делать в разном регистре. Настоятельно рекомендую чтобы это было не слово, а случайный набор символов. Слово не желательно потому, что его проще подобрать по словарю.
Каким ключ быть не должен.
— не используйте имена — свои, чужие, собачьи, кошачьи — любые.
— не используйте даты.
— не используйте простые слова.
— не используйте простые наборы символов. Пример: 12345678, 87654321, qwertyui, qwer1234, qwaszxasqw, abcd1234
— не используйте повторяющиеся символы. Например: 11111111,11223344, aabbcc11.
— не используйте шаблонные пароли. Пример: password, passw0rd, football, master, iloveyou, superman и т.п.
1 способ. В интернет найти онлайн-генератор, выставить там в качестве входных условий длину — 8 символов и использование арабских чисел, прописных и заглавных букв. На выходе получите сгенерированные ключевые фразы.2 способ. Берем из любой книги строку длиной в 8-9 слов. Выписываем каждую вторую или третью букву каждого слова и переводим её на латинский алфавит. Если какие-то символы повторяются — заменяем их любыми числами. После, в случайном порядке делаем некоторые буквы заглавными. Готово. Сложности такого пароля вполне хватит для обычной домашней беспроводной сети WiFi.3 способ. Придумываем предложение из 3-4 слов. Убираем пробелы. В случайном порядке удаляем символы до тех пор пока не останется 8 символов. В случайном порядке меняем часть цифр на буквы, а 2 или 3 из оставшихся букв делаем заглавными.
Смена пароля на роутере: как и зачем
При необходимости поменять пароль на wi-fi нужно действовать очень аккуратно, чтобы не сбить важные настройки и не ремонтировать потом сам роутер. Установка и смена кода находятся в одном меню, поэтому ответив на вопрос «Как на роутере поменять пароль на wi-fi?» ответим на два сразу.
Первое – код, ключ защищающий сеть. Придумайте код, слово, такой, чтобы там были и цифры, и буквы. Забудьте о простых кодах по типу – телефонный номер, день рождения, день свадьбы и т.д. Такие шифры только облегчат работу «экономных» приятелей, злоумышленников и толку от их смены – ноль.
Если после смены шифра, вы забыли его, нужно скинуть все настройки роутера и снова провести нужные манипуляции. Без сброса, вы не сможете попасть в само меню установки и сменить шифр.
Смена ключа WI-FI на роутере D link
Удобно изменить пароль роутера сразу при установке основных настроек и маршрутизатора. Если этого не сделано, все жаждущие смогут подключиться, а это потеря трафика, сбои в работе роутера, качество подключения и неудобства в дальнейшей работе роутера.
Последовательные шаги в смене пароля-шифра:
1 шаг. Подсоединить роутер к ПК или другому устройству, войти в панель управления.
2 шаг. Набрать в браузере комбинацию 192.168.1.1 либо 192.168.0.1 (подходит для некоторых моделей).
3 шаг. Открыв окно, нажимаем логин и пароль. Стандартные настройки располагают логином admin, а если изменения уже проводились – соответственно ваши данные.
4 шаг. Открыть «Беспроводной режим», после «Защита беспроводного режима».
5 шаг. Возле WPA либо WPA 2 ставится галочка «Рекомендуется». В «Версия» и «Шифрование» ставим автоматическое значение.
6 шаг. Главный пункт. В «Пароль беспроводной сети» пишем новый ключ, который обязан состоять не меньше чем с 8 знаков, букв и цифр.
7 шаг. Последнее и завершающее – сберечь редактируемые настройки. Для этого нажмите «Сохранить» — Save. Перезагружаем роутер и вводим ключ на домашние гаджеты.
Смена кода WI-FI на Tp link
Как поменять пароль wi-fi на таком роутере? Для этого не нужно особых усилий:
- Подключить роутер к ПК любым доступным способом;
- Написать в браузере 192.168.0.1;
- Ввести имя и нажимаем «Отправить»;
- Открываем «Wireless», переходим к «Wireless Security» нажимаем «WPAWPA2»;
- В паспорте придумываем и вводим ключ;
- Сохраняем и перезагружаем роутер («click here»).
Можно в целях безопасности включить фильтр по адресам МАС (если у вас много соседей имеющих знания в компьютерной сфере и без интернета).
Смена кода WI-FI на Huawei
Чтобы сменить пароль роутера нужно проделать следующие манипуляции, которые займут всего несколько минут:
- Подсоединить роутер к ПК, планшету, телефону;
- Написать в браузере 192.168.1.1;
- Ввести, в высветившемся окне, требуемые данные;
- Слева выбрать «Basic» и «Wireless Lan»;
- В поле «SSID» вводим имя нашей сети;
- Определяем сертификат шифрования –WPA2-PSK;
- В Pre-Shared Key вводим новый код;
- Сберегаем поправки и перезагружаем.
Смена ключа WI-FI на Asus
Как сменить пароль на роутере Asus? Для начала проверьте подключение роутера удобным способом к работающему устройству. Введите в браузере комбинацию 192.168.1.1. После ответа системы, вводим имя и код (стандартные — admin). Находим беспроводную сеть в настройках и вводим новый шифр-код в разделе «Предварительный ключ WPA». Сохраняем настройки.
Смена кода на роутере Zyxel
Как поменять пароль wi-fi роутера Zyxel? Проверив подключение роутера к сети, вводим в браузере 192.168.1.1. В высветившемся окне, вводим логин и пароль. Типовые для Zyxel – admin и 1234. Открываем меню вай-фай, пункт «Безопасность» и вводим желаемый код в «Сетевой ключ». В разделе «Проверка» выбираем WPA2-PSK. Сохраняем редактированные данные и вводим новый ключ на сопряженные гаджеты.
Если устройства не могут присоединиться к сети
Если вы научились, как изменить пароль на роутере и сделали это правильно, согласно инструкции, а устройство все равно не подключается. Это может быть из-за неправильных настроек беспроводного маршрутизатора. Для их восстановления нужно перезагрузить компьютер и роутер. Зайти в настройки и выбрать «Сети». Открыв вай-фай, проверьте, видит ваш гаджет точку доступа. Введите ключ, который запросила система. Перезапустите ПК и роутер.
Мы предоставили короткие, но легкие и быстрые советы, как поменять пароль вай фая на разных моделях роутера. Надеемся они вам пригодились!
Как изменить пароль wifi роутера tp link и установить его
Меню настроек переведено на русский язык
- Самая первая вкладка этого меню позволяет сменить логин, это позволит отличать свою сеть от всех соседских. Те, кому нужно сменить канал или принцип действия тоже найдут свои функции на этой странице.
- Чтобы поменять пароль на роутере TP Link надо открыть меню защиты соединения. Таким образом, пользователь может поставить желаемый пин-код.
- Настройка защиты сети позволяет выбрать сразу несколько мер безопасности, среди которых лучше установить WPA-Personal, этот способ самый надежный.
- Дальше будет доступной строка «Пароль PSK», где задается необходимый пин-код (как минимум 8 символов, не кириллических). Потом все изменения сохраняются, и установка кодового слова завершена.
При настройке беспроводного режима следует задать логин и пароль
Когда пользователь поменял конфигурации беспроводной связи, то при сохранении связь с маршрутизатором разорвется, с виду это будет напоминать зависшую веб-страницу или же ошибку в работе браузера. Решить такую проблему можно перезапуском подключения уже с новыми конфигурациями. Если удалось поменять пароль на WiFi, то возможно, что новые настройки не совпадают с требованиями сети.
Что делать, если забыл пароль от Wi-Fi роутера TP-Link
При обслуживании роутера применяется как минимум два пароля. Один из них необходим для подключения Wi-Fi сети, а второй используется для входа в настройки устройства. Чаще всего проблемы возникают с данными для получения доступа к администрированию, поскольку стандартные логин и пароль обычно меняют, чтобы защитить подключение.
Забыт пароль от точки доступа
При потере данных для подключения к точке доступа, можно сделать сброс настроек роутера и установить новый код. Альтернативными способами решения вопроса является получение информации из раздела настроек маршрутизатора или компьютерного устройства, что актуально в случае, когда пользователь ранее уже подключался к сети.
Чтобы узнать код через компьютер, нужно:
1. Перейти в меню центра управления сетями.
2. Открыть раздел для настройки адаптеров.

Действия в меню параметров сети
3. Кликнуть правой кнопкой мыши на соединение, пароль к которому нужно узнать.

Выбор беспроводного соединения
4. Нажать на кнопку настроек свойств беспроводной сети.
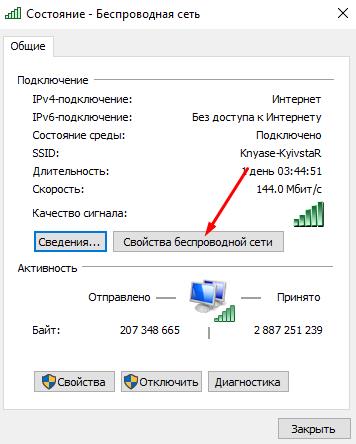
Переход в раздел настроек свойств сети
5. Перейти во вкладку безопасность.
6. Активировать опцию выведения в поле введенных знаков пароля.
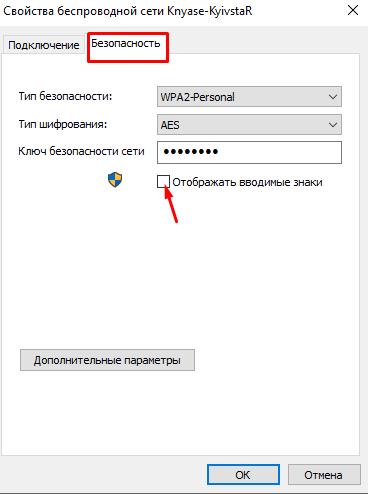
Просмотр данных пароля
Чтобы посмотреть код входа в настройках маршрутизатора необходимо:
- Подключить сетевой кабель в WAN разъем устройства.
- Зайти в панель администрирования.
- Открыть меню настроек беспроводных сетей.
- Перейти в раздел обеспечения защиты сетей.
- В поле «Пароль» посмотреть его цифровое значение.

Пароль в настройках роутера
Забыт пароль от админки
Вход в панель администрирования маршрутизатора под паролем. Мера безопасности предупреждает несанкционированные подключения к сети. При попытке получения доступа посторонним пользователем, он столкнется с требованием ввести пароль для завершения операции.
На новом роутере по умолчанию устанавливаются стандартные данные для входа, одинаковые для всех. На большинстве моделей устройств пароль и логин «admin». Подключение также может быть разрешено без всякой защиты.
При первом использовании устройства рекомендуется все сведения для доступа сменить или установить в процессе его настройки. Если владельцем роутера были утеряны данные для администрирования, то введение некорректных логина и пароля приведет к перезагрузке страницы и к выведению на экран системного сообщения о том, что при вводе идентификаторов была допущена ошибка.
В случае, когда не получается подобрать логин и пароль, единственным способом решения проблемы является сброс настроек до заводских. Для этого нужно нажать на кнопку перезагрузки, расположенную на задней панели под антенной в ряд с другими входами, и удержать ее 10 секунд при подключенном питании к адаптеру. В зависимости от используемой модели роутера кнопка может называться «Reset», «Сброс» или «Default».

Расположение кнопки «Reset»
После проведенной процедуры для входа в конфигурацию следует использоваться стандартные данные логина и пароля. Если на маршрутизаторе они не указаны, то получить доступ к панели можно в свободном режиме. Пользователю придется заново настраивать сервис, поскольку нажатием на кнопку все сбилось.
Разобравшись, как изменить пароль на вай-фай роутер ТП линк, становится ясно, что реализация процедуры доступна даже для неопытных пользователей. Чтобы сменить логин и пароль для входа в административную панель, а также откорректировать данные для подключения по беспроводной сети компьютерных и мобильных устройств, достаточно действовать по алгоритму. При его соблюдении можно быть уверенным, что с безопасностью сети проблем не возникнет, и никто из посторонних к ней не подключиться.
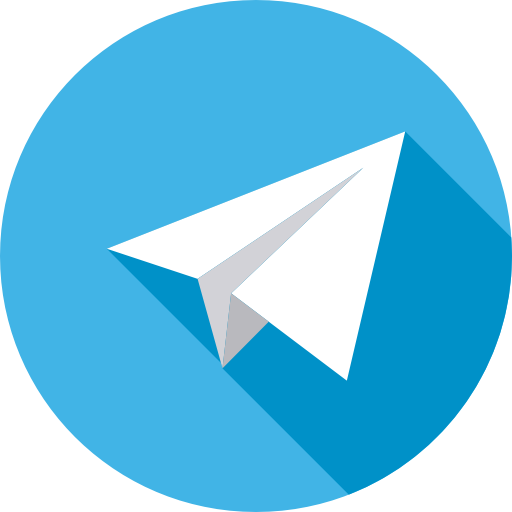 Все о IT
Все о IT
Самое интересное и полезное. информационно-коммуникационные технологии Ежедневно новое ПЕРЕЙТИ телеграмм канал ITUMNIK
Удаленная смена пароля роутера TP-LINK
Для смены пароля этим способом у пользователя должен быть доступ к беспроводной сети, т.е., по сути — к самому маршрутизатору. Если это условие выполнимо, то первым делом нужно найти в Web-интерфейс (админку) роутера. Для этого:
- В поисковую строку браузера нужно вписать один из этих IP-адресов — «192.168.0.1» либо «192.168.1.1» (указан в инструкции или на обратной стороне устройства).
- Если IP-адрес маршрутизатора не был изменен со стандартного на иной, должна открыться первоначальная страница (либо небольшое окошко) Web-интерфейса.
- Чтобы зайти в админку, требуется знать логин и пароль от нее. По умолчанию — это «admin» (и логин и пароль).
- Если логин и пароль верны, откроется основное окно Web-интерфейса, откуда и осуществляются настройки роутера, включая смену пароля на Wi-Fi.
Все беспроводные маршрутизаторы TP-LINK имеют примерно одинаковую структуру Web-интерфейса, потому и настраиваются практически идентично.
После входа в админку достаточно проделать следующие шаги:
- В левой части web-интерфейса нужно найти вкладку «Беспроводной режим» или «Wireless» (название раздела зависит от модели маршрутизатора, версии и языка его прошивки).
- При нажатии на вкладку отобразится выпадающий список либо сразу откроется окно с настройками Wi-Fi-сети. В первом случае на экране появятся дополнительные пункты. Здесь нужно выбрать «Защита беспроводного режима», «Wireless settings» или «Wireless Security». В открывшемся окне отобразятся настройки Wi-Fi-соединения.
- В зависимости от того, какая выбрана технология защиты, поле для ввода пароля будет именоваться, как «WEP Ключ/WEP Key» (WEP-защита), «Пароль Radius-сервера/Radius password» (защита на основе WPA через Radius-сервер) или «Пароль PSK/PSK Passphrase» (защита на основе WPA с использованием общего ключа).
- В домашних и офисных Wi-Fi-роутерах, как правило, используется последняя из перечня выше технология защиты. Для смены пароля достаточно удалить в поле «Пароль PSK/PSK Passphrase» текущую фразу и вписать новую. Пароль должен иметь длину не менее 8 символов. Чтобы его сложно было подобрать или взломать, рекомендуется использовать не повторяющиеся буквы и символы в одной парольной фразе.
- После нажатия на кнопку «Сохранить/Save» (находится в нижней части экрана) пароль будет сменен.
Устройство, с которого выполнялись настройки, автоматически отсоединиться от Wi-Fi-сети. Чтобы войти в нее заново, достаточно подключиться к той же беспроводной Wi-Fi-сети, но уже ввести новый пароль.
Как узнать пароль роутера TP-Link

В целях обеспечения максимальной безопасности на всех сетевых устройствах предусмотрена парольная защита доступа к настройкам — будь то веб-интерфейс, telnet или ssh. Если Вы купили новый модем или маршрутизатор TP-Link, распоковали, подключили к компьютеру и хотите зайти в его настройки, то посмотреть пароль роутера можно следующим образом. Переворачиваем его и ищем вот такую наклейку:
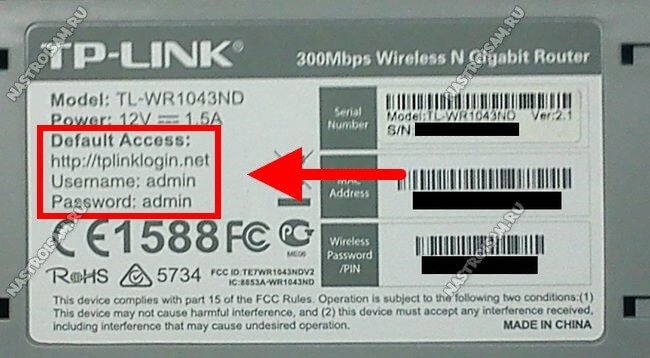
Она обычно расположена на нижней части корпуса, если он располагается горизонтально, либо на задней крышке, если корпус вертикального расположения.
Внимательно читаем что написано на наклейке. Там, помимо марки и модели девайса, там указан его IP адрес (192.168.0.1 или 192.168.1.1 ) либо хостнейм ( tplinkwifi.net. tplinklogin.net или tplinkmodem.net ). А прямо под ним — логин и пароль, которые используются на роутере ТП-Линк по умолчанию — как правило, это admin / admin. Их надо ввести в форму авторизации для того, чтобы попасть в веб-интерфейс устройства. Но это самый простой случай. А может произойти и так, что стандартный пароль не подойдёт и в ответ Вы получите ошибку авторизации. Такое может случится если Вы не сами его настраивали, либо купили с рук уже настроенный. Как узнать пароль на роутер TP-Link в такой ситуации?! Ответ Вас вряд ли обрадует — практически никак. Конечно, попытка — не пытка и можно попробовать связаться с предыдущим владельцем или найти того мастера, кто его настраивал. Но это реально только если прошло очень мало времени. Спустя полгода или год это будет уже бессмысленно. Единстевенный выход — делать полный аппаратный сброс настроек. Благо, производитель заранее предвидел что владелец может забыть пароль роутера и сделал специальную кнопку «Reset».

Она находится обычно на задней части корпуса, там же, где lan-порты и разъём питания. Нажимать ресет следует на включенном аппарате примерно на 10-15 секунд, после чего отпустить. Индикаторы морггут и погаснут. Роутер TP-Link уйдёт на перезапуск и загрузиться уже с пустой заводской конфигурацией и паролем admin.
Как поменять заводской пароль на TP-Link
После того, как Вам удалось зайти в веб-конфигуратор модема или маршрутизатора и Вы сделали все необходимые настройки — в обязательном порядке надо сменить пароль роутера ТП-Линк с заводского значения «admin» на любое другое. Это надо делать обязательно, чтобы никто другой (из внутренней сети или из внешней) не мог изменить параметры конфигурации. Например, сейчас этим активно занимаются вирусы, меняющие адреса DNS-серверов. Для того, чтобы поменять заводской пароль на Tp-Link, надо в веб-интерфейсе открыть раздел «Системные инструменты»->»Пароль»:
Здесь необходимо будет сначала указать старый логин администратора и используемую для него парольную фразу, а ниже указать новые. После этого нажимаем кнопку «Сохранить», чтобы применить изменения.
Интерфейс управления роутером
Чтобы просмотреть настройки маршрутизатора или поменять необходимые параметры, в том числе пароль WiFi, пользователю необходимо для начала эти настройки найти. Для этого нам нужен компьютер или любые устройства, поддерживающие стандарт WiFi и позволяющие подключиться к сети. Итак, такое устройство должно находиться в сети роутера и вы должны знать текущий пароль для подключения.
Начинаем:
- Запускаем ваш веб-обозреватель либо любой другой, установленный на устройстве.
- В адресной строке вводим адрес роутера в локальной сети, жмем на клавишу Enter. Нужный адрес находится на этикетке, приклеенной к тыльной (нижней) стороне оборудования. Он состоит из четырехзначного числа от 1 до 254, между которыми ставятся точки. Обычно это 192.168.10.10
и 192.168.00.10
.
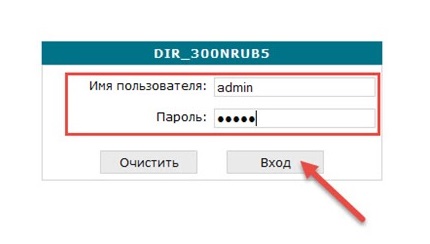
- После ввода необходимого адреса, должно открыться окно авторизации. С его помощью вы подтверждаете свои права на администрирование и возможность управлять конфигурацией роутера. Для этого вводите данные в строке «Имя пользователя» (Созданное вами имя или имя по умолчанию) и «Пароль» администратора. Если эти параметры вы не меняли, такая информация указана на крышке изделия.
- Если введенные данные не совпадают, введены не правильно, забыты и вы не можете их вспомнить или узнать – есть способ решить эту проблему. Для этого на задней части корпуса роутера находите специальную кнопку «Reset» («Перезагрузка») и просто сбрасываете параметры устройства на заводские. Для этого подойдет спичка, шариковая ручка, зубочистка, иголочка. В общем, то, что под рукой. При помощи найденного инструмента давите на кнопку перезагрузки и держите так около 10 секунд. Происходит сброс данных до настроек по умолчанию.
Установка пароля Wi-Fi
Сложностей в том, как установить пароль на Wi-Fi, не должно возникнуть ни у начинающего, ни у опытного пользователя современных технологий. Настроить маршрутизатор можно приблизительно следующим образом:
- Зайти в панель управления (настройки) сетевого оборудования.
- Перейти в раздел, предназначенный для настройки беспроводных сетей. В зависимости от производителя и версии ПО этот раздел может еще называться «Wi-Fi» или «Wireless».
- Среди доступных опций необходимо выбрать пароль для доступа, тип шифрования и сертификат безопасности.
В целом безопасное соединение настраивается просто и в несколько кликов.
Настройка модели TP-Link
Этот производитель, пожалуй, наиболее распространенный по всему миру. Роутеры имеют несколько прошивок, инструкция по настройке пароля идентична, отличаются только немного названием разделов, но интуитивно понять можно.
Инструкция по настройке маршрутизаторов TP-Link выглядит следующим образом:
- Авторизоваться в панели управления маршрутизатора и в настройках перейти во вкладку «Wireless Setting».
- Во вкладке «Security Type» установить тип шифрования WPA-PSk/WPA2-PSK.
- В параметре «Security Option» необходимо выбрать режим «Automatic».
- Во вкладке «Encryption» также устанавливается режим «Automatic».

Изменение или установка пароля на маршрутизаторах TP-Link
Важно! В завершении пользователю остается задать пароль для аутентификации в сети. Чтобы все изменения вступили в силу, их нужно сохранить, нажав на кнопку «Save», дополнительно сетевое оборудование перезагружают
Установка пароля на роутерах Asus
В сетевом оборудовании от компании Асус встречаются две разновидности прошивки: черная и голубая. Алгоритм действий идентичен, отличаются только названия пунктов меню.
Чтобы изменить или установить пароль на сетевом оборудовании Asus, необходимо перейти во вкладку «Дополнительные настройки», «Беспроводная сеть» или «Общие».

Как установить пароль на роутерах Asus
Далее требуется перейти в раздел «Предварительный ключ WPA» и ввести новый пароль. Чтобы изменения вступили в силу, их нужно сохранить, после чего перезагрузить сетевое оборудование и повторно к нему подключиться, указав пароль.
Пароль на роутере «Ростелеком» (Sagemcom)
Роутеры от «Ростелекома» не пользуются большой популярностью, хотя, судя по отзывам, нарекания в их работе возникают крайне редко. Да и при подключении Интернета сотрудники компании самостоятельно произведут бесплатно все настройки. Прошивка полностью русифицированная, поэтому сложностей не возникает.
Для установки пароля необходимо в панели управления перейти во вкладку «Настройка WLAN/Безопасность», затем — «Ручная настройка точки доступа». На этой странице необходимо задать следующие параметры:
- протокол шифрования — WPA2-PSK;
- WPA/WAPI пароль — задать новый пароль;
- аутентификация — WPA/WAPI — AES.

Пароль для роутера «Ростелеком»
Важно! Чтобы все изменения вступили в силу, пользователь должен тапнуть на кнопку «Сохранить» или «Применить». Дополнительно рекомендуется перезагрузить сетевое оборудование
Маршрутизаторы Zyxel
Для изменения пароля на маршрутизаторах Zyxel Keenetic необходимо зайти в веб-интерфейс и перейти в раздел «Сеть Wi-Fi», вкладку «Безопасность». На этой странице потребуется задать следующие параметры:
- проверка подлинности (тип шифрования) WPA-PSK/WPA2-PSK;
- используемый алгоритм защиты АЕS/TKIP;
- формат сетевого ключа АSСII.
В разделе «Сетевой ключ» пользователь должен прописать пароль, который необходимо будет указывать при подключении к беспроводной сети. Чтобы все изменения вступили в силу, их потребуется сохранить, нажав на кнопку «Применить».

Установка сетевого ключа на сетевом оборудовании Zyxel
Дополнительно сетевое оборудование перезагружают и подключаются к нему, вводя пароль для аутентификации в системе.