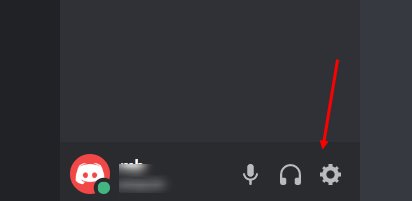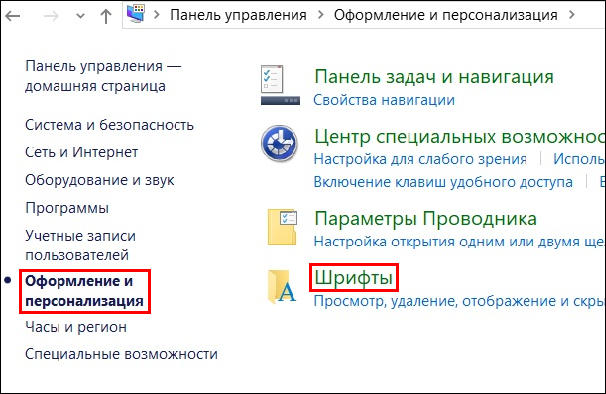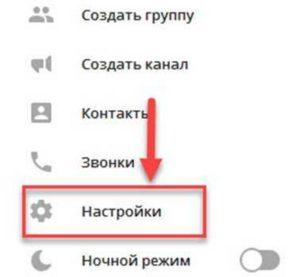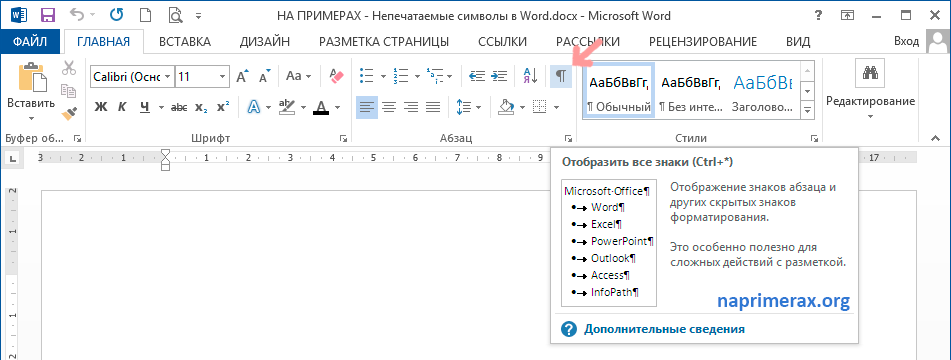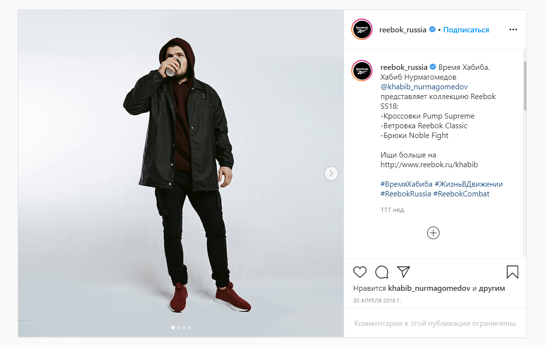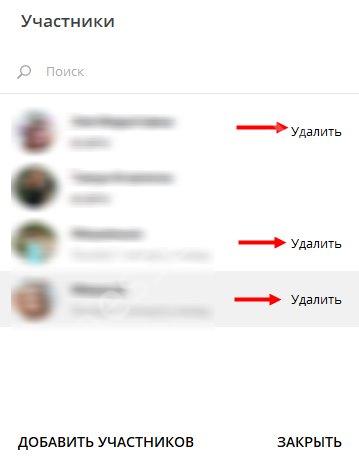Можно ли сделать цветной текст в дискорде?
Содержание:
- Другие вещи, чтобы попробовать:
- Где увидеть имя профиля и как его поменять
- Изменение псевдонима юзера и цвета его ника-имени
- Как найти
- На телефоне
- Как это работает
- Манипуляции с никнеймами
- Для парней
- Оформление никнейма другим шрифтом
- Изменяем цвет
- Возможные проблемы
- Кому это доступно
- Как поменять аватарку в Дискорде, поставить гифку или фото?
- Как поставить смайлики для ника Discord на телефоне
- Как поменять сервер в Discord: на ПК и телефоне
- Изменение цвета ника
- Написание голосовых сообщений
- Эмодзи алфавит
- Общие положения
- Виды ников и их отличия
- Красивые и крутые ники для голосового чата
Другие вещи, чтобы попробовать:
Мы заметили, что вышеуказанные входные данные не работают для всех пользователей.
Если CSS не работает, попробуйте:
«` CSSобразец текста «`
Это, кажется, исправляет большинство проблем в CSS. Если вы используете Discord Desktop App или веб-браузер, это может повлиять на то, как вам нужно будет вводить коды уценки. После того, как вы ввели идеальную уценку, которая подходит вам, не стесняйтесь скопировать и вставить ее на рабочий стол для быстрого доступа позже.
Discord Bots
Доступно множество Discord Bots, которые предлагают изменить определенные цвета на вашем сервере. Многие из них обновляют цвета определенных ролей, но не текст. Основываясь на наших исследованиях, нет ботов, которые бы облегчали изменение цвета вашего текста.
Даже для более опытных пользователей Discord также позволяет добавлять встраиваемые сообщения и веб-хуки в сообщения. Их можно использовать для отображения цветных блоков, а также для поддержки текста уценки. Вы можете увидеть, как работает эта функция, перейдя к Discord Webhook,
Другие параметры настройки текста
Есть больше вариантов для вас, чтобы поиграть с текстом на Discord.
Жирный – ** Это Жирный **
Курсив – * Это курсив *
Жирный и курсив – *** Это жирный шрифт и курсив *** (Вид имеет смысл, не правда ли?)
Подчеркнуто – _Это делает Подчеркнутый текст_
Зачеркнутый – ~~ Это удар по тексту ~~
Чем больше вы узнаете Discord, тем больше нужно учиться. Поэкспериментируйте с этими вариантами, и вскоре вы поймете, что можете делать больше, например __ ***, подчеркнутый жирный шрифт и выделенный курсивом *** __ текст. Как только вы станете экспертом, вы можете захотеть показать другим, как выполнить эти настройки. Если это так, просто вставьте обратную косую черту между контентом, например * Italicized *.
Где увидеть имя профиля и как его поменять
Прежде чем выбирать новый никнейм для Дискорда, предлагаем научиться пользоваться соответствующими настройками. Кратко рассказываем, где в приложении искать соответствующий функционал!
- Откройте приложение или браузерную версию мессенджера;
- Нажмите на иконку в виде шестеренки – она находится на нижней панели слева;
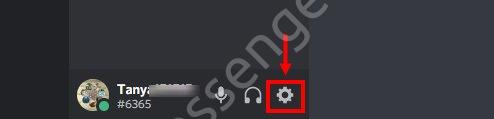
- Перейдите на вкладку «Моя учетная запись»;
- Нажмите на синюю иконку «Изменить»;

В строку «Имя пользователя» вбито значение – сотрите его и напишите новый ник для Дискорда;

Кликните по зеленому значку «Сохранить», чтобы внесенные изменения вступили в силу.
Готово – ничего сложного! Вы с легкостью можете увидеть имя профиля – просто посмотрите на нижнюю панель, слева вы увидите собственный ник в Дискорде. Он находится рядом с шестеренкой, на которую мы нажимали ранее. Посмотрели – поменяли, процесс занимает считанные секунды.
Читайте как ещё можно настроить имя:
- Как сделать цветной ник;
- Как сделать невидимый ник
А теперь давайте взглянем на коллекцию крутых ников для Дискорда – мы собрали имена, которые понравятся молодым людям и девушкам, забавные и интересные никнеймы. Смотрите, изучайте, выбирайте – каталог доступен бесплатно онлайн!
Изменение псевдонима юзера и цвета его ника-имени
Проблему можно разделить на две части:
- Изменение ника.
- Выбор другого цветового оформления имени-псевдонима члена сообщества сервера.
Рассмотрим два вопроса отдельно.
Часть 1. Замена имени члена группы
Для того, чтобы редактировать свой персональный псевдоним-ник, необходимо выполнить следующий набор действий:
- Запустить приложение-мессенджер Discord.
- Отыскать в нижней части экрана, рядом со своим именем-ником пользователя, пиктограмму в виде шестеренки и кликнуть по ней левой кнопкой мыши.
- Откроется меню опций приложения-мессенджера. Тут выбирается раздел «Моя учетная запись».
- Появится форма настроек личных идентификационных данных. Для редактирования нажимается кнопка «Изменить».
- В строке «Имя пользователя» вводится новое значение и нажимается кнопка «Сохранить» (свое намерение нужно подтвердить вводом личного пароля в соответствующем поле).
Ну что ж, с псевдонимом понятно, ну а как сделать цветной ник в Discord, можно прочесть ниже.
Часть 2. Управление цветностью ника-псевдонима участника переписки
Уточнение. Пользователь может сам изменить цветовое оформление своего имени-псевдонима только в том случае, если он является создателем сервера или его администратором. В противном случае придется обращаться за помощью к админам.
Ники-имена для Дискорда нельзя сделать цветными просто так. Цветность меняется только в зависимости от назначенной данному члену сообщества роли – совокупности прав группы, к которой относится участник сервака. То есть для начала вам нужно сделать роль в Дискорде.
Для изменения цвета отображения псевдонима-ника в чате через настройку ролей нужно произвести следующие действия:
- Открыть опции сервера, нажав стрелку вниз около его названия и нажав «Настройки…».
- Перейти к разделу «Роли».
- Нажать плюс для создания новой роли, потом ввести название, и, самое главное, выбрать цвет.
- Настроить совокупность прав для участников, которым будет присвоена роль.
- Перейти к разделу «Участники».
- В списке собеседников напротив нужных имен-ников нажать криптограмму из трех точек и выбрать название роли, которая будет присвоена данному юзеру.
Теперь в списке чатеров цветовое оформление псевдонима-имени у этих собеседников изменится на то, которое было указано в настройках выше.
Заключение
В данной статье были предложены подробнейшие инструкции для самостоятельного изменения псевдонима пользователя, а также было описано, как можно самостоятельно установить вариант цветности отображения имени-ника в Discord. Теперь вы можете пригласить друга в Discord и сделать у себя на сервере его ник цветным.
Как найти
Для начала рассмотрим, как найти человека в Дискорд на ПК или другими способами. Сегодня выделятся несколько решений:
- Обмен ID. Самый простой способ — обменяться ID-номерами с товарищем. После этого необходимо зайти в программу, ввести код в специальное поле и нажать кнопку Отправить запрос дружбы. Подробнее на этом способе мы еще остановимся ниже.
- Поиск через социальные сети. Как вариант, можно искать людей ВКонтакте, Одноклассниках и других соцсетях. На страницах таких площадок можно найти много объявлений о поиске друзей.
- На форумах и сайтах по интересам. Искать товарищей можно и на специальных площадках в Интернете. В таком случае легко натолкнуться на других людей, которые также находятся в поиске.
В самом Дискорде нет поисковика, позволяющего искать людей по нескольким символам. Поиск осуществляется по хештегу и ID. Многие отмечают, что это хорошо, ведь нет риска добавления посторонних людей в профиль. Кроме того, можно избежать множество запросов с предложениями дружбы от посторонних.
На телефоне
Если цель — изменить аватарку в Дискорде на смартфоне, принцип действия немного иной. Здесь сделайте такие шаги:
-
- Войдите в приложение.
- Жмите на три горизонтальные полоски с левой стороны.
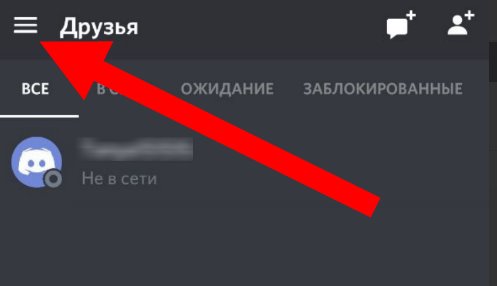
-
- Кликните на шестеренку справа внизу (настройки).
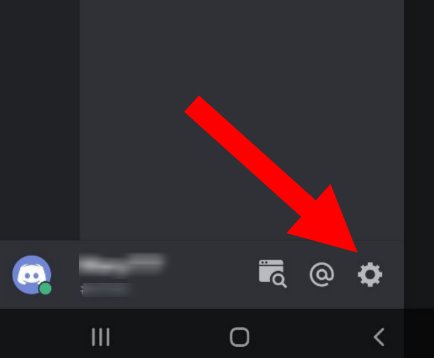
-
- Войдите в окно настроек в раздел Моя учетная запись.
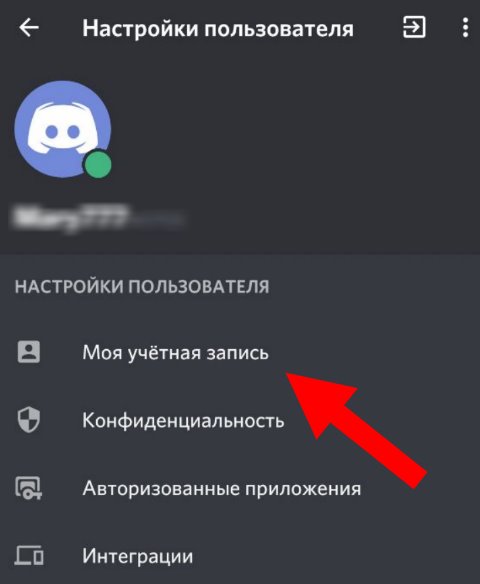
-
- Кликните на аватарку, которую необходимо поменять.
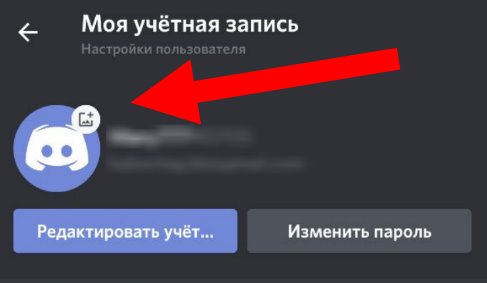
-
- Загрузите новое изображение — через картинки, с помощью файлового проводника или напрямую с камеры.
- Выберите подходящий вариант.
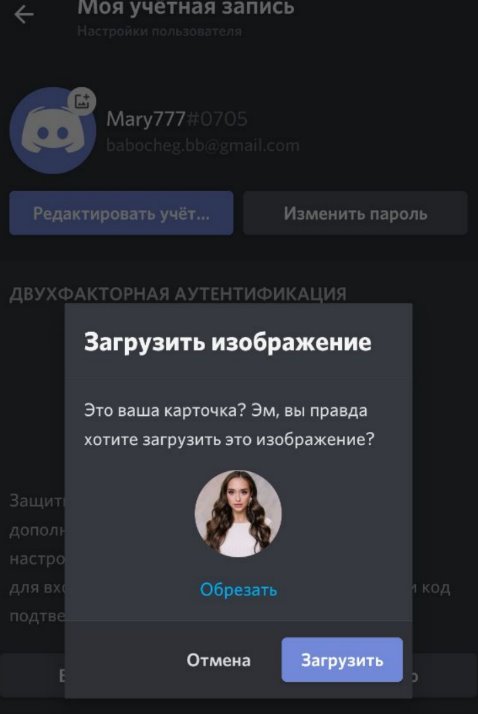
- С помощью встроенного редактора внесите изменения в изображения (если это необходимо).
- Подтвердите действие.
Проверьте, что в профиле Дискорд изображение пользователя изменилось.
В браузере
Если под рукой браузерная версия, принцип изменения авы в Дискорд такой же, как и в приложении на ПК. Необходимо войти в Настройки, а далее — Моя учетная запись. Там жмите на изображение и укажите путь к картинке, которую необходимо поменять. После добавление авы сохраните изменения.
Как это работает
Ключ к этому методу добавления цвета к тексту заключается в том, что Discord использует Javascript для создания своих интерфейсов, наряду с темой, известной как Solarized Dark, и библиотекой, называемой highlight.js. То есть, когда вы вошли в систему на сервере Discord, страница, которую вы видите, отображается рядом довольно сложных программ Javascript, включая highlight.js.
Хотя собственный пользовательский интерфейс Discord не поддерживает раскрашивание текста, базовый движок Javascript, выполняющий скрипт highlight.js, делает это. Вставив фрагменты кода в текстовый чат, вы можете изменить цвет слов, выводимых в окне текстового чата каждого пользователя.
Основная концепция, которую нужно понять, состоит в том, что для изменения цвета данного фрагмента текста вам необходимо инкапсулировать этот текст в блок кода. Это трехстрочный блок текста с вашим текстом в качестве среднего блока. Первая строка кодового блока должна состоять из трех символов «» («»), за которыми следует кодовая фраза, которая сообщает теме «Соляризованная тьма», какой цвет отображать. Тогда вторая строка должна быть вашим текстом, а третья строка блока кода должна быть еще тремя символами «». Таким образом, пример блока кода будет выглядеть так:
«` CSS
Этот текст будет зеленым, если вы добавите его в Discord.
«`
Есть два основных способа ввода текста таким способом. Первый способ – это иметь на компьютере текстовый файл с различными кодами для разных цветов текста, к которым вы можете получить доступ таким образом, а также вырезать и вставлять сегменты, которые вы хотите использовать.
Другой способ – вводить блок кода в механизм чата Discord построчно. Введите одну строку, затем нажмите «Shift-Enter», чтобы создать другую строку без фактической отправки сообщения в Discord. Введите вторую строку и снова нажмите Shift-Enter. Затем введите третью строку и нажмите Enter, и весь блок будет отправлен сразу и отобразит ваш текст.
У этого метода есть некоторые ограничения. Во-первых, вы должны делать это для каждой строки текста, которую вы хотите раскрасить – вы не можете просто включить или выключить цвет. Во-вторых, ваш текст появится в поле на сервере Discord. И три, специальные символы, такие как ‘и знаки препинания, часто не будут раскрашены. Например:
«` CSS
Я очень особенный!
«`
будет отображаться как

Обратите внимание, что «Я очень особенный!» текст не весь зеленый, и он внутри коробки. Коды highlight.js предоставляют доступ к семи новым цветам в дополнение к стандартному серому
Вот коды и образцы их появления. Обратите внимание, что первый код должен быть вымыт с мылом
Коды highlight.js предоставляют доступ к семи новым цветам в дополнение к стандартному серому. Вот коды и образцы их появления
Обратите внимание, что первый код должен быть вымыт с мылом
«` CSS
Образец текста
«`

«` YAML
Образец текста
«`

«` HTTP
Образец текста
«`

оранжевый
«` ARM
Образец текста
«`(Обратите внимание, что вот пример неправильного поведения – раскрашено только первое слово, и я не смог заставить его раскрасить всю строку.)
«` Первенствует
Образец текста
«`

(Еще один облупленный.)
синий
«` Elm
Образец текста
«`

(Мало того, что этот не будет окрашивать всю линию, хотя я мог сделать это ранее, он также сделал неправильный цвет. Вздох. Ну, это хлам).
Манипуляции с никнеймами
Регистрация в Discord обязывает юзера ввести ник для активации учетной записи. Многие думают, что занесенные данные имеют статическую и неизменную структуру — не подлежат изменению. Но это не так. Приведенная ниже инструкция ответит на вопрос «Как сменить ник в Дискорде?»:
- Запускаем голосовой чат, проходим процесс аутентификации.
- Кликаем на значке пользовательских настроек (кнопка в виде шестеренке).
- В открывшемся окне выбираем пункт «Моя учётная запись», здесь показана информация о пользователе: текущий ник, пароль, аватарка.
- Для коррекции отображаемой буквенно-цифровой последовательности достаточно стереть старые и добавить новые символы с помощью кнопки «Изменить».
- Подтвердите совершенные действия и наслаждайтесь новым именем!
Используемые буквы или символы не обязаны быть видимыми. Разработчики предусмотрели возможность создания невидимых ников, об особенностях которых мы поговорим чуть позже.
Меняем начертание
Пользователь может изменить стиль написания с помощью встроенного инструментария. Существует таблица символов, с помощью которых текст приобретаем индивидуальные особенности. Вашему вниманию метод, позволяющий изменить шрифт ника в Дискорде:
- Заходим в пользовательские настройки.
- Выбираем пункт «Моя учётная запись».
- Кликаем на кнопку «Изменить» напротив нашего имени.
- Редактируем никнейм с учетом особенностей добавления символов до и после текста.
- Подтверждаем совершенные действия.
Таблица преображения:
- Курсивное начертание — *Натюрморт*.
- Жирное начертание — **Смородина**.
- Жирный курсив — ***Титаник***.
- Зачеркнутый стиль — ~~Дмитрий ~~.
- Подчеркнутое начертание — __Магеллан __.
Используйте разные символьные комбинации для достижения неожиданного результата.
Меняем цвет ника
По умолчанию название учетной записи приобретает белый цвет, но кому он нравиться? Каждому хочется выделиться, поэтому возникает вопрос «Как изменить цвет ника в Дискорде?». Спешим удовлетворить нетерпение читателей.
Для смены цветовой гаммы вам или вашему знакомому понадобятся права администратора. Итак, план действий таков:
- Открываем серверные настройки.
- В открывшемся окне выбираем вкладку «Роли», кликаем на кнопку «New Role».
- Рабочая область поможет изменить название и, о чудо, цветовое сопровождение. Подстраиваем параметры под нужды участников.
- Выбираем перечень лиц, которые получат изменения в рамках рассматриваемого сервера. Для этого возвращаемся на начальную страницу настроек, выбираем пункт «Участники».
- В пользовательском списке выбираем участника, кликаем ПКМ по нику, в контекстном меню выберите предложенную роль.
Администратор может изменить цвета никнеймов нескольким участникам, достаточно обзавестись нужным количеством компонентов ролевой иерархии.
Мастерим «невидимое» наименование
В Сети ходят слуги, в основном правдивые, по поводу возможности создать невидимый ник в Дискорде. Для этого существует небольшая хитрость:
- Проделываем шаги по замене наименования учетной записи. Открываем окно для редактирования.
- Вместо привычной буквенно-символьной последовательности мы используем комбинацию: зажатый ALT и число 255, введенное с дополнительного блока клавиатуры (активируется кнопкой Num Lock).
- В итоге появляется невидимый пробел, который система опознает как символ, его можно выделить и скопировать.
- Подтверждаем проведенные мероприятия.
Для парней
Следуем дальше – собрали небольшую подборку ников для Дискорда парням. Эти имена может использовать любой молодой человек, остается лишь выбрать наиболее подходящий вариант!
- Touch-Guy;
- BORODOTA;
- HITM@N;
- Mr_Dugles;
- Dark wolf;
- KiberTron;
- Mr Zlager;
- GuardiaH;
- LegoBoy;
- Mr.Fenix;
- Mr.Owen;
- Грешник;
- Травматолог;
- GoldBoy;
- Slovoed;
- SuperMan
- Ploppy boy;
- Unckle Sam;
- Летучий олень;
- Истребитель нубов;
- Зловещий мертвец;
- Врач-похметолог;
- Дискретный кот;
- Злобный чайник;
- Исходный код;
- Крик урагана;
- OdinoKiy_OREL;
- Tiranozavr_Sex;
- Ti_Rex_for_You;
- White_AND_Black;
- PoXmetoLog;
- Silniy_Mira_Sego;
- YoZhKin_Kot;
- Boss_dlya_Vseh;
- H.O.C.O.K_B_T.A.H.K.E;
- Diamond _Lion;
- Death_in_red;
- Prihozhy_po_nocham;
- Tvoy_dlya_Tebya;
- Sexy_Risk;
- TheVolfOfCrazy;
- I_Am_Legend;
- Dragon;
- Lion;
- Eagle;
- Hawk;
- Lord_of_Kings;
- Pepper;
- Tough_Nut;
- Screwtape;
- Winner_Forever;
- Badboy;
- Night_King;
- Made_in_Russia;
- Cowboy;
- Dancing;
- Golden_Hero;
- SpaceMan;
- Mr. Golden Fox ;
- Вечно молодой;
- Gusar;
- AgentGRANT;
- Homegeneralius;
- Small_Joker;
- Beeskness.
Полезный совет! Крутой ник для Дискорда можно составить из названия любимой игры/вселенной/персонажа. Игр великое множество – поэтому не будем советовать, ориентируйтесь на собственные предпочтения.
Оформление никнейма другим шрифтом
Способов довольно много, позволяющих изменить шрифты для Дискорда в поле никнейма. Но принцип их практически одинаков – оформление ника на стороннем сервисе и перенос посредством копирования в личный профиль.
Способ №1: генератор qaz.wtf
1. Откройте в браузере – http://qaz.wtf/u/convert.cgi?text=Nick.
2. В поле замените предустановленный запрос «Nick» на свой никнейм.

3. Нажмите кнопку «SHOW» (показать).
4. Просмотрите варианты оформления, сгенерированные сервисом. И скопируйте понравившийся дизайн: выделение текста → клик правой кнопкой → команда «Копировать».
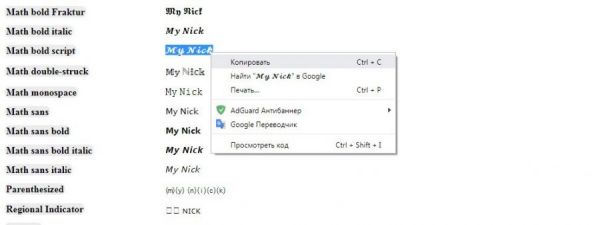
5. Ник создан. Осталось только перенести в аккаунт:
— в мессенджере кликните «шестерёнку» в панели профиля;
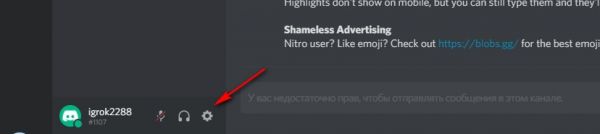
— на вкладке «Моя учётная запись» нажмите «Изменить» в блоке учётных данных;
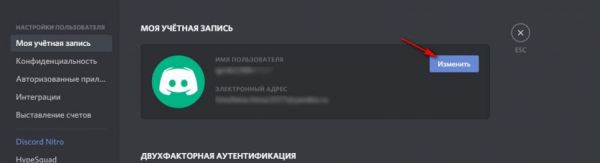
— очистите строку «Имя пользователя», установите курсор в начало; кликните правую кнопку и нажмите «Вставить»;
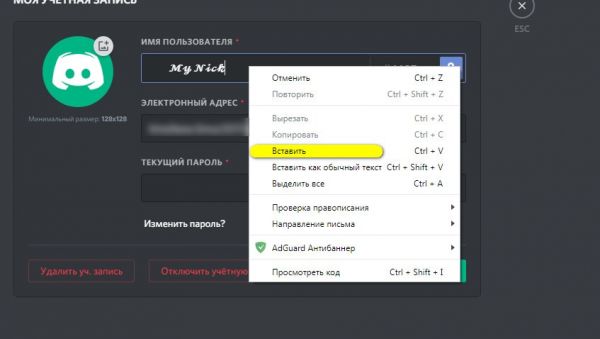
— введите пароль для подтверждения операции, сохраните настройки.
Теперь в чатах ник отображается в оригинальном оформлении, а не стандартным шрифтом.
Внимание! Перенос созданного никнейма в аккаунт в последующих инструкциях выполняется аналогичным образом: копирование в буфер обмена → вставка в поле настройки
Способ №2: сервис supernik.ru
1. На страничке http://supernik.ru/online/generator введите свой ник и щёлкните кнопку «Старт!».
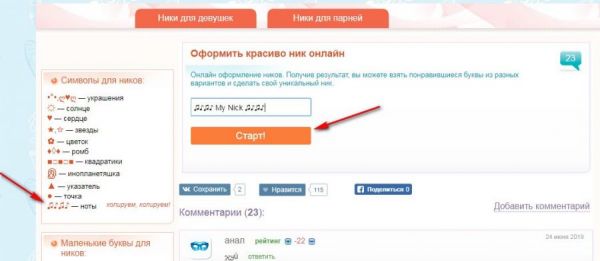
Совет! При желании к нику можно добавить какие-нибудь значки из блока «Символы» (копирование – вставка).
2. Скопируйте понравившийся вариант оформления.
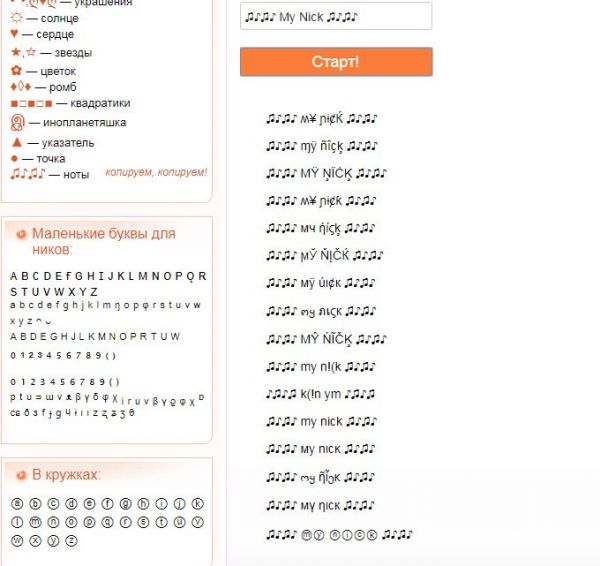
Способ №3: комбинирование шрифтов
1. Разыщите в сети веб-сайты, на которых опубликованы подборки букв различными шрифтами (например – https://ydalenka.ru/note/my-kak-izmenit-shrift-nika-v-discord-kak-sdelat-krasivyj-nik/).
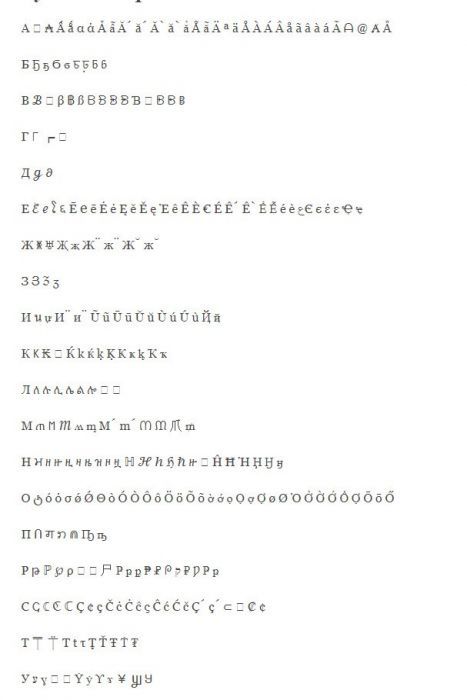
2. Попробуйте сделать комбинацию: составьте ник разными шрифтами (для каждой буквы или нескольких букв).
Способ №4: генератор + шаблон
1. Зайдите на https://ru.nickfinder.com/.
2. Введите ник, щёлкните интересующий вариант в блоке слева для переноса в буфер обмена. Отдельно вставьте в текстовый редактор.
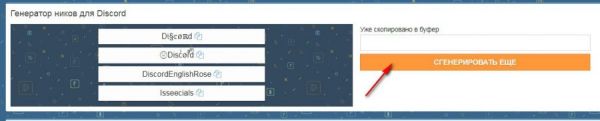
3. В блоке ниже скопируйте понравившийся шаблон из спецсимволов.
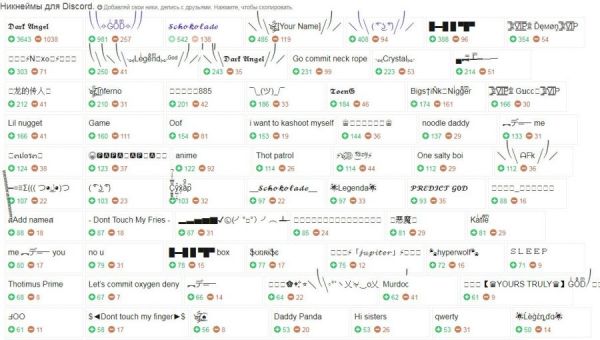
4. Скомпонуйте в текстовом редакторе: ник и шаблон спецсимволов. Затем перенесите в профиль.
Например: ๖ۣۜClαssy༻一ƬψƬ
Способ №5: английские буквы, схожие на русские
Ник пишется латинскими литерами. Но для тех, кто хочет, чтобы имя выглядело, как написанное русскими буквами и вдобавок оригинально, рекомендуем данный способ. Это скорей всего обман зрения, чем какие-то ухищрения на программном, настроечном уровне.
Возьмите на вооружение словарь схожестей:

Попробуйте немного поимпровизировать. Можно задействовать и собственные символьные комбинации.
Вот примеры применения «технологии»:
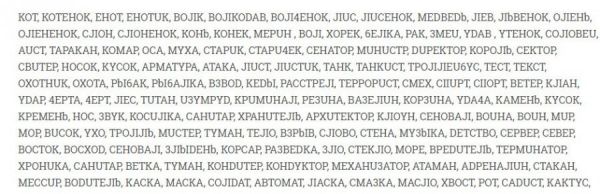
Изменяем цвет
Сделать цветной ник в Дискорде можно путём назначения роли на сервере и присвоения ей соответствующей цветовой настройки. В своё очередь роль назначается пользователю, и его имя в чате перекрашивается.
А теперь подробно, как это делается (только с правами админа!):
1. Авторизуйтесь, войдите на сервер, где меняем надстройку.
2. Откройте меню и перейдите в настройки сервера.
3. В подменю выберите вкладку «Роли». Нажмите иконку «плюс» для добавления.
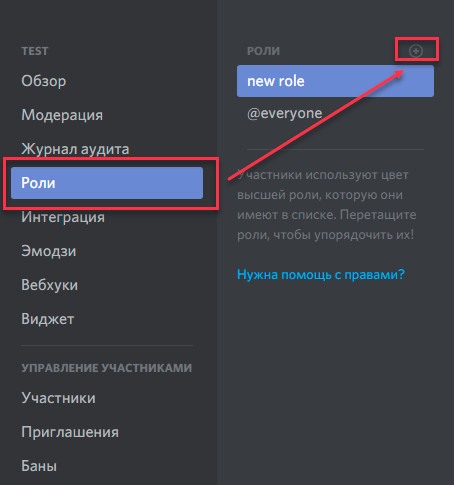
4. В параметрах роли укажите название и (самое главное!) выберите цвет из предложенной палитры. В него-то и будет впоследствии окрашен никнейм.
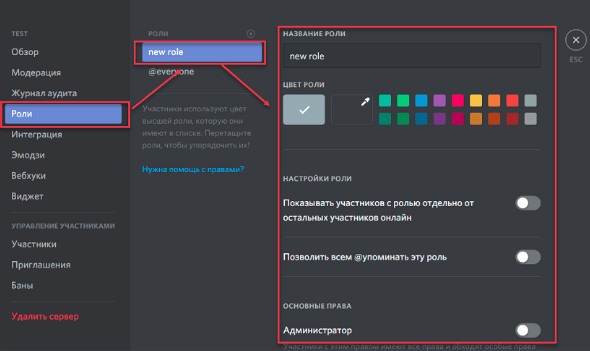
Совет! При желании в этой панели можно задать и другие параметры для роли. Но, если цель изменить только цвет – это не обязательно.
5. Сделанная конфигурация настроек сохранится автоматически.
Дело осталось за малым. Теперь присваиваем роль с цветовой надстройкой какому-либо пользователю или пользователям. Но учтите, если во множественном числе – одна роль для нескольких (или больше) участников чата – то ники у них все будут одной раскраски.
1. Опять же в настройках этого сервера (где роль создавали) откройте раздел «Участники».
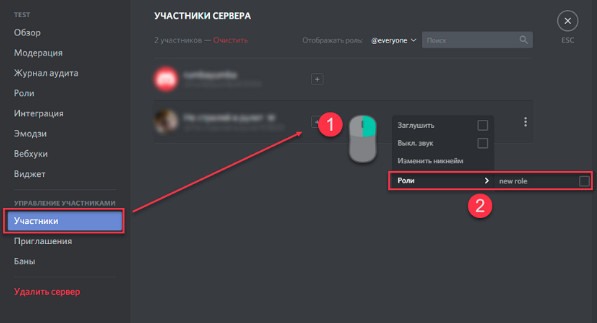
2. В списке кликните правой кнопкой мышки по нику пользователя, которому нужно поменять цвет. Через опцию в контекстном меню назначьте роль с цветовой настройкой.
Готово! Теперь есть цветной ник в Дискорде на сервере. А вот в личных сообщениях (переписке) он будет по-прежнему белым. Если вдруг пожелаете повторно заменить раскраску, новую роль создавать не нужно. Достаточно зайти в настройки назначенной роли и выполнить изменения параметра.
Возможные проблемы
После отправки запроса другу в Дискорде отправитель получает уведомление. Если оно зеленое, процесс прошел успешно. Красный цвет свидетельствует о том, что попытка завершилась неудачно. В последнем случае нужно действовать следующим образом:
- Еще раз подайте запрос приведенным выше методом.
- Убедитесь, что имя и тег введены правильно.
- Проверьте, чтобы между словами и символом # не было пробела или лишних знаков.
Чтобы избежать трудностей, можно использовать ссылку-приглашение. Как ее подготовить, рассмотрено выше. При этом не забудьте сделать URL бессрочным. Для этого в окне для копирования поставьте специальную отметку.
https://youtube.com/watch?v=bxKjbA4G-N0
Кому это доступно
Перед тем как сделать цветной ник в Дискорде, разберитесь с уровнем доступа. По умолчанию имя пользователя заливается белой краской и именно в таком виде отображается на сервере. Если пользователя не устраивает такой вариант, он вправе сделать красивое имя, изменив его заливку. Для решения задачи не нужно знать секретов программирования или пользоваться посторонней помощью. Реализовать замысел способен даже новичок, который только начал работать с Дискорд.
Но есть одно условие. Чтобы поменять цвет ника в Дискорде и сделать его красивым, необходимо иметь права администратора. При отсутствии такой привилегии необходимо обратиться к админу и попросить изменить цвет вашего имени
Важно учесть еще один нюанс. Красивый ник будет отображаться только на том Дискорд-сервере, где его «разукрасили»
Как поменять аватарку в Дискорде, поставить гифку или фото?
Среди всего многообразия мессенджеров, Discord считается одним из самых лучших приложения для передачи текстовых и голосовых сообщений.
Как и в любой другой программе, в Discord, для идентификации пользователя, используются так называемые аватарки – картинка, которую человек самостоятельно ставит на свой профиль. В данном обзоре мы рассмотрим, как поменять аватарку в Дискорде или установить её.
Установка аватарки в Discord
Установить либо поменять аватарку в Discord несложно, а вся процедура занимает буквально несколько минут.
Чтобы изменить аватар в Дискорде, необходимо поэтапно выполнить следующие действия:
- Для начала нам нужно зайти в сам мессенжер.
- После этого проходим регистрацию и входим в систему, введя логин и пароль. Если у вас нет еще учетной записи, и вы только скачали программу, то необходимо создать свою учетную запись, нажав кнопку «Зарегистрироваться».
- Далее нам необходимо попасть в пользовательские настройки. Нажимаем значок шестерни в левом нижнем углу.
- Теперь переходим во вкладку «Моя учетная запись».
- На самой учетной записи справа кликаем по кнопке «Изменить».
- После этого кликаем по иконке аватарки и переходим к выбору нового фото либо картинки.
- Дальше система Discord выведет вас к данным вашего персонального устройства. После выбора изображения нажимаем кнопку «Открыть».
- Остается только сохранить изменения, нажав соответствующую кнопку «Сохранить».
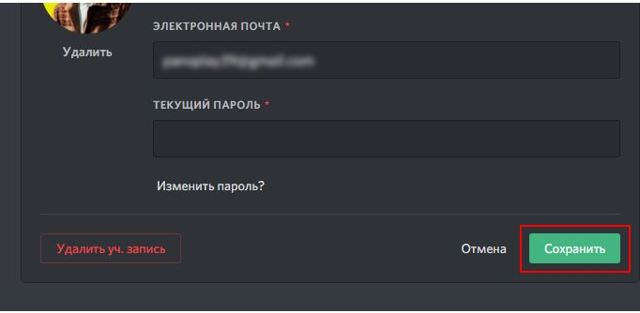
Как видно, изменить аватарку в Discord не так-то уж и сложно. Буквально 3-4 минуты и изображение на вашем профиле будет изменено.
Можно, конечно, сделать gif аватарку в Discord. Правда, для этого потребуется скачать соответствующий софт для приложения, именуемый Better Discord. Благодаря ему можно не только поставить гифку на аватар, но и в значительной степени расширить возможности своего мессенджера. Более подробно об данной софте мы рассказывали в одном из наших предыдущих обзорах.
Теперь вы знаете, как изменить аву в Дискорде. Надеемся, предоставленных данных будет достаточно, для того, чтобы вы смогли успешно произвести изменение аватар для Discord.
Подытожим
- И в завершении публикации хотелось бы добавить следующее: Discord — многофункциональная программа, простота использования и качество работы которой просто.
- И если вы выбрали для общения именно этот продукт, то поверьте, вы ни разу об этом не пожалеете!
Как поставить смайлики для ника Discord на телефоне
Если под рукой только смартфон, установить смайлы в имени пользователя Дискорд еще проще. Для этого не нужно искать дополнительные сайты и качать изображения, ведь вся информация уже имеется в телефоне.
Алгоритм действий такой:
- Войдите в приложение Дискорд на смартфоне.
- Авторизуйтесь под своими данные, если вы не сделали этого ранее.
- Кликните на три горизонтальные полоски с левой стороны.
- Перейдите в Настройки путем нажатия на символ шестеренки справа внизу.
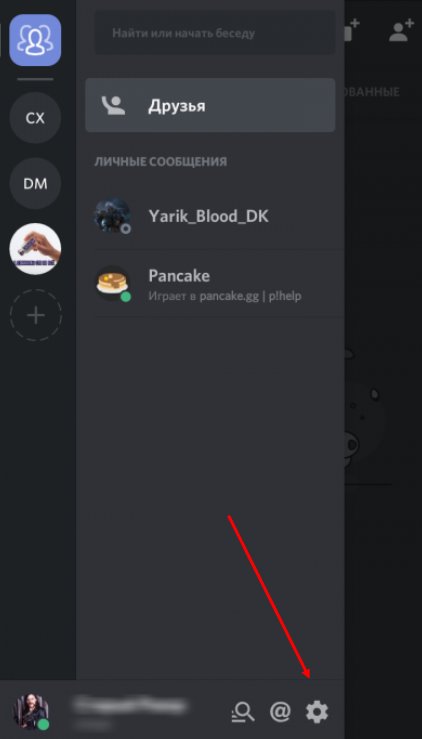
- Кликните на пункт Моя учетная запись.
- Выберите пункт Редактировать…
- Нажмите в нужном месте имени пользователя.
- В открывшейся панели клавиатуры внизу кликните на изображение смайлика.
- Выберите картинку, которую хотите поставить в имя.
- Жмите на нее.
- Сохраните изменения путем нажатия на символ дискеты справа внизу.
- Убедитесь, что имя поменялось с учетом внесенных изменений.
Как поменять сервер в Discord: на ПК и телефоне
В зависимости от ситуации внести изменения в географическое положение сервера можно с помощью программы Дискорд на компьютере или мобильном устройстве. При этом подходы будут немного отличаться.
На ПК
Если вы решили поменять сервер в Дискорд на компьютере, войдите в программу. После этого сделайте следующие шаги:
- Выберите интересующий сервер с правой стороны.
- Жмите правой кнопкой мышки по нему.
- Войдите в Настройки.
- Войдите в пункт Обзор.
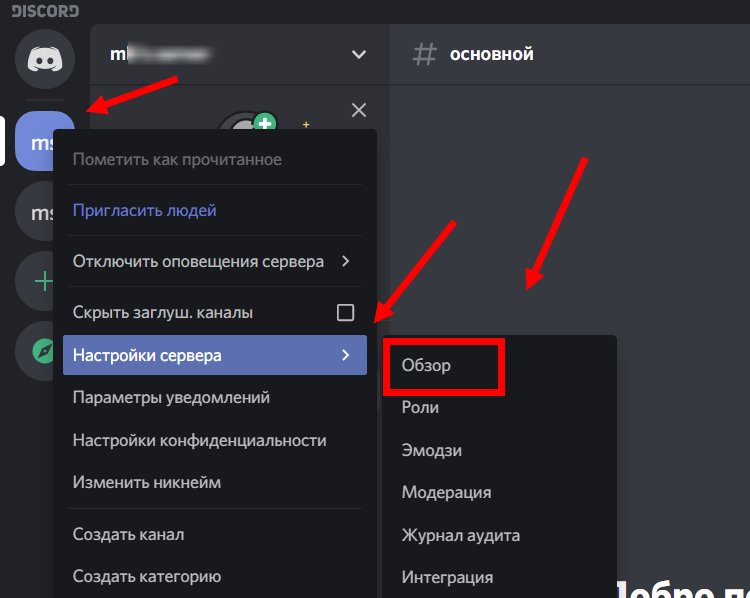
Найдите надпись Региона сервера с флагом.

Жмите на кнопку Изменить.
Выберите любой из предложенных Дискорд-серверов. Их количество периодически меняется.
Жмите на кнопку Сброс или Сохранить изменения. Последние появляются в нижней части. При попытке выйти без сохранения система предлагает выбрать один из вариантов.

Альтернатива
Существует и другой вариант, как изменить название сервера Дискорд. Для этого сделайте следующее:
Наберите человека, с которым вы решили пообщаться.
Обратите внимание на регион, который выбрал Дискорд. Если результат вас не устраивает, регион можно сразу переключить.
Отыщите название региона Дискорд и наведите на него курсор.
Выберите подходящий вариант и жмите по нему.. Этих действий достаточно, чтобы поменять Discord-регион и наладить качество связи
Этих действий достаточно, чтобы поменять Discord-регион и наладить качество связи.
Изменение цвета ника
По желанию можно поменять цвет никнейма в Дискорде, но для этого пригодятся встроенные настройки. При этом цветность меняется с учетом роли, которая назначается для каждого пользователя. Это означает, что для начала нужно сделать роли в Дискорде, а уже после переходить к изменению цветов.
Алгоритм действий такой:
- Войдите в приложение и авторизуйтесь.
- Жмите правой кнопкой мышки на сервер с левой стороны.
- Переведите стрелку на пункт Настройки сервера.
- Выберите пункт Роли.
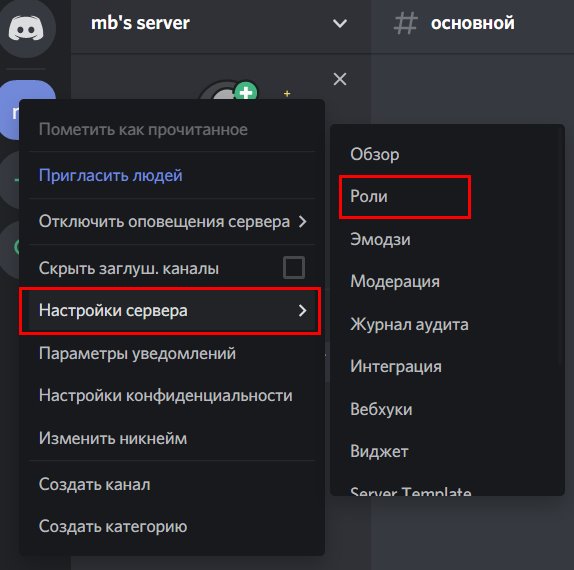
- Кликните на плюс для создания новой роли.
- Введите ее название и выберите цвет.
- Настройте права для участников, которые получат определенные роли.
- Войдите в раздел Участники.
- В перечне собеседников нужных имен жмите на три точки и выберите роль, которую получит конкретный пользователь.

После внесения упомянутых настроек цвет должен поменяться. В дальнейшем можно вносить изменения с учетом личных предпочтений.
Написание голосовых сообщений
В Дискорде есть возможность набрать текст в специальном режиме, и он будет озвучен (прочитан) получателю при помощи синтезатора речи. Причём без сторонних программ и скриптов.
Для активации опции нужно:
1. В поле для текстового сообщения набрать команду – /tts
2. В этой же строчке через пробел добавить текст сообщения, которое должно быть озвучено.

3. Отправить сообщение.
Получатель услышит сообщение и увидит текст.

Однако будьте осторожны! Голосовые сообщения – полезная «фишка» в Дискорде. Но может и обернуться головной болью. А всё потому, что некоторые участники используют её злонамеренно: заставляют голосового бота проговаривать всякую несуразицу в чате (и не один раз!).
Благо от таких надоедливых троллей можно избавиться посредством настроек в профиле. Отключить воспроизведение голосовых сообщений можно так:
— перейти: Настройки пользователя → Уведомления → блок Text-to-Speech;
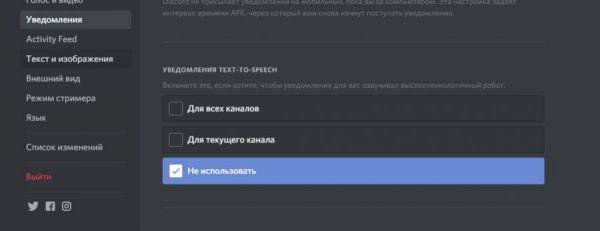
— активировать: «Не использовать».
И второй вариант для отключения TTS:
-открыть: Настройки пользователя → Текст изображения → Text-to-Speech (деактивировать).

Эмодзи алфавит
Литературные тексты зачастую так и хочется оформить, используя красивые письменные буквы, напечатанные в электронном варианте:
• арабский алфавит — The Arabic alphabet ء ي ڴ ک م ن وۇ ه ل ر ز س شغ ق ی گ ب پت ث ج چ د ܓ ا
• армянский алфавит — The Armenian alphabet Ա ա Բբ Գգ Դ դ Եե Զզ Էէ Ըը Թթ Ժ ժ Իի ԼլԽ խ Ծծ Կկ Հհ Ձձ Ղ ղՃ ճ Մմ Յյ Նն Շշ Ոո ՉչՊպ Ջջ Ռռ Սս Վվ Տտ ՐրՑց Ււ Փփ Քք Օօ Ֆֆ
• греческий алфавит — Greek alphabet Α α Β β Γ γ Δ δ Εε Ζ ζ Η η Θ θ ΙΪ ι ϊ Κ κ Λ λ Μ μΝ ν Ξ ξ Ο ο Π π Ρρ Σ σ ς Τ τ Υ Ϋ υ ϋΦ φ Χ χ Ψ ψ Ω ω
• грузинский алфавит — Georgian alphabet ა ბ გ დ ე ვ ზ ჱ თი კ ლ მ ნ ჲ ო პჟ რ ს ტ უ ჳ ფ ქ ღ ყ შჩ ც ძ წ ჭ ხ ჴ ჯ ჰ ჵ
• иврит — Hebrew א ב ג ד ה ו ז ח ט י כ (ך) ל מ(ם) נ (ן) ס ע פ (ף) צ (ץ) ק ר ש ת
• кириллица — Cyrillic А Б В Г Ґ Д Ђ Ѓ Е (Ѐ) Ё Є Ж З (Ζ) ЅИ (Ѝ) І Ї Й Ј К Л Љ М Н Њ О П Р С Т Ћ Ќ У Ў Ф Х Ц Ч Џ Ш Щ Ъ Ы Ь Э Ю
• исторические буквы — Historical characters (Ҁ) (Ѹ) Ѡ (Ѿ) (Ѻ) Ѣ ІA ѤІѢ Ѧ Ѫ Ѩ Ѭ Ѯ Ѱ Ѳ Ѵ (Ѷ)
• буквы неславянских языков — Letters of non-Slavic languages Ӑ Ӓ Ә Ӛ Ӕ Ғ Ӷ Ҕ Ӗ Ҽ Ҿ Ӂ Җ Ӝ Ҙ ӞӠ Ӥ Ӣ Ӏ Ҋ Қ Ҟ Ҡ Ӄ Ҝ Ӆ Ӎ Ҥ Ң Ӊ Ӈ Ӧ Ө ӪҨ Ҧ Ҏ Ҫ Ҭ Ӳ Ӱ Ӯ Ү Ұ Ҳ Һ Ҵ Ӵ Ҷ Ӌ Ҹ Ӹ Ҍ Ӭ
Также большой популярностью пользуются символы в виде смайлов.
При использовании браузерной версии Дискорда (Google Chrome) в 10 версии Windows появляется возможность добавлять символы в свои сообщения при помощи сочетания кнопок Win+., после чего появится окно с эмодзи. Остается просто выбрать нужный вариант.
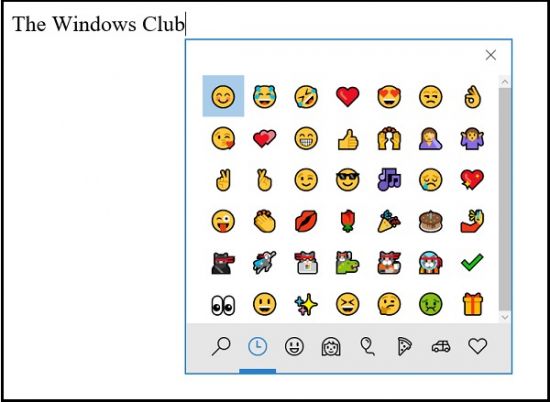
Общие положения
Перед тем как сменить сервер в Дискорде, необходимо знать особенности его применения и нюансы взаимодействия с программой. Выделим базовые моменты:
При создании Дискорд-сервера расположение пользователя определяется в автоматическом режиме. Чем ближе человек находится к серверному узлу, тем стабильней работа.
Базовый параметр, по которому можно судить о качестве связи — задержка (пинг)
Важно следить, чтобы этот показатель был минимальным. Слишком высокая задержка делает работу с программой некомфортной.
Иногда опция автоматического определения работает некорректно
В такой ситуации администратор может сам выбрать и поменять сервер. Для этого нужно следовать алгоритму, который предусмотрен ниже. Для выполнения работы можно использовать приложение на телефоне или программу на компьютере.
Перед тем как менять сервер в Дискорд, определите расположение ближайшего из них. Но здесь есть нюанс. Если вы общаетесь с человеком, который находится на большом удалении, лучше выбирать регион где-то посередине.

Виды ников и их отличия
Перед тем как изменить имя в Дискорде, важно разобраться с его особенностями. Здесь имеется два варианта — ник в учетной записи и на сервере
Если ничего не предпринимать, на всех каналах отображается логин, под которым человек регистрировался. Если поменять ник в основной панели, он автоматически поменяется и во всех каналах. Иными словами, речь идет о глобальных изменениях.
Второй вариант — внести изменения только в чате или на каком-то отдельном сервере. В таком случае основной ник в Дискорде остается неизменным. Такая опция позволяет создавать никнеймы для ДС хоть каждый день и делать их индивидуальными для разных задач. Этот вариант более удобный, ведь позволяет избежать глобальных изменений.
Если вносить правки по последнему принципу, можно поставить индивидуальное имя для каждого сервера. При этом основной ник (идентификатор) остается неизменным.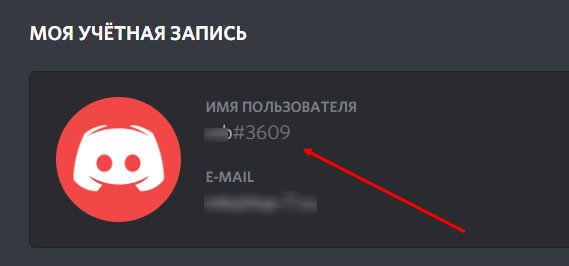
Красивые и крутые ники для голосового чата
Для более серьезных пользователей программы необходимы соответствующие ники. Они должны подчеркивать статус его владельца. Вы также можете воспользоваться символами, чтобы украсить свое имя.
Сейчас мы рассмотрим примеры красивых ников для чата Дискорд:
- Inferno;
- Black Coffee;
- BloodBlade;
- RedTiger;
- Dead_Moroz;
- Paradise_Lost;
- Paradox;
- Sharp_Mind;
- Steel_Track.
Выбирать подходящий никнейм для своего профиля можно и самостоятельно. Учитывайте все факторы при его создании. Если Дискорд используется для определенной игры, вы можете включить в состав имени её аббревиатуру. Например, для популярной игры World Of Tanks можно в начало ника вставить WOT_Quezie. Или после инициалов игры добавить свое настоящее имя. Для облегчения задачи придумывания имени есть много специализированных сервисов. Это своего рода генераторы ников. Они позволяют мгновенно предоставлять вам набор вариантов.