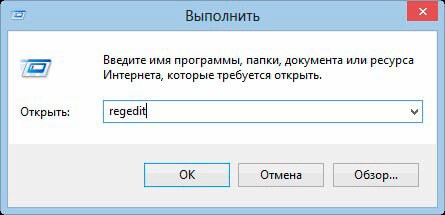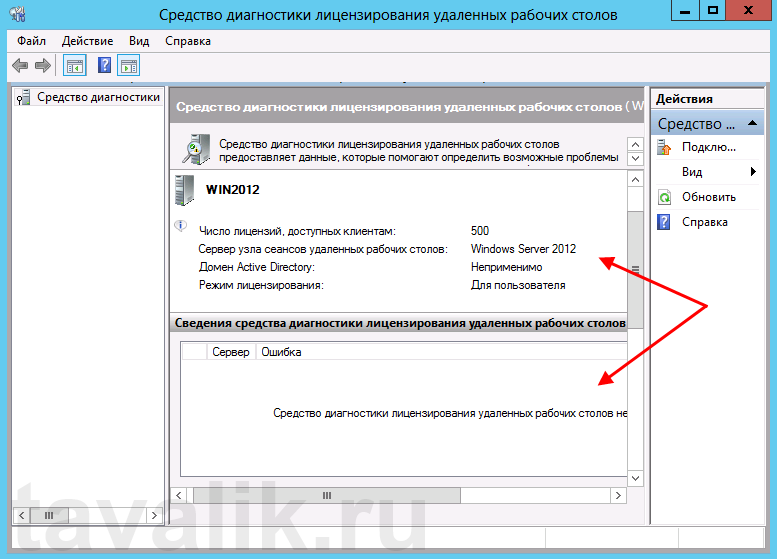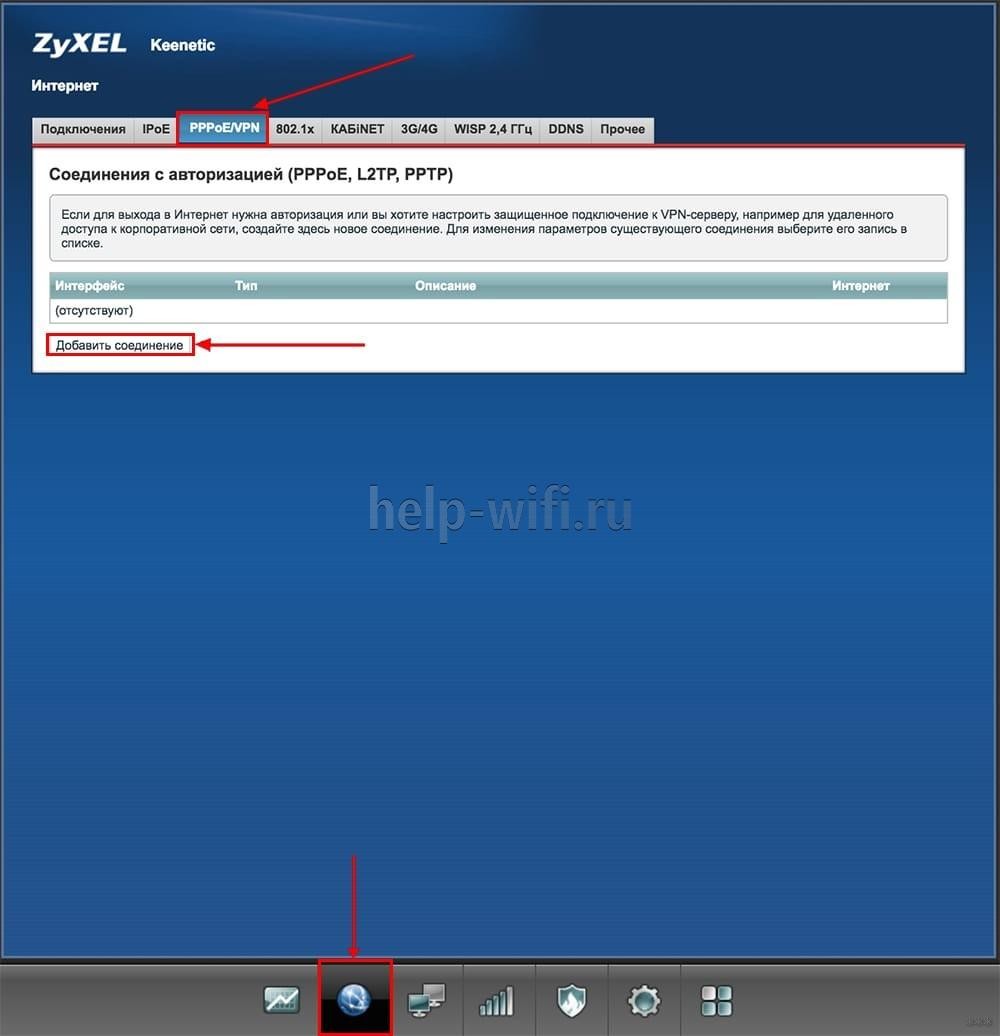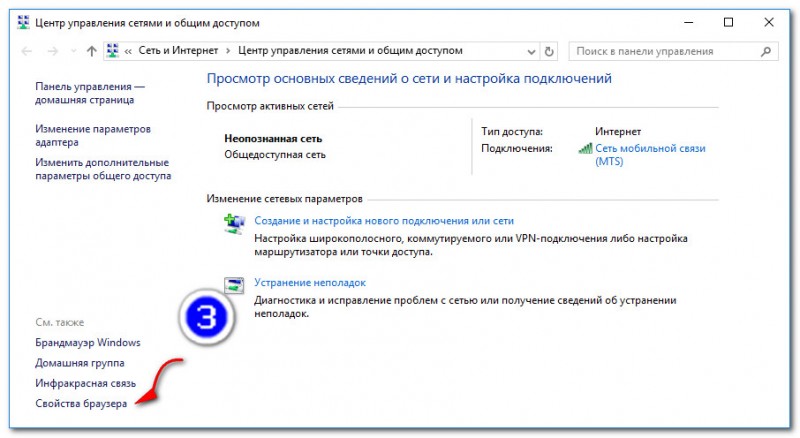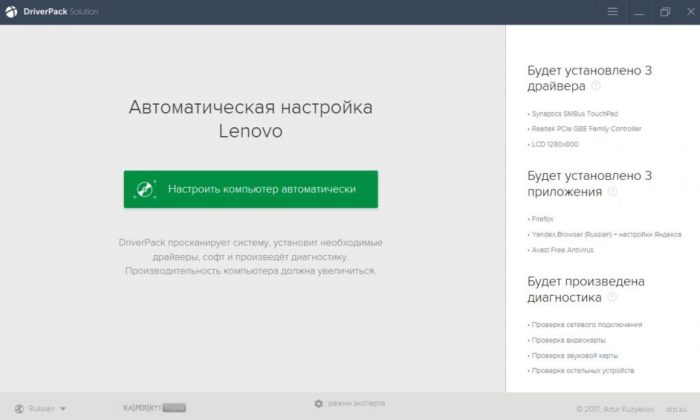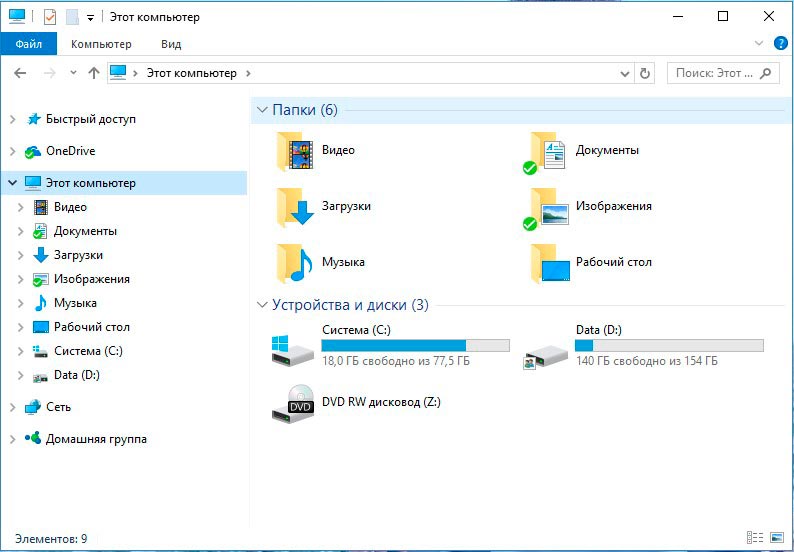Как ускорить интернет в windows 10, изменив настройки dns-сервера
Содержание:
- Переход на следующий уровень: DNS на вашем роутере
- DNS Jumper
- Как сменить IP адрес компьютера при помощи Прокси
- Включить DNS через HTTPS в Параметрах Windows 10
- Перезагрузка и выключение программ
- География DNS и скорость интернета
- Что такое DNS?
- Что такое DNS и почему он должен быть быстрым?
- Альтернативные DNS для «Ростелекома»
- Что такое DNS
- Изменение DNS на Android
- Лучшие игровые DNS-сервера на консоли
- Публичные сервера Google
- Где находится DNS домена
- Что делать если DNS сервер не отвечает
- Когда возникает необходимость менять
- Как настроить DNS
- Что такое DNS, адрес 8.8.8.8 и как все это работает?
- Что такое IP-адрес
Переход на следующий уровень: DNS на вашем роутере
Рассказывать о настройке маршрутизаторов, это как открыть ящик Пандоры. Изменение настроек DNS на маршрутизаторе отличается у каждого производителя маршрутизатора и даже от модели к модели. Не говоря уже о том, что вы можете легко остаться без интернета у себя дома, если измените что-то, что вы не должны менять. К счастью, вы можете быстро восстановить заводские настройки на большинстве маршрутизаторов с помощью кнопки сброса или через 192.168.1.1 в вашем браузере.
Предполагая, что вы что-то знаете о конфигурации маршрутизатора, вы можете рассмотреть возможность изменения DNS на уровне маршрутизатора в вашем доме или офисе.
Трюк, который я описал выше, относится только к одному ПК – тому, на котором вы сменили DNS-сервер. Однако, если вы измените его на уровне маршрутизатора, любое подключенное к нему устройство получит преимущества более быстрого DNS-сервера – ваш Xbox One, ваши телефоны, другие ПК и т.д. Не имеет значения, подключается ли он через Wi-Fi или Ethernet, применяются те же настройки DNS-сервера.
Особенно это важно для геймеров, использующих Xbox One. Мноние пользователи сообщают о более быстром времени загрузки приложений (так как они получают данные из Интернета), а также об улучшении игровых функций. Если вы заинтересованы в настройке домашнего маршрутизатора, лучше всего начать с марки и модели вашего маршрутизатора, чтобы найти руководство пользователя. Затем вы можете использовать 192.168.1.1 (опять же это зависит от модели маршрутизатора), чтобы войти в настройки маршрутизатора и изменить конфигурацию DNS-сервера
Если вы заинтересованы в настройке домашнего маршрутизатора, лучше всего начать с марки и модели вашего маршрутизатора, чтобы найти руководство пользователя. Затем вы можете использовать 192.168.1.1 (опять же это зависит от модели маршрутизатора), чтобы войти в настройки маршрутизатора и изменить конфигурацию DNS-сервера.
Обычно их можно найти в разделе «Моя сеть» → «Сетевые подключения» → «Ethernet/коаксиальный кабель» → «Настройки» → «DNS-сервер» → «Использовать следующий DNS-сервер», но этот путь будет отличаться на разных устройствах.
Я изменяю свои DNS-серверы на уровне маршрутизатора, потому что заметил лучшие, более согласованные соединения со всеми моими устройствами, включая телефоны. Ключом к этому, конечно же, является уверенность, что вы используете быстрые и надежные DNS-серверы. Если они меняются или отключаются, вы теряете DNS-запросы. Такое случается редко, и поэтому всегда вводите два адреса. Таким образом, если произойдет сбой, маршрутизатор просто попробует следующий в списке.
DNS Jumper
DNS Jumper – это бесплатное приложение от Sordum.org, которое я считаю простым в использовании. Компания делает несколько изящных сетевых инструментов, которые бесплатны, не содержат рекламы и не используют установщик. Установка не требуется, так как вы никогда не касаетесь ОС, реестра и не добавляете файлы в свою систему. Вы даже можете поместить это приложение на USB-накопитель, чтобы сделать его переносимым для использования на других ПК.
Хотя вы можете вручную изменить DNS-серверы на вашем ПК, а затем запустить команду, чтобы сбросить старый DNS на вашем компьютере, DNS Jumper сделает всё за вас. Он также оценивает DNS-серверы на основе вашего текущего соединения и местоположения.
Вот как это использовать:
- Скачать DNS Jumper с Sordum.org (ссылка на загрузку в самом низу)
- Откройте ZIP-архив и скопируйте папку на компьютер, USB-накопитель и т.д. Затем откройте папку и запустите DNSJumper.exe.
- Нажмите кнопку Быстрый DNS в меню.
- Активируйте Турбо проверка и нажмите Запустить тест DNS
- После завершения теста самый быстрый DNS-сервер отображается в верхней части списка и полей значений. Нажмите Применить DNS-сервер, чтобы сохранить настройки.
DNS Jumper также должен автоматически сбросить данные DNS вашего ПК, чтобы он мог начать использовать новый DNS-сервер для новых запросов. Если этого не происходит, вы можете просто нажать кнопку Очистка DNS, чтобы сделать это вручную. (Вы также можете просто нажать Win + R и ввести ipconfig /flushdns и нажать OK).
Вот и всё! В приложении также есть несколько других опций, в том числе использование только защищенных серверов или родительского контроля. Вы также можете регулярно запускать приложение на своем компьютере, чтобы проверять наличие более быстрых DNS-серверов. Честно говоря, это уже будет избыточно, так как разница в 1-3 миллисекунды, вероятно, останется незамеченной, но хорошо иметь под рукой инструмент – особенно если интернет почему-то работает медленно.
Как сменить IP адрес компьютера при помощи Прокси
Прокси – достаточно простой и быстрый способ сменить IP адрес компьютера это воспользоваться прокси-сервером. Прокси сервер, это небольшая программа запущенная на отдаленном сервере. Такая программа играет роль некой прокладки между вашим компьютером и веб-сервером, к которому вы подключаетесь. Таким образом, маскируется ваш настоящий IP адрес. Ниже мы рассмотрим процесс использования прокси-сервера.
Шаг № 1. Найдите прокси-сервер.
Прокси-серверы могут быть бесплатными или платными. Если вам необходимо сменить IP адрес компьютера на короткое время, то бесплатных прокси будет более чем достаточно. Если же вам нужно регулярно менять IP адреса, то лучше поискать хорошие платные прокси. Так вы сэкономите себе время и нервы.
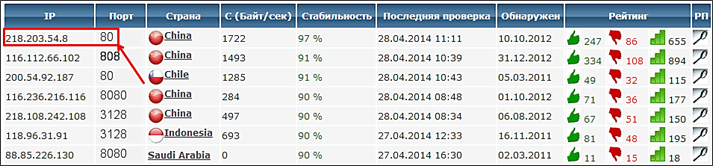
На главной странице этого сайта находится большой список бесплатных прокси. Для того чтобы подключиться к прокси-серверу нам нужен его IP адрес и порт (см. скриншот выше).
Шаг № 2. Настройка браузера.
После того как мы нашли бесплатные (или платные) прокси нам нужно ввести их в настройки браузера. Если вы используете Google Chrome, то вам нужно ввести IP адрес прокси-сервера в настройки Internet Explorer, польку Google Chrome получает информацию о прокси-серверах именно от Internet Explorer.
Итак, откройте настройки браузера Internet Explorer и перейдите на вкладку «Подключения». Здесь нужно нажать на кнопку «Настройка сети».
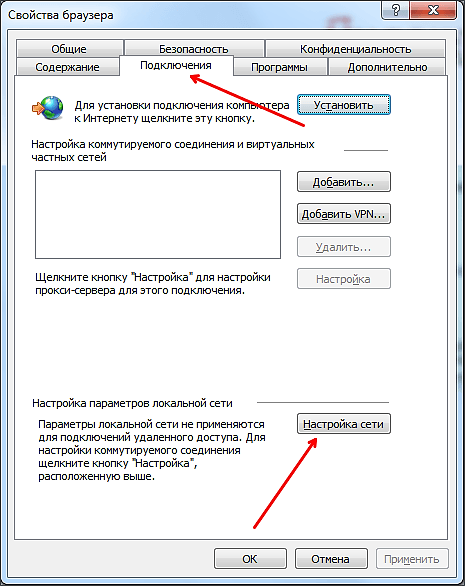
Дальше перед вами откроется небольшое окно под названием «Настройка параметров локальной сети». Здесь нужно включить функцию «Использовать прокси-сервер», а также ввести IP адрес и порт прокси-сервера.
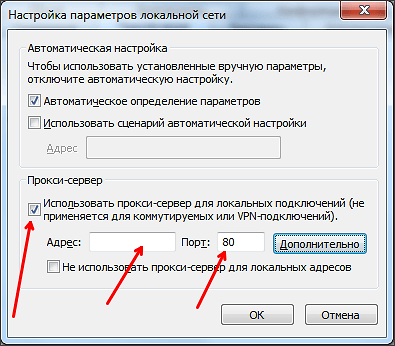
После этого все окна нужно закрыть нажатием на кнопку «OK».
Шаг № 3. Проверка IP адреса компьютера.
Дальше нужно зайти на любой сайт для проверки IP адреса, для того чтобы убедиться, что ваш IP адрес сменился успешно.
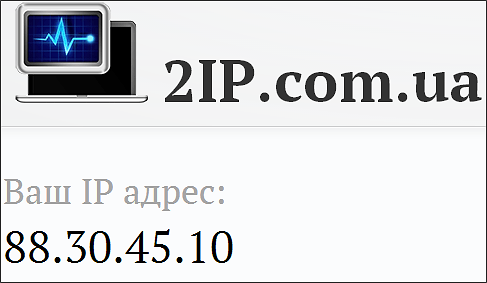
Если вы все правильно настроили и прокси-сервер работает, то вы должны увидеть вместо своего IP адреса, IP адрес прокси-сервера.
Если же после настройки прокси вы не можете зайти ни на один сайт, то, скорее всего данный прокси-сервер не работает. В таком случае вам нужно выбрать другой прокси (другой IP адрес и порт) и повторить настройку браузера. В некоторых случаях приходится перепробовать несколько разных прокси, пока не найдется рабочий.
Включить DNS через HTTPS в Параметрах Windows 10
Начиная со сборки 20185, вы можете включить DNS через HTTPS в настройках свойств сети без необходимости изменять реестр.
Чтобы включить шифрование DNS через HTTPS (DoH) в Windows 10, выполните следующие Шаги:
Шаг 1: Откройте «Параметры».
Шаг 2: Перейдите в раздел «Сеть и Интернет» → «Состояние».
Шаг 3: В разделе «Состояние сети» нажмите кнопку «Свойства» для вашего активного подключения.
Шаг 4: В разделе «Параметры DNS сети» нажмите кнопку «Изменить».
Шаг 5: Используйте раскрывающееся меню и выберите параметр «Вручную».
Шаг 6: Передвиньте ползунок переключателя IPv4 в положение «Вкл.».
Шаг 7: В разделах «Предпочитаемый DNS-сервер» и «Альтернативный DNS-сервер» укажите первичный и вторичный IP-адрес DoH одной из поддерживаемых служб:
Cloudflare:
- 1.1.1.1
- 1.0.0.1
Google:
- 8.8.8.8
- 8.8.4.4
Quad9:
- 9.9.9.9
- 149.112.112.112
Шаг 8: Используйте раскрывающееся меню «Предпочтительное шифрование DNS» и выберите вариант «Только зашифрованные (DNS через HTTPS)».
Вы также можете выбрать другие параметры шифрования, в том числе:
- «Только не зашифрованные»: весь трафик DNS передается без шифрования.
- «Только зашифрованные (DNS через HTTPS)»: весь трафик DNS передается с шифрованием (рекомендуется).
- «Зашифрованный предпочтительный, не зашифрованный»: трафик DNS передается в зашифрованном виде, но позволяет отправлять запросы без шифрования.
Примечание: Если вы не видите настройки предпочтительного шифрования, откройте свойства активного сетевого подключения и добавьте адреса DNS серверов для протокола IPv4.
Вернитесь в свойства активного подключения и нажмите ссылку «Изменить параметры DNS для всех сетей», в разделе «Настройки DNS» снова нажмите кнопку «Изменить».
Используйте раскрывающееся меню «Предпочтительное шифрование DNS» и выберите параметр «Только зашифрованные (DNS через HTTPS)».
Шаг 8: (Необязательно) Включите тумблер IPv6 .
В разделах «Предпочитаемый DNS» и «Альтернативный DNS» укажите первичный и вторичный IP-адрес DoH одной из поддерживаемых служб:
Cloudflare:
- 2606: 4700: 4700 :: 1111
- 2606: 4700: 4700 :: 1001
Google:
- 2001: 4860: 4860 :: 8888
- 2001: 4860: 4860 :: 8844
Quad9:
- 2620: fe :: fe
- 2620: fe :: fe: 9
Windows 10 IPv6 DNS через HTTPS
Windows 10 IPv6 DNS через HTTPS
Шаг 9: Нажмите кнопку «Сохранить».
После того, как вы выполните эти шаги, Windows 10 начнет шифрование DNS-трафика по протоколу HTTPS.
Перезагрузка и выключение программ
Если вы видите сообщение о том, что DNS сервер не отвечает, то это далеко не всегда означает какие-либо серьезные неполадки. Вполне вероятно, что у вас просто что-то зависло или сработало неправильно и для решения проблемы будет достаточно самых базовых действий. Ниже мы предлагаем список таких действий, выполните их в первую очередь.
- Попробуйте перезагрузить ваш роутер (маршрутизатор). Если ваш компьютер не подключен напрямую к кабелю от интернет провайдера, а вместо этого вы используете роутер, то нужно начать с его перезагрузки. Для этого просто выключите его из розетки секунд на 10 и подключите обратно. После чего подождите еще 1-2 минуты для того, чтобы он полностью загрузился и начал работу.
- Попробуйте перезагрузить компьютер. Это простой совет, но он очень часто помогает. Если на компьютере завис какой-то драйвер или служба, связанная с работой сети, то после перезагрузки она будет перезапущена и скорее всего заработает нормально.
- Попробуйте выключить VPN-клиент, файрволл и антивирус. Некоторое программное обеспечение может менять настройки сетевых подключений и тем самым вызывать неполадки с доступом к интернету. Чаще всего такие проблемы вызывают VPN-клиенты, файрволлы и антивирусы. Отключите эти программы и проверьте работу Интернета.
География DNS и скорость интернета

Весь мир объединен определенной инфраструктурой, которая поддерживает интернет. Она представляет под собой серию кабелей, которые пронизывают все пространство, соединяют многие сервисы практически по всему земному шару.
Данные передаются по кабелю при помощи электромагнитных волн. Человек не может их увидеть. Если они находятся достаточно далеко, то пользователь получает долгую загрузку интернета. Чтобы увеличить скорость, необходимо сначала уменьшить расстояние. В этом состоит география ДНС.
Самый популярный на данный момент ДНС – сервис – это публичный Google. Он использует несколько IP – адресов, в числе которых и самые мощные. Также провайдеры часто прописывают собственные ДНС – серверы. Если в этом сервере также много других запросов, то и пользовательский поиск будет работать медленно. Существуют разные способы оптимизировать географию ДНС, тем самым повысить скорость интернета. Более подробно о способах стоит поговорить далее.
Что такое DNS?
Когда вы вводите URL-адрес веб-сайта в браузер, его необходимо преобразовать в IP-адрес сайта для отправки и получения данных. Система доменных имен (DNS) – это цифровой эквивалент телефонной книги, предоставляющий номер (IP-адрес) для данного имени (URL).
Например, если вы введете www.yandex.ru в свой браузер, DNS-сервер преобразует его в IP-адрес – в данном случае 77.88.55.55.
Если вы попытаетесь получить доступ к сайту, который еще не кэширован, то ваш DNS-сервер запросит запись с другого сервера. Ваш DNS-сервер по умолчанию, вероятно, будет предоставлен вашим Интернет-провайдером и не будет гарантированно лучшим сервером.
Что такое DNS и почему он должен быть быстрым?
Ускорятся мы будем при помощи замены адреса DNS-сервера. Что это вообще такое и с чем его едят? На самом деле, DNS (Domain Name System) – основа современного Интернета, построенного на доменных именах, которые человеку запомнить проще, чем айпишники, состоящие из цифр. Если говорить простым языком, DNS-сервер знает IP-адреса всех сайтов. Обычно эту услугу оказывает ваш провайдер. И когда вы вводите в браузере url, например, root-nation.com, то служба DNS находит в своей базе соответствующий IP и направляет вас к нему. Логично, что если сервер перегружен и такой запрос отрабатывается медленно, то возникают определенные задержки при загрузке веб-страниц, причем, довольно существенные. Вот обработку подобных запросов мы и попробуем сократить, путем обращения к самому быстрому DNS-серверу.
На данный момент существует 2 основных способа замены адреса DNS-сервера:
- Для ленивых – вы получите более быстрый интернет, чем имеете сейчас, причем без лишних заморочек, но этот способ не является слишком эффективным на данный момент.
2. Чуть более сложный в применении способ, который потребует от вас прямых рук, но результат приятно удивит.
Альтернативные DNS для «Ростелекома»
Услугами популярного провайдера пользуется огромное количество человек, и с каждым днем абонентов «Ростелекома» становится еще больше. Из-за этого скорость интернет-сети падает. Приходится применять новые технологии, докупать дополнительное оборудование. Если у пользователя возникли перебои в работе интернет-связи, предпочитаемый DNS уже не используется, а выбирается альтернативный.
ДНС-сервер «Ростелекома» в данном случае не подойдет, так как он задается самим провайдером, а другие адреса от Google и Yandex описаны выше. Но это не все варианты, в «глобальной сети» их множество.
Что такое DNS
Когда веб-браузер вашего компьютера подключается к Интернету, он проходит через то, что называется DNS-сервером (система доменных имен).
Идея проста: IP-адрес указывает на веб-сайт, сервер, компьютер и любое другое устройство, подключенное к Интернету, но, поскольку мы люди, а не компьютеры, у каждого веб-сайта есть соответствующее имя, например, windows-school.ru. Когда вы вводите windows-school.ru, реальный адрес может быть 193.109.246.68, но ваш компьютер не знает об этом, поэтому он подключается к DNS-серверу и выполняет запрос, чтобы получить правильный адрес. Предполагая, что на DNS-сервере все кэшировано и обновлено, он отправляет обратный запрос с правильным адресом, и ваш компьютер затем переходит на веб-сайт.
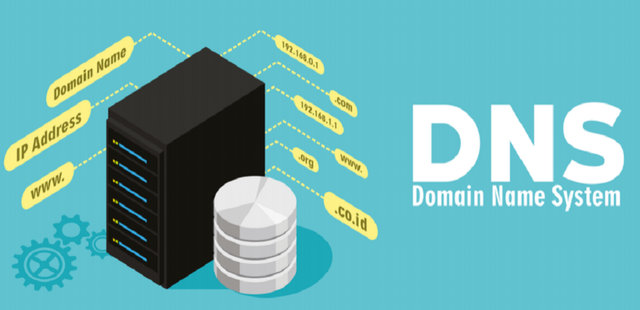
Другими словами, вы никогда не идете прямо на сайт. DNS-серверы стоят на вашем пути, и, как любая другая система, добавленная в сеть, они могут замедлить работу или даже потерять «адрес» веб-сайт, если он поменял серверы.
DNS-серверы большинства интернет-пользователей устанавливаются их интернет-провайдером, поэтому вы никогда не трогаете его.
Поиск более быстрого DNS-сервера может отнимать несколько миллисекунд для каждого DNS-запроса. Это может показаться не такой уж большой потерей, но нам дорога каждая миллисекунда.
Приведенное выше описание является упрощением, но, по крайней мере, раскрывает суть DNS-сервера – атласа Интернета.
Чтобы найти самые быстрые DNS-серверы, вам нужно использовать одно из множества сторонних приложений для проведения тестов. Скорость работы DNS-сервера зависит от многих факторов, связанных с вашим местоположением и сетью. То что будет быстрым для человека в Екатеринбурге, может быть слишком медленным для кого-то в Новгороде. Вот почему мы должны проверить и выяснить, какой из DNS-серверов самый быстрый для вас.
Предупреждение. Если вы используете компьютер на работе и подключаетесь к корпоративной или рабочей сети, не рекомендуется вносить эти изменения в свой ПК. Это может нарушить связь с контроллерами домена и серверами, что сделает ваш компьютер неспособным получить доступ к ценной информации. Если у вас есть вопросы, вам следует обратиться в ИТ-отдел вашей компании по поводу внедрения серверов пересылки DNS.
Изменение DNS на Android
Изменение DNS на устройствах Android без получения прав супер пользователя
Не имея прав супер пользователя, вы можете поменять DNS только в свойствах Wi-Fi соединения. При этом, DNS придется менять в каждом соединении, которое вы используете.
Для этого откройте «Настройки» и выберите пункт настроек Wi-Fi. Удерживайте название настраиваемой сети, при этом откроется меню настроек. Нажмите на «Подключение к сети».
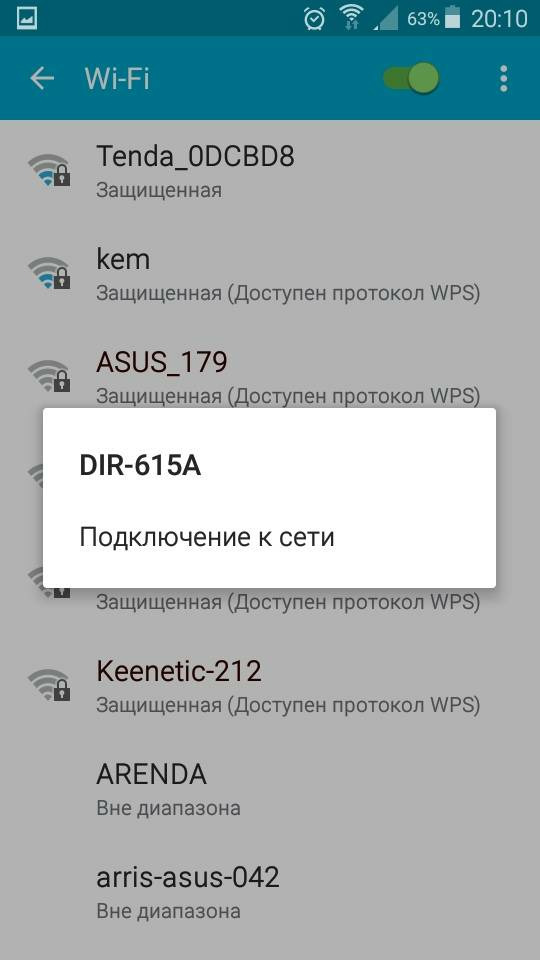
В открывшемся окне отметьте галочкой «Показать дополнительные параметры».
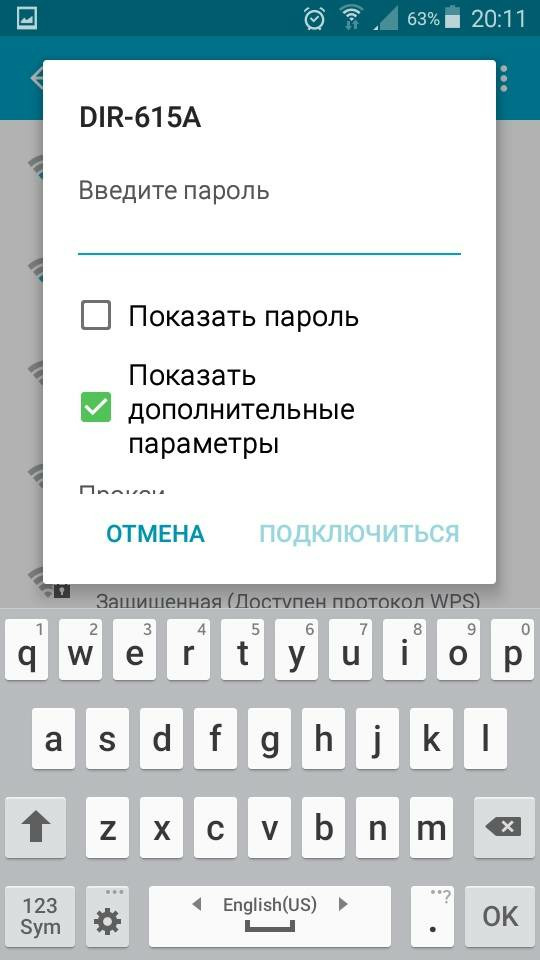
При этом откроются свойства соединения. Выберите «Параметры IP» – Статический.
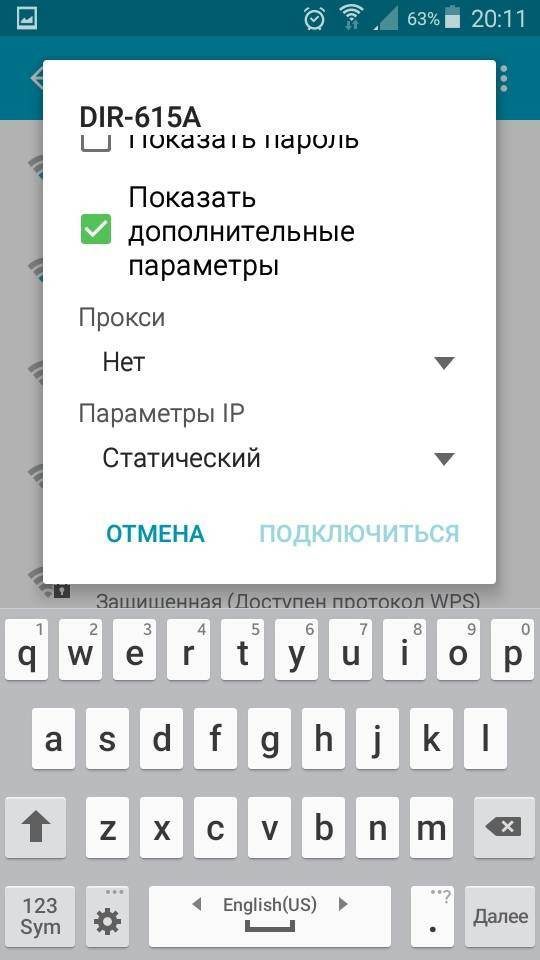
При этом станут доступны для заполнения поля IP и DNS. Введите в поля DNS адреса DNS серверов, которые вы выбрали. После заполнения всех полей, нажмите «Подключиться».
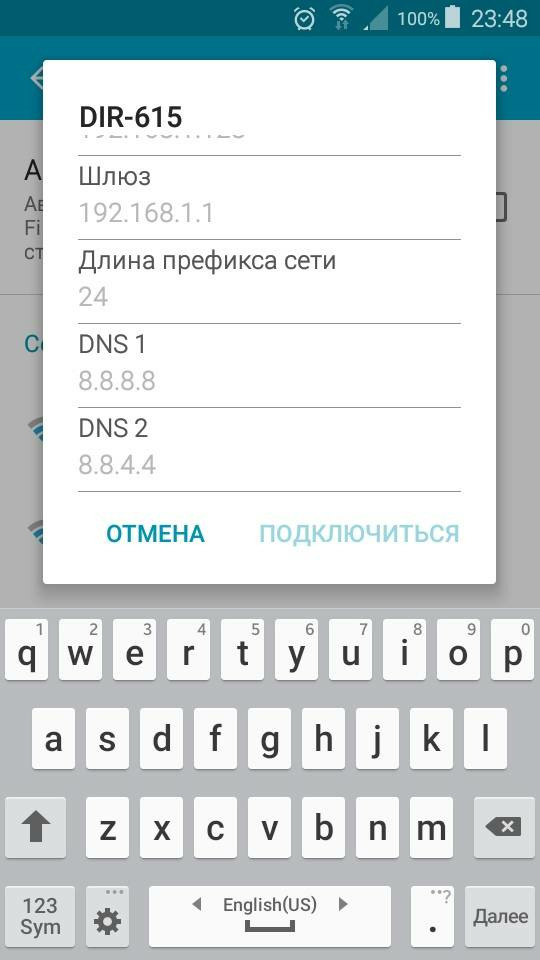
Изменение DNS на устройствах Android, имея права супер пользователя
Если у вас есть права супер пользователя (root права), вы можете воспользоваться приложениями для изменения DNS. Приложение позволит применить заданные параметры для всех Wi-Fi соединений и соединений для передачи мобильных данных (3G и 4G). Как вы помните, не имея прав супер пользователя, изменить параметры передачи мобильных данных невозможно. Примером таких приложений являются: DNS Changer, Set DNS и другие. После установки вам нужно войти в приложение и задать адреса DNS-серверов вручную или выбрать из списка DNS провайдеров.
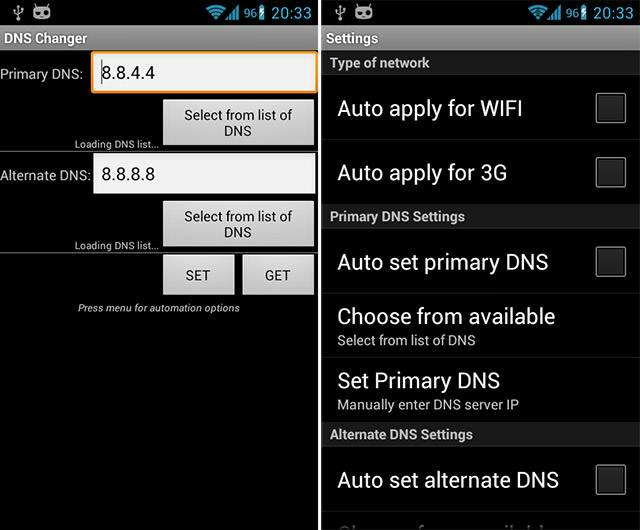
Используя устройства Android с root правами, помните, что разработчики операционной системы Android и приложений уходят от поддержки смартфонов с root-правами. Таким образом, для установки обновлений и большинства приложений совсем скоро вам придется восстанавливать устройство в исходное состояние.
Помимо повышения скорости загрузки страниц в интернете, необходимость изменить DNS может возникнуть также в случае, когда пользователь желает повысить свою анонимность в сети, либо доступ к сайту ограничен для пользователей из определенной страны.
Независимо от того, по какой причине вы решили изменить DNS на своем Android устройстве, наша статья поможет вам это сделать быстро и просто. Для проверки адреса DNS сервера, используемого на данный момент, воспользуйтесь нашим сервисом.
Лучшие игровые DNS-сервера на консоли
Мы не будем рассматривать способы изменения DNS, предположим, что это игрок уже умеет делать. Тем более, что здесь нет ничего сложного, все необходимые настройки находятся во вкладках «Сеть» или подобных.
Важно понимать, что нет полностью идеального сервера, в котором бы всё было гладко. Все DNS-сервера имеют определённые плюсы и минусы, поэтому выбор оптимального сервера может сделать только пользователь
Порой приходится пробовать все подряд, опытным путём определяя лучшие настройки.
Направленность DNS-серверов также отличается. Некоторые из них берут главной целью – максимальное повышение скорости работы. В это же время другие сервера имеют уклон в сторону улучшения безопасности пользователя. Естественно, системы безопасности несколько снижают производительность.
Google Public DNS
Пожалуй, самый популярный сервер, работающий уже почти 8 лет. Его адреса известны всем – 8.8.8.8 и 8.8.4.4. Вместе с Google Public DNS ваша безопасность в Сети будет высокой, а скорость серфинга – оптимальной, так как ближайший к вам сервер будет определен с помощью технологии Anycast. Кроме того, этот сервис от Google обладает повышенной устойчивостью к хакерским атакам.
DNS.WATCH
Очень быстрый и минималистичный сервис DNS, с основным акцентом на скорость работы и на просмотр заблокированных цензурой сайтов. Адреса серверов — 82.200.69.80 и 84.200.70.40.
Level3 DNS
Надежная и производительная DNS-служба. Конечно же, он намного меньше Google, тем не менее, с развитой инфраструктурой серверов скорость вашего серфинга будет максимальной. Level3 доступен по адресам 209.244.0.3 и 209.244.0.4.
Comodo Secure DNS
Эта служба предлагается известным разработчиком программ для защиты компьютера. Система выберет наиболее близкий к вам сервер так, чтобы обеспечить максимально быстрый и безопасный серфинг. Адреса Comodo Secure DNS – 8.26.56.26 и 8.20.247.20.
Yandex DNS
Своя служба DNS есть и у Яндекса. География размещения серверов достаточно широкая, что обеспечивает высокую скорость работы. Имеется три варианта:
- Базовый (77.88.8.8 и 77.88.8.1)
- Безопасный (88.8.88 и 77.88.8.1) обеспечит дополнительную защиту от вредоносных сайтов;
- Семейный (77.88.8.7 и 77.88.8.3)предоставит дополнительную защиту от «взрослых» сайтов.
Публичные сервера Google
Публичные сервера Google или Google Public DNS — сервера DNS, которыми пользуются при возникновении проблем с доступом к интернет ресурсам, при этом использование DNS сервера Google не требует оплаты. Главный плюс использования DNS-серверов Google – работа без перебоев.
DNS 8.8.8.8. и DNS 8.8.4.4. — это те самые знаменитые адреса DNS-сервера от компании Google.
Возникает вопрос: «Какой же сервер лучше использовать — провайдера или публичный?». Ответ: в теории разницы нет, но публичные сервера рекомендуется использовать в том случае, если на стороне провайдера возникли неполадки с DNS, либо если нет доступа к интернет ресурсу. Переход на публичный DNS — грамотное решение при возникших проблемах с сетевым подключением.
Где находится DNS домена
Для начала разберемся, как узнать DNS-провайдера, чтобы понять, где хранится DNS. Для этого достаточно вбить домен сайта в сервис Whois и посмотреть значение в строках nserver:
Наиболее часто встречаются значения:
- dns1.yandex.net, dns2.yandex.net — домен делегирован на Яндекс.Коннект.
- в записях просматривается название хостера, например ns3.nic.ru, ns1.firstvds.ru, ns1.beget.com, ns1.reg.ru и другие — провайдером DNS является соответствующий хостер и/или регистратор домена: nic.ru, firstvds.ru, beget.com, reg.ru.
- в строке читается комбинация символов AWSDNS — провайдер Amazon.
Встречаются и другие значения, но в любом случае можно скопировать строку nserver и загуглить ее, чтобы выйти на провайдера DNS.
Что делать если DNS сервер не отвечает
Порой при попытке открыть сайт мы сталкиваемся с сообщением, что DNS сервер не отвечает или недоступен. Это значит, что по какой-то причине не удалось установить с ним связь и соответственно браузер не знает на каком ip-адресе располагается нужный нам сайт. Это может происходить по разным причинам, например, он сломался или возникли проблемы в маршрутизации к нему. В этом случае запросы могут все же проходить, но очень медленно и сайты будут загружаться по несколько минут.
В этом случае можно в настройках подключения указать любой другой DNS server. Это решит проблему, если конечно проблема в нем. Хотя возможно дополнительно потребуется очистить кэш DNS.
Дело в том, что для ускорения работы Windows запоминает полученные ответы от DNS сервера и хранит их некоторое время. Поэтому, когда вы снова хотите открыть сайт, который уже недавно посещали, нужные сведения берутся из кэша. Чтобы очистить кэш DNS и заставить систему выполнить запрос на сервер откройте командную строку и выполните в ней команду .
На самом деле в Windows есть еще один способ указать системе ip адрес соответствующий конкретному домену. Это файл hosts являющийся локальной базой доменных имен. Он находится в папке и не имеет расширения, а для его редактирования необходимы права администратора.
Фактически это обычный текстовый файл и его можно открыть обычным Блокнотом. Каждая строчка соответствует одной записи и имеет вид ip-адрес пробел доменное имя, а строчки, начинающиеся со знака # являются комментариями.
Когда какая-нибудь программа хочет обратиться к любому домену, сначала проверяется hosts файл на вашем компьютере, если там нужной записи нет, то проверяется кэш DNS, а если и там нет, то уже делается запрос на днс сервер указанный в настройках. Поэтому всякие вирусы особенно раньше любили прописывать в этом файле свои данные и в результате у пользователей открывались совсем не те сайты, которые они хотели открыть.
В заключение стоит отметить, что под DNS сервером может пониматься не только физический сервер, на котором хранятся эти записи, но и программное обеспечение непосредственно выполняющее работу по хранению, обновлению и обмену DNS запросами.
Когда возникает необходимость менять
Обычно все пользуются DNS-сервером своего провайдера, но он не всегда обеспечивает хорошую скорость загрузки. К тому же такие механизмы часто не справляются с нагрузкой и «падают», тем самым ограничивая вам доступ во всемирную сеть. Такие бесплатные сервисы, как Яндекс.DNS или Google Public DNS помогут обойти эту проблему.
Это две крупнейшие компании, которые могут позволить себе качественное оборудование и справляются даже с большими нагрузками. Их серверы расположены в разных уголках нашей страны и мира. Благодаря этому, а также умному распределению запросов сигнал поступает на ближайший доступный сервер и страницы в интернете грузятся в несколько раз быстрее, чем у провайдера. Кроме того, такие сервисы имеют и множество других настроек: фильтрацию, родительский контроль, встроенный антивирус и пользовательский чёрный список.
Как настроить DNS
Мы выяснили, где меняются ресурсные записи. Следующим шагом нужно войти в личный кабинет провайдера, чтобы изменить DNS. Дальнейшие действия зависят от провайдера, рассмотрим 2 самых распространенных варианта.
Если домен делегирован на Яндекс.Коннект
NS-записи такого вида в кабинете регистратора домена говорят о том, домен делегирован на Яндекс.Коннект, т.е. DNS-записи хранятся и редактируются в аккаунте Яндекса в настройках сервиса Вебмастер. Самое сложное в этом случае — найти доступы от аккаунта в Яндексе (вида @yandex.ru), под которым домен был заведен в Коннекте.
Чтобы изменить DNS, нужно кликнуть на «Управление DNS» соответствующего домена:
DNS-записи здесь уже заполнены, нужно только указать новый IP-адрес для записи типа А, которая связывает IP с доменным именем:
Готово! Обновление DNS-записей домена происходит в течение 72 часов, но по нашему опыту у некоторых провайдеров сайт начинает открываться уже через пару часов.
Если домен делегирован на хостинг
В личном кабинете регистратора домена можно также встретить NS-записи другого вида:
Конкретно в этом случае они означают, что домен делегирован на хостинг firstvds.ru, значит, и DNS-записи хранятся там. Дальнейшие действия зависят от того, куда переносим сайт.
Перенос сайта на другой сервер того же хостера
В этом случае в панели управления следует найти место, где меняются ресурсные записи домена, и в записи типа A указать IP-адрес нового сервера. Менять остальные DNS-записи не требуется.
Перенос сайта на другой хостинг
Если на прежнем сервере кроме этого сайта больше ничего не размещено, возникает необходимость переноса ресурсных записей на новый хостинг. Данный процесс осуществляется в несколько шагов:
Шаг 1: Перенос DNS на другой сервер
В Личном кабинете нового хостера необходимо найти место, где прописываются DNS, и прописать такие же записи, как у прежнего хостера, за исключением записи типа A — здесь нужно будет указать IP-адрес нового сервера.
Шаг 2: Проверка MX-записей домена
При переносе ресурсных записей существует опасность неправильной настройки MX-записей, которые сообщают различным почтовым программам о том, где находится нужный почтовый сервер. Если не перенести MX-записи с прежнего сервера или заполнить их некорректно, владелец сайта может остаться без почты на домене на долгий срок — он сможет отправлять письма, но входящие получать не будет. При этом отправитель письма на почтовый ящик на домене после отправки получит следующее уведомление:
Если в течение трех суток MX-записи не будут настроены правильным образом, то неполученные письма потеряются навсегда, при этом отправитель получит уведомление о том, что письмо не доставлено.
Если в указанный срок проблема все же будет устранена, то входящие письма не потеряются, а придут позже, когда DNS-серверы в интернете обменяются данными о новых DNS-записях. Обновление DNS-записей занимает от 2 до 72 часов.
Шаг 3: Настройка NS-записей
После настройки ресурсных записей необходимо указать NS-записи нового хостера в личном кабинете регистратора домена — перенаправить домен на новый хостинг. Узнать, как должны выглядеть NS-записи для нового хостинга можно в справочных материалах, который предоставляет хостер при покупке тарифа, либо обратившись в службу технической поддержки хостинга. Стоит быть особенно внимательными — при неправильном заполнении NS-записей домена сайт не заработает при обновлении DNS-серверов.
Выше мы рассмотрели ситуацию, когда DNS-записи редактируются на стороне хостера, и на прежнем сервере кроме переносимого сайта больше ничего не размещено. Существуют и другие ситуации:
- Владелец сайта хранит на прежнем хостинге несколько сайтов.
В этом случае переносить DNS-записи и перенаправлять NS-сервера домена в панели управления доменом на другой хостинг не обязательно — они могут храниться в прежнем месте. Необходимо только изменить записи типа A, указав IP-адрес нового сервера.
NS-записи и DNS-записи хранятся в одном месте — в панели управления доменом.
Так случилось с нашим клиентом — домен его сайта куплен через провайдера Majordomo, который кроме хостинга еще предоставляет услугу регистрации домена. У данного провайдера NS-записи и DNS хранятся и редактируются в одном месте. В этом случае так же не требуется правка NS-записей и перенос DNS в другое место, достаточно в записи типа А указать новый IP-адрес.
Что такое DNS, адрес 8.8.8.8 и как все это работает?
DNS-сервер отвечает за преобразование доменных адресов (понятных для нас адресов сайтов, например, vk.com) в IP-адреса (из цифр). Если домен по какой-то причине не преобразовался в IP-адрес, то сайт не откроется в нашем браузере. И мы увидим ошибку, о которой я писал в начале статьи.
К интернету мы подключаемся через интернет-провайдера. А это значит, что по умолчанию используем его DNS-сервера. И в этом нет ничего плохого. Но эти сервера не всегда работают стабильно. Иногда вообще не работают, и из-за этого не открываются сайты в браузере. При этом подключение к интернету есть, и как правило программы получают доступ к интернету, а страницы в браузере не открываются.
Поэтому, в такой ситуации можно просто заменить DNS-адреса сервера, которые мы чаще всего получаем автоматически от своего интернет-провайдера на альтернативные DNS от Google.
Есть так же IPv6-адреса:
Если ДНС-серверы вашего провайдера частенько глючат, и вы видите ошибку «Не удается преобразовать DNS-адрес сервера», или что-то типа этого, то пропишите Гугловские адреса и продолжайте пользоваться интернетом.
Так же смена этих адресов позволяет обходить блокировку сайтов, если провайдер блокирует их на уровне DNS. Такой способ блокировки легко обойти, поэтому, провайдеры часто используют более серьезные способы, чтобы ограничить нам доступ к сайтам.
Что такое IP-адрес
Как и в случае социальных сетей, использование интернета предполагает наличия каждым персональным компьютером и портативным устройством, которое входит в сеть уникальной учетной записи. Прежде чем понять, как сменить IP интернета, следует разобраться c этим понятием.

Расшифровав аббревиатуру, которая скрывается за этим наименованием, можно получить вполне человеческое — «Internet Protocol». Этот протокол передачи данных был впервые применен в операционных системах семейства Unix. У юзеров наиболее популярной на сегодняшний момент Windows знакомство произошло чуть позднее.
Говоря максимально простым языком, IP — это своеобразный идентификатор или адрес персонального компьютера, который необходим для подключения и работы в глобальной сети. В первую очередь он важен для передачи данных и обнаружения устройств. Своеобразная учетная запись состоит из комбинации цифр, способной определить любое устройство, подключенное к сети. Она не зависит от типа интернета: проводной ли он или беспроводной.
Важно! Всякий раз, когда происходит вход на сайт, просмотр видео или игра в онлайн-проекты, используется уникальный IP. Именного благодаря его уникальности любые противоправные действия в интернете могут быть вычислены