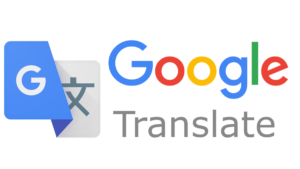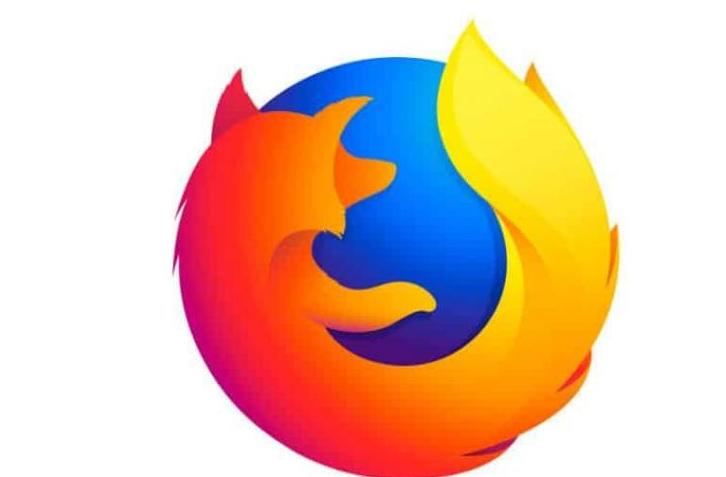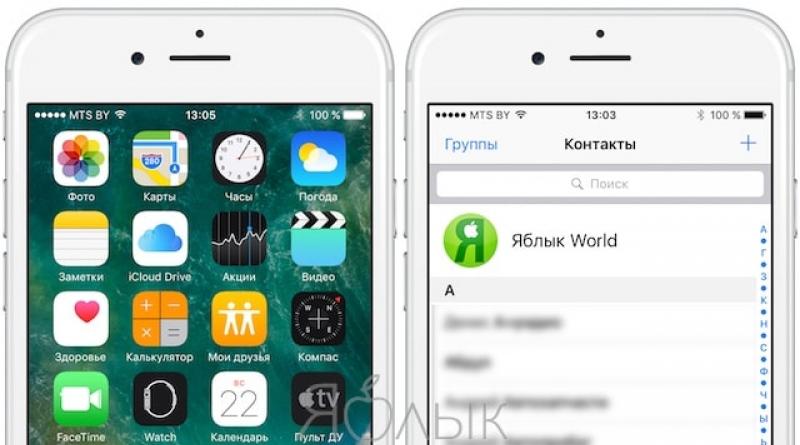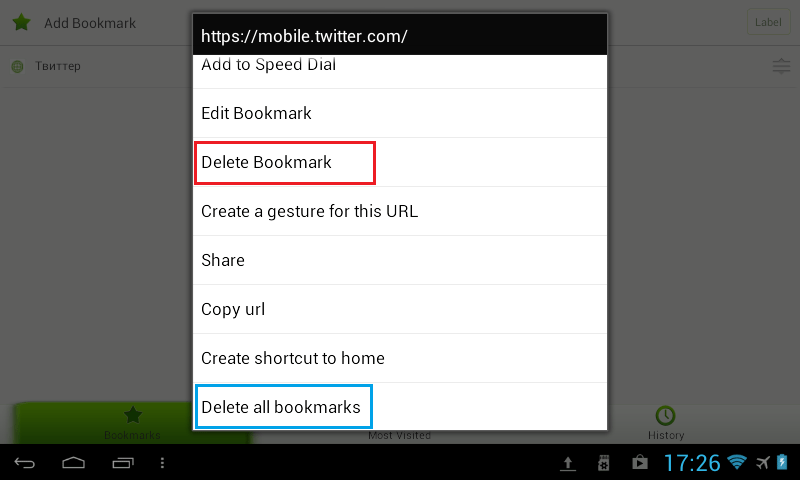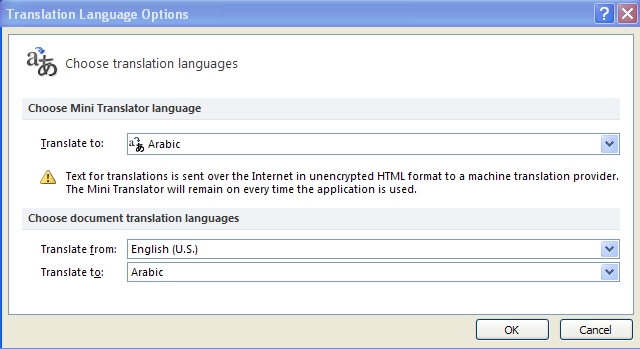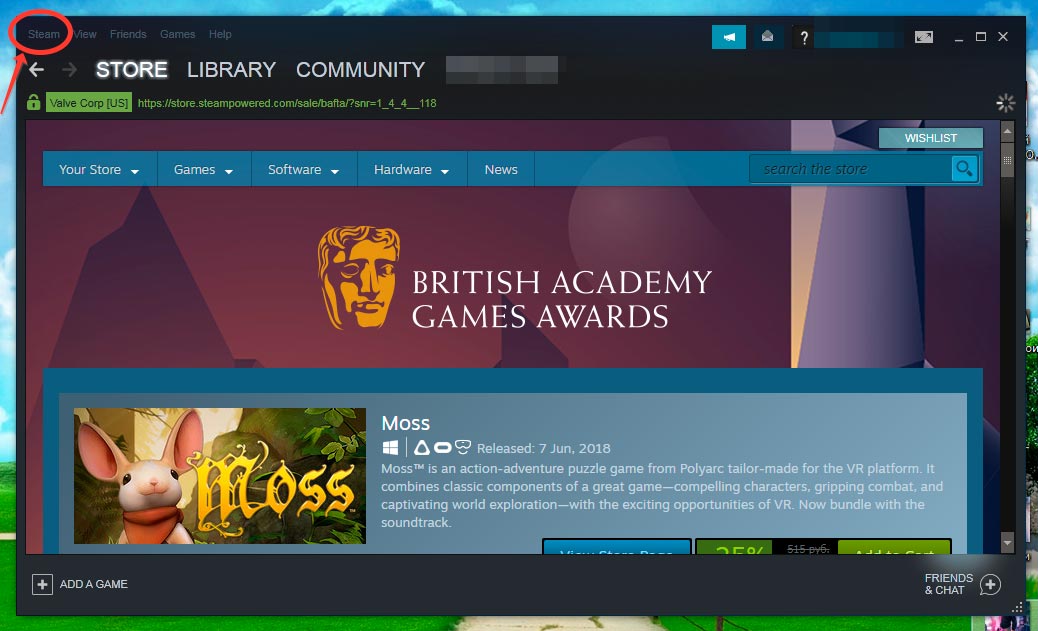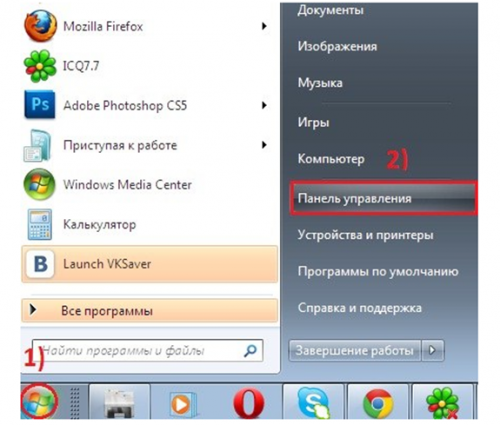Как перевести страницу в яндекс-браузере на русский язык
Содержание:
- Отличительные возможности браузера
- Онлайн переводчики
- О переводчике в Яндекс.Браузере
- Перевод текста в Яндекс.Браузере
- Как отключить автоматический перевод
- Yandex.Browser
- Отключение автоперевода
- Как изменить язык в Мозиле на русский
- Отличительные возможности браузера
- Включаем переводчик в яндекс браузере
- Как поменять язык в Yandex Браузере
Отличительные возможности браузера
По сравнению с другими программами для работы в интернете, Яндекс браузер имеет обширный дополнительный функционал.
Встроенные сервисы компании
Для удобства использования обозревателя, компания Яндекс оснастила его своими сервисами — такими как карты, быстрый поиск и перевод страниц. С их помощью можно получить ответ на введенный запрос прямо из поисковой строки, удобнее использовать карты и переводить на нужный язык всю страницу целиком или отдельное словосочетание.
Почему Яндекс Браузер долго запускается — можно ли это исправить
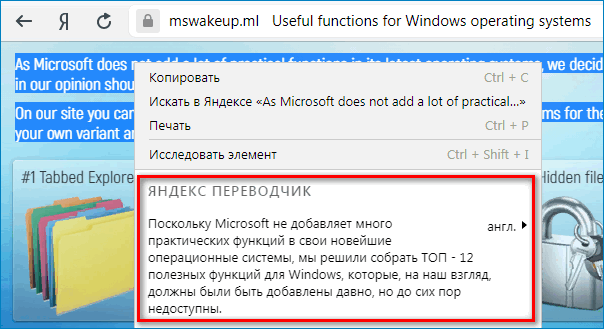
Синхронизация настроек
В случае использования браузера на различных устройствах, в том числе и мобильных, при помощи синхронизации можно переносить настройки программы. Однажды сохранив их в облачном сервисе компании, параметры можно будет перенести на другие компьютеры, осуществив синхронизацию. Такая функция также будет полезна при переустановке программы. Она позволяет восстанавливать закладки, информацию для входа на различные сайты и установленные расширения.
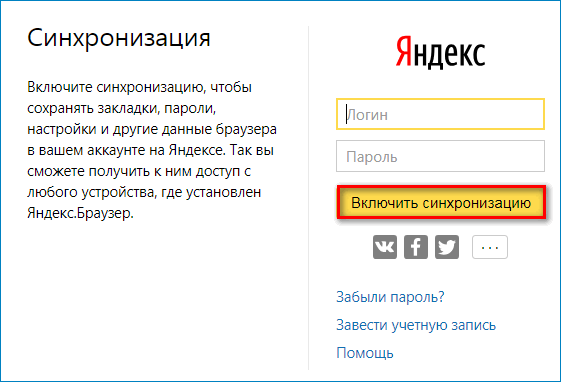
Настраиваемая стартовая страница
В Яндекс браузере имеется своя собственная стартовая страница, которая также может быть загружена при открытии новой вкладки. На ней можно расположить список избранных сайтов и ссылки на часто посещаемые ресурсы. Данная функция называется табло, которое можно настроить на собственное усмотрение — поменять фоновую картинку, которая в свою очередь может содержать анимацию, добавить различные элементы и настроить их отображение. Настраиваются цвета, местоположение, размер и прозрачность элементов.
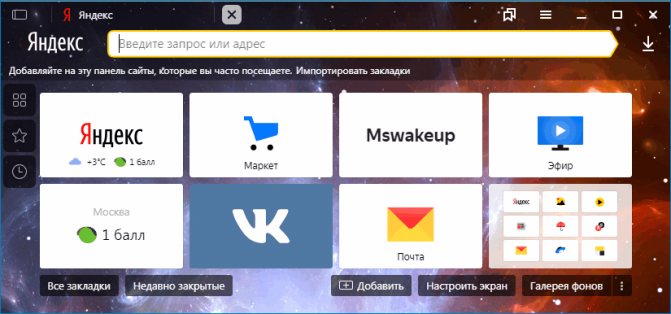
Режим Турбо
В Яндекс браузере предусмотрен специальный режим быстрого просмотра сайтов для тех случаев, когда скорость интернета слишком низкая или требуется сэкономить трафик. Достигается это путем сжатия данных. Функция может быть активирована автоматически при снижении скорости подключения или включена принудительно в настройках обозревателя. Изначально при первом запуске программы она деактивирована.
Как изменить папку загрузок в Яндекс Браузере
Блокировщик рекламы и антивирус
Так как на сегодняшний день большое количество сайтов размещают на своих страницах множество рекламного контента, разработчики Яндекс браузера предусмотрели возможность его блокировки при помощи встроенного дополнения. Настройка параметров блокировки контента осуществляет на усмотрение пользователя.
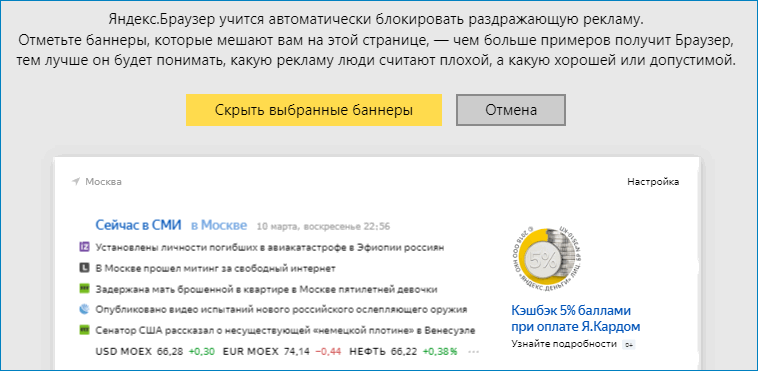
Также интернет обозреватель оснащен собственной технологией Yandex Protect, при помощи которой блокируются сайты с подозрительным содержимым, а также предотвращается загрузка вредоносных файлов на компьютер.
Дополнения
Использование движка Хромиум дает пользователям браузера возможность устанавливать тысячи различных расширений для улучшения функционала программы. Загрузить их можно из магазина расширений Гугл Хром. В приложении имеется и собственный каталог дополнений, которые могут быть активированы в настройках.
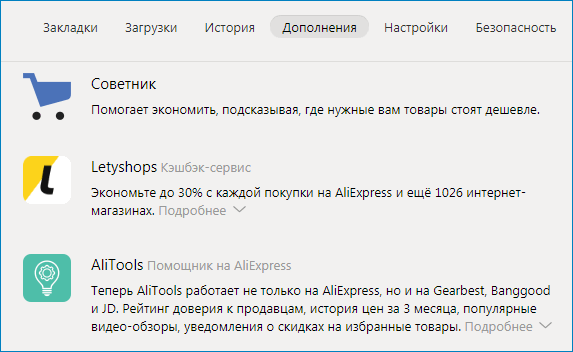
Онлайн переводчики
Нельзя не сказать и о различных онлайн сервисах позволяющих переводить отдельные слова, предложения или целые статьи. Главным их преимуществом является, то, что их не нужно устанавливать на компьютер, бесплатность и простота использования.

Основными из которых являются: Google Translate
, Yandex
, Promt
. У всех есть свои плюсы и минусы, а последний из них, предлагает установку дополнительного программного обеспечения на компьютеры, ноутбуки и мобильные устройства.
Однако нужно быть готовым, что переведенный текст не всегда будет удовлетворяющего качества. К сожалению, данная проблема связана с любым машинным переводчиком, так как его главная роль – не максимальная красота и читабельность, а помощь в понимании общего смысла текста. Поэтому учитывайте данный фактор при использовании любого онлайн сервиса или расширения.
Подробная видео инструкция
Вам понадобится
- — действующее подключение к интернету
- — открытая через любой браузер главная страница поисковика «Яндекс»
Инструкция
Разверните меню и кликните мышкой по пункту «Настроить Яндекс». По клику в верхней части страницы развернется панель с настройками. На ней есть надпись «Нужные блоки можно поменять местами, а ненужные — удалить. Блоки с шестерёнкой можно настраивать», кнопка «Добавить новый виджет», настройка сохранения изменений для логина и для конкретного компьютера (т.е. при выборе этой настройки на вашем компьютере «Яндекс» будет выглядеть именно так, как настроено, вне зависимости от пользователя), кнопки «Сохранить», «Отменить» и ссылка «Сбросить настройки». Рядом со ссылкой «Личные настройки» появились ссылки «Изменить город», «Выбрать язык» и «Остальное». Нам потребуется ссылка «Выбрать язык».
Выберите в селекте тот язык, который вам нужен. Кликните по кнопке «Сохранить». Страница перезагрузится и вы вернетесь на главную страницу «Яндекса
», а язык всех сервисов сменится на выбранный вами.
как в яндексе изменить город
Электронные переводчики
бывают разными: одни умеют переводить слова или тексты, используя подключение к интернету, а другие делают то и другое в оффлайн режиме. Установив подходящую программу, вы решите для себя большинство вопросов с переводом.
Инструкция
Если ваш компьютер постоянно подключен , вы можете воспользоваться бесплатным переводчиком слов и текстов между 42 языками при помощи программы Dicter. На сайте www.dicter.ru
вы можете загрузить на свой компьютер небольшой установочный файл и запустив его, получить доступ к мгновенному переводу из любого приложения Windows. Работа с переводчиком крайне проста: вы выделяете текст и нажимаете сочетание клавиш Ctrl+Alt (или щелкаете на значке в трее), а в ответ получаете готовый , который можете скопировать и вставить в любой текстовый документ.
Когда вы заходите на сайты на иностранном языке, обязательно обращайте внимание, предусмотрен ли этот ресурс на другом языке, в частности,. Вы можете на языке, если щелкнете на специальный значок в виде флага или первых двух-трех букв интересующего языка, который обычно находится в левом верхнем углу
Достаточно щелкнуть по нему мышкой, и сайт полностью будет на .
Воспользуйтесь услугой перевода иностранных страниц язык. Для этого опять (для браузера Google Chrome) зайдите в «Настройки и управление» в левом верхнем углу окна браузера, выберите вкладку «Дополнительные» и поставьте галочку «Предлагать перевод страниц, если я не владею языком, на котором они написаны». В результате, попадая на русскоязычную страницу, вы можете выбрать ее автоматический перевод. Но учтите, что переводит не человек, а машина, поэтому перевод будет не совсем корректным. Аналогичными функциями обладают и другие популярные браузеры (Internet Explorer, Opera, Firefox и т.д.).
Видео по теме
По умолчанию в Яндекс.Браузере
включен переводчик. Если вы открываете страницу на иностранном языке, браузер предлагает перевести ее на тот язык, который используется в интерфейсе браузера. Также вы можете переводить на русский язык отдельные слова или предложения, не заглядывая в словари.
- Перевод страниц
- Перевод предложений и слов
- Проверка правописания на иностранном языке
- Смена языка в браузере
О переводчике в Яндекс.Браузере
Осложняет ситуацию незнание языка источника. Но для этих целей в Яндекс.Браузере, как мы уже сказали, есть встроенный переводчик и весьма неплохой. При переходе, допустим, на американский сайт Яндекс.Браузер, если он «понимает», что он на иностранном языке, включает данную функцию.
Выглядит это следующим образом — в адресной строке появляется небольшая кнопка, при нажатии на которую текст на сайте в автоматическом режиме заменяется русским. Браузер проверяет настройки: какой язык установлен, настройки браузера, язык страницы. Текст на странице изменится автоматически не нужно обновлять страницу. Это происходит благодаря асинхронному режиму работы. Переводчик работает только онлайн. При отключенном интернет-соединении сохраненные страницы не получится перевести.
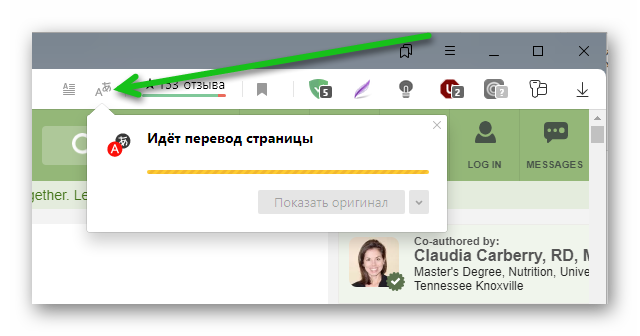
Перевод всей страницы
В некоторых случаях данная функция не включается. Чтобы активировать её, находясь на иностранном сайте, если язык поддерживается браузером, следуйте дальнейшей инструкции:
- Выполните правый клик мыши на свободном месте и в контекстном меню выберите «Перевести страницу».
- Чтобы вернуть всё назад нажмите в адресной строке на кнопку «Показать оригинал».
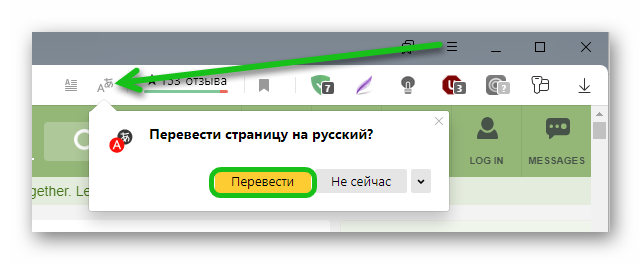
Перевод произвольного участка страницы
Также в Яндекс.Браузере можно переводить произвольный кусок текста:
- Для этого выделяем его. В правом нижнем углу выделенного объекта появится кнопка в виде синего треугольника направленного вниз, нажимаем на него.
- Во всплывающем окошке появится выделенный текст на русском.
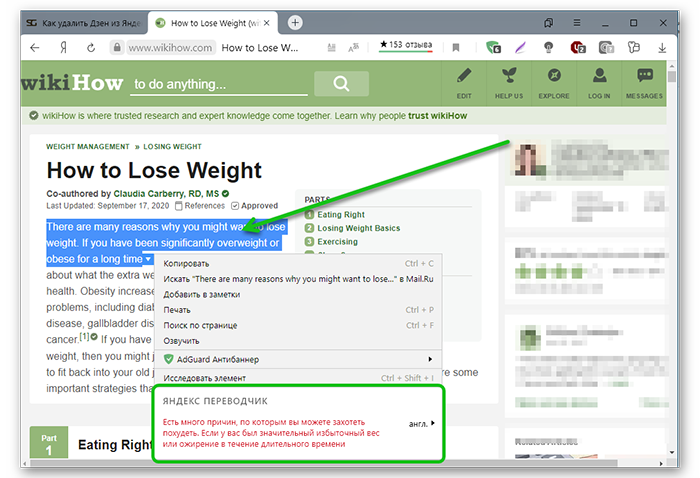
Перевод выделенного слова
Чтобы выполнить перевод отдельного слова наведите курсор на нужное слово и нажмите на кнопку Shift. Во всплывающем окошке появятся возможные варианты выделенного слова.
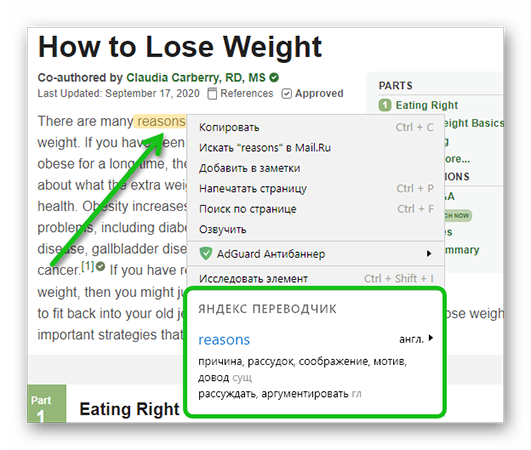
Перевод текста в Яндекс.Браузере
Для того чтобы сделать автоматический перевод слов, предложений или вовсе страниц, например, с английского на русский, не нужно использовать сторонние расширения и приложения, либо же скачивать специальное программное обеспечение. Обозреватель оснащен интегрированной утилитой, поддерживающей огромное количество языков со всего мира, в том числе не самые распространенные и популярные в обиходе.
Программа имеет несколько способов перевода текста, доступных каждому пользователю абсолютно бесплатно:
- Интерфейса. Включает в себя контекстное меню, настройки, кнопки и прочие элементы.
- Отмеченного текста. Позволяет выполнять перевод выделенного текста, слов, предложений, абзацев на используемый в системе язык.
- Сайтов. Автоматический или ручной процесс полноценного преобразования страницы любого русскоязычного или зарубежного ресурса.
Таким образом, Яндекс.Браузер поможет вам в точности перевести статью или ее отдельную часть на абсолютно любом сайте без каких-либо проблем. Достаточно открыть обозреватель, найти нужный ресурс и все, вы можете читать его родной речью.
Как отключить автоматический перевод
Автоматический перевод страницы отключается на самом сайте в случае с компьютером и в настройках приложения на телефоне. Далее мы разберем с вами оба случая более подробно.
На компьютере
Если на вашем компьютере уже включен автоматический перевод страниц, то при переходе на иноязычную страницу, вы будете уведомлены о том, что происходит перевод. А для того, чтобы отключить автоматический перевод веб-страниц, достаточно нажать на стрелочку и убрать галочку с пункта «Всегда переводить с английского».
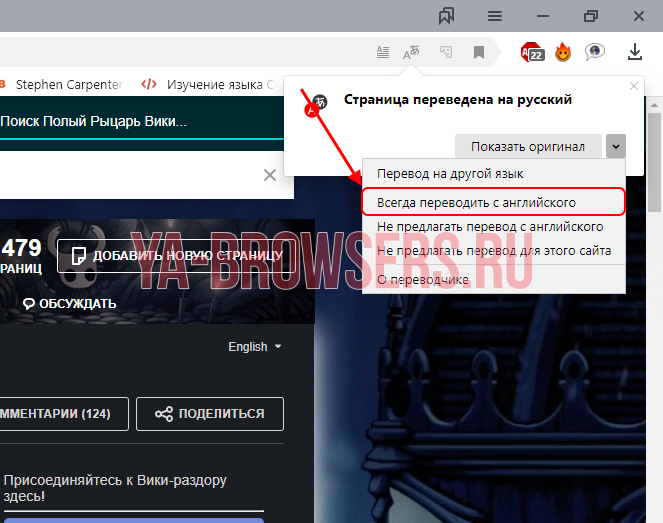
На телефоне
Отключить на телефоне автоперевод можно через настройки. Поэтому зайдем для этого в приложение Яндекс браузер и откроем выпадающее меню с главного экрана.
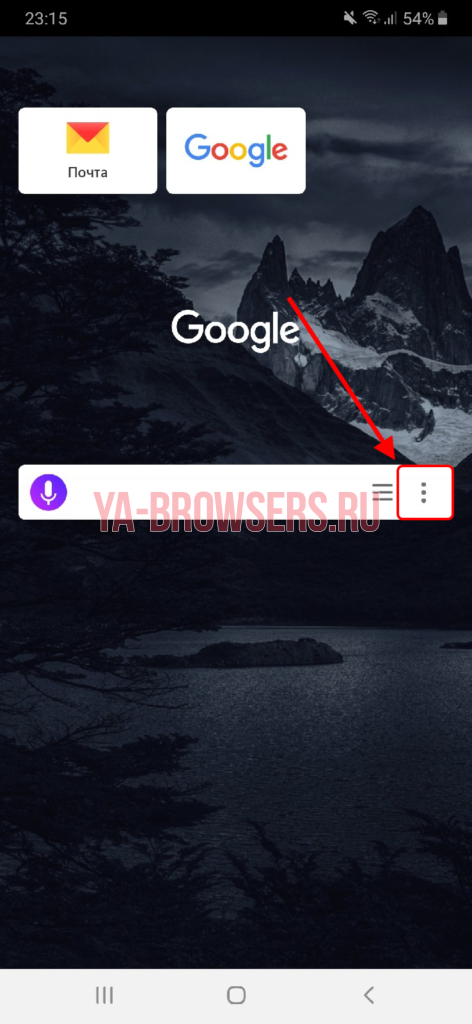
После этого переходим в раздел «Настройки».
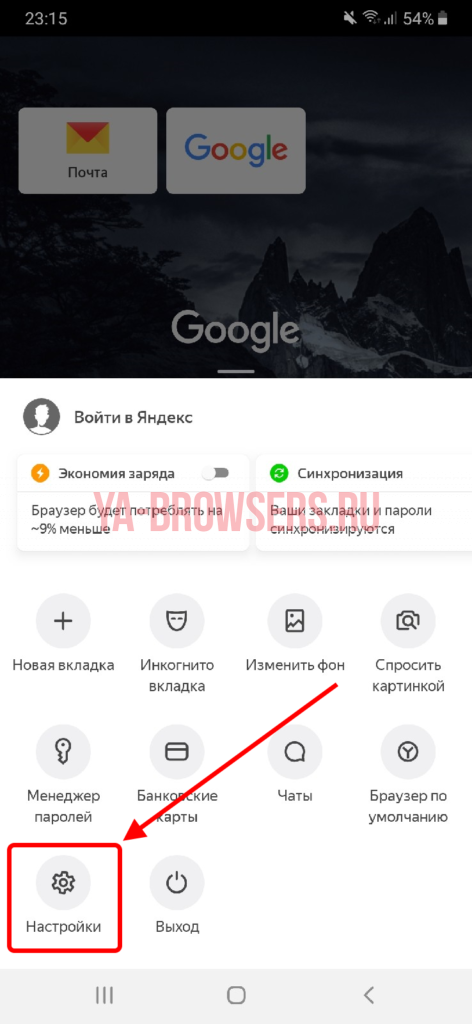
Убираем ползунок с пункта «Автоматический перевод страниц».
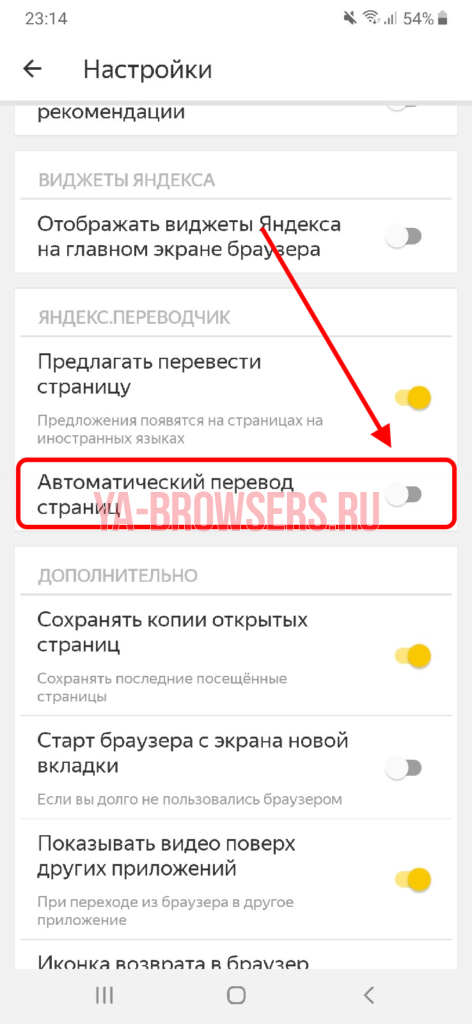
Yandex.Browser
«Яндекс.Браузеру» на самом деле неважно какая страна у пользователя, просто он предаёт сторонним ресурсам, чей контент интересен вам, информацию о территориальной принадлежности компьютера, точнее, использующегося IP-адреса. А в свете мировой ситуации и всяческих ограничений для России, появление запретов на просмотр видео, доступа к играм и разному софту, становится вполне понятным
Страна
Чтобы избавиться от запретов, нужно просто передать обозревателю ложную информацию. Соответственно, встаёт вопрос «как сменить страну в «Яндекс.Браузере»?», точнее, IP-адрес. Настройки обозревателя не предусматривают возможности внесения подобных изменений. Для этих целей придуманы специальные расширения, которые можно скачать с официальных магазинов.
Zenmate
Zenmate – одно из таких дополнений, устанавливается так:
- Раскрываем основное меню Yandex.Browser — иконка похожа на 3 лежачих полоски.
- Открываем окно управления дополнениями, обозначенное соответствующим пунктом.
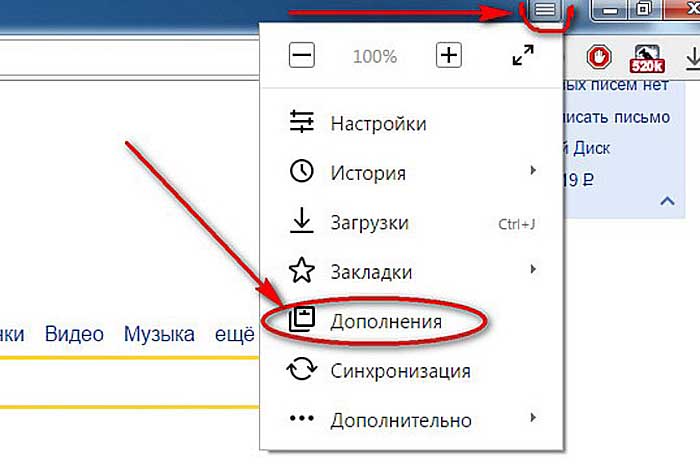
- Переходим к каталогу — ссылка расположена в самом низу.
- В поисковую строку вписываем название Zenmate, щёлкаем по найденному результату и ждём окончания автоматической установки (приписка к названию софта слова Opera не играет роли).
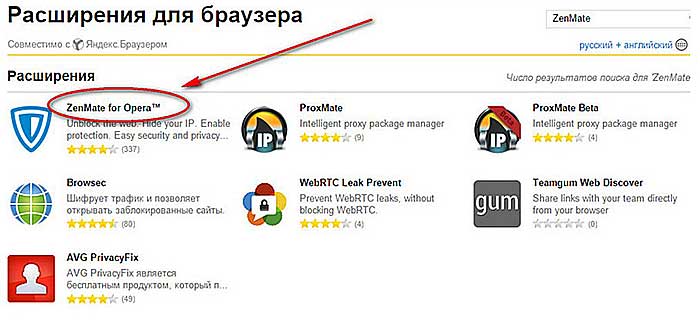
После установки интерфейс обозревателя слегка изменится – в правом верхнем углу появится голубая иконка, напоминающая щит.
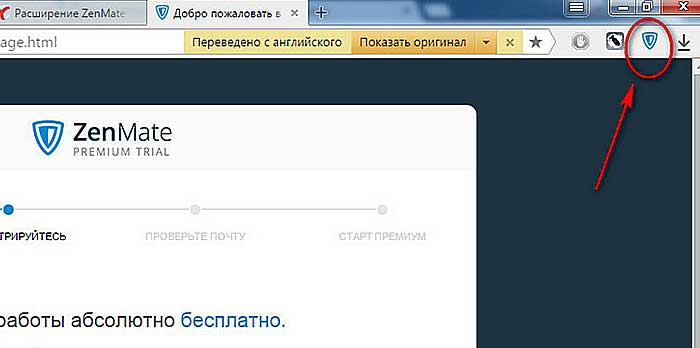
Чтобы скачанное расширение стало дееспособным, осталось пройти бесплатную регистрацию и авторизоваться. Дополнение условно бесплатное — за пользование всеми возможностями нужно платить, но нам хватит того, что есть в свободном доступе.
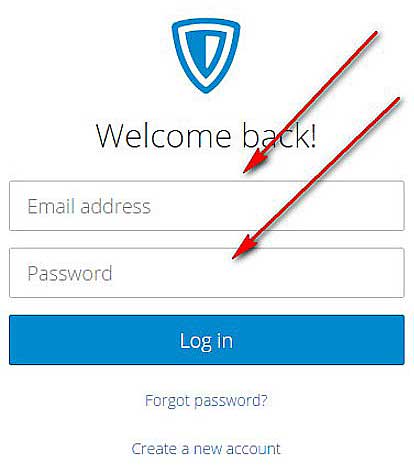
Если приложение включено в настройках браузера, то при его запуске оно будет активизироваться автоматически.
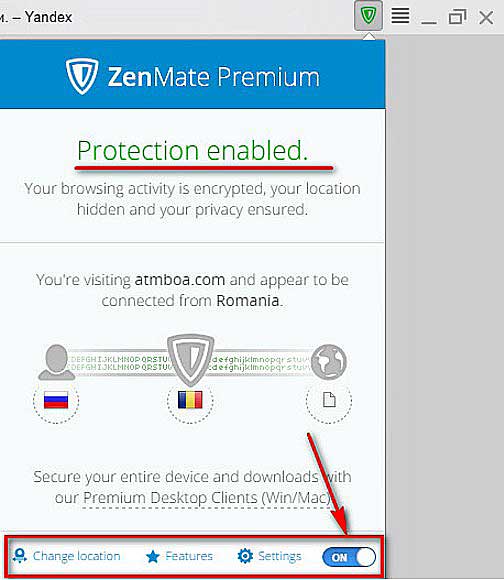
Чтобы поменять принадлежность нашего IP-адреса к другой стране нужно нажать на командную ссылку Charge location. Она обнаруживается в нижней части окна, вызванного нажатием на иконку дополнения (голубой щит).
Hola
Есть ещё одно аналогичное дополнение для браузера «Яндекс», посредством которого можно с лёгкостью изменить страну своего IP. Называется оно Hola Better Internet, устанавливается точно так же, как и предыдущее (из магазина дополнений Opera или с официального сайта Hola).
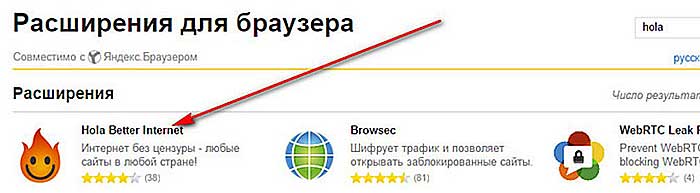
После окончания инсталляции в правом верхнем углу появится значок, но похожий на горящий огонёк, клик по нему откроет окно расширения.
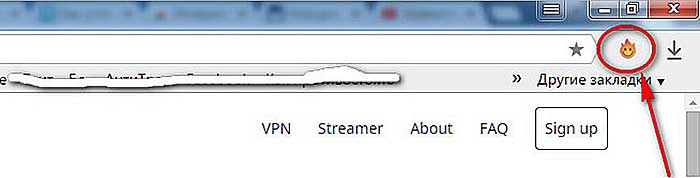
Для внесения территориальных изменений в принадлежность адреса ПК нужно щёлкнуть по флагу России, раскрыв тем самым доступный список стран.
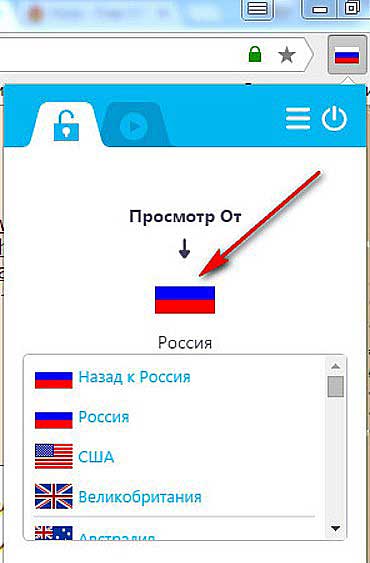
При использовании описанных дополнений проблем с запретами на просмотры и скачивание больше не возникнет.
Регион
Друзья, коротко расскажу о том, как быстро выставить регион России (точнее, город) в «Яндекс.Браузере». Отступление для тех, кто не понял, зачем это нужно. Подборка наиболее популярных результатов на введённые запросы в обозревателе от Yandex привязана к конкретной местности. Для жителя Москвы будут в первую очередь показываться варианты в столице, для уфимца – новости Уфы и так для каждого региона РФ. Иногда возникает необходимость узнать информацию из других мест (сравнить цены и т.д.). Исправить эту ситуацию несложно, причём 2 способами.
Первый способ:
- На стартовой странице Yandex в верхней части окна имеется командная ссылка «Настройка» (или «Личные настройки») — при нажатии раскрывается список вариантов, выбираем «Изменить город».
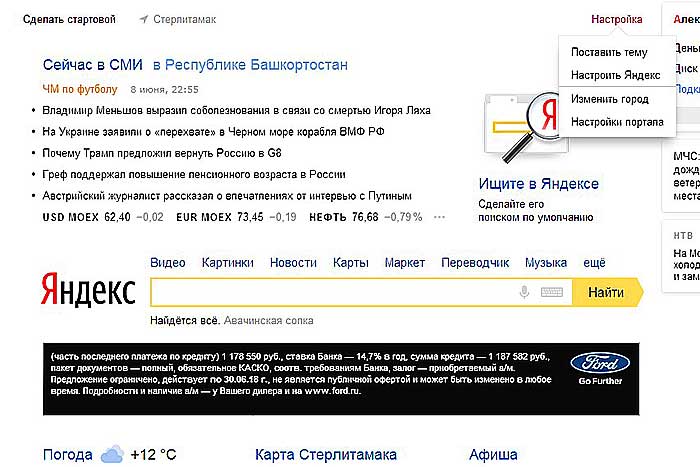
- В строку «Город» вводим необходимое значение и жмём на «Сохранить».
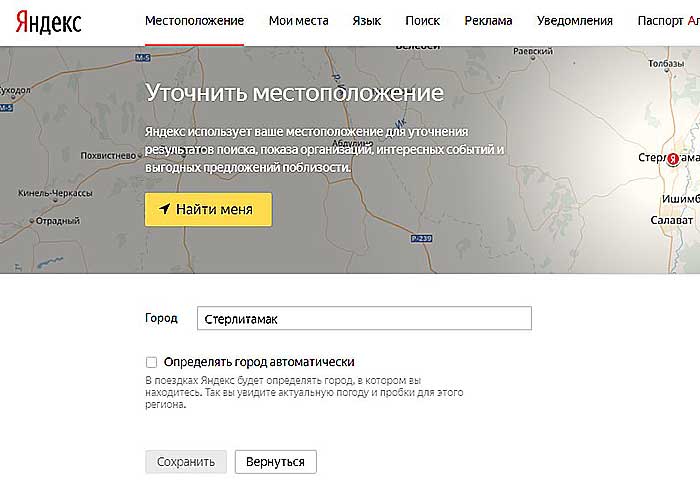
Второй способ:
- Вводим интересующий нас запрос и подтверждаем поиск ответа (Enter или «Найти»).
- После отображения результатов нажимаем на кнопку или команду «Расширенный поиск» (в разных версиях или кнопка или под строкой поиска команда).
- В появившейся табличке для ввода параметров в соответствующую строку вписываем название требуемого города.
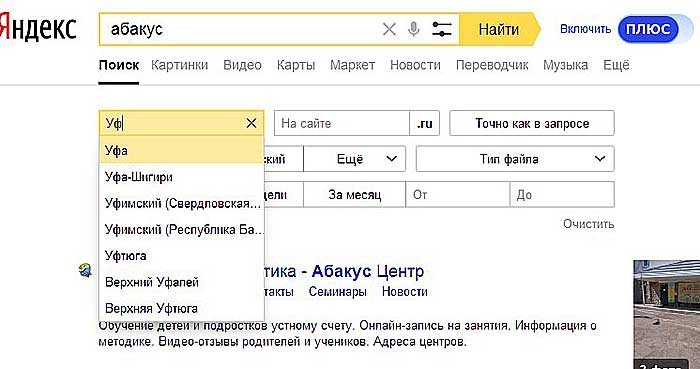
Язык
Ну вот мы и добрались до вопроса «как поменять язык в «Яндекс.Браузере»?», например, с украинского на русский. Мною и некоторыми пользователями замечен тот факт, что после обновления обозревателя от Yandex его основной язык самостоятельно поменялся с русского на украинский. Это не страшно, но немного хлопотно, если не знаешь, как всё вернуть на место. А делается это так (сначала пишу обозначение на русском / а через слэш на английском):
- Кнопка меню (три лежачих полоски).
- Пункт «Настройки» / Налаштування.
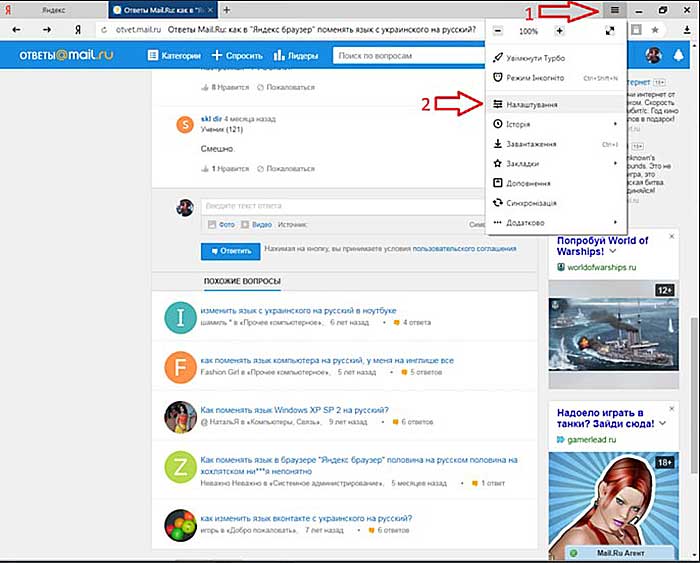
- Показать дополнительные настройки / Показати додаткові налаштування.
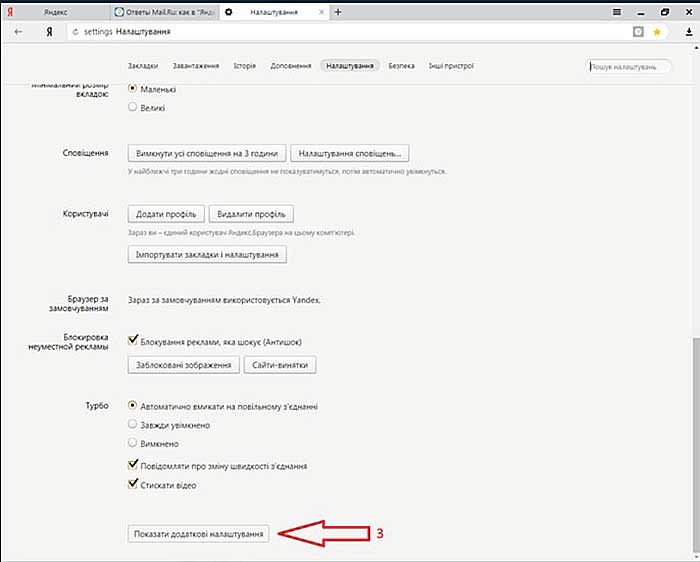
- Настройки языков / Налаштування мови.
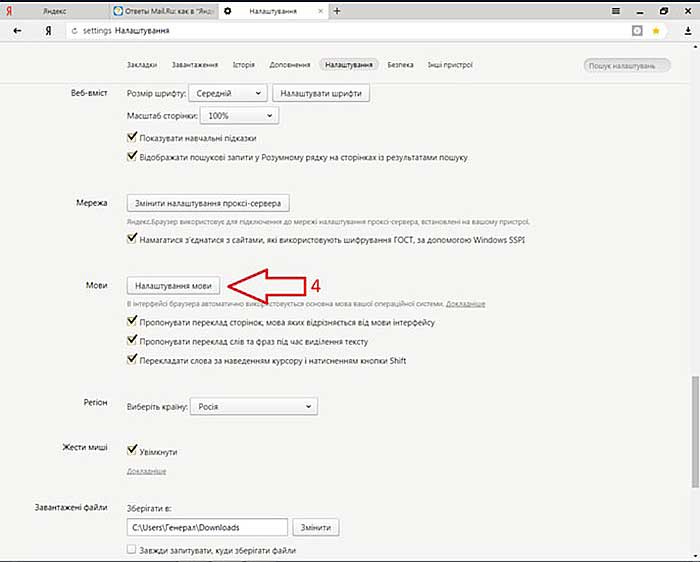
- Выбираем из списка нужный язык / Росийська.
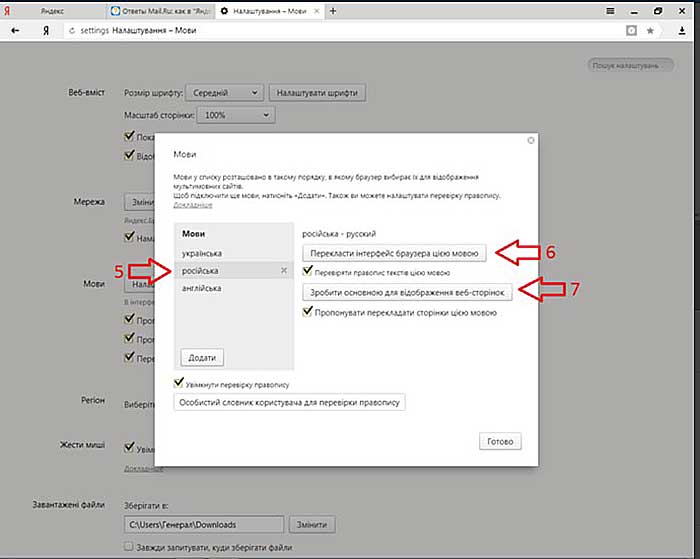
Отключение автоперевода
В случае свободного владения языком оригинала или просто отсутствия необходимости перевода сайтов можно отключить всплывающую строку с предложением перевода.
Делается это так же просто, как и другие действия:
- На всплывающей строке нажимаем кнопку со стрелкой вниз для вызова контекстного меню.
- Выбираем «Никогда не переводить с … языка», или «Никогда не переводить этот сайт».
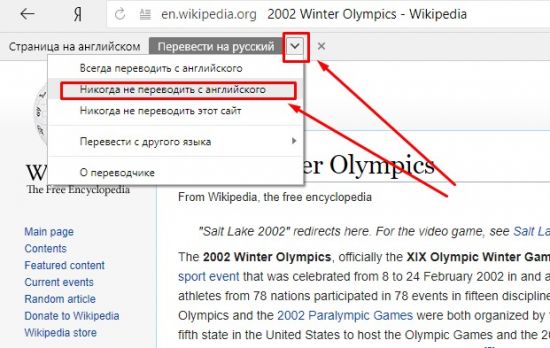
Второй вариант – использовать настройки обозревателя Яндекс:
- Открываем страницу браузера;
- Нажимаем кнопку меню (справа вверху);
- Переходим в настройки;
- Прокручиваем вниз и нажимаем «Дополнительные настройки»;
- Находим раздел «Языки»;
- Снимаем галочку с пункта «Предлагать перевести страницы, язык которых отличается от языка интерфейса».
Для вступления в силу изменений перезапустите программу.
Внимание! Отключив какую-либо опцию в данном разделе настроек, вы не будете больше получать автоматические предложения о переводе. Для того чтобы включить переводчик – проведите обратную процедуру.. Подводя итоги, можно сделать вывод, что современные технологии во многом облегчают нашу жизнь
Теперь нет необходимости в глубоком изучении иностранного языка для того, чтобы уловить смысл текста. Переводчик в Яндекс браузере – отличное расширение для полноценного серфинга в интернете. И, несмотря на то, что пока машинный перевод далек от идеала, языковые базы постоянно совершенствуются и с каждым днем качество переведенного контента становится лучше и читабельнее. Если вы еще не успели скачать и установить себе браузер с подобной опцией – советуем сделать это как можно скорее
Подводя итоги, можно сделать вывод, что современные технологии во многом облегчают нашу жизнь. Теперь нет необходимости в глубоком изучении иностранного языка для того, чтобы уловить смысл текста. Переводчик в Яндекс браузере – отличное расширение для полноценного серфинга в интернете. И, несмотря на то, что пока машинный перевод далек от идеала, языковые базы постоянно совершенствуются и с каждым днем качество переведенного контента становится лучше и читабельнее. Если вы еще не успели скачать и установить себе браузер с подобной опцией – советуем сделать это как можно скорее.
Как изменить язык в Мозиле на русский
Практически все манипуляции с браузером происходят через его «панель инструментов». Проще говоря, пользователь обращается к меню, содержащее в себе все необходимые вкладки и разделы, необходимые при работе с этой программой. Установка домашней страницы, работа с закладками и историей браузера, приватный режим или режим инкогнито — все эти вкладки присутствуют там же. Как и главная вкладка «Настройки».
В разделе «Содержимое»
вы найдёте необходимую панель работы со шрифтом и другими свойствами отображаемого текста. В нижней части панели размещается пункт «Языки».
Этот пункт нам и понадобится. На выбор возможна установка нескольких языков. В зависимости от потребности самого пользователя и от характера его работы в программе-обозревателе. Необязательно привязывать браузер к одному определённому языку. В случае необходимости возможно выбрать не только Английский или Русский варианты. Дополнительные языковые пакеты загружаются из интернета и без особых проблем включаются в пользование браузера.
Отличительные возможности браузера
По сравнению с другими программами для работы в интернете, Яндекс браузер имеет обширный дополнительный функционал.
Встроенные сервисы компании
Для удобства использования обозревателя, компания Яндекс оснастила его своими сервисами — такими как карты, быстрый поиск и перевод страниц. С их помощью можно получить ответ на введенный запрос прямо из поисковой строки, удобнее использовать карты и переводить на нужный язык всю страницу целиком или отдельное словосочетание.
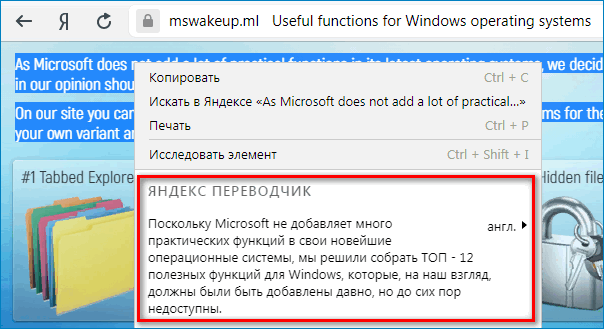
Синхронизация настроек
В случае использования браузера на различных устройствах, в том числе и мобильных, при помощи синхронизации можно переносить настройки программы. Однажды сохранив их в облачном сервисе компании, параметры можно будет перенести на другие компьютеры, осуществив синхронизацию. Такая функция также будет полезна при переустановке программы. Она позволяет восстанавливать закладки, информацию для входа на различные сайты и установленные расширения.
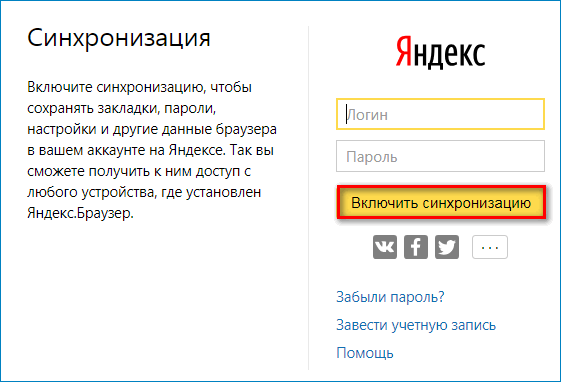
Настраиваемая стартовая страница
В Яндекс браузере имеется своя собственная стартовая страница, которая также может быть загружена при открытии новой вкладки. На ней можно расположить список избранных сайтов и ссылки на часто посещаемые ресурсы. Данная функция называется табло, которое можно настроить на собственное усмотрение — поменять фоновую картинку, которая в свою очередь может содержать анимацию, добавить различные элементы и настроить их отображение. Настраиваются цвета, местоположение, размер и прозрачность элементов.

Режим Турбо
В Яндекс браузере предусмотрен специальный режим быстрого просмотра сайтов для тех случаев, когда скорость интернета слишком низкая или требуется сэкономить трафик. Достигается это путем сжатия данных. Функция может быть активирована автоматически при снижении скорости подключения или включена принудительно в настройках обозревателя. Изначально при первом запуске программы она деактивирована.
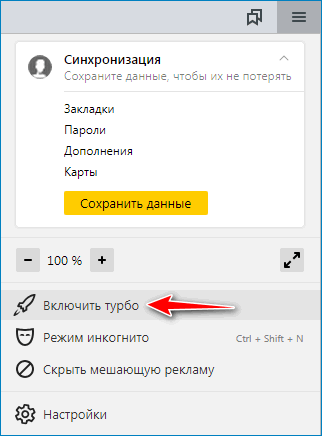
Блокировщик рекламы и антивирус
Так как на сегодняшний день большое количество сайтов размещают на своих страницах множество рекламного контента, разработчики Яндекс браузера предусмотрели возможность его блокировки при помощи встроенного дополнения. Настройка параметров блокировки контента осуществляет на усмотрение пользователя.

Также интернет обозреватель оснащен собственной технологией Yandex Protect, при помощи которой блокируются сайты с подозрительным содержимым, а также предотвращается загрузка вредоносных файлов на компьютер.
Дополнения
Использование движка Хромиум дает пользователям браузера возможность устанавливать тысячи различных расширений для улучшения функционала программы. Загрузить их можно из магазина расширений Гугл Хром. В приложении имеется и собственный каталог дополнений, которые могут быть активированы в настройках.
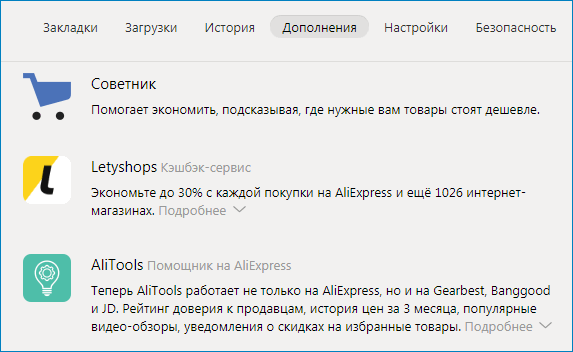
Включаем переводчик в яндекс браузере

Открываем настройки браузера яндекс
Кнопка настроек яндекс браузера находится наверху справа, рядом с копкой «Свернуть». Выглядит она как три горизонтальные черные полоски.
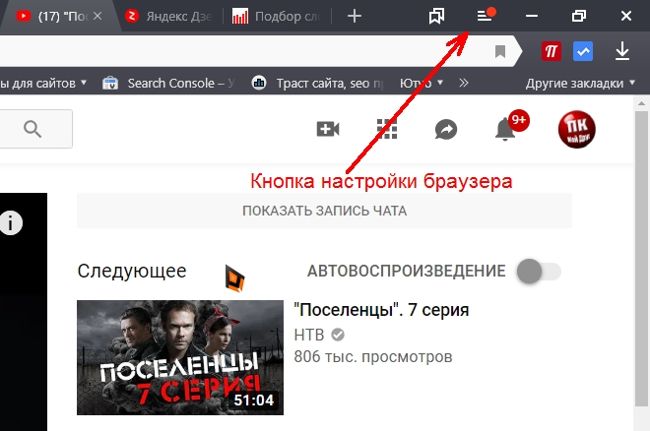
Кликаем по этой кнопке и выбираем в открывшемся списке пункт «Настройки».
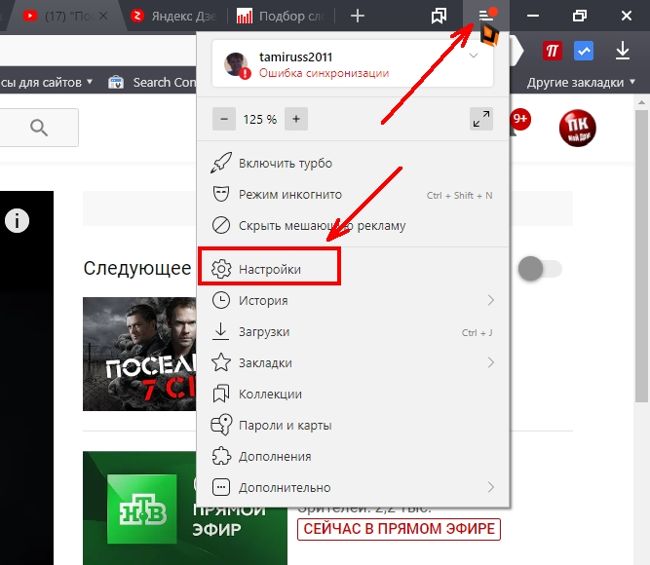
Переходим в инструменты браузера яндекс
Откроется окно браузера на вкладке «Настройки». Слева имеется меню, в котором необходимо перейти на пункт «Инструменты», и справа чуть ниже находим блок «Переводчик», и устанавливаем галочки на все четыре функции:
- Предлагать перевести страницы, язык которых отличается от языка интерфейса
- Отображать всплывающие окна с оригиналом текста
- Переводить выделенные слова и фразы
- Переводить слова по наведению курсора и нажатию кнопки Shift
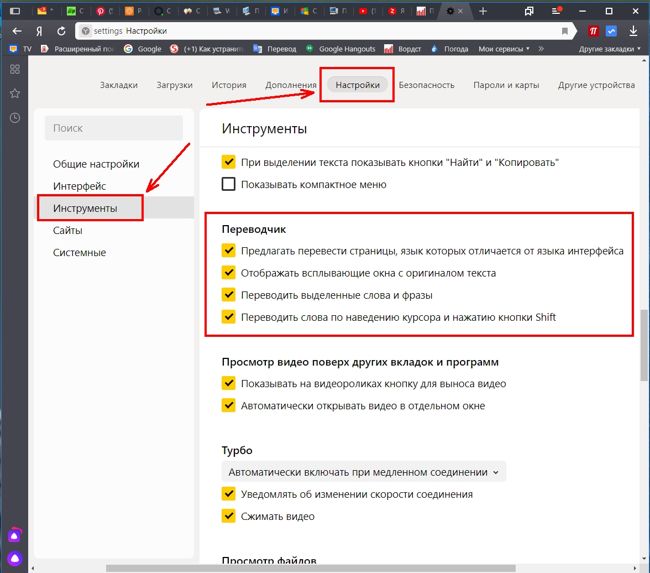
Последний пункт позволяет переводить только отдельные слова при наведении на них курсора и нажатию на клавиатуре кнопки Shift.
Как перевести страницу в браузере яндекс
Теперь, как только вы попадете на страницу браузера с другим языком, так наверху справа будет выскакивать окошко с предложением перевести эту на страницу на русский язык. Вам остается только нажать на желтую кнопку «Перевести», и тут же вся страница будет переведена.
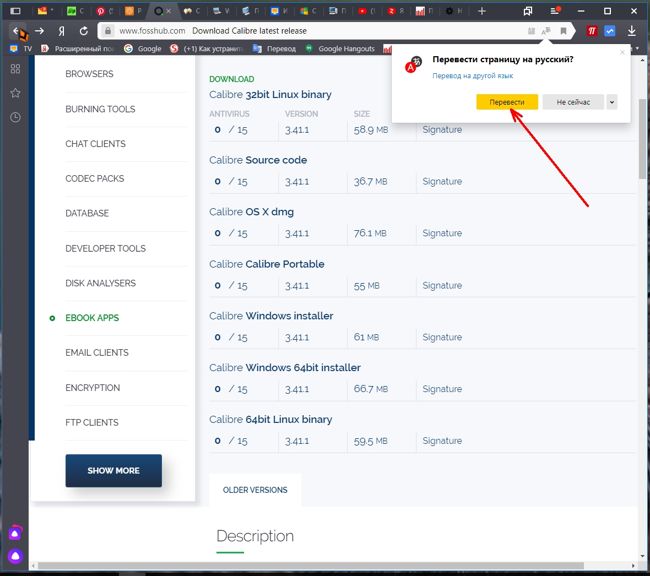
По умолчанию, переводчик запрограммирован на перевод с английского языка на русский.
Как изменить языки перевода страниц браузера яндекс
Если вам необходимо перевести страницу браузера с другого языка, отличного от английского, тогда в окошке с предложением перевода необходимо кликнуть на голубую ссылку «Перевод на другой язык».
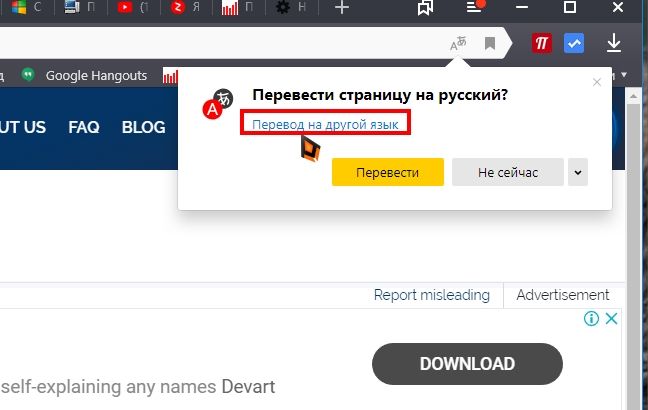
Откроется новое окошко, в котором можно выбрать другой язык для перевода, как изначальный, так и конечный.
Для этого надо открыть список с языками, кликнув по маленькой стрелочке справа, напротив наименования языка.
Если не выскочило окошко с предложением перевода страницы
Иногда бывает такое, что окошко с предложением перевода по какой-то причине не не появилось, хотя все настройки сделаны правильно.
В этом случае можно кликнуть правой кнопкой мыши по любому свободному месту на странице, которую необходимо перевести, и выбрать в выпадающем списке пункт «Перевести на русский».
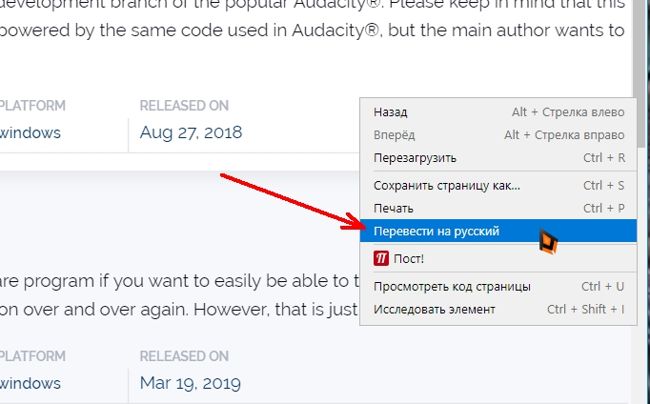
Страница тут же будет переведена на русский язык. А наверху справа появится небольшое окошко, в котором можно выбрать либо «Перевод на другой язык», либо «Показать оригинал». А если кликнуть на маленькую черную стрелочку напротив кнопки «Показать оригинал», то откроется небольшой список, в котором можно выбрать:
- Всегда переводить с английского
- Не предлагать перевод с английского
- Не предлагать перевод этого сайта
- О переводчике
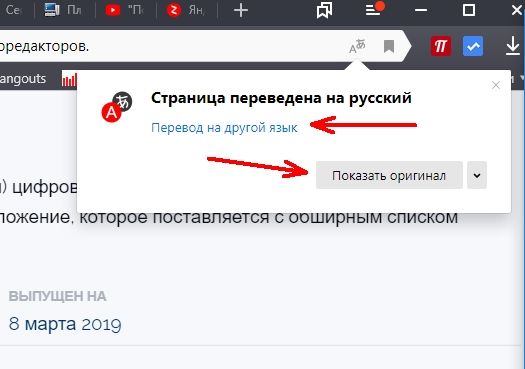
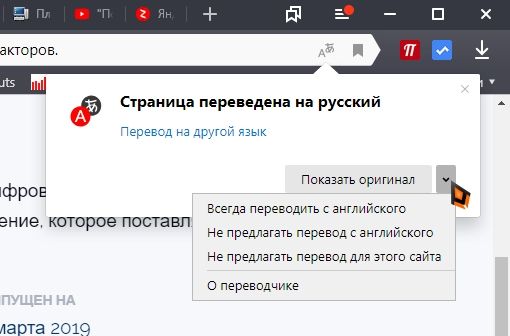
Последний пункт «О переводчике» перебросит вас на полную инструкцию по Переводчику яндекса. Можете почитать. Там много интересного и полезного.
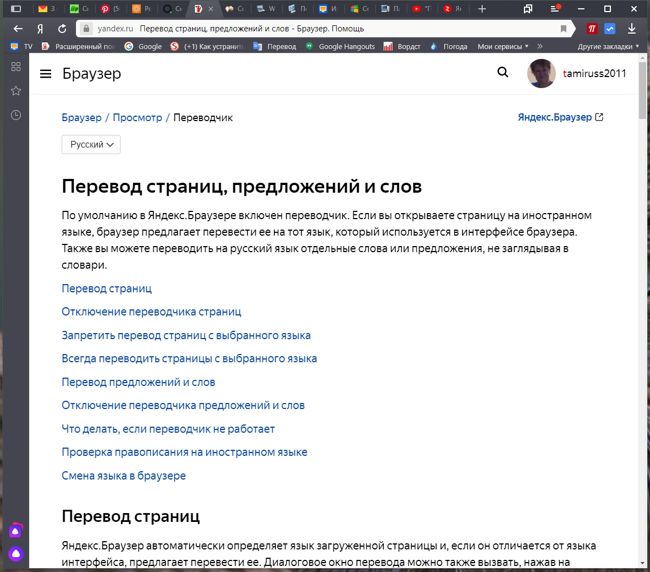
Как поменять язык в Yandex Браузере
Способ 1: Изменение языковых настроек браузера
Для того, чтобы сменить язык соблюдайте следующий порядок действий:
- Откройте веб-обозреватель;
- Перейдите в меню браузера, иконка которого выглядит как три параллельные линии. Выберите первый пункт из появившегося списка (“Settings”);
- В самом низу окошка, которое открылось, найдите широкую кнопочку и нажмите на нее (на английском: “Show advanced settings”);
- В разделе с дополнительными настройками отыщите пункт языки (“Languages”), при нажатии на который у вас откроется список с возможными языками, на которые можно изменить установленный язык Яндекс Браузера;
- Пролистайте до пункта с русским языком и нажмите на него;
- После подтвердите ваши действия и перезапустите веб-обозреватель.
Способ 2: Переустановка браузера
Если вы не хотите блуждать среди десятков всевозможных пунктов настроек Яндекса, либо установленная версия уже достаточно стара, и вы хотите загрузить новую с определенным установленным языком, этот способ вам идеально подойдёт:
После открытия браузера вы сразу же сможете начать работу, и теперь у вас точно не возникнут трудности с переводом языка системы.
источник