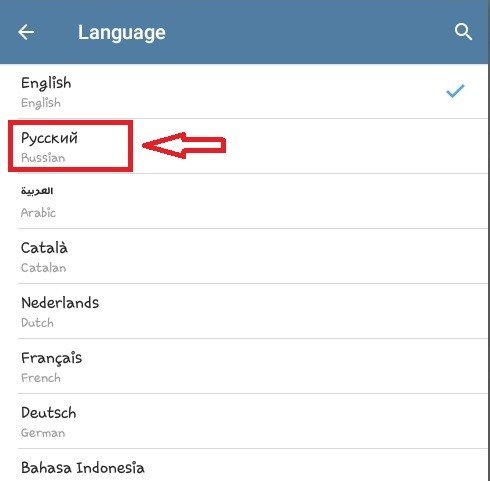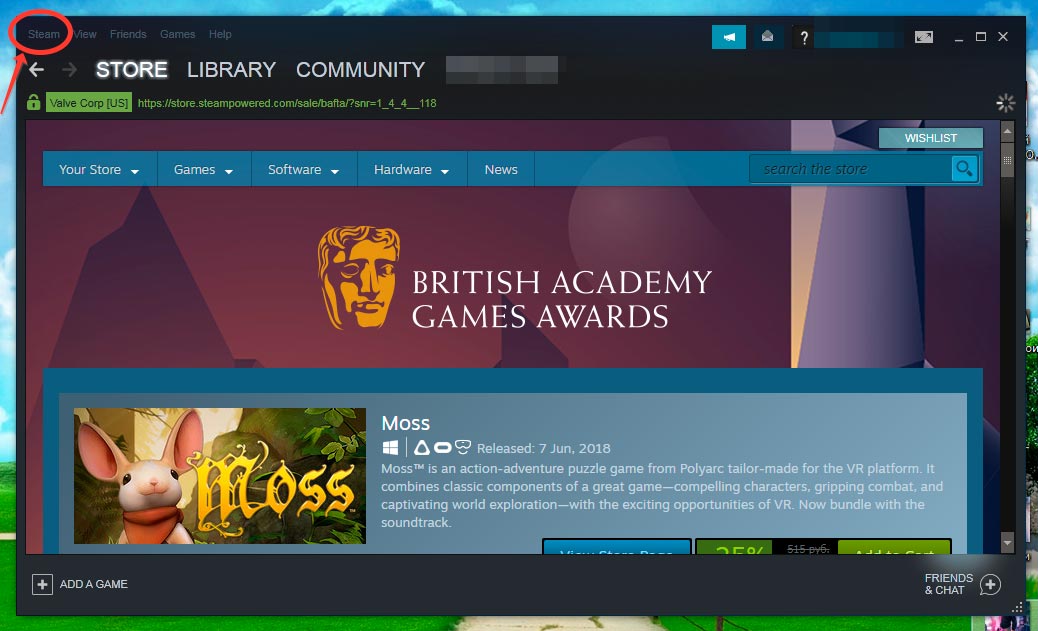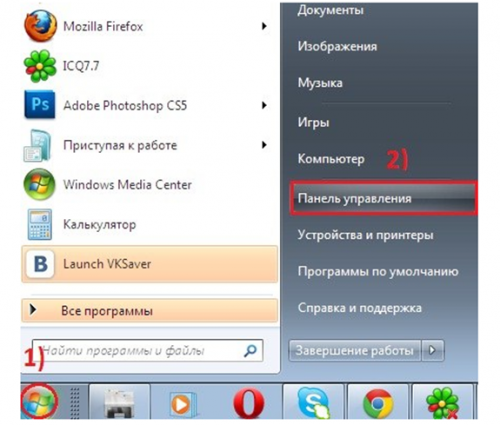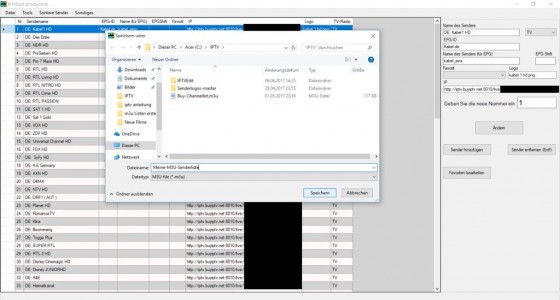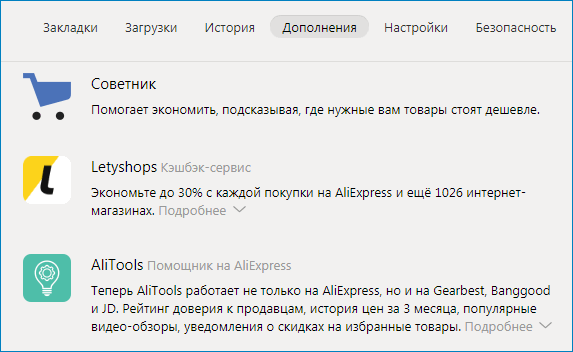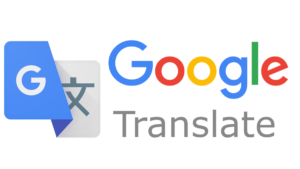Как установить русский язык на android?
Содержание:
- Использование сторонних приложений
- Как установить русскую клавиатуру на Андроид
- Как сменить язык на телефоне стандартным способом
- Изменение языка на мобильном телефоне
- Языки на клавиатуре
- Как русифицировать андроид 4.2 и выше
- Использование русификатора MoreLocale 2
- Как поменять язык на «Андроиде» легко и быстро
- Как добавить язык в Android
- Порядок, как изменить язык
- Виртуальная клавиатура
- Изменение виртуальной клавиатуры
Использование сторонних приложений
Некоторым пользователям данные советы не помогут по одной простой причине – в их телефоне просто может не быть необходимого языка, поэтому и поменять его попросту не удастся. Что делать в этом случае? Выход есть! Скачать нужный.
На ОС Андроид есть одно крайне полезное приложение под названием MoreLocale 2. Оно позволяет выполнить локализацию вашего телефона, чтобы установить нужный язык, например, русский. Чтобы воспользоваться им, скачайте его на телефон, а потом выполните следующие шаги:
- Запустите MoreLocale 2, при этом в главном окне выберите надпись «Custom locale».
- В появившемся меню нажмите на кнопку «ISO». Укажите язык.
- Затем нажмите «ISO» находящуюся напротив строки «Country», а из списка стран попросту выберите необходимую.
- Подтвердите действия кнопкой «Set».
Для пользователей более новых версий Android 4.2+ поможет программа Set Locale & Language. Она имеет схожие пункты навигации, и вы легко сможете справиться с «русификацией» без сторонней помощи.
Теперь на вашем Андроид-планшете или мобильном телефоне будет установлен нужный вам язык. К сожалению, программа несовершенна, поэтому некоторые пункты могут не локализироваться, но это крайне редкие случаи. Благодаря этому приложению, вы можете свободно пользоваться устройством, меняя язык в любое время, даже если это не предусмотрено стандартными настройками. Приложение не занимает много памяти, при этом отличается высоким быстродействием.
Пожаловаться на контент
Как установить русскую клавиатуру на Андроид
В большинстве мобильных устройств проблем с установкой русской клавиатуры не возникнет. Однако на некоторых китайских моделях русификация Android клавиатуры может отсутствовать или ее придется настраивать.
В первую очередь нужно проверить приложение для ввода текста на наличие необходимого языка. Сделать это можно следующим образом:
- В общем меню необходимо найти список всех приложений, установленных на девайсе.
- Среди всех доступных вариантов следует выбрать «Язык и ввод».
- В открывшемся списке найти пункт «Клавиатура и способы ввода».
- Здесь предлагается возможность менять параметры, включая выбор языка.
В зависимости от прошивки устройства, на нем может присутствовать от 3 до 300 языков. Кроме того, в меню имеется кнопка «Добавить», которая позволяет загрузить отсутствующий вариант. В дальнейшем менять язык можно на клавиатуре путем удержания кнопки с изображением земного шара

Менять язык на клавиатуре совсем несложно
Если же в настройках нет возможности найти или установить на клавиатуру необходимый язык, то в таком случае самым удобным будет поставить отдельное приложение. Сделать это не слишком сложно.
Устанавливать стороннюю программу необходимо в пошаговой последовательности:
- Зайти в официальный магазин приложений Плей Маркет.
- В строке поиска написать «Клавиатура»
- После чего появится список из наиболее распространенных приложений.
- Выбрать понравившееся, нажать кнопку установки и провести инсталляцию на смартфон.
- Когда установка завершена, запустить программу через меню или с главного экрана телефона.
- В настройках приложения внести необходимые изменения – дать необходимые разрешения, выбрать язык и прочее.
Дополнительная информация! Сторонние приложения позволяют изменить цвет и внешний вид кнопок, тогда как у стандартной утилиты такая возможность отсутствует.
Однако так как приложений в магазине Play Market очень много, желательно заранее знать, какое из них обладает русской раскладкой. Среди всех существующих вариантов, можно выбрать один из наиболее популярных и качественных.
Swiftkey Keyboard
Отличная утилита для тех, кто привык к автоматическому вводу сообщений. С ней задача, как установить русский язык на Андроид, решится легко.
При настройке утилиты потребуется синхронизация с аккаунтами на Фейсбук, Твиттер, Gmail. После этого Свифткей в автоматическом режиме просканирует историю переписки и в соответствии с ней пополнит свой словарь. Из интересных особенностей стоит отметить несколько функций: при нажатии на кнопку Enter появится окно выбора смайлов, а если зажать S, то включится голосовой набор.

Swiftkey Keyboard предлагает на выбор несколько тем
Fleksy
Одна из самых необычных утилит, отличающаяся возможностью вставлять уникальные смайлики и Gif-изображения. Кроме того присутствует способ передачи сообщений жестами. Однако Флекси является полностью платным приложением. Поэтому сначала можно попробовать 30-дневный бесплатный период, а потом принимать решение о ее покупке.
Touch Pal
Самая стильная из всех представленных утилит – она имеет большое количество разнообразных тем, правда многие из них являются платными. На данный момент приложение поддерживает английский и русский язык.
Интересная информация! В Touch Pal имеется возможность голосового набора в режиме рации.
Как сменить язык на телефоне стандартным способом
Стандартным способом изменения данного параметра является переход в настройки телефона и выбор подходящего языка. Алгоритм действий в зависимости от вида телефона и установленной на нем операционной системы незначительно отличается.
После смены все надписи в меню, настройках, телефонной книге и внутри приложений станут отображаться на русском. Также должен измениться язык клавиатуры. Если этого не произойдет, то потребуется сделать это вручную.
На iPhone
Для получения необходимого языкового интерфейса на устройствах с операционной системой Айос потребуется выполнить следующие действия:
- На домашнем экране кликнуть по иконке «Настройки» или «Settings».
- Выбрать раздел «Основные» или «General». Икона напоминает шестерню механизма.
- Кликнуть по надписи «Язык и регион» или «Language and Region». В последних версиях Айос данная надпись является шестой по списку.
- Кликнуть по «Язык iPhone» или «iPhone Language». Данный параметр первый в списке.
- Выбрать необходимый язык.
Сложнее всего изменять язык, основанный на иероглифах (китайский, корейский, японский и т.д.). В таком случае потребуется действовать вслепую. На выполнение всех манипуляций требуется меньше 2 минут. После применения новых параметров не нужно осуществлять перезагрузку девайса.
На Android
Андроид телефоны считаются самыми распространенными на мобильном рынке. Чтобы изменить параметры на смартфоне под управлением ОС Андроид, требуется выполнить следующие действия:
- Нажать по иконке «Настройки» или «Settings». Также в настройки можно перейти через панель уведомлений, вытянув соответствующую шторку.
- После захода в настройки требуется найти и кликнуть по «Язык и ввод» или «Language and Input». В некоторых случаях он является подразделом в разделе «Расширенные настройки» или «Advanced Settings».
- Кликнуть по надписи «Язык» или «Language». Она обычно первая в разделе.
- Применить нужные установки.
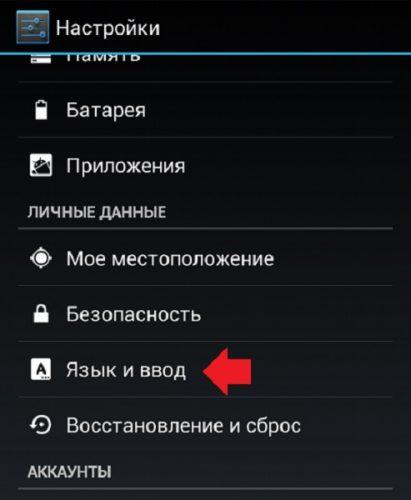
В зависимости от производителя, модели устройства и версии Андроида необходимые настройки могут находиться в разных разделах. Универсального алгоритма, который бы подходил ко всем телефонам на базе данной операционной системы, нет.
На Windows Phone
Windows Phone — наименее популярная операционная система среди смартфонов на данный момент, однако некоторые производители продолжают создавать телефоны на базе Виндовс Фон. Для смены языка необходимо выполнить следующие манипуляции:
- Вытянуть шторку центра уведомлений, сделав свайп вниз.
- Кликнуть по значку, который имеет вид шестеренки, чтобы перейти в настройки.
- Найти раздел «Язык и регион» или «Language and region». Под данным разделом находится обозначение часового пояса, поэтому его легко найти, даже если на смартфоне установлен китайский.
- Выбрать раздел языковые настройки (второй в списке) и применить нужные параметры.
После того как все действия будут выполнены, потребуется перезагрузить телефон. После перезагрузки все внесенные изменения полностью будут приняты.

После изменения языкового интерфейса рекомендуется вернуться в настройки, чтобы добавить необходимые языки клавиатуры. Можно добавлять или удалять ненужные варианты. После этого во время набора текста появится возможность выбирать необходимый язык ввода в один клик.
На кнопочном телефоне
Изменение языкового интерфейса на кнопочном телефоне требует таких же усилий. Главная задача — попасть в настройки, чтобы произвести необходимые изменения. Необходимо выполнить следующие манипуляции:
- Зайти в меню. Внутри меню среди всех доступных иконок потребуется найти настройки (обычно выглядит как шестерня).
- Далее требуется найти раздел «Языковые настройки» или любой другой раздел со схожим названием. Он может быть подразделом в разделе настройки телефона.
- После захода в языковые настройки произвести изменение параметров.
Кнопочный телефон, который не является смартфоном, имеет малое количество настроек, поэтому найти раздел, ответственный за смену языка, не составит труда.
Изменение языка на мобильном телефоне
На мобильном у вас есть два пути:
- Изменять язык в приложении;
- Сменить локализацию в мобильном браузере.
А сейчас я расскажу про оба метода.
Как сменить локализацию в мобильном приложении
После недавнего обновления дизайна разработчики убрали возможность изменять язык через настройки в мобильном приложении. Теперь, для того чтобы поменять язык в приложении, придется сменить язык на телефоне в настройках:
- Заходим в настройки телефона;
- Переходим в пункт «Язык и ввод»;
- В графе «Язык и регион» выбираем интересующий;
После этого приложение помянет язык на тот, который был указан в настройках системы. Минус такого метода, в том, что все данные на смартфоне будут на указанном языке. Впрочем, если вы решились на такой шаг, как смена локализации соц сети, то, думаю, у вас были на то причины. Ну, либо вам просто захотелось выпендриться.
Изменяем локализацию в мобильном браузере
Итак, второй методы — это зайти через мобильный браузер и сменить язык там. Делается это достаточно просто:
заходим в мобильный браузер и авторизуемся. Переходим на последнюю вкладку;
жмем на шестеренку справа вверху;
откроются настройки, в которых нажимаем «Аккаунт»;
листаем вниз до раздела «Региональные настройки», щелкаем по языку;
выбираем нужный и жмем сохранить.
Готово!
Языки на клавиатуре
Если с первой проблемой мы разобрались, то можем перейти ко второй — как поменять язык на клавиатуре планшета? А также постараемся решить остальные проблемы с раскладками на вашем устройстве.
iOS
Когда вы собираетесь набрать текст, то на экране появляется специальная сенсорная панель. И для того, чтобы переключить язык на клавиатуре достаточно нажать клавишу с изображением глобуса. Но что делать, если её нет? Это означает, что в набор не добавлены другие пакеты. Эта проблема легко решается следующим образом:
- Переходим в меню настроек, потом в «Основные»;
- Выбираем вкладку «Клавиатуры». Здесь можете настроить по желанию необходимые параметры;
- Для установки новых пакетов нажимаем на пункт «Клавиатуры». Как видите, у вас стоит только один. Выбираем пункт «Новые клавиатуры», с помощью которого вы и можете добавить, например, английский. Кстати, тут же вы можете включить смайлики emoji. Для этого просто выберите в списке язык «Эмодзи». На этом всё.

Также в текущем параметре вы можете управлять порядком смены языковой раскладки. Для этого просто нажмите в правом верхнем углу на слово «Изменить» и пальцем перетащите необходимые по порядку или же удалите ненужные. Это позволит ускорить набор, если вы пользуетесь несколькими языками в одном тексте.
Android
Вообще, смена раскладки тут осуществляется также при помощи иконки глобуса на буквенной панели. На некоторых моделях эта операция осуществляется путём проведения пальцем вдоль клавиши пробела. А что же делать, когда не переключается язык на клавиатуре Android?
- Заходим во всё те же «Настройки»;
- Ищем пункт «Язык и ввод». Пролистав чуть ниже, вы увидите группу под названием «Клавиатуры и методы ввода». Здесь у вас может быть не только стандартная клавиатура Google, но и, например, Samsung. Настройки для них идентичны, поэтому рассмотрим только один пример;
- Заходим в категорию «Клавиатура Google» и нажимаем на «Язык». По умолчанию стоит использовать “системный”, но раз у вас есть ошибки, то, возможно, стоит вручную выбрать нужные. Для этого убираем ползунок со стандартной позиции и сами отмечаем необходимые категории.

Теперь вы знаете, как поменять язык на клавиатуре планшета, как поставить русский язык на Android и iPad, а также нашли для себя ответы на многие другие вопросы. Теперь подобные настройки вашего устройства больше не застанут вас врасплох. Приятного пользования, друзья!
Как русифицировать андроид 4.2 и выше
Полная русификация всей операционной системы Android версии 4.2.х и выше сопряжена с некоторыми трудностями, но нет таких сложностей, которые не может преодолеть настоящий энтузиаст системы Android, не так ли?
Для начала скажем, что на Google Play существует программа Set Locale & Language, позволяющая установить системный язык, даже если он отсутствует в прошивке. Разработчики заявляют, что она умеет локализировать даже Android версии 4.2.х и старше.
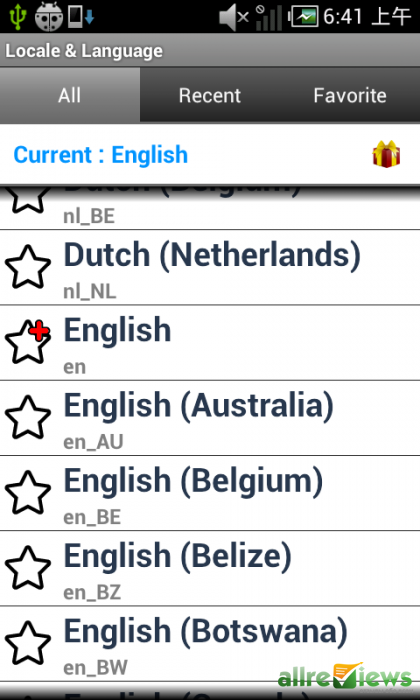
Правда, многие пользователи жалуются на то, что программа Set Locale & Language работает не всегда стабильно, и настройки локализации могут пропадать после перезагрузки приложения. Здесь может помочь лишь одна рекомендация: пробуйте, пытайтесь, и надейтесь, что Вам повезёт, и Ваше устройство локализируется надёжно.
Но если предыдущий способ оказался для Вас бесполезным, сейчас мы научим Вас ещё одному методу, как перевести системный язык своего телефона или планшета на русский. Данный способ был изначально придуман для смартфонов компании HTC, но для других телефонов или планшетов он тоже отлично работает во многих случаях.
Для русификации новых версий ОС Android нам необходимо будет скачать программу adb и установить её себе на компьютер. Кроме того, в данном случае также необходимо установить приложение More Locale 2, о котором речь уже шла выше. Также установите на ПК драйвера для своего смартфона или планшета. Для русификации своего Андроид-устройства следуйте инструкции ниже:
1. Включите на своём устройстве режим «USB debugging» (Меню программ -> «Settings» -> «Developer options» -> «USB debugging»). Если пункт «Developer options» в меню у Вас на устройстве отсутствует, необходимо в меню «Settings» найти пункт «About phone» и на названии модели устройства или на версии прошивки нажать десять раз подряд. «Developer options» появятся в меню настроек;
2. ПрограммуADB нужно распаковать на компьютер в корень диска С: (путь к исполняемому файлу должен быть таким: C:\adb\adb.exe);
3. Подключите Ваше Андроид-устройство к компьютеру;
4. Запустите на ПК приложение командной строки, выполнив команду cmd.exe;
5. Введите команду cd c:\adb для перехода в папку C:\adb\;
6. Для поиска своего смартфона введите команду adb devices ;
7. Программа должна выдать идентификатор Вашего устройства ниже под строкой «List of devices attached»;
8.Введите команду
adb shell pm grant jp.co.c_lis.ccl.morelocale android.permission.CHANGE_CONFIGURATION
9.Убедитесь, что в окне появился ответ программы
locale android.permission.CHANGE_CONFIGURATION;
10. Если в синтаксисе команды мы допустили ошибку, система выдаст сообщение с помощью по команде pm. В таком случае ещё раз внимательно нужно повторить ввод команды.
11. Отключите своё устройство на Android от компьютера и запустите программу MoreLocale 2.
12. Повторите последовательность действий по русификации прошивки с помощью MoreLocale 2, указанную в предыдущем разделе.
Если Ваш телефон или планшет не находится программой ADB, и рядом с его идентификатором Вы видите надпись «offline», это значит, что Ваша версия ADB является устаревшей для этой модели. Скачайте пакет для разработчиков Android SDKи установите его себе на компьютер. В папке /platform-tools/ Вы найдёте последнюю версию ADB.
Обратите внимание, что данный способ локализации (как и метод для Adroid до 4.2.х) работает на программном уровне, а не на уровне операционной системы. Поэтому если Вы будете делать сброс настроек ОС до заводских (hard reset), Ваша локализация слетит, и для получения русского языка после сброса настроек Вам придётся сделать всё по новой
Как видим, новые мобильные устройства со свежими прошивками Android локализировать просто получается не всегда
Радует лишь тот факт, что даже малоизвестные китайские разработчики мобильных телефонов уже обращают внимание на рынок русскоязычных пользователей, и модели телефонов или планшетов, в которых отсутствует русская локализация, встречаются всё реже и реже. Для большинства же современных устройств обычно возможно найти если не официальную, то хотя бы пользовательскую (кастомную) прошивку, в которую будет встроен русский язык
Надеемся, Ваш новый мобильный на ОС Андроид будет именно таким!
Использование русификатора MoreLocale 2
В Плей Маркете пользователи могут найти русификаторы, однако, их перечень небольшой. Самый эффективный и популярный вариант – MoreLocale 2. Утилита полностью бесплатная, работает с большим количеством мобильной техники. В базу включены почти все возможные пакеты с языками, которые поддерживаются операционной системой.
Перед началом использования нужно установить программу на смартфон, а потом выполнить ряд простых манипуляций:
- Запустить раздел с настройками «Для разработчиков». Он находится в основном меню настроек.
- Нажать на вкладку «About Phone».
- Около 10 раз следует нажать на пункт «Build Number», чтобы включить права администратора и получить доступ к работе с системными документами. При успешном выполнении на экране отобразится уведомление «You are now a developer».
- Вернуться назад в меню и перейти в новый раздел для разработчиков «Developer Options».
- В нем установить галочку возле раздела «USB Debugging», что позволяет активировать отладку по USB.
- Далее необходимо найти и скачать архив с ADB-файлом. После скачивания он распаковывается в коревой каталог диска С на ПК.
- Соединить мобильное устройство с компьютеров через кабель USB, после чего включить командную строку при помощи меню Пуск, в поле поиска набрать «adb». Нажать на результаты.
- После этого в строку вводится: cd c:ADB и нажимается ввод.
- Прописать запрос «adb devices» и нажать ввод. Это позволяет увидеть зашифрованное имя смартфона, который включен к ПК. Если устройство не в состоянии определить гаджет, значит, действия на определенном пункте выполнены некорректно или используется некачественный шнур.
- В случае правильного выполнения потребуется поочередно ввести запросы: pm list packages morelocale и pm grant jp.c.c_lis.ccl.morelocale android.permission.CHANGE_CONFIGURATION. Стоит отметить, что командная строка не может использовать копирование, поэтому писать запросу нужно вручную.
- Отключить мобильное устройство от ПК, после чего зайти в утилиту MoreLocale 2.
- В перечне с возможными языками найти русский и нажать на него для активации.
После проведенных действий система Андроид автоматически изменит язык. Описанная программа рекомендуется для Андроид версии 4.2 и ниже, а если применяется версия от 4.2, тогда лучше установить программу Set Locale & Language или Android Debug Bridge.
Первая утилита не является очень популярной у пользователей, однако позволяет легко сделать замену языка, поскольку управление очень простое, подойдет неопытным людям. Вторая программа требует больше знаний, а для настройки смартфона необходимо:
- На компьютер установить программу, а в дополнение записать MoreLocale 2.
- Включить режим отладки USB на мобильном устройстве, чтобы выполнить перенастройку.
- Подключить гаджет к ПК и выполнить распаковку приложения на локальный диск С.
- Путь к документу должен быть следующим: C:adbadb.exe
- В папке с нужным приложение выполнить распаковку и нажать на значок «Run».
- В конце установки нажать любую кнопку. На подключенном телефоне включить MoreLocale 2 и активировать русский язык.
- Сделать перезагрузку смартфона.
По мере установки могут появляться некоторые сложности. К примеру, гаджет может не читаться программой и будет написано «offline». Это указывает, что версия утилиты устарела для используемого смартфона. Чтобы исключить проблему, потребуется установить на ПК Android SDK и расположить программу в папке /platform-tools/.
Как поменять язык на «Андроиде» легко и быстро
В последние годы люди все чаще и чаще приобретают планшетные компьютеры или телефоны на иностранных интернет-площадках. Или привозят их из заграничных путешествий. Окрыленные удачной покупкой, обладатели нового устройства зачастую не задумываются о том, что операционная система на планшете может отображаться на языке страны, откуда он был привезен, доставляя определенные неудобства. Далее мы рассмотрим варианты, как поменять язык на «Андроиде».
Изменение языка интерфейса в операционной системе Android

В большинстве случаев нужный пользователю язык будет присутствовать в операционной системе устройства. Для комфортного пользования смартфоном или планшетом вам понадобится лишь включить его в настройках:
- Заходим в настройки аппарата либо через строку состояния, либо через меню приложений, нажав на иконку шестеренки.
- Переходим в меню, отвечающее за язык интерфейса и ввода.
- Выбираем самый верхний пункт, где выбираем и двойным нажатием устанавливаем русский или любой другой язык из приведенного списка.
После того как вы смогли поменять язык на «Андроиде», устройство необязательно даже отправлять на перезагрузку.
Иногда, чтобы сменить языковой интерфейс операционной системы, вам придется прибегнуть к установке дополнительного программного обеспечения — локали, которая частично переведет устройство на русский. Так как в настройках некоторых китайских планшетов или смартфонов вы можете столкнуться с такой проблемой, как отсутствие возможности поменять язык на «Андроиде».
Изменение языка ввода в операционной системе Anroid

Смена языка интерфейса не означает, что изменится метод ввода. В наше время писать транслитом — это моветон. Смена метода ввода происходит путем нажатия символа глобус на экранной клавиатуре или проведением по пробелу. Если по какой-то причине вы не можете ввести текст на русском, то чтобы поменять язык на планшете «Андроид,» необходимо провести такие манипуляции, следуя инструкциям:
- Заходим в настройки аппарата либо через строку состояния, либо через меню приложений, нажав на иконку шестеренки.
- Переходим в меню, отвечающее за язык интерфейса и ввода.
- Пролистав пункты, выбираем тот, который отвечает за клавиатуру, — у вас может быть установлена клавиатура от Google, Samsung или любая другая.
- Вручную отмечаем необходимые категории с раскладкой.
Сброс настроек до заводских на Android

Если вдруг вы ошиблись при выборе языкового интерфейса или раскладки и теперь не знаете, как поменять язык на «Андроиде», то необходимо вернуть все в исходное состояние. Сброс настроек поможет вам также в случае, если ваше устройство очень сильно тормозит. Существует два варианта, как сбросить настройки на «Андроиде» до заводских:
- непосредственно из операционной системы;
- используя режим Recovery.
Сброс из подсистемы
Для первого метода необходимо зайти в меню настроек, где совершить сброс. Название пункта на планшетах и смартфонах разных фирм может отличаться. Операционная система также может вам предложить сохранить ваши личные данные или полностью их удалить. Данный метод, однако, будет достаточно трудным для вас, если языковой интерфейс системы вам абсолютно незнаком или не работает сенсор устройства.
Сброс из режима Recovery
В таких случаях следует прибегнуть к сбросу настроек путем Hard Reset через Recovery. Чтобы зайти в режим Recovery, нужно удерживать одновременно кнопки включения/выключения и увеличения/уменьшения громкости. Попав в необходимый режим, кнопками увеличения и уменьшения громкости перейдите в меню wipe data/factory reset. Далее нужно выбрать пункт, предлагающий очистить внутреннюю память планшета или телефона и перезагрузиться. Для подтверждения действий в режиме Recovery используйте кнопку питания устройства.
Если вы решили сбросить настройки на Androide, то перед очисткой устройства убедитесь, что аккумулятор заряжен, а еще лучше подключите гаджет к блоку питания.
Как добавить язык в Android
Пользователь может самостоятельно добавить нужный режим на своем смартфоне.
Как добавить русский язык на смартфоне
Владельцы гаджетов на системе Android могут установить в качестве системного языка русский. Большинство моделей смартфонов позволяют сделать это за несколько шагов. Для этого достаточно выполнить следующие действия:
- Зайти в настройки и выбрать «язык ввода».
- Появится меню, в котором нужно выбрать «русский», кликнуть на него, чтобы установить в качестве системного.
Если в списке русский язык отсутствует, то может потребоваться загрузка русификатора из приложения «Гугл Плай». Для этого из приложения скачивается программа «MoreLocale 2». После ее установки необходимо зайти в меню «настройки», выбрать пункт «О телефоне».
Далее совершить следующие действия:
- В появившемся меню выбрать пункт «Build Number», в нем будет указана версия прошивки на смартфоне.
- Затем подтверждать действия до появления надписи «Для разработчиков»;
- В открывшемся разделе появится пункт «отладка по USB», установить галочку на строке «on»;
- Далее скачать архив, содержащий ADB-файл, затем распакавать его на диске С;
- После этого подключить гаджет к компьютеру, на котором установлена операционная система Виндовс. Затем запустить командную строку с помощью приложения «Cd c:\adb»;
- В завершении в командную строку ввести «Adb devices», и нажать кнопку «Ввод».
Если все сделано верно, то в командной строке отобразится кодовое слово устройства.
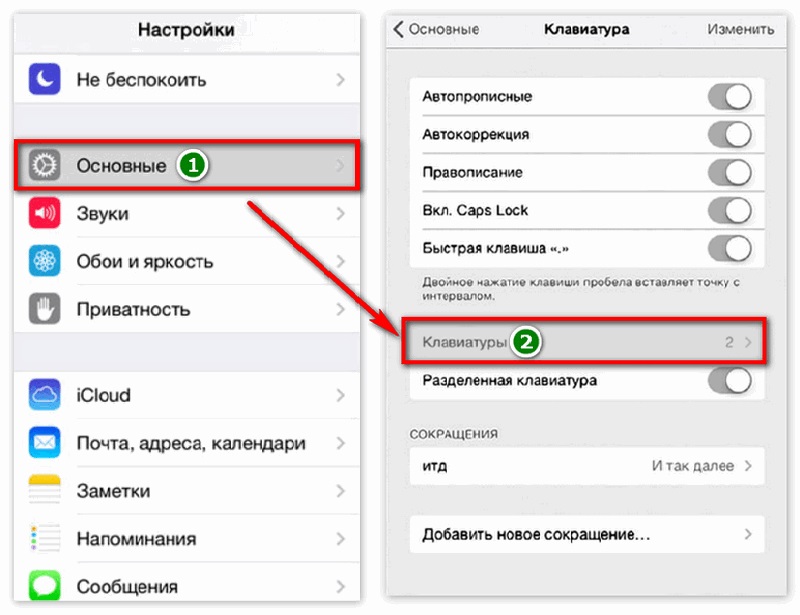
Настройка с помощью русификатора
Как добавить китайскую раскладку на Андроид
Для установки китайской раскладки достаточно загрузить соответствующий инструмент ввода из магазина приложений Google Play. Необходимо совершить следующие действия:
- скачать программу «Гугл-клавиатура».
- открыть настройки, далее «язык и ввод», затем «Клавиатура Гугл».
- перейти в меню с перечнем языков, и выбрать необходимый с помощью переключателя.
После этого инструмент ввода будет установлен в операционной системе.
Порядок, как изменить язык
В настройках операционки всегда установлены два языка:
- основной, который задается системой при первичной настройке;
- второй – китайский.

В операционке установлен язык набора текста в соответствии с месторасположением
Если необходимо ввести текст на другом наречии, нужно знать, как добавить язык в клавиатуру android. Для этого можно воспользоваться простой инструкцией:
- Зайти в настройки.
- Выбрать меню «Ввод и язык».
- Найти раздел «Клавиатура». Перед пользователем появятся варианты выбора: по умолчанию, «Клавиатура Андроид» и «Китайская»
- Далее нажать «Клавиатура Андроид», удержать в течение нескольких секунд.
Совет! На экране откроется окно, в котором на форме набора текста будет установлена галочка. Это означает, что он соответствует операционке. Чтобы появились активные способы ввода, необходимо убрать эту галочку.
Как только появляется перечень возможных вариантов, нужно отметить тот, который необходим пользователю. Таким образом изменится основной способ ввода текста. В системе Андроид есть возможность установить сразу несколько языков. Для этого достаточно только поставить галочки напротив нескольких языков.

Изменить язык можно самостоятельно с помощью настроек гаджета
Виртуальная клавиатура
Это так клавиатура, которой вы пользуетесь при наборе текста на своем телефоне. Как альтернативу, можно использовать голосовой ввод Google, если есть сложности или неохота набирать текст. Русский язык поддерживается и прекрасно распознается. Чтобы добавить/удалить еще одну клавиатуру, нажмите на “+ Управление клавиатурами”.
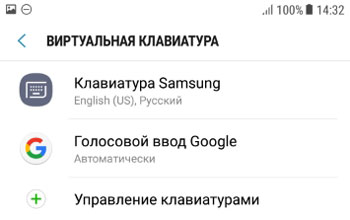
Клавиатура Samsung
Если выберите эту клавиатуру, откроются доступные настройки. Рассмотрим их подробно:
- Языки и типы. Это доступные языки ввода, обычно русский и английский. Доступно 2 типа клавиатуры: стандартная “Qwerty” и “3х4”.
-
Режим Т9. Интеллектуальный режим, который заканчивает слова и фразы, меняет их из каких-то своих соображений (функция автозамены). Можно создать свои ярлыки для часто используемых фраз – просто введите ярлык, который будет отображаться в виде предлагаемого текста. Например, можно настроить так, чтобы при каждом вводе слова “адрес” предлагался текст “г.Москва, ул. Тверитина д.5 кв.98”.
Лично я не использую режим T9 по двум причинам: 1) при использовании сленга он часто меняет слова; 2) нужно постоянно проверять, что написал, иначе Т9 может полностью исковеркать фразу. - Автопроверка орфографии. Орфографические ошибки будут подчеркиваться красным цветом, будут предлагаться варианты “правильного” написания. Автопроверка работает только для тех языков, что используются на клавиатуре.
- Автоматическое использование заглавных букв. Начала каждого предложения начинается с большой буквы. Правило не всегда работает с именами собственными (ФИО, название бренда, компании, технологии и аббревиатуры).
- Пробелы автоматически. Автоматически вставляет пробел после добавления слова с помощью функции беспрерывного набора и “прогноза” будущего текста.
- Автоматическая пунктуация. Дважды нажмите пробел, чтобы ввести точку с пробелом.
- Управление проведением по клавиатуре. Классная фишка, но мало кто ее использует. Вы просто проводите пальцем от одной буквы к другой, а Т9 пишет за вас целые фразы и предложения. Как альтернативу, можно использовать курсор: водите пальцем по буквам, а для выделения текста коснитесь клавиши Shift и проведите пальцем (не везде работает).
-
Размер и раскладка клавиатуры. Устанавливает размер дисплея, отображение или скрытие цифровых клавиш и альтернативных символов, а также настройка специальных символов.
- Числовые клавиши.
- Другие символы.
- Специальные символы – можно изменить.
- Размер клавиатуры. Для настройки перетягивайте маркеры, расположенные на ее краях.
- Обратная связь при нажатии. Включить звук и увеличенный просмотр нажатых букв, символов и эмодзи.
- Контрастная клавиатура. Для улучшения видимости меняется размер и цвет клавиатуры (на более контрастные).
- Сброс до значений по умолчанию. Сбрасывает все ваши настройки клавиатуры до заводских.
- О клавиатуре. Здесь можно увидеть текущую версию установленной клавиатуры и при необходимости обновить ее.
Голосовой ввод Google
Как альтернативу, вместо клавиатуры можно использовать голосовой ввод. Вот основные настройки для лучшего распознавания вашего голоса и набора текста без ошибок:
- Языки. Выберите основной язык. У меня это Русский.
- Voice Match – образец голоса. Можно включить доступ к Гугл Ассистенту через фразу “Окей Гугл” или установить опцию разблокировки телефона с помощью голоса. Запишите или перезапишите свой образец голоса для лучшего срабатывания.
- Голосовое управление. Активация управления голосом через проводную гарнитуру или bluetooth-гарнитуру.
- Озвучивание результатов. Доступны всегда озвучивание или с подключенной гарнитурой.
- Распознавание речи офлайн. Для использование сервисе без интернета установите на телефон нужные голосовые пакеты.
- Цензура. Скрывать ли распознанные нецензурные слова?
- Гарнитура Bluetooth. Записывает звук с гарнитуры, если это возможно.
Изменение виртуальной клавиатуры
Выбрать другую клавиатуру на телефоне можно без особого труда. Для этого совершите описанные ниже действия:
Шаг 1. Проследуйте в раздел «Настройки
».
Шаг 2. Выберите пункт «Язык и ввод
».
Шаг 3. Здесь следует выбрать пункт «Текущая клавиатура
». Он может располагаться в подразделе или вкладке «Клавиатура и способы ввода
».
Шаг 4. Здесь поставьте кружочек около пункта «Русский
», после чего нажмите на кнопку «Выбрать раскладку
».
Шаг 5. Вы попадете в раздел, описанный выше. Здесь необходимо активизировать ту виртуальную клавиатуру, которой вы желаете пользоваться. Здесь же можно включить голосовой и некоторые другие необычные методы ввода.
Шаг 6. Активизируйте таким же образом клавиатуру для англоязычной раскладки.
Вот и всё. Установить клавиатуру на Андроид очень просто — достаточно скачать её из Google Play. Ничего сложного нет и в её активации — теперь вы знаете, как это можно сделать.
Итак, начнем. Сегодня, как вы уже поняли, речь пойдет о клавиатуре в Android. Некоторых пользователей стоковая клавиатура очень быстро перестает устраивать, тем более что в маркете можно найти клавиатуру практически на любой вкус. И вот мы скачали клавиатуру, она установилась на телефон или планшет, но при следующем вводе текста мы опять видим старую клавиатуру.
Что же делать? Все очень просто. Для начала идем в меню настроек, и находим там пункт «Язык и клавиатура». Открыв его, мы можем увидеть список установленных на нашем устройстве клавиатур. Да, их может быть несколько – две, три и больше. Убеждаемся, что нужные нам клавиатуры выбраны. Если нет – отмечаем их «галочкой». При необходимости заходим в настройки нашей новой клавиатуры и выставляем нужные нам параметры.
Теперь нам нужно переключиться на нужную нам клавиатуру. Это очень просто. В поле ввода текста (адресной строке браузера или тексте сообщения электронной почты), нажимаем на экран и удерживаем палец (так называемый «длинный тап»). На экране появится выпадающее меню. Выбираем в нем «Способ ввода», а затем в появившемся списке, отмечаем нужную клавиатуру.
Все. В дальнейшем весь текст будет вводиться с помощью новой клавиатуры.
Все достаточно просто, не правда ли? А теперь давайте рассмотрим вот такую ситуацию: вы подключили внешнюю USB клавиатуру, и она заработала с вашим планшетом, но радость была недолгой – переключиться на другой язык кроме языка по умолчанию у вас не получается.
В чем дело? Опять же все просто. Здесь есть два варианта.
Первый – клавиатура Android или установленная вами другая экранная клавиатура не поддерживают работу с внешними клавиатурами. Поэтому вам нужно установить клавиатуру, поддерживающую работу с аппаратной клавиатурой. Например Smart KeyboardPro или Russian Keyboard, которые вы можете скачать из Маркета.
Второй – в настройках вашей экранной клавиатуры нужно просто найти и включить возможность работы с аппаратной клавиатурой. Там же вы можете найти и комбинацию клавиш, переключающих языки ввода. Например, для Smart KeyboardPro – это Shift + пробел.
Все, теперь вы можете наслаждаться работой на «настоящей», внешней клавиатуре.