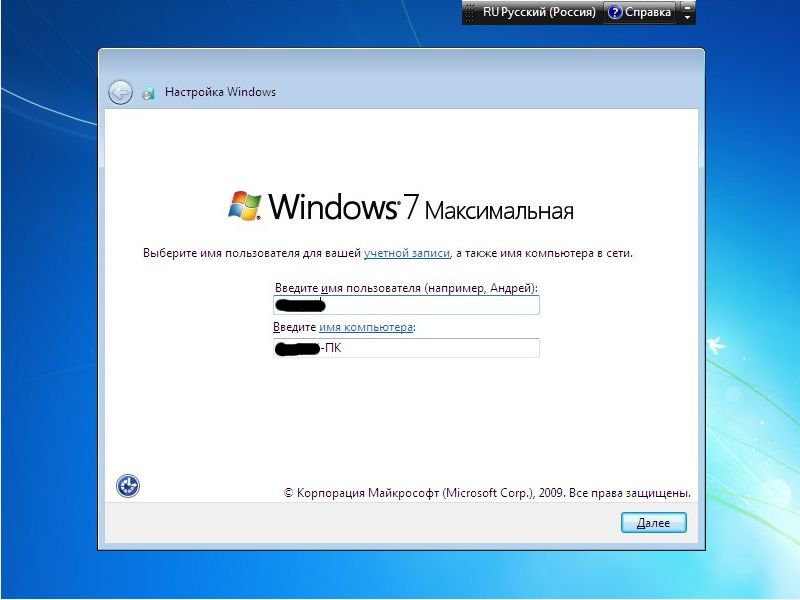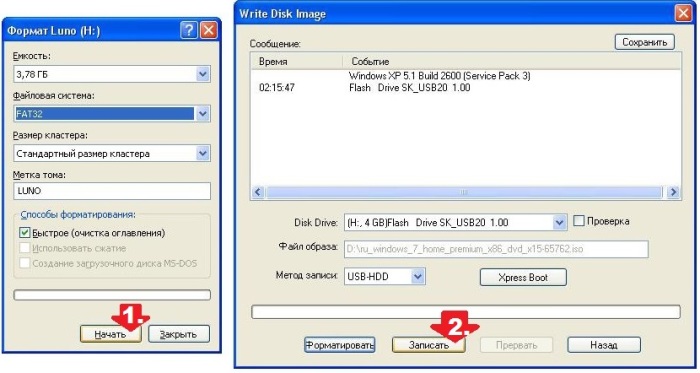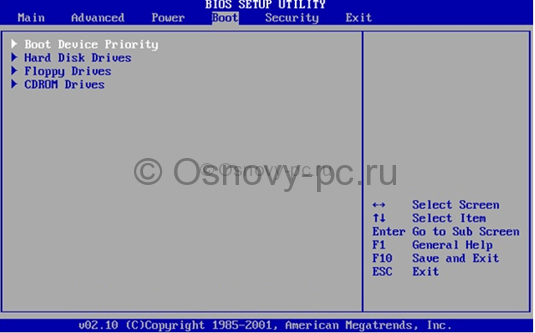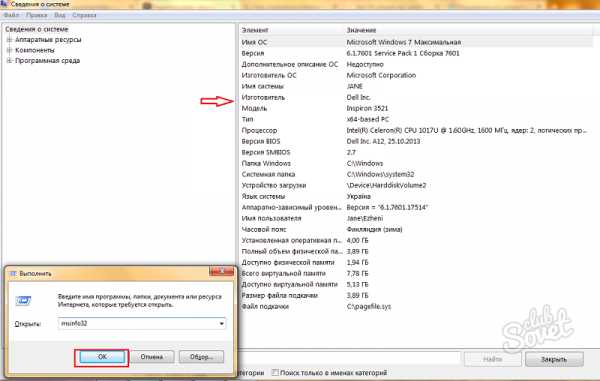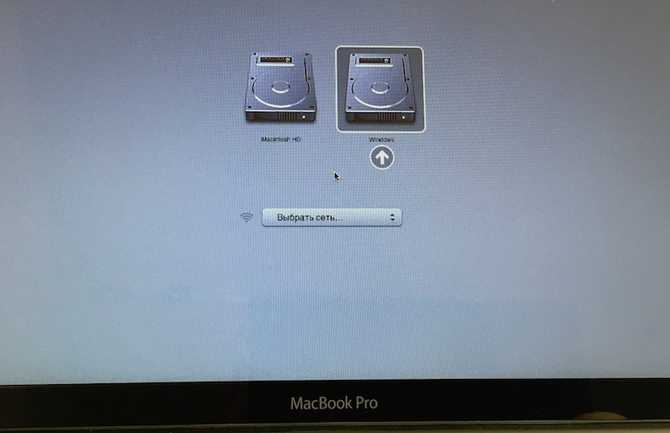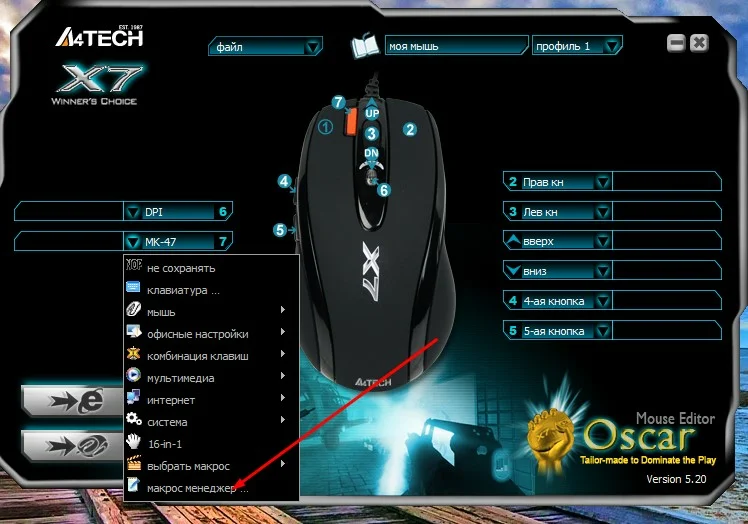Как установить ssd
Содержание:
- Включить режим AHCI
- Замена старого оборудования
- Как выбрать SSD
- Какой выбрать форм-фактор и интерфейс
- Для чего?
- Инициализация, разбивка и форматирование
- Как установить SSD в ноутбук и перенести на него Windows?
- Настройка на настольном компьютере
- В погоне за рекордами скорости
- Как установить SSD диск в системный блок
- Выводы
Включить режим AHCI
Расширенный хост интерфейс контроллера (AHCI
) является первостепенной функция для обеспечения того, чтобы ОС Windows будет поддерживать все функции работы SSD на компьютере, особенно функция TRIM, чтобы SSD не обращалась непосредственно к затрагиваемым секторам/страницам на накопителе.
Чтобы включить AHCI
, необходимо войти в компьютера и включить его где-то в его настройках. Я не могу сказать вам точно где, в каждом BIOS он может быть в разном месте. Скорее всего, что в новых компьютерах это включено по умолчанию. Рекомендуется включить эту функцию, прежде чем устанавливать операционную систему
, хотя вы можете включить после того как установили Windows.
Замена старого оборудования
При замене HDD на SSD, можно либо перенести существующую ОС со старого диска её клонированием или установить новую копию ОС. Клонирование диска требует назначения раздела, по крайней мере, столь же большого как и источник, а SSD диски обычно меньше, чем жёсткие диски, поэтому необходимо создать резервную копию и удалить ненужные файлы с источника.
На компьютере подключите SSD к SATA слоту, оставив ваш HDD подключенным. Кроме того, замените HDD на SSD, а затем подключите HDD к компьютеру как внешний диск. USB-накопитель преобразует SATA connector диска для USB-формата, так что вы сможете использовать его как сменный носитель. Загрузитесь с внешнего диска, выберите “Временные параметры загрузки” или аналогичный выбор в BIOS на заставке экрана, а затем выберите внешний жесткий USB-диск в boot options.
Как выбрать SSD
Сразу стоит отметить, что твердотельные накопителя стали доступны по разумной цене лишь несколько лет назад, что и стало основным катализатором по их массовому «вбросу» на пользовательский рынок.
Рассматриваемый вопрос имеет невероятную сложную структуру, так как крайне тяжело учесть все пожелания и возможности пользователей, и предоставить им 100%-ый вариант, который удовлетворит все их потребности.
Принимая это во внимание, в рамках рекомендаций стоит остановиться на разборе нескольких основных критериев по выборе SSD-накопителя, а также привести сравнительную таблицу по самым популярным дискам. Итак, приступим
Какой выбрать форм-фактор и интерфейс
Форм-фактор – это стандарт, определяющий габаритные размеры какого-либо технического изделия, а также опционально раскрывающий информацию о форме изделия, об имеющихся элементах устройства и о его расположение.
Пояснение плюсов и минусов каждого из видов – это, пожалуй, тема для отдельной статьи, так как вопрос этот неоднозначный и во многом дискуссионный.
Поэтому в рамках рассматриваемой темы следует остановиться лишь на имеющихся видах и их ключевых особенностях, а именно:
-
«2.5 дюйма»
— это самый распространённый форм-фактор для твердотельных накопителей, так как соответствующей поддержкой обладают практически все персональные компьютеры. В ноутбуках с большой диагональю зачастую имеется выделенное место под SSD/HDD в 2.5 дюйма, а с системными блоками всё ещё проще. Удобно и довольно компактно, и что самое главное – мобильно!
-
«M.2»
– это наиболее динамичный форм-фактор по показателям роста популярности. Его ключевая особенность – это большая скорость чтения/записи, нежели предлагается владельцам «2.5-ых SSD». Внешний вид – это компактная карта, которая подключается к соответствующему разъёму на материнской плате;
-
«mSATA»
– менее популярная вариация, но предлагающая большую компактность, которую уже можно считать «прошлым веком».
Отдельно необходимо сказать пару слов о предлагаемых интерфейсах подключения:
-
«SATA2/SATA3»
– это невысокая стоимость и максимальная доступность/распространённость, но данная технология не рассчитана на высокопроизводительную конфигурацию, что необходимо учитывать при выборе накопителя. По сути, это наиболее привлекательный вариант для «бытового» использования.
-
«PCI Express (PCIe)»
– а вот интерфейс «PCI Express», как раз и отличается повышенной скоростью чтения/записи, но это прямым образом сказывается и на стоимость данных устройств.
И в заключение, основные моменты используемых типов памяти:
- «TLC NAND» — это максимально удешевлённые накопители, предполагающие хранение 3 битов данных в 1 ячейке. Идя по пути максимального снижения цены, разработчикам пришлось пойти на существенное снижение в долговечности;
- «MLC NAND» — это «золотая середина» с наиболее оптимальным соотношением цена/качество. По два бита на ячейку, средняя продолжительность работы в 7 лет и доступная цена за привлекательный объём.
- «SLC» — это уже устаревшая технология, которая ранее предлагала максимальную скорость для своих устройств и большую продолжительность срока жизни, но это приводило к существенному увеличению стоимости подобных накопителей. Всё упиралось в то, что на одну ячейку приходился один бит, соответственно за накопитель объёмом 64 ГБ пришлось бы отдать столько сколько и за SSD с TLCв несколько раз большем объёме.
Итак, резюмируя всё вышеизложенное. Выбор SSD-диска для каждого должен основываться на трёх составляющих:
- «Объём» — пожалуй, это ключевой фактор, который и будет определять дальнейшие аспекты. Для кого-то 128 ГБ с лихвой хватает при связке SSD+HDD, а для кого-то и 500 ГБ мало;
- «Форм-фактор» — всё зависит от компьютера, в котором твердотельный накопитель будет использоваться;
- «Цена» — стоимость диска будет варьироваться на «трёх китах» — это производитель (чем именитее производитель, тем солидней стоимость их продуктов) – объём – тип памяти.
Из личного опыта многолетнего опыта сотрудничества в связке SSD+HDD – 128 ГБ под операционную систему и 1 ТБ под файлы – хватает в избытке.
Для чего?
Апгрейд компьютера – дело всегда ответственное. Не все пользователи готовы заниматься этим. Во-первых, нужно хорошо разбираться в комплектующих, понимать совместимость разных устройств, разбираться в новинках. Во-вторых, помимо этого, нужны значительные финансовые вложения, поскольку чем лучше продукт, тем он дороже соответственно.

Узнать, как подключить SSD-диск к компьютеру, в этом случае понадобится всем. Также это нужно тем, кто решил самостоятельно собрать ПК, либо же тем, кто у кого ЖД «ушел из жизни». Инструкций по этому вопросу в интернете много, так что приступим.
Инициализация, разбивка и форматирование
Для установки диска в систему мы будем использовать консоль управления компьютером и находящуюся там оснастку диспетчера дисков.
Подключите диск и запустите компьютер. Щелкните правой кнопкой мыши значок Этот компьютер на рабочем столе и выберите в контекстном меню пункт Управление. После запуска консоли управления компьютером и выберите команду Управление дисками.
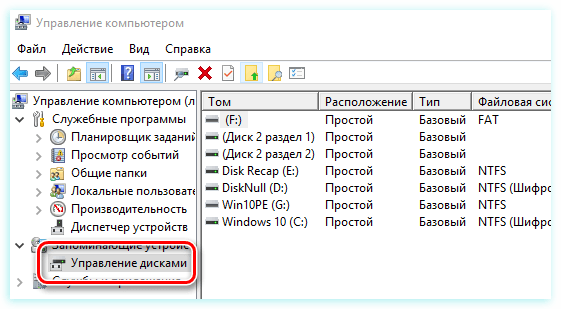
Если диск новый, первой операцией, которую предложит система, будет его инициализация. На этом этапе вы должны решить, надо ли создать загрузочный сектор MBR или информация о разделах будет сохранена с помощью GPT.
Таблица разделов GUID (GUID Partition Table – GPT) обеспечивает поддержку жестких дисков более 2 ТБ (Windows не может стартовать с дисков MBR выше этого размера), но она не совместима с более ранними версиями системы.
В случае небольших дисков и из-за на совместимости с предыдущими версиями, рекомендуется использовать MBR. Убедитесь, что в окне Выберите диски, выбран правильный носитель, после чего выберите соответствующую опцию ниже. Нажмите ОК.
В зависимости от размера нового диска, стоит теперь рассмотреть, как разделить его поверхность на разделы. В ходе принятия этого решения во внимание нужно брать тип данных, которые будут храниться на носителе. Чем больше раздел, тем больше блок распределения, т.е. минимальный блок, который используется во время записи
Данные, которые меньше, чем этот блок, все равно занимают всю его поверхность. С этим связано появления пустого места. Говоря иначе, если на диске будут храниться небольшие файлы, лучше будет, если блок получит меньшие размеры. Размер блока не имеет значения, если вам нужно пространство для хранения фильмов весом в несколько гигабайт.
Несмотря на емкость носителя и его предназначение, стоит создать на нём хотя бы два раздела. В будущем это может существенно облегчить управление данными.
Щелкните правой кнопкой мыши поле представляющее поверхность диска и в контекстном меню выберите Создать простой том.

В первом окне мастера нажмите Далее. Разделим диск на два одинаковых разделы – в поле Размер простого тома (МБ) введите значение, равное половине максимального размера диска, указанной в первой строке сверху. Нажмите Далее.
Не пугайтесь, если в спешке Вы добавили в раздел всё свободное место, вы сможете его уменьшить после создания (функция Сжать том). Если раздел получился слишком маленьким, а на диске находится свободное пространство, Вы без проблем увеличите раздел (функция Расширить том).
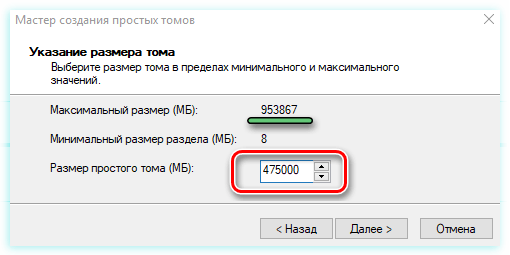
Оставьте без изменений параметр Назначить букву диска, и перейдите далее. Выберите Форматировать этот том следующим образом. В списке Файловая система установите NTFS. Размер кластера ниже оставьте По умолчанию. В поле Метка тома дайте диску имя (какое Вам удобнее).
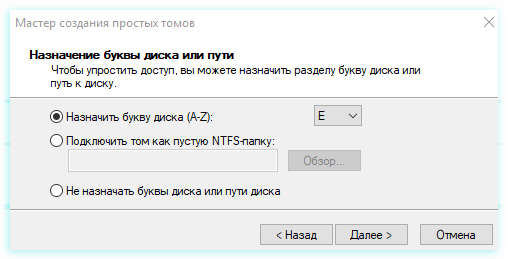
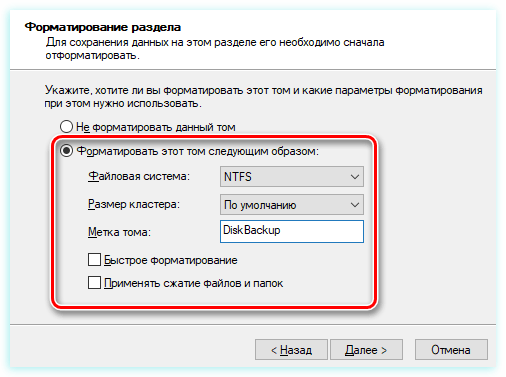
Добавив новый жесткий диск или изменив структуру разделов используемого диска, стоит выполнить полное форматирование вместо быстрого. Благодаря этому будут выявлены поврежденные сектора и сброшено их содержимое, что не осуществляется в случае быстрого форматирования. Поэтому снимите флажок Быстрое форматирование. Снимите также Применять сжатие файлов и папок. В эпоху больших носителей не имеет смысла использовать сжатие, которое расходует вычислительную мощность на дополнительные операции.
На следующем шаге подтвердите все настройки и подождите, пока раздел будет отформатирован. В случае больших носителей полное форматирование может занять некоторое время.

Если Вы решили создать более одного раздела, щелкните правой кнопкой мыши на оставшуюся не распределенную часть диска и выберите Создать простой том. Повторите всю операцию с той лишь разницей, что на этот раз назначьте для раздела всё оставшееся доступное пространство.
Если на этом диске будет установлена операционная система, то один из разделов нужно активировать. Нажмите соответствующий раздел диска правой кнопкой мыши, а затем выберите пункт Сделать раздел активным. Добавление нового диска завершено. Все разделы будут видны в Проводнике.
Как установить SSD в ноутбук и перенести на него Windows?
Перевод статьи Майка Клементса (Mike Clements) из блога Corsair.
При разговоре о компьютерах я люблю использовать термин «шимпросто». Лучший апгрейд, который можно себе представить — это тот, что настолько прост, когда его в состоянии сделать даже шимпанзе, именно тогда его можно назвать «шимпростым». Твердотельный накопитель Corsair Force 3 со специальным комплектом для переноса информации с ноутбука, как раз соответствует данной идеологии.

В расширенном комплекте поставки вы найдете SSD, диск с ПО и специальный кабель SATA-USB для переноса информации. На диске находится необходимая утилита для клонирования образа. В данном случае это The Apricorn EZ GIG IV – простая и понятная утилита, тем не менее, мы рассмотрим некоторые шаги, которые потребуются для переноса операционной системы с ноутбука на новый SSD.
Для тех пользователей, которые никогда не производили апгрейд ноутбука, есть всего три варианта: вы можете установить на свой SSD ОС с нуля, вы можете восстановить раздел из резервной копии или пройти по «шимпростому» пути, воспользовавшись прилагаемым к твердотельному накопителю ПО. После того как вы подключите SSD к ноутбуку то он может не появиться в системе – это нормально, главное, что программа для клонирования увидит его.

Вставьте компакт диск с ПО, а если не сработает функция автозапуска, то придется запустить утилиту самолично.
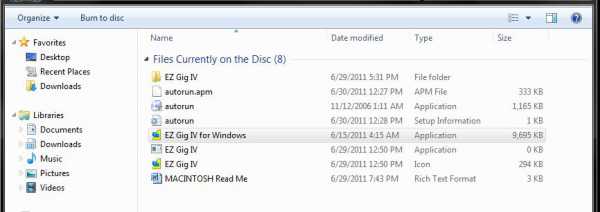
После запуска EZ GIG IV вы увидите окно приветствия утилиты и несколько опций на выбор. Нам нужна опция Start EZ GIG IV.
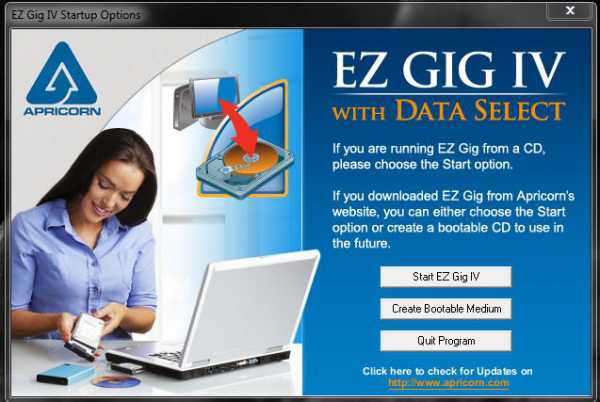
Потом придется принять лицензионное соглашение.
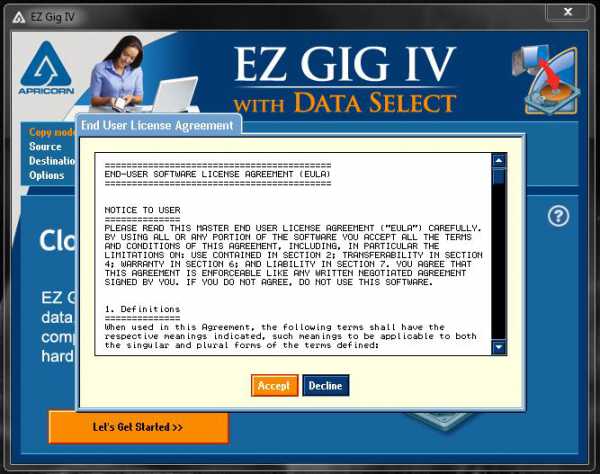
Наконец, нажимаем кнопку Let`s Get Started.
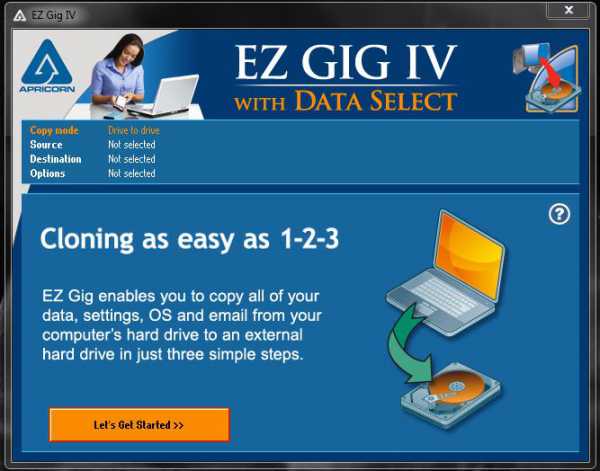
После этого программа предложит выбрать исходный накопитель, с которого будет осуществляться перенос информации. В данном случае это диск «С», находящийся под №1.
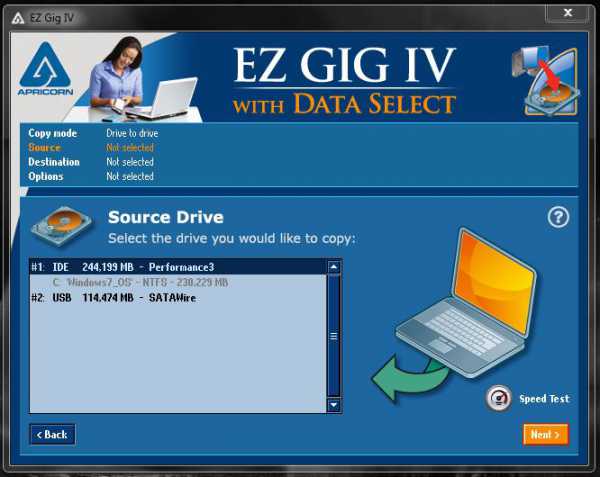
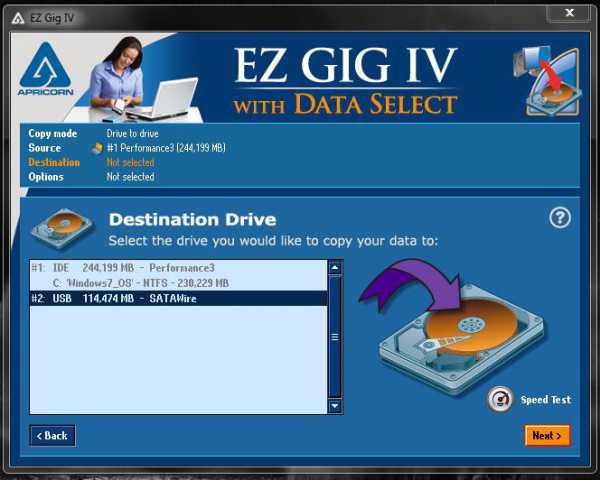
После того, как вы выбрали оба диска, вы сможете продолжить с настройками по умолчанию, или можете выставить ряд своих опций. Например, для SSD крайне желательно выбрать опцию 4К выравнивание. Программа вначале произведет выравнивание раздела, что будет критично для скорости работы твердотельного накопителя.
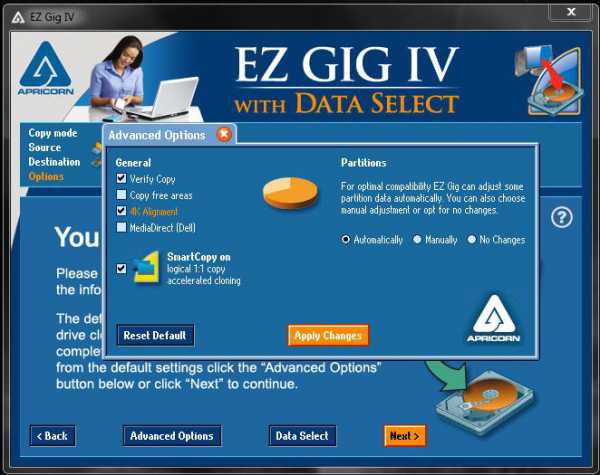
В графе Data Select вы сможете исключить некоторые папки из операции клонирования. Например, вы можете исключить папку «Моя музыка» (которая в нашем случае занимает 19.8 Гб информации), так как это значительно сократит время клонирования, а ее вы сможете дописать позднее.
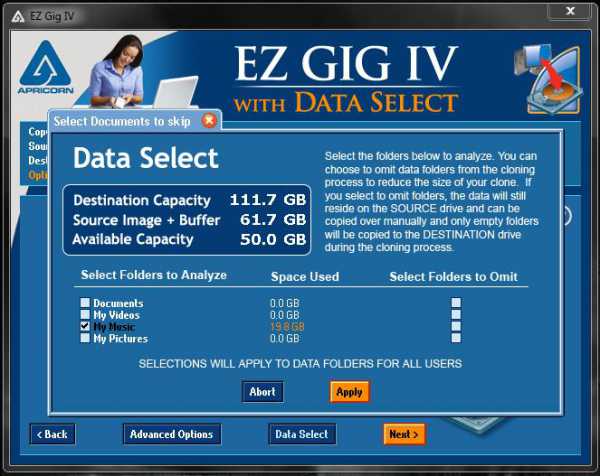
После того, как вы выберете все нужные вам опции и согласитесь, нажмите Next, в этом случае откроется окно, которое еще раз попросит вас удостовериться в правильном выборе опций. Если вы уверены, что ничего не забыли, просто нажмите Start Copying.
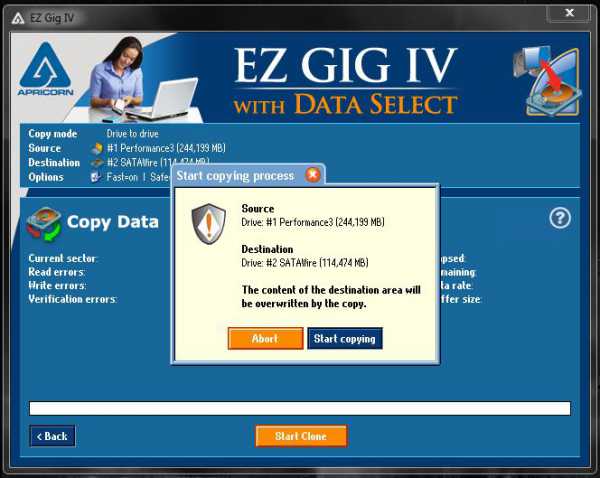
Внизу будет отображаться пройденный участок копирования. Время клонирования будет зависеть от скоростей накопителей, а также копируемого объема данных.
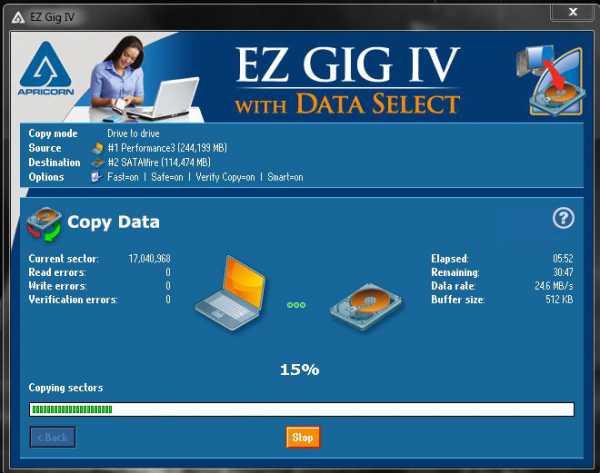
После того, как клонирование будет завершено, вы сможете повторить его с другими настройками и опциями, или просто выйти из программы.
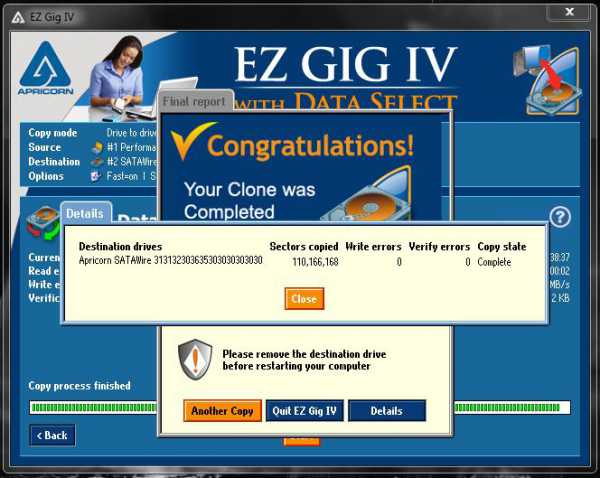
После выхода из программы вы можете заменить свой старый накопитель на новый SSD, при этом у вас останется ваша операционная система, с которой вы привыкли работать. Разумеется, для этого потребуется разобрать ноутбук. Дать более детальные указания, как это сделать практически невозможно, так как все ноутбуки и нетбуки отличаются в своей конструкции и месте расположения жесткого диска. Где-то это будет сделать проще, а где-то сложнее, на видео показан пример замены на одном из ноутбуков Lenovo Thinkpad:
Прим. Allssd.ru:
Чаще всего заменить оперативную память и жесткий диск достаточно просто в крупных ноутбуках и это, как правило, не лишает обладателя аппарата гарантии. Для того чтобы найти руководство «как открыть свой ноутбук/нетбук», лучше всего воспользоваться Youtube, где пользователи выкладывают огромное количество роликов по самым разным моделям на эту тему.
allssd.ru
Настройка на настольном компьютере
После установки проверяют новый SSD диск. После загрузки Windows переходят в «Мой компьютер», щелкнув «Windows» в нижнем левом углу экрана, а затем выбрав значок в меню. Должен появится новый диск, доступный для использования среди других разделов, которые были установлены ранее. Теперь можно вставлять и устанавливать программы на новый диск для повышения производительности.

Чистая установка — это установка, которая форматирует диск, а затем распаковывает ОС Windows через носитель: CD, DVD или USB-накопитель. Она позволяет избавиться от любых накопленных нежелательных , старых и временных файлов и программ, а также от большинства ошибок и вирусов из текущей системы. С этой точки зрения, чистая установка обеспечивает лучшую производительность по сравнению с клонированием дисков и миграцией ОС.
Предварительно делают резервную копию важных файлов, сохраненных на диске C, нужно скопировать личные файлы на рабочем столе. Перед чистой установкой составляют список всех необходимых приложений, которые помогут распаковать программы одну за другой.
Последовательность установки:
- Подготавливают загрузочный носитель Windows (CD, DVD или USB-накопитель) и вставить его в компьютер.
- Устанавливают носитель в качестве первого загрузочного устройства в BIOS, если используется Windows в режиме UEFI + GPT, пропускают этот шаг.
- Когда компьютер загружается с загрузочного носителя, выбирают язык для установки, желаемый формат времени и валюты, а также клавиатуру и способ ввода.
- Нажимают «Установить сейчас» , принимают условия лицензии и выбирают «Пользовательский» — установить только Windows.
- Выбирают новый SSD для установки Windows и следуют указаниям мастера для завершения.
- Если переустанавливают Windows на старом диске, выбирают исходные системные разделы, удаляют их один за другим, чтобы превратить в нераспределенное пространство, затем выбирают и нажимают «Далее», чтобы очистить установку Windows на SSD.
- После установки Windows на SSD, некоторые драйверы оборудования необходимо переустановить вручную. В более новых ОС, таких как Windows 10, большинство драйверов это выполнят автоматически.
В погоне за рекордами скорости
 Настраиваем RAID-массивДля получения возможности загрузки с RAID-массива требуется настроить его на аппаратном уровне в UEFI
Настраиваем RAID-массивДля получения возможности загрузки с RAID-массива требуется настроить его на аппаратном уровне в UEFI
Быстрее, чем NVMe SSD, работает массив RAID 0 из двух накопителей, когда система записывает и считывает информацию одновременно с двух дисков. Если возьметесь за конфигурацию аппаратных RAID-массивов в BIOS/UEFI и пройдете через установку Windows, то на двух доступных накопителях SATA можете получить такую же скорость передачи данных, как на накопителе NVMe начального уровня. Мы же хотим объединить таким образом два высокоскоростных накопителя NVMe и побить рекорды скорости.
Создание RAID-массива
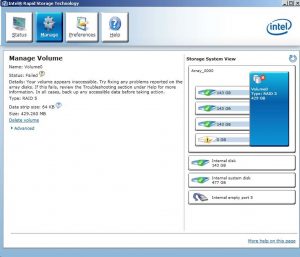 Для Windows должны быть установлены драйверы Intel для RAID и фирменное ПО Intel Rapid Storage
Для Windows должны быть установлены драйверы Intel для RAID и фирменное ПО Intel Rapid Storage
Первый барьер в погоне за RAID-массивом из накопителей NVMe — аппаратное обеспечение. На материнской плате должны быть два слота NVMe, а также возможность объединить их при помощи функции RAID чипсета Intel. К тому же система после этой процедуры должна еще и загрузиться. В принципе, справиться с этой задачей могут топовые материнские платы с чипсетами Intel Z170 и новейшим Z270 (для процессоров Kaby Lake).
На материнскую плату Gigabyte Z270X Gaming 7 мы установили два твердотельных накопителя Samsung 960 Pro. Затем нам нужно было настроить аппаратный RAID в UEFI. В ранней версии прошивки материнской платы попутно пришлось выполнить еще и небольшую задачу: нужно было сначала активировать режим RAID контроллера SATA, и только потом в пункте меню «Peripheral | EZ Raid» мы смогли объединить оба диска NVMe в массив RAID 0, который получил в два раза больше емкости, чем один накопитель.
RAID-массив был готов за несколько кликов. Для установки Windows 10 мы скопировали программу Intel Rapid Storage с прилагающегося к материнской плате диска на USB-флешку. Когда во время установки нужно было выбрать системный диск, мы загрузили драйвер, нажав соответствующую кнопку, после чего массив, связанный с контроллером Intel, определился как диск назначения.
Во время запущенного нами процесса установки UEFI система автоматически загружается из RAID-массива, который используется даже в текущем режиме работы как самый обычный накопитель. Но из-за того, что теперь операционная система обменивается данными только с контроллером Intel для RAID, а не напрямую с накопителями, мы не смогли задействовать драйвер Samsung для NVMe, благодаря которому потенциал 960 Pro мог бы полностью проявить себя, и это немного отразилось на скорости.
RAID 0: преимущества и бенчмарки
На правильных настройках UEFI наша тестовая система загружается менее чем за десять секунд. Полная установка LibreOffice вместе с записью 7000 файлов заняла 21 секунду. Бенчмарки (см. вверху) отражают в цифрах быстродействие RAID-массива, а также его предел. Предел — потому что вместо теоретического увеличения скорости на 100% по сравнению с отдельным диском мы получили только 20% прироста в скорости чтения и 32% — при записи.
Большей скорости мы смогли достичь, применив довольно бесполезный на практике метод: при помощи адаптера подключили второй твердотельный накопитель в слот PCIe для видеокарт, затем загрузились с третьего твердотельного накопителя SATA и объединили оба носителя NVMe с драйверами Samsung в Windows в один программный
 Адаптер M.2/PCIeПри необходимости твердотельный накопитель форм-фактора M.2 можно подключить в слот PCIe x4 через переходник
Адаптер M.2/PCIeПри необходимости твердотельный накопитель форм-фактора M.2 можно подключить в слот PCIe x4 через переходник
RAID-массив. Такой массив (он, впрочем, не подходит для использования в качестве диска для загрузки системы) обогнал отдельно взятый накопитель на 43% по чтению и целых 82% по записи.
Результаты простого, но довольно быстрого тестирования ATTO Disk Benchmark показали, что скорость даже такой комбинации не превысит 4 Гбайт/с. Это максимальная пропускная способность шины DMI, соединяющей процессор и чипсет. Intel должна принимать срочные решения по изменению структуры платформы, чтобы она могла поддерживать огромные скорости передачи данных NVMe-совместимых накопителей.
Как установить SSD диск в системный блок
Установка любого твердотельного SSD накопителя в системный блок компьютера не сильно отличается от установки обычного HDD жесткого диска. Основные отличия (в отношении установки) лишь в том, что ширина SSD накопителя 2.5 дюйма, а у HDD 3.5 дюйма. Также ССД менее капризен, так как в своей конструкции он не имеете подвижных крутящихся элементов.
Шаг 1. Определяем место установки SSD диска в системном блоке. Фиксируем
Отключаем компьютер от электропитания и снимаем боковые панели в системном блоке.
Во многих современных моделях системных блоков разработчики уже определяют специальные места под ССД диски.

Так что в таких системных блоках установка SDD вообще очень простая, — вставил диск в специальный отсек, защелкнул и готово!
Если системный блок не содержит специального отсека для ССД, в таком случае используется несколько вариантов крепления. Например, к некоторым моделям SSD в комплекте также прилагается переходник с 2.5 на 3.5 дюйма, чтобы можно было произвести установку в любом удобном свободном 3.5 дюймовом месте системного диска.

Если в комплекте с покупкой ССД такого переходника не оказалось, — можно купить его отдельно.
Закрепляем в переходнике SSD с помощью прилагающихся болтов и фиксируем в системном блоке с помощью защелок (если они присутствуют), либо также с помощью болтов по примеру того, как закреплен HDD диск.
Если свободного 3.5 дюймового места в компьютере нет или не хочется использовать такие места по каким-то другим причинам, в таком случае можно использовать, например, 5.25 дюймовый разъем, который задействуется для установки CD и DVD приводов. Только для этого уже нужен будет переходник с 5.25 на 2.5 дюйма.
Универсальный способ установки ССД диска
Перечисленные выше три варианта установки SSD диска дают возможность удобно и надежно их зафиксировать. Но как быть, если нет свободного места или нет соответствующих переходников?
Преимуществом твердотельных ССД накопителей, как мы уже упоминали выше, является отсутствие движущихся элементов (в отличие от обычных HDD жестких дисков). Т.е. SSD диски менее требовательны к установке, — их просто достаточно надежно зафиксировать в любом удобном месте, только чтобы они не упали во время работы компьютера.
Так что, как вариант, закрепить ССД накопитель в системном блоке компьютера можно и с помощью обычных виниловых хомутов.
Некоторые пользователи используют даже обыкновенный скотч, но я не рекомендую доходить до такого уж крайнего случая, так как все-таки твердотельные диски при работе нагреваются, и крепить их на скотч (и ему подобное), — не надежно.
Шаг 2. Подключаем SSD диск в системном блоке компьютера
После фиксации ССД накопителя в системном блоке его необходимо соединить с материнской платой компьютера, а также подключить кабель питания.

Подключение к материнской плате делается с помощью шлейфа SATA к любому порту SATA. При этом, если предусмотрено и есть возможность использовать разъём SATA 3.0 + (скорость до 6 Гб/сек.), то лучше подключиться к такому порту, чтобы обеспечить максимальное быстродействие работы SSD диска.
Шаг 3. Собираем системный блок, включаем и настраиваем
После установки ССД обратно устанавливаем боковые стенки системного блока и включаем компьютер. Дальше уже следует войти в настройки BIOS, где нужно включить режим AHCI (для работы со скоростными дисками). Также требуются решить:
- Для какой цели использовать установленный твердотельный накопитель?
- Оставляется ли HDD диск (если он был, конечно, изначально)?
- Нужно ли переносить операционную систему с HDD на новый SSD?
В зависимости от ответов на эти вопросы, производятся соответствующие настройки в BIOS, а также дальнейшие шаги.
В рамках этой статьи рассмотрение таких моментов не требуется, поэтому мы, возможно, обсудим их в других темах.
Выводы
Узнать о том, как подключить SSD-диск к компьютеру, нужно заранее, а не тогда, когда вы все открутили, отвинтили и отключили. Иногда приходится совершать дополнительные настройки, подумать заранее о местоположение ОС.
Проще всего делается это в том случае, когда твердотельный диск вам нужен лишь как вспомогательный инструмент. Тогда достаточно просто его подключить в еще один отсек и разъем. Если же вы хотите сделать его основным, тогда нужно почитать инструкцию по клонированию ЖД и SSD, заранее все настроить и продумать.
Если же вы с нуля собираете ПК и решили просто вместо жесткого диска установить его быстрого «коллегу», не забудьте настроить подключение в БИОСе
Важно установить специальный режим и приоритетность дисков
И не забывайте читать инструкцию к подключению. Там тоже всегда есть визуальные и простые объяснения.