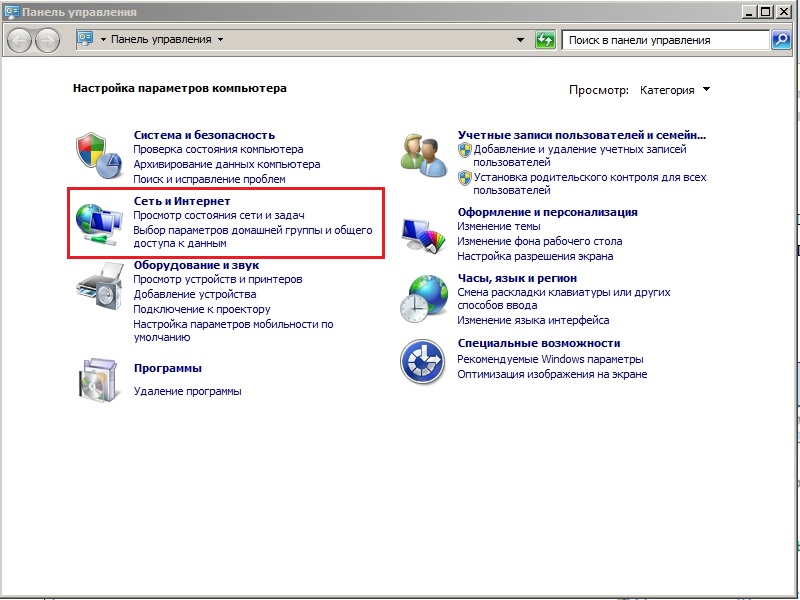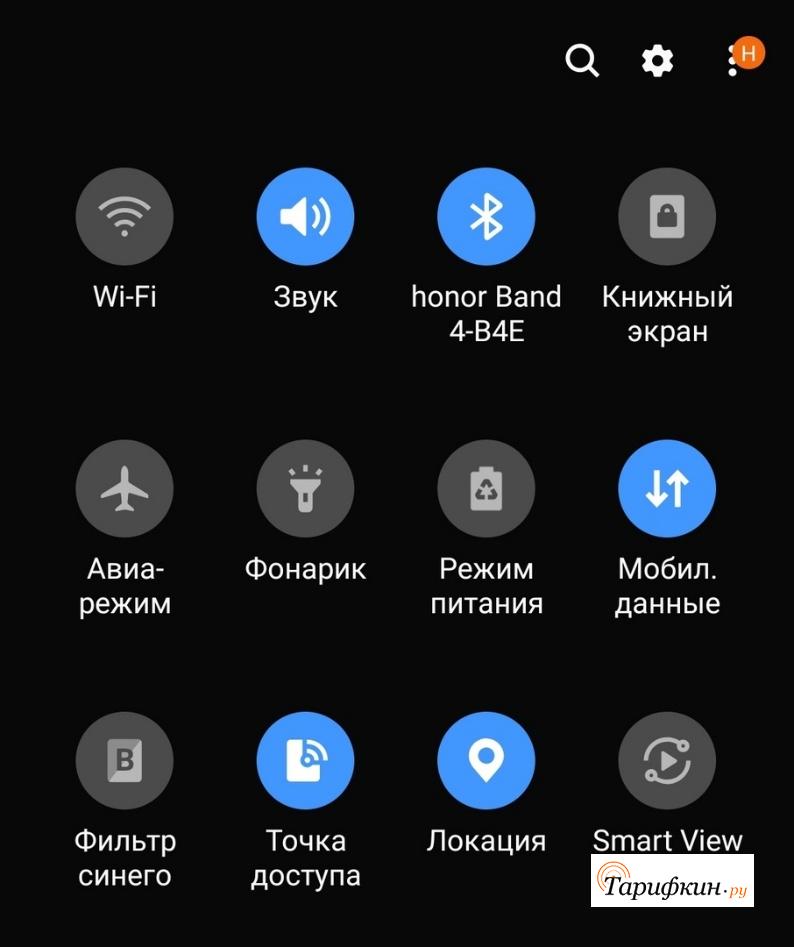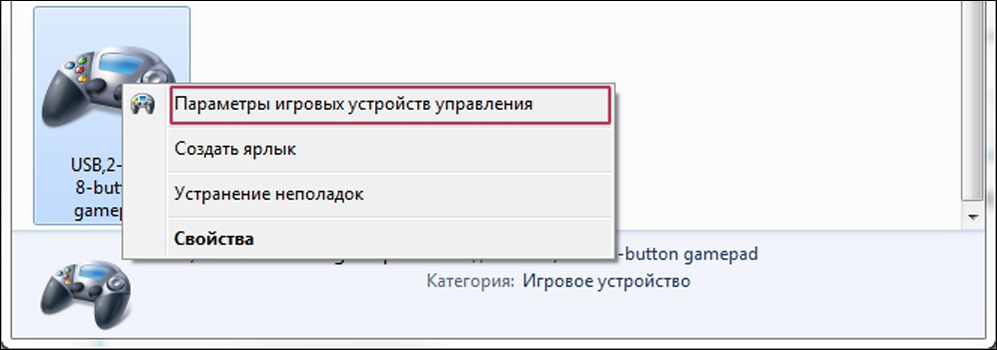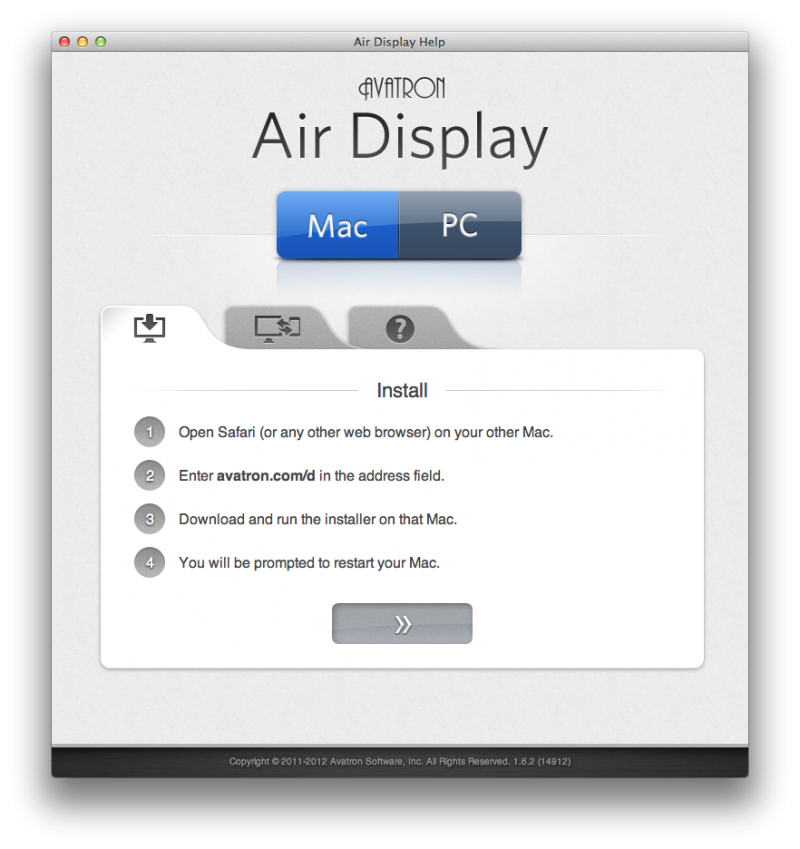Как правильно подключить компьютер
Содержание:
- Как подключить монитор
- Подключение монитора к системному блоку с помощью переходника DVI-VGA
- Что нужно приготовить для подключения?
- Подключение монитора к компьютеру через VGA
- Какой тип подключения по кабелю компьютера к телевизору выбрать — аналоговый или цифровой?
- VGA
- Интегрированная видеокарта
- Как подключить провода к передней панели
- Подключение 2-х мониторов
- HDMI
- Плюсы и минусы подключения телефона к монитору
- Небольшой совет
- Разъемы компьютера и монитора
- Характеристики
- DVI для обычного пользователя
- Подключение второй видеокарты
- Локальная сеть и специальные настройки ОС
- Настройка
- Подключение монитора к компьютеру через VGA
- Возможные проблемы
- Дискретный графический ускоритель
Как подключить монитор
Для его подключения необходимо минимум два кабеля — это кабель питания и интерфейсный кабель.
- Кабель питания
- Кабель VGA
- DVI кабель
Интерфейсный кабель может быть трех типов — это VGA, HDMI и DVI. Предпочтительно выбирать два последних, т. к. по ним передается цифровой сигнал, а не аналоговый, что в конечном счете влияет на качество изображения на мониторе.
Примечание: Если у Вас на мониторе нет цифрового входа, то не пытайтесь через переходники использовать кабель HDMI или DVI. К улучшению картинки на мониторе это не приведет.
В зависимости от дополнительных опций Вашего монитора к нему
могут подключаться еще кабели, например, от видеокамеры, колонок, встроенных в
монитор или USB-разъема
на мониторе.
- Кабель видеокамеры монитора
- Кабель колонок монитора
Теперь перейдем непосредственно к подключению всех этих
проводов.
Сначала подключим все кабели к монитору, как показано на фото ниже. Интерфейсный кабель зафиксируем с помощью винтов, поворачивая их по часовой стрелке.
- Подключение кабеля питания к монитору
- Подключение кабеля DVI к монитору
Затем подключим все те же кабели в системный блок компьютера
в соответствующие им разъемы. Причем при подключении кабеля DVI зафиксируем
его винтами, при подключении кабеля от колонок выберем зеленый разъем (для
стерео системы).
Как подключить монитор к системному блоку
После вставим вику в розетку и попробуем включить монитор на
кнопку включения. На экране должен появиться и исчезнуть логотип производителя.
Подключение монитора к системному блоку с помощью переходника DVI-VGA
Во многих среднестатистических мониторах присутствует лишь VGA-интерфейс – это аналоговый вход, принимающий видеосигналы. Тогда как на системном блоке может быть и VGA, и DVI. При наличии DVI-порта лучше использовать именно его.
Выглядит переходник, как на фото: с одной его стороны – интерфейс DVI, а с другой – VGA.
Переходник с DVI-интерфейсом
Вставьте переходник стороной с DVI-интерфейсом в разъем на компьютере таким образом, чтобы с него выходил VGA-порт.
Разъем, в который вставлен переходник с DVI-интерфейсом
Далее для подключения монитора к системному блоку используйте обычный VGA-кабель. Принцип присоединения описан выше.
Что нужно приготовить для подключения?
Для начала надо определиться с тем, что у нас есть уже в наличии. Для этого поворачиваем системный блок компьютера или ноутбук и изучаем наличие портов. Один из трех типов точно найдется, а возможно все сразу. Если нашелся порт HDMI, то задача существенно упрощается.

То, поздравляем, у вас всё необходимое уже есть. Если нет, то расстраиваться ещё рано, наверняка при осмотре монитора найдётся и порт HDMI. Практически все производители мониторов предусматривают разнообразие подключения. В этом случае надо будет идти в ближайший компьютерный сервис, и приобрести кабель с двойными вилками — как на картинке. После чего просто соединяем кабелем монитор с компьютером.
Если у вас мобильное устройство с микроразъёмами Type-C или Type-D, надо будет подыскать кабель с переходом с одного из этих типов на Type-A. Они могут идти в комплектации таких устройств, поищите коробку от них. Если нет, тогда только специальная покупка.
Самые плохие варианты будут следующими:
- На тыльной стороне системного блока, ноутбука нет порта HDMI.
- Нет соответствующего порта и встроенного кабеля HDMI на мониторе.
В этом случае остаются варианты с переходниками или кабелями с вилками разных типов. Это самый бюджетный вариант, но и найти его будет непросто. Скорее всего, придется искать и заказывать в сети. В качестве более дорогой, но простой альтернативы можно купить видеокарту, где такой разъём точно будет.
Действующее исключение из правил! Иногда, при наличии соответствующей возможности монитора всё отлично подключается через кабель USB.
Подключение монитора к компьютеру через VGA
VGA – устаревший интерфейс, который используется в недорогих мониторах. Рекомендуем подключать монитор к системному блоку с помощью этого разъема только при отсутствии других портов.
- Проинспектируйте заднюю часть корпуса системного блока на наличие видеовыходов. Практически в самом низу, где подключается видеокарта, находится нужный VGA-порт.
Где находится VGA-порт
- Найдите VGA-разъем на мониторе. Он расположен сзади.
Схема расположения разъемов HDMI, DVI-D, VGA
- Возьмите соответствующий VGA-кабель, который идет в комплекте с монитором, и подключите первый его конец в монитор, а второй – в компьютер. Во время входа штырьков в пазы не применяйте физическую силу! Форма гнезда «подскажет», каким образом их нужно подключить.

Подключение VGA-кабеля к компьютеру и монитору
- Закрутите винты на кабеле по краям штекера по часовой стрелке. Не переусердствуйте.
Схема закручивания винтов
- Подключите компьютер и монитор к сети. Далее система Windows сама установит необходимые драйвера и выведет нужное разрешение.
Какой тип подключения по кабелю компьютера к телевизору выбрать — аналоговый или цифровой?
Не вдаваясь в подробности, которых не нужно знать простому потребителю телевизора, скажу, что есть два типа передачи и приема сигнала радиовещания с компьютера — аналоговый и цифровой.
При аналоговом станция-передатчик посылает сигнал из электромагнитных волн, которые вызывают колебания в антенне приемника, то есть телевизора, и дают представление, какую картинку и звук показывать на экране. Аналоговое вещание — это центральное телевидение, которое ловится всеми подряд, даже самыми древними, телевизорами.

При цифровом на станции-передатчике данный сигнал кодируется в цифровой код, который принимается и распознается приемником. Таким образом получается, что аналоговый сигнал может приходить с искажениями, вызываемыми другими волнами. Цифровой же, если он есть, приходит в абсолютно чистом виде. Также аналоговый сигнал могут принять любые устройства, которые настроены на работу по тому же принципу, что и передающая станция. Цифровой же надежно защищается кодом, который невозможно распознать, если ваше устройство не имеет к нему точного ключа.
VGA
Самый старый формат, который был разработан в 1989 году компанией IBM для компьютеров серии PS/2. Логично, что одновременно со слотами на видеокарте появились и соответствующие кабеля. В старых ЭЛТ-дисплеях один конец такого кабеля может быть припаян наглухо к плате внутри.
Однако почти все современные плоские мониторы оборудованы только слотами, куда можно подключить соответствующий кабель. Иногда его приходится покупать отдельно: например, в базовом комплекте поставки есть только VGA, а вот за HDMI приходится уже доплачивать.
Современный шнурок такого формата оборудован на обеих концах вилками со специальными фиксаторами, которые вкручиваются в подходящие разъемы на видеокарте или мониторе.
Как правило, наконечники маркируются синим цветом. Чем выше максимальное разрешение передаваемой картинки, тем меньше допустимая длина любого провода, подключаемого к компьютеру (не только VGA). В этом случае при разрешении 1600х1200 длина провода желательно не должна превышать 10 метров.
Интегрированная видеокарта
Для начала разберем особенности каждого из типов устройств. Интегрированная видеокарта – виртуальное устройство, созданное как дополнительный логический блок в процессоре. Она не имеет собственной видеопамяти и использует оперативную память компьютера.
Технологии развиваются, и сегодня интегрированные видеокарты – довольно мощные устройства, которые способны решить множество поставленных пользователем задач: воспроизведения мультимедийных файлов, работа с графикой, в том числе 3Д, рендеринг видео и даже запуск не слишком требовательных к мощности современных игр (или теплых ламповых шедевров ушедших лет). Одним из преимуществ такой видеокарты можно считать и то, что шума при работе она вообще не издает. Шуметь будет только кулер процессора, но он работает независимо от подаваемой нагрузки.
Одним из преимуществ такой видеокарты можно считать и то, что шума при работе она вообще не издает. Шуметь будет только кулер процессора, но он работает независимо от подаваемой нагрузки.
Недостаток встроенной видеокарты в том, что она по мощности проигрывает даже дискретным устройствам, средней ценовой категории. Если вы заядлый геймер, такой вариант вам однозначно не подходит.
Как подключить провода к передней панели
На передней панели ПК имеются такие элементы, как:
- Аудио разъемы: микрофон+наушники;
- 2 порта USB 2.0 или 3.0;
- Кнопка включения компьютера;
- Кнопка перезагрузки;
- Светодиодный индикатор подключения устройства к сети;
- Светодиодный индикатор работы винчестера;
- Динамик, издающий сигнал при возникновении системной ошибки («пищалка»).
От каждого из данных элементов отходит шлейф с соответствующими разъемами, которые подключаются к гнездам на системной (материнской) плате по прилагаемой к каждой конкретной модели материнки инструкции.
Таким образом, зная, что собой представляет питающий провод, как его правильно выбирать и подключать, можно обезопасить свой пк от серьезных поломок.
Подключение 2-х мониторов
К компьютеру
Как правило, с современным системным блоком (в котором установлена типовая «не обрезанная» видеокарта*, вышедшая после 2010г.) — проблемы с подключением 2-3-х мониторов возникают не так уж часто…
Дело в том, что на подавляющем большинстве видеокарт есть как минимум 3-4 видео-разъема: (в последние пару лет также можно встретить USB Type C или Thunderbolt).
И, разумеется, для подключения еще одного монитора — достаточно соединить его видео-разъем с разъемом на видеокарте.
Поддержка нескольких мониторов (спецификация видеокарты GTX 1080 Ti)
* Примечание: обратите внимание на спецификацию видеокарты (ее можно найти на офиц. сайте производителя )
В ее описании должна быть характеристика: «Поддержка нескольких дисплеев» (на англ.: «Multi Monitor»).
Настройка работы 2-х мониторов в Windows
Когда все видео-кабели соединены и аппаратно всё подключено — необходимо «отрегулировать» несколько программных моментов…
В параметрах Windows 10 рекомендуется указать разрешение, масштаб, ориентацию и пр. опции для каждого из подключенного монитора (что логично, т.к. каждый монитор уникален и требует своей «до-настройки» по месту, чтобы не уставали глаза…).
Для изменения этих настроек — нажмите сочетание Win+i (или «ПУСК / Параметры») и перейдите в раздел «Система / дисплей» (). Далее вы сможете изменить вышеперечисленные параметры.
Кстати, обратите внимание, что есть несколько вариантов проецирования:
- показывать изображение только на одном из мониторов;
- показывать одинаковое изображение на 2-х мониторах;
- расширить рабочий стол на 2 монитора: чтобы на каждый из них можно было вывести своё изображение.
Система — дисплей
Стоит также сказать, что для быстрого изменения проецирования в Windows есть спец. боковая панелька: для ее вызова нужно нажать сочетание клавиш Win+P.
Проецировать экран — Win+P
К ноутбуку
Здесь может быть несколько вариантов…
Вариант 1
На некоторых ноутбуках есть два видео-разъема (и, разумеется, можно «без особых проблем» подключить 2 монитора).
Например, на фото ниже представлен ноутбук марки MSI GS75, у которого есть HDMI-порт и USB-С (он может работать как видеовыход, т.к. помечен ).
Собственно, один монитор подключаем обычным образом к HDMI, а второй — к этому USB-С (для некоторых дисплеев может понадобиться переходник). Что касается программной настройки — то она …
HDMI и USB Type С (вид ноутбука сбоку)
Вариант 2
Если двух видеовыходов на ноутбуке нет — понадобиться спец. адаптер (своего рода аналог внешней видеокарты). Подключается он к одному из USB-портов ноутбука, и способен выдавать FullHD разрешение по HDMI-интерфейсу (см. фото ниже).
Важно: среди подобных адаптеров есть разные модификации — некоторые из них могут просто дублировать изображение ноутбука (т.е. «расширить» экран с помощью них нельзя)
При покупке см. внимательно описание.
Внешний вид адаптера
Собственно, далее один монитор подключается к такому вот адаптеру, а второй — к обычному HDMI-порту на корпусе ноутбука. Кстати, по такому же принципу можно подключить и 3-й монитор…
Что касается программных настроек — то они также . Фото ниже в качестве примера ().
К ноутбуку подключено 2 монитора!
Вариант 3
Также к ноутбуку можно подключить дисплей по Wi-Fi (беспроводной способ). Т.к. способ универсален, я его вынес в отдельный раздел статьи ( ).
Беспроводное подключение дисплея
Этот способ актуален как для ноутбука, так и для стационарного компьютера.
Правда, сразу стоит сделать оговорку: подключить можно в качестве доп. дисплея другой ноутбук, моноблок, компьютер и пр. устройства (т.е. соединяемся мы не на прямую с монитором, а с другим компьютером, который и будет передавать картинку на свой дисплей).
Например, я иногда подключаю к своему офисному ПК небольшой ноутбук: на него можно вывести просмотр фильма, музыки и пр. штук (это удобно: проводов нет, в любой момент его можно отключить и убрать).
Т.к. тема достаточно обширна (и имеет пару своих нюансов) — рекомендую ознакомиться со статьей, ссылка на которую приведена ниже.
Запуск приложения для проецирования на этот ПК
Ноутбук слева подключен к правому как беспроводной дисплей
по теме — приветствуются!
Успехов!
HDMI
Сегодня считается одни из наиболее востребованных и популярных интерфейсов: с HDMI
выпускаются как мониторы, так и ЖК телевизоры и плазменные панели, а также лазерные проекторы, ТВ ресиверы и прочая видеотехника. Особенности формата:
- Не имеет цветовой маркировки;
- Существует несколько типов разъемов HDMI с разными габаритами;
- Передает как изображение, так и звук, в том числе 3D эффекты, с поддержкой разрешения до 4К;
- При использовании кабеля длиной до 10 метров не требуется дополнительный усилитель сигнала;
- Пропускная способность интерфейса до 48 Гбит/с.
Если компьютер или ноутбук, а также монитор или другое устройство вывода информации, имеет разъем HDMI, все подключение сводится к подбору соответствующего кабеля, который попросту невозможно вставить неправильно.
Плюсы и минусы подключения телефона к монитору
Как и в любом другом деле, у различных способах подключения телефона к экрану компьютера есть и достоинства, и недостатки.
- Справиться с решением проблемы (подключением телефона) под силу каждому, однако это может занять очень много времени. Это и есть главный недостаток. К сожалению, некоторые люди очень плохо разбираются в компьютерной технике, поэтому им приходится объяснять всё на пальцах. В частности, проблемы возникают ещё на этапе поиска подходящего провода. Иногда провод оказывается достаточно старым, поэтому он работает только при определённом изгибе.
- Другой недостаток подключения телефон к монитору — частое появлением различных артефактов на экране. Они могут появляться настолько часто, что пользоваться экраном становится всё сложнее и сложнее. Вполне закономерно, что получить хоть капельку удовольствия от просмотра фильма или сериала с артефактами на экране почти невозможно. Более того, артефакты могут появляться по неизвестным причинам. Даже профессиональные мастера опускают руки, когда дело доходит до поиска оптимальных способов решения проблемы. Неудивительно, многие люди даже не обращаются за профессиональной помощью, зная, что помочь в такой ситуации бывает очень сложно.
- Иногда изображение на экране настолько некачественное, что смотреть фильмы становится невозможно. Такое случается из-за того, что на мобильные устройства скачивают видеофайлы со сравнительно низким разрешением. Смотреть такие видеофайлы на маленьком экране можно с комфортом, однако на большом дисплее становятся виды пиксели. В итоге качество фильма падает так сильно, что многие отказываются от идеи просмотра кино на большом экране.
- Другой недостаток — необходимость покупать провода. Иногда они стоят достаточно много, поэтому дешевле сходить в кинотеатр и посмотреть любимый фильм там.
- Подключить телефон к монитору тоже бывает не просто по техническим причинам. К примеру, разъём на старом мониторе может засориться мусором. Тогда у пользователя вряд ли получится сделать хоть что-то, чтобы наладить контакт между двумя устройствами.
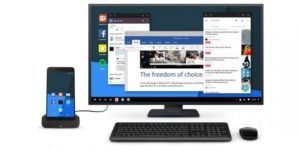
Однако у такого способа подключения есть и довольно весомые достоинства.
В частности если фильм или другой видеофайл скачан с разрешением HD, то смотреть его возможно как на маленьком экране смартфона, так и на большом телевизоре
Это очень важно для тех, кто заботится о собственном зрении. Нагрузка на глаза будет значительно меньше.
Ещё одно достоинство — простота подключения, если речь идёт о новых устройствах
Современные мониторы и смартфоны имеют всё необходимое, что может потребоваться для комфортабельного просмотра. Пользователю не придётся ломать голову и искать способы передать изображение с одного устройства на другое.
Высокое качество изображения. Если речь идёт о качественном видеофайле, то даже самый продвинутый смартфон не сравнить с современным монитором. Лишь при просмотре на большом экране пользователь сможет оценить всю красоту «картинки». Это и высокая контрастность, и выдающаяся цветопередача, и другие достоинства, которых и в помине нет у маленьких устройств.
Отдельного внимания заслуживают мониторы с поддержкой технологии 4К или трёхмерного изображения. В таком случае пользователь сможет насладиться новыми эффектами, позволяющим погрузиться в происходящее на экране. Ради такого достоинства многие киноманы готовы на всё.
Небольшой совет
Однако при самостоятельной сборке компьютера, рекомендую все-таки, кроме хорошей дискретной видяхи, приобрести также процессор с интегрированной. Почему так?
Во-первых, любое устройство, каким бы совершенным оно не было, может сломаться в самый неподходящий момент. И пока графический ускоритель находится на гарантийном обслуживании, или вы собираете деньги на новый, чтобы вообще не остаться без компьютера, можно воспользоваться встроенной видяхой.
Во-вторых, в жизни, кроме поломки электроники, периодически происходят всякие неприятные казусы, и часто срочно требуется определенная сумма денежек.
В таком случае мощная видеокарта – своеобразная страховка. Удачно продав ее, можно даже за б/у устройство выручить до 80% стоимости. Это не так накладно, чем продавать золото, особенно фамильное, да и временно расстаться с хорошей видеокартой менее болезненно для геймера, чем сразу полностью с компом.
Разъемы компьютера и монитора
Для соединения компьютеров с мониторами используются три варианта портов. Ниже — особенности каждого из них.

DVI
Довольно старый порт. Однако благодаря возможности транслировать контент в FHD он все еще в ходу. Например, таким разъемом оснащен недорогой HomeBox I1416. Впрочем, при работе с некоторыми видеокартами, способными на двухканальный режим, показатель может повыситься до 2560 х 1600 точек.
Главные особенности:
- передает только картинку, для аудиосигнала нужен другой канал;
- от длины провода зависит максимальное разрешение, которое способен передать разъем: до 10,5 метров — 1920 х 1280 пикселей, до 18 метров — 1280 х 1024 точек;
- есть три вида таких портов, которые совместимы между собой: А — только аналоговая передача, D — только цифровая, I — аналог + цифра.
Минус — частые помехи, которые появляются возле излучающих электромагнитные волны устройств.
Узнайте: Как подключить к моноблоку телевизор или монитор: 4 простых способа
VGA
Этим портом часто оснащаются простые офисные мониторы. Максимальное разрешение, на которое официально способен разъем, составляет 1280 х 1024 пикселя. На практике, показатели бывают и выше. Как и в предыдущем случае, порт создан только для передачи видеосигнала.

Интересно: такой разъем установлен в компактном VZ249HE с фуловым разрешением.
HDMI
Этот интерфейс — самый современный и один из самых популярных. Им оснащают большинство ноутбуков и системников. Даже в планшеты часто встраивают такой разъем.
Чем хорош:
- способен на передачу не только видео-, но и аудиосигнала: дополнительный кабель не понадобится;
- поддерживает фуловое разрешение с трехмерными эффектами, транслирует контент максимум в 8К (версия 2.1);
- высокая пропускная способность — 4,9-48 гигабит в одно мгновение — позволяет передавать сигнал без задержек, что благотворно влияет на качество картинки.
Интересно: создатели T2G6L1U0VN оснастили его множеством портов, включая и пару HDMI-входов.
Бывает трех типов: А — классического размера, а также мини — С и микро — D. Первый вариант чаще всего встречается в лэптопах и ПК, а второй и третий — в портативных устройствах.

Инструкция: Как можно соединить системный блок и телевизор — 6 вариантов подключения
Характеристики
Основной питающий кабель пк, состоящий из 2-х или 3-х гнездового контакта и евровилки, обладает следующими характеристиками:
- Тип используемого кабеля – в шнурах запитки применяют трехжильные кабеля с площадью поперечного сечения каждой жилы 0,75-1,0 мм.кв;
- Максимальное подаваемое напряжение – современные шнуры работают при напряжении до 240 В;
- Сила тока – современные шнуры рассчитаны на силу тока до 10 А;
- Частота тока – шнуры запитки работают при частоте тока не более 50 Гц.
Работа в условиях превышения предельно допустимых значений данных характеристик чревата выходом из строя не только самого питающего шнура, но и всего пк.
DVI для обычного пользователя
Если не углубляться в дебри электроники, то цифровой видеоинтерфейс — это всего лишь специальное устройство кодирования, имеющее соответствующий разъем на видеокарте. Но как понять, что компьютер или ноутбук имеет цифровой выход?
Все очень просто. Разъемы видеокарт с цифровым интерфейсом спутать с другими невозможно. Они имеют специфический вид и форму, отличающиеся от других гнезд. Кроме этого, DVI-разъем всегда белого цвета, что выделяет его среди остальных.
Для того чтобы подключить монитор, телевизор или проектор к видеокарте, достаточно просто воткнуть штекер нужного провода и зафиксировать его с помощью специальных завинчивающихся вручную болтов.
Подключение второй видеокарты
Материнская плата в подавляющем большинстве компьютеров оснащена двумя и больше разъёмами для видеоадаптеров. Исключение составляют только очень старые модели. Поэтому если в вашей видеокарте нет второго разъёма, вы можете подключить дополнительную видеокарту. Для этого сделайте следующее:
Снимите боковую крышку системного блока, открутив соответствующие винты против часовой стрелки
Прежде нужно отключить системный блок от электричества.
Обратите внимание на разъёмы для видеоадаптеров в материнской плате. Подключите видеокарту, вставив её зубцы в соответствующий разъём
Главное – не перепутайте стороны. Подключать нужно так, чтобы разъёмы в видеокарте «смотрели» в заднюю стенку системного блока. На фото ниже весь этот процесс будет показан наглядно.
Подключите второй монитор к разъёму новой видеокарты, затем закрепите боковую панель обратно к системному блоку. Готово.
В случае с ноутбуком подключить дополнительную видеокарту не получится, как и поменять уже встроенную. Однако для подключения дополнительных мониторов в этом нет необходимости, так как для этого предусмотрен дополнительный разъём для монитора. Если хотите подключить к ноутбуку более одного монитора, то можете воспользоваться разветвителем, о котором пойдёт речь в следующей части статьи.
 Дополнительный разъём для монитора
Дополнительный разъём для монитора
Локальная сеть и специальные настройки ОС
В том случае, если оба устройства подключены к локальной сети, не так уж сложно разобраться, как из ноутбука сделать дополнительный монитор
Но чтобы применить этот способ, важно иметь хотя бы минимальные навыки системного администрирования. Данный способ используется немного реже уже перечисленных, поскольку имеет весьма высокие требования не только к самой локальной сети, но и непосредственно к техническим характеристикам ноутбука
В особенности, если у персонального компьютера большое разрешение экрана, а картинка должна быть четкой и передаваться без задержек.
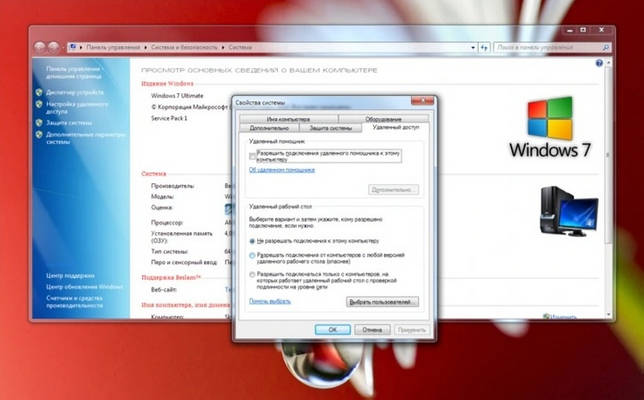
Для устройств с Windows 8 и 7 этот способ описывается одинаково. Все, что нужно – это воспользоваться службой RDP, которая предоставляет удаленный доступ к рабочему столу. Чтобы запустить службу, нужно войти в свойства системы ПК и в Удаленном доступе разрешить удаленные подключения.
На ноуте подключить рабочий стол ПК можно посредством Удаленного подключения к рабочему столу. Потребуется ввести пароль пользователя ПК, которому нужен доступ.
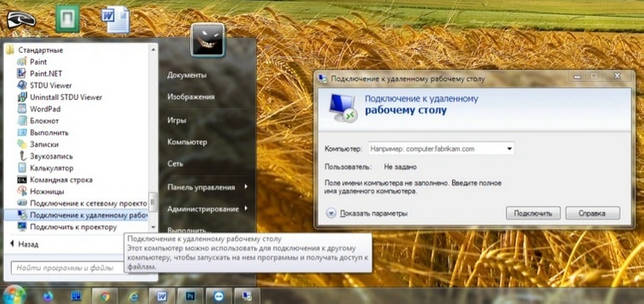
Альтернативу можно найти в специальных настройках, которые появились в более позднее версиях ОС Windows.
Подключение для Windows 10
Чтобы осуществить подключение, потребуется найти и активировать режим Проецирования в Windows 10. Для этого нужно:
В разделе Система зайти в меню Параметры.
Перейдя к отдельному меню в самом верху перечня, пользователь увидит специальный подпункт, который относится к разрешению новых подключений. По умолчанию он всегда отключен, но нужно изменить этот пункт на Включено.
Далее требуется активировать запрос ПИН-кода для использования дополнительной техники, как монитора компьютера.
Все сделанные изменения сохраняются в автоматическом режиме. То же самое теперь нужно повторить и на ноутбуке
Важно позаботиться о том, чтобы все устройства были подключены к беспроводному интернету.
Теперь остается только вызвать панель быстрого доступа, которая располагается в правой части операционной системы (это кнопка рядом с часами) и выбрать пункт Передавать на экран.
Почти мгновенно пользователь увидит предложение с выбором – какие данные передавать и как именно организовать применение ноутбука в качестве компьютерного монитора
Стоит обратить внимание, что вариантов тут несколько, а немного ниже есть еще и настройки, которые могут помочь в той или иной ситуации, когда что-то пошло не так. Например, если ничего не работает или сигнал отключается преждевременно
Настройка
Процесс настройки нескольких экранов происходит в автоматическом режиме
Это очень важно, ведь только в таком случае пользователю не придётся «копаться» в настройках самостоятельно. Нужно лишь следовать инструкциям, которые будут появляться на дисплее ПК
Одна расширенная настройка может потребоваться, если пользователь занимается каким-то сложными задачами непосредственно за компьютером. В таком случае ему не обойтись без дополнительной настройки. Тогда он сможет с лёгкостью дублировать рабочий интерфейс какой-либо программы сразу на несколько экранов. Если же речь идёт о ноутбуке, то пользователь сможет отображать картинку только на одном из устройств.
- Для начала настройки потребуется зажать определённое сочетание клавиш. Речь идёт о комбинации Win+P. Во вновь появившемся окне нужно будет выбрать определённый режим работы.
- Ещё один метод настройки подразумевает куда более сложные операции. В частности, нужно открыть контекстное меню прямо на рабочем столе. После этого нужно кликнуть на меню «Разрешение экрана». Именно здесь нужно найти один из списков, который и представляет для нас интерес. Этот список называется «Несколько мониторов». Затем надо выбрать какой-то определённый режим работы. Это может быть либо дублирование, либо расширение. В зависимости от того, какой режим работы выбран, дисплеи будут работать определённым образом.
- Нельзя не отметить такую функцию, как расширение картинки. Если по каким-то причинам возникнут помехи или иные технические проблемы, то надо проверить все настройки видеоадаптера. Альтернативный вариант — скачать новые драйверы с сайта производителя. В таком случае все проблемы, включая надоедливые полосы по краю рабочего экрана, сразу же исчезнут.
- Также можно выбрать один из режимов отображения. К примеру, общее пространство монитора можно разделить на несколько частей.
- Следует знать, что если речь идёт о совершенно разных мониторах с разными техническим характеристикам, в качестве разрешения нужно выбирать меньшее значение. В таком случае о «глюках» можно будет забыть.

Тем, кто обладает видеокартой от компании AMD, можно порекомендовать программу Hydravision. С её помощью возможно установить одинаковое разрешение, а также решить любые недостатки, с которыми могут столкнуться пользователи во время использования нескольких экранов.
Также дополнительные программы могут потребоваться для того, чтобы установить на каждом из экранов панель задач. Кроме этого, с помощью программ можно сделать так, чтобы пользоваться экранами было ещё проще, если пользователь занимается рисованием. Тогда ему не обойтись без дополнительного ПО. Будем надеяться, что представленная информация помогла настроить монитор и сделала жизнь чуточку комфортнее.
Подключение монитора к компьютеру через VGA
VGA – устаревший интерфейс, который используется в недорогих мониторах. Рекомендуем подключать монитор к системному блоку с помощью этого разъема только при отсутствии других портов.
-
Проинспектируйте заднюю часть корпуса системного блока на наличие видеовыходов. Практически в самом низу, где подключается видеокарта, находится нужный VGA-порт.
-
Найдите VGA-разъем на мониторе. Он расположен сзади.
- Возьмите соответствующий VGA-кабель, который идет в комплекте с монитором, и подключите первый его конец в монитор, а второй – в компьютер. Во время входа штырьков в пазы не применяйте физическую силу! Форма гнезда «подскажет», каким образом их нужно подключить.
 Подключение VGA-кабеля к компьютеру и монитору
Подключение VGA-кабеля к компьютеру и монитору
-
Закрутите винты на кабеле по краям штекера по часовой стрелке. Не переусердствуйте.
- Подключите компьютер и монитор к сети. Далее система Windows сама установит необходимые драйвера и выведет нужное разрешение.
Возможные проблемы
О том, как разъем подключения влияет на качество картинки, рассказывается в следующем видео:
Здесь хочу рассказать о проблемах с разрешением экрана и цветами, с которыми можно столкнуться при подключении монитора к компьютеру через HDMI-интерфейс. Дело в том, что изначально этот стандарт был предназначен для соединения бытовой техники, а не компьютерной.
Например, на телевизорах, которые передают аналоговое изображение, есть режим Overscan, который маскирует искажения на границах кадров – увеличивается картинка, а края обрезаются. Когда же мы подключаем дисплей к компьютеру, драйверы видеокарты могут включить режим компенсации вылета развертки, что даст нам уменьшение картинки и черные, незадействованные площади по краям. Чтобы этого избежать, нужно отключить эту функцию в драйвере видеокарты.
Еще одна проблема – искажение цветов. Бытовая техника использует ограниченный диапазон цветовых значений, а компьютерная техника – полный. Поэтому при подключении монитора к компьютеру по HDMI могут быть такие неприятности:
- Сужение изображения, серые точки вместо черных, неинтенсивные цвета;
- Мало цветовых градаций;
- Резкие цвета.
Здесь поможет только настройка диапазона RGB. Подобная функция есть в драйвере видеокарт Nvidia и AMD.
Дискретный графический ускоритель
Такое устройство выполнено в виде отдельного модуля, который монтируется в специальный слот. Оно оборудовано собственными видеопамятью, процессором и системой охлаждения.
Мощная видеокарта сильно греется во время работы, поэтому требует и хорошего охлаждения. Как правило, оборудованы они двумя или тремя большими кулерами, которые могут создавать во время пиковых нагрузок солидный шум.
В зависимости от технических характеристик, такая видеокарта позволяет запускать любые игры. При этом геймер не будет страдать от просадки ФПС, лагов, фризов и вылетов на рабочий стол, если мощность устройства соответствует минимальным системным требованиям игры. И даже если немного не дотягивает, графический ускоритель можно разогнать с помощью специальных утилит. Кроме того, современные видеокарты для передачи видеосигнала часто используют слоты DVI и HDMI (читайте детальнее про разъемы или видео выходы у видеокарт).
И даже если немного не дотягивает, графический ускоритель можно разогнать с помощью специальных утилит. Кроме того, современные видеокарты для передачи видеосигнала часто используют слоты DVI и HDMI (читайте детальнее про разъемы или видео выходы у видеокарт).