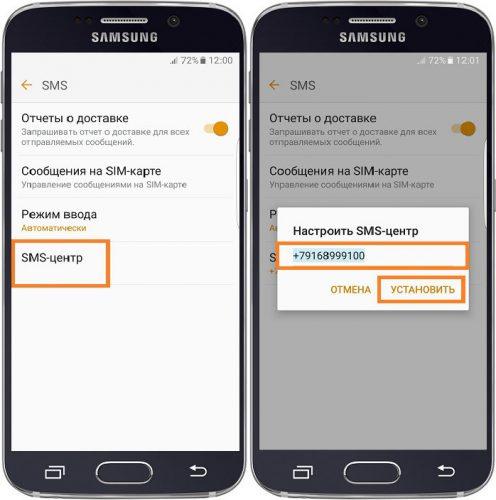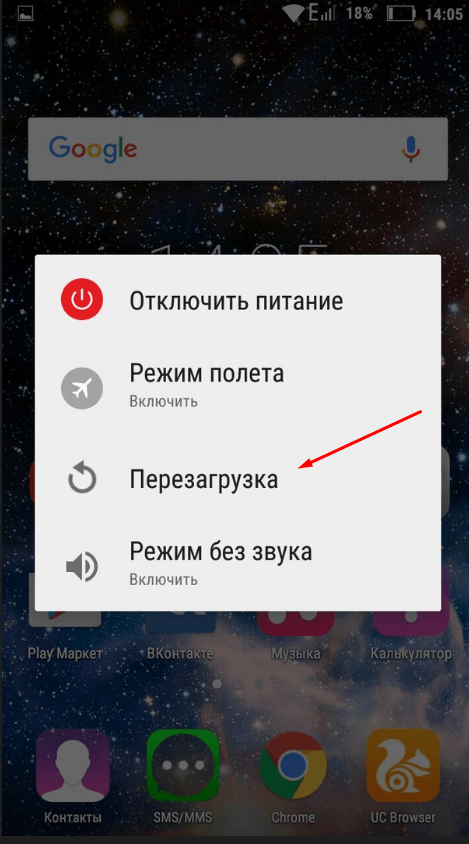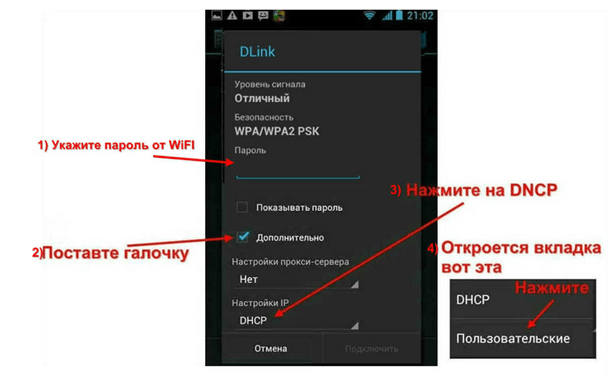Как использовать android как графический планшет для компьютера
Содержание:
- На что обратить внимание при выборе графического планшета
- Отпуск по обмену
- Обзор моделей Wacom Intuos
- Как рисовать на планшете: программы и приложения
- HTML 5
- Проводное подключение
- Как создать рисунок
- Выбор
- Как выбрать курс?
- ПОЗВОЛЯЙ МЕНЯ.
- Android
- Как выбрать
- Какой планшет мы рекомендуем
- Как подключить Air Stylus
- Настраиваем инструмент Кисть-клякса (Blob Brush Tool)
- Настраиваем инструмент Карандаш (Pencil Tool)
- Подключение и настройка пера
- Графический планшет на Android без использования пера
- Wacom Intuos Pro
На что обратить внимание при выборе графического планшета
Рекомендуется учитывать несколько важных моментов, а именно:
- какими навыками вы обладаете,
- с какой целью покупаете планшет
- и на какую сумму вы рассчитываете.
Это поможет решить, какой графический планшет нужен.
Все планшеты, исходя из задач, которые они решают, а также по дополнительным функциям, габаритам, скорости загрузки, делятся на три группы:
- Начальный уровень. Предназначены для новичков, детей, для тех, кто рисует в качестве хобби или для использования в офисе.
- Продвинутый. Используются в работе опытными художниками, дизайнерами, архитекторами, аниматорами, мультипликаторами, проектировщиками, 2D и 3D художниками.
- Профессиональный уровень. Предназначены для тех, кто в работе постоянно пользуется планшетом, поэтому хочет больше удобства и возможностей.
Продвинутые планшеты оснащены программируемыми кнопками, имеют хороший отклик, углы, большой размер рабочей площадью.

Отпуск по обмену
Обзор моделей Wacom Intuos
Линейка аппаратов для рисования, проектирования и работы с графикой под названием Intuos, насчитывает 3 основные модели. Каждая из них делится еще на несколько устройств, как правило, по размеру (а иногда и по наличию модуля блютуз).
Первая серия устройств — Intuos
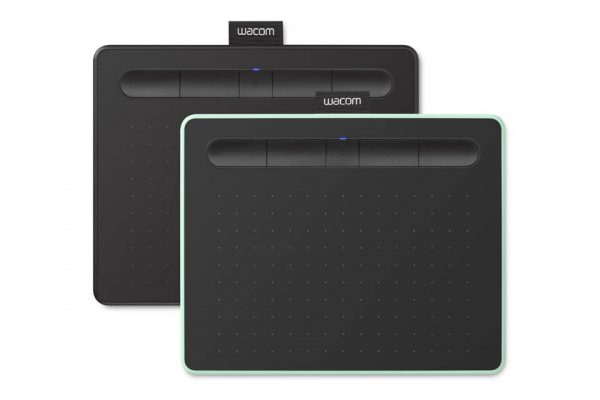
Делится на 3 разновидности: S, S с блютузом и M c блютузом. Буквы означают размер: S — маленький (рабочая поверхность 152 мм на 95 мм, вес 240 г), M — средний (рабочая зона 216 мм на 135 мм, вес 410 г).
Вторая линейка — Intuos Pro

Состоит из трех устройств: Pro S (рабочая площадь 157 мм на 97 мм, 6 кнопок), Pro M (рабочая зона 224 мм на 148 мм, 8 клавиш) и Pro L (рабочая поверхность 311 мм на 216 мм, 8 кнопок). Все модели обладают чувствительностью к наклону, а уровней нажима 8192. Lpi — 5080.
Третья серия — Paper Edition

Состоит из моделей среднего и большого размера. Все технические характеристики такие же, как в линейке Pro. Разница лишь в том, что Paper Edition позволяет рисовать на бумаге, одновременно синхронизируя картинку на ПК или телефон.
Как рисовать на планшете: программы и приложения
Для любого планшета придется скачивать приложения. Их можно очень условно поделить на две категории.
- Первая категория — это простые программки для скетчей, где ограниченный набор кистей и, как правило, один слой. Они недорогие или же вовсе бесплатные.
- Ко второй группе относятся как бы упрощенные и ограниченные версии Photoshop. Там есть и регулировка нажима и прозрачности кисти и слои.
Состоит из «холста» – сенсорной поверхности и «пера» – стилуса. Этот девайс позволяет художнику имитировать рисование на бумаге. Нарисованная стилусом на поверхности планшета картинка отображается сразу на компьютере. Более дорогостоящие экземпляры вроде позволяют видеть изображение сразу на самом планшете. Но с этим гаджетом не все так просто. Пользоваться им – совсем не то же самое, что рисовать на бумаге. Как научиться рисовать на цифре – описано в статье.
HTML 5
Самая последняя и современная версия — HTML 5. В ней поддерживаются все теги и другие элементы, такие как элементы ввода различных типов, теги поддержки, геолокацию и пр.
Основная цель внедрения HTML 5 состояла в том, чтобы удовлетворить две вещи — улучшить язык и соответствовать новейшим разработкам в области мультимедиа.
При этом в HTML 5 были введен ряд новых тегов, например:
- Тег электронной почты. Это совершенно новый тег, появившийся в HTML 5. Данный элемент ввода является тегом формы, который осуществляет проверку или аутентификацию введенного значения. Это дает уверенность в том, что введенные данные являются подлинным именем электронной почты.
- Тег пароля. Данный тег является элементом ввода и предназначен для ввода пароля пользователя. При использовании этого тега пароль будет виден во время ввода и показан специальными символами. Этот тег защищает пароль символическим экраном.
- Аудиотег. Данный тег был добавлен для вставки аудио на веб-страницы.
- Семантические теги. Еще одно название структурных тегов. С помощью семантических тегов вы можете распределять и разделять веб-страницу HTML на различные структуры. Эти структуры объединяются, чтобы сформировать веб-страницу HTML.
- Теги разделов. Эти теги позволяют разбивать HTML документ на разделы. Важными семантическими/структурными тегами являются пояснения к изображениям, шапка/заголовок и подвал.
Существует множество причин использовать HTML 5. Некоторые из них практичны и философичны, другие альтруистичны, а многие эгоистичны.
На HTML 5 удобнее писать, поддерживать, реструктурировать документ. Он лучше подходит для поисковой оптимизации (SEO), для агрегаторов контента и систем чтения каналов, легко доступен на мобильных устройствах, может работать даже для пользователей с более медленным подключением к Интернету и меньше уязвимы для слома дизайна, он обеспечивает безопасный и простой путь для добавления мультимедийных элементов.
В настоящее время HTML 5 рассматривается как будущее этого языка программирования.
Проводное подключение
Проводные подключения не так эффективны, как беспроводные, но тоже стоят рассмотрения.
Через USB
Использование USB-порта не подразумевает дублирование экрана и прямого отображения происходящего на нем. При подсоединении через USB, устройство-источник (планшет) воспринимается как внешний накопитель данных и на мониторе просто отображается файловая система.

Пользователю нужно выбрать файл (видео или изображение) и он включится на экране. При этом делать что-то на мобильном устройстве одновременно невозможно.
Важно! Редко на каких экранах есть порт USB. Для подключения формата USB-USB нужно использовать переходник USB-MicroUSB
Он стоит недорого и не повлияет на качество сигнала.
Через HDMI
Подсоединение через порт HDMI может осуществляться только через переходник MicroUSB-HDMI, потому что планшетных компьютеров с HDMI разъемом почти не бывает, а те, что есть, трудно назвать качественными.
Адаптер USB-MHL

Переходник USB-MHL создан для подключения мобильных устройств к HDMI кабелям. В одну сторону вставляется стандартный для планшета порт, будь это USB Type-C на Андроидах или Thunderbolt на продукции от Apple. С другой стороны есть выход HDMI, подходящий для телевизоров и экранов.
RCA
RCA является устаревшим портом. Он уже давно не используется ни на телевизорах, ни на мониторах. В простонародье RCA именуется “тюльпанами”, где каждый из трех проводов отвечает за свою цветовую гамму и/или звук.

Можно купить переходник, чтобы через RCA подключать мобильное устройство в виде внешнего накопителя. Но найти такой адаптер сейчас очень сложно.
VGA
VGA может передавать только изображение без звукового сигнала. Для соединения нужен переходник, и даже так звук не появится. Поэтому VGA подходит лишь для трансляции изображений.
Как создать рисунок
Для рисования на планшете достаточно открыть Фотошоп, создать новый файл нужных размеров и выбрать инструмент рисования. Это может быть кисть, карандаш, фломастер и прочие инструменты.
В параметрах каждого инструмента можно настроить, на что влияет нажим (либо на размер мазка, либо на его контрастность/прозрачность).
Советы при работе в Фотошопе
Тем, кто недавно приобрел графический девайс, успешно подключил его и настроил, остается только рисовать.
Но дельные советы никогда не будут лишними, особенно для начинающих иллюстраторов!
Советы при рисовании и работе в Photoshop:
Если не знаете, как создавать картины, и не представляете, как начать свой путь художника, лучше пройти уроки рисования. Можно записаться на специальные курсы в вашем городе и ходить на них с графическим планшетом, либо смотреть обучающие курсы в интернете. Есть даже художественные школы, работающие онлайн.
Прежде чем начать создавать сложные картины, потренируйтесь на обычных фигурах. Нарисовав несколько треугольников, квадратов и кругов, рука и разум привыкнут к графическому гаджету, да и уверенности прибавится!
Сначала представьте результат у себя в голове, а уже потом используйте все возможности программы для воплощения вашей задумки. Четко поставленная задача — это то, что отличает новичка от опытного иллюстратора.
Чем больше размер файла, тем лучше, потому что в таком случае каждый мазок будет содержать в себе больше пикселей
Но не стоит переусердствовать в этом, так как чересчур большие изображения замедляют работу компьютера.
Сохраняйте большой рисунок в меньших размерах, чтобы внимание концентрировалась не на деталях, а на всей работе в целом.
Используйте серый цвет фона, так как он является самым нейтральным в плане восприятия окружающих его цветов. На белом фоне цвета кажутся слишком блеклыми, а на черном фоне слишком контрастными.
Лучше сделать несколько мазков одной кистью, чем один мазок толстым штрихом
Так будет и аккуратней, и детальней.
Выбор
Во время приобретения планшета надо учитывать следующие нюансы:
- Размер. Его измеряют в том же формате, как и листы — А4, А5. От величины чувствительной области зависит комфорт рисования. Но, с увеличением размера устройства, повышается стоимость. Если профессионалу нужен формат А4, то обычный пользователь может приобрести компактную модель.
- Пропорции. Лучше всего, чтобы соотношение сторон техники совпадало с таким же показателем монитора. Сейчас существуют драйвера, автоматически подгоняющие размеры к ширине экрана компьютера. Но, если он широкий, а планшет — нет, то одна из частей графического устройства может быть неактивной. А при растягивании изображения происходит его искажение.
- Разрешение. Число точек на дюйм устанавливает, как точно будут восприниматься касания пера. Поэтому, чем выше данный параметр, тем лучше. Для домашнего использования будет достаточно 2 тыс. точек на дюйм. При профессиональном применении требуются более высокие показатели — 5080 точек на дюйм.
- Чувствительность к давлению. Данный параметр указывает, какое количество давлений по силе нажатия распознает устройство. Для обычного использования требуется 512 давлений, а для профессионалов — 1024.
- Чувствительность угла наклона. Такая функция может потребоваться лишь некоторым пользователям.
- Метод подсоединения к компьютеру. Планшет соединяется с помощью USB, Bluetooth или беспроводных интерфейсов.

Как выбрать курс?
Работать на графическом планшете можно с рисунками разной тематики и стилистики. Цифровые гаджеты поднимают изобразительное искусство на новый уровень. Технология создания картинки очень похожа на работу с простым карандашом.
Выбирать курс рисования нужно исходя из предпочтений и ожиданий учащегося
Обращать внимание следует на стаж курсов, квалификацию преподавательского состава и особенности учебной программы
Популярные курсы Bubolab
Полный курс флористики
Мастер-класс: «Рисуем акрилом»
Python: Основы
Ищете курсы? Хотите получить новый навык?
Мы собрали лучшие курсы с сертификатами для начинающих и продолжающих
подобрать курс
Хорошо, когда классы уже оснащены графическими инструментами, это позволит до покупки оборудования бесплатно определиться, подходит ли это хобби.
ПОЗВОЛЯЙ МЕНЯ.
Приложение может превратить ваше устройство под управлением операционной системы iOS в графический планшет
, который будет использовать векторную графику. По мнению многих экспертов, это правильный выбор. Это векторная графика, которая не потеряет качество изображения даже при большом увеличении фигуры.
Чернила Sketchbook содержат большой набор инструментов, которые позволяют создавать высококачественные изображения. Различные кисти, карандаши, ластик, палитра цветов помогут вам создать шедевр. Для рисования вы можете использовать специальный тонкий стилус.
Могу ли я сделать графический планшет с планшета? Конечно! Как вы уже поняли, качество изображений довольно хорошее. Это возможно благодаря масштабированию изображения и высококачественному заполнению. Вы можете использовать несколько оттенков или заполнить область выбранным цветом.
Читайте так же
В этом приложении есть довольно полезная функция. Чтобы создать лучшее изображение, вы можете использовать слои. Только благодаря этому вы можете получить довольно реалистичный образ.
Android
Операционная система Андроид, в отличие от iOS, имеет открытый исходный код, что расширяет количество возможностей, а также программ. Энтузиастами была разработана утилита XorgTablet, которая позволяет сделать графический планшет из планшета на Андроид и при этом подключать его к ПК, чтобы использовать экран девайса только как полотно, а конечное изображение видеть на большом экране.
После того, как пользователь установит на свой девайс указанное выше приложение и подключит его к ПК, он сможет использовать обычный планшет как графический. На компьютере необходимо установить популярный графический редактор GIMP. В его настройках потребуется установить источником ввода сенсор мобильного устройства. Для рисования потребуется стилус. Функционал получается практически аналогичным настоящему графическом аппарату, единственный минус – большая часть устройств на Андроиде не распознают силу нажатия.

Совет! Чтобы добиться полноценного функционирования, следует купить модель, которая изначально рассчитана на работу с сенсорным пером, например, Galaxy Note от Самсунг.
Приложение XorgTablet имеет встроенный набор необходимых драйверов, позволяет подключить девайс проводом или посредством Wi-Fi, но важно знать, что при работе с этим приложением мышка отключится. Это не всегда удобно
Еще один вариант из обычного планшета сделать графический, но без подключения к ПК – приложение ArtFlow
У него огромный набор возможностей, а перо для ввода информации можно сделать из мышки, важно, чтобы девайс поддерживал работу с ней. В таком случае пользователь не рисует по экрану гаджета, а использует для этого мышку
Многие отмечают, что такой способ удобнее, чем рисование непосредственно по экрану. Если аппарат не поддерживает мышку, то ничего не мешает купить беспроводную клавиатуру для Андроид с тачпадом и пользоваться им. Минус приложения в том, что оно имеет платную и бесплатную версию, но последняя предлагает более скромный набор возможностей, хотя для начинающих художников хватит и этого. Если приложение понравится, можно купить полноценную версию.
Как выбрать
Все графические планшеты от престижных брендов, таких как Huion, Wacom, XP-PEN, продаются с фирменным пером в комплекте. Но также стилусы продаются отдельно.
Поэтому если вас не устраивает ваше перо или оно вышло из строя, всегда можно приобрести новое.
Чтобы понять, как выбрать подходящее устройство ввода, нужно знать, на какие критерии обращать внимание

На что обращать внимание при покупке пера:
Тип наконечника. Стержень нужно подбирать в зависимости от того, над чем и как вы собираетесь работать. Если вы архитектор или проектировщик уровней, удобней работать с жестким наконечником. Если же вы иллюстратор или художник, лучше взять вариант с мягким, пружинистым или эластичным стержнем.
Совместимость с типом дисплея. Стилусы, предназначенные для емкостных экранов, не будут работать на резистивных рабочих зонах, и наоборот. Поэтому узнайте, какой вид экрана на вашем графическом девайсе, и купите соответствующее перо.
Программная совместимость. Перо должно поддерживаться на вашем графическом гаджете, иначе оно просто не подключится или будет работать нестабильно.
Эргономичность. Обязательно возьмите устройство ввода в руки и представьте, что рисуете им
Зачастую придется держать стилус в руках на протяжении нескольких часов, поэтому очень важно, чтобы форма и вес девайса подходили именно вам. И не всегда самые легкие варианты являются синонимом лучших
Некоторым художникам нужно ощущать небольшую тяжесть того, что они держат в руках.
Наличие кнопок. Полностью индивидуальный пункт. Кому-то нравятся кнопки на устройстве ввода, чтобы запрограммировать их под нужные команды, а кто-то любит, когда нет ничего лишнего.
Soft touch покрытие. Такое покрытие корпуса обеспечивает устойчивость девайса в руке, нивелируя скольжение.
Уровни чувствительности. Этот показатель определяет, насколько перо чувствительно к нажатию. Самый большой показатель — 8192 степени нажатия. Для любительских работ достаточно 2000-4000 уровней чувствительности.
Высота работы. Чем меньше высота активности стилуса, тем ближе его нужно подносить к рабочей зоне. Еще один индивидуальный параметр.
Реагирование на наклоны. Некоторые стилусы могут определять угол наклона.
Тип соединения. Здесь либо беспроводное соединение, либо с подключением кабеля USB.
Наличие аккумулятора. Гаджет может быть с аккумулятором, а значит его следует заряжать, либо быть полностью автономным.
Небольшой совет: если у вас небольшой графический планшет, возьмите его с собой в магазин техники, чтобы подключить несколько вариантов и испробовать их конкретно на вашем девайсе. Так можно проверить и эргономичность, и совместимость.
Какой планшет мы рекомендуем
На момент публикации этой статьи мы более чем уверены: Wacom Cintiq 22 – это лучший планшет для рисования, что вы можете купить.
Если вы не готовые выкладывать деньги за Wacom, тогда присмотритесь к модели XP-Pen Artist 15.6, хотя ему в спину уже нервно дышит конкурент в той же ценовой категории — Wacom One 13 (но отзывы пока не радуют).
Далее мы рассмотрим полный рейтинг планшетов для рисования. У некоторых моделей есть свои «особенности» и уникальные решения, а вы уже сами решайте, какой параметр для вас будет более актуальный.
Если вы ничего не знаете про графические планшеты, заметим, что их можно разделить на 3 вида. На эти виды и будет разбит наш рейтинг.
- Графический планшет. Нужно подключать к компьютеру или телефону, чтобы на мониторе были видны ваши художества в выбранной программе для рисования.
- Графический планшет с монитором (или интерактивный дисплей). Непосредственно на планшеты вы рисуете с помощью стилуса.
- Обычный планшет (планшетный компьютер). Чтобы адаптировать его к рисованию нужно установить дополнительные приложения.
Как подключить Air Stylus
Для того, чтобы воспользоваться Air Stylus вам понадобится: iPad, само приложение, стилус, Mac и специальное бесплатное приложение для OS X.
Установив Air Stylus вы должны включить Bluetooth на iPad и Mac. Далее, с сайта скачать приложение для OS X и установить его, после установки в менюбаре появится небольшое приложение, через которое вы включаете и отключаете iPad в качестве внешнего экрана. Нажав кноку Connect ваш iPad будет подключен к Mac, теперь вы можете запустить Photoshop, Aperture, Illustrator или Pixelmator и использовать стилус и iPad в качестве графического планшета.
Так как iPad становится вторым экраном, чтобы работать на его тачскрин-экране вам нужно переместить окно графического на внешний экран iPad.
В настройках Mac клиента вы можете изменить поведение iPad и, например, отключить его тачскрин и использовать лишь для презентаций и просто как второй экран. Вы можете включить режим ретина дисплеев, эта функция предоставит больше рабочего места для окон ваших приложений. Кроме того, вы можете настроить поведение стилуса: задать горячие клавиши и отрегулировать его чувствительность.
Настраиваем инструмент Кисть-клякса (Blob Brush Tool)
Два раза кликаем по иконке этого инструмента на Панели инструментов, чтобы появилось окно с настройками. Теперь знакомимся с параметрами инструмента Кисть-клякса.
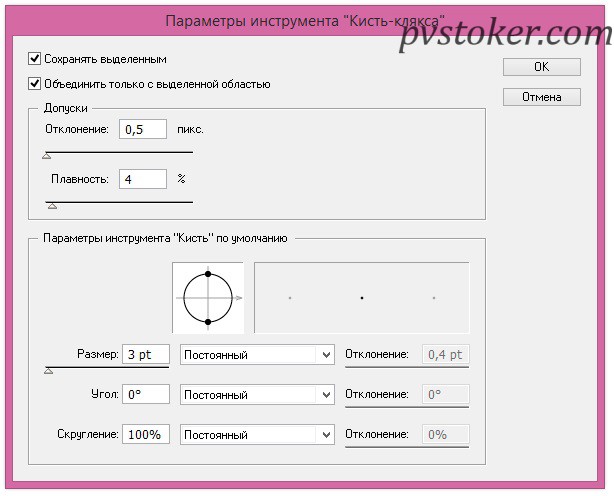
Сохранять выделенным — при выборе данного параметра программа автоматически оставляет контуры выделенными пока продолжается рисование.
Объединить только с выделенной областью — при выборе данного параметра программа объединяет новую обводку с уже существующей выделенной.
Точность — показывает, на какое расстояние вы можете переместить кисть прежде чем программа автоматически добавит новую опорную точку. Доступны значения от 0,5 до 20 пикселей. Чем выше значение вы ставите, тем создаваемый вами контур будет менее сложным (с меньшим количеством опорных точек) и соответственно будет более гладким.
Сглаживание — показываем степень сглаживания при рисовании. Доступны значения от 0 до 100%. Чем выше процентное значение вы выбрали, тем более сглаженный контур получится при рисовании.
Размер — выставляете размер кисти.
Угол — выбираете угол поворота кисти.
Округлость — показывает округлость кисти (чем больше его значение, тем больше округлость).
Настраиваем инструмент Карандаш (Pencil Tool)
Два раза кликаем по иконке этого инструмента на Панели инструментов, чтобы появилось окно с настройками. Теперь знакомимся с параметрами инструмента Карандаш.

Отклонение — отвечает за частоту добавления новых опорных точек при рисовании карандашом. Чем выше значение, тем углы будут менее острые и наоборот.
Плавность — отвечает за степень сглаживания при рисовании. Чем выше значение, тем более плавным и сглаженным будет созданный контур.
Выполнять заливку новых штрихов карандашом — данный параметр позволяет программе применять заливку применяется к обводке. Перед рисованием не забудьте выбрать цвет заливки.
Оставлять контур выделенным — выбор данного параметра позволяет сохранять контур выделенным после его создания.
Зона редактирования выделенных контуров определяет, можно ли изменять или объединять выбранный контур, когда указатель находится от него на определенном расстоянии (заданном следующим параметром).
В пределах: 20 пикс. (доступен если выбрат предыдущий параметр) — показывает, насколько пикселей близко должен находиться карандаш к уже существующему контуру для того, чтобы можно было внести изменения в контур.
Чтобы вернуть настройки «по умолчанию» стоит просто нажать кнопку Восстановить.
Вам также понравятся и эти статьи:
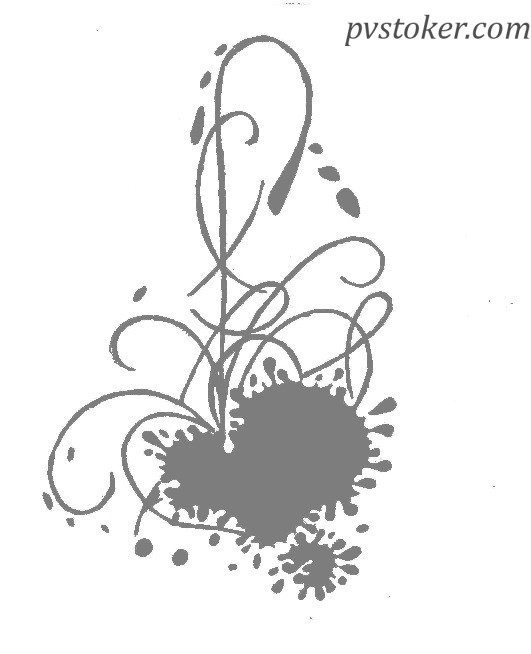
Современные художники нередко предпочитают рисовать с помощью планшетов. У этого способа есть много преимуществ, перед аналоговым. Гораздо проще исправлять рисунок, не нужно мучиться с оцифровкой картины, для графического скетча и для живописного сложного пейзажа нужен один и тот же инструмент.
Профессиональные художники, понятное дело, выберут хорошие дорогие графические планшеты, которые подсоединяются к компьютеру или мощные 24-дюймовые самостоятельные устройства. А вот если вы хотите рисовать для себя, иметь поменьше гаджетов или же просто попробовать, то можно обойтись обычным планшетным компьютером.
Подключение и настройка пера
Графические гаджеты Wacom можно подключить к устройствам, работающим на операционной системе Windows, MacOS и Android. После и во время подключения, производится настройка стилуса и его проверка.
Но перед тем, как подсоединить девайс к любому устройству, нужно установить драйвера.
Установить драйвера можно либо с диска, который был в комплекте с гаджетом, либо загрузить с интернета. Так как эра дисковых носителей подходит к концу, чаще всего компания предлагает скачать программное обеспечение через интернет.
Страничка официального сайта с драйверами — здесь.
Обратите внимание, что ПО делится не только по операционной системе, но и по линейке устройств. Для графических планшетов One by Wacom, Bamboo и Intuos, разные драйвера.. Подключение и настройка стилуса на Windows:
Подключение и настройка стилуса на Windows:
- Подсоедините девайс к ПК с помощью USB-кабеля или подключитесь к соответствующему Bluetooth сигналу.
- Откройте программу “Wacom”, дважды кликнув на ярлык на Рабочем столе или в меню Пуск.
- Отобразится окно с несколькими разделами и вкладками, предназначенными для настройки. Зайдите в раздел “Ориентация” и выберите, какой рукой вы будете рисовать.
- Нажмите на вкладку “Перо” и выберите “Режим пера”, чтобы все действия со стилусом регистрировались не просто как клики мышкой. Здесь же в меню “Чувствительность” можно выбрать, насколько перо будет восприимчиво к нажатию и взаимодействию с рабочей областью.
- Перейдите в параметры “Отображение…”, где нужно убрать галочку напротив пункта “Используйте рукописный ввод Windows” и установить галочку напротив пункта “Пропорциональное”.
- Откройте раздел “Сенсорные опции” и отключите их.
Подключение к компьютерам под управлением других операционных систем, происходит по такому же принципу.
Графический планшет на Android без использования пера
Если ваше Android устройство не поддерживает ввод с помощью пера, вы все равно имеете возможность применить его для рисования на компьютере, но уже с помощью пальца. К сожалению, в этом случае точность будет недостаточной, а перо может «прыгать», что связано с тем, как работают емкостные сенсорные экраны.
Реализовать это можно с помощью уже описанного выше приложения VirtualTablet, но необходимо будет зайти в настройки приложения на телефоне и в пункте «Input Mode» установить «Finger Touch/Capacitive stylus».
Я рекомендую к использованию именно это приложение, но в Play Маркет есть и другие аналогичные утилиты:
- Graphics Tablet — поддерживает те же возможности, что и VirtualTablet (ввод с помощью пера и пальца, сила нажатия) и тоже требует установки драйвера на компьютер. Подключение только по Wi-Fi. Вот только драйвер мне не удалось найти, а информации о нем на официальной странице нет.
- WiFi Drawing Tablet — без поддержки пера и силы нажатия, своего рода эмулятор мыши с помощью телефона или планшета. Ссылка на приложение-сервер для компьютера находится в описании приложения в Play Маркет.
- Tablet Stylus — платное, не тестировал, но по видео на официальной странице очень похоже на предыдущий вариант, за исключением того, что поддерживается подключение по USB. Ссылка на приложение-сервер есть в конце описания приложения в Play Маркет.
Wacom Intuos Pro
Wacom Intuos Pro Touch является одним из фаворитов для творческих областей — дизайна, работы с видео и фото. На первый взгляд Intuos Pro выглядит почти идентично с популярным планшетом Intuos5. Корпус покрыт таким же темно-матовым прорезиненным материалом, гладким на ощупь. Однако при более внимательном рассмотрении видно, что основные изменения пришлись на конструкцию экспресс-клавиш. Если в Intuos5 они были утоплены в корпус, то в Intuos Pro они находятся в одной плоскости, очерчены тонким зазором
Многие пользователи графических планшетов Wacom отмечают, что такие клавиши более удобны, а наличие тактильных выступов значительно облегчает работу с устройством, поскольку не нужно переключать внимание с дисплея на кнопки управления.
Еще одним важным новшеством, которое уже оценили многие опытные пользователи, стал беспроводной адаптер. Он позволяет избавиться от привязки к рабочему месту и отойти от компьютера на расстояние вплоть до 30 метров, открывая новые возможности для проведения массовых мероприятий — презентаций или мастер-классов.
Существует несколько конфигураций планшетов Wacom с различными размерами рабочей области, и выбор подходящей модели во многом будет зависеть от того, с каким компьютерным монитором вы работаете:
- Wacom Intuos Pro S — рабочая область 98×158 мм рекомендована для мониторов с диагональю до 15 дюймов;
- Wacom Intuos Pro M — рабочая область 140×224 мм рекомендована для мониторов с диагональю от 15 до 21 дюйма;
- Wacom Intuos Pro L — рабочая область 190×299 мм рекомендована для мониторов с диагональю от 21 дюйма и больше.
Поверхность планшета имеет едва заметную текстуру, что требует немного больше сопротивления, чем у моделей прошлого поколения. Кончик пера способен распознать 2048 уровней давления и реагирует на наклоны плоть до 60 градусов. Эти технические характеристики в сочетании с разрешением 5080 линий на дюйм дают возможность рисовать плавные линии, легко изменяя их направление и толщину.