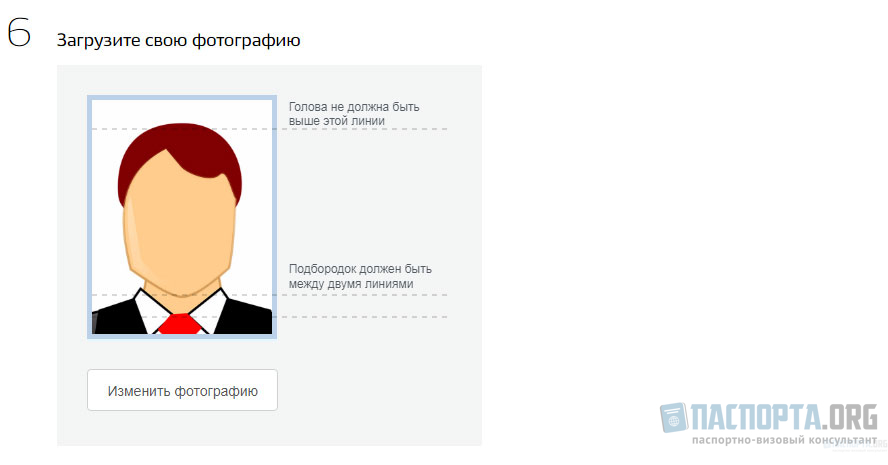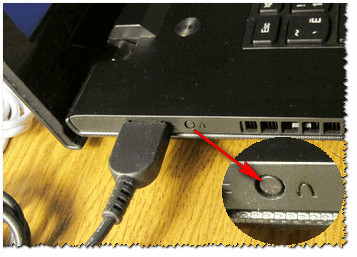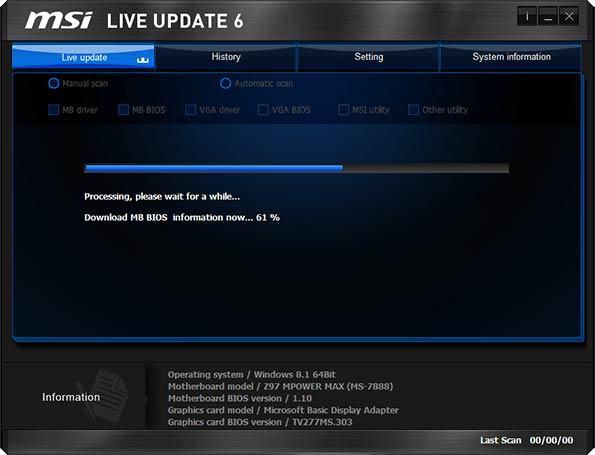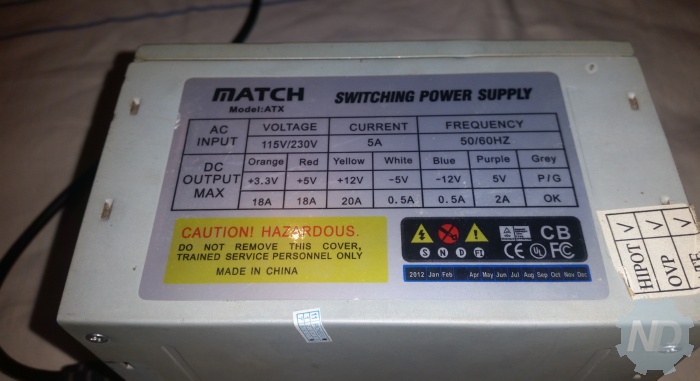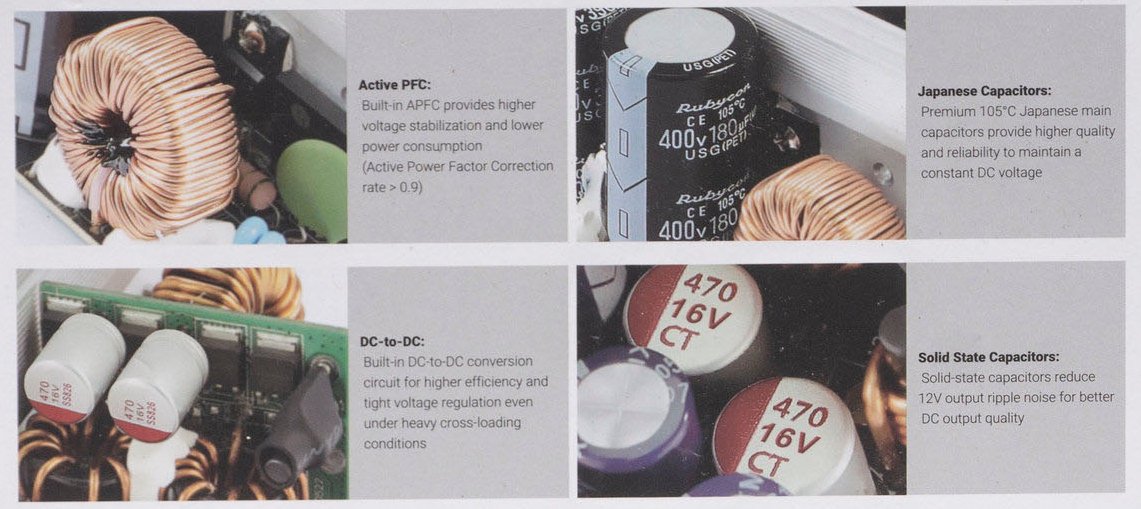Подключаем dvd-дисковод к материнской плате и блоку питания компьютера
Содержание:
- __SATA» title=»Подзаголовок (Элемент содержания)» data-role=»subtitle» class=»subtitle»>Контейнер (внешний бокс) USB 3.0 -> SATA
- Схема подсоединения дисковода к ПК
- Подключение дисковода через BIOS
- Виды дисководов и назначение
- Как можно настроить привод?
- Как подключить принтер к ноутбуку
- Замена дисковода типа SATA
- Приводы и ноутбуки
- Разновидности внешних дисководов, их достоинства и недостатки
- Установка нового дисковода в системный блок
- Удаление старого дисковода
- Как подключить дисковод к компьютерному блоку
- Выбор и установка
- __IDE» title=»Подзаголовок (Элемент содержания)» data-role=»subtitle» class=»subtitle»>Адаптер USB 2.0 -> IDE
__SATA» title=»Подзаголовок (Элемент содержания)» data-role=»subtitle» class=»subtitle»>Контейнер (внешний бокс) USB 3.0 -> SATA

Очень удобное приспособление для быстрого подключения накопителей. Есть множество различных моделей, отличающихся между собой как внешним исполнением, так и используемым мостом. Бывают в закрытом и полуоткрытом корпусе из пластика или металла. Есть модели как для 2.5-дюймовых накопителей, так и 3.5-дюймовых винчестеров. Подключение к компьютеру осуществляется, как правило, посредством USB 3.0.

В продаже можно встретить так называемые «внешние накопители» — это есть не что иное, как контейнер (внешний бокс) с установленным накопителем под собственной маркой. Вот только накопители там стоят не всегда удачные и разобрать их проблематично.
Схема подсоединения дисковода к ПК
Перед непосредственным началом подключения дисковода следует отключить питание компьютера. Можно выдернуть штекер из розетки, но правильнее – отключить подачу питания в сам системный блок. Делается это здесь:Лишать компьютер питания необязательно, но рекомендуется, чтобы избежать удара током. Обычно этого не происходит, но если дисковод имеет в себе заводской брак, или при других условиях, последствия могут оказаться очень травмоопасными. Нелишним будет обезопасить себя от форс-мажорных обстоятельств.На задней стенке системного блока (в левом верхнем углу) находится штекер. Его нужно выдернуть, и питание исчезнет. Штекеры перепутать невозможно: они идут напрямую к блоку питания. После обесточивания компьютера можно начинать подключение дисковода:
- Снимите две боковые крышки с корпуса системного блока. Сделать это необходимо, т. к. дисковод закрепляется с двух сторон. Для этого необходимо раскрутить болты на задней части корпуса:Затем аккуратно, слегка надавливая, крышку отодвигают назад и снимают с креплений. После этого доступ к дисководу открыт, и начинается непосредственно процесс по его подключению.
- При отсутствии дисковода в принципе (старого), пропустите данный шаг. Если таковой присутствует, его необходимо отключить, вытащить и заменить на новый. Все кабели, которые соединяют устройство с системной платой нужно отсоединить. Вполне достаточно отключить их с одной стороны, от дисковода, а затем снять сам дисковод с креплений:
- Наконец, когда есть свободное место, следует приступать к подключению нового дисковода. Начинать необходимо с его расположения и закрепления в корпусе.Разместите дисковод снаружи системного блока, с лицевой стороны корпуса, и аккуратно просуньте его внутрь до упора:Далее, согласно предыдущему фото, закрутите держатели. Это могут быть как обычные болты, так и более изощрённые методы фиксации устройства. Суть их, тем не менее, одна – прочно удерживать дисковод в корпусе системного блока. Это могут быть закручивающиеся вентили, защёлка и т. п.После фиксации устройства, правильно подключите провода:Тонкий и красный кабель – это SATA, он управляет устройством. Более широкий – кабель питания.Вставить их неправильно не получится, так что просто аккуратно подсоедините штекеры, а если не выходит, попробуйте перевернуть их на 180°. Зачастую, проблем с этим не возникает, главное – не прилагайте большую силу. Делайте всё плавно, чтобы избежать повреждений.SATA кабель подсоединяется в нужный разъём на материнской плате (он так и обозначен – SATA):Ну а кабель питания дисковода никуда не нужно подключать, т. к. он изначально идёт прямо от блока питания:В конечном итоге корпус системного блока закрывается крышками, они фиксируются болтами позади. После всех этих действий процесс установки дисковода считается оконченным.Внешний дисковод подключается к компьютеру таким же способом, но остаётся снаружи корпуса. Собственно, поэтому он и называется внешним дисководом.
- Абсолютно идентичным способом подключается и флоппи-дисковод (для дискет). Он, конечно, не в почёте, но некоторые производители оставили поддержку данного вида устройств.Стоит учитывать конкретные детали в процессе подключения. Например, подключать такой дисковод нужно следующим штекером (Molex разъемом) от блока питания:А соединяется устройство с материнской платой (разъём обозначен как IDE) исключительно FDD-шлейфом:Никакой другой подключить не удастся, т. к. устройство не будет работать.
Также можно использовать специальные переходники, но сумма за его приобретение очень редко себя окупает.В этом видеоролике показано, как подключить дисковод. Здесь не учитывается подсоединение проводов, но особых знаний для этого и не требуется. Главная проблема возникает при физической установке устройства.
Подключение дисковода через BIOS
Для того чтобы попасть в него, необходимо нажать определённые клавиши во время загрузки операционной системы. Зачастую, это клавиша DEL на клавиатуре, но в зависимости от версии BIOS, конфигурации компьютера и т. д. она может различаться. При загрузке компьютера в нижних углах может появиться надпись «Press X to enter setup». Именно кнопку, которая будет указана вместо «X», и нужно нажимать, чтобы попасть в систему .
- SATA-Device (для дисковода с разъёмом SATA);
- IDE-Device (для IDE-приводов);
- USB-Device (для USB-дисководов, включая внешние).
Если же изменений не последовало, то либо устройство неисправно само по себе (заводской брак или повреждения из-за эксплуатации), либо Вы его все-таки неправильно подключили.
Виды дисководов и назначение
Делятся на внутренние (встроенные) и внешние. В зависимости от вида, функции различаются.
Встроенные устанавливаются в ноутбуки в заводской сборке и с настройками. В стационарные пользовательские компьютеры считывающие устройства устанавливаются при сборке, или же по желанию пользователя выбирается привод при покупке компьютера со сборными комплектующими частями.
Внешние дисководы выпускаются в компактном корпусе для мобильного использования. Портативное, легкое оборудование легко умещается в кейсе ноутбука или нетбука. Различаются виды устройств с функциями только чтения или записи информации, или две функции вместе.
Востребованность в мобильных приводах появилась с развитием технологий. Со временем характеристики нового мобильного компьютера устаревают вместе со считывателем. Приходит понимание, что нужны продвинутые, качественные технические данные для полноценного использования устройства.
Основные виды приводов: с расширением ROM – функции только чтения. Расширение RW- функции чтения и записи.
- CD-ROM; CD-RW – обычный оптический;
- DVD-ROM; DVD-RW; DVD/CD-RW – цифровой, для чтения, записи СД и ДВД;
- BD-ROM–RW – blu-ray с высокой скоростью чтения и записи всех форматов;
- HD DVD-ROM; HD DVD RW – цифровой с высокой скоростью чтения и записи всех форматов.
Как устроен?
Устроен из шпиндельного привода, куда вставляется и крепится диск с информацией. Лазерная головка перемещается по областям крутящегося диска и считывает данные.
Шпиндель приводится в действие от электросети через USB интерфейс. Диск-носитель покрыт специальным слоем, на котором лазер выжигает информацию, нанося углубления и бугорки.
Диаметр диска составляет 12 см стандартного размера. Для мини-дисков в слоте предусмотрена ниша-ободок.
Как можно настроить привод?

Что же еще можно сделать, чтобы исправить проблему? В диспетчере устройств переходим во вкладку «Вид», выбираем «Показывать скрытые устройства». Там нужно отыскать драйвер «SPTD», который обычно располагается во вкладке с драйверами несамонастраиваемых устройств. После этого необходимо его удалить, а затем перезапустить систему.
Если нет результата, следует переходить к следующему этапу. Можно попробовать найти контроллер, который соединен с DVD-дисководом. Но нужно помнить о том, что каждый контроллер имеет свое название, его нужно искать вручную, просматривая свойства у каждого контролера.
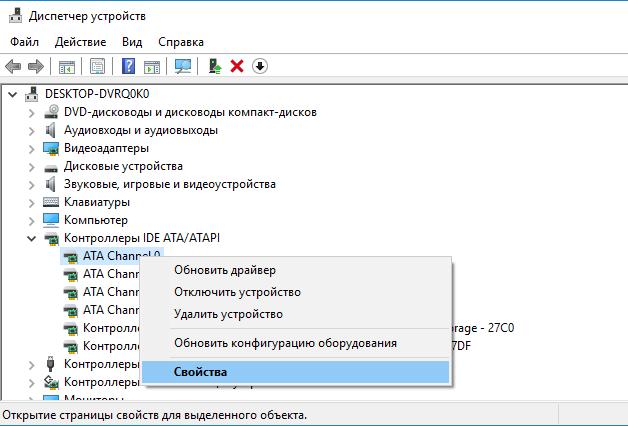
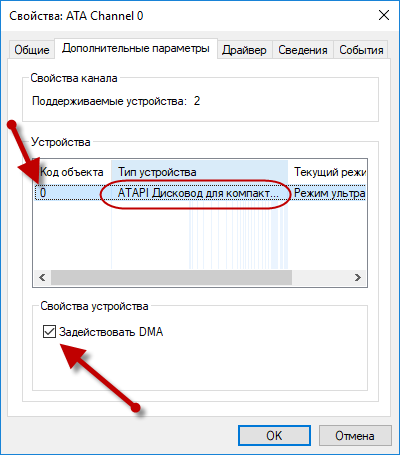
Необходимо найти вкладку – «IDEATA/ATAPI контроллеры» в диспетчере устройств и поочередно проверить каждый канал. Теперь, когда мы нашли нужный нам канал, проверяем, не стоит ли флажок на опции «Задействовать DMA». Если есть, убираем и перезагружаемся, проверяем результат. Если без галочки дисковод появился, то нужно вернуть её на место и снова перезапустить систему. При Windows 7 это единственный возможный вариант.
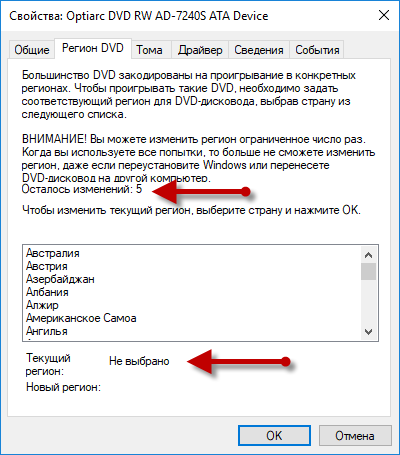
Заходим во вкладку «Диспетчер устройств» и открываем там дисковод (правой кнопкой мыши — свойства — регион DVD), далее необходимо подкорректировать настройки региона. Если он не был установлен, то ничего менять не нужно, а если указан какой-то другой регион, отличный от вашего, то его необходимо поменять на актуальный. Поменять регион можно будет не более 5 раз за все время! Можно также попробовать поменять опцию «Не выбрано» на другие регионы, но если захочется вернуть все назад, нужно будет перепрошивать оборудование.
Как подключить принтер к ноутбуку
Необходимость совмещения компьютерной техники – ПК или ноутбуков – с периферийными устройствами возникает довольно часто. В зависимости от требуемого результата потребуется то или иное устройство.
Если стоит задача перенести графическую или текстовую информацию на бумажный носитель, на помощь приходит принтер. Как его подключить к ноутбуку?
1
Как подключить принтер к ноутбуку – беспроводная сеть Wi Fi
Принцип совмещения принтера и ноутбука практически идентичен подключению к принтеру ПК.
Единственное отличие – появляется дополнительный способ соединения устройств с помощью беспроводного соединения Wi Fi. Данный метод весьма удобен, так как избавляет от необходимости «привязываться» к проводам.
Хотя для этого необходимо, чтобы оба устройства имели возможность беспроводного подключения.
1 способ – HP Smart Install
- Включаете в сеть принтер и ноутбук.
- Если принтер поддерживает HP Smart Install, совмещаете его с ноутбуком с помощью USB-кабеля и активируете данную функцию. Далее ждете запуск программы установки. После выбираете способ подключения – Wi-Fi и следуете подсказкам мастера установки. По завершению настройки беспроводного подключения кабель USB можно отключить, он более не потребуется.
- Теперь ваши устройства «видят» друг друга.
Узнать о том, обладает ли ваше устройство данной функцией, можно в инструкции к технике.
2 способ – WPS
Данный способ подходит для случаев, когда роутер и устройство для печати поддерживают технологию WPS.
Как это узнать? Для принтера – в инструкции к нему, для роутера – на обратной (нижней) стороне устройства.
Если технология доступна, вы увидите значок WPS (две последовательные стрелки, образующие круг) и пин-код, который пригодится в ходе подключения, или же зайдите в интерфейс роутера.
- На маршрутизаторе находите кнопку WPS и жмете на нее.
- Должен загореться индикатор.
- Находите аналогичную клавишу на принтере и также нажимаете ее.
- Ждете пару минут – соединение установлено.
Если кнопки WPS нет, произведите настройку WPS на маршрутизаторе.
- Для этого откройте интерфейс роутера.
- Перейдите в раздел «Security» – «WPS Setup» и установите значение «Enabled».
- В параметре Device PIN указываете пин-код вашего роутера.
- Отключите MAC-фильтрацию.
3 способ – использование мастера подключений
Данный метод соединения является более защищенным, нежели его предшественник.
- Включаете принтер.
- Переходите на панели управления в раздел «Настройки» и выбираете элемент «Сеть».
- Далее начнется поиск всех беспроводных сетей. Результаты «работы» мастера появятся в виде перечня сетей.
- Выбираете необходимую на основании имени сети – SSID. Если вы ее не видите, вводите имя вручную (с учетом регистра).
- После указываете пароль сети (с учетом регистра) – WPA или ключ WEP.
- Включаете ноутбук и производите при необходимости установку соответствующих драйверов для принтера.
2
Как подключить принтер к ноутбуку – USB-шнур
- Включаете ноутбук и принтер.
- Соединяете их между собой с помощью USB-кабеля.
- Далее установите драйвера. Для этого возьмите диск, который идет в комплекте с ноутбуком, и вставьте его в привод устройства. Если диска нет, скачайте драйвера с официального сайта компании-производителя.
- Произведите установку согласно инструкциям-подсказкам.
- После этого ваш принтер должен появиться в перечне принтеров на вашем ноутбуке.
- Печатаете пробную страницу.
3
Как подключить принтер к ноутбуку – настройка печати
Бывают случаи, когда даже после успешного совмещения устройств – принтера и ноутбука, сложности с распечатыванием документов по-прежнему остаются. Для их устранения кликаете пункт «Печать» документа, который необходимо распечатать. В открывшемся диалоговом окне устанавливаете параметры печати:
- В поле «Имя» выбираете устройство, с помощью которого будет распечатан документ, — ваш принтер.
- В разделе «Страницы» устанавливает интервал печати (если вас интересует только часть документа).
- Указываете необходимое количество копий, а также необходимость двухсторонней печати.
- Переходите в раздел «Свойства» — отмечаете ориентацию печати (книжная или альбомная), параметры макета и устанавливаете качество печати (высшее/стандарт). При необходимости экономии тонера активируете данную опцию (во вкладке «Графика»).
Замена дисковода типа SATA
Замена оптического привода, который базируется на основе SATA-интерфейса, проводится абсолютно таким же образом. Единственно отличие этой процедуры будет заключаться только в том, что на корпусе этого устройства отсутствуют специальные перемычки. В этом случае подключать дисковод к материнской плате компьютера придется через плоский кабель, который носит название “SATA” (откуда и пошло название интерфейса).
Рынок заполнили нетбуки — устройства, в которых принципиально не предусмотрен CD или DVD-привод. Даже Apple отказывается от этих громоздких и устаревших устройств, но компания хотя бы прикладывает USB-flash для переустановки системы или запуска вспомогательных утилит. А обычные пользователи получают недобук с уже установленной системой.
Все инструкции по установке или переустановке windows на нетбук без использования DVD-привода (с флэшки) настолько перегружены и замысловаты, что разобраться в них непросто. Раньше было проще: диск в привод и поехали. Сейчас тоже так можно, только привод нужен внешний.
Внешние DVDRW-приводы для ноутбуков с подключением через обычный USB стоят запредельно дорого. Нынче цена начинается от 1650 рублей, а верхний порог доходит до трёх тысяч. Немалые деньги за вещь, которая понадобится пару раз в год.
Поэтому сегодня мы соберём внешний USB-DVD привод из спичек и желудей, который будет значительно дешевле. Насколько значительно — зависит от вашей изобретательности и находчивости.
Сам привод я приобрёл в отделе уценённых товаров в магазине DNS — один ноутбучный привод мне обошёлся всего в 35 рублей. Да-да-да, тридцать пять рублей за DVD-резак! Вот модели, которые есть прямо на момент написания статьи:
Стало немного дороже, но всегда можно купить любой ноутбучный привод на барахолке или с рук. Лишь бы он работал и имел интерфейс подключения SATA. Наличие или отсутствие передней панели роли не играет — это исключительно декоративный элемент.
Вторая деталь, которая нам точно понадобится — USB-бокс для HDD. Нам нужна коробка для ноутбучного диска с подключением по SATA. Новый бокс стоит от 400 рублей, но можно найти и дешевле, если поискать этот товар с рук.
Почему мы выбираем SATA? Это более актуальный, более скоростной и менее дорогой способ подключения (за ретро-формат IDE надо переплачивать). Кроме того, разъём подключения IDE на DVD-приводе совсем нестандартный, а лишние проблемы ни к чему. В общем, SATA!
Кроме этого необходимо два кусочка провода (МГТФ пойдёт), канцелярский нож, (ногтекусалки), одна тонкая крестовая отвёртка, зубочистка, кусачки, плоскогубцы, паяльник и необходимые принадлежности для пайки.
Приводы и ноутбуки
У ноутбуков используется свой вариант дисководов. Сложность повышается тем, что для каждой модели используется либо типовой для изготовителя привод, либо эксклюзивный вариант. Способы подключения при этом не меняются. Изменению подлежит только форма.

Из-за этого для замены подбирается только строго соответствующий модели CD-DVD ROM. С другой стороны при полном отсутствии привода нужно выходить из положения другими способами. Хорошим решением может послужить переходник, который помогает подключать разные дисководы к разным устройствам.

Главной особенностью таких устройств является наличие отдельного блока питания. Его потребуется подключать в розетку, а потом включать сам переходник:
- ДляSata: подключить дисковод к выходу (питание подаётся рядом с данными);
- ДляIDE: подключить питание к самому приводу.
После этого устройство подключается к USB на ноутбуке и работает, как внутренний девайс. Встречаются различные варианты переходников, но все они работают по общему принципу: подать питание на сам переходник, передать питание приводу, преобразовать и передать данные по USB-соединению.
Такие переходники подходят не только для ноутбуков, но и для компьютеров.
Разновидности внешних дисководов, их достоинства и недостатки
Классификация дисководов внешних зависит от множества аспектов их применения. Так, они отличаются по наличию возможности осуществлять запись, варианту питания, типу коммутации через компьютерный порт, типам читаемых дисков и прочим особенностям эксплуатации.
Таким образом, внешние дисководы в основном подразделяются на следующие виды:
— DVD-дисководы распознают диски форматов «CD» и «DVD» (наиболее распространенные в настоящее время);
— Blu-Ray устройства работают соответственно с дисками в формате «Blu-Ray» и , конечно, с форматами «CD» и «DVD»;
— CD-приводы, способные записывать и читать исключительно «болванки» (они сегодня уже встречаются достаточно редко);
— пишущие и не пишущие приставки различаются по возможности записывать информацию кроме ее считывания (последние сегодня уже являются редкостью);
— устройства, получающие электропитание через специальный блок питания или через USB-разъем.

Унифицированный подход производителей внешних дисководов позволяет исключить их подразделение на устройства для персональных компьютеров и ноутбуков. Поэтому пользователям ПК, ноутбуков и нетбуков не стоит волноваться о типе компьютерного устройства, когда речь заходит о приобретении внешнего дисковода.
В качестве самостоятельного устройства внешние дисководы имеют целый ряд неоспоримых достоинств перед встроенным аналогом, к которым относятся следующие:
— способность применения на различных компьютерных устройствах, что по определению невозможно сделать с внутренним дисководом;
— быстрое и легкое дублирование внутреннего устройства в случае выхода его из строя;
— использование в устройствах, конструкция которых не подразумевает наличие дисководов вообще (например, для нетбуков и планшетов);
— компактные габариты, современный внешний вид и простота подключения.
Однако внешние лазерные дисководы имеют и свои слабые места. К ним можно отнести следующие характеристики:
— низкая скорость, что непосредственно связано с подключением внешнего привода через USB-порт, который в любом случае работает медленнее, чем внутрисистемные порты;
— необходимость отдельного питания на многих моделях «внешников» (через USB-порт или через стационарную электросеть);
— низкое качество блоков питания, которые быстро выходят из строя; причем подобрать конкретный блок питания на замену сгоревшему элементу практически невозможно, что вынуждает полностью заменять внешний дисковод;
— более высокая стоимость, чем у встроенного аналога.
Установка нового дисковода в системный блок
В дополнение к отвертке вам могут понадобиться пассатижи.
Сейчас мы рассмотрим, как быть тем, кто хочет поставить дисковод в новый компьютер, где его никогда не было, или же хочет поставить второй дисковод в дополнение к старому.
Воспользовавшись инструкцией из предыдущего пункта, откройте системный блок и снимите переднюю панель.
Аккуратно вытащите из передней панели одну из заглушек для пятидюймовых устройств. Старайтесь не сломать пазы, так как она может пригодиться в будущем, если вы захотите избавиться от дисковода. Аккуратно вытаскиваем из передней панели одну из заглушек для пятидюймовых устройств
С помощью пассатижей выломайте металлическую пластину напротив выбранной заглушки на передней панели. Пластина уже точно не пригодится, так что просто выламывайте. Можно гнуть. С помощью пассатижей выламываем металлическую пластину напротив выбранной заглушки на передней панели
Вытащите новый дисковод из антистатической упаковки. Удалите все транспортировочные наклейки. Аккуратно вставьте дисковод на его место в системном блоке. Вставляем дисковод на его место в системном блоке
Закрепите дисковод с помощью винтов
Следите за его положением: важно, чтобы от аккуратно совмещался с лицевой панелью. Так или иначе, его положение можно скорректировать после
Крепим дисковод с помощью винтов к системному блоку
Установите переднюю панель на место. Если дисковод не совпал с ней, ослабьте винты и подвиньте его в нужное положение. Затяните винты.
Удаление старого дисковода
Для этого вам понадобится средней толщины крестовая отвертка с хорошим шлицем и пылесос.
Снимите боковые крышки с системного блока. Для этого открутите по паре винтов сзади с каждой стороны и потяните крышки назад. Сместив их на пару сантиметров и освободив пазы, удалите крышки. Снимаем боковые крышки с системного блока
Настало время пылесоса
Аккуратно, не дотрагиваясь до электронных компонентов (это важно!), удалите верхний слой пыли. Остатки лучше удалить с помощью баллона со сжатым воздухом — меньше риск повредить компоненты
Очищаем системный блок от пыли с помощью пылесоса и баллона со сжатым воздухом
Найдите ваш дисковод изнутри. Удалите следы термоклея со шлейфов с помощью отвертки. Будьте осторожны!
Аккуратно извлеките шлейф из разъемов дисковода и материнской платы. Затем вытащите питание. Извлекаем шлейф из разъемов дисковода и материнской платы, затем питание
Дисковод крепится с помощью достаточно тонких винтов по бокам — их количество колеблется от двух до четырех с каждой стороны. Выкрутите их и запомните примерное положение. Откручиваем винты, крепящие дисковод
Теперь удалите дисковод. Потяните его внутрь системного блока и вытащите, стараясь не задеть остальные компоненты компьютера. Если внутрь дисковод не тянется, толкните его изнутри наружу и потяните на себя. Тянем дисковод внутрь системного блока и вытаскиваем
Если не получается вытянуть дисковод вовнутрь, снимаем лицевую панель системного блока, отвернув четыре болта либо немного отогнув защелки в четырех местах
Как подключить дисковод к компьютерному блоку
Чтобы подключить дисковод к компьютеру, необходимо выполнить несколько этапов:
- Подготовить компьютер к подключению.
- Изъять старый дисковод, если имеется.
- Подключить новый дисковод и установить нужные драйвера.
Подготовка компьютера к подключению дисковода
Прежде, чем устанавливать новый дисковод, необходимо подготовить компьютер к этому. Первым делом, если имеется старый дисковод, то необходимо отключить его от системы. Это можно сделать в «Диспетчере систем», вызвав контекстное меню дисковода и отключив его.
Затем необходимо выключить компьютер и обесточить его, изъяв провод электросети из разъема блока. Также можно нажать на кнопку отключения подачи тока на блоке. Однако все равно рекомендуется отсоединить провод электросети во избежание удара статического разряда. После этого откручиваем болты крышки блока и снимаем ее. Теперь можно снимать старый дисковод и подключать новый.
Отключение старого дисковода
Для отключения старого дисковода нужно отсоединить его от всех проводов, которые воткнуты в его разъемы. Затем просто отвинчиваем старый дисковод и вытаскиваем его аккуратно из блока.
Важно знать, что дисковод можно вставить и вытащить из блока только с внешней стороны. Не стоит пытаться протолкнуть его внутрь, иначе вы повредите корпус блока или дисковод
Для подключения дисковода необходимо:
- Вставить дисковод в корпус блока извне.
- Зафиксировать дисковод болтами в корпусе. Завинчивать стоит минимум четыре болта, потому что дисковод может создавать много шума, если плохо закреплен и вибрирует во время чтения или записи дисков.
- Подключить к дисководу стандартный провод питания.
- Подключить шлейф передачи данных от материнской платы. Здесь все зависит только от типа шлейфа. Современные блоки оснащаются шлейфами SATA, однако в старых моделях используются широкие шлейфы IDE.
- Закрыть компьютерный блок и завинтить его болтами.
- Подсоединить провод питания и включить подачу тока.
- Запустить компьютер и проверить работоспособность дисковода.
Обычно дисковод определяется по умолчанию. Однако если этого не произошло, то необходимо установить нужные драйвера с сайта производителя или разобрать блок вновь и проверить, правильно ли подсоединен дисковод.
Выбор и установка
Для чего устанавливать внешний дисковод. Компактные и мобильные нетбуки выпускаются без привода для оптических дисков. Встроенные в ноутбуки могут не удовлетворять запросам пользователя
Поэтому важно использование внешних дисководов, читающих и записывающих информацию
Несмотря на наличие флэш-носителей и жестких дисков для хранения данных и архива, оптические диски нужны для работы, для хранения файлов. Разные ситуации требуют, подключаемый с внешней стороны компьютерных устройств, считыватель дисков.
Подключение к ноутбуку
Алгоритм:
- Выбрать оптимальный вариант внешнего устройства для чтения дисков с USB разъемом. Функции дисковода должны соответствовать характеристикам ноутбука, как будет использоваться и для чего. Портативные можно носить вместе с компьютером. Если работа стационарная, можно выбрать с устойчивыми ножками.
- Прежде, чем установить надо изучить инструкцию. Выключить операционную систему и отключить от сети.
- Подсоединить кабель считывателя к разъему USB-интерфейса или FireWire выключенных от сети устройств. Кабели с SATA- и IDE-разъемами предназначены для внутренних оптических приводов персонального компьютера. Нехватку разъемов восполняет хаб – мультиадаптер.
- При запуске операционной системы ноутбука должно появиться сообщение, что «найдено новое оборудование». Большинство периферийного оборудования работают по принципу PnP, что означает Включи и Играй (Plug and Play). Не требуется установка дополнительных драйверов, приложений. Устройство автоматически настраивается и начинает работать. Система оповещает о том, что устройство установлено и работает нормально. Иногда вместе с устройством прилагаются специальные программы или утилиты, облегчающие те или иные задачи, связанные с устанавливаемым оборудованием. Например, приложение, помогающее записи на диск-носитель, или другие, скачиваемые с официального сайта продукции.
- Ноутбук может не обнаружить и не запустить устройство. Для устранения этого зайти в Панель управления. Найти папку “Диспетчер устройств”. Нажать на верхней панели окна на кнопку Действие. Выбрать вкладку – Обновить конфигурацию. При обнаружении неопознанного устройства – правой кнопкой мышки обновить драйвер, далее нажать на опцию автоматического поиска драйвера. Оборудование должно установиться.
Подключение к ПК
Что нужно сделать:
- Для персонального компьютера в корпусе находится специальный отсек с передней стороны, где привод прикрепляется к планкам крепежными винтами.
- Подключить дисковод к материнской плате и блоку питания при помощи шлейфов кабелей с разъемами разного калибра.
- Ошибиться невозможно – какой кабель подключать к блоку питания, и какой к материнской плате. Molex и SATA внешне похожи, но нельзя включить к разъему SATA Molex. И наоборот.
- Если все подключено правильно – дисковод должен заработать.
Заключение
Установка дополнительного оборудования не требует специальных знаний. Следование инструкции, которое выдает компьютер или ноутбук, приведет к максимально чистой установке программного обеспечения.
Несмотря на наличие переходников и хабов с разными видами разъемов, смартфоны и планшеты не поддерживают внешние консоли для чтения дисков. Операционная система гаджетов устроена по-другому.
Кстати. Носители HD DVD (Hitachi) не выпускаются с 2008 г. из-за «войны форматов» с Blu-ray (SONY). Приводы и диски HD DVD не используются.
Появились также проблемы с дисководами CD – техническое исполнение и качество оказались не на высоте из-за невостребованности. Формат DVD и BD пользуется большим успехом.
__IDE» title=»Подзаголовок (Элемент содержания)» data-role=»subtitle» class=»subtitle»>Адаптер USB 2.0 -> IDE

Адаптер предназначен для подключения к компьютеру наиболее старых типов жестких дисков или CD/DVD-приводов с интерфейсом IDE. Учитывая, что современные материнские платы вообще не имеют подобного разъема, с подключением могут возникнуть проблемы. Накопители формата 2.5″ подключаются напрямую к адаптеру, накопители формата 3.5″ и приводы требуют дополнительного питания 12 В, поэтому к винчестеру необходимо подключать и Molex-разъем, что не всегда удобно. Для этих целей лучше приобрести отдельный блок питания с переходником или присмотреться к более удобным адаптерам ниже.