Подключаем bluetooth колонки к компьютеру
Содержание:
- Проводное подключение акустики JBL
- Основные правила
- Как подключить блютуз-колонку к ноутбуку
- Подключение колок через USB
- Проводное подключение внешней акустики к ТВ
- Выполнение сопряжения колонки JBL и ноутбука с Windows 10
- Возможные проблемы при подключении Bluetooth колонки к компьютеру
- Как подключить колонку к ноутбуку по bluetooth пошаговое руководство
- Зачем использовать портативную колонку
- Если звук в колонках не появился
- С проводом
- Возможные трудности
- Инструкция по подключению Яндекс.Станции к компьютеру
- Почему ноутбук не видит компьютер
- Инструкция по подключению
- Подключение через Bluetooth
- Полезные рекомендации
- Подключение к смартфону или ноутбуку
- Принцип работы беспроводной колонки
Проводное подключение акустики JBL
Подключение колонки может быть выполнено с помощью проводов – USB- или AUX-кабеля.
При USB-подключении кабель одним концом вставляется в порт для зарядки на колонке, а другим – в разъем USB на компьютере. Далее Виндовс автоматически обнаружит новое подключенное устройство (блютуз-спикер, конечно же, должен быть включен) и выполнит подготовку. Процесс займет некоторое время, возможно, системе потребуется загрузить из всемирной паутины и установить свежую версию драйвера для JBL.
При подключении к AUX-разъему потребуется аудиокабель, на котором два штекера 3,5 мм. Один штекер предназначен для колонки, другой – для ноутбука или десктопа. Подобного типа подключение, как правило, не сопровождается проблемами. Режим «аукс» активируется тотчас же после установки кабеля в разъемы. Если нет звука, требуется проверить исправность кабеля или сбросить настройки акустики до заводских.

Watch this video on YouTube
Основные правила
Используя акустику с функцией беспроводного подключения, можно быстро подключить Bluetooth-колонку к ноутбуку без использования кабелей и наслаждаться любимой музыки. Часто портативные колонки используют вместе с ноутбуками. Большинство переносных компьютеров оснащены слабыми динамиками, мощности которых недостаточно для просмотра фильмов или прослушивания аудиофайлов с оптимальной громкостью.
При этом существуют основные правила.
- Техника должна быть полностью исправной, иначе подключение может не дать результата. Проверьте целостность динамиков колонки и другие элементы.
- Важна не только техническая, но и программная составляющая. Для работы аудиоустройств и воспроизведения звука на компьютере должен быть установлен соответствующий драйвер нужной версии.
- Если вы используете колонку, которая работает от аккумулятора или батареи, убедитесь, что она заряжена.
- Для подключения колонки по протоколу Bluetooth данная функция должна быть не только на аудиоустройстве, но и на ноутбуке. Обязательно включите ее.


Как подключить блютуз-колонку к ноутбуку
- Активируйте Bluetooth-адаптер ноутбука.
- Для этого нажмите и удерживайте клавишу Fn и нажмите клавишу со значком Bluetooth либо с символом беспроводной связи.
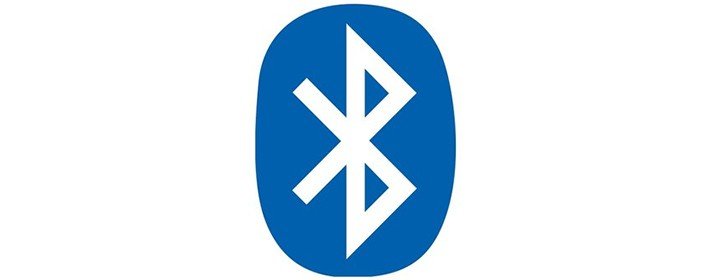
- Включите колонки.
- Нажмите на них кнопку сопряжения (см. инструкцию).
- Откройте панель управления на ноутбуке.
- Пройдите по такому пути: Оборудование и звук → Устройства и принтеры → Устройства Bluetooth → Добавить устройство.
- Выберите ваши колонки в списке устройств и нажмите кнопку «Далее».
Осталось выбрать колонки как устройство воспроизведения звука по умолчанию: Панель управления → Оборудование и звук → Управление звуковыми устройствами (в разделе Звук). Выберите Speakers Bluetooth Hands-free Audio, нажмите По умолчанию, потом ОК.
Подключение колок через USB
Порой доводится так, что встроенные динамики ноутбука слишком тихие, а разъем пользу кого подключения внешних колонок вышел из строя. Это не отмаз для расстройства, ведь в настоящее время есть возможность воспользоваться USB колонкой аль беспроводным вариантом. Несколько лет назад на рынке можно было узнать проводные модели только с классическим штекером 3,5. Сегодня некоторые производители стали вытворять устройства для вывода звука с USB подключением. Хорошим примером является искусность компании SVEN. Бренд известен своими большими колонками и в целом аксессуарами к ПК.

На заметку! Финская шатия-братия одной из первых начала производства USB динамиков. Хитрость в том, точно такие устройства имеют свою встроенную звуковую плату, и за расчёт этого получается избежать необходимости дополнительно использовать разъем jack.
Удовлетворительно сложного в том, чтобы подключить колонки к ноутбуку через USB, нет. Предостаточно лишь вставить соответствующий шнур в разъем. Если требуется, то звено еще дополнительно подключается к розетке, но чаще всего такие модели стоит небольших габаритов, и им хватает той мощности, которое выдает разъединение. Никаких дополнительных действий от пользователя не потребуется. Компьютер непроизвольно находит аксессуар и начинает выводить на него звук.
Если налицо денег не состоит звука, или он продолжает поступать из встроенных динамиков, так в первую очередь нужно проверить, установлен ли драйвер на USB разъемы. Если только с ним все в порядке, то в правом нижнем углу следует выбрать значок регулировки громкости и, кликнув по нему, выбрать «устройства воспроизведения». В открывшемся списке будут перечислены шабаш доступные аксессуары для вывода звука, остается лишь выбрать нужник.
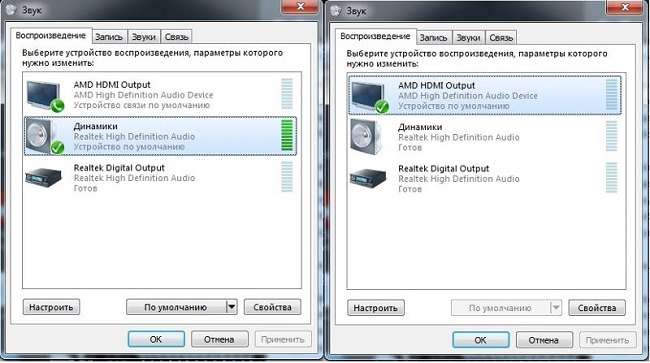
Подключить USB колонку к ноутбуку можно в том случае, ежели аксессуар рассчитан на такой вариант работы. В магазинах можно встретиться модели, которые оснащены двумя проводами – 3,5 и USB. В данном случае распоследний обеспечивает только питание, но не передачу звукового сигнала. В моделях, которые рассчитаны сверху USB подключение, штекер 3,5 отсутствует. Чтобы избежать путаницы и не возвращать покупку, рекомендуется единым) (духом уточнить наличие функции у продавцов или в инструкции, а еще лучше — отследить ее работу в магазине.
Проводное подключение внешней акустики к ТВ
Если телевизор без блютуза, то подсоединить к нему колонку можно с помощью кабеля. При этом на портативном спикере должен быть линейный аудиовход AUX или USB. Среди динамиков «Джибиэль» имеется целый ряд моделей, поддерживающих AUX или USB. Например, это Charge 4, Pulse 3, Xtreme 2, Boombox.
Для подключения через провод с интерфейсом AUX может потребоваться дополнительно переходник на аналоговый разъем «тюльпан» или же, как вариант, USB-мини-джек 3,5 мм, что, собственно, и есть AUX. Вообще, перед тем как использовать акустику JBL в качестве аксессуара для ТВ, внимательно изучите заднюю панель своего телевизора и прилагаемую к нему инструкцию, чтобы определиться с тем, каким именно кабелем вы будете соединять два устройства.
Кстати, если говорить о проводах и адаптерах, то для любой модели телевизора, если на ней нет беспроводного модуля, можно докупить так называемый блютуз-трансмиттер. На рынке достаточно большой выбор подобных аксессуаров. В качестве примера можно привести Xiaomi Mi Bluetooth Audio Receiver, TP-LINK HA100, Logitech Bluetooth Audio Adapter и т. д. Все эти ресиверы и адаптеры служат специально для передачи музыки по блютуз.

Watch this video on YouTube
Выполнение сопряжения колонки JBL и ноутбука с Windows 10
Итак, вы настроили свой ноутбук так, чтобы он стал доступен для обнаружения по Bluetooth, скачали и установили драйверы для колонки, а также специальную программу для подключения, тонкой настройки и управления колонкой. Теперь можно перейти непосредственно к процессу сопряжения. На ноутбуке нажмите: Пуск > Параметры > Параметры Windows > Устройства. Bluetooth, принтеры, мышь > Bluetooth.
Переключатель ставим в положение «Вкл». Здесь же на странице выше нажимаем пункт «Добавление Bluetooth или другого устройства». На портативной колонке должен замигать индикатор, находящийся рядом со значком «синезуба». Это означает, что производится поиск устройств. Успешно обнаруженная колонка JBL должна появиться на ноутбуке в соответствующем списке. Нажимаем на эту строку, чтобы произвести сопряжение. После того как соединение ноутбука и Bluetooth-динамика JBL будет установлено, появится сообщение об успешном подключении. Теперь можно пользоваться колонкой.
Возможно, потребуется дополнительно проверить настройки звука (Пуск > Параметры > Звук). Или же просто щелкаем правой кнопкой мыши по значку динамика в трее Windows.
Возможные проблемы при подключении Bluetooth колонки к компьютеру
Как правило, само подключение при условии гарантированно работающего и включенного Bluetooth адаптера (напомню, его можно случайно выключить сочетанием клавиш или в центре уведомлений Windows 10 — проверьте) выполняется очень просто. Однако возможны следующие проблемы:
- Звук по Bluetooth отстает. Подробно на эту тему — Что делать, если звук отстает в Bluetooth наушниках (для колонок то же самое).
- После подключения Bluetooth колонки к ноутбуку её связь (сопряжение) с вашим телефоном может быть разорвано и весь процесс подключения придется выполнять заново, то есть автоматически он происходить не будет.
Как подключить колонку к ноутбуку по bluetooth пошаговое руководство
Первым что нужно сделать это убедиться, что Ваш ноутбук или компьютер имеет модуль блютуз. Для ноутбука сделать это гораздо проще. Внимательно посмотрите на клавиатуру и найдите значок bluetooth. Он должен находится на панели функциональных клавиш и выглядеть следующим образом:

Чтобы включить bluetooth на ноутбуке необходимо нажать клавишу «Fn» одновременно с функциональной клавишей, на которой нарисован значек блютуза. Чаше всего ноутбуки оснащены светодиодом, который при активации должен загореться.
Если же подобный значок отсутствует, Вы не можете его найти, или у Вас персональный компьютер, оснащенный модулем беспроводной связи, то включить bluetooth можно программным способом.
- Для этого откройте диспетчер устройств через пиктограмму «Мой компьютер». Либо нажмите сочетание клавиш win+R либо откройте меню «Пуск-Выполнить». В появившемся окошке наберите devmgmt.msc и нажмите Ок.
- В открывшемся окошке найдите пункт «Радиомодули bluetooth»
- Разверните вкладку и на появившемся модуле через правую кнопку мышки вызовите свойства.
- В открывшемся окне нажмите «Включить».

После активация модуля в панели рядом с часами должен появиться значек блютуз.
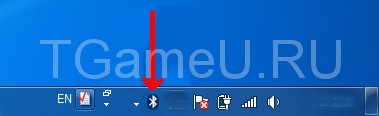
Если после этого подключить колонку jbl к ноутбуку автоматически не удалось, необходимо нажать правую кнопку мышки на значке блютуза и произвести поиск и сопряжение с доступными устройствами.
Для этого:
- произведите поиск устройств, нажав ПКМ на значке;
- нажмите «сопряжение» с найденной колонкой.
Зачем использовать портативную колонку
Подавляющее большинство ноутбуков, в плане качества воспроизведения звука, мягко говоря, не очень. Как правило, комплектуются они небольшими динамиками, которые не только не могут играть достаточно громко, но и с низкими частотами почти не справляются.
При просмотре фильма это еще приемлемо, но вот для музыки такое качество не годится.
В связке с любым портативным устройством – ноутбуком, нетбуком, планшетом или смартфоном, лучше себя проявляет портативная колонка, оборудованная встроенным аккумулятором или работающая от батареек.
Подключить JBL или любую другую колонку к ноутбуку несложно, независимо от того, какая ОС установлена – Windows 7, Виндовс 10, «Восьмерка» или Vista.
Почти все современные ноутбуки оборудованы встроенным блютуз передатчиком, с помощью которого можно подконнектить также мышку, клавиатуру, геймпад или наушники. При этом установка драйверов и сложные манипуляции с настройками не потребуются.
При подключении беспроводной JBL к компу все несколько сложнее – как правило, в десктопном ПК «синий зуб» отсутствует. Придется дополнительно приобрести универсальный адаптер, который подключается через порт USB.
Как правило, универсальный адаптер – это устройство plug-n-play, поэтому он сразу же установит драйвера после первого подключения к компьютеру. В противном случае придется установить их самостоятельно с диска, который поставляется в комплекте.
Если звук в колонках не появился
Причины отсутствия звука в колонках и способы их устранения:
- Протестировать звуковой выход на колонки можно, подключив к ноутбуку наушники. Если звук в наушниках имеется, неисправность находится в колонках или их соединениях. Проверить соединения колонок.
Проверяем соединение колонок к ноутбуку
- Низкий заряд батареи ноутбука, иногда отключающий устройства. Подключить ноутбук к зарядному устройству.
При низком заряде ноутбука, заряжаем батарею и проверяем звук на колонках снова
- Колонки подключены не к разъему «Audio Out» с изображением наушников. Проверить подключения.
Проверяем к какому разъему подсоединены колонки
- Подключены наушники, отключающие колонки. Проверить подключения на ноутбуке и в колонках.
Проверяем не подключены ли наушники к колонке или ноутбуку
- Включен Bluetooth, переключающийся на внешний источник звука. Выключить радиомодуль кнопкой на клавиатуре (см. ниже).
Отключаем Bluetooth, щелкнув по нему левой кнопкой мышки
С проводом
Проводные колонки могут быть как совсем недорогими, так и продвинутыми музыкальными центрами. Провода могут мешаться на столе, зато такие устройства без проблем воспроизводят звук даже на старых ПК.
Как подключить колонки к домашнему компьютеру или ноутбуку:
- Разместите колонки на столе. Для гармоничного воспроизведения звука правильно поставьте правую и левую часть – они обычно помечены производителем в маркировке буквами R и L соответственно. При отсутствии обозначений по правую руку ставьте тот динамик, от которого идет провод электропитания.
- Включите кабель питания в розетку, если у вас миниатюрные USB-колонки – присоединяйте их через USB кабель.
- Непосредственное подключение колонок к вашему компьютеру начните с правой стороны. Вставьте тюльпаны кабеля в разъемы колонки, соблюдая соответствие цветов гнезд – белый поместите в порт с белой обводкой, красный – с красной обводкой.
- Третий конец провода вставьте в аудиоразъем компьютера, расположенный на задней или передней панели. Соответствующее гнездо выделено зеленым цветом.
- Присоедините правый динамик к левому, использовав провод в двумя тюльпанами.
- Осталось включить музыку, чтобы проверить работоспособность устройств.

Вместе с динамиками вы можете использовать и микрофон, передавая с него звуковой сигнал. Как подключить микрофон к компьютеру и одновременно вывести звук на колонки – вставьте шнур от микрофона в правильное гнездо компьютера. Оно выделено розовым цветом и помечено изображением микрофончика или подписью mic.
Возможные трудности
Несмотря на то что производители делают современное оборудование максимально понятным и простым в эксплуатации, при синхронизации могут возникнуть проблемы. С трудностями сталкиваются как опытные юзеры, так и те, которые только купили свою первую мобильную колонку и лишь начинают свое знакомство с портативной акустикой. Приведем самые распространенные проблемы.
- Ноутбук не видит колонку или не находит нужный гаджет в списке оборудования для сопряжения.
- Акустика не подключается к компьютеру.
- Колонка подключена, но не работает должным образом: не слышно звука, музыка воспроизводится тихо или в плохом качестве, звук тормозит или скачет.
- Ноутбук не выполняет автоматическую настройку музыкального девайса.

Инструкция по подключению Яндекс.Станции к компьютеру
В этой инструкции нет ничего сложного, единственное требование – это наличие модуля Bluetooth на стационарном ПК. Если нет встроенного «синего зуба», для компьютера приобретается донгл, который вставляется в порт USB (здесь про проверку, есть ли блютуз на ноутбуке). Теперь непосредственно про подключение.
- Включите Яндекс.Станцию. Кнопка включения колонки находится сверху. Нажмите ее и подержите, пока не загорится светодиодная подсветка. Кольцо будет светиться синим цветом и мигать.
- Активируйте блютуз на компьютере (ноутбуке, десктопе).
- Войдите в настройки Bluetooth (с панели управления Windows 10 (7; 8; 8.1) или через окно уведомлений, нажав в трее иконку уведомлений).
- Запустите с компьютера поиск Яндекс-колонки. Для этого нужно нажать в меню «Добавить новое устройство».
- Подождите, пока ПК не обнаружит Станцию. Она должна появиться в списке устройств.
- Мышкой щелкните по имени колонки. Когда соединение компьютера и колонки будет установлено, подсветка на ней постепенно погаснет.
Вам удалось подключить Яндекс Станцию к компьютеру. Теперь остается настроить звук, и вы можете слушать музыку с вашего ПК.
Вообще, возможно подсоединить колонку и через HDMI. Но не всегда такой вариант дает желаемый результат. Придется использовать другое приложение, не от Яндекса, чтобы решить проблему со звуком. Может быть, в будущих версиях прошивки Станции появятся исправления, и через кабель умная колонка сможет работать более функционально.

Watch this video on YouTube
Почему ноутбук не видит компьютер
Такое случается крайне редко, и связана данная проблема со слабой работой ПК. Вполне возможно, что пользователю стоит заменить самые старые составляющие своего компьютера, после чего он сможет пользоваться современными устройствами с комфортом и без каких-либо проблем.
Также при включении очень важно смотреть, чтобы лампочка возле значка Блютуса постоянно горела и была активной. Не стоит забывать и про минимальное расстояние между устройствами
Если компьютер давно не обновлялся, то дело может быть в устаревших драйверах. Скачать самые актуальные версии можно на официальных сайтах.
Видео — Как подключить Блютуз колонку к ноутбуку
Рейтинг лучших беспроводных наушников с AliExpress
Рейтинг лучших микрофонов для стрима с AliExpress
Какой выбрать компактный цифровой фотоаппарат: рейтинг и обзор ТОП-13 лучших моделей
ТОП-13 лучших беспроводных наушников вкладышей: какие выбрать беспроводные наушники в 2020 году
ТОП-13 лучших телефонов для школьников: на что обратить внимание при выборе телефона для ребенка
ТОП-13 лучших принтеров hp: какой лучший принтер hp 2020 года, рейтинг
Инструкция по подключению
Самыми популярными и используемыми операционными системами для большинства моделей ноутбуков является Windows 7 и Windows 10. Рассмотрим варианты подключения техники для двух вышеуказанных ОС.
На ОС Windows 7
Чтобы соединить Bluetooth колонку с ноутбуком, необходимо выполнять следующие действия.
- Включите мобильную колонку. Если модель оснащена световым индикатором, устройство оповестит пользователя при помощи специального сигнала.
- Далее нужно включить функцию Bluetooth, нажав соответствующий значок или кнопку с надписью CHARGE. Зажатую клавишу нужно держать в таком положении несколько секунд (от 3 до 5). Как только Bluetooth будет включен, кнопка начнет мигать.
- В системном треке ноутбука нужно найти значок Bluetooth. Нужно кликнуть на него и выбрать пункт «Добавить устройство».
- После нажатия ОС откроет нужное окно с заголовком «Добавление устройства». В нем будем указан список гаджетов, которые готовы для подключения. Найдите в перечне устройств колонку, выберете ее и кликните мышкой по кнопке «Далее».
- На этом процесс подключения со стороны пользователя закончен. Все остальное произойдет в автоматическом режиме. Когда синхронизация полностью завершится, техника обязательно оповестит юзера. Теперь акустикой можно пользоваться.

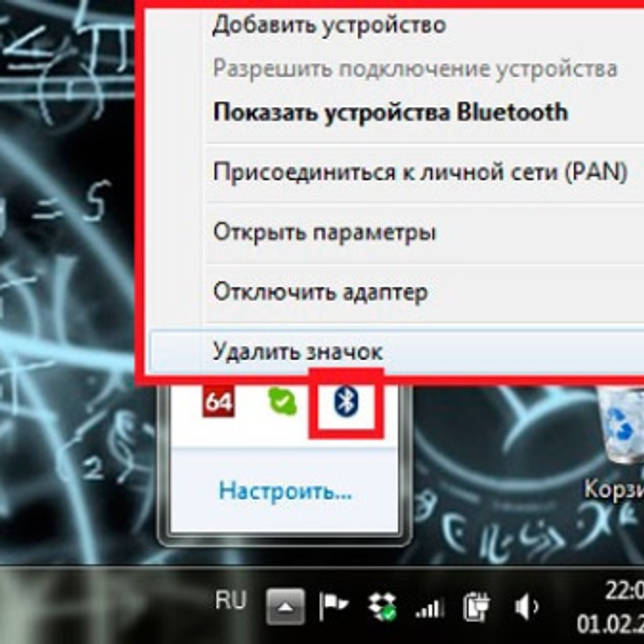
На ОС Windows 10
Следующая программная платформа, подключение к которой мы рассмотрим подробно, стремительно набирает популярность у пользователей. Это последняя версия Windows, которая выходит на первый план, отодвигая устаревшие версии операционной системы. Подключая колонку к данной версии ОС, следует придерживаться следующего алгоритма.
- В левой нижней панели имеется специальный значок «Пуск». Нужно кликнуть на его правой кнопкой мыши и из списка выбрать пункт «Параметры».
- Выбираем раздел «Устройства». Через эту вкладку происходит подключение и других различных устройств, таких как компьютерные мыши, МФУ и многое другое.
- В левой части окна найдите вкладку под названием «Bluetooth и другие устройства». В открывшемся списке следует выбрать пункт «Добавление Bluetooth». Вы увидите значок «+», нажмите на него для подключения нового гаджета.
- Теперь нужно перейти от компьютера в колонке. Включите колонку и запустите функцию Bluetooth. Убедитесь, что она заработала, и гаджет выдает соответствующий сигнал для синхронизации. Большинство колонок оповещает пользователя о готовности специальным световым сигналом, это практично и удобно.
- После включения музыкального гаджета нужно снова вернуться к ноутбуку, в открытой вкладке «Устройства» выбрать окно «Добавить устройство» и нажать на надпись Bluetooth. После выполнения этих действий ОС начнет поиск гаджетов, которые находятся на оптимальном расстоянии от подключения.
- В открытом окне должна быть указана колонка, которую нужно подключить. Если вы не нашли необходимый гаджет, попробуйте выключить и еще раз включить колонку.
Подключение через Bluetooth
Для того чтобы подключить блютуз колонку к ноутбуку, от пользователя потребуется наличие встроенного или внешнего модуля в лэптопе и соответствующие динамики. Сегодня на рынке одними из наиболее популярных являются колонки JBL, здесь есть масса моделей, от компактных с невысокой громкостью до дорогих устройств с подсветкой, защитой от влаги и мощностью, которая не уступает классическим проводным вариантам. Еще одна интересная особенность JBL – несколько колонок можно объединить между собой для усиления звука.
Для того чтобы подключить колонку к ноутбуку по Bluetooth, в первую очередь следует зарядить колонку на 100%, а также изучить инструкцию. Часто беспроводные устройства оснащены светодиодом, который имеет несколько вариантов работы – горит постоянно, если устройство подключено, и быстро мигает, если оно находится в состоянии поиска или сопряжения. После того, как подключение колонок к ноутбуку произойдет, раздастся звуковой сигнал, и светодиод перестанет мигать, а начнет гореть ровным светом. Впрочем, для разных моделей возможны нюансы, поэтому не стоит действовать методом научных поисков, а прочесть, что об этом пишет производитель.
Windows 10
Чтобы подключить беспроводную колонку к гаджету, следует выполнить ряд простых действий.
- На колонке следует активировать режим поиска.
- Теперь пользователю необходимо обратиться непосредственно к лэптопу и включить на нем блютуз.
- В операционной системе Windows 10 необходимо открыть «параметры» и выбрать пункт «устройства».
- Кликнув по нему, переходим в первый пункт «Bluetooth и другие устройства» и переводим бегунок в положение включено. Появится список всех устройств, которые в данный момент находятся рядом с включенным блютуз.
Подсоединить колонки несложно, но иногда пользователь может столкнуться с тем, что во время сопряжения появляется окно с требованием ввести пароль для подключения. В такой ситуации необходимо заглянуть в инструкцию колонок, пароль будет прописан в ней, это своего рода пин-код (аналог сим-карты), который заложен производителем и не подлежит изменению.
Windows 7
В операционной системе Windows 7 подключить беспроводную колонку можно аналогично с той лишь разницей, что в правом нижнем углу в трее есть специальный значок Bluetooth. Чтобы его активировать, необходимо правой клавишей мыши (ПКМ) вызвать меню и нажать «подключить устройство». Дальнейшие действия пользователя такие же, как в случае с Виндовс 10.
В некоторых случаях кнопка блютуз на панели Windows 7 может не отображаться. Варианты:
- она не добавлена на панель;
- Bluetooth выключен принудительно на программном уровне.
Чтобы добавить значок Bluetooth, необходимо кликнуть на стрелку вверх, которая открывает небольшое окно с уже доступными кнопками, и выбрать пункт «добавить». После этого откроется меню со всеми вариантами кнопок, доступных для добавления. Если таковой кнопки нет, то следует открыть «Диспетчер устройств», найти в нем Bluetooth и убедиться, что он включен. Для этого открываем его меню с помощью ПКМ и жмем «включить (задействовать)». Если рядом с надписью блютуз светится желтый восклицательный знак, то в работе модуля была ошибка, скорее всего, это связано с драйвером. Самый верный способ его установить – зайти на сайт производителя ноутбука и скачать драйвер для конкретной модели девайса.
У некоторых производителей кнопка Bluetooth вынесена непосредственно на клавиатуру, и чтобы его включить, достаточно зажать комбинацию «Bluetooth+Fn». Искать кнопку следует на панели функциональных клавиш F. Некоторые производители – Асус, Toshiba — совмещают блютуз с вай-фай. Таким образом, включение одного беспроводного соединения автоматически активирует и другой. В устройствах от компании Самсунг отдельной кнопки нет. Поэтому включение возможно только программным путем.
Полезные рекомендации
- Перед использованием обязательно нужно внимательно изучить инструкцию. Большинство проблем при использовании оборудования связаны с тем, что пользователи не читают руководство по эксплуатации.
- При работе колонки на максимальной громкости ее заряд быстро иссекает. Рекомендуется дополнительно приобрести кабель для проводного подключения техники и пользоваться им, если аккумулятор почти разряжен.
- При первой синхронизации рекомендовано устанавливать колонки на расстоянии не более одного места от ноутбука. Информацию об актуальном расстоянии можно найти в инструкции.
- Если вы часто берете колонку с собой, будьте с ней аккуратны. Для транспортировки рекомендуется использовать специальный чехол, особенно если это обычная модель, а не техника с повышенной прочностью и износостойкостью.
- Низкое качество звука может быть связано с тем, что расстояние между колонками и ноутбуком слишком большое. Поставьте колонки поближе и подключите их к компьютеру еще раз.
- На некоторых ноутбуках включение функции Bluetooth происходит нажатием одной клавишей F9. Это может существенно сократить время на подключение и настройку.
О том, как подключить Bluetooth-колонку к ноутбуку, смотрите в следующем видео.
Подключение к смартфону или ноутбуку
Для того чтобы вывести звук на беспроводную акустику с телефона или компьютера, чаще всего используется протокол Bluetooth.
Как произвести сопряжение колонки и телефона:
- на смартфоне заходим в настройки, включаем Bluetooth;
- теперь нужно включить саму колонку JBL кнопкой питания, а затем нажать кнопку блютуз;
- режим поиска устройства для подключения обычно сопровождается световыми или звуковыми сигналами колонки;
- на экране телефона в списке устройств (раздел Bluetooth) должно появиться имя колонки. Нажимаем рядом с ним на кнопку «Подключить».
Как подключиться к колонке с ноутбука:
- первое, что нужно сделать, – это включить блютуз на компьютере. На многих ноутах это делается нажатием клавиши на клавиатуре. Или же это делается средствами Windows c панели уведомлений или панели управления;
- далее включаем колонку и на ней зажимаем кнопку со значком блютуз, световой индикатор кнопки должен начать мигать;
- при успешном автоматическом подключении на экране ноутбука должно появиться подтверждение подключения.
Если автоматом этого не происходит, открываем окно «Параметры» – «Устройства» – «Подключенные устройства». Ищем в списке устройств наш портативный динамик. Если его нет, в этом же окне под пунктом «Добавление устройств» жмем «Добавление устройства». Запускается поиск, в результате имя колонки должно отобразиться на экране. Далее нажимаем «Подключить» (или «Сопряжение»).
Это алгоритм действий для Виндовс 10, он работает и на других версиях ОС, но может немного отличаться.
Возможно проводное подключение мобильного телефона, ноутбука и портативного спикера. Для этого используется кабель USB (microUSB) или шнур с интерфейсом AUX. Линейный аудиовход AUX имеется на колонках Boombox, Charge, Xtreme, Pulse, Go и Clip. После этого требуется настроить на компьютере параметры для вывода звука (щелчок правой кнопкой по значку в виде динамика в трее «Виндовс» – «Звуки» – «Воспроизведение», отметьте динамик JBL в качестве устройства по умолчанию).
Принцип работы беспроводной колонки
Сегодня прилавки магазинов электроники заполнены разнообразными моделями миниатюрных акустических систем, работающих по беспроводным каналам. Благодаря компактным размерам их можно брать с собой, отправляясь на природу, прогулку, пляж и даже на вечеринку. Они стабильно функционируют от независимого источника питания (аккумулятора или батареек), а принимают сигнал благодаря оснащению встроенным модулем.

Бюджетные модели обычно оснащаются одним модулятором звука и работают в моно режиме. Более дорогие и совершенные имеют несколько динамиков и способны воспроизводить музыку в более высоком качестве – стереозвучании. К тому же в них встраиваются компактные сабвуферы, обеспечивающие бас.
Стоимость портативных колонок в магазинах электроники варьирует в диапазоне от пары сотен до десятков тысяч рублей, что обусловлено рядом показателей. Выбирая акустическую систему, рекомендуется ориентироваться на следующие критерии:
- выходная мощность;
- питание;
- частотный диапазон;
- способ подключения.
Важным показателем, влияющим на качество звучания и стоимость, является бренд.























