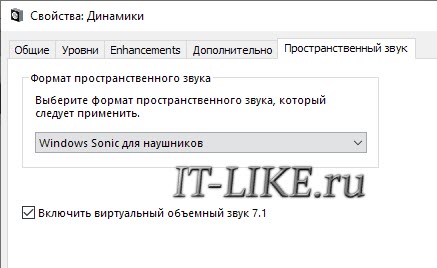Как подключить беспроводную мышь к компьютеру
Содержание:
- Что такое донгл и зачем он нужен
- Как осуществить подключение
- Как подключить беспроводную мышь к ноутбуку или компьютеру?
- Соединение по беспроводному протоколу Wi-Fi
- Возможные проблемы
- Физические поломки, из-за которых компьютер не видит мышь
- Возможные трудности, возникающие при подключении
- Как подключить к ноутбуку беспроводную лазерную мышь
- Разбираемся, как из беспроводной мыши сделать проводную
- Подключение беспроводной клавиатуры
- Правила подключения беспроводной мыши
- Подключение беспроводной мышки через Блютуз (без приемника/адаптера)
- Как подключить беспроводную мышь быстро и без проблем
- Как подключить беспроводную мышь к ПК
- Как подключить радиочастотную мышь
- Что делать, если ноутбук не видит мышку
Что такое донгл и зачем он нужен
Все беспроводные мышки, которые доступны в продаже, независимо используемого протокола связи (радио или блютуз), поставляются в комплекте с так называемым донглом – радиомодулем, который вставляется в порт USB и ловит сигнал манипулятора. Без адаптера, в большинстве случаев, манипулятор работать не будет.
Исключение – подключить к ноутбуку соответствующую мышку через протокол Bluetooth. Почти все современные модели ноутбуков оборудованы таким модулем, что существенно расширяет возможность коммутации.
Ведь подключить можно не только мышку, но и геймпад или мобильное устройство для передачи файлов. Так что, если нет USB приемника в комплекте с блютуз мышкой, или вы его где-то потеряли – ничего страшного.
У радио мышек это уже проблема посерьезнее. К другому адаптеру, даже использующему те же частоты, девайс может попросту не коннектиться. Некоторые производители делают так специально, чтобы пользователи покупали только оригинальные компоненты.
Единственный стопроцентный вариант убедиться в работоспособности такой «связки» – затестить ее работу при покупке нового донгла, отправившись в магазин вместе с мышкой. Подключить можно столько мышек, сколько есть свободных портов у компьютера и сколько вы посчитаете нужным. Работать они будут одинаково, не имея никаких преимуществ перед аналогичными манипуляторами.
Подключить можно столько мышек, сколько есть свободных портов у компьютера и сколько вы посчитаете нужным. Работать они будут одинаково, не имея никаких преимуществ перед аналогичными манипуляторами.
Как осуществить подключение
Подключать к прибору можно как простую, так и беспроводную мышку. В первом случае потребуется кабель. Один конец устанавливают в соответствующий разъем на приемнике, а другой соединяют с проводом манипулятора.
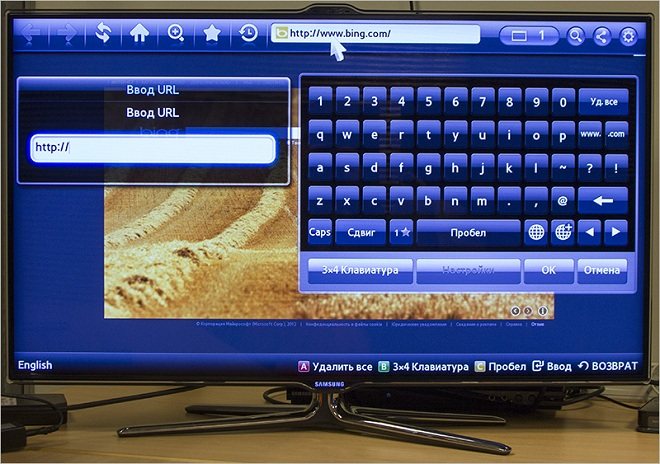
Чтобы подключить беспроводное устройство к прибору, потребуется адаптер. Его подключают в соответствующее гнездо телевизора. Чаще всего USB разъем расположен сбоку прибора.
Если процедура проведена правильно, на экране появится надпись о подключении устройства, под которой будет обозначено название манипулятора. После этого можно использовать мышку по назначению.
Как подключить беспроводную мышь к ноутбуку или компьютеру?
Уже достаточно долго пользуюсь исключительно беспроводными мышками. Их очень удобно использовать как с ноутбуком, так и со стационарным компьютером. Сменил уже наверное штук пять. Правда, приходилось тратится на батарейки, но последнюю модель взял с возможностью зарядки и очень доволен. Сегодня статья не о моих гаджетах, а о том, как подключить беспроводную мышь к ПК, или ноутбуку на Windows. Сам процесс подключения не очень сложный, но раз народ спрашивает, значит не всегда получается подключить. Постараюсь сделать универсальную инструкцию, которая подойдет для разных мышке (Logitech, Rapoo, Trust, Microsoft, Maxxter, Defender, HP, A4Tech, Razer, Speedlink и т. д.) , с разным интерфейсом подключения. Беспроводным, разумеется.
Сегодня на рынке в основном представлены беспроводные мышки с такими интерфейсами беспроводного подключения:
- Радио интерфейс (Wireless) – это те мышки, которые подключаются через специальный USB-адаптер (приемник) . Он идет в комплекте с мышкой. Само соединение чаще всего работает на частоте 2.4 ГГц и не редко страдает от помех (от тех же Wi-Fi роутеров) . Подключение очень простое: вставили приемник в USB-порт компьютера/ноутбука, включили мышку и все работает. Это самый популярный интерфейс подключения беспроводных манипуляторов.
- Bluetooth – мышек с этим интересом подключения намного меньше по сравнению с обычным радио интерфейсом (которые с приемником) . В основном это более дорогие модели. Их очень удобно использовать с ноутбуками, так как в них есть встроенный Bluetooth-модуль. И такая мышка подключается без приемника. А вот для ПК придется покупать USB Bluetooth-адаптер.
- Wireless + Bluetooth – это когда мышка поддерживает два варианта подключения. Через обычный USB радио-адаптер и через Bluetooth (без адаптера на ноутбуках) . На выбор.
Думаю, вы знаете, какой интерфейс подключения поддерживает ваша беспроводная мышка. Если нет – смотрите инструкцию и информацию на официальном сайте.

Отдельно рассмотрим процесс подключения через радио интерфейс (USB-адаптер) и отдельно через Bluetooth на примере ноутбука с Windows 10. Там есть отличия. Я имею введу при подключении по Bluetooth.
Соединение по беспроводному протоколу Wi-Fi

Алгоритм подключения достаточно сложен, он, подчас, доступен только подготовленным пользователям. Найти мышку, которая поддерживаем этот протокол тоже проблемно. Желательно использовать только тогда, когда других вариантов нет.
Если в первом случае никаких проблем быть не должно, то при беспроводном подключении алгоритм следующий:
- Включаем манипулятор, функцию беспроводного соединения (Bluetooth) на гаджете;
- Активируем настройки. Ограничиваем устройства, которые могут увидеть периферийные машинки. Ставим галку напротив «Видимо только для подключенных устройств»;
- Осуществляется автоматический поиск всех устройств, находящихся в зоне действия. Как только мышка будет обнаружена, вы увидите уведомление об этом. Потребуется ввести соответствующий код. По умолчанию это четыре нуля;
- Осуществление синхронизации мышки и планшета. Если введен верный набор цифр кода, то на экране появится курсор в виде стрелки. Это подтверждает, что вы правильно выполнили подключение.
На этом процесс завершен. Теперь у вас появился новый манипулятор, который облегчит и будет удобным помощником при работе с планшетом. Если он имеет достаточно большую диагональ экрана, то работа будет не хуже, чем с ноутбуком.
Возможные проблемы
Можно выделить несколько проблем, с которыми приходилось сталкиваться пользователям. Именно они способны возникнуть в попытках соединить ТВ с клавиатурой или мышкой:
Телевизор не читает подключаемые девайсы конкретных производителей. Такое происходит из-за несовместимости драйверов
Это довольно редкая проблема в настоящее время, поскольку производителям важно, чтобы их продукция была совместима с максимально большим количеством разной техники. Для решения проблемы придётся заменить устройство ввода.
Новое оборудование не обнаруживается
Не исключено, что модель девайса не подходит. Если это беспроводные устройства, стоит проверить, включён ли Bluetooth. Решается проблема путём перезагрузки и повторного подключения. Стоит попробовать вручную скачать и установить драйвера, если предыдущий метод не помог.
После обновления прошивки ТВ не видит подключённые устройства. Смарт ТВ может перестать видеть клавиатуру или мышь после очередного полученного обновления. Рекомендуется сбросить настройки. В крайнем случае делается Hard Reset в строгом соответствии с инструкцией производителя.
Сбой программного обеспечения. Иногда такое возможно без каких-либо причин. Всё же Smart TV это сложная техника. Либо пользователь сам спровоцировал неисправности, произошло заражение вирусом и пр. Для начала попробуйте просто выключить ТВ из сети на несколько минут и снова включить. Обновите ПО. Если ничего не помогает, лучше обратиться в сервис.
Отсутствует подключение через определённый порт. Вероятно, разъём сломан, повреждён или загрязнён. Можно провести осмотр, убедиться, нет ли нигде сколов или перебитых проводов. Попробуйте подключить другое устройство через этот разъём. Если оно работает, проблема с мышью или клавиатурой. Если и другой девайс не реагирует, тогда причина в самом разъёме. Самому его починить вряд ли удастся. Отдайте в ремонт или используйте резервный разъём.
Соединить между собой телевизор и клавиатуру вместе с мышью довольно просто. В большинстве случаев с этим не возникает никаких трудностей.
Но случается и так, что устройства не обнаруживаются, плохо взаимодействуют друг с другом либо обладают неустойчивой связью.
Чтобы таких проблем не возникало, рекомендуется изначально выбирать современные девайсы. Дело всё в том, что новые ТВ плохо взаимодействуют со старыми форматами клавиатур и мышек. Точно так же происходит при подключении ультрасовременных устройств ввода к устаревшим телевизорам.
Физические поломки, из-за которых компьютер не видит мышь
При небрежном использовании даже USB-коннектор может прийти в негодность. Проверьте контакты на порту и в коннекторе мыши, они могут быть повреждены, отогнуты, затерты. Хотя разъем USB очень износостойкий, все же при активном использовании он мог сломаться, могли также ослабнуть контакты. В этом случае необходимо обратиться в сервис для замены USB портов на материнской плате или приобрести новую.
Кабель мыши может также пострадать при всяческих повреждениях, которые приводят к излому проводков внутри кабеля. Известны случаи, когда их перегрызают домашние животные. В этом случае система оповестит вас сообщением – «Невозможно подключиться к USB-порту» или . USB-кабель имеет 5 жил, которые не так уж просто соединить вместе заново. Здесь, наверное, проще всего следует приобрести новую мышь. Если модель дорогая – ее могут спасти в сервисе.
Кроме провода поломки могут возникать также в самом корпусе мыши
Основные неисправности внутри корпуса:
- Поверхность линзы загрязнена, поцарапана.
- Не работают кнопки. Стрелочка бегает по монитору, но команды со щелчка не выполняются.
- Неисправна основная плата, считыватель, фотоэлементы и т.д.
- Неисправен контроллер управления колесиком. В этом случае нет возможности пролистывать страницы вниз-вверх.
- Ненадежность передних портов USB. Когда несколько портов подключены к плате одного микроконтроллера. Бывает, что неопытные пользователи подключают к таким портам одновременно несколько 4G-модемов и принтеров – сбой если не случился, то случится обязательно. Модемы будут часто терять сотовую сеть и периодически разрывать соединение. То же будет происходить и с принтером, он будет всячески тормозить, останавливаться, не допечатав документ до конца. USB-мышь может быть не распознана системой. Как вы уже догадались, нужно оборудование распределять по всем USB-портам компьютера, в том числе и на задней панели.
Возможные трудности, возникающие при подключении
Нередки случаи, когда система Smart TV не может обнаружить подключенный гаджет. В данном случае будет нелишним открыть инструкцию к вашему ТВ, где указаны конкретные модели устройств, подходящие для этого вида техники. Решение проблемы простое: нужно подключить мышь подходящего производителя, и вопрос разрешится сам собой.
Телевизор также может не «видеть» мышку, выпущенную позже, чем он сам. Это происходит из-за устаревшего программного обеспечения.
Обновить прошивку можно через внешнее устройство — флешку с ПО либо через интернет, что гораздо проще. Необходимо открыть меню телевизора, найти строку «Поддержка» и «Обновление ПО» и нажать на строку «Обновить сейчас».
После этого телевизор найдет и предложит актуальную версию программного обеспечения, а вам останется лишь подтверждать дальнейшие действия.
В большинстве случаев эти простые действия помогают подключить устройство внешнего ввода — мышь без проблем. Пользователю остается только наслаждаться удобством управления своего Smart TV.
Как подключить к ноутбуку беспроводную лазерную мышь

Подключение беспроводной мыши
Беспроводные мыши работают точно так же, как и проводные. Нюанс заключается в способе подключения к ноутбуку. Беспроводные оснащены приемниками, работающие посредством USB. Передача информации производится при помощи технологии Bluetooth. Все беспроводные мыши имеют практически одинаковые характеристики и возможности. Отличаются они в основном, внешним видом. Поэтому покупая устройство, все будет зависеть от ваших предпочтений.

Последовательность проведенной работы:
- Первым делом вставляем в мышку батарейки. Слот находится в нижней ее части. Переворачиваем, поддеваем крышку при помощи защелок или нажимает предназначенную для этого кнопку. Теперь помещаем в слот подходящие батарейки, следуя инструкции по их расположению. Чаще всего используют типа ААА или АА. Закрываем крышку отсека и включаем мышь (переключатель сбоку или внизу). Соблюдайте полярность батареек, чтобы не испортить устройство.
- Ресивер (устройство приема данных от мыши) подключаем в USB-порт ноутбука.
- Теперь должно произойти автоматический запуск мыши и передатчика. Некоторые модели для этого имеют специальные кнопки. Нажав на ее, вы запускаете процесс, и через полминуты на экране появится сообщение об успешно проведенной работе. У некоторых видов есть функция «plug and play» – возможность автоматического подключения без установки драйверов. Если мышка не поддерживает этот режим, тогда загрузка драйверов будет производиться после начала работы передатчика. Если это не произошло, тогда нужно самостоятельно искать драйвер, загружать его и включать.
- На последнем этапе нужно определить, работает ли мышь. Если ее перемещение ведет к движению значка на экране, значит, все сделано правильно.

Установка ресивера в usb разъем
Важно! Вместо батареек можно использовать аккумуляторы. Мышка Bluetooth будет хорошо работать на основе стандартных параметров, заложенных в операционной системе
Однако, в случае покупки с возможностью установить особые параметры, придется произвести чуть больше действий. Программное обеспечение в таком случае скачивается с сайта производителя или же содержится на носителе в комплекте с мышкой
Мышка Bluetooth будет хорошо работать на основе стандартных параметров, заложенных в операционной системе. Однако, в случае покупки с возможностью установить особые параметры, придется произвести чуть больше действий. Программное обеспечение в таком случае скачивается с сайта производителя или же содержится на носителе в комплекте с мышкой.
Если в коробке находится диск с драйверами, следует установить их на ноутбук. Диск нужно вставить в дисковод. Скорее всего, включится автозапуск и вам откроется содержимое диска. Затем нужно запустить загрузку драйверов. Если же автозапуска не произошло, тогда через проводник откройте диск, и отыщите на нем файлы, называющиеся, например, setup.exe или install.exe. Их нужно открыть.
Разбираемся, как из беспроводной мыши сделать проводную
Инструкция, которую мы предоставим, передаст процесс переделки в виде необходимых шагов:
- Итак, начнем с того, что разберем непосредственно беспроводную мышку. Для этого нужно открутить два шурупа с помощью отвертки и снять крышку.
- Далее отделяем от нижней части мышки материнскую плату, перед этим отпаяв два проводка — красный (+) и черный (-) — от батареек.
- Теперь нам необходимо впаять резистор, чтобы уменьшить напряжение с 5 вольт до 3. Как это сделать? Объяснить простым языком этого не получится, но если говорить вкратце, то нужно последовательно присоединить 2-3 диода в прямом включении.
- Просверлите отверстие в крышке, чтобы в будущем вывести провода. Делать это нужно аккуратно, чтобы не появилась трещина в корпусе устройства.
- Поместите плату с измененным напряжением в корпус и просуньте получившийся провод в просверленное отверстие.
- Присоедините концы провода к USB.
Устройство уже можно использовать, однако подобными махинациями получится лишь заменить источник питания в мышке. Управляться она будет также «по воздуху» при помощи подключения USB к компьютеру или ноутбуку, так как схемы передачи сигнала у беспроводной и проводной мышек все-таки разные.
Мы вполне подробно рассказали, как из беспроводной мыши сделать проводную своими руками, но у вас могли остаться вопросы о практичности данной переделки.
Подключение беспроводной клавиатуры
 С каждым годом всё большее количество людей обладает возможностью оценить удобство использования современных и комфортных компьютеров при помощи беспроводных устройств.
С каждым годом всё большее количество людей обладает возможностью оценить удобство использования современных и комфортных компьютеров при помощи беспроводных устройств.
Так, кроме отсутствия проводов, которые далеко тянутся от самого системного блока, wireless-устройства дарят удобство и комфорт.
Например, когда вы осуществляете подключение беспроводной клавиатуры, вы сможете управлять компьютером, сидя при этом на диване в нескольких метрах от монитора.
Инструкция по подключению
 Совместно с беспроводной клавиатурой в коробке вы найдёте ещё две вещи:
Совместно с беспроводной клавиатурой в коробке вы найдёте ещё две вещи:
- Беспроводной адаптер для подключения к USB-порту.
- Диск со специальными драйверами.
В комплекте могут иметься и батарейки. Если в вашей коробке батареек нет, то купить их нужно заранее. Очень часто можно найти набор, в котором будет иметься дополнительная мышь. Но такая комплектация будет напрямую зависеть от производителя и стоимости оборудования.
- Вставляем диск с драйверами в привод персонального устройства. Если автоматическая загрузка не происходит, то стоит открыть диск с Проводником Windows и совершить установку драйверов самостоятельно. Для такого стоит найти на диске исполняемые файлы совместно с названиями Setup. exe либо Install. exe. Запустите их.
- Подключите беспроводной адаптер к USB-порту. В большинстве случаев у адаптеров имеется небольшой диодом, который загорается во время подключения к персональному устройству, говоря таким способом об успешном соединении. Вставьте батарейки внутрь беспроводной клавиатуры. В некоторых случаях в конструкции прибора имеется дополнительный выключатель, который обычно находится с задней стороны. Переключите его в режим ON.
- В это время компьютер выведет сообщение об обнаружении нового прибора в блоке. На автоматическом основании произойдёт поиск и полная установка всех нужных драйверов для клавиатуры. После этого беспроводная клавиатура может использоваться в работе. В некоторых случаях перед началом работы с устройством потребуется перезагрузка ПК.
Некоторые разновидности BIOS материнских плат имеют возможность распознавания сигналов клавиатуры без проводов USB непосредственно перед включением устройства. После завершения настройки в BIOS вы сможете использовать клавиатуру, не дожидаясь загрузки операционной системы, а также тогда, когда придётся производить восстановление работоспособности персонального компьютера под ДОС.
Правила подключения беспроводной мыши
Именно от типа мыши будет зависеть способ подключения. Существует 2 вида сопряжения: USB и Bluetooth для соединения манипулятора и компьютера. Для всех мышей необходимо питание, так как провод отсутствует, и компьютер не может обеспечивать устройство питанием. Снизу мышки имеется отсек, куда вставляется батарейка.

Bluetooth мыши подключаются к ПК с помощью Bluetooth связи. Поэтому компьютер должен поддерживать такой вид соединения. Проверить это можно так:
- На ярлыке «Мой компьютер» кликнуть правой кнопкой мыши и выбрать «Управление».
- Справа перейти во вкладку «Диспетчер устройств».
- При наличии интегрированного адаптера «Bluetooth» в списке устройств должно быть значение «Bluetooth». Если его нет, значит компьютер не поддерживает такое соединение без дополнительного оборудования.
Некоторые модели компьютер может сразу не распознать, и тогда мышь не будет работать. Для этого в комплект с манипулятором входит и диск, с помощью которого можно установить драйвер на компьютер. Утилита позволит синхронизировать ноутбук или ПК с мышью.
Подключение беспроводной мышки через Блютуз (без приемника/адаптера)
Сразу хочу пояснить, что подключить мышку к стационарному компьютеру без адаптера скорее всего не получится. Так как на ПК обычно нет встроенного Bluetooth-модуля. Поэтому, сначала нам необходимо выбрать Bluetooth адаптер для компьютера, затем подключить и настроить Блютуз и только после этого можно подключать Bluetooth-мышку по инструкции. Или использовать Wireless-адаптер, который идет в комплекте (если ваша модель поддерживает этот интерфейс).
С ноутбуками проще, там Блютуз есть встроенный. Правда, он не всегда работает, так как не установлены нужные драйвера. Если на вашем ноутбуке в трее нет иконки Bluetooth и нет адаптера в диспетчере устройств, соответствующих настроек в параметрах, то нужно сначала настроить и включить Bluetooth (на примере Windows 10). А в этой статье есть инструкция для Windows 7.
Для подключения нажмите правой кнопкой мыши на иконку Bluetooth и выберите «Добавление устройства».

Включите мышку. Дальше нужно активировать режим подключения. Там для этого должна быть кнопка. На моей мышке она подписана как «Connect». Ее нужно нажать (возможно, нажать и подержать). Должен начать активно мигать индикатор. Процесс активации режима подключения конечно же может отличаться в зависимости от производителя и модели мышки. Смотрите инструкцию.

На компьютере, в уже открывшемся окне выбираем пункт «Добавление Bluetooth или другого устройства». Дальше нажимаем на пункт «Bluetooth». Когда в списке появится наша мышка, просто нажмите на нее. В Windows 7 сразу откроется окно, в котором будут отображаться доступные для подключения устройства.

Должно появится сообщение, что устройство готово к использованию.
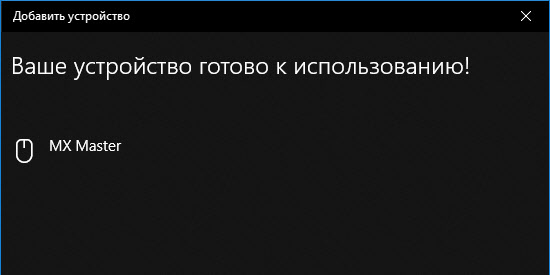
Мышка уже должна работать. Нажимаем «Готово». Подключение завершено.
В Windows 7 все примерно так же, только сами окна и элементы меню выглядят иначе.
Совет! После подключения рекомендую скачать и установить программное обеспечение с сайта производителя вашей беспроводной мышки. Или установить его с диска, если он есть. Например, для мышек Logitech – «Logitech Options».
Это программа, с помощью которой можно настроить дополнительные функции. Например, назначить действия на дополнительные кнопки, настроить скорость указателя и т. д. Все зависит от того, какая у вас мышка. Если самая простая, то эта программа вам может и не нужна.
Если компьютер не находит Bluetooth мышь, то первым делом убедитесь, что она включена и активирован режим подключения. Попробуйте подключить ее к другому устройству. Можно даже к телефону или планшету (на Android).
Автоматическое отключение тачпада после подключения беспроводной мыши
На ноутбуках можно все настроить таким образом, что после подключения мышки (беспроводной, или проводной) тачпад будет отключаться автоматически. И это очень удобно, ведь он только мешает. Например, при наборе текста.
Насколько я понимаю, это можно сделать только когда на вашем ноутбуке установлен драйвер на тачпад с сайта производителя ноутбука. Проверил на Lenovo, все работает.
Открываем Пуск (или поиск) и пишем «мышь». Открываем «Параметры мыши».
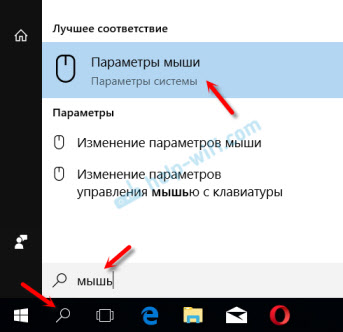
Переходим в «Дополнительные параметры мыши».

В новом окне должна быть вкладка «ELAN» (у вас может быть другая). Нужно перейти на нее и поставить галочку возле пункта «Отключение при подсоединении внешней USB-мыши». Нажимаем «Применить».
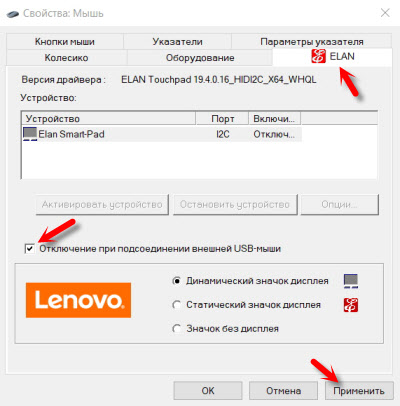
Все готово! Теперь тачпад не будет работать, когда мышь подключена.
17
Сергей
Bluetooth
Как подключить беспроводную мышь быстро и без проблем
Технологии с каждым днем совершенствуются и приобретают новый характер и возможности. Мир уже давно знаком с беспроводными средствами связи и передачи данных, воплощенных в виде различных систем (WI-FI, Bluetooth и так далее). Данные типы связи получили широкое распространение в различных сферах деятельности, и они не обошли стороной устройства ввода для ПК. Сегодня мы узнаем, как подключить беспроводную мышь к компьютеру.

Удобное преимущество
Мышь является одним из необходимых устройств, с помощью которых осуществляется работа с ПК. Основными требованиями к ней выступают точность и скорость функционирования, удобный дизайн и простота использования. Очень редко встречаются такие модели, которые содержали бы в себе все данные свойства. Но тот, кто ищет, всегда найдет. В число таких удобных и эффективных устройств по праву включаются беспроводные мыши, обладающие очень удобной системой управления, совершенно лишенной каких-либо проводов. Да и о скорости и быстроте здесь нечего говорить: частота работы достигает 2.4 ГГц. Прежде чем разобраться в том, как подключить беспроводную мышь, нужно ознакомиться с некоторыми важными моментами.
Важно знать!
Естественно, такое устройство не оснащено солнечными батареями. Питание оно получает от аккумуляторов формата ААА, которые нужно периодически менять и заряжать. С этой целью в его комплект входит пара таких энергетических источников. Лучшая беспроводная мышь должна обладать длительным сроком службы и функционирования, позволяя устройству работать без подзарядки несколько дней подряд. Кроме того, при покупке нужно знать о том, с помощью какого вида соединения мышь контактирует с ПК: Bluetooth или WI-Fi. Бывают случаи, когда устройство тормозит. Беспроводная мышь сопряжена с компьютером с помощью радиосигнала, который очень редко может ловить помехи. Вообще, почти каждая такая модель оснащена специальной системой «перескакивания» на другую частоту, поэтому такая проблема возникает редко. Поэтому если и случается, то очень скоро проходит.

Подключение
Вот мы и добрались до самого главного и интересного: как подключить беспроводную мышь. Любая модель такого рода сопрягается с ПК с помощью USB-приемопередатчика (чаще всего, реже — с помощью WI-FI), представляющего собой модуль Bluetooth, вставляемый в USB-вход. Так вот, в первую очередь нужно вставить два аккумулятора в мышь. Найти крышку батареи не представляется сложным делом. После этого нужно воткнуть Bluetooth модуль в USB-вход, запустить аналогичную систему на мыши, нажав кнопку запуска. В большинстве случаев этого хватает, чтобы устройство стабильно работало. Но бывают и такие ситуации, когда для корректной работы требуются драйвера, которые должны прилагаться и входить в общую комплектацию мыши. Все, что нужно сделать в подобной ситуации — это вставить загрузочный диск и нажать кнопку «установить». Далее система все сделает автоматически. После данной инструкции у читателя не должно возникнуть проблем в том, как подключить беспроводную мышь. Такое устройство будет верно служить вам на протяжении нескольких лет. Главное — это периодически менять аккумуляторы.
Как подключить беспроводную мышь к ПК
Ноутбуки с операционной системой Windows поддерживают технологию Wi-Fi и Bluetooth по умолчанию. Наличие беспроводного модуля на материнской плате стационарного компьютера можно проверить через «Диспетчер устройств». Если его нет, то для подключения Wireless-мышки придется докупить специальный адаптер.
Вариант 1: Bluetooth-мышь
Наиболее часто встречающийся тип устройств. Мышки отличаются минимальной задержкой и высокой скоростью отклика. Могут работать на расстоянии до 10 метров. Порядок подключения:
- Откройте «Пуск» и в списке справа выберите «Устройства и принтеры».
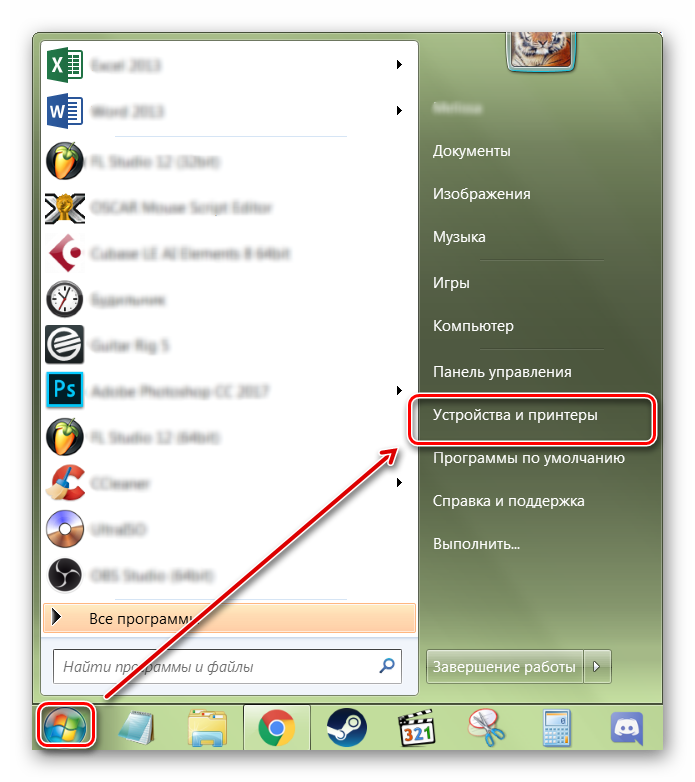
Если вы не видите эту категорию, то выберите «Панель управления».
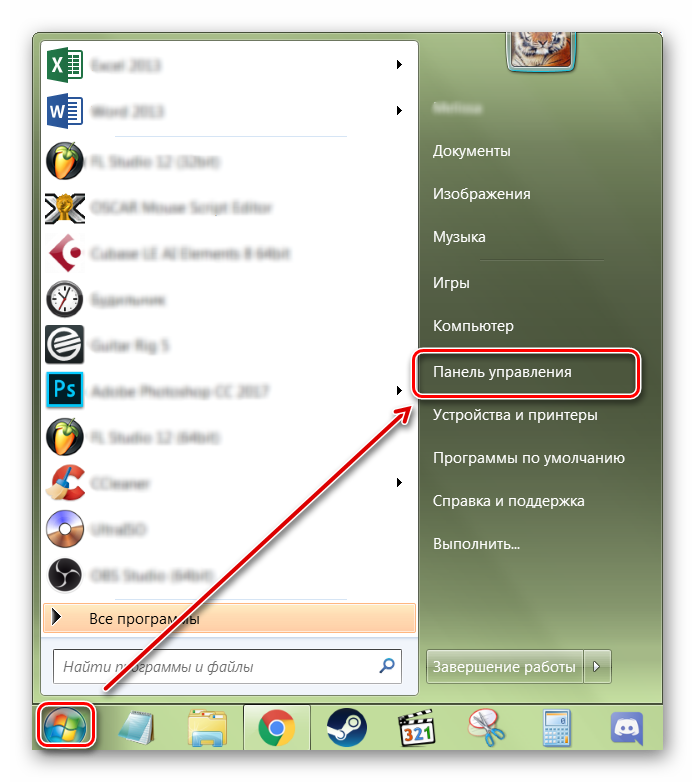
Отсортируйте значки по категории и выберите «Просмотр устройств и принтеров».

Отобразится список подключенных принтеров, клавиатур и других манипуляторов. Нажмите «Добавление устройства».
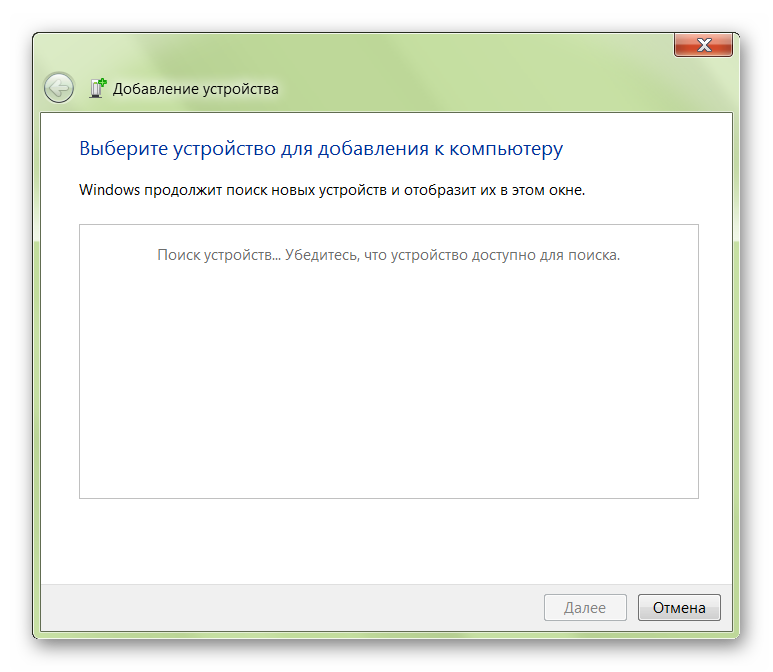
Включите мышку. Для этого передвиньте переключатель в положение «ON». При необходимости зарядите аккумулятор или замените батарейки. Если на мышке есть кнопка для сопряжения, то нажмите ее.
В меню «Добавление устройства» отобразится имя мышки (название фирмы, модели). Кликните по нему и нажмите «Далее».
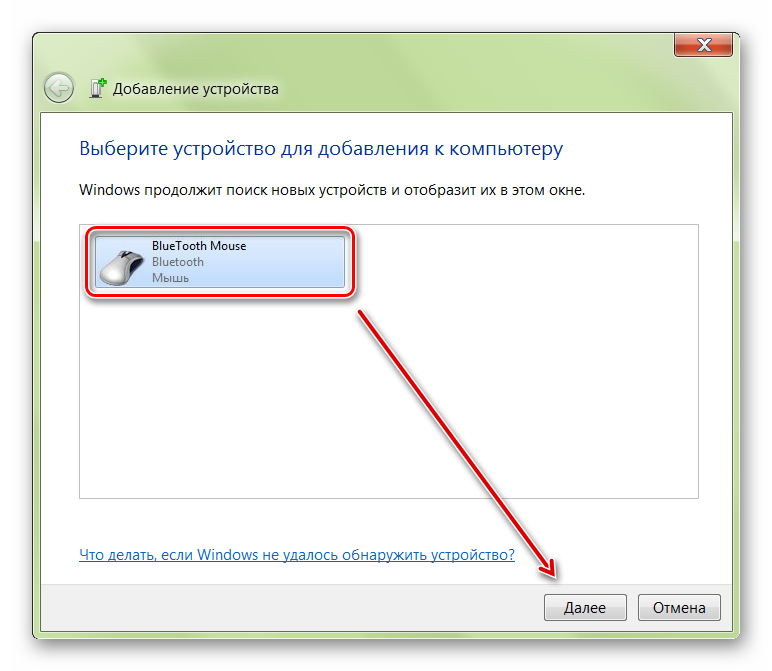
Дождитесь, пока Windows установит на компьютере или ноутбуке все необходимое программное обеспечение, драйверы и нажмите «Готово».
После этого беспроводная мышка появится в списке доступных устройств. Подвигайте ей и проверьте, перемещается ли курсор по экрану. Теперь манипулятор будет автоматически подключаться к ПК сразу после включения.
Вариант 2: Радиочастотная мышь
Устройства поставляются в комплекте с радиочастотным приемником, поэтому могут использоваться с современными ноутбуками и относительно старыми стационарными компьютерами. Порядок подключения:
- Подсоедините радиочастотный приемник к компьютеру или ноутбуку через USB-порт. Windows автоматически определит устройство и установит необходимое программное обеспечение, драйверы.

Установите батарейки через заднюю или боковую панель. Если используете мышку с аккумулятором, то убедитесь, что устройство заряжено.
Включите мышку. Для этого нажмите кнопку на передней панели или переместите переключатель в положение «ON». На некоторых моделях клавиша может находиться сбоку.

При необходимости нажмите кнопку «Подключиться» (находится на верхней части). На некоторых моделях она отсутствует. На этом подключение радиочастотной мыши заканчивается.

Если на устройстве есть световой индикатор, то после нажатия кнопки «Подключиться» он начнет мигать, а после успешного подсоединения изменит цвет. Чтобы не тратить заряд аккумулятора, по завершении работы на компьютере передвиньте переключатель в состояние «OFF».
Вариант 3: Индукционная мышь
Мышки с индукционным питанием уже не выпускаются и практически не используются. Манипуляторы работают с помощью специального планшета, который выполняет роль коврика и поставляется в комплекте. Порядок сопряжения:
- С помощью USB-кабеля подключите к компьютеру планшет. При необходимости передвиньте ползунок в состояние «Включено». Дождитесь, пока будут установлены драйверы.
- Установите мышку на центр коврика и не передвигайте ее. После этого на планшете должен загореться индикатор включения.

Нажмите кнопку «Tune» и начните сопряжение. Индикатор должен сменить цвет и начать мигать.

Как только лампочка загорится зеленым цветом, мышку можно использовать для управления компьютером. Устройство нельзя перемещать с планшета и помещать на другие поверхности.
В зависимости от технических особенностей, беспроводные мыши могут подключаться к компьютеру по Bluetooth, с помощью радиочастотного или индукционного интерфейса. Для сопряжения необходим Wi-Fi или Bluetooth-адаптер. Он может быть встроен в ноутбук или приобретен отдельно.
Опишите, что у вас не получилось.
Наши специалисты постараются ответить максимально быстро.
Как подключить радиочастотную мышь
Первое, что необходимо сделать перед подключением мыши – это проверить ее на совместимость с компьютером, к которому она будет подключена.
Существует 2 вида радиомышей:
- подключаемые к устройству приема с разъемом USB на 27 МГц, поставляемому вместе с мышью;
- подключаемые к устройству приема USB Bluetooth на 2.4 ГГц, поставляемому вместе с мышью, или к модулю Bluetooth внутри ноутбука.
Можно просмотреть веб-сайт, или прочитать данные на упаковке мыши, чтобы убедиться, что она совместима с операционной системой, к которой будет подключена.
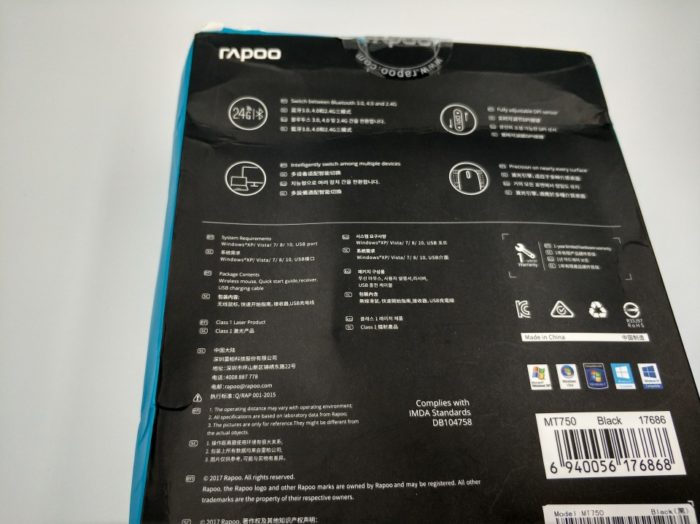
На коробке или на веб-сайте производителя находим и проверяем информацию о совместимости мышки с нашей системой
Справка! В зависимости от модели радиочастотной мыши, подключение может немного отличаться, но основные его принципы для всех радиомышей практически одинаковы.
Шаг 1. Для выполнения подключения вставить устройство приема (USB-приемник), обычно поставляемый с беспроводной мышью, в USB-разъем ПК. Windows автоматически выполнит поиск и установку нужного драйвера.
 Беспроводная мышь обычно продается в комплекте с USB-приемником
Беспроводная мышь обычно продается в комплекте с USB-приемником USB-приемник вставляем в USB-разъем ПК
USB-приемник вставляем в USB-разъем ПК
Шаг 2. Установить в беспроводную мышь батареи нужного типа, соблюдая полярность. На большинстве моделей можно поднять верхнюю панель мыши или открыть крышку снизу, чтобы открыть батарейный отсек.

Вставляем в беспроводную мышь батареи нужного типа, соблюдая полярность
Важно! Для питания беспроводных мышей обычно используются батареи AA. Если батарей нет в комплекте, поставляемом с мышью, нужно установить новые приобретенные батареи
Если в батарею устанавливаются аккумуляторы, может понадобиться их зарядка.
Шаг 3. Включить мышь. Для этого обычно требуется нажать кнопку или переместить переключатель на нижней стороне мыши. На фото кнопка расположена на верхней стороне площадки.

Включаем мышь, нажав кнопку или переместив переключатель на нижней стороне мыши
Справка! Если найти кнопку включения или не удается, за любой необходимой информацией можно обратиться к руководству, поставляемому вместе с мышью.
Шаг 4. Если имеется возможность, выставить кнопкой необходимый канал. Выбор канала требуется для подключения мыши к нескольким ПК в помещении.

Выставляем кнопкой подходящий канал, если в этом есть необходимость
Шаг 5. Подключить мышь к устройству приема. Для этого зажать и удерживать на мыши кнопку сопряжения устройств. Если необходимо, также одновременно зажать и удерживать кнопку на USB-приемнике. Продолжать удерживать кнопки до тех пор, пока не загорится подсветка на нижней стороне мыши или индикатор в верхней части мыши не изменит характер своего свечения.

Зажимаем и удерживаем на мыши кнопку сопряжения устройств
Справка! Обычно после сопряжения индикатор мыши переходит из мигающего состояния в постоянное свечение. Некоторые беспроводные мыши имеют исполнение «подключи и играй», и указанные шаги по нажатию кнопок для них выполнять не требуется.
При удачном сопряжении мыши и ПК индикатор мыши переходит из мигающего состояния в постоянное свечение
Шаг 6. Перевернуть мышь, установить ее на ровную площадку и начать ее перемещать, проверив правильность ее подключения и перемещения курсора. В случае нормального перемещения курсора, устройство подключено.
Используя коврик для мышки, начинаем ее перемещать, проверив правильность подключения и перемещения курсора на экране монитора
Важно! Нельзя использовать оптическую мышь на грубой, влажной, пыльной площади, так как это может снизить точность ее отслеживания
Что делать, если ноутбук не видит мышку
Что делать, если вышеперечисленные действия не помогли и причина по-прежнему не найдена? Варианты действий:
- Попробуйте использовать проблемную мышь на другом компьютере или ноутбуке.
- Отключите от компьютера такие устройства, как принтер, сканер, плеер или внешний жёсткий диск и перезагрузите ноутбук или компьютер, возможно, это поможет.
- Попробуйте использовать другой порт или адаптер.
- Переустановите мышь.
Как переустановить компьютерную мышь? Проще, чем может показаться на первый взгляд:
- Зайдите через кнопку «Пуск» в «Панель управления» и выберите пункт «Диспетчер устройств».
- Уберите из списка подключённых к компьютеру устройств порты.
- Затем заново подключите мышь и перезагрузите компьютер.
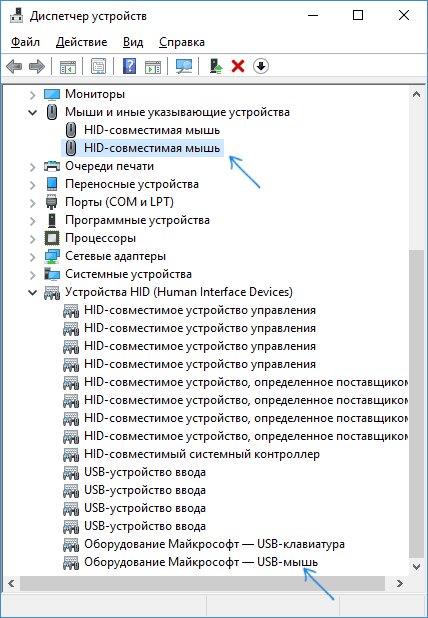
Быстрый запуск – опция, которая в новейших операционных системах позволяет загрузиться компьютеру после включения (если не было перезагрузки) очень быстро. В некоторых случаях, это может стать причиной неисправности мышки. Для того чтобы убедиться так ли это, попробуйте отключить быстрый запуск, зайдя в «Панель управления» и выбрав отделение «Электропитание». Затем выберете «Действие кнопок питания», «Изменение недоступных параметров», снимите галку с «Включить быстрый запуск» и сохраните свои действия, нажав «Ок». В некоторых случаях это может помочь.
Если ничего из перечисленного не принесло результата, то, возможно, что причина в механических повреждениях мышки. Это может быть:
- неисправность кнопок или колесика;
- загрязнение линзы, серьёзные царапины на ней;
- проблемы с платой.