Как подключить аирподс к андроид
Содержание:
- Как подключить AirPods к iPhone
- Способы подключения
- Наушники AirDots не подключаются
- Возможные неисправности
- Как найти потерявшийся наушник посредством сервиса геолокации
- Что потребуется для подключения
- Соединение AirPods с компьютером в «семерке»
- Как подключить AirPods к телефону Андроид?
- Подключаем AirPods к Windows 10
- Подключение AirPods в Windows 10
- Как подключить беспроводные наушники AirPods
- Подключение AirPods к компьютеру и ноутбуку Windows
- Как присоединить АирПодсы к Хонор
Как подключить AirPods к iPhone
Убедитесь в том, что на телефоне установлена последняя версия IOS не ниже 12 версии. Так как, разработчики постоянно меняют и добавляют новые функции и решают проблемы, которые были в старых версиях с подключением АирПодс.
Если не хотите обновляться, при возникновении проблем все равно нужно будет это сделать, т.к. даже в техподдержке вам скажут обновиться, чтобы исключить все возможные неполадки.
1. Разблокируйте телефон, откройте настройки и включите Bluetooth или просто разверните нижнюю шторку и включите его. Затем перейдите на домашний экран.
2. Удостоверьтесь, что гарнитура заряжена. Откройте кейс со вкладышами/затычками внутри и разместите его рядом с телефоном. На кейсе индикатор должен загореться белым цветом, это означает, что гарнитура находятся в режиме подключения.
3. На айфоне появится анимационная заставка и кнопка «Подключить» — нажмите ее.
4. Будет показан заряд и наушников, и вкладышей. Так вы всегда сможете посмотреть какой он. На самом футляре и вкладышах он не показывается, придется смотреть тут или вывести специальный виджет на экран с ними.
5. Далее следуйте инструкциям, которые появятся на экране. Все зависит от того, какая у вас версия AirPods: Pro, первого или второго поколения. Также может потребоваться настроить работу с Siri.
6. После всех настроек нажмите на «Готово». Все, теперь можете использовать все возможности своих AirPods, просто выньте их из кейса и вставьте в уши.
Интересно! Также, их можно подключать и к другим смартфонам, компьютеру и ноутбуку. Подробнее об этом — как подключить аирподс к андроид.
Подключение двух AirPods к одному iPhone
1. Подключите первую пару наушников к смартфону способом, описанным выше.
2. Откройте настройки айфона и перейдите в настройки Bluetooth.
3. Нажмите на кнопку сопряжения на второй гарнитуре, пока они появится на телефоне в других устройствах. Сразу после этого просто нажмите на них.
Интересно! Можно настроить один вкладыш на работу на одном iPhone, а второй на другом. Просто выньте один и соедините с одним смартфоном, уберите обратно в кейс, и затем выньте другой и точно так же настройте на другом телефоне.
Нюансы в использовании
1. Звук начнет проигрываться сразу после того, как вы вставите вкладыши себе в уши. Если один из них вынуть — воспроизведение будет приостановлено. Поменять это можно в настройках — читайте ниже.
2. Если установлены настройки на воспроизведение только с одного наушника — при его вынимании из уха воспроизведение останавливается и, если в течении 15 секунд его не вставить обратно автоматически начнется вновь. Если нет, то делать это придется вручную.
3. Не храните вкладыши вне кейса, когда не используете, особенно разряженные. Так их легко потерять и аккумулятору на вкладышах лучше не оставаться без заряда иначе он быстро придет в негодность.
4. Если используете AirPods про — рекомендуется использовать вкладыши подходящего размера, которые не доставляют дискомфорт. В комплекте их находится три штуки на выбор.
5. Чтобы выбрать устройство, с которого необходимо воспроизводить музыку. Откройте пункт управления и зажмите кнопку музыки, там нажмите на значок сверху справа. Здесь меняются устройства.
Управление воспроизведением
На корпусе вкладышей есть специальный датчик нажатий, именно через нажатие на него можно управлять воспроизведением.
- Одно нажатие — пауза и воспроизведение
- Двойное нажатие — переключить на следующий трек
- Тройное нажатие — переход к предыдущей композиции
- Скажите: «Привет Сири» и дайте ей команду, чтобы управлять другими функциями, например, громкостью.
В AirPods первого поколения Сири запускается двойным касанием.
Как настроить AirPods
Подробно мы уже рассматривали в материале про то, как пользоваться АирПодс, но и здесь эта информация будет не лишней.
1. Открытый футляр со вкладышами внутри разместите радом со смартфоном.
2. Откройте настройки и перейдите по «Bluetooth». Нажмите на значок с восклицательным знаком у вашей гарнитуры.
3. Здесь вы можете изменить ряд параметров, к примеру, поменять действие при нажатии на датчик вкладыша, отключить функцию проигрывания музыки только, когда вкладыш находится в ухе и другие.
Способы подключения
Имеется один вариант подключения AirPods к смартфону Android, однако он обладает определёнными недостатками. Комфортное пользование представленным функционалом возможно при условии загрузки сторонних программ, размещённых в Play Market, где существует строгая система проверки качества и безопасности приложений. Описанная инструкция подходит к обычной и Pro-версиям.
Стандартный – через Bluetooth
Процесс подключения займёт у вас не больше минуты – просто поочерёдно выполните следующие шаги:
- Включите режим Bluetooth на своём телефоне, перейдя в «шторку» и нажав на логотип технологии передачи данных. Если соответствующей кнопки у вас нет – перейдите в настройки, в них найдите соответствующий параметр и переведите слайдер. Делать телефон видимым для остальных необязательно;
- Откройте крышку футляра, зажмите круглую кнопку с его передней стороны, при этом не вытаскивая наушники. Когда внутри начнёт мигать индикатор белого цвета, перейдите в список устройств Bluetooth долгим тапом по названию на панели быстрого доступа. В нижней части экрана нажмите на «Поиск», если он не начался автоматически, подождите несколько секунд и выберите в общем списке AirPods. Название сопровождается соответствующей иконкой;
- Произойдёт сопряжение, затем – полноценное подключение к девайсу. Вы сможете запустить интересующий вас аудиофайл или видеоролик, чтобы проверить, работает ли звук. Повышение громкости происходит как и обычно – нажатием на соответствующие кнопки, расположенные на боковой части.
Если вам достаточно базовых функций, таких как прослушивание звука без потерь и контроль с помощью жестов – достаточно ограничиться этим способом. Удобно, когда двойное постукивание по наушнику позволяет остановить воспроизведение, перейти к следующему или предыдущему треку. У варианта имеются определённые недостатки, кроющиеся в невозможности:
- Работы шумоподавления и режима «прозрачности», при котором голоса людей не заглушаются;
- Воспользоваться голосовым ассистентом Siri, присутствующим в iPhone и iPad. Отсутствие фирменной возможности Apple компенсирует помощник, встроенный в приложение Google, однако после длительного использования «Сири» перейти на него будет сложнее – «андроидовский» ассистент обладает другим спектром команд, однако всё ещё выполняет основной функционал;
- Отслеживания заряда в реальном времени – вы будете только получать звуковые уведомления о необходимости зарядить наушники, пока не установите необходимые программы;
- Корректной работы гироскопа, нужной для автоматического выключения звука и остановке прослушиваемого файла при вытаскивании из уха.
Наушники AirDots не подключаются
Когда спустя несколько попыток наушники не подключаются к ноутбуку, пропадают из видимых устройств или теряют активное соединение во время использования:
- Выключите наушники, достав те из кейса.
- Зажмите клавиши на обеих «ушах» на 15 секунд, пока не произойдет тройное мерцание белого светодиода.
- Верните гарнитуру обратно в кейс, чтобы она зарядилась.
- Вновь зайдите в «Bluetooth и другие» на компьютере и подключите вкладыши.
- Подтвердите синхронизацию между устройствами.
- Проверьте их работоспособность, запустив музыкальную композицию.

На ПК клавиши управления не работают вовсе или задействуют одиночное касание для приостановления музыкального плеера.
Важно! Качество передачи сигнала зависит от удаленности между наушниками и адаптером Bluetooth, установленным в ПК. Причиной обрыва активного созидание выступает загруженное подключение (компьютер поддерживает связь с несколькими девайсами) и частотные шумы, например, в кафе или других общественных местах
Возможные неисправности
В практике эксплуатации беспроводных наушников встречается не так много проблем. Примеры сбоев и способы починки:
Самая неприятная неполадка — отставание звука. Задержки есть всегда, но они могут быть слишком заметны и мешать эксплуатации наушников. Методы выхода из ситуации:
- если не нужна гарнитура, а только функция воспроизведения звука, то зайти в «Устройства записи и воспроизведения» (значок динамика в трее, затем «Открыть параметры звука»-«Сопутствующие параметры» (всплывающий список слева), потом «Панель управления звуком») — если там в разделах «Воспроизведение» и «Запись» есть пункт «Головной телефон» — отключить его (правой клавишей мыши, затем «Отключить»).
- в том же меню, в разделе «Воспроизведение» выбрать наушники и зайти в свойства. Отключить все вспомогательные эффекты, если в «Дополнительно» есть функция уменьшения качества звука, то настроить ее.
- открыть «Панель управления», потом раздел «Устройства и принтеры» и свойства AirPods наушников (правый клик). Перейти в «Службы» и отключить все дополнительные сервисы, помимо «Приемник аудио», применить конфигурацию и выйти.
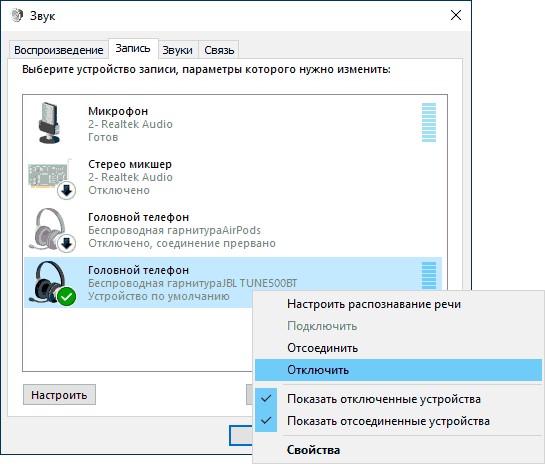
Отключение «Головного телефона»
Рекомендуется проверить кодеки, поддерживаемые беспроводными наушниками. Нужно установить утилиту Bluetooth Tweaker (скачивание доступно на официально сайте, после инсталляции компьютер необходимо перезагрузить). Это платное ПО, но программа позволяет бесплатно проанализировать параметры любого 1 гаджета.
В меню софта нужно выбрать AirPods и кликнуть на «Refresh Codec Information». Программа выведет на экран поддерживаемые кодеки и те, которые используются в системе. Наушники работают с современными кодеками, а компьютер может выбрать стандартные SBC. Устранить проблему поможет переустановка драйверов (на самые новые, если не поможет, то, наоборот, на более старые версии).
Обратите внимание! Причина может быть в том, что сам адаптер не поддерживает устройство
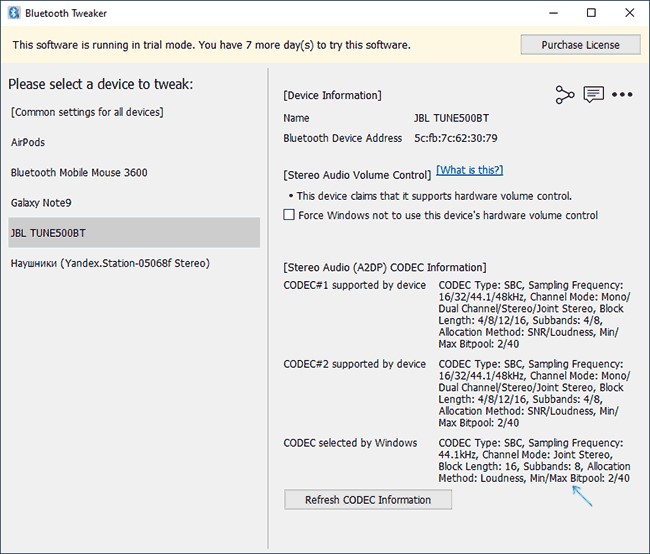
Программа для определения кодеков
На форумах пользователи пишут, что для адаптеров компании Intel (модели 8260, 7265/3165/7260/3160) помогает инсталляция драйвера Intel Bluetooth Audio. Загвоздка в том, что его нет на главном сервере производителя, но есть на портале Dell.
Нужно проверить модель через «Диспетчер устройств» во вкладке «Сетевые адаптеры». Если используется один из этих модулей, а на компьютере установлена ОС Windows (7, 8.1 или 10), то какая-то из версий драйверов уже должна находится на винчестере:
- Для модели 8260 скачивается обеспечение по ссылке (как основная система на странице указана Windows 8.1, но файл подойдет и для других версий). Для остальных моделей скачивается обеспечение по ссылке.
- Запускается файл установки и в диалоговом окне выбирается «Extract» (драйвер распакуется в папку на компьютере).
- Из конечной директории (в которую были распакованы файлы) запустить установочный «Intel Bluetooth Audio.msi» и начать инсталляцию.
- После завершения перезапустить ОС и проверить, насколько стабильно работает звук в AirPods.
Важно! Нужно быть осторожным, после всех манипуляций звук может измениться в обратную сторону — появиться больше обрывов. Если так произошло, то повторно запускается установочный файл, но в процессе нужно кликнуть на «Удалить»
После завершения перезагрузить компьютер, нормальный звук должен вернуться со стерео.

Параметры адаптера Intel
Если ничего не помогает, то, возможно, проблема в самих наушниках, и они вызывают обрыв связи или задержки. Нужно проверить их работу с другими устройствами, если картина такая же, то AirPods должны осмотреть в сервисном центре.
Как найти потерявшийся наушник посредством сервиса геолокации
Беспроводные вкладыши, к сожалению, иногда теряются, но паниковать не стоит. Компания Apple кое-что придумала на этот случай.
На вашем айфоне, айпаде или айпод тач:
- запустите приложение «Локатор» (раньше оно называлось «Найти iPhone»);
- войдите в свою учетную запись Apple ID;
- в списке устройств выберите AirPods.
На макбуке:
- откройте сервис iCloud и войдите с паролем в Apple ID;
- запустите «Локатор»;
- кликните «Все устройства»;
- выберите AirPods.
На этом этапе перед вами на экране откроется карта, на которой будет отмечено примерное местонахождение наушников. Если «Аирподсы» все еще «живые», вы увидите зеленую точку, если аккумулятор разряжен или вкладыши находятся вне зоны поиска трекера, то точка будет серая.
Зеленая точка дает вам большую надежду на успешное обнаружение наушников. Вы можете из приложения включить звуковой сигнал – AirPods начнут издавать звук. Если потеряны оба «уха», можно выборочно отключить сигнал на правом или левом наушнике. Тогда проще искать их поодиночке.
Когда точка серая, найти AirPods с помощью приложения будет невозможно. Лучше запланировать покупку новой пары наушников.

Watch this video on YouTube
Что потребуется для подключения
Первым делом нужно проверить, можно ли вообще подключить AirPods к вашему ноутбуку с Windows. Для этого убедитесь, что в нем имеется Bluetooth-модуль, поскольку именно по этому протоколу осуществляется передача данных с ПК. Проверить это можно по спецификации компьютера, через Диспетчер устройств или же по наличию соответствующей иконки на панели задач.
Как правило, в ноутбуках соответствующий модуль уже имеется, так что вопрос: можно ли подключить AirPods к Windows 10, не стоит. Правда, беспроводная связь может быть отключена с клавиатуры. Включение выполняется комбинацией Fn и одной из функциональных клавиш. Для разных моделей ноутбуков они отличаются.
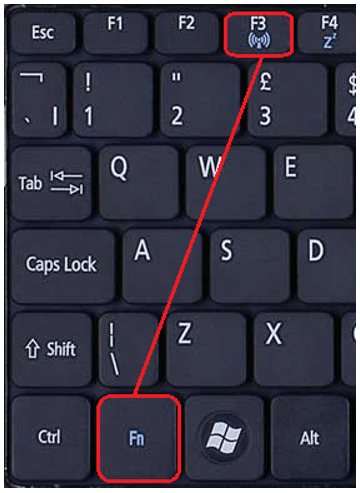
Для стационарного компьютера можно купить USB-адаптер. Желательно установить для него последнюю версию драйверов – с сайта производителя устройства или ноутбука, или через центр обновления Windows (менее предпочтительный способ). С драйвер-паками надо быть осторожными, поскольку не всегда они выбирают наиболее подходящий вариант.
Соединение AirPods с компьютером в «семерке»
Подключение AirPods к Windows 7 выполняется аналогичным образом. Если система была настроена давно, то лучше сразу обновить драйвера. Используемые по умолчанию, особенно если их установила сама Windows, могут и не подойти. Проверьте сайт производителя Bluetooth или вашего ноутбука.
Далее найдите в трее значок Bluetooth и через контекстное меню запустите поиск нового устройства. Чтобы система смогла обнаружить AirPods, нужно также провести процедуру подготовки, как описано выше: положить в кейс, закрыть-открыть, зажать кнопку и дождаться белых бликов.

Когда наушники появятся в списке, выберите их и нажмите «Далее» для установления связи.

После сопряжения можно будет выбирать в списке воспроизводящих аудиоустройств, который открывается через значок звука в трее.
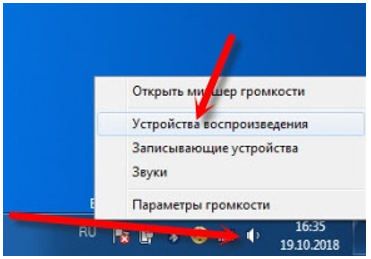
Выберите подключенные AirPods в качестве используемого по умолчанию варианта.
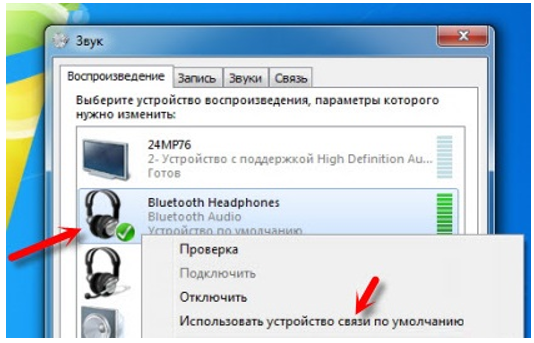
После этого звук будет выводиться через них.
Как подключить AirPods к телефону Андроид?
Нужно сделать оговорку, что AirPods – это обычные беспроводные наушники, которые подключаются к устройству посредством Bluetooth. И здесь не имеет никакого значения, какая операционная система установлена на вашем смартфоне или планшете. Так что связать гарнитуру от Apple с телефоном Android возможно, причем через стандартные возможности настроек. Мы составили пошаговую инструкцию, поэтому рекомендуем с ней ознакомиться:
- Открываем настройки смартфона.
- Переходим в раздел «Bluetooth» и возле соответствующего пункта переводим ползунок вправо. Также активировать опцию можно и через шторку быстрого доступа, открыв её, а после нажав по иконке с логотипом нужного режима.
- Открываем кейс, где находятся сами AirPods. Заметим, что перед началом сопряжения наушники необходимо вернуть в чехол, если вы до этого их оттуда убрали.
- На задней стороне кейса находим практически незаметную кнопку. Это легко сделать наощупь. Зажимаем её, а после ждем несколько секунд до того момента, пока не загорится белый или зеленый индикатор. Всё зависит от того, какого поколения у вас гарнитура.
- Возвращаемся к телефону, а точнее ко вкладке «Bluetooth». Обновляем страницу и видим, что в списке с доступными устройствами появилось название наушников от Apple. Нажимаем по нему для выполнения сопряжения. Если подключение проводится впервые, то в появившемся окошке потребуется выбрать «Принять».
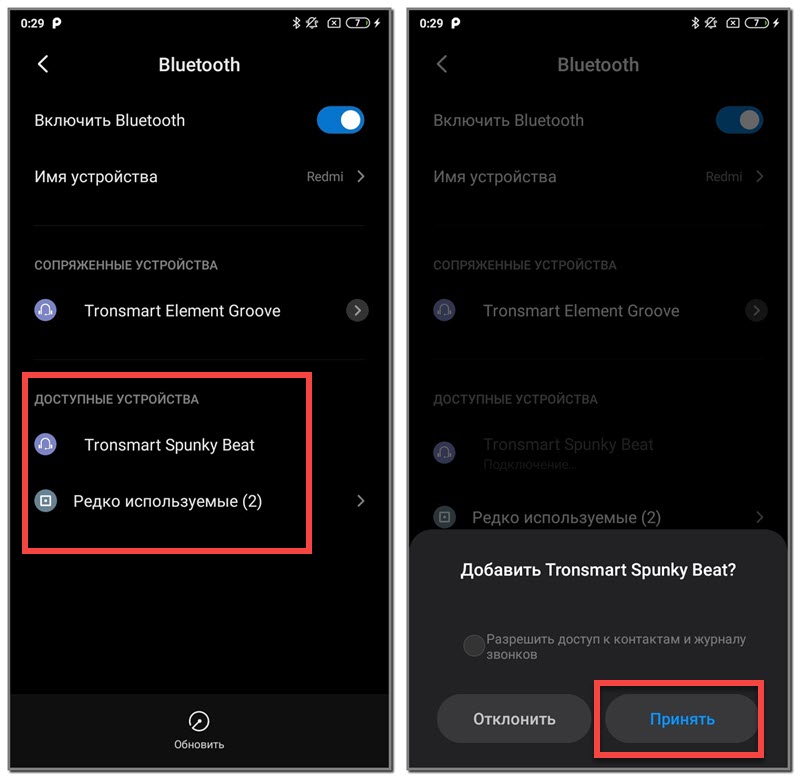
И всё, теперь вы можете слушать музыку через наушники AirPods, подключенные к смартфону на Android. Здесь принцип действий стандартный – нажимаем по нужному треку и регулируем громкость. Также вы можете общаться по телефону, записывать голосовые сообщения и пользоваться другими возможностями беспроводной гарнитуры
Но есть несколько нюансов, на которые следует обратить внимание
Подключаем AirPods к Windows 10
Можно нажать на соответствующую иконку в трее и выбрать «Добавление устройства Bluetooth», либо зайти в «Параметры» – «Устройства» – вкладка «Bluetooth и другие устройства».
Окно с параметрами оставляем открытым, берем наши наушники AirPods, открываем кейс и на задней стороне кейса на секунды три зажимаем круглую кнопку. Держим ее нажатой, пока индикатор внутри кейса не начнет мигать белым цветом.
В параметрах Windows нажмите на «Добавление Bluetooth или другого устройства» и в новом окне выберите «Bluetooth».
Компьютер должен увидеть наши Аирподсы. Нажимаем на них и сразу пойдет процесс подключения. По завершению нужно просто нажать на кнопку «Готово».
Все готово! Windows уже транслирует звук на наши беспроводные наушники. Их статус в настройка: AirPods – «Подключенный голос, музыка». Там же их можно вручную либо отключить, либо удалить. После удаления нужно будет повторить процесс подключения заново.
Достаем их из зарядного кейса, вставляем в уши и наслаждаемся музыкой. Можно использовать только один наушники.
Когда мы прячем оба наушника в кейс и закрываем его, то наушники автоматически отключаются (статус соединения – «Сопряжено») и звук начинает воспроизводится через динамики ноутбука, или акустическую систему. Как только открываем кейс с Аирподсами, то они автоматически подключится к компьютеру и звук идет на наушники.
Настройка микрофона, работа в качестве гарнитуры
В этом плане все так же, как и с другими Bluetooth наушниками. У меня в Windows 10 не получилось настроить AirPods таким образом, чтобы можно было слушать музыку в хорошем качестве (Stereo) и при этом работал микрофон.
В параметрах звука можно выбирать устройство ввода и вывода. Если выбрать «Головной телефон AirPods», то наушники будут работать в режиме гарнитуры.
Если вы подключили Аирподс для общения через Скайп, то прямо в настройках программы можно задать настройки. Выбрать эти наушники в качестве микрофона и динамиков.
Вообще, в этом плане все далеко не идеально. Если просто слушать музыку, смотреть фильмы и т. д., то да, все работает хорошо. Но чтобы настроить микрофон – придется повозится. Да и то не факт, что все получится.
Подключение AirPods в Windows 10
Сначала рассмотрим, как AirPods подключить к компьютеру Windows 10. Проще всего воспользоваться значком в трее. Кликните по нему для открытия меню. Затем выберите пункт с добавлением нового устройства.
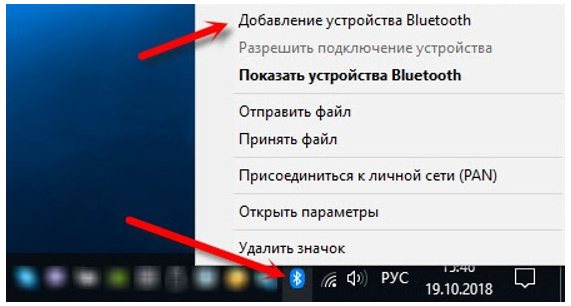
Альтернативный вариант – воспользоваться разделом Параметры. Нажмите на значок сообщения в трее и перейдите к параметрам.
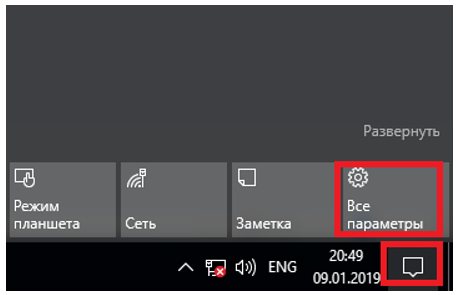
В открывшемся окне необходимо выбрать подраздел «Устройства».
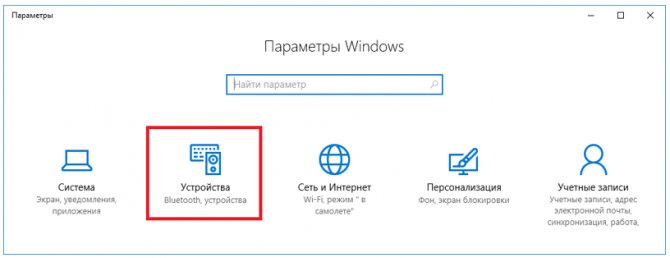
Далее выберите в перечне устройств подраздел с Bluetooth и иной периферией и кликните по плюсику. Откроется окно с параметрами добавления. Выберите в нем пункт, отвечающий за добавление беспроводного Bluetooth-устройства.
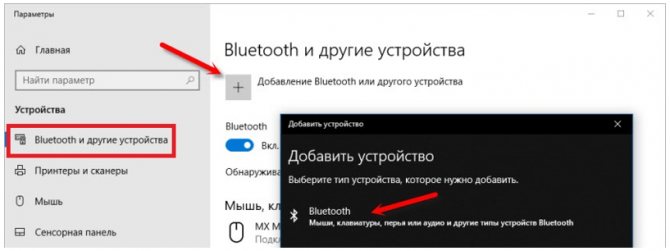
Далее кликните на наушники Апл Айр Подс в списке обнаруженных устройств, чтобы Виндовс 10 установила с ними соединение.
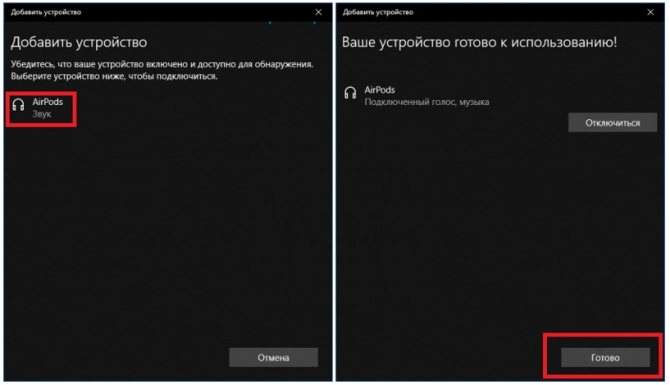
После этого они будут отображаться в том же разделе «Устройства», где их можно отключить или удалить сопряжение. В последнем случае придется проводить весь процесс настройки заново, так что лучше пользоваться первым вариантом.
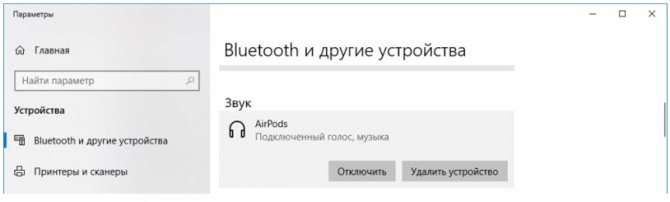
Если наушники не показываются в списке, нужно подготовить их к сопряжению. Для этого положите Эпл Аир Подс в комплектный чехол и закройте. Затем поднимите крышку, но пока не доставайте наушники. С обратной стороны чехла найдите небольшую кнопку. Нажмите на нее и удерживайте, пока расположенный внутри кейса индикатор не замигает белым. Обычно для этого требуется пара-тройка секунд, но время может и отличаться в зависимости от системы и ее загруженности на момент подключения.

Мигание означает, что процесс опознания прошел успешно, ноутбук или компьютер определил наушники как совместимое устройство и может с ними работать. Наушники, соответственно, смогут принимать сигнал.
Как подключить беспроводные наушники AirPods
Способы подключения зависят от модели мобильного устройства.
К iPhone
Для того чтобы подключить гарнитуру к данному гаджету с операционной системой не ниже 10 версии, достаточно поднести их к устройству. На гаджете появится экран настройки. В нем необходимо найти раздел “Подключить” и надпись «Готов”. Если в момент синхронизации активирован iCloud, подключение произойдет в автоматическом режиме.
К iPad
Для подключения необходимо открыть в меню “Пункт управления”. Для этого достаточно провести пальцем в верхнем углу устройства. Затем нажимается значок iOS10 AirPlay icon и в представленном меню выбирается необходимое устройство.
К Mac
Подключение к компьютеру Мак происходит по той же схеме. В строке выведенного меню нажимается надпись «macos-sierra-volume-control-icon». Потом выбираются наушники. Если устройств вывода несколько, то их необходимо искать в разделе «Устройство вывода». Mac увидит изделия, если они готовы к воспроизведению и находятся в пределах досягаемости.
К Apple Watch
Наушники имеют возможность подключаться одновременно к iPhone и Apple Watch. В этом случае переключение будет происходить автоматически. Выбрать источник звука несложно.

Как подключить беспроводные наушники AirPods к Android-устройству
После появления наушников многие владельцы мобильных гаджетов захотели подключить AirPods к Android.
Эти элементы хорошо совместимы, т. к. наушники просто являются более продвинутым блютуз-устройством. В инструкции подробно описан процесс подключения:
- Наушники должны находиться в чехле-зарядке.
- Затем открывается крышка.
- Нажимается и удерживается кнопка настройки. Через некоторое время станет белым индикатор статуса.
- Потом синхронизируются оба устройства.
Подключение AirPods к компьютеру и ноутбуку Windows
Рассмотрим также, как подключить AirPods к Windows. Чтобы соединить гарнитуру в пару с ПК или ноутбуком, убедитесь, что компьютеры оборудованы блютуз-модулем. Если встроенного модуля нет, вам придется дополнительно купить, подсоединить и настроить Bluetooth-адаптер.
Подключение к Windows 10
Разберемся, как подключить AirPods к Windows 10. Проще всего соединить в пару эирподсы и компьютер, ноутбук на «десятке»:
- Кликните по значку Bluetooth в системной строчке и остановитесь на «Добавление устройства..»
- Второй вариант — зайдите в «Параметры» — «Устройства», «Bluetooth и другие».
- Не закрывая окошка на экране, возьмите кейс с гарнитурой, откройте крышку и на несколько секунд зажмите кнопочку на обратной стороне — должен замигать индикатор.
- На ПК кликните на «Добавление Bluetooth…».
- В следующем открывшемся окне остановитесь на Bluetooth.
- Как подключить AirPods к компьютеру? В списке вы сразу увидите наушники — нажмите на их название, подсоединение настроится автоматически.
- В заключение кликните на «Готово».
Подключение к Windows 7
Теперь — как AirPods подключить к компьютеру Windows 7. Для соединения ПК, ноутбука на «семерке» в пару с беспроводными наушниками воспользуйтесь той же инструкцией, что и для «десятки». Однако вас будут ждать трудности — система может не найти необходимый драйвер для воспроизведения звука через беспроводное устройство.
Решить проблему можно так:
- Перейдите в «Диспетчер устройств», опуститесь в «Свойства».
- Найдите драйвер блютуз-модуля (к примеру, Generic Bluetooth Adapter), проверьте, насколько свежая версия.
- Обновите до последнего выпуска — необходимый драйвер вы найдете на сайте производителя компьютера, ноутбука. Выбирайте только тот драйвер, что разработан именно для вашей модели.
- После обновления драйверов удалите AirPods из списка сопряженных устройств.
- Свяжите в пару заново, используя вышепредставленную инструкцию.
Summary

Article Name
Как подключить AirPods? Пошаговая инструкция подключения наушников AirPods к iPhone, Android, макбуку или ноутбуку — FAQ от Earphones-Review
Description
Как подключить наушники AirPods? В статье приведено пошаговое руководство по подключению ЭирПодс к iPhone, Android, компьютеру Mac или ноутбуку. Гайд и советы по подключению ЭирПодс. Как подключить наушники AirPods к Windows?
Author
Publisher Name
earphones-review.ru
Publisher Logo

Как присоединить АирПодсы к Хонор
При рассмотрении вопроса, как подключить Аирподсы к телефону Хонор, можно выделить два пути — воспользоваться помощью дополнительных приложений или соединиться без них. Рассмотрим каждый из вариантов подробнее.
Через приложение
Если вы еще думаете, подойдут ли Аирподс на Андроид Хонор, можете смело делать покупку. Они совместимы со всеми смартфонами на iOS или Android, поэтому трудностей с подключением быть не должно. Если в телефоне имеется Блютуз, смело подключайте наушники по приведенной ниже схеме.
Но перед тем, как подключить Аирподс к Хонору на Андроид, можно установить несколько программ. С их помощью проще соединить два устройства и получить больший набор доступных функций. Основной софт:
AirBattery — программа для Android, отображающая текущее состояние аккумулятора. Приложение автоматически открывается после включения Аирподс в Хонор, поддерживает многие устройства, имеет специальное окно для отображения заряда. Состояние аккумулятора отображается интервалом в 10%. Функционал софта позволяет увидеть, подходят ли Airpods на Андроид Honor, и помогают контролировать аккумулятор при использовании даже одного наушника. В некоторых смартфонах Хуавей, Ксиаоми, Оппо или Виво программа может не работать.
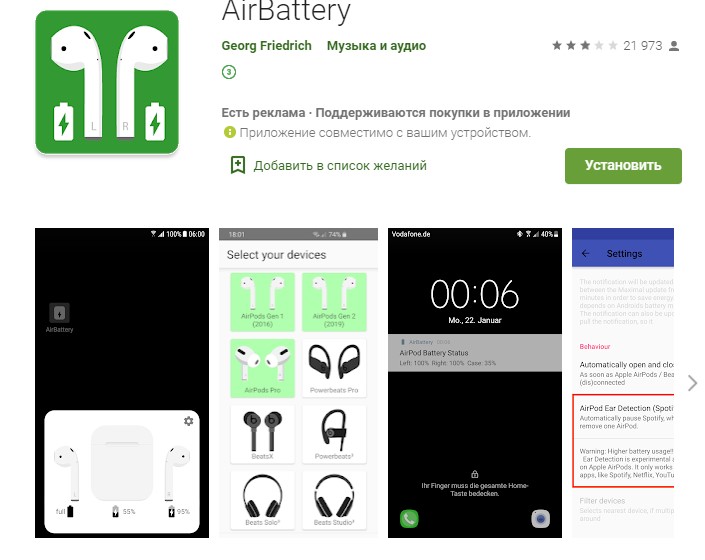
Assistant Trigger — еще одно полезное приложение. Его также стоит установить перед тем, как подключить AirPods к Андроиду Honor. Софт отображает уровень заряда источника питания, а двойное нажатие позволяет запустить голосового помощника. К полезным опциям стоит отнести совместимость со многими Аирподс, всплывающее окно с уровнем заряда, обнаружение наушника в ухе, объявление входящих идентификаторов вызывающего абонента.
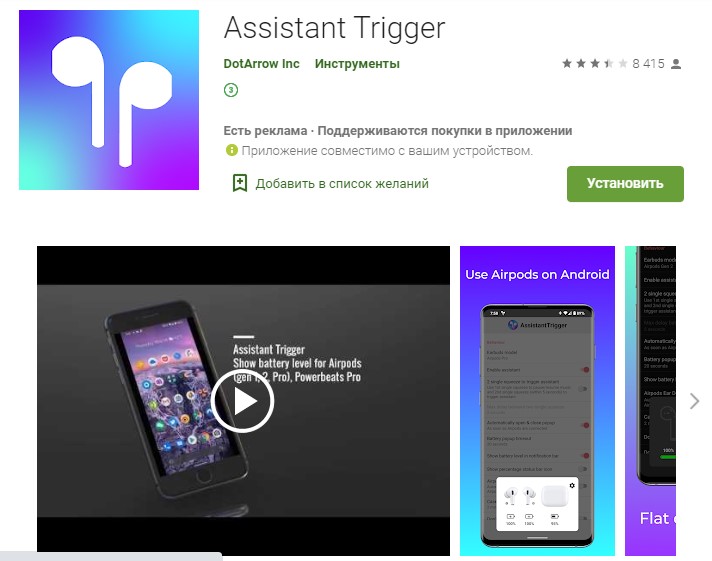
Разобраться, как настроить наушники AirPods на Андроид Honor не составляет труда. Интерфейс максимально понятный даже для новичков. Но стоит учесть, что с помощью софта удобней пользоваться беспроводными девайсами, но подключить их придется все равно через Блютуз. При этом некоторые функции остаются недоступными. К этой категории относится Сири, проигрывание аудио после изъятия наушника из уха и другие.
Без программ
С учетом сказанного может возникнуть вопрос — работают ли AirPods с Андроидом Honor без приложений. Если вы не хотите устанавливать софт, этот этап можно обойти. Чтобы подключить устройство, сделайте следующие шаги:
- Откройте дисплей настроек Блютуз на своем устройстве, к которому вы планируете подключить Аирподс. Включите опцию.
- Откройте крышку AirPods на коробке. При этом сами беспроводные устройства должны оставаться в чехле.
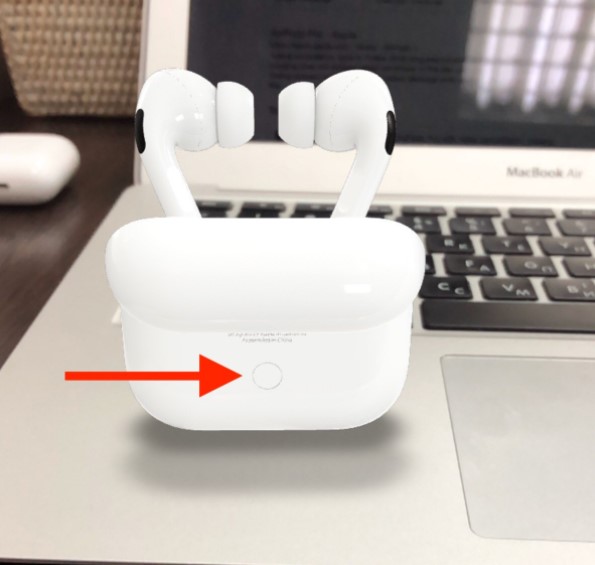
- Сзади корпуса наушников найдите небольшую кнопку и жмите ее на несколько секунд.
- Дождитесь мигания диода белым светом, а после отпустите кнопку.
- Найдите АирПодс в меню сопряжения, выберите его и следуйте дальнейшим инструкциям.

Зная, как подключить АирПодс к Honor 10 или другим устройствам, вы сможете пользоваться разработкой Эппл на своем Хонор с Андроид.























