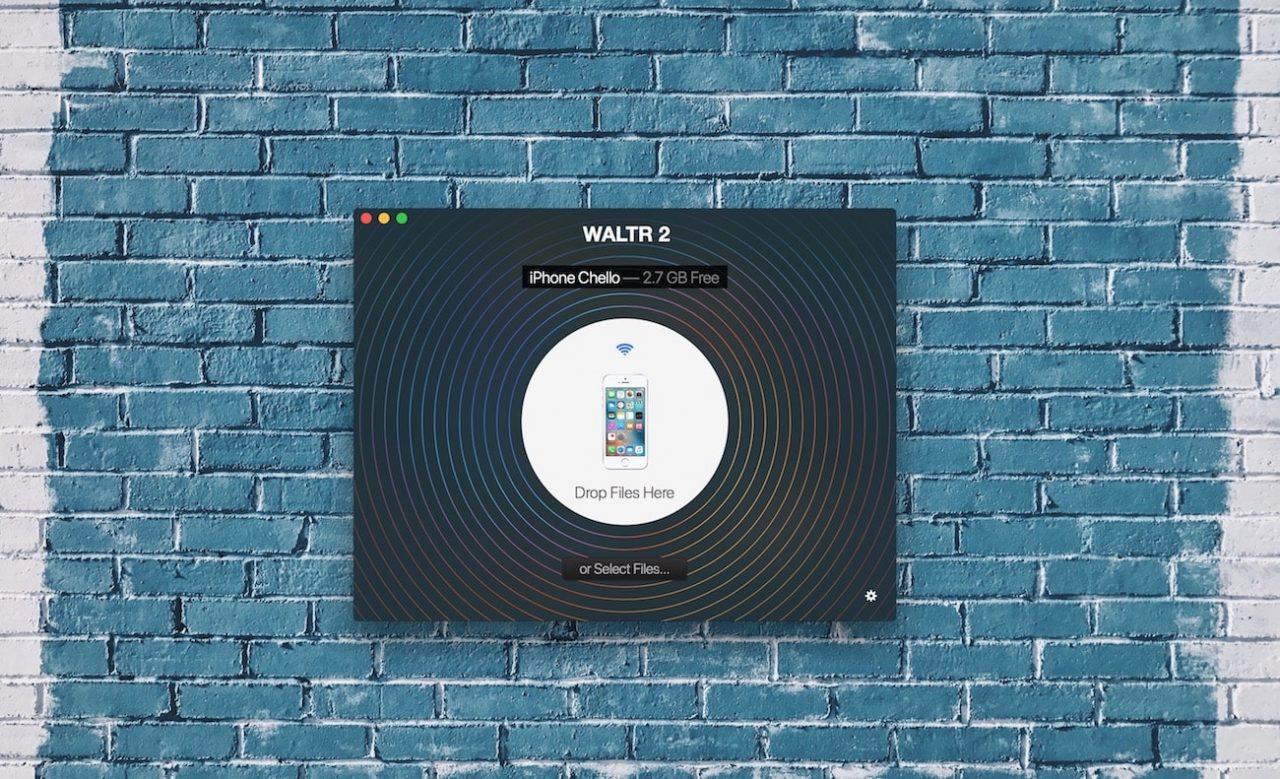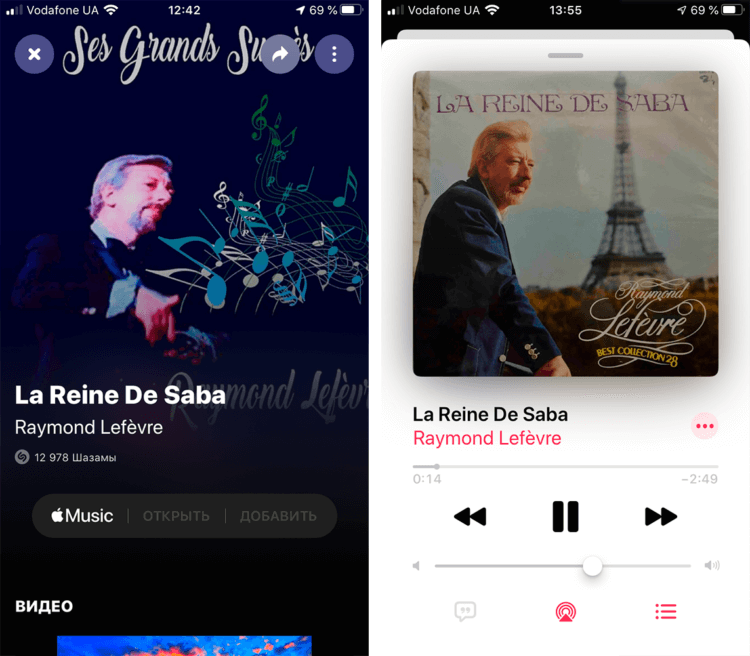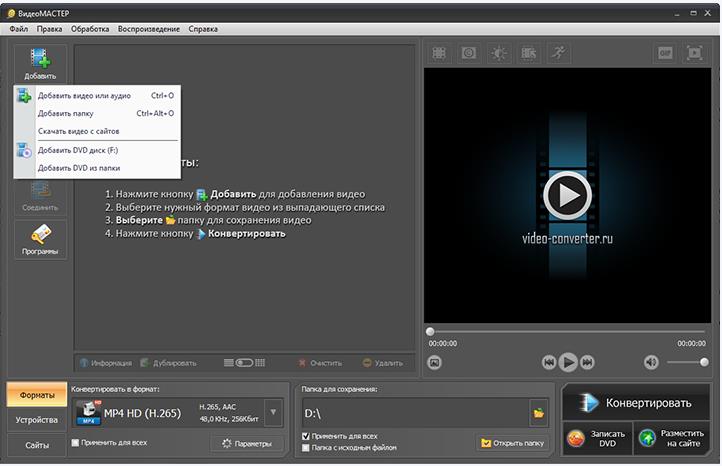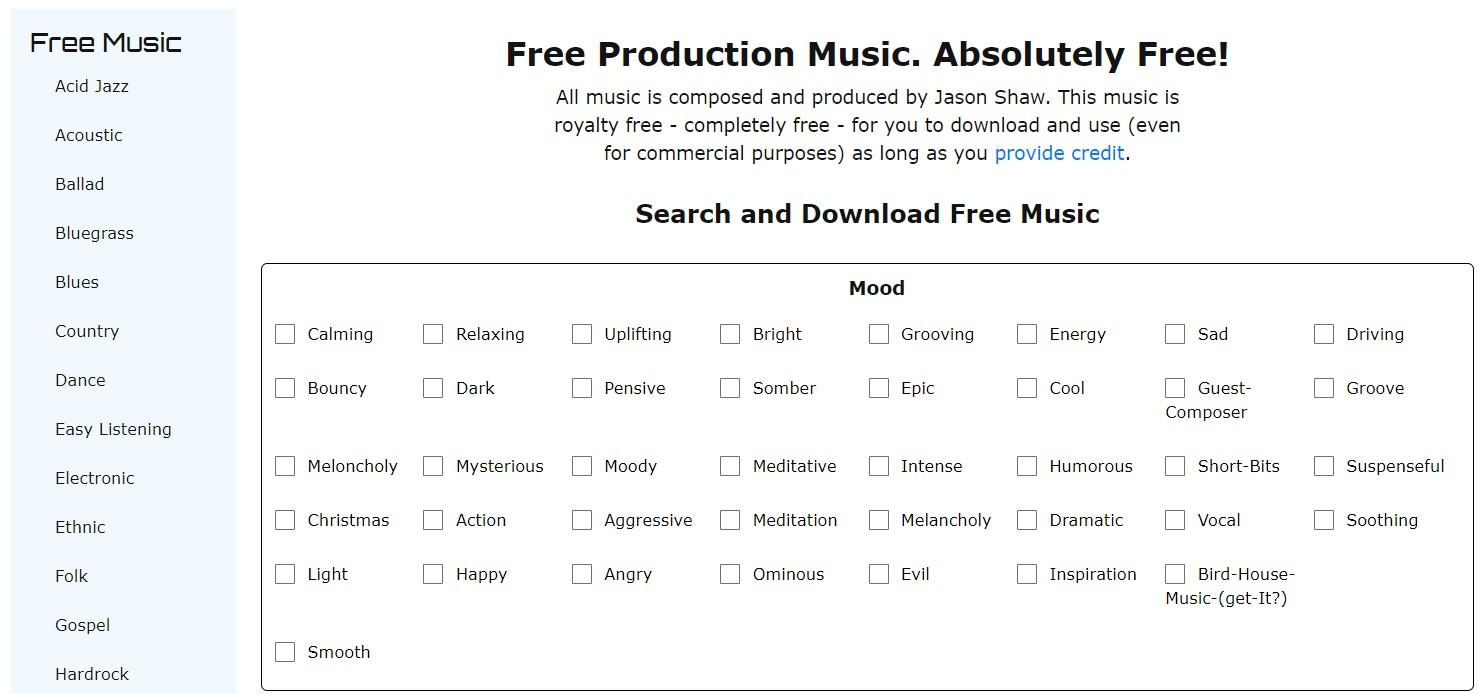Как перенести видео с компьютера на apple-устройство с помощью itunes
Содержание:
- Как передать файлы с компьютера на Айфон средствами Windows
- Как на Айфон загрузить видео с компьютера?
- Переносим файлы с компьютера на iPhone
- Как скинуть фото с iPhone на компьютер через интернет
- Используем простое приложение WALTR 2
- Скидываем видео на iPhone прямо в приложение
- Передача фото через подключаемые флеш-накопители
- Как конвертировать видео в подходящий формат
- Как загрузить видео в VLC Player или другой сторонний проигрыватель
- iTunes
- Загрузка фильмов
- Как скачать фильм торрент на iPhone без Jailbreak
- Копирование видео с компьютера на iPhone и iPad в iTunes
- Способы переноса фильмов на iphone с компьютера
- iTunes
Как передать файлы с компьютера на Айфон средствами Windows
Следующий способ заключается в передаче данных при помощи стандартных средств Windows. Для этого потребуется Explorer и следующие операции:
- Подключить смартфон к ПК через шнурок.
- Обеспечить разрешение доступа компьютера к гаджету при помощи клавиши «Trust», которая появляется при подключении Айфона на его дисплее.
- Зайти в «Мой компьютер», где будет показан смартфон в виде внешнего накопительного устройства.
- После входа будет доступна папка «DCIM», в которой есть фото и другие медиафайлы смартфона. Их можно копировать на ПК или добавлять в них документы с компьютера.
Второй метод не менее удобен и простой, но потребуется активация функции Autoplay в ОС Windows. Процесс выглядит следующим образом:
- После подключения гаджета к ПК поступает разрешение в систему Айфон, а пользователю нужно дать свое согласие на обмен данными.
- Дополнительное меню появляется на мониторе ПК в виде автоматического запуска. В нем следует выбрать нужный раздел, к примеру, вкладку для переноса фото и видео.
- Зайдя в настройки, можно будет выбрать путь перемещения.
- Перед копированием рекомендуется пройти в раздел «Обзор», чтобы найти папку, куда планируется вставка фото и видео.
Сразу после установки всех настроек и выбора файлов, нажимается «ОК» для запуска переноса.
Как на Айфон загрузить видео с компьютера?
Загрузка с помощью iTunes:
Лучший способ перенести видео с ПК на айфон – воспользоваться iTunes. iTunes – это программа, специально разработанная инженерами Apple для комфортной работы по обмену контентом между iOS-техникой и компьютером. Да, поначалу она может показаться непонятной и сложной, но, согласитесь, на освоение нового ПО всегда нужно потратить какое-то время, зато затем можно с удовольствие наслаждаться его бонусами и дополнительными возможностями.
Чтобы загрузить видео на айфон через iTunes:
1. Скачайте и установите iTunes (подробно о том, как это сделать, читайте в статье: «Как установить рингтон на айфон»).
2. Зайдите в программу с помощью своего Apple ID (как создать Apple ID, читайте в статье: «Как установить рингтон на айфон»(ссылка выше)).
3. Подключите iPhone к ПК с помощью оригинального кабеля.
4. Подождите, пока iTunes распознает ваш айфон – это произойдет автоматически и займет 10-15 секунд.
5. Кликните раздел «Файл», далее «Добавить файл в медиатеку».
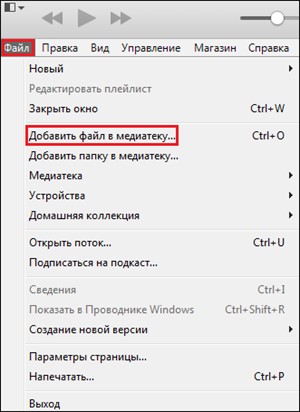
6. С помощью проводника укажите путь к видео для айфон, которое хотите загрузить и нажмите «Открыть».
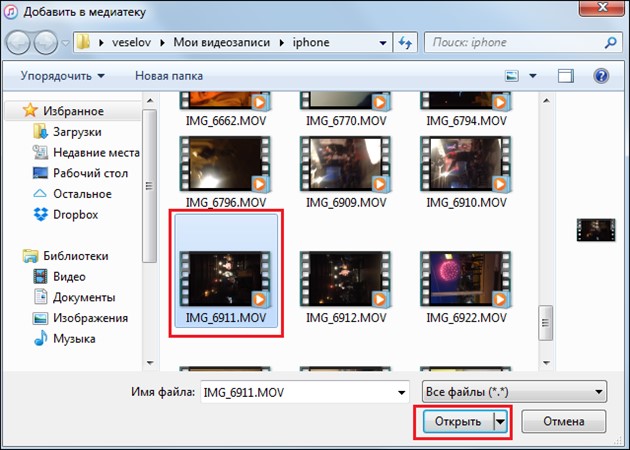
7. Нажмите по значку в виде телефона в iTunes, выберите раздел «Фильмы», поставьте галочку в окошке «Синхронизировать фильмы» и галочку рядом с видео, которое хотите загрузить.
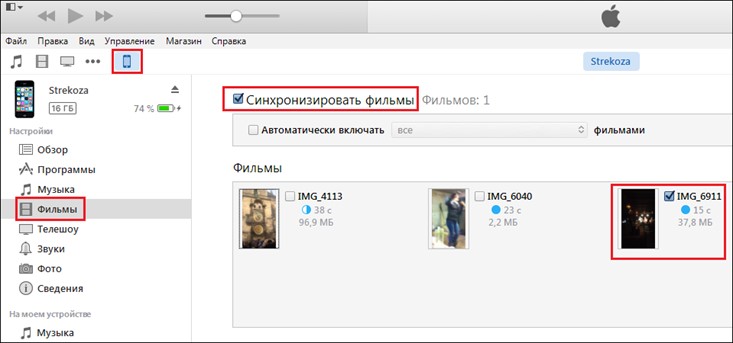
8. Теперь нажмите кнопку «Применить», дождитесь, пока на ее месте появится кнопка «Синхронизировать» и нажмите на нее.
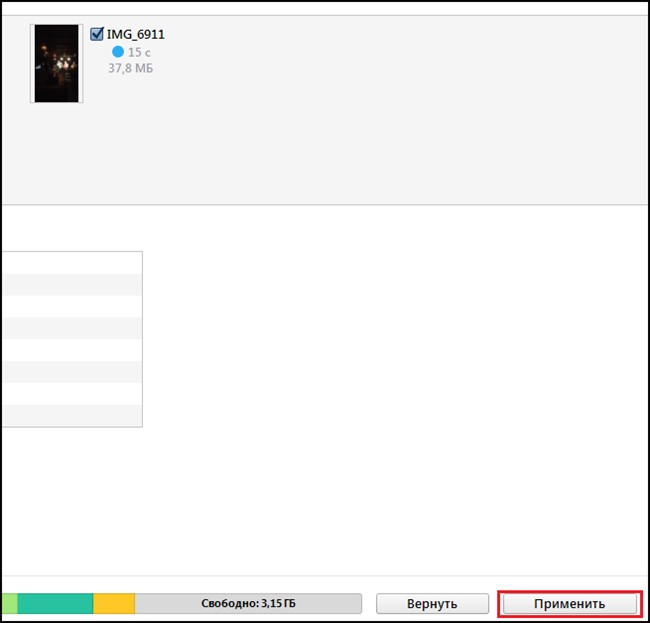
9. Все! Возьмите свой айфон, зайдите в предустановленное приложение «Видео» и в нем вы увидите загруженный файл, тапните по нему и начнется просмотр.
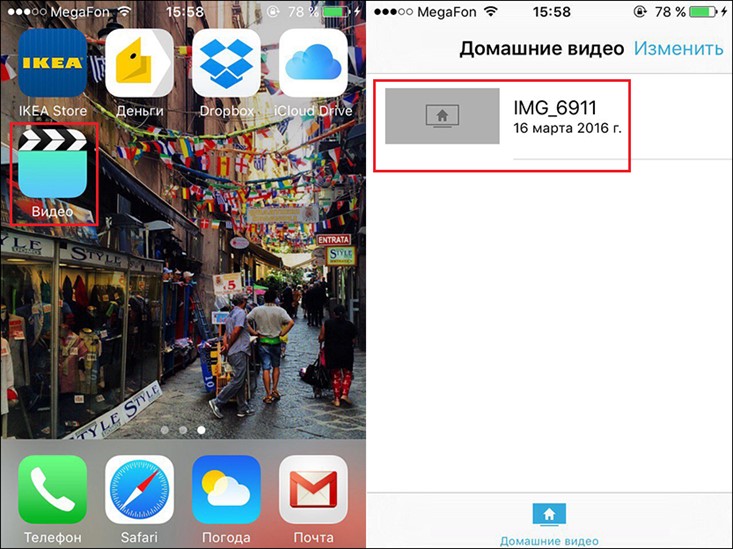
Как видите, работа с iTunes задача не такая уж сложная и все в программе весьма логично, но если вам все-таки она не по душе, можно воспользоваться и другими способами, например, облачными хранилищами. Рассмотрим работу с «облаком» на примере «родного» облачного хранилища Apple – iCloud.
Загрузка с помощью iCloud:
1. Зайдите в iCloud с ПК, для этого используйте Apple ID (как создать Apple ID, читайте в статье: «Как установить рингтон на айфон»).
2. Перейдите в папку «iCloud Drive».
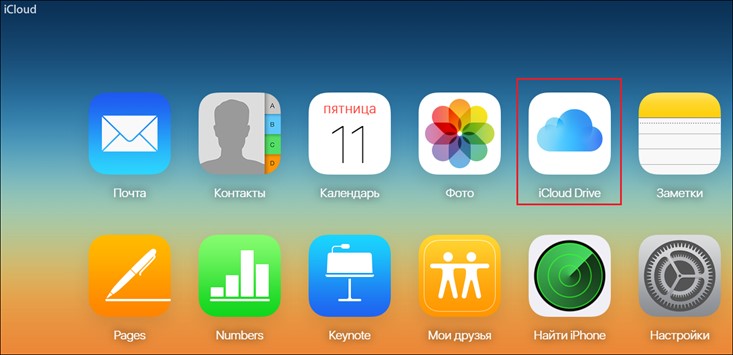
3. Нажмите на значок папки с плюсиком, создайте новую папку и назовите ее, к примеру, «видео».
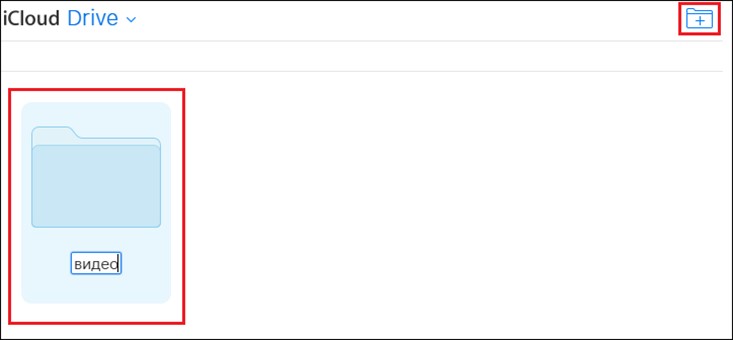
4. Откройте папку и перетащите в нее видео, которое предназначается для iphone традиционным образом, подождите, пока оно загрузится.
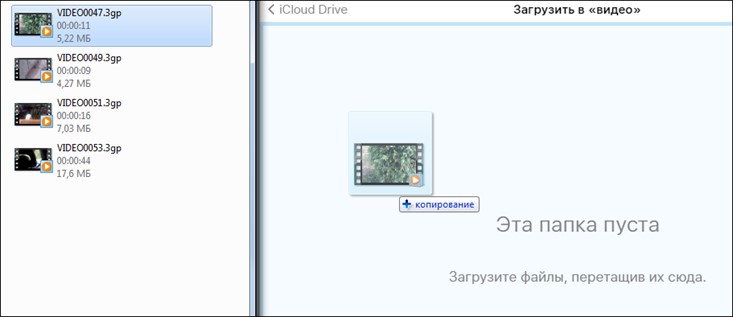
5. Теперь возьмите свой айфон, зайдите в приложение iCloud Drive – оно предустановленно на всех айфон, откройте папку «видео» и тапните по файлу, находящемуся в ней, после загрузки его можно будет просмотреть.
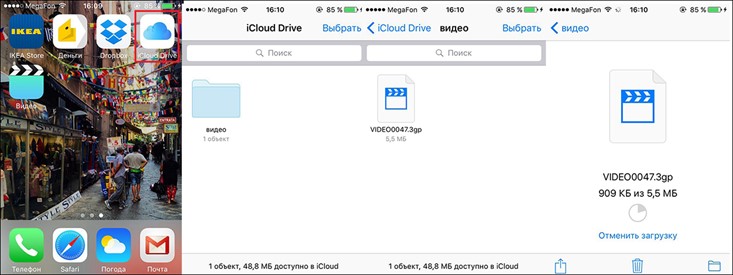
Работа с iCloud – еще проще, чем с iTunes, однако если по какой-то причине вы не хотите заводить Apple ID, то сбросить видео на айфон вы сможете и через любое другое «облако», например, Dropbox.
Загрузка с помощью Dropbox:
1. Зарегистрируйтесь в Dropbox – после регистрации вам придет ссылка на работу в личном кабинете на указанную при регистрации почту, а также автоматически начнется скачивание программы.
2. Поставьте программу – просто сделайте двойной клик левой кнопкой мыши по скачанному файлу и перейдите через почту в личный кабинет.
3. Откройте раздел «Файлы», кликните по значку папка с плюсиком и назовите созданную папку, например, «видео».
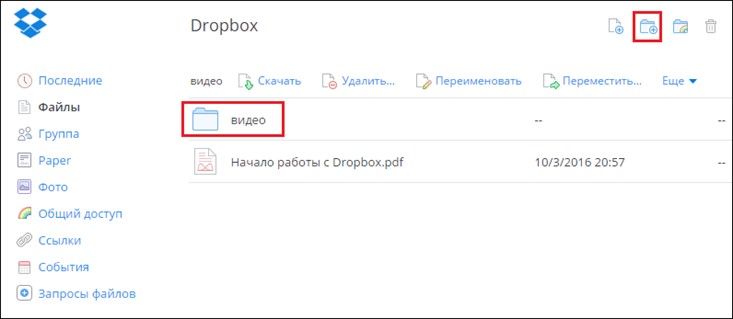
4. Откройте папку и перетащите в нее видео для айфон, подождите, пока оно загрузится.
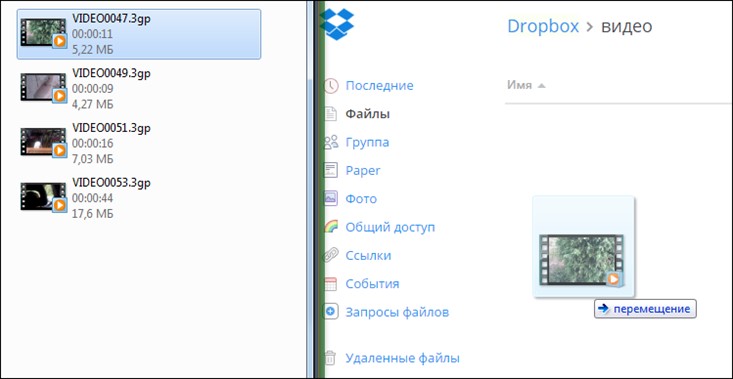
5. Поставьте с помощью AppStore приложение Dropbox на айфон.
6. Откройте приложение, перейдите в раздел «Последние» — тапните по видео и сохраните его на айфон – оно сохранится в приложении «Фото».
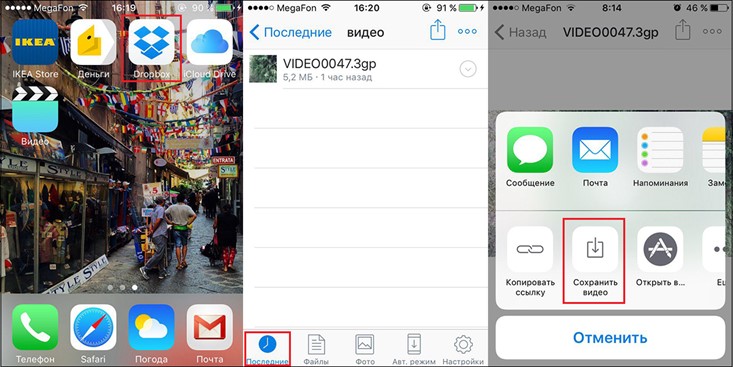
Важно! После установки Dropbox на вашем ПК появится папка данной программы, в ней будут автоматически появляться все файлы, которые вы загружаете в личный кабинет – не удаляйте эту папку и видео из нее!
Ну и, наконец, еще один простой и гениальный способ, который позволит вам скинуть видео на айфон. Данный способ отлично подойдет тем, кто не желает осваивать никакое дополнительное ПО – просто сбросьте видео себе на почту или в сообщениях в социальную сеть и смотрите его оттуда, правда в таком случае для каждого просмотра вам потребуется доступ к интернету. В случае работы через «облака», доступ потребуется лишь во время первой загрузки, а вот видео, сброшенное через iTunes, будет всегда доступно в оффлайне.
Переносим файлы с компьютера на iPhone
Принцип переноса данных с компьютера на Айфон будет зависеть от типа информации.
Вариант 1: Перенос музыки
Чтобы прослушивать музыкальную коллекцию на смартфоне, необходимо перенести имеющиеся аудиофайлы с компьютера. Сделать это можно разными способами.

Подробнее: Как перенести музыку с компьютера на iPhone
Вариант 2: Перенос фотографий
Фото и картинки можно в любой момент перенести с компьютера на смартфон. При этом, как правило, пользователю не требуется обращаться к помощи программы iTunes, которая необходима для создания связи между компьютером и iPhone.

Подробнее: Как перенести фотографии с компьютера на iPhone

Подробнее: Как перенести видео с компьютера на iPhone
Вариант 4: Перенос документов
Текстовые документы, электронные таблицы, презентации и прочие типы данных также можно перенести на Apple-смартфон различными способами.
Способ 1: iTunes
Чтобы перенести файлы через Айтюнс, на iPhone должна быть установлена программа, поддерживающая переносимый формат файлов и обмен информацией. Например, бесплатное приложение Documents идеально подойдет в данном случае.
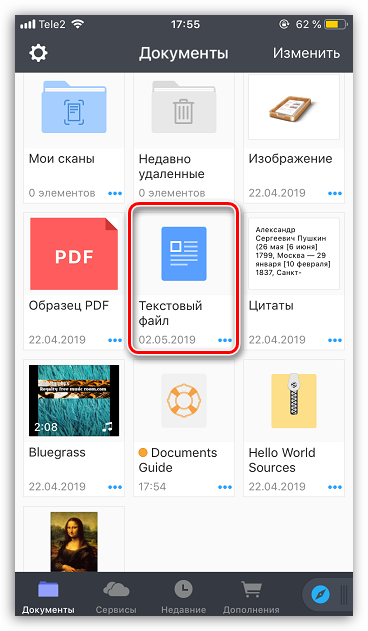
Способ 2: iCloud
Перенести информацию можно и через облачный сервис iCloud и стандартное приложение Файлы.
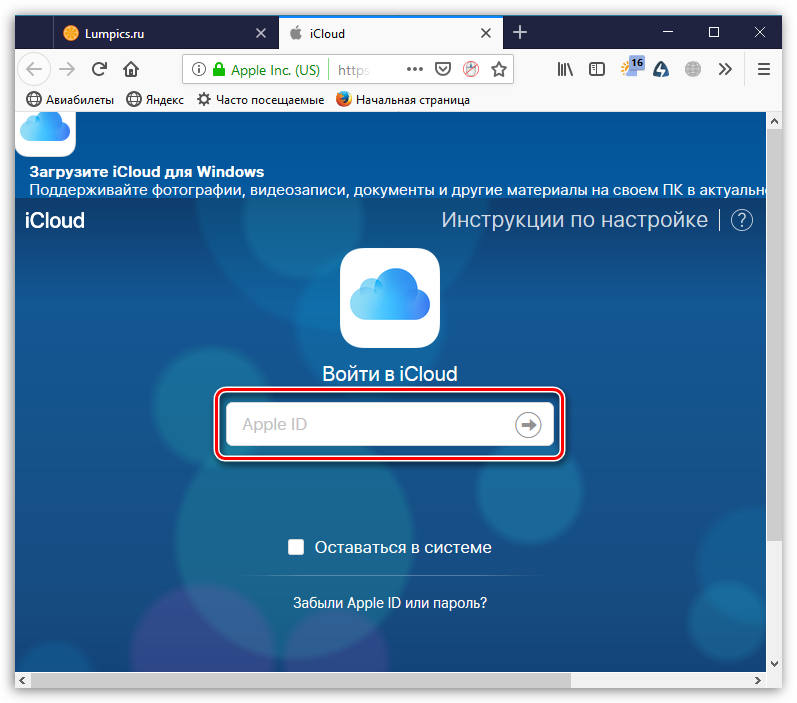
Откройте раздел «iCloud Drive».
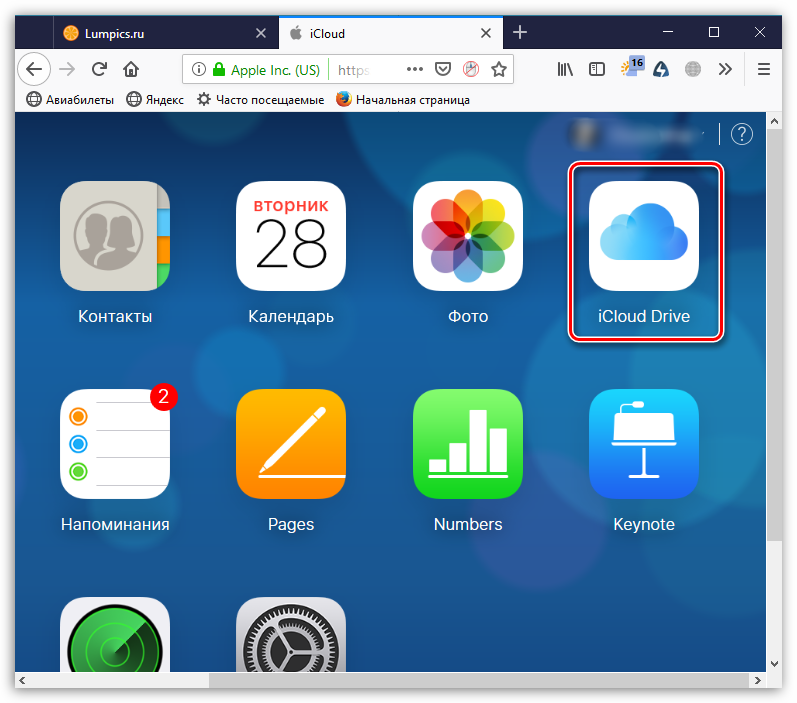
В верхней части окна выберите кнопку «Загрузить в». В открывшемся проводнике выберите файл.
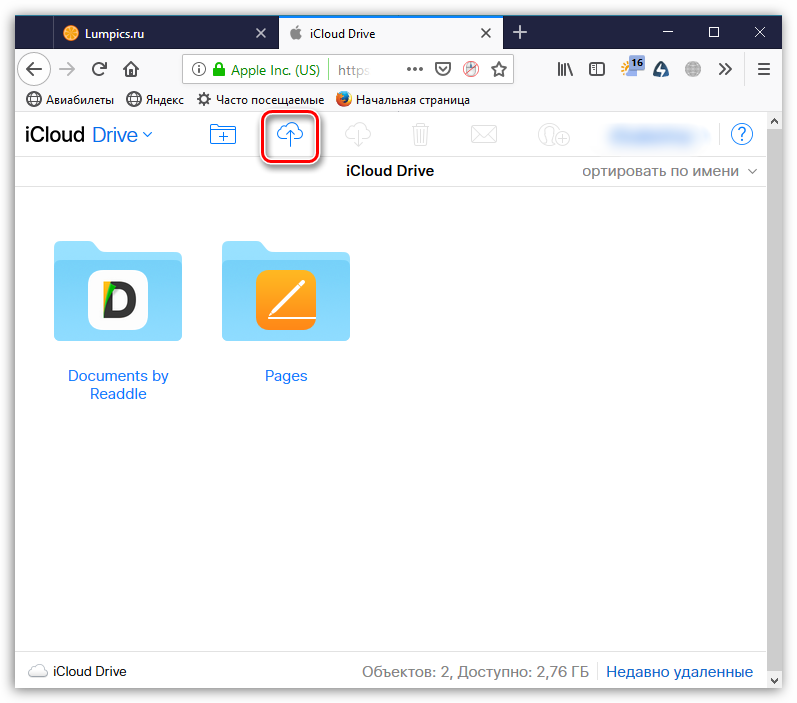
Начнется загрузка файлов, длительность которой будет зависеть от размера информации и скорости вашего интернет-соединения.
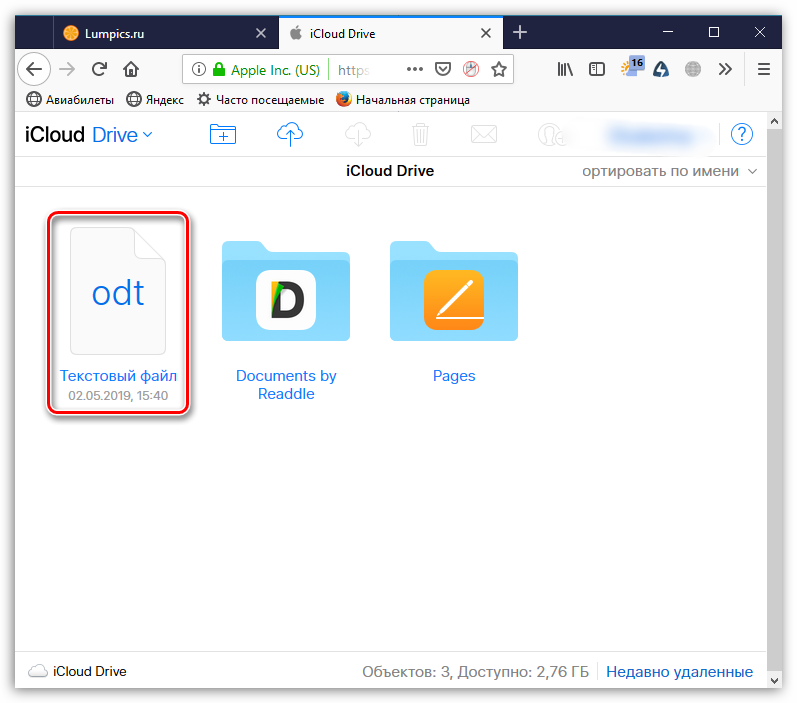
По окончании документы будут доступны на iPhone в стандартном приложении Файлы.
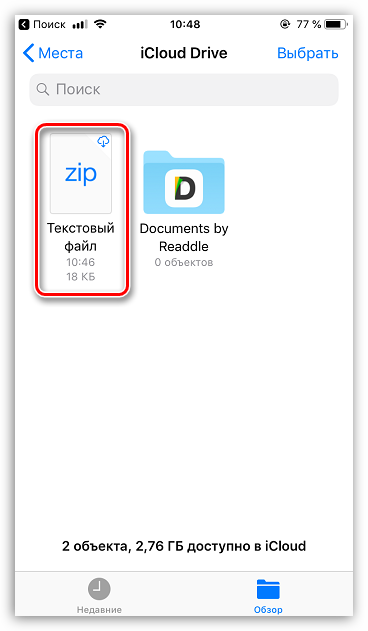
Способ 3: Облачное хранилище
Помимо iCloud, существует масса альтернативных облачных сервисов: Google Диск, Яндекс.Диск, OneDrive и другие. Рассмотрим процесс переноса информации на iPhone через сервис Dropbox.
-
Для быстрого обмена информацией между компьютером и смартфоном на обоих устройствах должна быть установлена программа Dropbox.
- Откройте на компьютере папку «Dropbox» и перенесите в нее данные.

Начнется процесс синхронизации, о чем будет говорить небольшая иконка синего цвета, размещенная в левом нижнем углу файла. Как только перенос в облако будет окончен, вы увидите пиктограмму с галочкой.
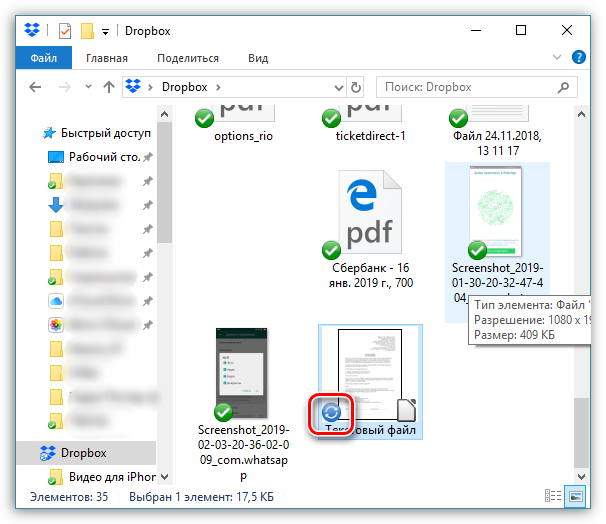
Теперь можно запускать Дропбокс на Айфоне. Как только будет выполнена синхронизация, вы увидите свой файл. Подобным образом осуществляется работа и с другими облачными сервисами.
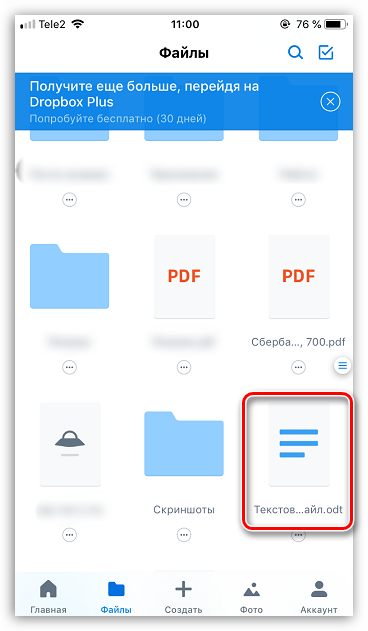
Используйте рекомендации, приведенные в статье, чтобы легко и быстро переносить разные типы информации на свой iPhone.
Опишите, что у вас не получилось.
Наши специалисты постараются ответить максимально быстро.
Как скинуть фото с iPhone на компьютер через интернет
Есть ряд способов, как перенести фотографии с iPhone на компьютер без его подключения кабелем. Рассмотрим наиболее простые и удобные из вариантов.
Через хранилище iCloud
Каждый пользователь iPhone, который имеет свой Apple ID, получает бесплатно несколько гигабайт свободного места в хранилище iCloud. Один из вариантов, для чего его можно использовать, это хранение фотографий. Чтобы фотографии с iPhone заливались в iCloud, необходимо соответствующим образом его настроить:
- Зайдите в настройки на iPhone и нажмите на ваш Apple ID;
- Перейдите в раздел iCloud;
- Здесь нужно установить автоматическую выгрузку в iCloud ваших фотографий. Для этого нажмите на пункт «Фото»;
- Установите переключатель «Фото iCloud» и установите нужный режим выгрузки фотографий со смартфона в облачное хранилище.
На этом настройка iPhone завершена. Теперь все фотографии будут храниться в iCloud. Чтобы загрузить фото из iCloud на компьютер, нужно установить облачное хранилище, либо можно воспользоваться сайтом хранилища. Первый вариант предпочтительнее, если вы часто скидываете фото с iPhone на конкретный компьютер, а второй удобнее, например, при необходимости загрузить несколько фотографий время от времени.
Важно: Если вы решили установить на компьютер программу iCloud, загружайте ее только с официального сайта Apple. Рассмотрим вариант с переносом фотографий с iPhone на компьютер при помощи облачной версии iCloud
Зайдите на сайт www.icloud.com и авторизуйтесь под своим Apple ID
Рассмотрим вариант с переносом фотографий с iPhone на компьютер при помощи облачной версии iCloud. Зайдите на сайт www.icloud.com и авторизуйтесь под своим Apple ID.
Далее раскроется список доступных облачных сервисов iCloud. Среди представленных вариантов нужно выбрать «Фото».
После этого выберите нужные фотографии и нажмите на кнопку «Загрузить выбранный объект», чтобы скачать их на компьютер.
Обратите внимание: Чтобы выбрать несколько фотографий в облачном хранилище iCloud, необходимо нажимать на объекты с зажатой клавишей Ctrl
Через другие сервисы и приложения
Облачное хранилище iCloud предусмотрено на каждом iPhone для выгрузки фото и других данных. Но есть и другие различные способы, как сбросить фотографии со смартфона на компьютер.
Зайдите на iPhone в раздел фотографий и выберите любое фото. Нажмите в левом нижнем углу экрана на значок «Отправить».
Появится список сервисов, через которые можно отправить данное фото. Чтобы скинуть его на компьютер, можно использовать, например, электронную почту, приложение ВКонтакте, Телеграм или другие доступные сервисы. Выберите нужный вариант, после чего отправьте выбранное фото, а потом скачайте его из этого сервиса на компьютере.
Обратите внимание: Удобно использовать подобным образом для передачи фото с iPhone на компьютер под управлением Windows различные облачные хранилища: Dropbox, Яндекс.Диск, Google Drive и другие
Используем простое приложение WALTR 2
Данное приложение чаще всего переносит аудиофайлы, но также есть возможность переноса видео. Для этого необходимо:
- Скачать приложение через сайт производителя как на ПК, так и на Айфон. Оно не продается в официальном магазине от Apple, поэтому возможна покупка лицензии;
- Далее запускается программа. Она автоматически проверит наличие подключения какого-либо устройства, поэтому пользователю не стоит забывать про подключенное устройство;
- После этого в приложение через ПК необходимо закинуть файл. Конвертация произойдет автоматически;
- Видео будет отображаться на всех синхронизированных устройствах, в том числе телефоне.
Скидываем видео на iPhone прямо в приложение
Самый простой способ скинуть видео с компьютера на Айфон это воспользоваться медиа комбайном iTunes и скинуть видео файл прямо в то приложение, которое в дальнейшем вы планируете использовать для воспроизведения этого видео.
Для того чтобы этот способ сработал, на вашем Айфоне должно быть установлено приложение для просмотра видео. При этом, данное приложение должно поддерживать те форматы видео, которые вы планируете скидывать на Айфон.
Если у вас такого приложения нет, то зайдите в магазин приложений App Store, найдите подходящий видео плеер и установите его. Например, можно установить VLC Player.
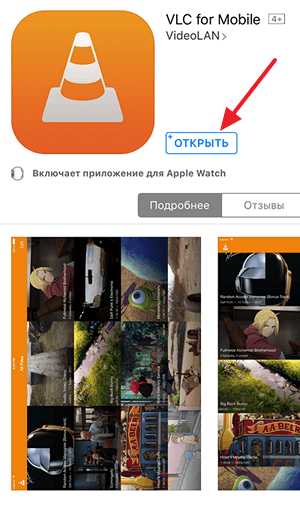
После установки видео плеера подключите свой Айфон к компьютеру, запустите iTunes, и кликните по иконке Айфона в левом верхнем углу окна.
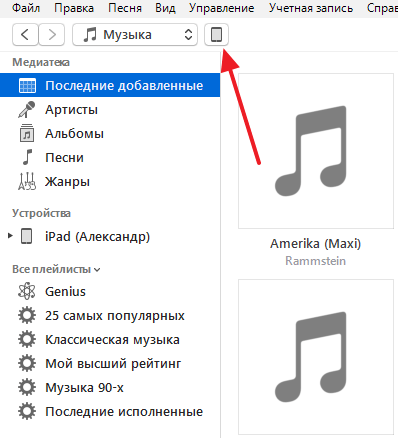
Дальше нужно открыть раздел настроек «Программы». Ссылка на данный раздел будет находится в левом боковом меню, сразу под изображением вашего Айфона.
В разделе «Программы» нужно пролистать содержимое окна в самый низ. Здесь вы найдете блок с настройками, который будет называться «Общие файлы». В левой части этого блока с настройками нужно выделить мышкой приложение, в которое вы бы хотите скинуть видео с компьютера.
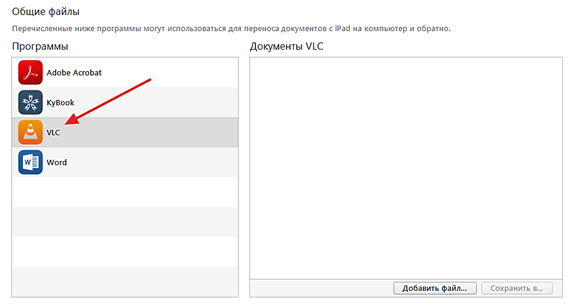
После чего нужно нажать на кнопку «Добавить файл» и выбрать видео файл, который вы хотите скинуть с компьютера на Айфон.
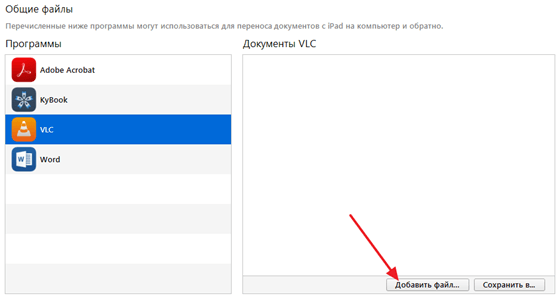
Загрузка видео файла на Айфон начнется сразу после того, как вы его выберете. Отслеживать процесс загрузки можно по индикатору, который появится в верхней части окна iTunes. После того как видео будет скинуто, можно запускать приложение для воспроизведения видео на Айфоне и просматривать данный видео файл.
ITunes
- Скачайте фильм на свой компьютер в формате MP4. Если необходимо, переформатируйте его в нужный формат.
- Установите айтюнс или обновите его до последней версии.
- Подключите айфон к компьютеру с помощью провода и нажмите «Доверять этому компьютеру». Далее выберите в верхнем правом углу меню «Файл» и нажмите «Добавить файл в медиатеку».

Рисунок 1 – Добавить файл в медиатеку.
Выберите нужный фильм и нажмите «Открыть».

Рисунок 2 – «Открыть».
После этого кино будет скопировано к вам в медиатеку. Выберите слева пункт «Фильмы». Установите галочку «Синхронизировать фильмы» и нажмите внизу «Применить». После этого ваш фильм будет закинут на подключенный IPhone.

Рисунок 3 – Синхронизация фильмов.
App Store
В App Store есть большое количество приложений, способных перенести фильмы. Рассмотрим одно из них – Documents.

Рисунок 4 – Приложение Documents.
Программа удобна тем, что бесплатна и работает с различными типами файлов. Просто скопируйте ссылку на кино и вставьте ее в браузере приложения.

Рисунок 5 – Ссылка в браузере приложения.
Нажмите скачать и выберите папку для сохранения.

Рисунок 6 – Папка для сохранения.
После того, как фильм закончит скачиваться в загрузках, щелкните по нему и выберите команду «Переместить».

Рисунок 7 – Команда «Переместить».
После того как программа спросит, куда переместить, выберите пункт «Документы», а затем «Все фото».

Рисунок 8 – Папка « Документы».

Рисунок 9 – Папка «Фото».

Рисунок 10 – Сохранение фильма.
Ваш фильм переместиться в галерею «Фото» на IPhone, где его можно будет посмотреть.
Перенести с другого устройства
Здесь вам потребуется уже знакомое приложение Documents либо, как альтернатива, VLC for Mobile. Откройте айтюнс на компьютере. Выберите вкладку «Общие файлы».

Рисунок 11 – Общие файлы.
Среди приложений выберите Documents и нажмите кнопку «Добавить файл».

Рисунок 12 – Добавить файл.
Выберите кино и нажмите «Открыть».

Рисунок 13 – «Открыть».
Фильм добавиться у вас в ITunes, а затем появится у вас на айфоне в приложении Documents.

Рисунок 14 – Фильм на IPhone
You Tube
Для того чтобы скачать кино с You Tube, можно также использовать Documents. Однако применять вы будете другой способ. Найдите в браузере нужный фильм на ютуб и запустите его. Айфон предложит перейти в приложение, нажмите отмену и внесите корректировку в адресную строку. Поставьте перед youtube «SS».

Рисунок 15 – Исправьте адрес
Перед вами откроется новый сайт savefrom.net с выбранным фильмом. Далее выберите подходящее качество.
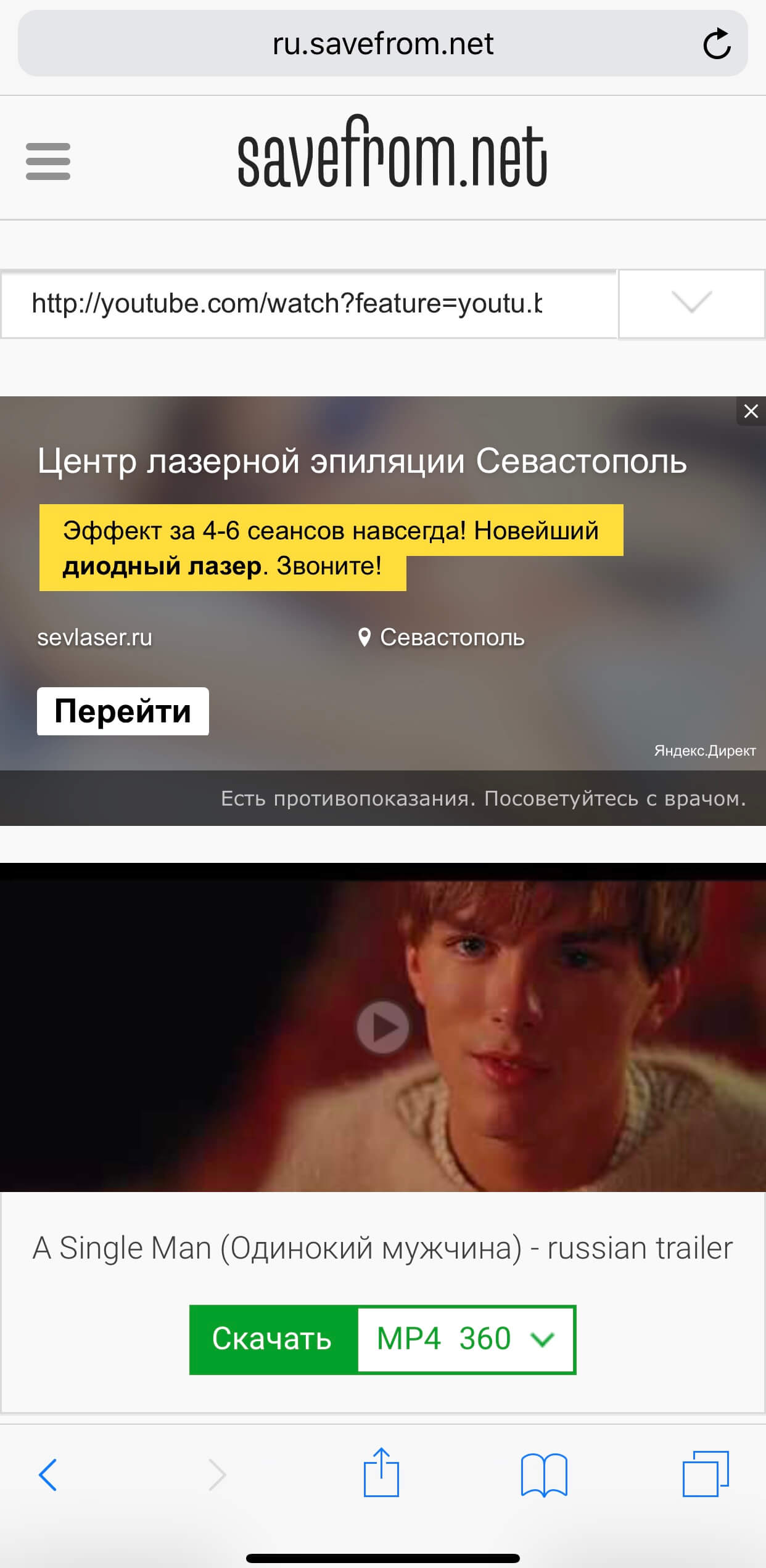
Рисунок 16 – savefrom.net
Фильм откроется в новом окне. Вернитесь в браузер и скопируйте адресную строку. Вставьте ее в браузере в приложении Documents и нажмите «Скачать». Ваш фильм сохраниться в загрузках IPhone.
Передача фото через подключаемые флеш-накопители
Изначально производители iPhone не предусмотрели возможности прямой передачи файлов с или на подключаемый флеш-накопитель. Также в продукцию фирмы Apple нельзя вставить micro-SD, что существенно упростило бы задачу хранения и передачи файлов.
Однако с недавнего времени в продаже появились переходники для USB-флешек, адаптированные к устройствам типа iPhone.
Такими устройствами являются Lightning-флешки, специальные переходники с отверстием для входа носителя.

Чтобы воспользоваться этой возможностью, нужно предварительно скинуть с компьютера на носитель нужные фотографии, затем подключить айфон через переходник к флешке, дождаться пока устройство будет авторизировано. Затем перенести фото с флешки в любую папку на телефоне.
Если вы хотите передать данные с micro-SD, то кроме адаптера нужно будет устройство для чтения карт памяти. Но в том случае не нужно переименовывать файлы с добавлением специального названия, айфон должен прочитать их и так.
Более подробно с этой процедурой можно ознакомиться, просмотрев следующее видео:
Разработчики iPhone уже сейчас готовы предложить специальные флеш-накопители, совместимые с их продукцией и имеющие USB-выход, что позволит без проблем подключиться к компьютеру. В любом случае инновации не стоят на месте, и уже завтра, возможно, с использованием таких флешек, вопрос о том, как передать изображения с компьютера на свой iPhone уже не будет требовать таких усилий, и весь процесс будет также прост, как и для владельцев других марок телефонов.
Как конвертировать видео в подходящий формат
Первое, с чем сталкивается пользователь – это конвертация видео. Это нужно, потому что айфон поддерживает не все форматы, которые представлены в настройках многих программ. Как пример, iPhone не поддерживает такие форматы, как:
- AVI;
- FLV;
- WMV;
- MKV.
Среди самых распространённых и удобных форматов для конвертации считаются:
- MP4;
- M4V;
- MOV.
Только в этих форматах будет приятно смотреть видео без зависаний и различных проблем с качеством. Для чего предназначен каждый из форматов и как выбрать подходящий?
| Название формата | Функции и предназначения |
| MP4 | Данный формат одной и той же спецификации, что и аудио форматы MPEG-4. Он содержит несколько хронотопов и аудиопотоков. Также может быть наличие анимации, субтитр или панорам. |
| M4V | Один из самых редких форматов для сжатия видео. Этот формат любим официальным магазином компании. iTunes всегда доставляет файлы именно в нем. |
| MOV | Специализированный формат, разработанный компанией Apple. Он предназначен для приложения QuickTime. Большинство пользователей считают, что данный формат наиболее совместим для просмотра на айфоне, так как он обеспечивает отличное качество и звук. |
Определив нужный формат, необходимо выбрать программу, с помощью которой проводить всю конвертацию. Это может быть любое удобное для пользователя приложение. Одно из самых распространенных – Wondershare. Оно поддерживает более тысячи различных форматов. Для конвертации с айфона достаточно вышеперечисленных.
Главные требования от программы:
- Поддержка наиболее известных и популярных форматов для айфона;
- Быстрая обработка видео;
- Корректность в исполнении работы.
Скачав программу и выбрав нужный формат, следует загрузить необходимое видео в приложение и выставить параметры. Параметры должны быть такие, чтобы качество видео не терялось.
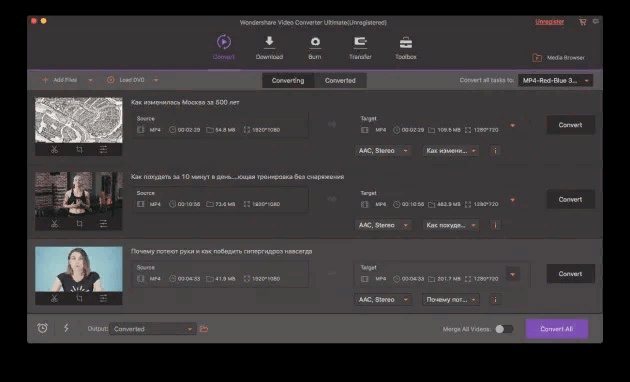
В некоторых приложениях существует специальные настройки под операционную систему Apple. Обычно она указана в настройках программы. С помощью этой функции можно конвертировать видео именно в тот формат, который точно откроется на пользовательском телефоне.
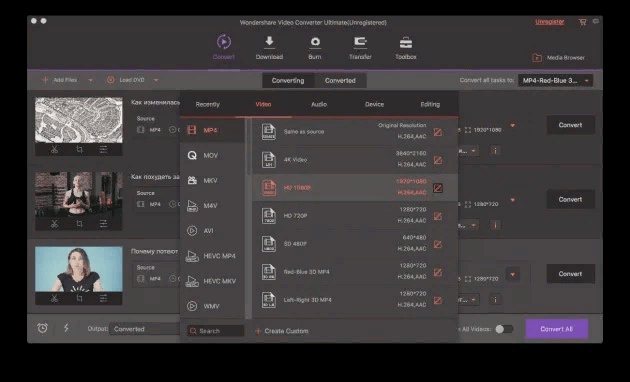
Осталось только дождаться высчитанного приложением времени и радоваться конвертированному видео в хорошем разрешении и качестве.
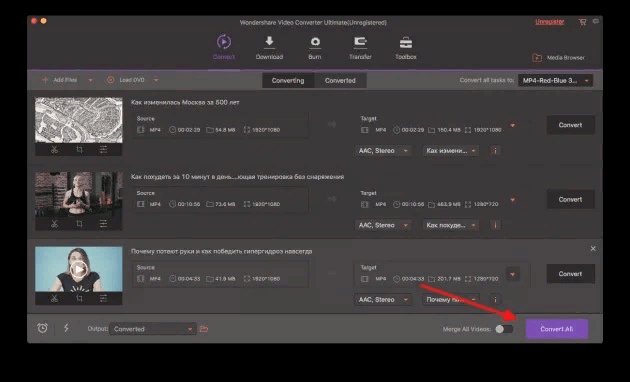
Также существуют различные программы на айфоне, чтобы конвертировать видео в формат для ПК. Алгоритм остается тем же. Конвертация на айфоне может занять больше времени, а также памяти, поэтому пользователь должен просчитывать этот момент.
Но как же перекинуть видео, если обработка происходила на ПК? Передача данных на айфон отличается от передачи на андроиде. Она намного проще, а для некоторых, наоборот, более запутанно.
Как загрузить видео в VLC Player или другой сторонний проигрыватель
Если вам нужно загрузить видео с компьютера на Айфон, то проще всего воспользоваться каким-нибудь сторонним проигрывателем видео. В этом случае вы сможете загрузить нужные видео ролики прямо в это приложение. При этом вам не придется выполнять никаких конвертаций, а сам процесс загрузки будет предельно простым и быстрым.
Итак, для того чтобы воспользоваться этим способом загрузки видео вам нужен видео проигрыватель от сторонних разработчиков (не от Apple). Если на вашем Айфоне уже есть такой проигрыватель, то все отлично, можно сразу приступать к загрузке видео. Если же проигрывателя нет, то сначала откройте магазин приложений App Store, найдите там подходящий проигрыватель видео и установите его. Например, вы можете установить видео проигрыватель VLC Player. Он бесплатен и поддерживает практически любые форматы видео.
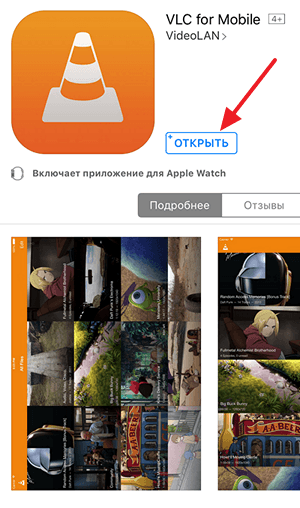
После того как проигрыватель видео установлен, можно приступать к загрузке видео на Айфон. Для этого подключите свой Айфон к компьютеру при помощи кабеля и запустите программу iTunes. После этого в программе iTunes нужно найти иконку вашего устройства и нажать на нее.
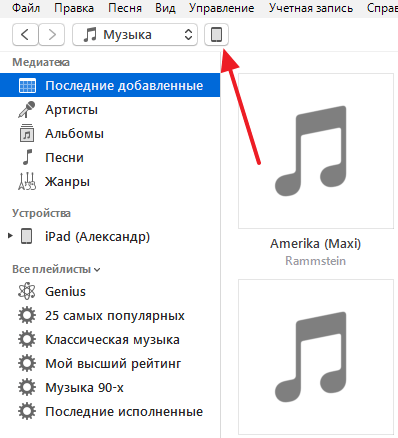
Дальше вам нужно перейти в раздел «Программы». Для этого кликните на соответствующий пункт в левом боковом меню iTunes.
После этого нужно пролистать содержимое раздела «Программы» в самый конец. Там вы найдете блок настроек под названием «Общие файлы». С его помощью мы и будем загружать видео с компьютера на Айфон. Для этого нужно выделить видео проигрыватель в списке программ.
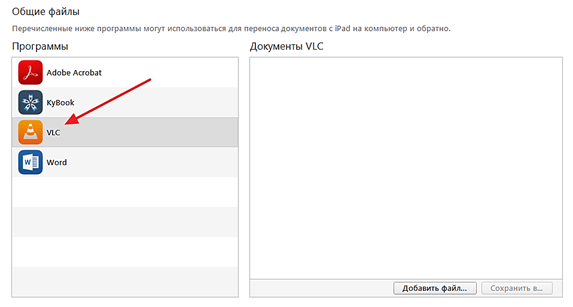
А потом нажать на кнопку «Добавить файл» и в открывшемся окне выбрать то видео, которое вы хотите загрузить с компьютера на Айфон.
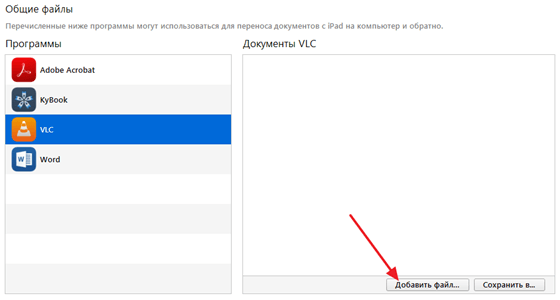
Загрузка видео начнется сразу после выбора видео файла. При этом в верхней части окна iTunes появится индикатор, с помощью которого можно будет отслеживать процесс загрузки.
После окончания загрузки, видео файл появится в приложении, которое было выбрано для загрузки (в нашем случае это VLC Player). Для того чтобы просмотреть загруженное видео на Айфоне просто запустите приложение (VLC Player) и выберите видео файл.
iTunes
Наиболее простым вариантом, доступным любому пользователю будет использование iTunes. Программа предназначена для синхронизации данных между компьютером и мобильными устройства Apple такими как iPad и iPhone. Необходимое для просмотра видео должно иметь расширение файла MP4. Поскольку на руках у пользователей находится достаточно много «яблочной» техники найти его в таком формате труда не составит. Любители все делать своими руками могут воспользоваться конвертером и преобразовать уже имеющийся фильм.
- Закончив необходимые приготовления подключаем Айфон к компьютеру и запускаем Айтюнс. В его панели управления находим и открываем меню «Файл». Переходим к отмеченном на скриншоте пункту.
- В окне Проводника или Finder, это зависит от используемой на ноутбуке ОС, выбираем предназначенное для загрузки видео. Чтобы закинуть его в программу нажимаем кнопку «Открыть».
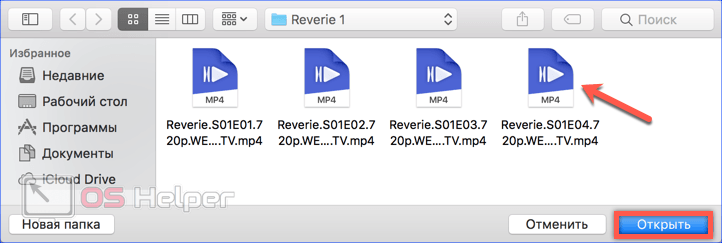
- Пока проходит обработка переключаемся на управление смартфоном. Используем отмеченную стрелкой иконку, чтобы выбрать устройство из выпадающего списка.
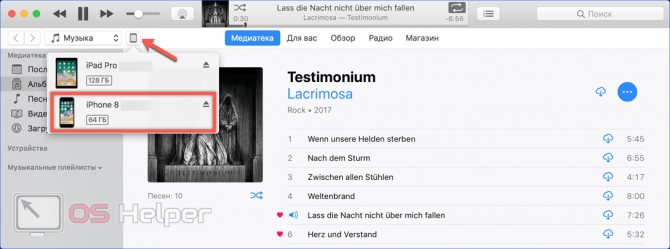
- В левой части окна выбираем пункт «Телешоу» в области «Настройки». В центральной части у нас открывается две дополнительные вкладки. В первой, обозначенной цифрой «2», появляется загруженное видео. Сериалы программа автоматически собирает в одну директорию. Внутри этой папки мы найдем список фрагментов. Проверяем чтобы напротив каждого который необходимо импортировать была проставлена галочка. Убедившись, что нужные нам файлы отмечены нажимаем обозначенную цифрой «4» кнопку, и запускаем синхронизацию.
Загрузка фильмов
Для того чтобы правильно и без проблем скачать (закачать) фильмы на ваше мобильное Apple устройство (iPad или iPhone), выполните следующие шаги. Процесс загрузки фильмов может занять у вас достаточно большое количество времени, в зависимости от размера загружаемого файла с фильмом:
- Запустите программу Video Downloader, которую я предлагал вам закачать в предыдущем шаге. Если вы программу ещё не скачали, то рекомендую вам загрузить её прямо сейчас.
- У вас откроется обычный браузер. В поле адресной строки введите название сайта, который предлагает просмотр фильмов онлайн, в моём случае это сайт GidOnlineKino. На сайте найдите необходимые вам фильмы и включите его.
После того как начнётся воспроизведение фильма тапните (нажмите) на него. После этого действия у вас откроется небольшое окошко в котором вам нужно выбрать пункт скачать.
Далее, откроется окно в котором вам нужно указать название фильма (здесь можно написать произвольный текст) после этой нехитрой операции нажмите на кнопку «Сохранить», начнётся процесс загрузки фильма или фильмов на ваш iPad или iPhone.
После этого загруженный вами фильм будет доступен программе Video Downloader в папке файлы. Вы сможете просматривать скачанный фильм в любом месте, даже в том где нет доступа к интернету.
На сегодня это все, надеюсь, вы смогли скачать необходимый вам фильм на свой iPad или iPhone. Буду признателен если вы выделите одну минуту из своего времени и оставите комментарий к этому уроку. Для того чтобы оставить свой отзыв о этом материале вы можете воспользоваться формой комментирования, расположенной, ниже. Для того чтобы иметь возможность оставить свой комментарий вам нужно пройти процесс авторизации (выполнить вход в свой аккаунт) в социальной сети Вконтакте.
Как скачать фильм торрент на iPhone без Jailbreak
Jailbreak – неофициальная операция, которая позволяет получить доступ к файловой системе iOS. Говоря по-простому – взлом. С устройствами Jailbreak гораздо проще скачивать торрент-контент. Но многие пользователи с опаской относятся к такому взлому. Ведь если что-то пойдет не так, то дорогостоящее устройство может превратиться в бесполезный «кирпич», где любые манипуляции станут невозможны. Но есть способы пользоваться торрентом без Jailbreak.
Устанавливаем торрент-клиент
Если установка не началась или интернет-страница отображается некорректно, то следует предпринять такие шаги:
- Скачайте из AppStore и установите другой бесплатный браузер. Благо, что выбор велик.
- Пробуем менять дату в iPhone. Откручиваем время до 2012 года любого месяца, числа.
Когда установка пройдет успешно на рабочем столе телефона появится новая иконка. Нажимаем ее. Откроется меню с множеством полезных программ. Нам понадобится iTransmission – инсталлируем ее.
Как скачать торрент на iPhone при помощи iTransmission
После того как iTransmission будет установлен, переходим к главному – скачиванию фильмов на свое устройство. Для этого нужно открыть любой установленный браузер. Следом переходим на сайт, где можно скачать фильм.
Примером такой платформы может послужить . Перейдя на сайт, доступно воспользоваться встроенным поиском или выбрать понравившийся фильм из ленты. Кликнув по названию можно узнать подробности картины – актеров, режиссеров, сценаристов, хронометраж, рейтинг на «Кинопоиске» и «IMDB». После чего достаточно выбрать нужное качество и нажать на соответствующую ссылку. После чего закачается торрент файл и система предложит выбрать программу, в которой его открыть. Вот здесь и выбираем iTransmission. Все, процесс загрузки стартовал. Единственно чего не стоит делать, так это блокировать устройство, тогда закачка прервется.
После окончания загрузки нажатием на «Files» — включается меню «Детали». Там доступна информация о местоположении и размере контента. Там же можно включить воспроизведение.
Копирование видео с компьютера на iPhone и iPad в iTunes
Apple предусмотрела лишь один вариант копирования файлов медиа, в том числе видео с компьютера Windows или MacOS на телефоны iPhone и планшеты iPad — использование iTunes (далее я предполагаю, что iTunes уже установлен на вашем компьютере).
Основное ограничение способа — поддержка лишь форматов .mov, .m4v и .mp4. Причем для последнего случая формат не всегда поддерживается (зависит от используемых кодеков, наиболее популярный — H.264, поддерживается).
Для копирования видео с помощью iTunes достаточно выполнить следующие простые действия:
- Подключите устройство, если iTunes не запустится автоматически, запустите программу.
- Выберите ваш iPhone или iPad в списке устройств.
- В разделе «На моем устройстве» выберите «Фильмы» и просто перетащите нужные файлы видео из папки на компьютере в список фильмов на устройстве (можно также выбрать в меню «Файл» — «Добавить файл в медиатеку».
Способы переноса фильмов на iphone с компьютера
В 2020 году существует пять способов скачивания видео на айфон. Каждый метод подразумевает собственную последовательность действий и наличие соответствующего программного обеспечения.
iTunes
Для скачивания видео через айтюнс, предварительно нужно скачать и правильно настроить программу. Дальнейшая последовательность действий стандартна во всех случаях.
- Скачать видео из интернета на ноутбук или компьютер в формате МР4. Если необходимого типа нет, можно использовать конвертер для перегонки под нужные параметры.
- Подключить айфон к компьютеру через стандартный кабель.
- Запустить айтюнс и дождаться загрузки.
- В открывшемся окне потребуется выбрать настройки, и напротив пункта ручной обработки поставить галочку.
- Следом тапнуть иконку «применить».
- Выйти в раздел под названием «Это устройство» и открыть вкладку с фильмами.
- Мышкой перетянуть файл из папки на ПК в открывшееся окошко.
Также существует второй способ. Здесь достаточно добавить видео в медиатеку и синхронизироваться с ПК.
iTunes и приложение Aceplayer
Второй ответ на вопрос, как скачивать видео на Айфон, скрывается в программе aceplayer. Предварительно программное обеспечение нужно скачать из официального магазина (оно бесплатное) и дальше использовать Айтюнс. При этом, чтобы скачать видео на Айфон, будет достаточно нескольких минут времени.
Принцип действия заключается в следующем.
- Скачать фильмы из интернета на компьютер в поддерживаемом формате.
- Подключить смартфон к ПК через штатный кабель и запустить Айтюнс.
- В открывшемся окне клацнуть на телефон.
- В графе настроек открыть вкладку общие файлы.
- Далее откроется список установленных приложений на айфон.
- Здесь выбирается соответствующая программа и выбирается одиночным кликом по иконке.
- Если все сделано правильно, откроется пустое окно (пока здесь фильмов нет).
- Следующим шагом нужно закачать фильмы на айфон из папки на компе путем простого перетягивания.
Облачное хранилище
Для использования подобного метода потребуется установить соответствующий софт на айфон и компьютер. Обычно используется встроенное облако Айклауд или ДропБокс. Дальнейшая инструкция описывает последовательность действий в системе DropBox.
- Установить программу на оба устройства и полностью настроить ее функции.
- Загрузить видео на ПК.
- Открыть окно облачного сервиса.
- Методом простого перетягивания файлика загрузить фильм сюда.
- Дождаться пока кино полностью отгрузится и пройдет синхронизация устройств. Окончание процедуры будет сигнализировать галочка зеленого цвета.
Так можно скачать любое видео, но для воспроизведения потребуется устойчивая сеть, и смотреть его без интернета не получится.
Синхронизация по Wifi
Следующий способ, как скачать видео на iphone подразумевает наличие хорошего файлового менеджера. Обычно пользователи рекомендуют использовать VLC или аналогичные программы. Дальнейшее описание актуально именно для этого приложения.
- Запустить программу.
- Открыть меню и в нижней части экрана тапнуть на иконку «Сеть».
- Здесь включить Wi-Fi и больше ничего не делать – ниже высветится номер HTTP сервера.
- В поисковой строке браузера на компьютере вбить указанные цифры.
- Через проводник скопировать нужный фильм во всплывшее окошко.
- Подождать пока закончится скачивание.
- После полной отгрузки, данные, автоматически отобразятся на айфоне.
iTools
Следующий метод также неосуществим без компьютера. Для выполнения процедуры изначально потребуется скачать программу на оба устройства и настроить ее. Дальнейшие действия аналогичны для всех версий проги и прошивок Айфонов:
- загрузить кино на ПК;
- открыть Айтулс;
- клацнуть вкладку Видео;
- вверху выбрать импорт;
- из проводника Виндовс перейти в необходимую папку;
- здесь выделить необходимые файлы;
- подтвердить импортирование на айфон;
- дождаться завершения синхронизации.
Если все сделано правильно, контент окажется на айфоне автоматически.
iTunes
Чтобы загрузить ролики на iPhone, вам нужна специальная программа — iTunes:
- Скачайте её с официального сайта Apple и установите.
- Подключите гаджет к ПК при помощи USB-кабеля. Провод должен быть в комплекте.
- Дождитесь, пока система определит наличие нового устройства.
- Разблокируйте Айфон.
- Если появится уведомление «Разрешаете ли этому устройству доступ к видео и фото?» или «Доверяете ли вы этому компьютеру?», подтвердите, что доверяете и разрешаете.
- Откройте Айтюнс на ПК.
- Перейдите в меню «Файл».
- Выберите пункт «Добавить новый файл в медиатеку».
- Укажите путь к ролику.
- Он появится в разделе «Видео» в iTunes на вкладке «Домашние». Чтобы его открыть, нажмите на выпадающий список слева сверху.
- В медиатеке щёлкните по ролику правой кнопкой мыши.
- Выберите «Добавить на устройство» и далее пункт «iPhone».
- Можно вставить фильм в медиатеку при помощи мыши. Просто перетащите его курсором из папки в окно Айтюнс.
Чтобы скинуть ролик на Apple-гаджет, надо разрешить синхронизацию.
- Зайдите в обзор девайса. Для этого кликните по его имени в списке подключенных устройств iTunes. Или нажмите на иконку в виде телефона слева сверху.
- Откройте Настройки — Фильмы.
- Поставьте галочку в чекбокс «Синхронизировать» и примените изменения.
- В обзоре устройства нажмите на кнопку «Синхронизировать». Она справа снизу.
- Ролик появится на Айфоне в меню «Видео» (раздел «Домашние»).