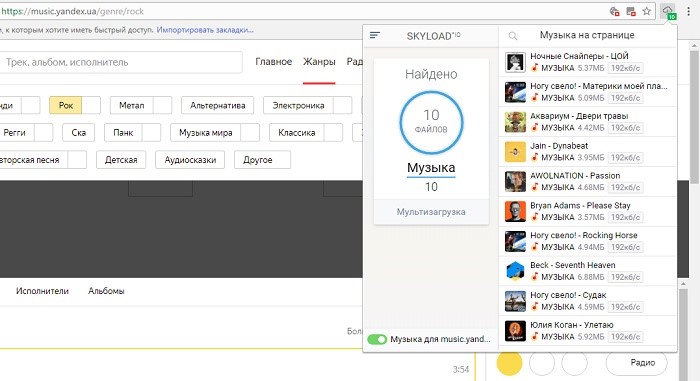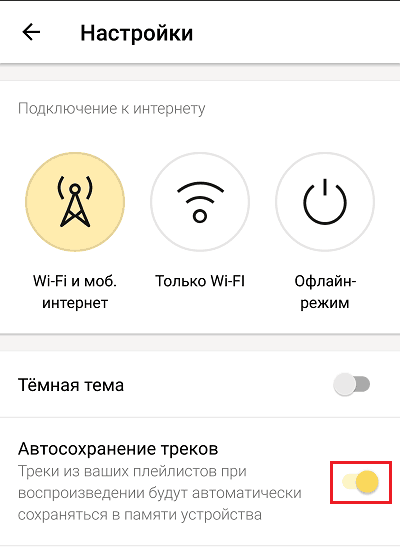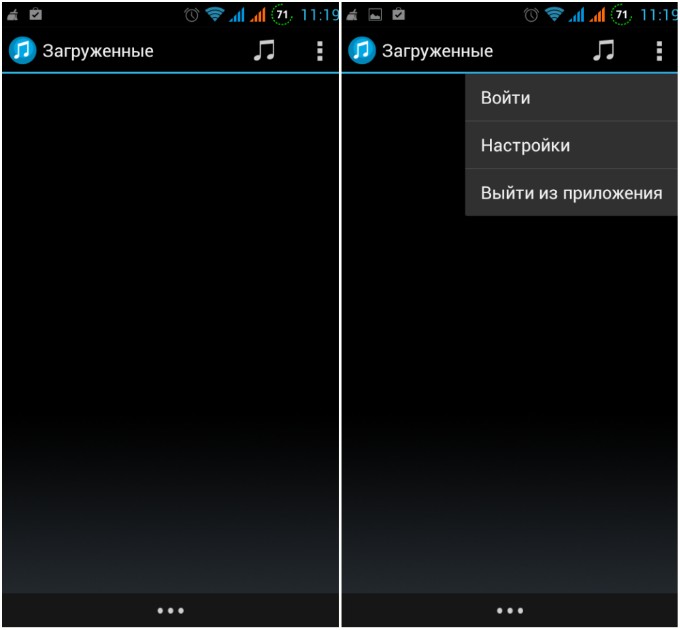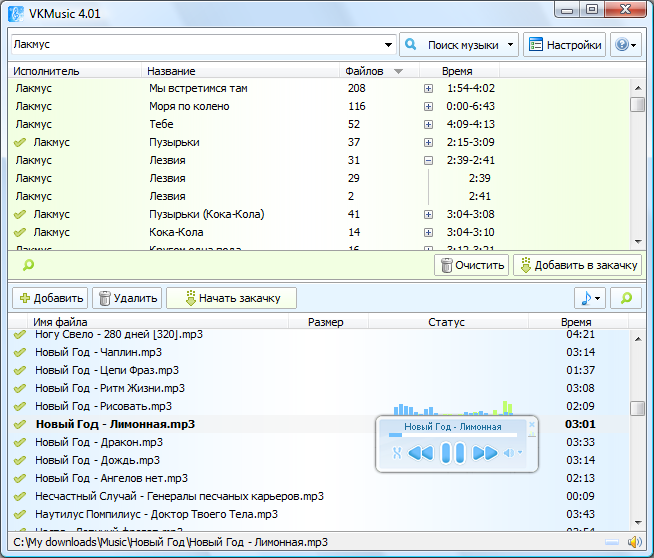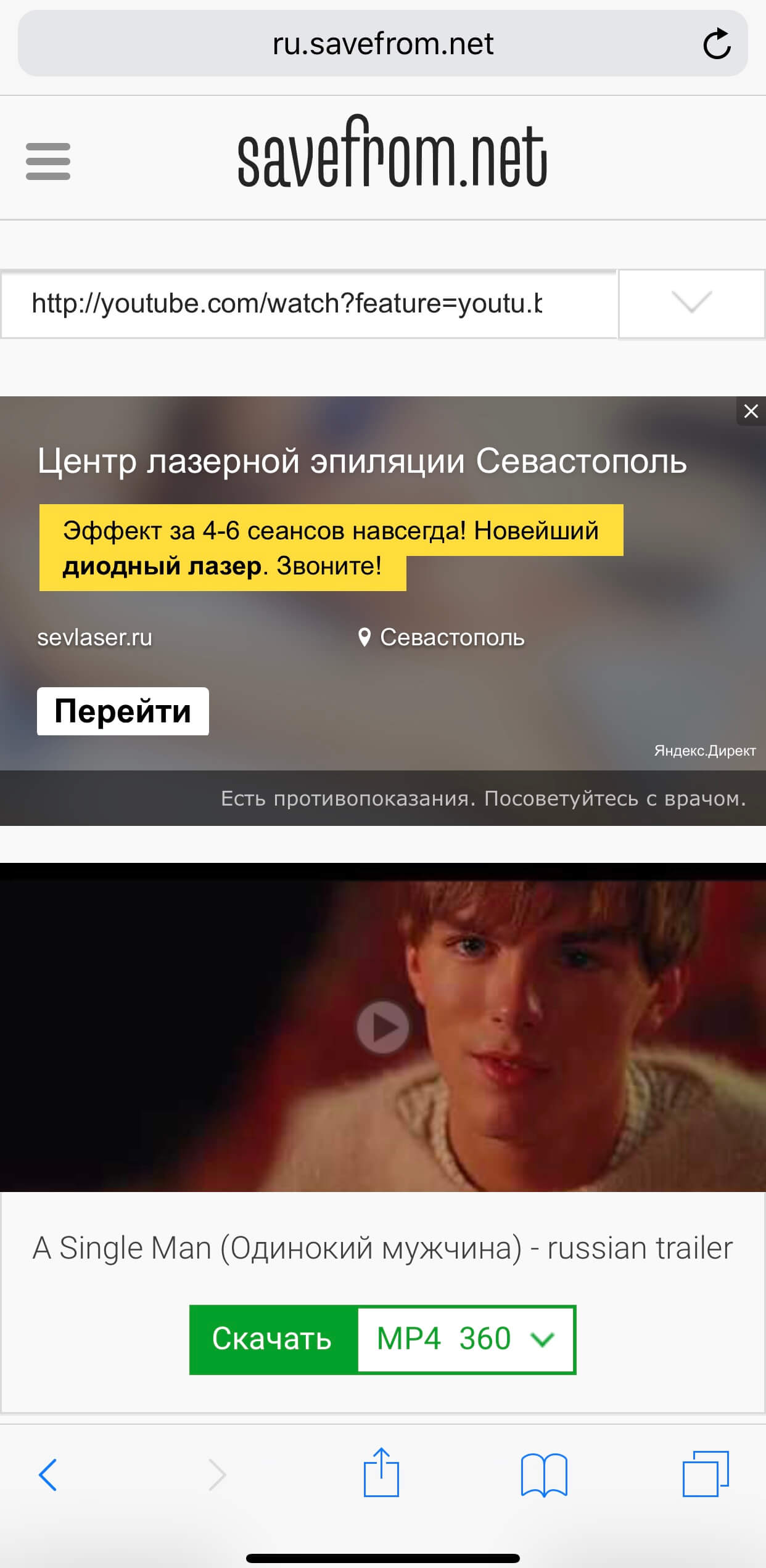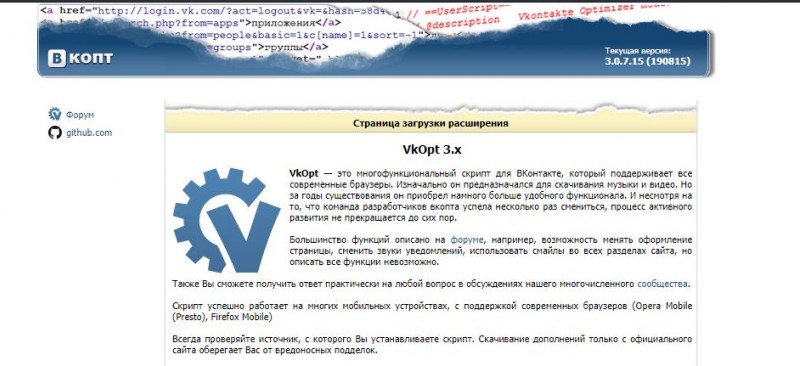Как перенести музыку в spotify из apple music, «яндекс.музыки», «вконтакте» и других сервисов
Содержание:
- Как создать плейлист в ВК с компьютера и телефона
- Как добавить музыку к себе на страницу с телефона
- Как добавить обложку альбома в iTunes
- Soundiiz
- Как выложить аудио в группе
- Платный способ
- Способ 2: TuneMyMusic
- Действия с аудиозаписями
- Начинаем перенос
- Как создать плейлист или добавить в него треки
- Genius подберёт подходящие песни
- Как добавить свою музыку в медиатеку Apple Music
- Как посмотреть скрытые аудиозаписи «ВКонтакте» у друга? Реальные способы и разоблачение мифов
- SongShift
- Бесплатные способы
- Создание плейлистов
Как создать плейлист в ВК с компьютера и телефона
Как создать свой плейлист в ВК?
Процесс создания плей-листа ВКонтакте с компьютера не вызовет сложностей, поскольку для этого пользователям потребуется:
- Открыть раздел с сохранёнными аудиозаписями.
- Найти и открыть ниспадающее меню в правом углу страницы.
- Нажать в открывшемся меню ссылку, предлагающую создать новый альбом.
- Ввести название альбома, выбрав любое понравившееся слово, описывающее запланированную подборку.
- Указать описание создаваемого альбома (разрешается пропустить, оставив подборку без описания).
- После чего разрешается добавлять композиции, воспользовавшись быстрым поиском музыки.
- Последним шагом станет сохранение совершённых действий, чтобы проделанная работа не исчезла сразу после закрытия страницы.
Сохранив результат, можно переходить к прослушиванию получившейся коллекции.
Как создать плейлист в ВК на телефоне?
Чтобы создать плейлист ВКонтакте в мобильной версии социальной сети, потребуется повторить практически те же шаги, что перечислены выше:
- Открыть раздел, посвящённый музыке.
- Посмотреть перечень возможных действий, кликнув надпись «Посмотреть все».
- Выбрать пункт, предлагающий создание листа.
- Придумать название альбома.
- Заполнить его аудио и любимыми песнями.
- Обязательно сохранить получившийся результат.
Важно подчеркнуть, что процедура не меняется, независимо от типа используемой операционной системы. Перечисленные пункты актуальны и для устройств на Андроид, и для продукции Apple
Не влияет на процесс и марка телефона. Главное – наличие соединения с интернетом и доступность аудиозаписей.
Как получить ссылку на плейлист?
Существует 2 основных способа получения ссылки на музыкальную подборку. Первый, простой, актуален для ПК и ноутбуков. Он потребует:
- открыть страницу с перечнем собранных музыкальных коллекций;
- кликнуть нужный альбом правой кнопкой мыши;
- выбрать пункт, предлагающий скопировать ссылку.
После этого можно рассказать о своих музыкальных вкусах друзьям. Кстати, подобный подход актуален и для видео.
Второй вариант подходит для приложений:
- нужно открыть раздел с альбомами;
- кликнуть 3 точки рядом иконкой нужного листа;
- выбрать в ниспадающем меню нужный пункт.
В этом же меню имеется кнопка «поделиться», позволяющая показывать собственные предпочтения друзьям и подписчикам.
Описанная процедура содержит все требуемые действия, ничего дополнительного совершать точно не придётся.
Что делать, если не создаётся плейлист в Вк?
В случае возникновения неожиданных затруднений, стоит:
- Проверить, есть ли соединение с интернетом (например, попытавшись войти в какую-нибудь группу).
- Убедиться, что приложение не требует обновлений.
- Проверить, не ведёт ли администрация сети глобальных работ по изменению и улучшению сайта.
Если сложность заключается в отсутствии раздела «аудио»,стоит заглянуть в настройки и добавить нужную кнопку на левую панель, выведя её из числа закрытых для использования.
Если перечисленное не помогло сделать плейлист в Вк, стоит обратиться за помощью к администраторам и агентам поддержки Vk. Они обязательно разберутся в случившемся и найдут решение проблемы.
Как добавить музыку к себе на страницу с телефона
Из мобильного приложения «VK» закачать аудио с устройства не получится, в нем нет такой опции. Но можно найти и скопировать их из общего хранилища ВКонтакте в свои аудиозаписи. Для этого зайдите в меню, нажав на 3 полоски внизу экрана.
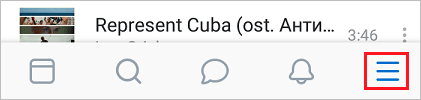
Зайдите в раздел «Музыка» и перейдите на вкладку «Рекомендации». Тут в строке поиска введите имя исполнителя или название песни. Просмотрите выдачу, прослушайте трек, и если это то, что вам нужно, нажмите на 3 точки и сохраните его к себе в профиль.
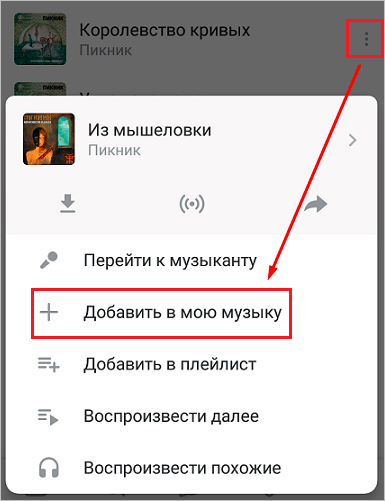
Если нужно выгрузить информацию с телефона в ВК, перейдите в браузер и откройте полную версию сайта. Дальше действуйте так, как описано в инструкции для компьютера.
Как добавить обложку альбома в iTunes
Согласитесь, все треки, купленные в iTunes Store, либо загруженные из Apple Music, оформлены достаточно красиво. Нам тоже хочется, чтобы наши треки, добавленные в личную медиатеку, ничем не отличались от оригинальных. Поэтому после редактирования сведений о композиции нам необходимо добавить обложку альбома. В этом нам снова поможет Google. Вбиваем в поле поиска название альбома, но теперь в качестве критериев выдачи выбираем картинки. Находим нужное изображение и скачиваем его.
Теперь возвращаемся к уже открытому нами окошку редактирования сведений о песне. На второй вкладке мы можем добавить скачанное изображение в качестве обложки альбома. Для этого кликаем мышкой “Добавить обложку” и выбираем в открывшемся окне Проводника Windows или Finder на Mac нужное изображение.
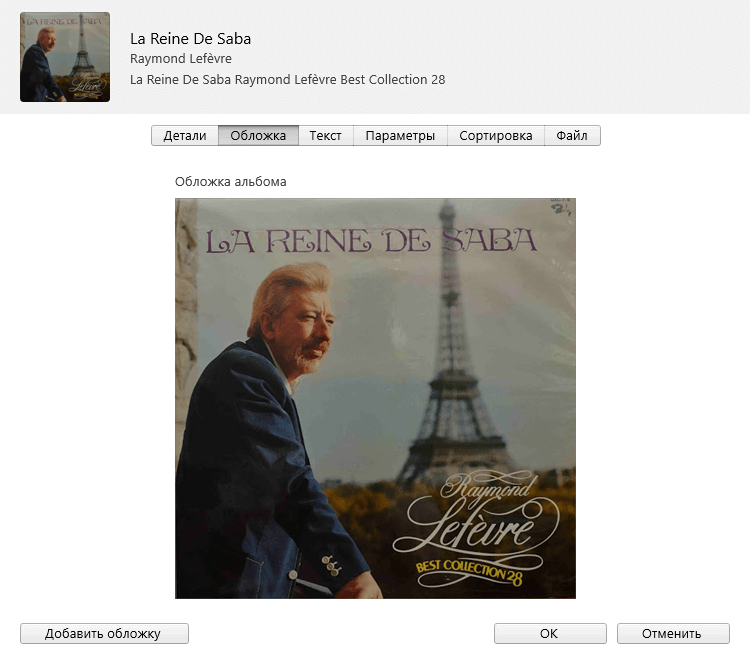
Добавляем обложку альбома
Кликаем “ОК” в окне редактирования сведений о песне. Теперь наша композиция отображается правильно в библиотеке iTunes. Остается лишь дождаться выгрузки ее в облако, чтобы она стала доступной на всех гаджетах, где подключена Apple Music. Как правило, все происходит автоматически и очень быстро. Характерная надпись “загружено” с галочкой напротив названия композиции является подтверждением успеха наших действий.
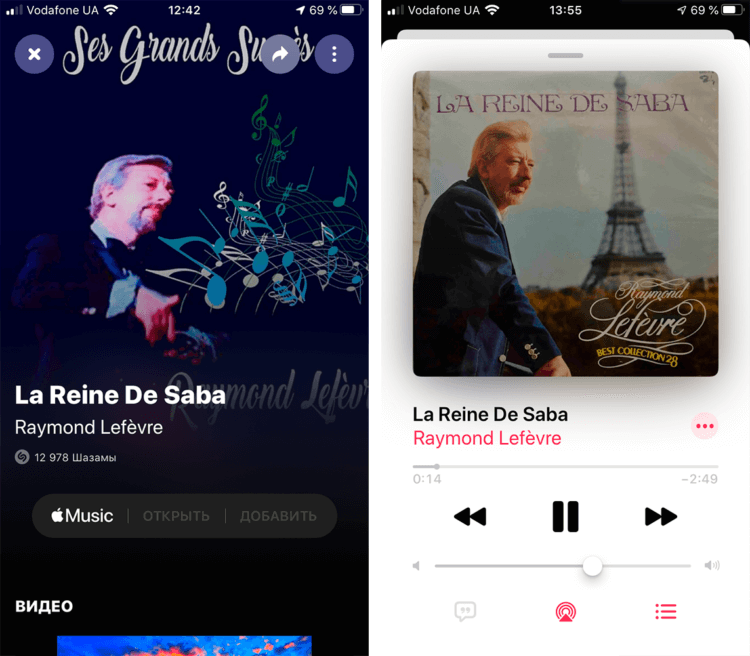
А вот, собственно, результат на iPhone
Soundiiz

Доступен обмен музыкой между сервисами:

Плюсы:
︎ поддержка практически всех музыкальных платформ, даже самых экзотических
Минусы:
︎ Нужно регистрироваться в сервисе
︎ Импорт сразу нескольких плейлистов платный, €4,5 в месяц
︎ Из-за большой нагрузки на сервер невозможно создать новый аккаунт на момент написания этой статьи
Soundiiz дружит с огромным количеством музыкальных платформ, между которыми можно перекидывать плейлисты. Принцип точно такой же, как и в Tune My Music.
Нужно зарегистрироваться, выбрать музыкальный сервис из которого хотите вытянуть плейлист, затем выбрать нужный плейлист и указать конечную площадку, в нашем случае – Spotify.
Бесплатно можно перегонять по одному плейлисту. Если хочется выбрать сразу несколько, или все – можно и заплатить один раз €4,5. У вас будет месяц, чтобы вдумчиво добавить всю музыку со всех своих стриминговых платформ в Spotify.

Мы уже писали подробно именно про Soundiiz, когда эта тема ещё мало кого интересовала.
Как выложить аудио в группе
Если вы являетесь администратором и хотите загрузить аудиофайлы, то зайдите на страницу сообщества. Внизу справа будет надпись «Добавить аудиозапись».
Если такой функции нет, не беспокойтесь, сейчас мы ее включим. Сначала перейдем к управлению группой.
Затем идем во вкладку «Разделы» и нажимаем на слово «Выключены» рядом с надписью «Аудиозаписи». Выбираем нужный пункт.
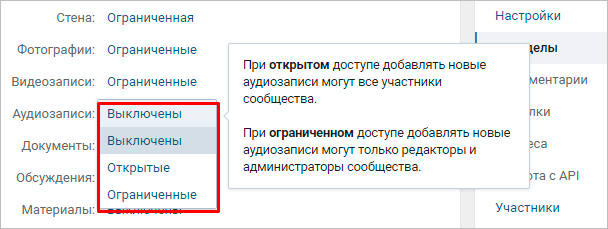
Теперь возвращаемся на основную страницу группы и находим в меню «Добавить аудиозаписи». В открывшемся окне можно выбрать один из вариантов: закачать песни с компьютера или скинуть в сообщество со своей личной страницы.
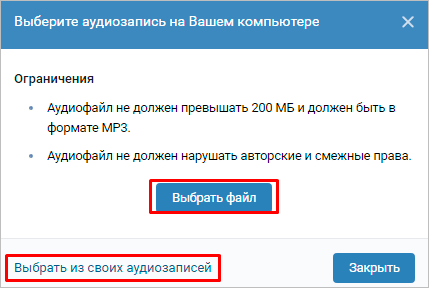
Если после загрузки вы не видите треков, обновите страницу.
Платный способ
Платный способ в первую очередь пригодится пользователям, кому необходимо экспортировать музыку в Spotify из «Яндекс.Музыки» или «ВКонтакте».
Для этого есть инструмент Soundiiz, который поддерживает намного больше музыкальных платформ, чем TuneMyMusic. Сервис работает по платной подписке. Подписка на Soundiiz стоит 4,5 евро (~364 рубля) в месяц или 3 евро (~242 рубля) если оформлять сразу на год.
Как переместить все музыкальные данные с «Яндекс.Музыки» в Spotify за один раз:
- Откройте веб-приложение Soundiiz.
- Нажмите на инструмент «С платформы на платформу» на левой панели экрана.
- Выберите «Яндекс.Музыку» или любой другой сервис в качестве исходного (нужно будет залогиниться).
- Выберите категории элементов, которые хотите перенести, поставив соответствующий флажок слева. Это могут быть альбомы, треки или исполнители.
- Выберите Spotify в качестве целевого сервиса (нужно будет залогиниться).
- Процесс передачи выполняется в фоновом режиме. За процессом можно следить в списке пакетов.
Напомним, стоимость подписки Spotify в России обойдётся в 169 рублей. Новые пользователи получают три месяца бесплатного пользования.
Способ 2: TuneMyMusic
TuneMyMusic является достойным аналогом Soundiiz, причем лишенным таких недостатков как ограничения, накладываемые на количество переносимых списков и треков. Но проблема в том, что он не поддерживает ВКонтакте, а потому аудиозаписи, которые мы будем переносить из социальной сети, сначала нужно «извлечь» и сохранить в виде текста.

Исправление некоторых ошибок экспорта
Многие наверняка обращали внимание на то, что часть аудиозаписей VKontakte подписаны наоборот, то есть сначала идет название музыкальной композиции, а затем имя исполнителя. Не найденный трек в нашем примере выше как раз из таких
Список таковых можно извлечь точно так же, как мы с вами получали содержимое плейлиста на №3 шаге инструкции. Далее его потребуется повторно «прогнать» через TuneMyMusic.
- Находясь на странице с результатами преобразования, вызовите консоль.
-
Вставьте в нее следующий код и нажмите «Enter».

В выдаче вы увидите аудиозаписи, которые ранее были подписаны некорректно, но скрипт это исправил. Скопируйте полученный список и закройте средства разработчика.

Нажмите на кнопку «Преобразовать снова».

Выберите пункт «Из файла» и повторите описанные выше действия, начиная с шага №7.

Убедиться в том, что плейлист из ВКонтакте был успешно перенесен в Спотифай, можно в приложении. О том, как самостоятельно добавить не найденные треки, мы расскажем в последней части статьи.

TuneMyMusic, в отличие от Soundiiz, позволяет перенести всю свою медиатеку из одного сервиса в другой сразу и не требует за это какой-либо оплаты/подписки. Единственная сложность заключается в отсутствии прямой поддержки VK, из-за чего требуется прибегать к хитрости со средствами разработчика в браузере.
Действия с аудиозаписями
Далее расскажем обо всех действиях, которые можно совершить с музыкой в ВК — загрузка в саму соц сеть, добавление на свою страницу в соответствующий раздел, добавление в группу.
#1 Как загрузить аудио в соц. сеть?
Аудиозапись, которая соответствует всем требованиям, можно добавить в соц. сеть только с полной версии сайта (vk.com): разработчики лишили такого функционала как мобильное приложение, так и мобильный сайт.
Если возник вопрос, как с телефона загрузить музыку в ВК, тогда потребуется открыть мобильную версию сайта (m.vk.com) и в меню выбрать «Полная версия».
Чтобы добавить свою музыку, потребуется:
- Зайти на vk.com и авторизоваться.
- В левом меню выбрать свои аудиозаписи.
Над строкой поиска по аудио найти и кликнуть по пиктограмме облака со стрелкой.
Нажать «Выбрать файл».
Теперь можно загрузить песню в ВК с компьютера: надо найти в проводнике нужный аудиофайл и кликнуть «Открыть».
После загрузки трек добавится в список аудио, и при желании блок ваших аудиозаписей можно скрыть от других пользователей. Но учтите, что добавлять в ВКонтакте треки придётся по одному, софта для ускорения этого процесса в интернете не найти. Но возможна быстрая загрузка музыки с ВК, программы и расширения для браузеров делают возможным скачивание песен по одной или плейлистами.
После того как запись окажется в сети, Вы можете даже поставить песню в статус, чтоб больше людей узнало о ней.
#2 Как добавить понравившийся трек к себе в плейлист?
Интересные музыкальные записи можно найти не только в плейлисте друзей, но и в специализированных сообществах, а также на стене других пользователей и групп. Добавлять понравившиеся треки можно в несколько кликов как на ПК, так и на телефоне:
Чтобы загрузить аудиозапись в ВК с компьютера, потребуется подвести мышку к названию нужного трека и нажать на появившийся плюсик.
Чтобы загрузить аудио (музыку) в ВК с телефона (Андроид, например), надо сделать следующее:
- Включить песню.
- Затем потребуется открыть плеер (правая кнопка на нижней панели)
В плеере нажать на три точки и выбрать «Добавить в мои аудио».
#3 Как добавлять треки в своём сообществе?
Если пользователь хочет пополнить раздел «Музыка» в группе, то загрузить свою песню в ВК с телефона не получится, но можно прикрепить песню к посту на стене. Для этого потребуется:
- Открыть своё сообщество.
- Нажать «Запись».
Добавить нужную информацию, затем нажать ноту и выбрать песню из своих аудиозаписей в профиле.
Нажать на нужный файл.
Тапнуть галочку, чтобы запись появилась на стене.
Чтобы загрузить новый трек сразу в сообщество, потребуется:
Открыть сообщество и перейти в раздел «Управление».
В меню «Разделы» возле «Аудиозаписи» должен стоять статус «Открытые» или «Ограниченные».
Если стоит статус «Выключены», тогда поставить один из нужных и нажать «Сохранить».
Затем вернуться на страницу сообщества.
В правом меню внизу найти и нажать кнопку «Аудиозаписи».
Кликнуть «Загрузить аудиозапись».
В проводнике найти на ПК нужный музыкальный файл и нажать «Открыть».
После загрузки музыкальная композиция появится в списке аудиозаписей сообщества.
Начинаем перенос
Способ 1. Граббер vk-страниц Boutnew
Позволяет намного упростить перенос вашей фонотеки из Контакта в Яндекс.Музыку. К сожалению, этот сайт работает крайне нестабильно, и мы приводим его только для полноты информации и как один из возможных вариантов.
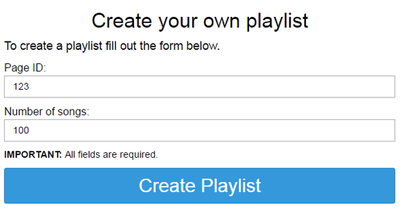
Способ 2. Конвертер плейлистов playlist-converter
К сожалению, перенесённый из буфера плейлист ВКонтакта конвертер поймёт прямолинейно, и посчитает хронометражи треков за их названия.
Способ 3. Менеджер плейлистов Soundiiz
Намного более мощный, чем в предыдущем пункте, ресурс позволяет переносить треки, альбомы, исполнителей из огромного количества сервисов и плейлистов (см. спойлер).
Можно перенести их и напрямую — сразу из Вконтакте, но Soundiiz в этом случае потребует от вас указать логин и пароль от vk, а также отключить двухфакторную аутентификацию. На такое согласится не каждый).
Но можно перенести треки и из списка (как скопированного вручную, так и сохранённого через BoutNew), через «Импорт плейлиста->Простой текст».
Немного огорчает, что бесплатная версия сервиса Soundiiz ограничена всего 200 треками. Зато одной из мощных функций сервиса является, например, синхронизация плейлистов сразу между несколькими сервисами. Ещё одно мощное преимущество - треки могут распознаваться и по URL.
Способ 4. Ручной перенос и очистка
Зато один из важных плюсов «ручной работы» — импортировать ручками можно не только свою и — даже чужую — коллекцию без лишних движений, но и музыкальные записи со стены! Да и любой список песен-исполнителей, какой только можно скопировать с веб-страниц:
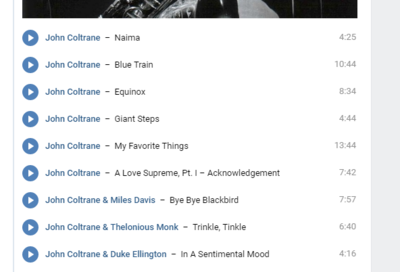
Итак:
- Создаём новый файл: Ctrl+N.
- Выделяем нужный текст на странице (там, где жадные сайтовладельцы запретили правую кнопку мыши, просто выделяем нужный фрагмент и жмём Ctrl+C, или используем меню браузера).
- Переключаемся в Notepad++ и вставляем наш текст, нажав Ctrl+V.
- Если захватили лишний текст (до и после списка) — стираем его.
- Вызываем окно «Найти и заменить»: Ctrl+H.
- В поле «Найти» вписываем магическое выражение (\d+\:\d+) (ищем любой набор чисел, разделённый двоеточием).
- Поле «Заменить на» — оставляем пустым (или пишем \0).
- Внизу диалога обязательно включаем магический пункт «Регуляр. выражен».
- Переносим курсор в начало текста, или включаем чуть выше флажок «Зациклить поиск».
- Жмём кнопку «Заменить всё».
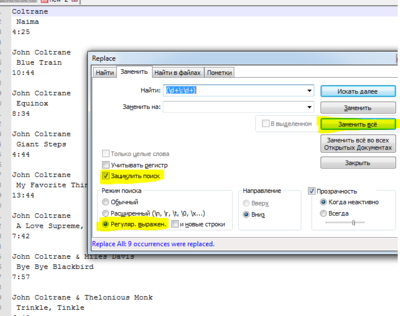
И это действительно всё! )
Но, если вы решили собрать название песни и исполнителя в одну строку для более жёсткого поиска (как описано в начале нашей статьи) — понадобится всего пара дополнительных действий:
- Если каждая вторая строка описания трека (как в нашем примере из vk) начинается с пробела — просто заменить \r\n (в конце «пробел»!) на — (тире с пробелами по бокам).
- Если в вашем тексте пробелов в началах строк нигде нет — то замену производим в три действия:
- «Найти» (.{0,3})\r\n или (.{1,3})\r\n (смотря как сформировался полученный список, подойдёт первый или второй вариант), и «Заменить на» \1 — (в конце также «пробел»).
- «Найти» ( — )$ (в скобках тире с пробелами по бокам) и «Заменить на» пустые или \0. В зависимости от числа пустых строк в списке последнюю замену повторить несколько раз, пока все тире в концах строк не исчезнут.
- «Найти» ^( — ) и «Заменить на» пустые или \0. Те же тире, но в началах строк.
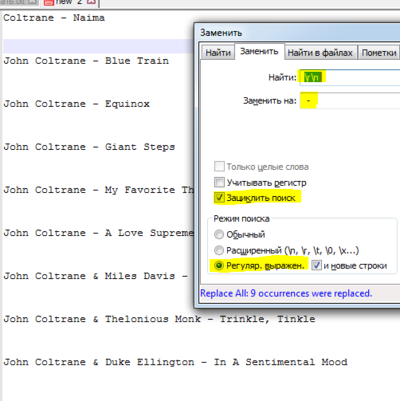
Готово, фонотека перенесена, а треки отлично распознаны!
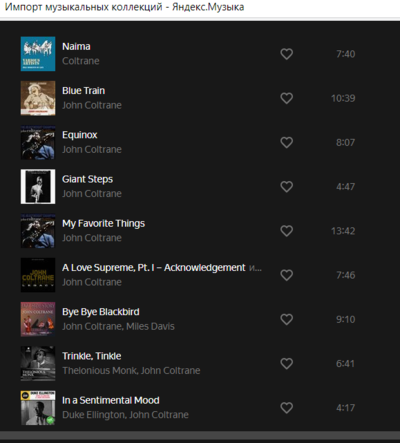
Ещё пара советов по автоматизации расчистки текста в Notepad++:
Если для треков указан битрейт, можно повторить тот же трюк, что и с длительностью: \d+\ кб/с заменить на пустую строку.
Если текст содержит много повторяющегося постороннего мусора ("Скачать", "Громкость") - это так же легко можно удалить заменой строк на пустые. Для таких замен необязателен режим "Регулярные выражения", можно переключить на "Простой". Но сработает и в "регулярном" режиме.
Также можно (хотя на распознавание это не повлияет) удалить множественные пробелы. Для этого в "Найти" вписываем два пробела, в "Заменить на" - один. И повторяем замену столько раз, пока внизу окна диалоге не появится надпись "0 occurrences replaced" ("Заменено 0 вхождений").
Как создать плейлист или добавить в него треки
Подписчики могут добавлять в плейлисты купленные и загруженные композиции, а также треки, полученные по подписке.
Пользователи, у которых нет подписки, могут добавлять в плейлисты купленные и загруженные треки.
На мобильном устройстве
- Откройте приложение «Play Музыка» .
- Рядом с альбомом или треком нажмите на значок меню > Добавить в плейлист.
- Нажмите Новый плейлист или выберите существующий плейлист.
На компьютере
Как добавить трек или альбом
- Откройте Play Плеер.
- Наведите указатель мыши на трек или альбом, нажмите на значок меню > Добавить в плейлист.
- Создайте Новый плейлист или выберите существующий.
Как добавить несколько отдельных треков
- Откройте Play Плеер.
- Выберите первый трек.
- Нажмите и удерживайте клавишу Ctrl (Windows) или Command (Mac).
- Выберите остальные треки.
- В верхней части экрана нажмите на значок меню и выберите Добавить в плейлист.
- Создайте Новый плейлист или выберите существующий.
Как добавить несколько идущих подряд треков
- Откройте Play Плеер.
- Выберите первый трек.
- Нажмите и удерживайте клавишу Shift.
- Выберите последний трек из тех, которые нужно добавить.
- В верхней части экрана нажмите на значок меню > Добавить в плейлист.
- Создайте Новый плейлист или выберите существующий.
Genius подберёт подходящие песни
iTunes способен создавать плейлисты на основе музыкальных предпочтений пользователей. Genius анализирует медиатеку и советует подходящие треки. Эта функция даёт владельцу устройства Apple ряд возможностей:
- Genius Shuffle. Если Вы не можете определиться с треком для прослушивания, iTunes самостоятельно подберёт песню и воспроизведёт треки, которые с ней сочетаются. Вам просто необходимо запустить Genius;
- плейлисты Genius. Выберите понравившийся трек, нажмите на правую клавишу мыши и запустите Genius. iTunes создаст плейлист из композиций, подходящих друг другу по стилистике;
- миксы Genius. Выберите близкий по настроению жанр, и iTunes начнёт беспрерывное проигрывание треков без рекламы и перерывов. Чем богаче ваша библиотека, тем больше плейлистов создаст программа.
Функция Genius не требует оплаты. Для её использования нужны лишь идентификатор AppleID и доступ к интернету.
Как создать плейлист Genius
Выберите песню, затем в меню пройдите по пути «Файл» > «Новый Плейлист Genius».
При создании плейлистов на основе Genius в проигрывателе iTunes используются анонимные данные из музыкальных библиотек пользователей и iTunes Store.
Как добавить свою музыку в медиатеку Apple Music
Раньше до появления Apple Music те композиции, которые отсутствовали в iTunes Store, пользователь мог добавить в свою библиотеку iTunes на компьютере с компакт-диска или альтернативных источников. А дальше при желании воспользоваться сервисом iTunes Match для выгрузки в облако своей музыки, с последующей загрузкой на другие гаджеты.
Сейчас с Apple Music все намного проще. Нам потребуется либо Mac с приложением Apple Music, либо компьютер Windows с установленным iTunes. Пункты меню и последовательность действий будут практически идентичными. Разберем весь процесс на примере iTunes. Находим нужный трек в интернете. Благо на сегодняшний день существует множество сайтов, где можно бесплатно скачать нужный трек в mp3 и с хорошим битрейтом. Как только исходный файл сохранен в папку “Загрузки” на компьютере, открываем iTunes. Выбираем в меню “Файл” команду “Добавить файл в медиатеку”.
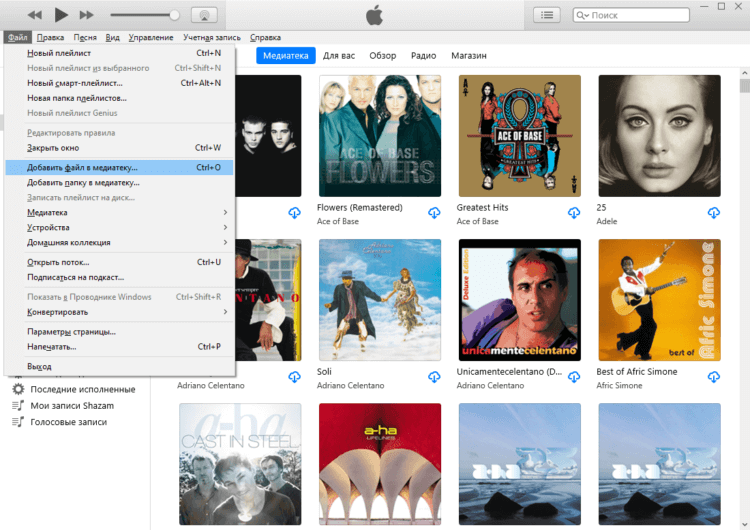
Добавляем mp3 файл в медиатеку iTunes
В открывшемся окне Проводника Windows или Finder на Mac выбираем наш mp3 файл. Переходим к загруженной композиции в iTunes. Как видим, музыкальный проигрыватель не отображает ни обложку альбома, ни правильное имя исполнителя. Но это легко исправить.
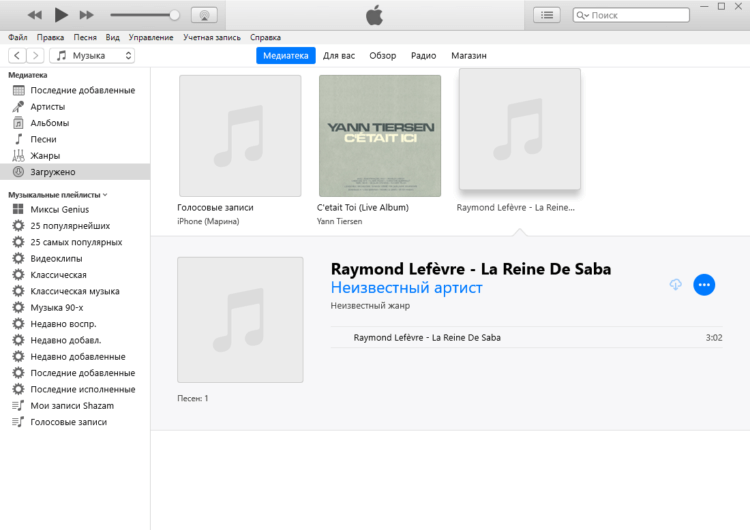
iTunes не отображает правильно ни исполнителя, ни обложку альбома
Как посмотреть скрытые аудиозаписи «ВКонтакте» у друга? Реальные способы и разоблачение мифов
Уже давно администрация самой популярной российской соцсети «ВКонтакте» ввела новую функцию в настройки пользователей — «Скрыть «Мои аудиозаписи». Многих пользователей это весьма опечалило — любителей находить интернет-приятелей по схожим музыкальным вкусам или полазить в новинках и песенных архивах своих знакомых. Поэтому до сих пор вопрос о том, как посмотреть скрытые аудиозаписи «ВКонтакте» у друга, остается актуальным. Постараемся дать на него исчерпывающий ответ.
Как посмотреть аудиозаписи пользователей «ВК»
- Откройте полную версию страницы в браузере.
- Зайдите на страницу нужного пользователя и проскрольте ее вниз. Под фото профиля, блоками с друзьями, пабликами, фотоальбомами и видеозаписями вы, наконец, увидите искомый раздел с аудиозаписями — на первом месте будут или недавно добавленные, или специально перенесенные наверх этим человеком композиции. Или не будут. Если он их как раз таки скрыл.
- Зайдите в свой раздел «Музыка» из левого или верхнего (значок «нота») меню, а также из раздела под своими видеозаписями на главной странице профиля. Справа от ваших композиций вы увидите, что слушают ваши друзья в этот момент (если они активировали такую опцию трансляции), а также ссылки на аудиозаписи недавно добавленных контактов или тех, чью страничку вы часто посещаете.
- В вашем разделе «Музыка» вы можете найти кнопку «Обновления друзей» — там вы сможете ознакомиться с треками, которые недавно добавили в свои коллекции ваши друзья.
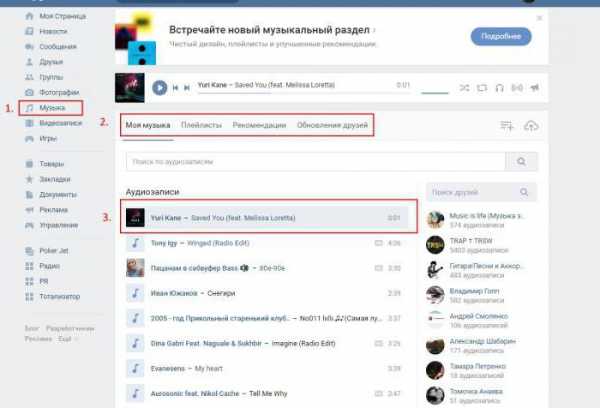
В приложении «ВКонтакте» для смартфонов вы просто кликаете на нужного человека в «Друзьях» и на его страничке под «авой» и «Сообщением» среди прочей полезной информации находите и аудиозаписи.
Как друг скрыл аудиозаписи
Если перед тем, как посмотреть скрытые аудиозаписи «ВКонтакте» у друга, вам интересно, как же у него получилось сделать свою музыкальную коллекцию приватной, то этот раздел для вас. Скрыть «Музыку» в «ВК» очень просто:
- Откройте полную версию страницы.
- Кликните на свою маленькую «аву» в верхнем правом углу, из выпадающего меню выбираете «Настройки».
- Далее — «Приватность».
- Листаете страницу до «Кто видит мои аудиозаписи».
- Перед вами выбор, для кого открыть музыку: все пользователи, только друзья, друзья и их друзья, только вы, некоторые друзья, все, кроме…, определенный список друзей.
- Кликаете на нужный вариант — готово!
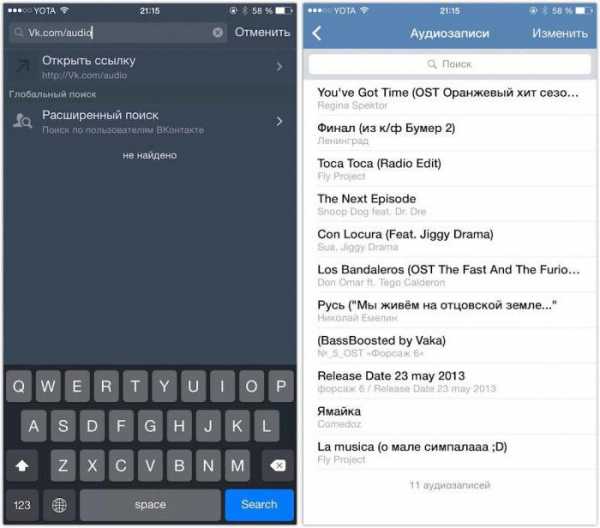
В приложении: «Настройки» — «Приватность» — «Кто видит список моих аудиозаписей» — выбор нужного пункта.
Рассмотрим версии, которые бродят по интернету и будут или не годны, или создадут опасность потери данных для вас:
- Одним из самых популярных способов считается взлом кода страницы — вы узнаете ID (цифровой идентификатор страницы) товарища, подставляете эти цифры в специальную ссылку с аудио, которую прикрепляют к своим советам знатоки, несколько несложных действий — и тайна раскрыта — вы можете слушать скрытые мелодии сколько угодно. Справдливости ради отметим, что ранее действительно было возможно так взломать код элемента, однако разработчики «ВК» уже давно залатали эту прореху.
- Второй по популярности способ, подсказывающий, как посмотреть скрытые аудиозаписи «ВКонтакте» у друга — программа-взломщик. Этот способ — не просто бесполезный, но и опасный — от санкций в ваш адрес от администрации «ВКонтакте» до кражи хитрыми создателями подозрительного софта ваших личных данных.
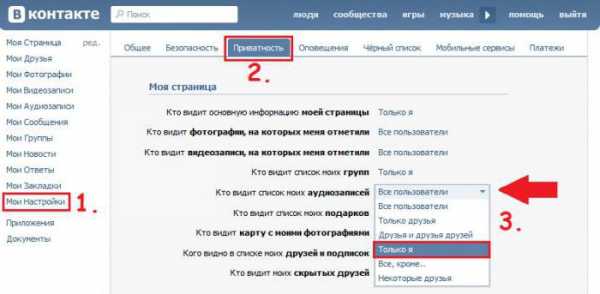
Как реально можно увидеть скрытые видеозаписи друга
К сожалению, нет действенного метода, указывающего, как посмотреть скрытые аудиозаписи «ВКонтакте» у друга — администрация сайта тщательно охраняет конфиденциальность данных своих юзеров и быстро нейтрализует найденные находчивыми пользователями лазейки.
Однако вы можете проверить, есть ли та или иная песня в коллекции друга — введите ее исполнителя и название в строку поиска в «Музыке» — вам будет представлен список композиций и добавивших их в свои плейлисты пользователей, даже тех, кто скрыл свою музыку.
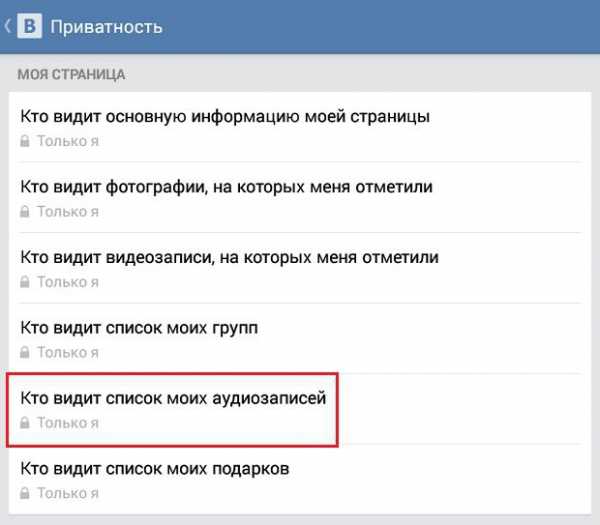
Итак, как же посмотреть скрытые аудиозаписи «ВКонтакте» у друга? Определенного метода, увы, нет. Можно только проверить, есть ли та или иная композиция в его коллекции — и то это очень долгий и порой безрезультатный процесс.
fb.ru
SongShift

Доступен обмен музыкой между сервисами:
︎ Apple Music
︎ Deezer
︎ Tidal
︎ Amazon Music
︎ Discogs
︎ HypeMashine
︎ Pandora
︎ Napster
︎ Qobuz
Плюсы:
︎ Не нужно регистрироваться
︎ Перенос музыки полностью бесплатный
︎ Все делается через мобильное приложение
Минусы:
︎ Нет поддержки отечественных сервисов Яндекс.Музыка и ВКонтакте
Этот мобильный сервис работает по тому же принципу, что и web-аналоги: выбираете исходную и конечную музыкальную платформу, отмечаете, какие плейлисты нужно перенести и ждёте.
В отличие от двух других вариантов, перенесенные через SongShift плейлисты появляются в Spotify не сразу. Лично у меня – через 10 минут после завершения трансфера.
Жаль, что нет поддержки отечественных сервисов, но для них можете попробовать другое мобильное приложение, SpotiApp от наших разработчиков. Та самая «половина способа».
Это приложение определяет музыку по скриншотам. То есть, нужно заскринить плейлист в одном музыкальном сервисе и скормить его в SpotiApp. Работает пока кривовато, музыку распознаёт через раз.
Однако, если вам нужно перенести плейлисты из Boom, например – можете попытаться.
Бесплатные способы
TuneMyMusic
Для переноса своей музыкальной подборки в Spotify лучше использовать ПК. Первый инструмент — это TuneMyMusic.
Сервис полностью бесплатный и позволяет экспортировать музыкальные библиотеки между Spotify, Apple Music, YouTube Music, Deezer, Tidal, Google Play Музыка, Soundcloud, iTunes и другими сервисами. Но поддержки «Музыки ВКонтакте» и «Яндекс.Музыки» тут нет.
- Первое, что нужно сделать, пройти регистрацию в TuneMyMusic. После прохождения регистрации нужно подтвердить свою учётную запись с помощью электронной почты.
- Далее жмём «Давайте приступим». Выбираем сервис, откуда будем переносить музыку. После этого потребуется авторизоваться в своём аккаунте на выбранном сервисе.
- Нажимаем кнопку «Загрузить из вашей учетной записи». Авторизуемся в своём аккаунте на выбранном сервисе. Для всех платформ порядок действий одинаковый.
- В открывшемся окне загрузится вся музыка пользователя с выбранного сервиса: любимые треки, исполнители и плейлисты. Можно с помощью галочек выбрать, переносить всю музыку или частично.
- Далее жмём кнопку «Выберите целевую платформу». В следующем окне выбираем Spotify и заходим в свою учётную запись на нём.
- Нажимаем «Начать перенос музыки» и ждём, процесс переноса не быстрый и может занять довольно много времени в зависимости от объёма медиатеки пользователя.
SpotiApp
Ещё один бесплатный способ переноса музыки в Spotify — сервис SpotiApp от российских разработчиков. Правда приложение бесплатное только на Android, на iOS оно стоит 75 рублей.

Главная фишка SpotiApp — возможность переноса плейлистов через распознавания на скриншотах. Такой способ убирает необходимость логиниться в разных сервисах для переноса музыки, отметили разработчики. В среднем на скриншот помещается 10 треков.
В приложении SpotiApp на iOS можно перенести треки из Apple Music, нажав одну кнопку. Кроме того, есть возможность перенести музыку из «Яндекс.Музыки», вставив ссылку на публичный плейлист оттуда. В скором времени такой же способ будет реализован и для «ВКонтакте».
Как перенести свою музыку в Spotify при помощи SpotiApp:
- Делаем скриншоты плейлиста, который нужно перенести
- В SpotiApp нужно войти в свой Spotify-аккаунт, куда будет перенесена медиатека. После жмём на кнопку «Добавить» (добавить можно сразу несколько скриншотов)
- Приложение само распознаёт песни со скриншотов и показывает те, которые удалось перенести
- После завершения процесса треки можно будет перенести в Spotify по одному нажатию. Они добавляются в категорию «Любимые треки», где находятся все песни, которые лайкнул пользователь
Возможно, перенесённые треки не отобразятся в Spotify — в этом случае музыкальное приложение нужно переустановить — это баг на стороне Spotify.
Для пользователей Apple Music и «Яндекс.Музыки» также есть возможность перенести музыку из плейлистов без скриншотов, с помощью ссылки.
Стороннее решение от Google

Также перенести треки из «Яндекс.Музыки» и «МТС Музыки» поможет сервис от Google — он позволяет выполнить перенос музыки на основе списка треков. Перенести музыку можно в Spotify, Apple Music, YouTube Music, Deezer, Tidal, SoundCloud и Napster.
Данный инструмент не запрашивает пароль. Поэтому у него нет доступа к приватным плейлистам и самостоятельно загруженной музыке.
Как пользоваться:
- Скопируйте ссылку на плейлист из «Яндекс.Музыки» (в приложении кнопка «поделиться»)
- Вставьте её в поле на главной странице этого сайта
- Нажмите кнопку «Загрузить»
- На появившейся странице нажмите кнопку «Скопировать»
- Перейдите на сайт TuneMyMusic или Spotlistr
- Выберите «Давайте приступим», затем «Из файла»
- Вставьте в поле текст из шага 4
- Следуйте дальнейшим инструкциям для выбора целевой платформы
Transferify
Бесплатный сервис, который поможет легко импортировать музыку из «ВКонтакте» в Spotify. Инструкция по применению на сайте.
Создание плейлистов
Чтобы узнать больше, выберите ниже тип устройства.
Телефон или планшет
Как создать плейлист
- Нажмите на значок «Моя медиатека» .
- В разделе Музыка выберите Плейлисты.
- Нажмите Создать плейлист.
- Введите название и выберите СОЗДАТЬ.
Как добавлять треки и выпуски подкастов
Создайте плейлист и нажмите ДОБАВИТЬ ТРЕКИ, чтобы посмотреть рекомендации. Проведите по экрану вправо или нажмите Поиск, чтобы найти другие треки.
Вы можете отредактировать плейлист и дополнить его новыми треками в любой момент. Для этого найдите нужную композицию и выполните следующие действия:
- Нажмите на значок (для iOS) или (для Android) в карточке трека или выпуска подкаста.
- Выберите Добавить в плейлист.
- Нажмите на нужный плейлист.
Как изменить плейлист
Нажмите на значок (для iOS) или (для Android) на экране плейлиста, а затем выберите Изменить плейлист.
- Чтобы удалить трек или выпуск подкаста, нажмите на значок .
- Чтобы изменить порядок, нажмите и удерживайте значок рядом с треком или выпуском, а затем перетащите объект (доступно только в Premium).
- Нажмите на значок (для iOS) или (для Android) на экране плейлиста.
- Нажмите Удалить плейлист.
Компьютер
Как создать плейлист
- В меню слева выберите Новый плейлист.
- Укажите название и нажмите СОЗДАТЬ.
Подсказка. Вы можете выбрать для плейлиста обложку и добавить описание.
Как добавить треки
- Нажмите правой кнопкой мыши на любую композицию.
- Выберите Добавить в плейлист.
- Нажмите на нужный плейлист.
Вы также можете просто перетащить треки в плейлист.
Подсказка. Не знаете, что бы еще добавить? Владельцам Premium-подписки доступен раздел Рекомендации под плейлистами. В нем собраны композиции, которые соответствуют названию плейлиста и похожи на уже добавленные в него треки.
Как изменить плейлист
Чтобы удалить трек:
- Нажмите правой кнопкой мыши на нужную композицию.
- Выберите Удалить из плейлиста.
Чтобы изменить порядок треков, выполните следующие действия:
- Нажмите на композицию и удерживайте ее.
- Перетащите трек на новое место.