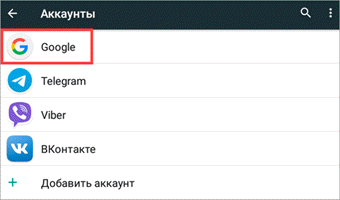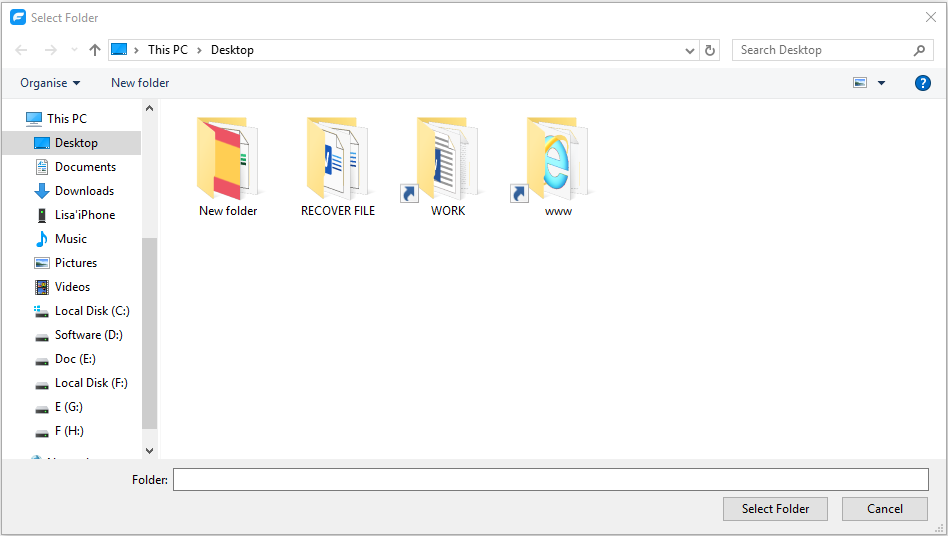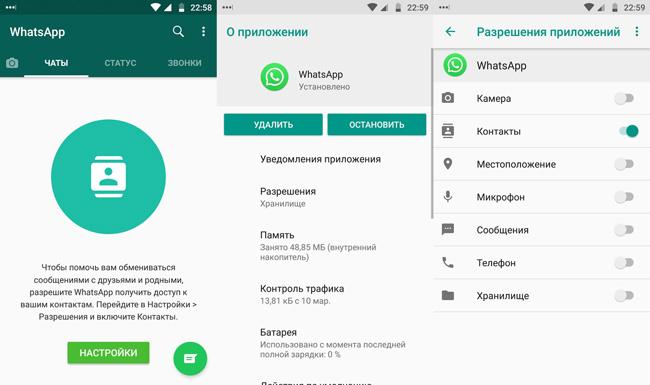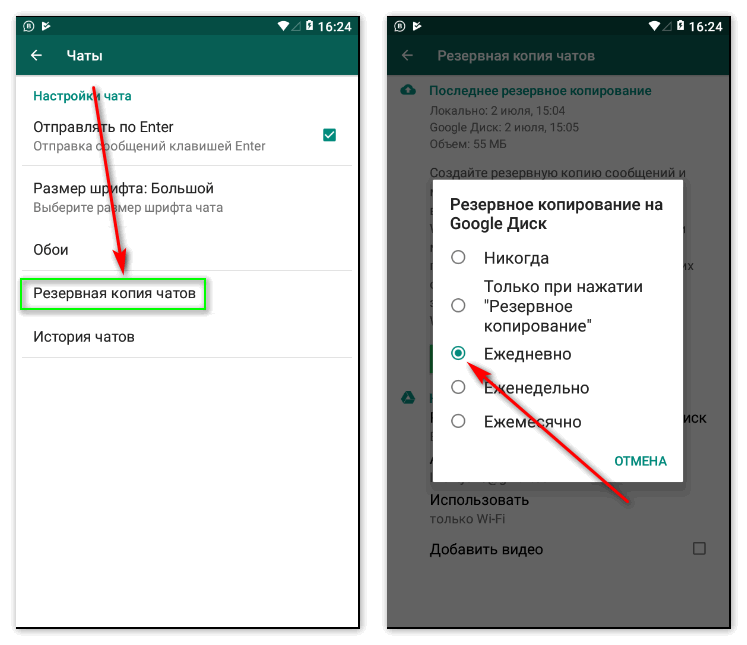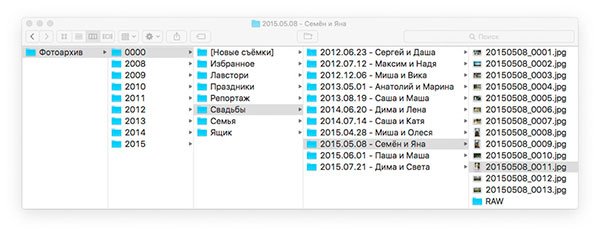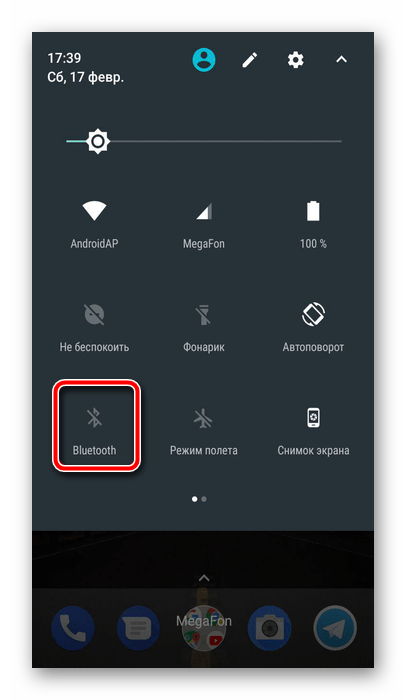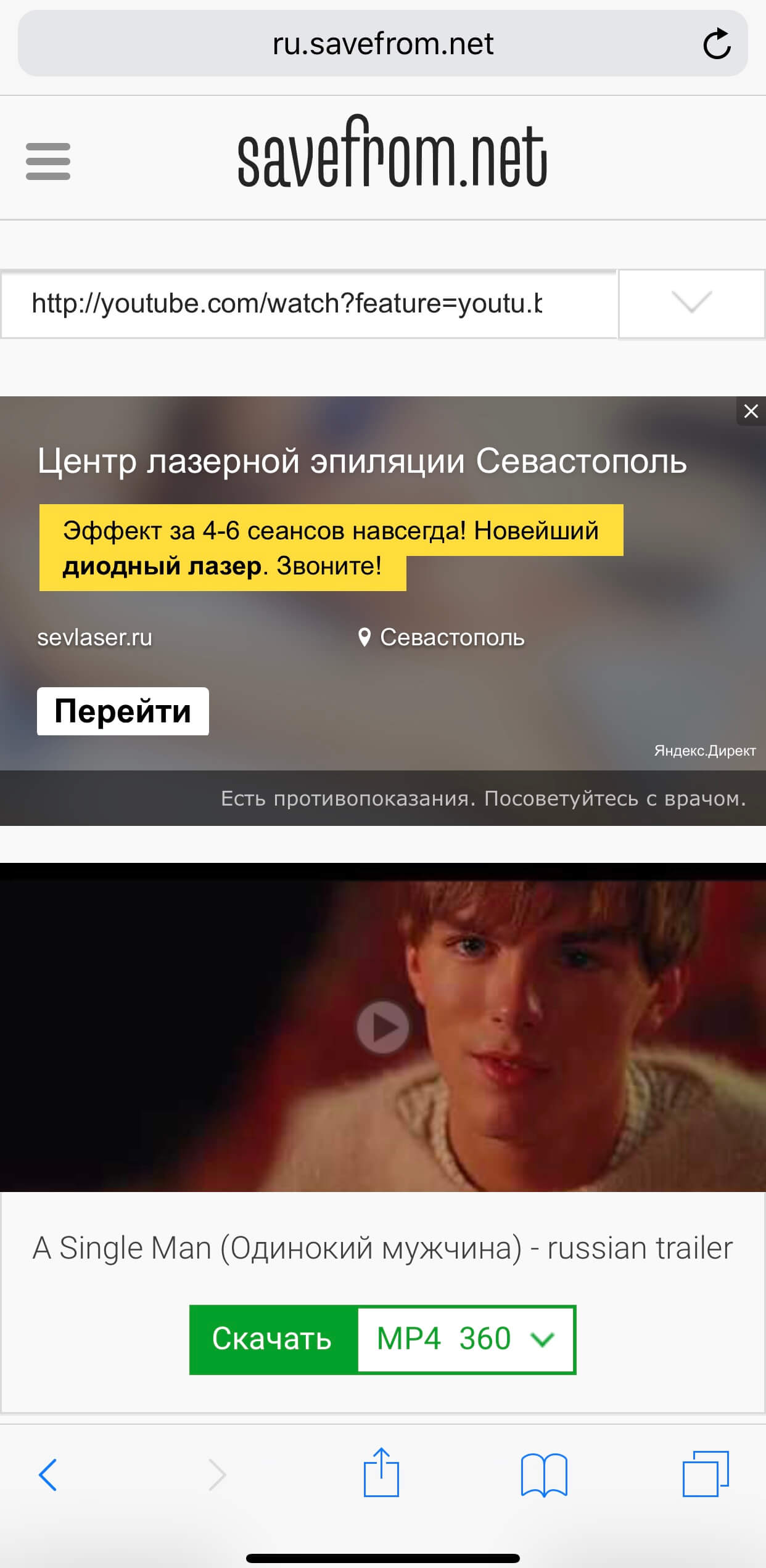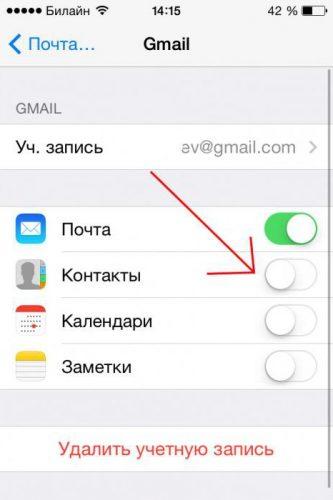Как перенести заметки с андроида, айфона на андроид
Содержание:
- Основные шаги при переносе при помощи Smart Switch
- Импорт закладок браузера
- Как перенести данные с айфона на андроид
- Как переключиться между «учетками» заметок на айфоне
- Способ №4. Перенос с помощью специальной программы
- 4 способа переноса заметок
- Как скинуть данные с Айфона на Андроид – контакты
- Перенос на новый айфон через Tenorshare iCareFone
- Используем для переноса iCloud
- Синхронизация через ПК
- Как передать игру с телефона на телефон с помощью резервного копирования Google
- Перенос Контактов
- Как перенести фото с айфона на андроид
- Ответы на 4 главных вопроса о переносе телефонной книги
- Импорт заметок с iPhone на Android
- Сервисами Google Play
- Как перенести заметки с Айфона на компьютер
Основные шаги при переносе при помощи Smart Switch

Все современные модели телефонов, то есть которые поддерживают новейшую систему «Андроид», могут быть использованы для подобной операции. Этапы действий пользователя включают в себя:
Первостепенно заходим в меню «Самсунга», после чего в настройки. Там должен быть раздел «Облако и учетные записи». Среди предложенных вариантов должна быть надпись Smart Switch. Выбираем этот пункт. В нем пользователь четко поймет, как с «Айфона» перекинуть данные на «Самсунг». Существуют два способа, которые помогают перенести всю информацию и файлы. Первый необходим, когда уже была сделана резервная копия файлов в облаке. Называется он Wi-Fi. Второй вариант помогает перенести сведения гораздо быстрее, причем позволяет копировать больше файлов, нежели первый. Его принцип основывается на использовании USB-кабеля, который напрямую будет подключен к «Айфону». Затем пользователь нажимает кнопку с надписью — «Получить», а после выбирает необходимое устройство, с которого и копируются файлы. Если выбран первый способ, то необходимо сначала пройти авторизацию в облаке. Система может запросить специальный код на «Айфоне», чтобы подтвердить разрешение на операцию. Если пользователь применяет второй вариант, то необходимо сначала подключить оба устройства к кабелю
Важно отыскать USB со специальными выходами, которые будет подходить устройствам. Система после запросит подтверждение доверия пользователя к другому гаджету
Затем необходимо выбрать нужные документы и файлы, которые будут перенесены впоследствии. В данном случае доступны музыка, будильники, сообщения, установленные настройки, контакты, введенные на «Айфоне» пароли к Wi-Fi, видео, фотографии и прочие документы. В случае, если приложения есть на «Айфоне», но они также доступны в Play Market, то они также будут скопированы со всеми данными. Для выполнения действия нажимаем «Передать». Процедура переноса начнется сразу же, но необходимо подождать, пока она завершится.
Процесс происходит быстро, а также в итоге пользователь получает доступ почти ко всем своим данным, которые были на «Айфоне».
Импорт закладок браузера
При использовании Chrome или другого браузера, синхронизация производится автоматически. Поэтому достаточно скачать браузер и авторизоваться, что бы получить копию закладок. Если требуется перенести закладки из Safari, следует воспользоваться сервисом iCloud.
Способ 1. С использованием настольного приложения iCloud
- Активируйте синхронизацию закладок в настройках устройства.
- Скачайте на компьютер настольную версию iCloud . Позднее утилита пригодится для переноса и других данных.
- Авторизуйтесь в клиенте и отметьте тип переносимых данных – «Закладки». В параметрах укажите тип браузера, а затем «применить», а после «объединить».
- В появившемся окне появится предложение скачать расширение «Закладки iCloud». После установки, закладки перенесутся в браузер автоматически.
- Далее потребуется провести синхронизацию в браузере и на Android устройстве.
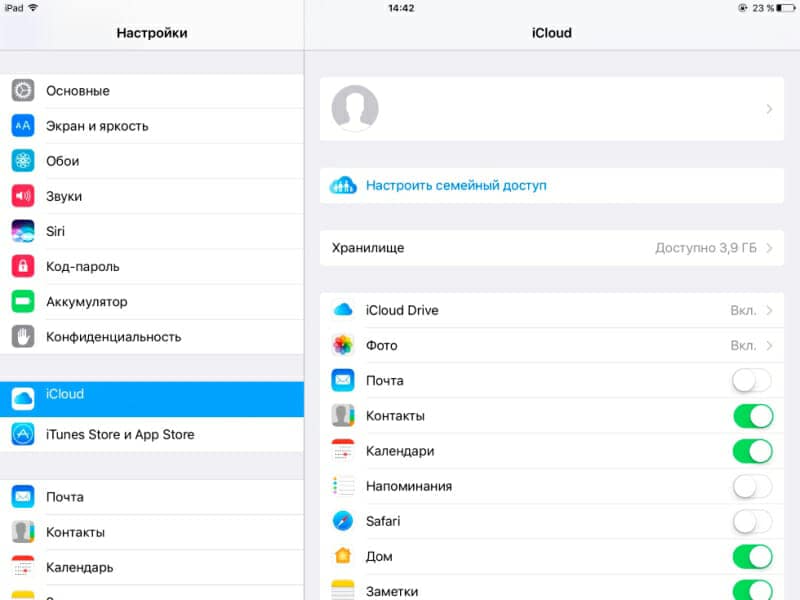
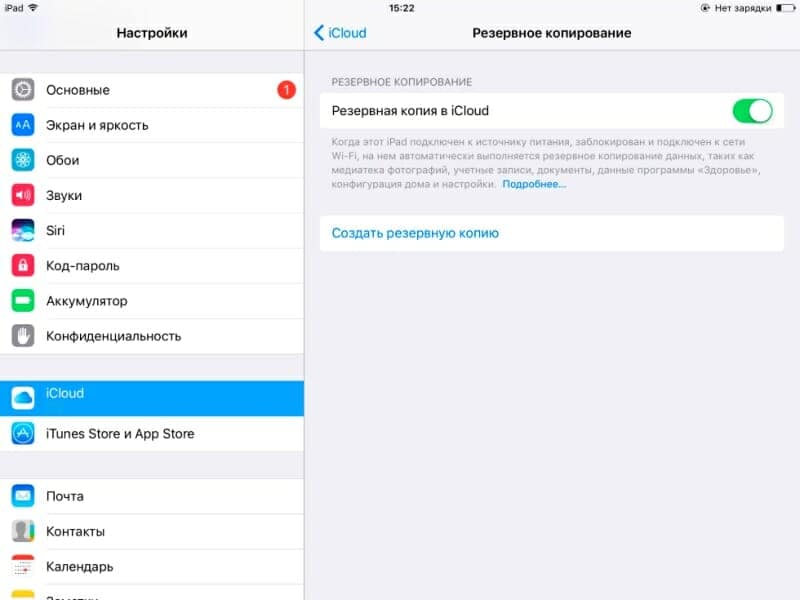
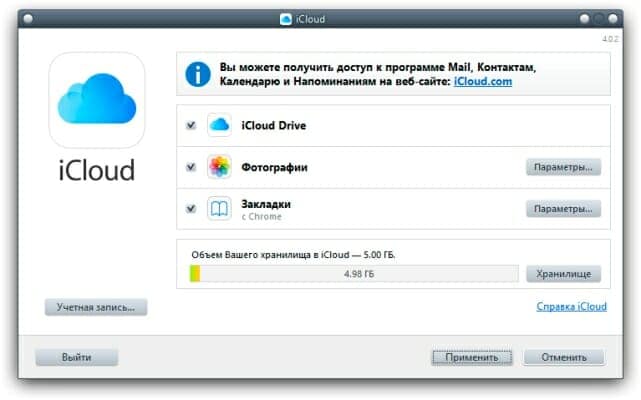
Как перенести данные с айфона на андроид
К сожалению, просто включить блютуз, выбрать все файлы и отправить на андроид-смартфон не получится по нескольким причинам:
- у операционных систем разные форматы, и большинство файлов просто не запустятся на новом телефоне;
- iOS в принципе не работает по беспроводному соединению с конкурентной платформой;
- некоторых приложений нет на ОС от «Гугл».

Перейти с одной платформы на другую можно без потери своих файлов
В общем нюансов очень много. Для их решения трудились армии программистов, в результате чего можно либо использовать различные ПО, либо пытаться сохранить свои данные через лазейки системы.
Через компьютер
Попытать счастья можно через ПК. Благо, обе операционные системы распознаются большинством компьютеров (имеется ввиду Mac X OS и Windows). То есть можно использовать макбук или обычный ноутбук любого бренда.
Так как ПК на Windows есть практически в каждом доме, следующая инструкция будет на их примере. К слову, пользователи Mac X OS легко смогут провести процедуру.
Инструкция следующая:
- Через USB подключить оба телефона к ПК.
- Дождаться характерного звукового сигнала. Если гаджеты подсоединяются впервые, возможно, понадобится дополнительно подождать установки драйверов (происходит автоматически при наличии интернет-соединения).
- Следом перейти в «Мой компьютер».
- В разделе «Портативные устройства» (в самом низу) должны быть оба гаджета.
- Для удобства открыть ярлык каждого смартфона в отдельном окне (ПКМ и «Открыть в новом окне»).

Подключение iPhone в ПК на Windows
После этого в окне iPhone остается просмотреть все папки в поисках нужных данных и путем обычного перетягивания или «копировать-вставить» перенести нужные медиафайлы. Данный способ не позволит перенести заметки, закладки в браузере, контакты и проч. О том, как это сделать будет ниже.
Важно! Если в разделе «Портативные устройства» есть ярлыки смартфонов, но при их открытии внутри нет файлов, нужно перейти в настройки подключения через USB и включить передачу данных
Через облачные хранилища
Привычный пользователям яблочной техники сервис iCloud в этом случае ничем не поможет. Он работает только внутри файловой системы iOS и годится для резервного копирования при переходе на новый гаджет от Apple.
Другое дело облачные диски от Google или «Яндекс». Программы разработчиков легко устанавливаются как на одну, так и на другую платформу, так что перенос данных с айфона на андроид в этом случае проблем не составит.

По поводу безопасности оба хранилища на хорошем счету
Облачные сервисы предлагают пользователям до 50 Гб памяти для хранения своих файлов. Сюда можно без проблем закинуть все свои мультимедийные файлы, а потом авторизоваться в диске на андроид и загрузить их на телефон. Они работают в обе стороны, так что перенос с андроид на iOS также труда не составит.
К сведению! Через облака «Гугл» и «Яндекс» можно перебросить все свои контакты, календари, адреса, заметки и пр.
Как переключиться между «учетками» заметок на айфоне
Заметки могут быть сохранены как локально (то есть в памяти мобильного устройства), так и быть привязанными к различным «учеткам» в интернет-сервисах. Как было рассмотрено выше, возможна работа через айклауд, Гугл и другие сервисы. И если так получилось, что заметки пользователя находятся в разных местах, есть способ, благодаря которому он сможет легко синхронизировать заметки. Для этого необходимо.
Собирается купить новый айфон, но не удается перенести заметки с старого айфон на новый? В этой статье, рекомендуется 4 способа импортировать в программу «Заметки» любые записи из других приложений, чтобы хранить их в одном месте.
Как экспортировать заметки с iPhone на iPhone через iCloud
1. Открываем настройки на iPhone или iPad.
2. Ищем пункт iCloud.
3. Вводим адрес электронной почты и пароль от iCloud и нажимаем Войти.
4. Для синхронизации, передвигаем переключатель напротив заметок.
На iPhone, iPad или iPod touch можно импортировать файлы, после этой процедуры, все Ваши заметки отправляются в облако. Для того, чтобы они переместились на другой iPhone или iPad, достаточно проделать все те же самые действия на них.
Как синхронизировать заметки из iСloud в Yandex, Google
Заметки на айфоне можно синхронизировать практически со всеми облачными хранилищами где есть почтовый сервис. Записи там будут хранится как письма в специальной папке «note». Поэтому при помощи Yandex, Google, синхронизация с облачными сервисами станет легче.
- Надо нажать на Почта, адреса, календари.
- Выбирите ту учетную запись, которую нужно включить.
- Активируйте переключатель и включаем синхронизацию заметок.
Теперь, выполняются же самые действия на другом iOS устройстве, все записи перенесутся на новый iPhone.
Способ №4. Перенос с помощью специальной программы
Одной из таких программ является Backuptrans Android iPhone WhatsApp Transfer. Она позволяет отправлять резервные копии сообщений с Android-устройства на компьютер и с компьютера — на iPhone. Также возможна прямая передача данных между смартфонами.
Установите Backuptrans Android iPhone WhatsApp Transfer на компьютер и запустите ее.
С помощью USB-кабелей подключите Android-устройство и iPhone к компьютеру. Во всплывающем окне, которое появится на экране телефона, нажмите «Резервное копирование моих данных», когда он всплывает, но не указывайте пароль.
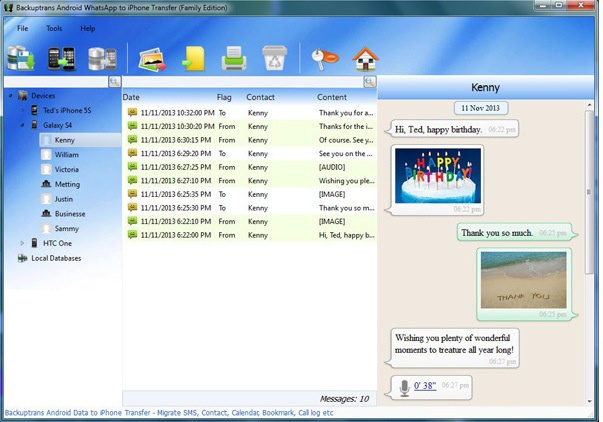
На компьютере откройте папку Android-устройства. Программа автоматически отобразит все ваши разговоры в WhatsApp. Щелкните правой кнопкой мыши на имя гаджета и выберите «Передать сообщения с Android на iPhone».
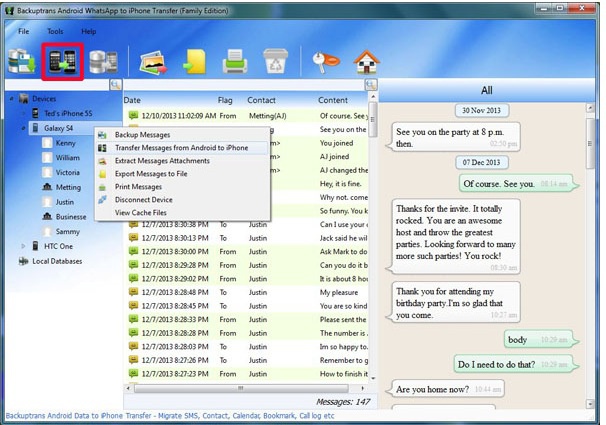
Фото: dr.fone
4 способа переноса заметок
Чтобы перенести заметки, можно использовать iCloud, Gmail или передать данные через Outlook в iTunes.
Способ #1: Через Outlook
Перенос данных с iPhone на Android через Outlook в iTunes происходит следующим образом:
- Подключаем устройство к ПК, разрешаем телефону доверять созданному соединению. После чего можно заходить в Настройки, чтобы в Основном разделе включить «Синхронизацию с iTunes»
- В меню слева можно увидеть раздел «Информация», пролистав которую до самого конца, нужно выбрать пункт «Синхронизировать с». Здесь потребуется приложение Outlook.
- Нажатием кнопки синхронизации запускаем процесс.
- Теперь на Андройде в своем аккаунте Outlook можно видеть перенесенные заметки.
Способ #2: Перенос с помощью Gmail
- Добавить учетную запись Gmail в настройках.
- Для этого нужно зайти в меню «Пароли и учетные записи».
- Войдя в меню аккаунта, нужно перевести переключатель для Заметок в активное положение.
- Теперь на Андроиде в учетной записи Gmail можно видеть заметки.
Способ #3: Перенос заметок с помощью iCloud
- Убедиться в настройках телефона, что заметки выгружаются в облачное хранилище.
- Для этого в «Настройках» войти в меню Apple ID, чтобы попасть в раздел iCloud и перевести переключатель напротив «Заметок» в активное положение.
- Войти в свою учетную запись Apple на ПК через браузер, набрав в адресной строке icloud.com.
- Ввести в качестве логина и пароля те же данные, под которыми зарегистрирован Айфон.
- Каждую заметку можно при желании сохранить в почтовом ящике. Для этого нужно будет нажать кнопку «Отправить по e-mail».
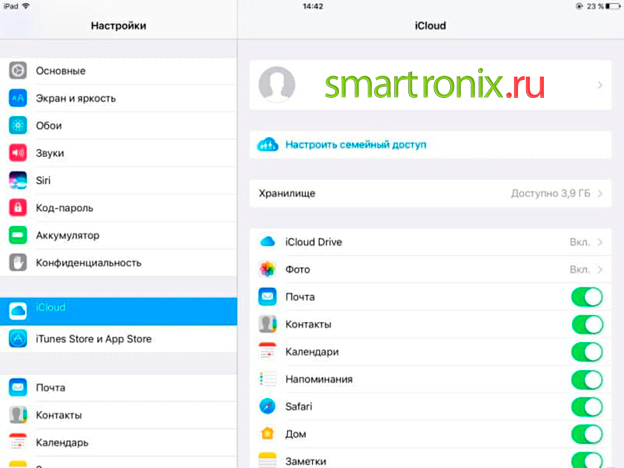
Способ #4: Через программу Ultdata
Ultdata – еще одна программа, с помощью которой можно обмениваться данными. Перед тем, как перенести данные с iPhone на Android, нужно скачать и установить Ultdata на ПК.
- Сначала подключаем iPhone к компьютеру, чтобы приложение определила присоединенное устройство.
- Среди вкладок выбираем самую первую «Восстановить с iOS-устройства».
- Из предложенного списка выбираем необходимое – Заметки, после чего запускаем сканирование нажатием кнопки с соответствующей надписью.
- Программа предложит ряд форматов, в которых можно сохранить данные.
- Теперь можно подключать другой смартфон, чтобы его заполнить скопированной информацией.
Как скинуть данные с Айфона на Андроид – контакты
Других способов, таких как записать контактные данные пользователей на старом устройстве, просто может и не быть. Поэтому существует огромное количество способов, как передать данные с одного устройства на другое. К таким относят:
- Использование сим-карты;
- Использование электронной почты Gmail.
Оба способа имеют как и свои преимущества, так и свои недостатки, которые познаются только в результате сравнения. При выборе метода стоит учитывать многие факторы, к которым можно отнести наличие почты или соотношение сим-карты.
SIManager
Если переносить данные контактов с помощью сим-карты, то этот способ неудобен тем, что контакты могу сохраниться в сокращенном значении, то есть часть имен будет обрезано, а также на официальном iOS не предусмотрена такая функция, как копирование листа с сим-карты.
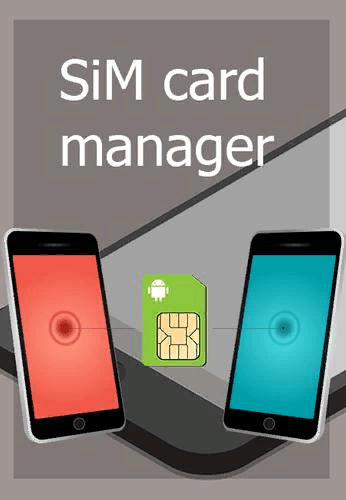
Для того, чтобы перенести контакты с Айфона на Андроид с помощью симки, понадобится специализированное приложение SIManager, которое можно скачать в альтернативном маркете Cydia, если на вашем Айфоне джейлбрейк. Более подробное рассмотрение программы можно увидеть в этом видео:
После скачивания приложения можно зайти в него, зарегистрироваться и начать соответственное копирование контактов. После успешно проведенной процедуры, остается только вставить симку в новый телефон Андроид.
Через почту Gmail
Второй способ переноса контактов – использование электронной почты Gmail. К сожалению, данный метод не подойдет для тех пользователей, у кого нет зарегистрированного аккаунта в этой сети, но выход – это зарегистрироваться во время переноса. Суть метода заключается в следующем:
- Нужно зайти в сервисы настроек на Айфоне. Иконка настроек выглядит, как гайка на сером фоне. Чаще всего располагается на главном экране;
- Далее находим раздел «Почта». В нем присутствует раздел «Синхронизация контактов». Пользователь должен убрать галочку на нём;
- После находится пункт «Добавить аккаунт», кликаем на «+». После появления списка, находим аккаунт от Гугл и входим в него.
- После добавления аккаунта система попросит выбрать те данные, которые нужно синхронизировать в него. Выбираем нужные, в этом случае — контакты, и кликаем на кнопку «Далее»;
- Остается только войти в аккаунт на устройстве Андроид и синхронизировать контакты с новым телефоном.
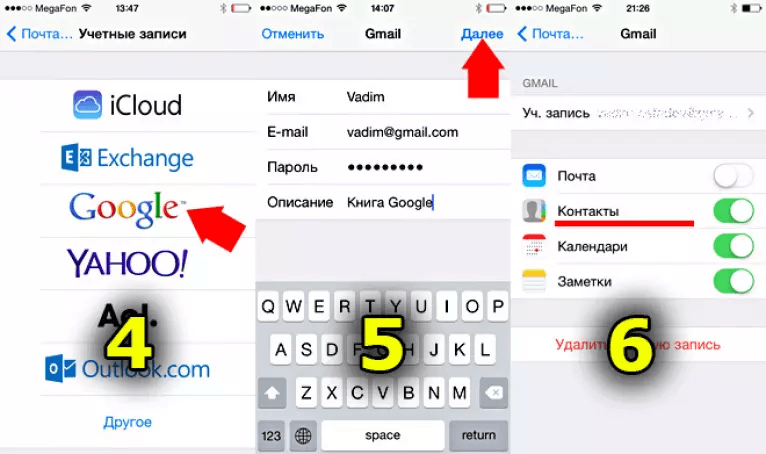
Tenorshare iCareFone – это полезный инструмент, заменяющий iTunes. В чем преимущество по сравнению с классической программой? В утилите намного больше функций. А еще – программа работает не только с новыми версиями iOS, но еще и с 8, 9 и 10 версиями.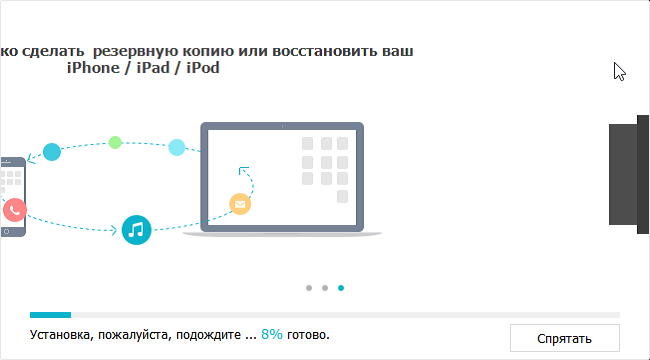
Как перенести данные:
- Загрузите программу Tenorshare iCareFone и запустите ее. Выберите в верхнем меню пункт «Бэкап и восстановление»;
- Подключите новое и старое устройство к компьютеру или ноутбуку через провод USB;
- Если у вас установлен iTunes, то, скорее всего, программа запустится автоматически. Закройте ее, так как она не понадобится;
- После того, как ПК распознает девайсы, они отобразятся в программе. Если нужно, поменяйте устройства местами – слева расположите iPhone, с которого необходимо перенести информацию, а справа – Айфон-получатель данных;
- После этого сделайте анализ памяти. Слева будут показаны файлы на старом устройстве, а справа – хранилище нового гаджета (здесь же отобразится информация о том, чем заполнена емкость. Это необходимо, чтобы понять, есть ли место для импорта заметок);
- В разделе «Personal Data» (Личные данные) найдите вкладку «Notes» (Заметки) и поставьте галочку на параметре. По желанию вы можете выбрать и другие файлы;
- Далее кликните на «Start Transfer» (Начать передачу) и дождитесь окончания переноса. Обычно все проходит быстро, однако окончательное время зависит от того, сколько заметок нужно перенести и есть ли в них медиафайлы.
Используем для переноса iCloud
Самый распространенный способ переноса информации между разными iPhone без компьютера. Подходит, если размер резервной копии не превышает 5 Гб (объем бесплатно доступного места в айклауд) или на аккаунте куплено дополнительное пространство. Первое, что необходимо сделать — перенести важную информацию со старого айфона:
- Через список приложений перейдите в меню «Настройки». Откроется список доступных для изменения параметров.
- Пролистайте список и найдите пункт «iCloud». Нажмите на него, чтобы открыть подробную информацию.
- В самом низу выберите «Хранилище и копии» (в зависимости от версии iPhone пункт может носить другое название) или «Backup».
- Если бэкап уже был включен, то отобразится дата создания последней копии, ее размер. При необходимости ее можно удалить. Нажмите «Создать резервную копию», чтобы обновить существующую или сделать новую. О том, что файлы перенесены можно будет узнать из оповещения на экране.
Если устройство подключено к сети Интернет, то начнется копирование информации на сервера айклауд. Как только этот процесс будет окончен, данные можно будет скачать на другой айфон, а для этого:
- Включите новое устройство и следуйте инструкциям мастера по настройке до тех пор, пока не появится блок «Программы и данные».
- Из предложенного списка выберите «Восстановить из копии iCloud». Авторизуйтесь с помощью учетной записи. Для этого укажите Apple ID и пароль, примите условия лицензионного соглашения.
- Появится список доступных копий. Выберите самую последнюю, в противном случае перекинуть файлы не получится.
- Начнется процесс переноса данных. Процесс и примерное время до окончания процедуры будет отображаться на экране. После этого нажмите «Продолжить», чтобы завершить настройку айфона.
После создания резервной копии через айклауд, получить доступ ко всем файлам можно будет через браузер компьютера. Для этого достаточно авторизоваться в облачном сервисе с помощью учетной записи Apple ID.
Способ удобен тем, что для переноса данных с ранее использовавшегося айфона не нужно прибегать к вспомогательным устройствам (компьютеры, флешки). Главное, чтобы смартфоны были подключены к сети Интернет (желательно высокоскоростной Wi-Fi).
Синхронизация через ПК
Еще один способ перенести данные с Айфона на Самсунг – через компьютер. Удобной утилитой для этих задач является приложение Dr.Fone. Его преимущество заключается в кроссплатформенности – оно работает с разными ОС, как мобильными, так и для стационарных устройств.
- Скачайте Dr. fone на ПК с Windows или MacOS.
- Подключите девайсы к ПК посредством USB кабелей.
- Приложение создано с максимально простым и удобным интерфейсом. После определения Windows подключенных устройств зайдите в приложение и выберите пункт «Transfer».
- Если не произошло никаких сбоев, то в приложении отобразятся подключенные смартфоны, например, iPhone 5S и Galaxy A
- Укажите источником данных устройство от Эпл, а для приема – Самсунг.
- Последний этап настройки перед началом передачи – выбор той информации, которая нужна на вашем новом девайсе.
- Остается лишь дождаться окончания переноса контактов и прочей информации.
Dr. fone – это удобная и нетребовательная утилита. Она нравится пользователям за простоту использования, понятный интерфейс даже с учетом отсутствия русского языка, но самый главный плюс – можно передать не только контакты, смс и информацию о звонках, но и медиа контент.
Еще один способ перенести данные через ПК – использовать iTunes, многие не любят приложение, так как оно достаточно сложное для восприятия, хоть и имеет массу полезных функций. Но если вы опытный пользователь Apple и имели дело с этой утилитой, то можно обратиться к ней.
- Подключите Apple iPhone к ПК кабелем и войдите в iTunes.
- В разделе Devices появится подключенный гаджет. Кликните по нему и выберите info.
- Далее нажмите «синхронизировать контакты с» (Sync Contacts with) и укажите Google Contacts. Сохраните результат нажав на «применить» (apply).
- Если ранее подобная синхронизация не осуществлялась, то приложение затребует данные от аккаунта в сервисах Google – войдите в тот, который планируете использовать на вашем Андроид Самсунг.
- После окончания загрузки данных в облако Гугл остается войти в настройки Самсунг и найти пункт аккаунты. Выбираем учетную запись гугл и выполняем синхронизацию – данные из айфона выгрузятся в новый гаджет.
Как передать игру с телефона на телефон с помощью резервного копирования Google
Использование резервного копирования от Гугл – это стандартная програмка и действия, которые пользователь может совершить в любое время, но с некоторыми сложностями:
- Пользователь должен понимать, что перенести одну игру при помощи этого метода достаточно сложно, поэтому придётся перекидывать приложения;
- Также пользователь должен иметь присоединенный интернет, чтобы все прошло гладко.
На любом Андроид – устройстве используется аккаунт от Google, поэтому данный метод как никогда актуален. Чтобы совершить передачу, необходимо применить следующее:
- Для начала пользователю стоит открыть настройки устройства. Как правило, располагаются они на главном или стартовом экране. Также можно посмотреть в панели управления;
- Далее в настройках необходимо найти пункт «Система». Кликаем на него;
- После этого кликаем на пункт «Дополнительно», а через него переходим и видим пункт «Резервное копирование», которое отвечает за нужные нам действия;
- Стоит убедиться, что он включено именно на диск от Гугл, иначе перенести данные о программе и играх не получится;
- Далее пошла самая сложная часть – сам перенос. Для него необходимо включить новый телефон. Предложит пункт восстановление резервного копирования. Кликаем на кнопку «Начать», дабы запустить процесс непосредственного копирования;
- После выбираем пункт «Скопировать их облачного хранилища», в котором и будут храниться все игры;
- В следующем разделе входим в учетную запись, делаем это правильно, вводя логин и пароль о существующего аккаунта. Более подробно о том, как зарегистрироваться системе Гугл, можно посмотреть в видео ниже.
- После кликаем на копию того устройства, которое хотелось бы восстановить;
- Кликаем на галочку с переносом приложений;
- Дожидаемся процесса восстановления.
Теперь на устройство перекинуты не только игры, но и все данные. Если пользователь обнаружил то, что некоторые программки или же игры отсутствуют на устройстве, то через Плей Маркет он может просто и легко установить нужные через раздел меню «Мои приложения и игры».
Этот способ хоть и трудоемок, но достаточно удобен в том плане, что можно перекинуть все данные с одного устройства на другое сразу, если использовать простое резервное копирование. Не нужно будет скачивать дополнительных программ, о которых стоит поговорить в следующем способе.
Перенос Контактов
Для переноса контактов необходимо сделать вход в свой iCloud и разрешить синхронизацию, для этого:
- Открываем настройки
- Далее «iСloud» — (войти в учетную запись) — и активируем раздел «Contacts».

Извлекаем все контакты с облака. Чтобы это сделать, открываем на ПК www.icloud.com, авторизируемся в своей учетной записи и в разделе контактов, выбираем те, которые вам нужны.
- Открываем на ПК раздел с шестеренкой.
- Идем в раздел «Export vCard» и ждем завершения загрузки VCF-файла со всеми номерами телефонов.
- Открываем страницу www.google.com/contacts и в левом меню идем в раздел «Импорт контактов»
- Включаем скачанный файл со списком всех контактов.
- Последний шаг, включить синхронизацию контактов на вашем Android смартфоне.

Если нет возможности подключится к ПК, этот метод вам подойдет!
Делаем все действия описанные выше и пересылаем полученный файл на свою почту.
- Скачиваем файл на свой смартфон
- Открываем загруженный документ
- Ваши контакты автоматически добавятся на новое устройство
Перенос контактов через ITunes
Устанавливаем iTunes на свой ПК и проверяем наличие этих настроек.
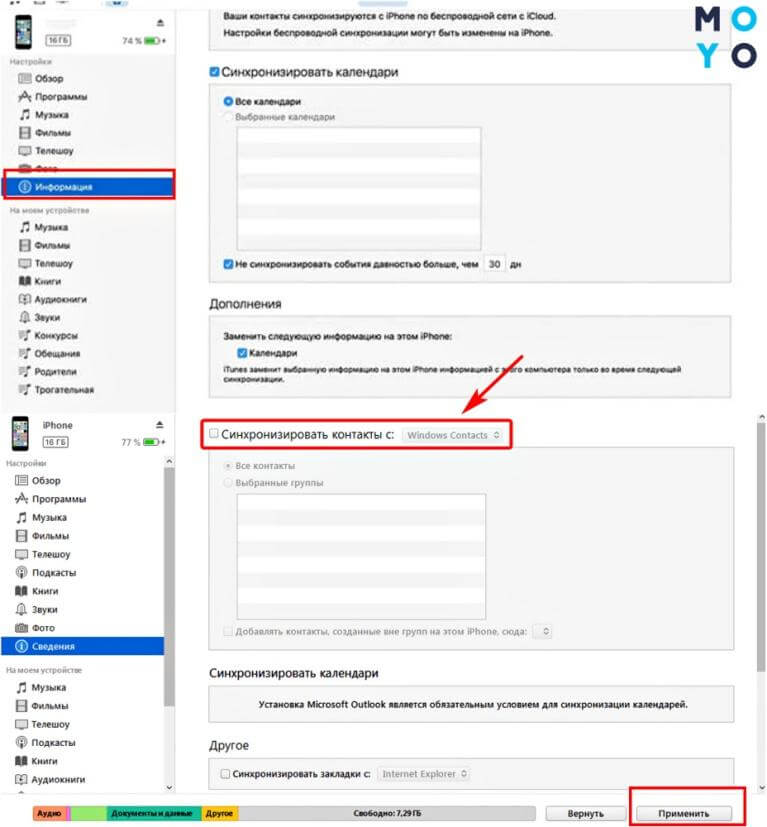
Далее выполняем алгоритм действий:
- Подключаем через шнур iРhone к ПК
- Открываем программу на ПК
- Переходим в раздел «Сведения» или по-другому «Информация»
- Ставим галку на пункте «Синхронизация контактов»
- Выбираем «Google Contacts»
- Авторизируемся через учетную запись Google и жмем «Ок»
Вся телефонная книга отправится в сервис iTunes
Перенос контактов при помощи Google
Алгоритм действий, которые нужно выполнить на вашем «яблоке»
Идем в раздел настроек, после чего в пункт «Почта»
- Добавляем учетную запись Google
- Вводим необходимую информацию
- Выбираем тот тип данных для синхронизации, который вам нужен

Алгоритм действий на Android
1.В настройках ищем пункт «Аккаунты и синхронизация»2.Включаем автоматическую синхронизацию и добавляем Google-аккаунт 3.Вводим данные от аккаунта те же, которые вы вводили на IOS4.Выбираем нужные разделы для синхронизации
Осталось подождать завершения процедуры переноса и проверить записную книжку.
Получение контактов через Outlook
Идем в настройки данного сервиса и выбираем раздел «Почта». Добавляем учетную запись Outlook. Выбираем необходимую для переноса информацию и запускаем процедуру. Далее переходим в настройки Android смартфона и делаем те же действия. Вводим данные от Outlook, идентичные введенным на IOS. Ожидаем конца переноса и проверяем свои контакты.
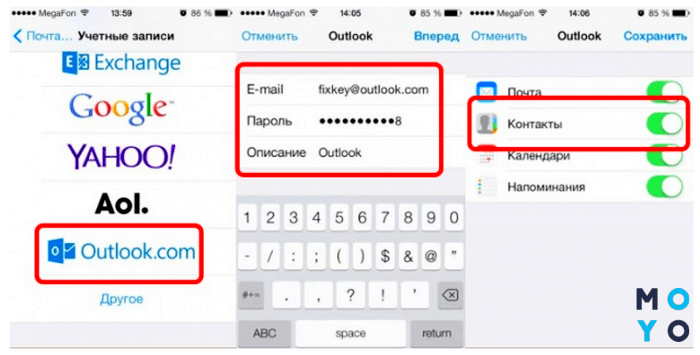
CardDAV-Sync
1.Качаем с Play-Market приложение CardDAV.2.Открываем утилиту и в выпадающем списке нас интересует CardDAV3.В строку сервиса вводим значение: p02-contacts.icloud.com. 4.В строку «Имя пользователя и пароль», пишем данные от Apple ID.5.Жмем на «Дальше»6.Вводим рандомное имя учетной записи.7.Активируем раздел «Синхронизировать только с сервера на телефон».8.Завершаем процедуру соответствующей кнопкой. 9.Процесс переноса запущен

My Contacts Backup
Устанавливаем приложение из официального магазина от Apple.
- Открываем утилиту на «яблоке»
- Даем согласие на доступ к номерам
- Жмем на раздел «Backup»
- Ждем завершения процедуры
- Выбираем «Email» и отправляем документ в формате VCF на свою почту.
- Авторизируемся в своем почтовом ящике на Android. Открываем отправленный с «яблока» — файл.
- Контакты автоматически синхронизировались с вашим смартфоном.

Яндекс переезд
Создаем аккаунт на Yandex или делаем вход в существующий. Скачиваем программу на два телефона. Открываем приложение на iPhone и вводим данные от ID «яблока». Перед вами откроется код из 3 цифр, который нужно запомнить.


Открываем утилиту на смартфоне-получателе. Заходим в «Настройки» и в раздел «Переезд с телефона на телефон». Пишем код, который вы запомнили и запускаем процесс переноса. Ждем и проверяем свои контакты. Подробная инструкция
Как перенести фото с айфона на андроид
Способ 1. С использованием Google+
- Скачайте на iPhone сервис Google+, где подключите учетную запись Google, куда следует перенести фотографии.
- Активируйте автоматическую загрузку, а затем укажите файлы или выберете опцию «загрузки всего материала».
- После синхронизации, материал появится в приложении Google Фото.
Способ 2. Синхронизация с использованием ПК
- Подключите телефон к ПК или ноутбуку при помощи кабеля.
- Откройте файловый менеджер и нажмите правой кнопкой мыши на носителе информации. В контекстном меню выберете «Импорт изображений».
- После появления окна с импортом, укажите необходимые параметры переноса фото.
- По окончанию процедуры, отсоедините iPhone и подключите Android смартфон, а затем перенесите скопированные данные.
Способ 3. Через настольное приложение iCloud
- Синхронизируйте фотографии с iCloud.
- Запустите iCloud for Windows и укажите тип переносимых файлов – фотографии.
- Далее укажите папку для сохранения данных и нажмите «Применить».
Ответы на 4 главных вопроса о переносе телефонной книги
Для данной модели подойдет практически любой способ из нашей статьи. Не рекомендуем только использовать вариант с SIM-картой, так как вспомогательное приложение может не сработать на Айфон X. Сделано это с целью пользовательской безопасности. Нет, root-права и джейлбрейк не связаны между собой. Но более конкретную информацию можем предоставить только относительно конкретного приложения. Если говорить именно о SIManager, то данное приложение работает только на Айфонах, даже режим Суперпользователя не позволит запустить его на Андроиде. Да, вы можете использовать любую почтовую службу, принцип везде одинаковый: включенная синхронизация и авторизированные аккаунту на двух устройствах. Также как и на компьютере отдавайте предпочтение Safari. В противном случае вы рискуете получить доступ только к определенным материалам, например, фото или видео.
Как видим, перенести контакты с Айфона на смартфон Андроид довольно просто, для этого существует огромное количество методов и различных программ. Выбирайте наиболее подходящий для себя! Успехов!
Импорт заметок с iPhone на Android
Есть несколько способов передачи документов с платформы iOS на Android. Все затрудняется исключительно лишь тем, что для создания записей вы использовали родное приложение «Заметки», а не любое другое скачанное с App Store. Для устройств на Андроиде такой программы не предусмотрено. Поэтому просто скопировать не получится.
Самый простой способ – воспользоваться почтовым ящиком Google или Яндекс. Мы описывали этот метод ранее. В этом случае на почте создастся папка «note».
- Запустите «Настройки» на своем гаджете от Apple;
- Перейдите в «Пароли и учетные записи»;
- Выберите учетную запись Google или Яндекс. Если ее нет, то заведите новую, нажав на «Создать новую учетную запись»;
- После добавления учетки кликните по ней и передвиньте тумблер на параметре «Заметки». Подождите, пока данные синхронизируются и скопируются;
- После этого проверьте почтовый ящик. Если появилась новая папка «note», то вы сделали все правильно.
Далее все, что вам нужно – это авторизоваться под этой учетной записью на своем устройстве с операционной системой Android и вы получите доступ к заметкам.
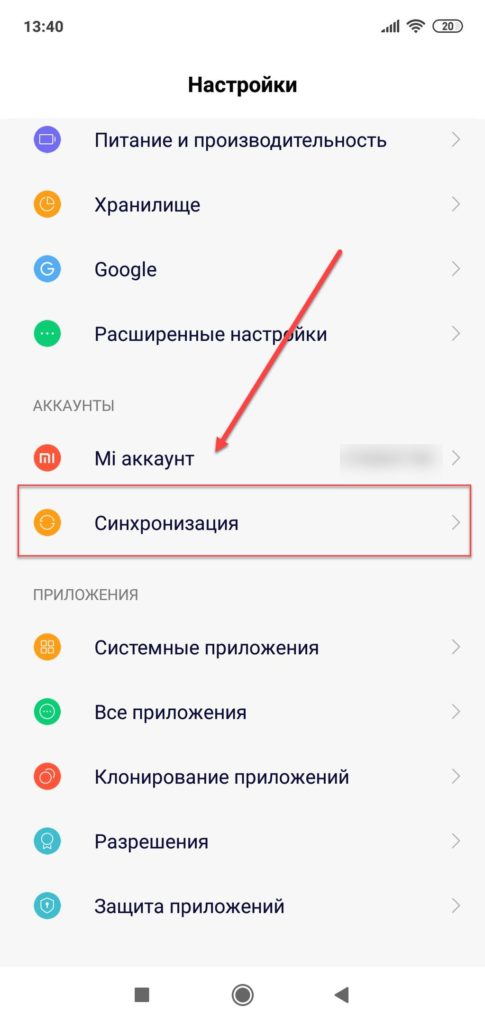
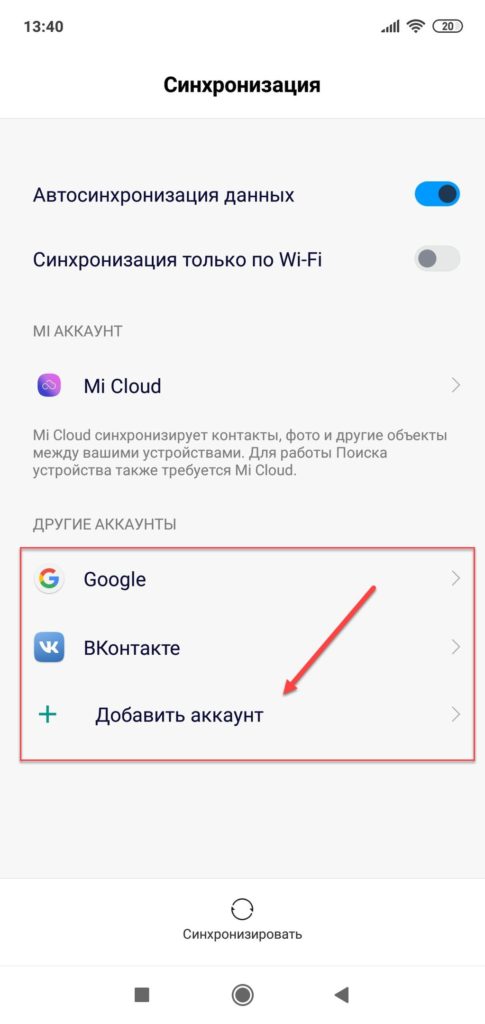
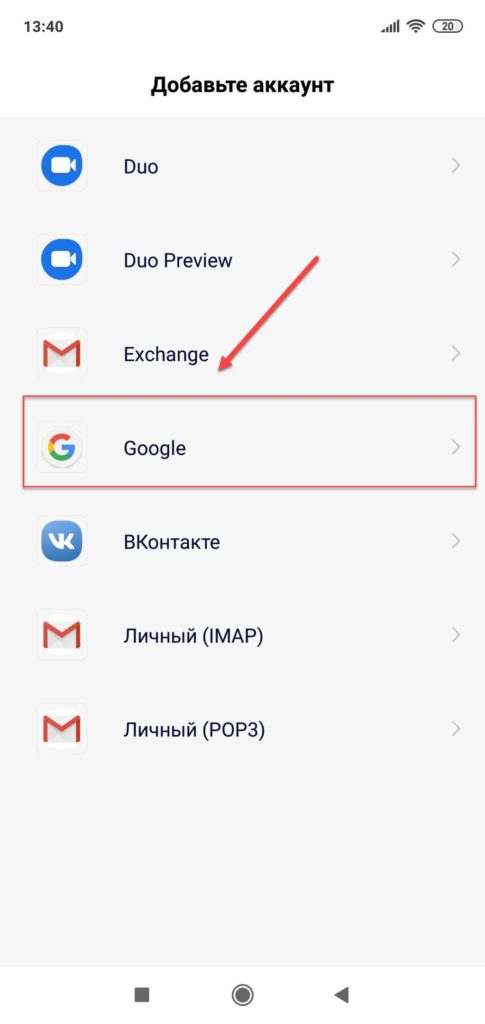
Другое дело, если вы использовали Evernote. Эта утилита доступна и на Mac, и на Windows, и на Айфонах, и на Андроидах. Так что, авторизовавшись под своим аккаунтом на любой платформе, вы получите доступ к своим записям.
- Запустите программу и авторизуйтесь в ней. Проверьте содержимое на iOS устройстве;
- Скачайте приложение из Google Play на новый девайс. Введите логин и пароль от своего аккаунта. Данные перенесутся мгновенно, и вы сможете их просматривать, редактировать, удалять.
Evernote также позволяет синхронизировать данные с родного приложения «Заметки» в программу. Для этого заведите учетную запись и выберите синхронизацию с «Заметками». Есть ручной и автоматический режим. Для запуска первого необходимо пройти в «Настройки» утилиты и далее нажать на параметр «Синхронизировать».
Сервисами Google Play
При покупке нового Android устройства, практически на каждом уже предустановлены сервисы Google Play, с помощью них можно выполнять синхронизацию данных через подключенную учетную запись и проводить резервное копирование с помощью приложения Google Диск. Хочу предупредить наличие Wi-Fi интернета для переноса таким способом обязательно и процесс копирования/восстановления может занять какое-то время, потому наберитесь терпения.
Шаг 1: синхронизация контактов, календаря, Chrome и Gmail
1. В меню девайса откройте «Настройки».
2. В разделе личные данные перейдите в «Аккаунты»
3. У вас может быть подключена учетная запись, в таком случае вы увидите пункт «Google».
Если учетная запись не подключена, нажмите на кнопку «Добавить аккаунт», выберите Google и авторизуйтесь логином и паролем.
4. Нажмите на пункт «Google» и откройте аккаунт.
5. Активируйте все переключатели синхронизации.
6. Нажмите на значок «три точки» и выполните синхронизацию.
Шаг 2: перенос настроек в приложении Google Диск
Если у вас не установлен Google Диск по умолчанию, вы можете загрузить его в магазине Google Play.
1. Запустите Google Диск.
2. Нажмите на значок «три пунктира» и откройте пункт «Резервные копии».
3. Перейдите в «Настройки резервного копирования».
4. Включите переключатель в пункте «Резервирование данных».
5. Добавьте нужные файлы вручную. Для этого в главном меню Google Диск нажмите на значок «+» и выберите «Загрузить».
6. Нажмите на файл, и он автоматически загрузится.
Шаг 3: восстановление данных на новом устройстве
1. Откройте настройки и добавьте учетную запись Google с которой было произведено копирование.
2. Установите все переключатели в положение «ВКЛ» и выполните синхронизацию.
3. Войдите в приложение «Google Диск», в настройках резервного копирования активируйте галочку «Автовосстановление».
4. Подождите пока данные синхронизируются и появятся на новом устройстве.
5. Перенесите скопированные на диск файлы на новое устройство.
Из минусов могу отметить, процесс долгий и не всегда получается перенести то, что нужно. Для полного резервного копирования лучше использовать другие способы.
Приложением Mi Mover на смартфонах Xiaomi
В современных Android телефонах Xiaomi уже предустановлено специальное приложение «Mi Mover» для миграции с одного устройства на другой.
1. В меню телефона откройте «Настройки».
2. В настройках войдите в «Расширенные настройки».
3. В самом низу откройте приложение «Mi Mover».
- На телефоне с которого будут передаваться данные, выберите «I’m a sender (я отправитель)».
- На который будет выполняться передача, выберите «I’m a recipient (я получатель)».
4. Отправитель начнет сканирование на поиск получателя, по завершению нажмите на найденное устройство.
5. Отметьте данные для передачи и нажмите кнопку «Send».
6. Запустится миграция данных со старого на новый телефон.
Перенос данных на карту памяти
Этот способ также универсален и подойдет для большинства устройств. Суть заключается в копировании всех данных на карту памяти, а затем переноса с неё данных на другой Android.
Шаг 1: перенос папок и файлов
1. В меню устройства откройте любой файловый менеджер.
2. Перейдите в основную память.
3. Выделите папки, файлы для переноса и выберите пункт «Копировать».
4. Перейдите в карту памяти.
5. Вставьте скопированные данные в корень или директорию карты памяти.
Шаг 2: перенос контактов
1. В главном меню откройте «Контакты».
2. Нажмите на значок «три точки» и выберите «Импорт/Экспорт».
3. Выберите источник откуда нужно перенести контакты.
4. Выберите карту памяти для сохранения.
5. Выделите нужные контакты, на вопрос «Экспортировать контакты?», нажмите «Ок».
Файл с контактами появится в корне карты памяти, на втором Android вам нужно будет их импортировать.
Шаг 3: перенос сообщений, приложений и других настроек
К сожалению встроенными средствами все настройки перенести не получится, для этого понадобится отдельное приложение. Одно из таких приложений «Super Backup», которое можно загрузить в магазине Google Play.
1. В главном окне программы выберите один из пунктов, например, «СМС». Нажмите кнопку «Сохранить» и архив с сообщениями будет сохранен.
2. Для переноса приложений откройте пункт «Приложения», отметьте галочками нужные и нажмите кнопку «Сохранить».
3. После создания копий нужных настроек, перейдите в память телефона и скопируйте папку «SmsContactsBackup (в ней будут сохранены все файлы)» на карту памяти.
4. На новом устройстве установите программу «Super Backup» и замените папку «SmsContactsBackup» с карты памяти во внутреннюю память. Восстановить данные вы сможете, зайдя в соответствующий раздел, нажав кнопку «Восстановить».
Как перенести заметки с Айфона на компьютер
Как переместить заметки с iPhone на компьютер?
Итак. Чтобы переместить заметки с Вашего iPhone/iPod Touch или iPad на компьютер (в данном случаи операционная система Windows), надо сделать несколько несложных манипуляций.
Для начала Вам понадобится следующее:
- Устройство, с которого мы будем перемещать/копировать заметки (iPhone, iPad, iPod);
- Операционная система Windows;
- Установленная на ней программа Microsoft Outlook (она идет в комплекте с Microsoft Office);
- iTunes (желательно последней версией);
Пошаговая инструкция:
-
- Создадим в iPhone заметку (в случае если она (они) не имеется);
- Запускаем в Windows программу Microsoft Outlook
li>Синхронизируем iPhone с iTunes;
- Переходим во вкладку Info;
- Опускаемся ниже до пункта OtherSync notes with и в списке слева выбираем Outlook
Примечание: Внимательно посмотрите на пункт Advanced. Там недолжно быть не одной галочки, если они там есть уберите их, иначе после синхронизации, выбранные вами пункты удалятся с Вашего iPhone.
- В iTunes справа снизу нажимаем Sync
- Переходим в программу Microsoft Outlook
- В меню нажимаем Перейти, и выбираем Заметки
- Заметки переместились на компьютер
Теперь при каждой синхронизации Вашего iPhone с компьютером, заметки автоматически будут перемещаться на компьютер в программу Microsoft Outlook.
Также если в самой программе Microsoft Outlook создать заметку. Она при синхронизации iTunes с iPhone автоматически копируется Вам в заметки на Вашем iPhone.
old.etoservis.ru