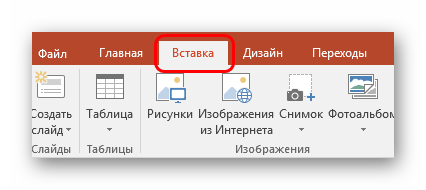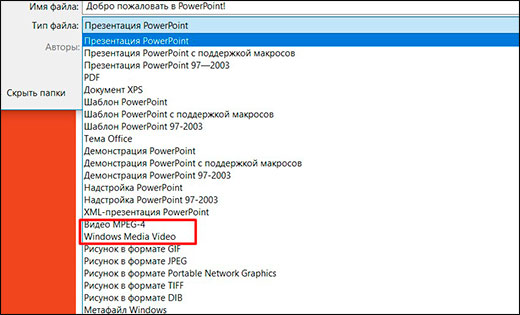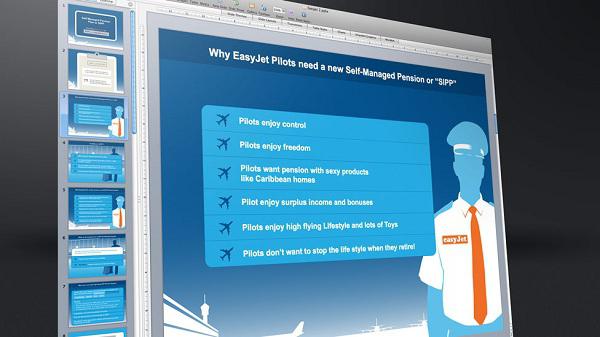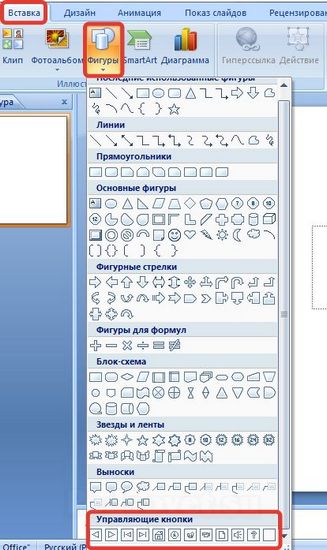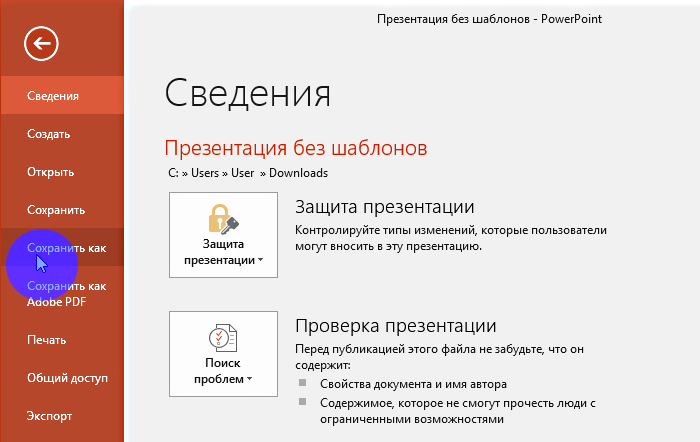Как сохранить презентацию на флешку
Содержание:
- Процесс переноса информации
- Накрылась презентация? Не спешите отчаиваться, есть способы как можно попытаться восстановить поврежденные файлы от Microsoft PowerPoint
- Настройки параметров сохранения
- Как скачать презентацию с интернета на компьютер
- Немного теории
- Как мы обычно сохраняем презентацию?
- Как сохранить презентацию в powerpoint на флешку?
- Сохранение презентации в PowerPoint 2010
- Способы переноса файлов с одного устройства на другое
- Создание и настройка
- Как перенести презентацию на флешку с ноутбука? — О компьютерах просто
- Видео: Как перекинуть с компьютера на флешку
Процесс переноса информации
Перед тем как вникнуть в процесс, как скопировать файл на флешку, важно научиться правильно её подключать. Съёмные накопители могут иметь статичный разъём или выдвижной. Если вы взяли в руки накопитель и не видите такого разъёма, не переживайте, всё имеется в наличии, только производитель сделал его выдвижным
Сбоку на корпусе вы увидите ползунок, потянув его вверх, разъём появится, после этого вы сможете без затруднений вставить накопитель в компьютерную технику.

В ноутбуке таких USB-разъёмов может быть несколько, при этом они могут располагаться с правой и с левой стороны. В компьютерном системном блоке тоже несколько разъёмов, но они находятся на передней и задней панели. Внимательно осмотрите свою компьютерную технику, найдите такой USB-разъём, и подключите цифровой носитель. Если вы всё правильно сделали, съёмный накопитель отобразится на вашем ПК.
Можно самостоятельно проявить любопытство и просмотреть его отображение. Достаточно кликнуть по ярлыку «Компьютер», откроется окно, в котором будут отображены все логические диски и ваш подключенный носитель. Кроме этого, вы сможете обнаружить, под какой буквой он отображается и какое свободное место имеется на нём.
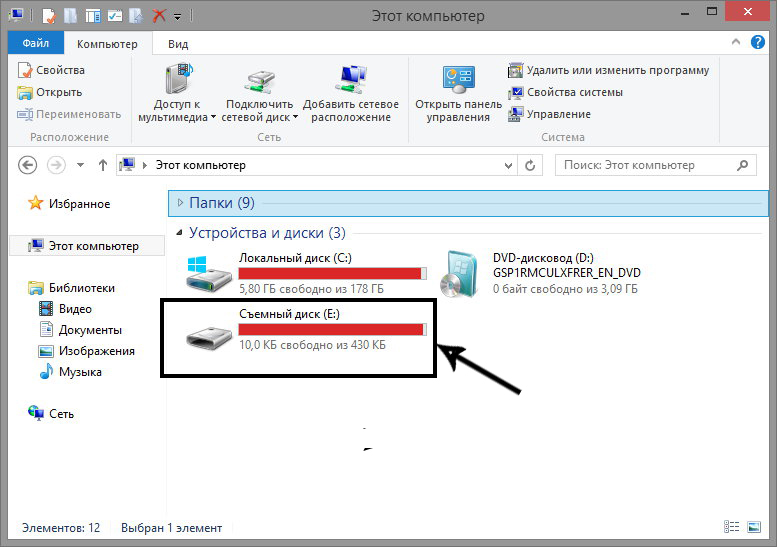
После такой успешной подготовительной работы можно приступать к дальнейшему освоению материала, как быстро и правильно сбросить с компьютера информацию на вашу флешку.
Алгоритм действий
Существует несколько вариантов действий, позволяющих осуществить копирование любого контента как на съёмный накопитель, так с него на ПК. Прежде всего, вам нужно открыть сам подключенный вами накопитель. Это можно сделать несколькими способами. Можно просто кликнуть по ней в окне «Компьютер» двойным щелчком, после этого она откроется.
Также можно кликнуть один раз по ней, но только правой клавишей мышки, а потом выбрать параметр «Открыть». В любом случае носитель без проблем откроется. Теперь предлагаем вам воспользоваться первым способом, как на флешку скинуть файл.
Для этого откройте папку на компьютере, на котором хранится тот документ, который вам очень нужно скопировать на съёмный носитель. Кликните по этому документу правой клавишей мышки и выберите параметр «Копировать». Теперь откройте окно цифрового носителя, снова кликните правой клавишей мышки, но теперь выберите параметр «Вставить».
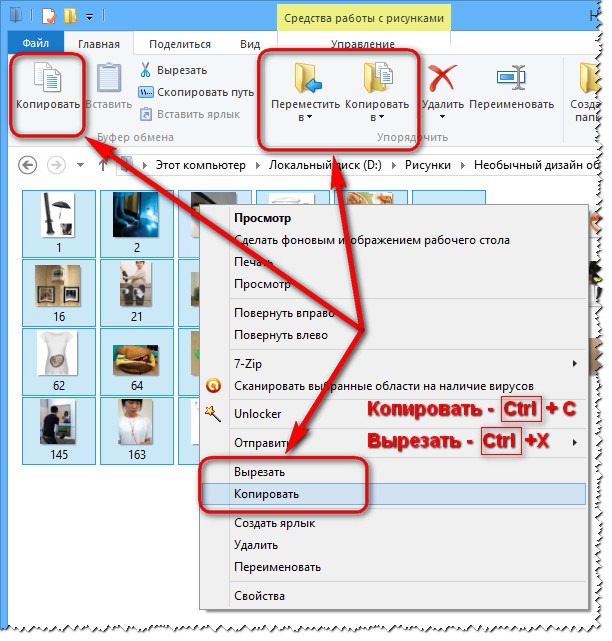
Если ваш документ имеет маленький размер, он скопируется мгновенно. Если же ваш документ имеет большой размер, или вы копируете видео, то придётся немного подождать. Процесс копирования будет отображаться у вас на экране. Постепенно будет заполняться строка копирования зелёным цветом. Когда эта строка полностью окрасится в зелёный цвет, тогда документ будет скопирован.
Существует и второй вариант действий, как перекинуть на флешку файл. Для этого откройте два окна одновременно. В одном окне должен размещаться нужный вам файл, а второе окно – это куда вы желаете скопировать контент. Теперь кликните по документу, с которым вам нужно поработать и разобраться, как скопировать его на съёмный носитель.
После того как вы кликнули по нему один раз, зажмите левую клавишу мышки, не отпуская палец, потяните мышку по направлению к окну, отвечающей за ваш USB-накопитель. После того как ваша рука переместится на это окно, отпустите зажатый палец. Всё, после этого автоматически запустится процесс копирования. Проделав такие манипуляции повторно, вы будете не только знать, как документ скинуть на флешку, но и мастерски всё это выполнять.

Если вы желаете узнать, как скопировать программу на флешку с компьютера, тогда знайте, что процесс копирования ничем не отличается. Только в большинстве случаев копируют инсталляционный файл, чтобы им впоследствии воспользоваться и установить программу на другом ПК.
Если же перекопировать папку с установленной программой, это не позволит впоследствии в большинстве случаев воспользоваться таким ПО. После завершения процесса копирования остаётся извлечь правильно цифровой носитель, кликнув по её изображению и выбрав параметр «Безопасное извлечение».
Итак, нет никаких проблем с копированием документов на съёмный носитель. Вы никогда не столкнётесь со сложностями, если изучите эти рекомендации и будете чётко следовать этому алгоритму.
Накрылась презентация? Не спешите отчаиваться, есть способы как можно попытаться восстановить поврежденные файлы от Microsoft PowerPoint
Нередко жизнь преподносит нам сюрпризы (а уж если касаться компьютерной техники — тут их больше на порядок). И по закону подлости, происходят проблемы именно с теми файлами, над которыми мы больше всего работали, и которые нужно вскоре предоставить на работе/учебе.
В сегодняшней статье хочу рассмотреть вопрос по проблемам с файлами форматов PPT и PPTX (это презентации, созданные в Microsoft PowerPoint) .
И так, если после попытки открыть файл вы увидели сообщение, что PowerPoint не может это сделать, т.к. структура файла нарушена (он был поврежден и пр.) — не спешите отчаиваться. В ряде случаев удается обойтись минимальными потерями и восстановить документ.
Примечание! Если файлы документов ни с того ни с сего были испорчены, возможно ваш ПК был заражен вирусом: https://ocomp.info/kak-udalit-virusyi.html
На этом вступление завершаю, и перехожу, собственно, к делу.
Настройки параметров сохранения
Чтобы настроить параметры сохранения презентаций, зайдите в параметры Powerpoint. Закладка ленты Файл > секция Параметры > раздел Сохранение:
Мне с параметрами по умолчанию работать комфортно. При желании все настройки можно подкорректировать, вот основные:
Сохранять файлы в этом формате
Формат слайдов, предлагаемый по умолчанию для новой презентации:
- ПрезентацияPowerpoint – сохранение в родном формате office, соответствующей актуально установленной версии программы
- ПрезентацияPowerPoint с поддержкой макросов . Сохраняет написанные макросы и скрипты.
- ПрезентацияPowerPoint 97-2003 . Сохраняет в формате старой версии программы.
- Строго презентацияOpenXML – язык разметки на базе разработок Microsoft
- ПрезентацияOpenDocument – язык разметки на базе разработок Sun Microsystems
Каталог данных для авто восстановления
При работе, программа периодически сохраняет в данной директории временный файлы. В случае нештатной остановки работы PowerPoint, временные файлы находящиеся в данной директории помогут восстановить сделанную работу.
Расположение личных шаблонов по умолчанию
Путь в папке с пользовательскими шаблонами, содержимое которой будет показано при создании презентации – Создать > Настраиваемая > Custom Office Templates
Расположение серверных черновиков
Ищите там временные файлы, если при работе через Sharepoint (средство организации совместной работы) сохранение в сеть не сработает.
Внедрить шрифты в файл
Если для стилизации вы используете шрифты, которых может не быть у других редакторов презентации, данная настройка помогает хранить шрифты в файле сохраняемой презентации.
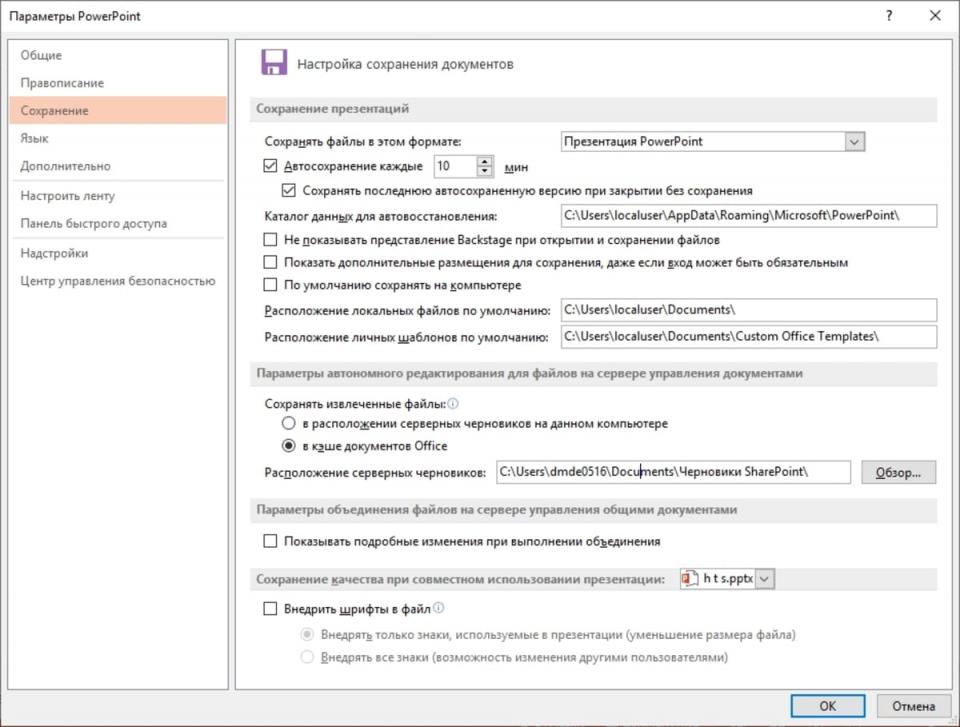
Как скачать презентацию с интернета на компьютер
Презентации часто нужны не только работающим людям, которые продвигают какую-либо компанию, услугу или продукт, но и школьникам, студентам. Причем последние встречаются с ними гораздо чаще. Глобальная сеть предлагает огромное количество уже готовых презентаций, которые можно сохранить на компьютер и слегка переделать. Более рисковые могут сдать работу без изменений. Однако благодаря разного рода антиплагиатам это может оказаться ошибкой. Однако для дальнейшего просмотра, изучения материала или просто для ознакомления этот вариант идеально подходит. Как скачивать презентации с интернета, выполненные в разном формате, указано ниже.
Немного теории
Как правило, телевизоры не в состоянии прочесть файл с расширением .pptx, исключением являются экземпляры со встроенным браузером, с помощью плагинов которого можно осуществить чтение. Для многих пользователей это настоящая проблема, особенно для тех, кто ни разу не слышал об объектах различных форматов. Проблема для многих, но только не для нас. Большая часть презентаций создаётся в программном обеспечении Microsoft PowerPoint, которое входит в пакет Microsoft Office, поэтому мы и будем рассматривать именно его. Начиная с версии PowerPoint 2010, разработчики добавили возможность создания видео из исходного проекта программы прямо внутри продукта. Сделать это несложно, приступим?
Как мы обычно сохраняем презентацию?
Ну, известно как — меню файл-сохранить… Ой, в Microsoft Office 2007 нет меню файл. Для сохранения жмем кнопку «Офис» (круглая кнопка в левом верхнем углу) и выбираем «Сохранить». Не стоило бы об этом и писать, если бы не одно «но». В каком формате вы собираетесь сохранять презентацию? По умолчанию Microsoft Office Power Point 2007 сохрняет презентацию в файле с расширением .pptx. Это внутренний формат Power Point 2007.
У него есть две неприятный для нас особенности. Во-первых, если вы попробуете прочитать этот файл на компьютере, на котором не установлен Microsoft Office 2007, то у вас ничего не получится Office 2003 не умеет читать этот формат (впрочем, его можно научить, но об этом — в другом месте). Вторая причина — менее очевидна, но она, на мой взгляд, не менее важна.
Попробуйте сохранить презентацию, а затем откройте её, щелкнув два раза по иконке файла. Что произойдет? Правильно — запустится Microsoft Office Power Point 2007 (если он установлен на вашем компьютере) и откроется… Окно редактирования Power Point. Конечно же, вы знаете, что запустить показ можно нажатием клавиши F5. Но — представьте себе ситуацию. Вы выступаете на солидном мероприятии. Вы подготовили презентацию, призванную показать все достижения вашей работы, презентация должна «убить» всех присутствующих потрясающим дизайном и тонко выверенными анимациями, которые точно в срок раскрывают особенности вашей работы…
Но вместо этого слушатели видят… изнанку, рабочую кухню вашего проекта! На мой взгляд, это абсолютно недопустимо. Это — яркий пример непрофессионализма. К сожалению, мало кто из наших лекторов чувствует, что их работа — сродни работе артиста. Тут нет мелочей. По одежке встречают, и то, как вы начинаете презентацию — накладывает сильный отпечаток и на содержательную часть.
Маленькое лирическое отступление. Недавно именно такой пример непрофессионализма проявили сотрудники компании Microsoft на конференции «День некоммерческих организаций Microsoft «, когда сотрудник этой компании на глазах изумленных слушателей для возврата к предыдущему слайду не нашел способа лучше, нежели выходить в режим редактирования, выбирать нужный слайд, и показывать его всем. При чем проделал он эту операцию раз десять во время своего доклада. На мой взгляд, он расписался в собственном непрофессионализме. «А чо там — пипл схавает». Не схавает.
Как же нужно сохранять презентацию? Я рекомендую в этом случае сохранять ее как «Демонстрацию»:

При этом она сохраняется в специальном формате .ppsx, который при двойном щелчке по файлу автоматически запускает показ презентации.
Впрочем, и этот способ работает только тогда, когда программа Microsoft Office 2007 установлена том компьютере, на котором будет показываться презентация.
Как сохранить презентацию в powerpoint на флешку?
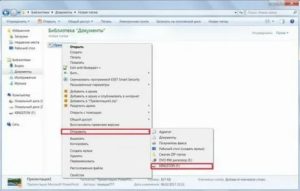
Многие становились зрителями разного рода выступлений или докладов, которые были подкреплены наглядными изображениями и ми на экране. Сразу хочу подчеркнуть – в этом нет ничего сложного и создать подобное под силу даже компьютерному новичку. Сейчас я вам расскажу в какой программе сделать презентацию и как ее правильно оформить.
Как сделать презентацию в PowerPoint — пошаговая инструкция
Приветствую уважаемые читатели BiznesSystem.ru. Сегодня я расскажу и покажу как сделать презентацию в PowerPoint на примере версии программы 2016 (интерфейс 2010 и 2007 отличается мало, так что по инструкции вы сможете работать и с ними).
На первый взгляд может показаться что в создании презентации нет ничего сложного, но на деле плохо продуманная презентация может испортить все впечатление о выступлении.
Рассмотрим вопрос оформления и наполнения презентации, функции показа слайдов и форматы сохранения файлов презентации.
Сохранение презентации в PowerPoint 2010
Базовый алгоритм сохранения презентации в программе 2010 года во многом схож с последующими версиями, но есть ряд нюансов, которые важно учесть. Рассмотрим процесс сохранения пошагово
- Нажмите комбинацию «Файл» > «Сохранить как».
- Перед тем как сохранить презентацию в PowerPoint 2010 определите, какой из указанных ниже вариантов для вас предпочтительнее:
- для презентации, поддерживаемой лишь в PowerPoint 2007-2010 в списке «Тип файла» выберите «*.pptx»;
- для презентации, которая будет открываться в PowerPoint 2010 или других ранних версиях, выберите «* .ppt».
- Выберите папку для сохранения.
- Введите в поле «Имя файла» название презентации и нажмите «Сохранить».

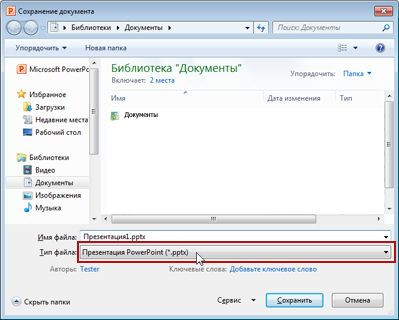
Для последующего сохранения презентации достаточно будет нажать «Сохранить».
Примечание. Вместо опции «Сохранить» можно использовать сочетание клавиш CTRL+S.
Способы переноса файлов с одного устройства на другое
Это простая процедура займёт всего несколько минут. Делаем всё по инструкции:
- Съёмный носитель вставляем в USB-вход компьютера;
- Жмём значок Мой компьютер, двойным щелчком левой кнопки мыши открываем носитель, который появился;
- В параллельном окне открываем папку с вашей готовой демонстрацией и жмём правую клавишу мыши Копировать;
- Правой кнопкой нажимаем на пустое место в съёмном диске, делаем выбор Вставить;
- Всё будет сделано, когда закончится копирование.

Существует второй приём, он попроще:
- Открываем презентационное представление;
- Вставляем USB-носитель;
- Правым щелчком мышки на папке презентации выбираем Отправить;
- Левой клавишей жмём флеш-носитель;
- Скачали!

Ещё один быстрый метод, как на флешку скинуть презентацию, пользуется популярностью по своей простоте, скорости операции:
- Вставляем USB-накопитель;
- Открываем презентацию и выделяем одним нажатием левой кнопки;
- Одновременно нажимаем «Ctrl+C»;
- В окне съёмного диска жмём синхронно «Ctrl+V»;
- Процесс копирования завершён.
Разобравшись с созданием мероприятия, методами переноса нужных файлов, ответ, как с компьютера или ноутбука презентацию скинуть на флешку, вам уже известен.
Помимо приёмов, описанных выше, есть метод для новичков. Можно использовать перетаскивание из окна в окно. Для этого открываются окна съёмного носителя и презентуемой информации одновременно, окошки надо уменьшить вдвое. Файл готовых материалов выделить, левой клавишей перетащить на флешку.
Статья опубликована по просьбе пользователей для разъяснения способов копирования информации, пошаговое их описание.
Table of Contents:
Когда вы собираетесь делать презентацию PowerPoint своим одноклассникам или коллегам, последнее, что вам нужно, это проблемы с проектором. Если один компьютер уже правильно подключен к проектору, гораздо проще открыть PowerPoint на этом компьютере, чем заново начинать процесс подключения с помощью собственного ноутбука. Сохранение копии презентации на флэш-накопителе — устройстве хранения, достаточно маленьком для размещения на вашей цепочке для ключей — облегчает передачу файла и одновременно обеспечивает удобное резервное копирование.
Вставка флэш-накопителя в USB-слот
Создание и настройка
Нам потребуется проект, из которого мы будем делать видео. В готовом варианте сохранятся все переходы и эффекты, также звуковое сопровождение и даже указка. Неплохо, правда?
Открываем проект и на панели управления переходим на вкладку «Файл». Далее, «Сохранить и отправить», «Создать видео». В открывшемся интерфейсе мы можем настроить качество:
- компьютерные мониторы и мониторы с высоким разрешением — высокое;
- интернет и DVD — среднее;
- переносные устройства — низкое.
И также можно указать, будет ли включено звуковое сопровождение и указка. Жмём «Создать видео» и ожидаем окончания обработки. Файл на выходе будет с расширением WMV, конвертировать его в другой формат можно соответствующими программами, таких в интернете предостаточно.

После подготовки проекта его можно перенести на флешку, а её, в свою очередь, вставить в порт на специальной панели телевизора, после чего запустить ролик.
Как перенести презентацию на флешку с ноутбука? — О компьютерах просто
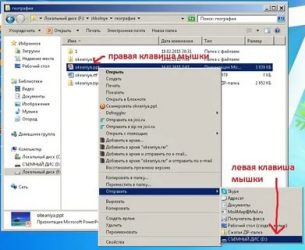
Презентации часто нужны не только работающим людям, которые продвигают какую-либо компанию, услугу или продукт, но и школьникам, студентам. Причем последние встречаются с ними гораздо чаще.
Глобальная сеть предлагает огромное количество уже готовых презентаций, которые можно сохранить на компьютер и слегка переделать. Более рисковые могут сдать работу без изменений. Однако благодаря разного рода антиплагиатам это может оказаться ошибкой.
Однако для дальнейшего просмотра, изучения материала или просто для ознакомления этот вариант идеально подходит. Как скачивать презентации с интернета, выполненные в разном формате, указано ниже.
Что представляет собой презентация
Прежде чем понять, как скачивать презентации с интернета, нужно уяснить, что вообще собой представляет такой документ. Одним из наиболее популярных инструментов для создания презентация считается PowerPoint от компании «Майкрософт». В нем можно создавать слайды, на которых располагается текст, изображения, также можно добавлять и музыкальное сопровождение.
https://youtube.com/watch?v=hmWn5-2mDxg
Также существуют сервисы в интернете, которые позволяют скачивать уже готовые презентации, которые легко добавить или изменить. К примеру, часто выставляют презентации, которые выполнены с помощью программы Adobe Flash. Коротко их также называют просто «Флеш».
Как скачивать презентации с интернета
Первый способ помогает скачать «флеш» на компьютер. Для этого необходимо:
- Открыть код страницы. Это выполняется с помощью нажатия правой кнопки мыши, а затем выбором строки «просмотр кода страницы».
- Найти адрес ролика. Он имеет разрешение SWF.
- Ввести найденный адрес в строку поиска.
- С помощью программы загрузчика сохранить ролик на компьютер.
Этот способ подсказывает, как скачать презентацию с интернета на компьютер. Такой вариант подходит для ознакомления.
Однако иногда есть необходимость иметь готовую презентацию на каком-либо носителе. Чтобы понять, как скачать презентацию на флешку с интернета, нужно уточнить, в какую именно папку загрузчик производит сохранение. Если изменить путь, выбрав адрес носителя, то сохранение пойдет сразу на флешку.
Скачивание презентаций другого формата
Чаще всего сайты предлагают нажать на кнопку «Скачать», чтобы перейти к загрузке презентации. После этого пользователю предлагается окно загрузки, которое само подсказывает, как скачивать презентации с интернета.
В первую очередь следует выбрать путь, куда и сохраняются все файлы. Иногда это может быть выставлено автоматически. Изменить можно в настройках браузера. Затем внизу страницы появится панель, на которой видно, сколько уже закачалось. Также можно нажать на уже сохраненный файл, чтобы открыть презентацию.
Аналогичным способом производится закачка и на любой другой носитель, например, на флешку. Только выбрать следует путь именно к нему.
Если выбор производится автоматически или нужно сохранить документ, который уже есть на компьютере, то можно открыть папку с необходимым файлом презентации, а уже после отправить с помощью правой кнопки мыши и выбора строки «отправить».
Затем также производится выбор пути. Такие презентации в дальнейшем можно либо доработать, либо оставить в неизменном виде.
Первый способ — самый простой:
- Вставьте в порт USB ваш флеш-накопитель.
- Зайдите в «Мой компьютер» и откройте папку флешки.
- Затем перейдите на Рабочий стол и кликните правой кнопкой мышки на иконку Презентации.
- Появится окно, в котором нужно найти строку «Копировать».
- После этого снова откройте окно флешки и кликните на свободное место в любом из файлов, нажав «Вставить». Стоит отметить, что вы можете заранее создать новую папку на флешке и скинуть Презентацию в нее.
- Перенос информации закончится, когда прекратится процесс копирования.
Второй способ — еще проще:
- Вставьте флешку в порт для USB-устройств.
- Зайдите на Рабочий стол и нажмите на иконку готовой Презентации правой кнопкой мышки.
- Затем кликните на строку «Отправить». Выберите свой флеш-накопитель.
- Начнется процесс копирования, и ваша Презентация будет сохранена на флешке. После этого вам останется достать устройство из порта.
Третий способ — кажется сложным, но он удобный:
- Вставьте флеш-накопитель в порт USB.
- Кликните на иконку Презентации на Рабочем столе левой кнопкой мышки.
- Затем одновременно нажмите сочетание клавиш «Ctrl» и «C», что означает «Сохранить» или «Запомнить».
- Теперь перейдите в окно флешки и нажмите сочетание клавиш «Ctrl» и «V» — это означает «Вставить».
- После этого документ будет вставлен и сохранен на флешке.
Важно: Найти папку вашего флеш-накопителя можно, если кликнуть на «Мой компьютер» в меню «Пуск»
Видео: Как перекинуть с компьютера на флешку
Флешки бывают простые и оригинальные. Оказывается, можно изготовить флешки на заказ, нанести на флешки логотип. Так, компания “Flash4you” поставляет оригинальные, сделанные на заказ usb флешки оптом . Это могут быть флешки из дерева, керамики, камня, металла, в виде человечков, ручек и т.д.
И вот, вы новичок, приобрели или вам подарили флешку.
Как переносить файлы с компьютера на флешку, и с флешки на компьютер
Очень часто пользователям компьютера бывает необходимо сохранить какие-то файлы: фотографии, текстовые документы, музыка и прочее — на внешние носители.
И наоборот, имея на внешних носителях какие-то файлы — загрузить их на компьютер.
Такими внешними носителями информации, среди прочих, являются флешки (USB Flash Drive) и диски (CD-ROM, CD-RW, DVD и т.д.).
Флешки бывают разные. И по объёму памяти и по внешнему виду.
На картинке флешка — с выдвижным разъёмом. Для того, чтобы выдвинуть разъём — на боковой панели есть специальная кнопка.
На компьютере есть разъёмы USB, в которые и вставляют флешки, мышь и т.д.
На ноутбуке разъёмы USB находятся, в основном, на боковых панелях нижней части ноутбука. В зависимости от «навороченности» — разъёмов может быть и по два, и по четыре на одной стороне.
На стационарном компьютере разъёмы USB могут находиться и на передней панели Системного блока, и на задней. Занимать и горизонтальное положение, и вертикальное.
Итак, начинаем работать с флешкой.
Открываете через кнопку «Пуск» папку «Компьютер»
(или «Мой компьютер»). Вставляете в разъём для USB, на компьютере,
флешку. Через короткое время в папке «Компьютер», появится
«Съёмный диск».
Важно, чтобы при загрузке флешки у вас была открыта папка «Компьютер». И тогда вы сами увидите, с каким обозначением появится в этой папке «Съёмный диск»
С появлением съёмного диска в папке «Компьютер», Касперский
предложит вам варианты проверки файлов с диска, на вирусы.
И так же, с появлением съёмного диска в папке «Компьютер»,
на панели задач (ниже экрана), появится значок съёмного диска.
Позднее, этот значок может занять место в «Зоне отображения
скрытых значков» (как у меня). И при наведении мышки на этот
значок — появится такая надпись.
Это нам понадобится для безопасного извлечения
флешки, после окончания намеченных работ.
А пока, смотрим в папку «Компьютер».
Если у вас на флешке уже есть файлы, то ниже съёмного диска
будет написано сколько свободно из общего объёма флешки.
Открываете съёмный диск (Е:) — либо двойным щелчком, либо правой клавишей мышки и выбираете «Открыть». В отдельном окне открываете папку с файлом который собираетесь перенести на флешку (или наоборот с флешки в папку). Щёлкаете по файлу, который надо переносить, правой клавишей мышки и выбираете из контекстного меню «Копировать».
Переходите в папку куда переносите файл, щёлкаете правой клавищей
мышки по белому полю окна и выбираете из контекстного меню «Вставить».
Если файл достаточно большого объёма, то вы увидите
в новом окошке процесс копирования, с зелёной шкалой.
И при вставке файла в новую папку вы также увидите процесс вставки.
А если файл небольшого объёма, то он просто появится на новом месте.
И всё! Перенос состоялся.
Если же вы хотите удалить что-то ненужное на флешке, то щёлкаете правой клавишей мышки по уже ненужному вам файлу и выбираете из контекстного меню «Удалить». В новом окошке подтвердите удаление, нажмите «Да» и файл будет удалён. И опять же, в зависимости от объёма — либо сразу, если маленький объём, либо с новым окошком и зелёной шкалой.
Если файл, который вы переносите с компьютера на флешку вам
на компьютере больше не нужен, то вместо копирования можете
использовать способ «перетаскивания файлов».
Для безопасного извлечения флешки — щёлкните по значку флешки
на панели задач. Или, как у меня в «Зоне отображения скрытых значков».
Появится такой диалог
Нажмите на кнопку «Извлечь «здесь название вашей флешки»».
Через короткое время появится подтверждение, что вы можете
извлекать флешку из разъёма.
И всё. Можно вытаскивать флешку. Ура!
Содержимое:
Технология USB стала настолько распространенной, что каждый владелец ноутбука, Mac или ПК, скорее всего, уже ею пользовался, а если нет, то вам будет полезно узнать, как использовать USB флеш-накопитель. И хотя эти крохотные хранилища данных могут показаться хрупкими и незначительными, они крайне надежны и способны вмещать уйму информации
Не важно, что у вас ‒ ноутбук, ПК или Mac – передача данных с флеш-накопителя покажется вам сущим пустяком