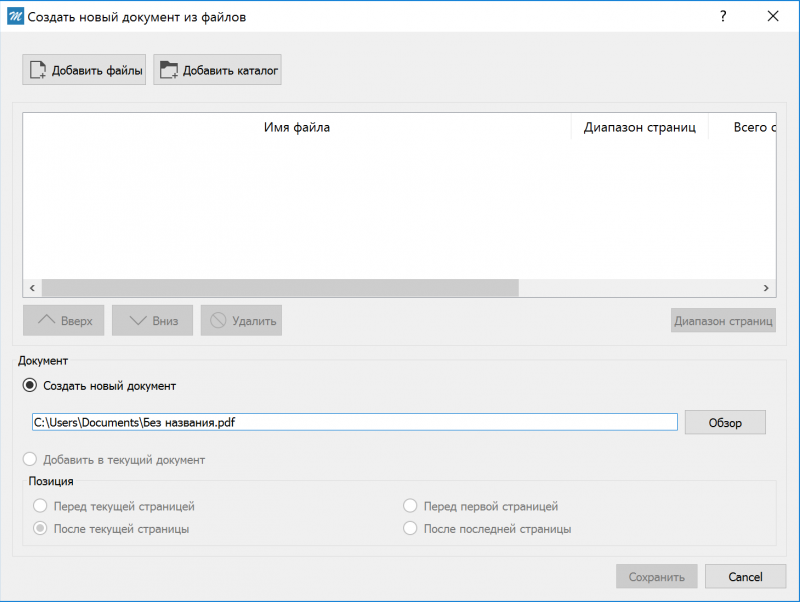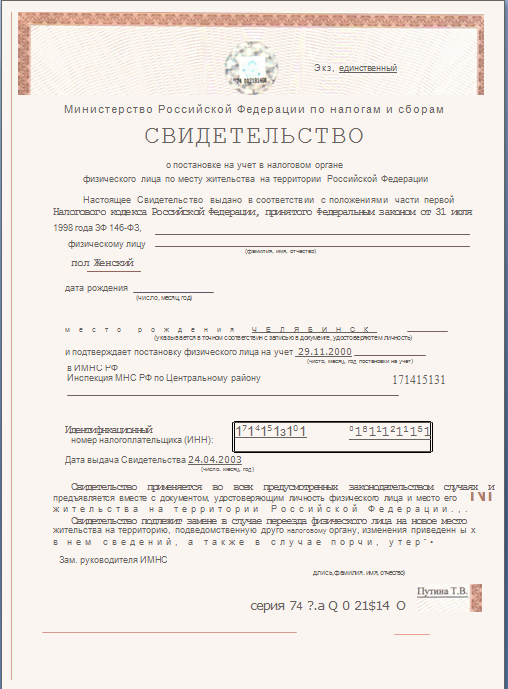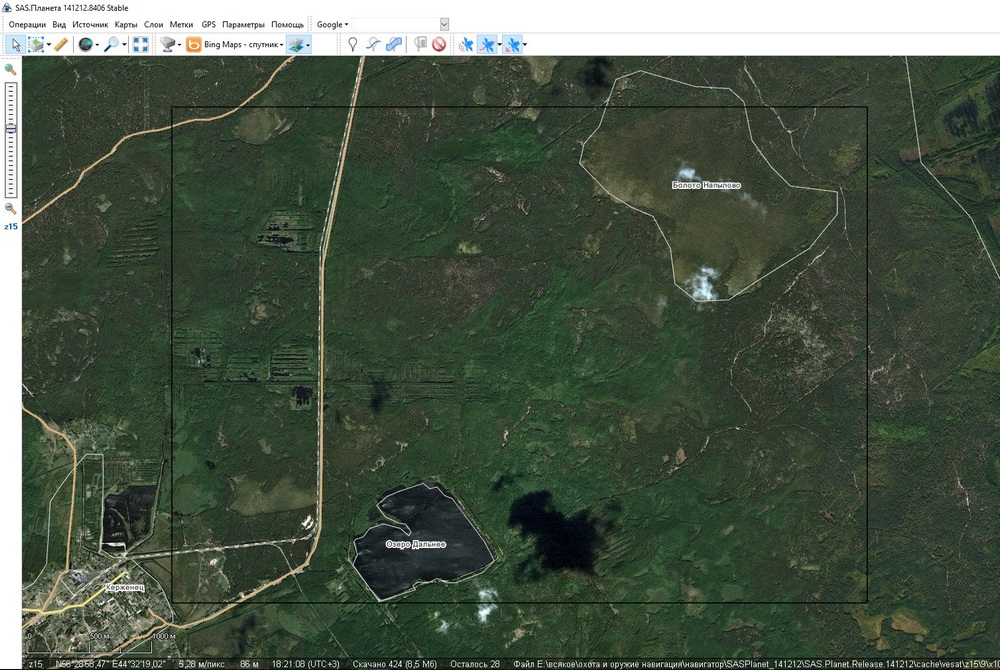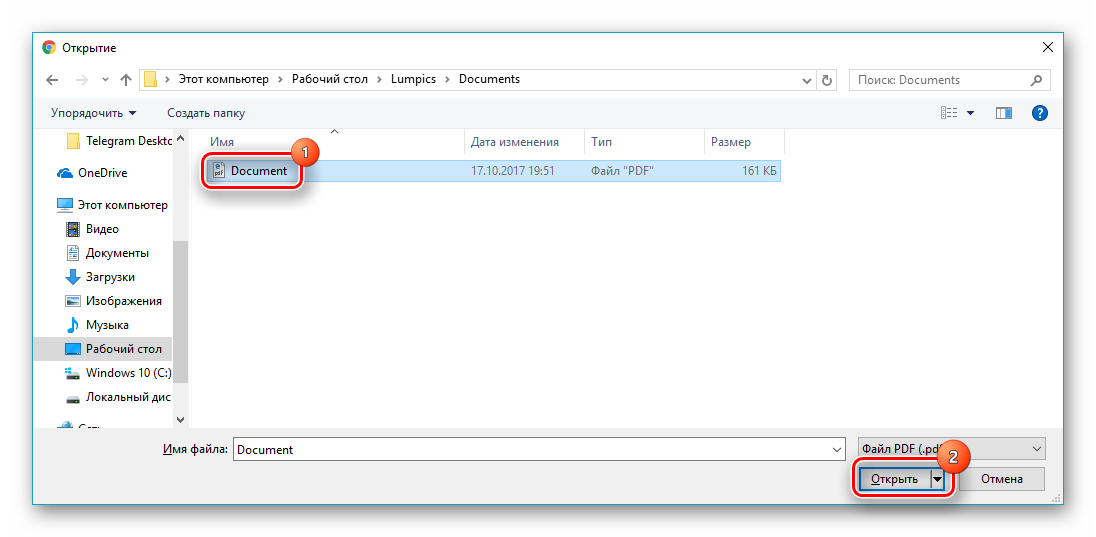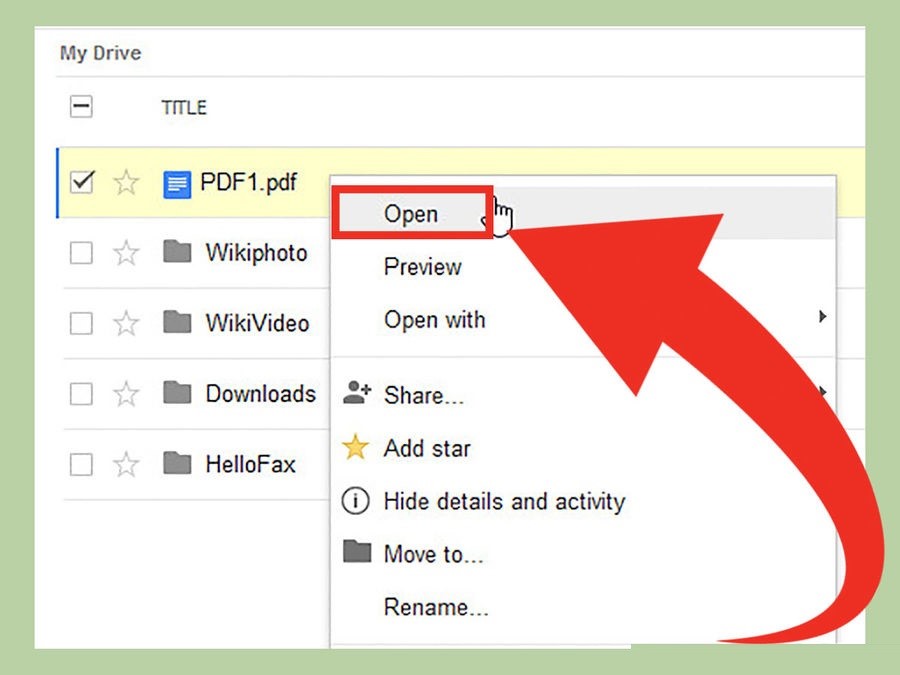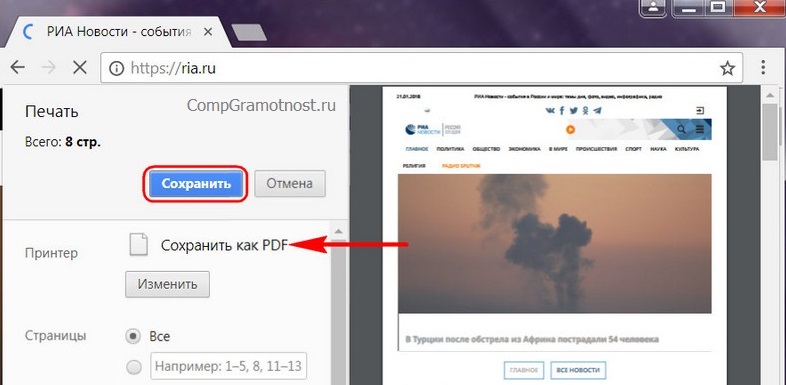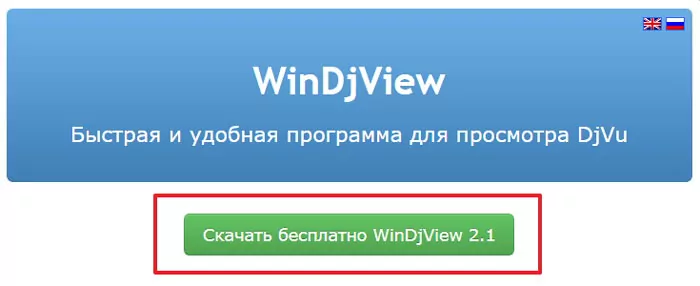Объединение отсканированных изображений в pdf-файл
Содержание:
- Сканирование с помощью Acrobat DC
- Настройки параметров сканирования
- Перевод сканированного документа в PDF-формат
- Использование специальных программ
- «OCR CuneiForm»
- Объединение документов ПДФ
- VueScan
- Сканирование с сохранением документа в файл PDF в режиме Home Mode (Простой режим)
- RiDoc
- Сканирование с помощью кнопки сканера Scan to PDF (Сканировать для PDF).
- Сканирование с сохранением документа в файл PDF в режиме Office (Офисный)
Сканирование с помощью Acrobat DC
Чтобы выполнить сохранение файла в формате PDF сразу же после его сканирования вам нужно воспользоваться функцией под названием «Автоопределение цветовой модели». Благодаря этому программное обеспечение автоматическим образом определит тип содержимого вашего документа. Кроме того, данное ПО предлагает использовать несколько других предустановок.
Чтобы выбрать параметры на свое усмотрение, вам следует воспользоваться опцией т.н. «заказного сканирования». Но учтите, что подобная предустановка процесса сканирования доступна только для тех драйверов сканеров, которые способны поддерживать режим скрытия интерфейса. В Mac OS подобная возможность и вовсе не предусмотрена. А теперь поподробнее о том, как отсканировать документ в формат pdf при помощи программы Acrobat:
- Запустите программу и в ее главном окне перейдите в меню «Инструменты».
- Нажмите на пункт, подразумевающий создание PDF-файла, после чего откроется новое окно.
- Из левого списка выберите пункт с названием «Сканер», после чего выберите конкретный тип устройства и определитесь с режимом сканирования, к примеру, «Автоопредление цвета».
- Чтобы отобразить все настройки, нажмите на значок «шестеренки» справа.
- Установив все необходимые параметры и сохранив изменения, нажмите на «Сканировать». В конце вам нужно будет сохранить результат данного процесса.
Следует добавить, если результат вас не сильно удовлетворит, то вы запросто можете улучшить или оптимизировать его. Для этого вам нужно открыть только что созданный PDF-файл из отсканированного текста/фотографии и выбрать в меню «Инструменты» пункт, подразумевающий повышение качества сканирования. Там вам остается перейти в «Повышение качества»=>«Отсканированный документ» и нажать на значок настройки. Введите нужные значения и сохраните сделанные изменения.
Настройки параметров сканирования
Настройте такие параметры сканирования, как оригинальный размер документа, цветовой режим и разрешение.
(Выбор источника)
Выберите настройку в зависимости от того, размещен ли документ на стекле экспонирования или в устройстве подачи.
| (Стекло экспонирования) | Выберите в том случае, если документы помещены на стекло экспонирования. |
| (АПД) | Выберите при помещении документа в устройство подачи. |
| (Автоматический режим) | При размещении документов в податчик выполняется сканирование. Если в устройстве подачи пусто, сканируются документы, помещенные на стекло экспонирования. |
(Формат бумаги)
Выберите формат документа. Если выбрать нестандартный формат, открывается диалоговое окно (Параметры размера бумаги). Затем можно ввести нужный размер.
(Ориентация)
Если документы загружаются в устройство подачи, укажите их ориентацию. Если в устройство подачи загружены двухсторонние документы, можно также задать (Расположение переплета).
(Режим сканирования)
Выберите тип изображения для сканирования документов. Доступные действия могут зависеть от типа сканирования, например (Почта) или .
| (Черно-белый) | Документ сканируется в виде черно-белого изображения (только в черном и белом цвете без промежуточных оттенков серого). |
| (Черно-белый (OCR)) | Документ сканируется как черно-белое изображение, оптимизированное для программного обеспечения оптического распознавания символов (OCR). |
| (Оттенки серого) | Документ сканируется в виде изображения с оттенками серого (черно-белый с промежуточными оттенками серого, подобно черно-белой фотографии). |
| (Цвет) | Документ сканируется как цветное изображение. |
| (Цвет (Журнал)) | Документ сканируется как цветное изображение. Снижается неравномерное распределение цветов и муар, которые могут возникнуть при сканировании напечатанных изображений. На сканирование с использованием этого параметра уходит больше времени, чем при использовании параметра (Цвет). |
(Максимальный размер прикрепленного файла:)
Отображается, если в типе сканирования выбрано (Почта) (). Качество отсканированного изображения автоматически корректируется, чтобы размер файла не превышал указанное здесь максимальное ограничение.
(Качество изображения)
Выберите необходимое разрешение отсканированного изображения в соответствии с его назначением.
Доступные разрешения зависят от того, куда помещается документ — в устройство подачи документов или на стекло экспонирования, и от формата файла (PDF или JPEG).
Разрешение 75 dpi используется для ознакомительного отображения отсканированного изображения на экране компьютера, а разрешение 300 dpi предназначено для печати или создания файла PDF с возможностью поиска.
Если в два раза увеличить разрешение при выводе, размер файла изображения увеличивается в четыре раза. Если размер файла слишком большой, может возникнуть нехватка памяти или другая ошибка. Задайте разрешение минимально необходимым для целевого использования.
(Показать драйвер сканера)
Поставьте этот флажок, чтобы настроить расширенные настройки сканирования с помощью ScanGear MF. Чтобы запустить ScanGear MF, нажмите кнопку (Пуск) (). Этот элемент не отображается, если в качестве типа сканирования выбрана функция .
Перевод сканированного документа в PDF-формат
Если же вы изначально сохранили отсканированный документ в формат, отличный от PDF, к примеру, JPEG или TIFF, но при этом вам понадобилось конвертировать его, то один из самых простых и доступных вариантов заключается в использовании специальных онлайн-сервисов. К тому же практически все они функционируют абсолютно бесплатно.
Но выбрать оптимальный вариант такого сервиса очень сложно, т.к. их действительно очень много. В целом отличным выбором может стать данный веб-ресурс: smallpdf.com. Вам достаточно нажать на кнопку «Выберите файл», после чего отметить нужный документ или же отправить его на сервис обычным перетаскиванием. При необходимости можете сразу же загрузить большое количество отсканированных документов – для этой цели рядом с уже загруженным файлом есть кнопка в виде «плюсика».
Завершив все действия по загрузке сканов, нажмите на «Создать PDF прямо сейчас!!!». После этого вас перенаправят на новую страницу, где вам предстоит сохранить файл с помощью нажатия на одноименную желтую кнопочку. Стоит добавить, что данный онлайн-сервис предоставляет также возможность объединять, разъединять и даже сжимать PDF-документы.
Использование специальных программ
Решить задачу о том, как перевести сканированный документ в pdf можно также при помощи специальных программок и утилит. Отличным вариантом является «CutePDF», представляющий собой своего рода цифровой принтер, который способен преобразовывать выбранный текст/изображение в файл с PDF-форматом при помощи нажатия кнопки печати. Такая утилита является самым настоящим спасением, если ваш сканер может сохранять сканы только в JPG-формате.
- Чтобы данный цифровой принтер мог выполнять конвертирование файлов, вам следует скачать специальное дополнение к нему – «Ghostscript». Для скачивания оно обычно доступно на той же странице, что и сама программка «CutePDF».
- После установки и запуска цифрового принтера вам нужно установить его в качестве системного девайса, следуя всем подсказкам и рекомендациям.
- Откройте любое отсканированное изображение или текст, предназначенный для конвертации в PDF-формат. Для этой цели воспользуйтесь любой программой, способной поддерживать отправку документа на печать.
- Найдите пункт «Печать» (Print), предварительно открыв вкладку «Файл», или воспользуйтесь сочетанием клавиш Ctrl+P.
- Выберите из списка доступных принтеров виртуальный девайс «CutePDF, воспользовавшись выпадающим меню.
- Дайте команду печати, после чего выберите папку, куда вы планируете сохранить сканируемый файл, после его конвертации. После нажатия кнопки сохранения ваш документ в PDF-формате будет готов.
«OCR CuneiForm»
Данное программное обеспечение станет отличным выбором для тех, кому требуется получить качественный электронный документ, при этом не тратя на это свои финансовые средства.
Несмотря на свою бесплатность программа предлагает достаточно качественный конечный результат, например:
- Алгоритмы, которые используются в утилите позволяют получить высокое качество сканируемого документа даже при посредственном исходнике;
- Программа умеет работать более чем на 20-ти языках, в том числе с поддержкой распознавания текста сразу на нескольких языках;
- Конечный результат предоставляется пользователю в виде редактируемого документа с распознанными фрагментами (таблицы, изображения, диаграммы и прочее);
- Наличие функционала словарной проверки с возможностью добавления собственных значений.
Кроме того, всё вышеперечисленное помещено в красивую оболочку, с русскоязычным и интуитивно понятным интерфейсом, но следует понимать, что последнее обновление утилиты датируется ещё 2011 годом, что накладывает определённый отпечаток и на внешний вид, и на функциональные возможности.
Рекомендуется тем, кто ищет достойный бесплатный сканер для преобразования файлов в формат pdf для уже устаревших гаджетов.
Объединение документов ПДФ
В каких случаях необходимо объединять документы PDF
Чаще всего такие требования предъявляют различные статистические организации при оформлении отчетов и при работе в электронном документообороте. Намного удобнее распечатывать один документ, чем несколько. Те, кому часто приходится это делать, знают насколько это муторно и неудобно, открывать каждый документ и отправлять его на печать.
Для этого достаточно набрать в любом поисковике фразу «объединить pdf» (без кавычек) и откроется страница с кучей сайтов, которые предлагают сделать это онлайн.
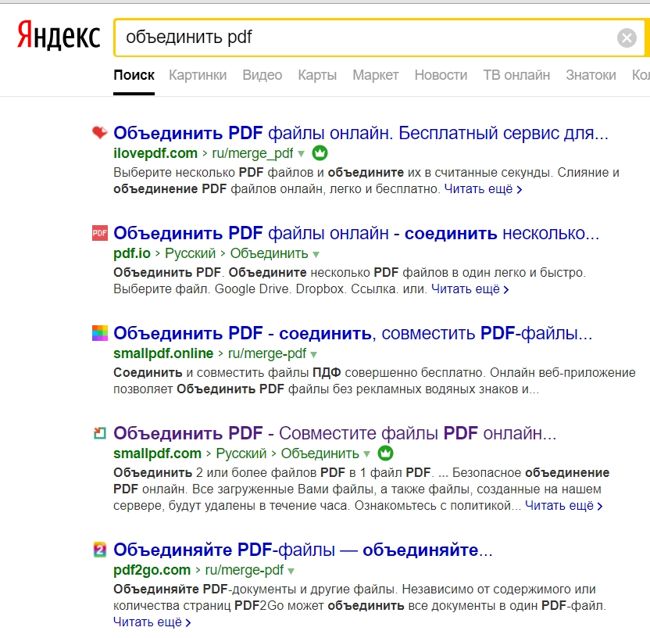
Обычно на таких сайтах можно не только объединять PDF файлы, но можно так же и редактировать их, сжимать и даже конвертировать (преобразовывать) в другие форматы документов и многое другое. Вот как на сайте pdf2go.com.
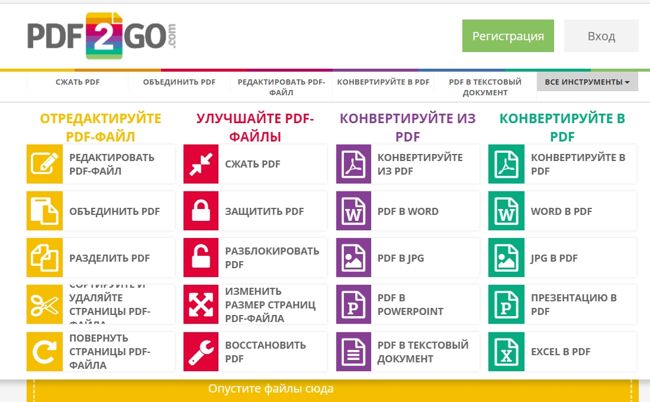
Объединяем PDF документы онлайн
Покажу пример объединения онлайн на сайте pdf2go.com.
Переходим на сайт и загружаем свои файлы любым доступным способом:
- перетаскиваем мышью свои файлы на желтое поле, где написано «Опустите файлы сюда», или
- жмем на белую кнопку с надписью «Выберите файл», или
- Жмем на кнопку с надписью «Введите URL», или
- Жмем на кнопку «Dropbox», если вы храните свои файлы там, или
- Жмем на кнопку «Google Диск», если ваши файлы хранятся на нем.
Мы попробуем загрузить свои файлы через кнопку «Выберите файл».
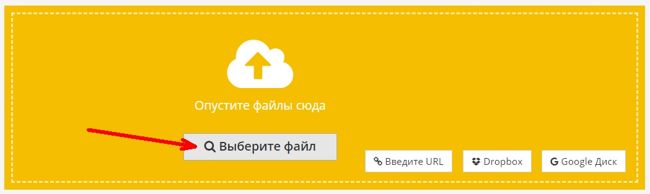
В открывшемся окне находим папку с файлами, которые мы хотим объединить и выбираем их либо по одному, либо все сразу при помощи кнопки SHIFT (если файлы расположены подряд) или кнопки CTRL (если файлы находятся в папке в разброс).
Потом нажмите кнопку «Открыть».
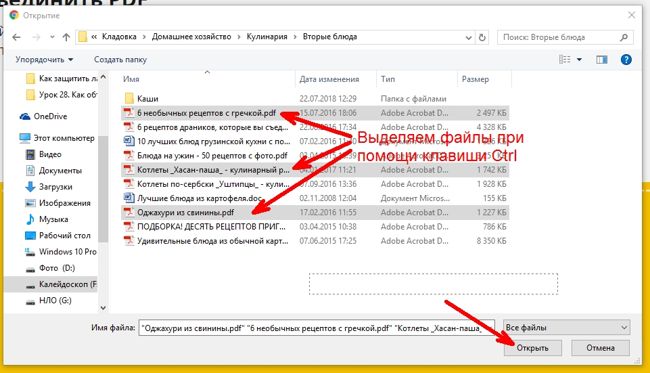
После того, как файлы загрузятся, их можно отсортировать в необходимом порядке, нажав на одну из кнопок сортировки (по увеличению, или по убыванию)
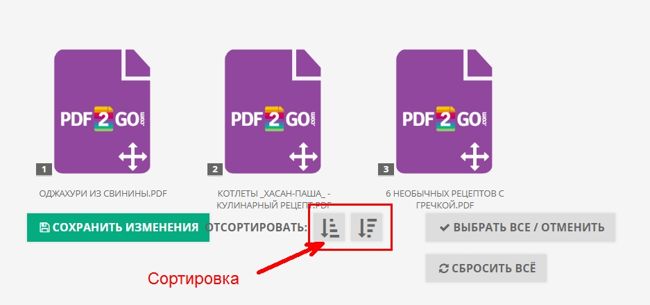
Если нас всё устраивает, то жмем кнопку «Сохранить изменения».
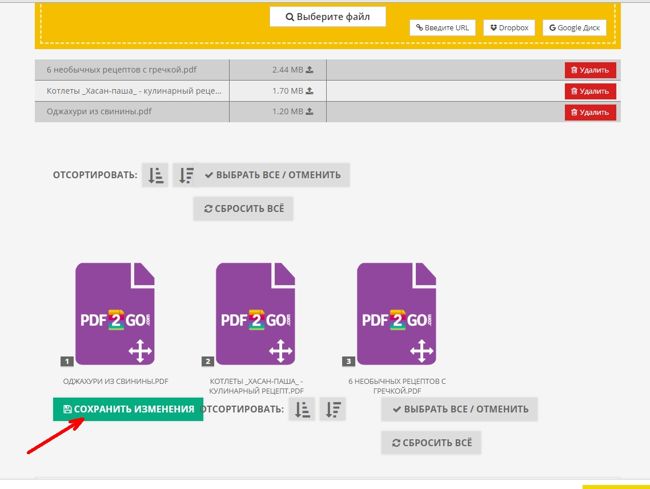
Через пару секунд файл сам скачается на ваш компьютер. Но можно его еще и отредактировать, если нажать на кнопку «Редактировать файл дальше».
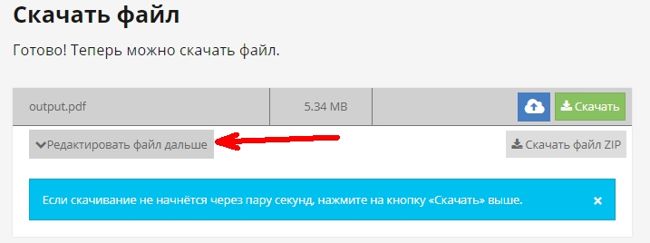
Откроется окошко с кнопками для редактирования:
- Редактировать PDF-файл
- Объединить PDF
- Разделить PDF
- Сортируйте и удаляйте страницы PDF-файла
- Повернуть страницы PDF-файла
- Сжать PDF
- Защитить PDF
- Изменить размер страниц PDF-файла
- Конвертируйте из PDF
- Конвертируйте в PDF
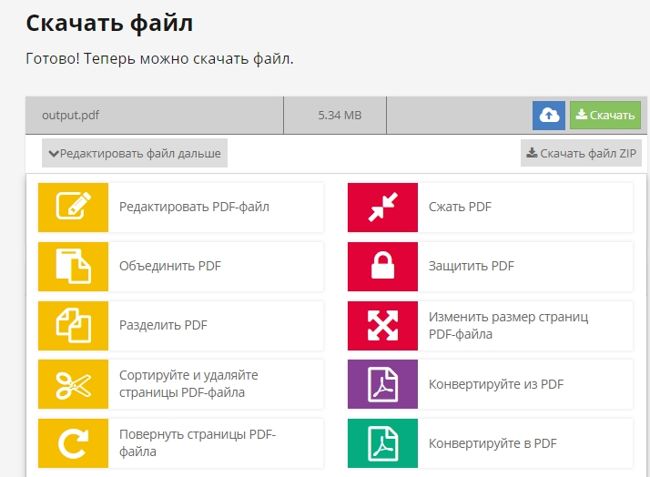
Как видите, возможностей для редактирования файла более чем достаточно.
Скачиваем и запускаем программу PDFBinder-v1.2
Для таких целей существует не мало программ с огромным функционалом, но они чаще всего платные и без изучения документации к ним сразу и не разберёшься что к чему.
Я обычно пользуюсь маленькой бесплатной программкой под названием PDFBinder-v1.2. Программа на английском языке, но у неё всего две кнопки, так что вы не ошибетесь при работе.
Скачать её можно по этой ссылке https://yadi.sk/d/iREHEAHufLW2AQ
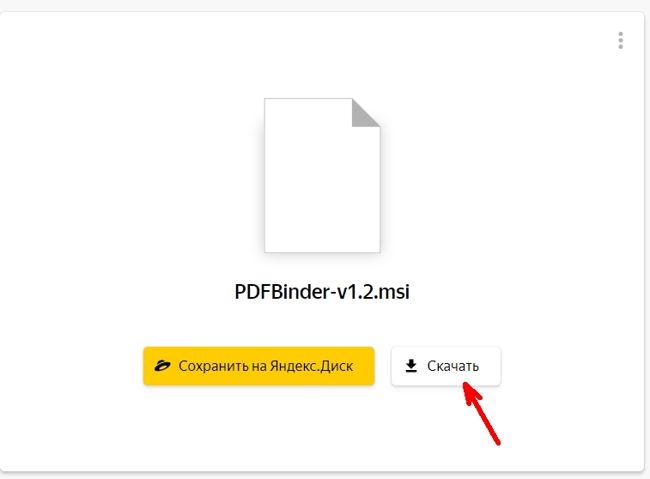
Скачивайте её и запускайте.
Программа маленькая и устанавливается легко и быстро. В первом же окне установки жмем кнопку «Next».
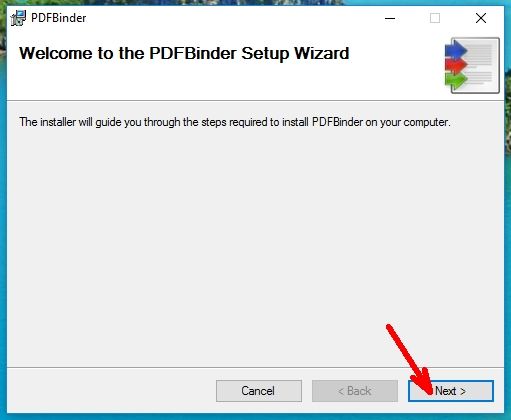
В следующем окне ничего не меняем и опять жмем кнопку «Next».
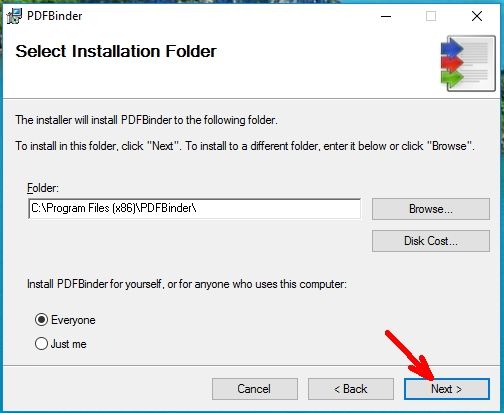
В следующем делаем тоже самое.
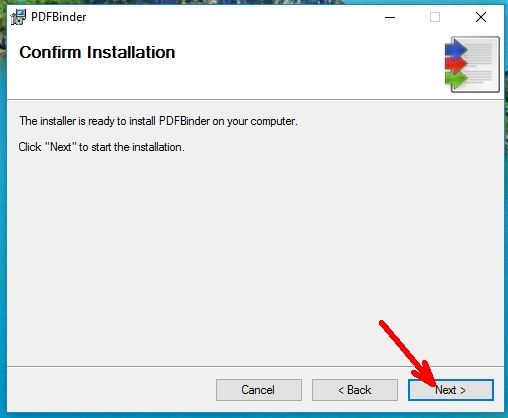
Начнется установка программы. Ничего не трогайте и подождите пару минут. Далее нажмите кнопку «Close».
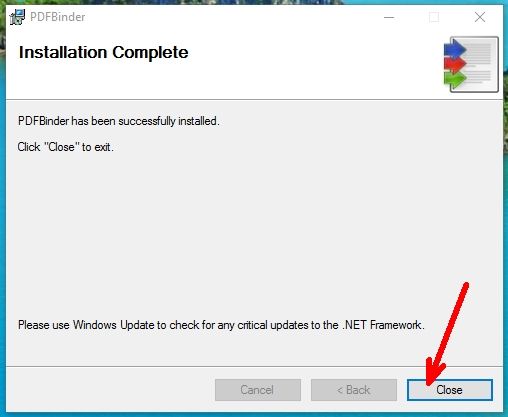
Программа не создает ярлыки на рабочем столе, поэтому необходимо найти её в меню Пуск и запустить файл PDFBinder.
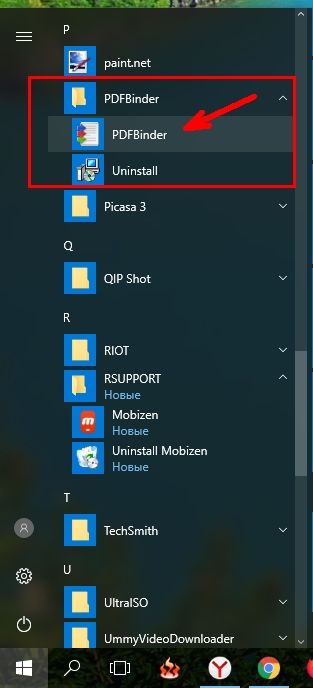
Как работать с программой PDFBinder-v1.2
После запуска программы откроется маленькое окошко в котором необходимо нажать круглую зеленую кнопку с белым крестиком «Add file…»
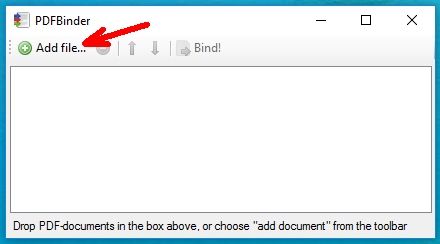
Откроется окно, в котором необходимо найти папку с файлами и загрузить эти файлы.
Можно просто перетащить все файлы прямо в окно программы.
После этого активируется кнопка «Bind». Кликаем по ней мышкой.
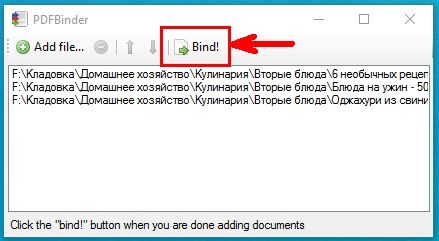
Откроется окно в котором необходимо выбрать папку для сохранения нового файла, а в поле «Имя файла» необходимо написать свое название его.
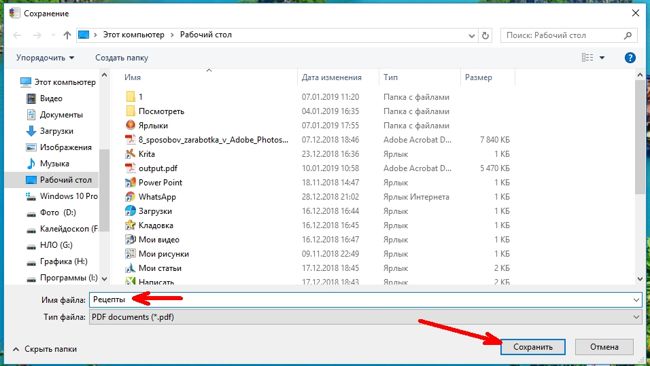
И через секунду у вас откроется новый файл.
В новых программах Adobe Acrobat Reader DC уже встроены ссылки на онлайн-ресурсы по работе с PDF-файлами. Они находятся на вкладке «Инструменты».
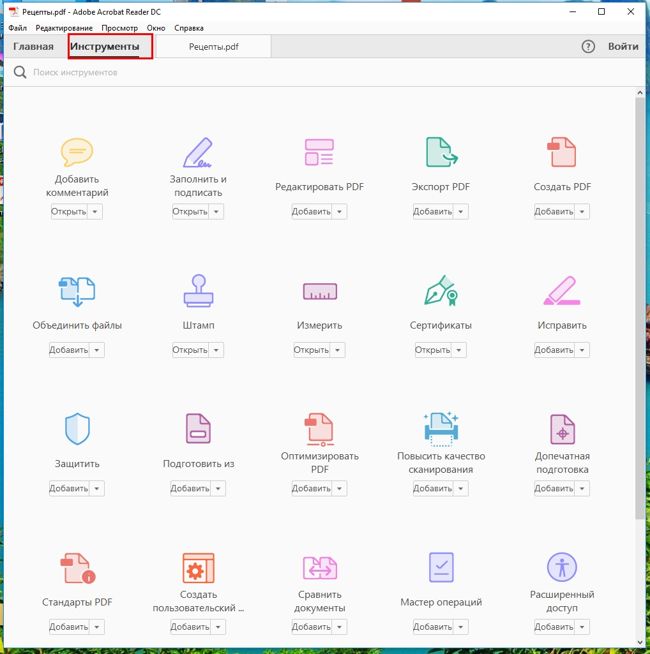
Если установка программы не завершилась
Иногда установка может прерваться из-за того, что не установлен пакет NET Framework. В этом случае придется перейти в поисковик набрать там словосочетание «NET Framework», и скачать его. Но лучше скачивать с официального сайта.
Удачи вам!
VueScan
Программа является платной, и имеет пробный период 30 дней. Функционал наиболее широкий в плане регулировки качества, цвета, настроек кадрирования исходного изображения. Имеются три режима интерфейса – минимальные, настройки по умолчанию и детальные. Для сканирования в формате PDF используем режим по умолчанию.
 Режим интерфейса VueScan по умолчанию, вкладка «На входе»
Режим интерфейса VueScan по умолчанию, вкладка «На входе»
После сканирования каждой страницы имеется возможность ее отредактировать. Для поворота или зеркального отражения нужно выбрать соответствующий пункт в меню «Изображение». Для редактирования цветности изображение следует использовать вкладку «Цвет».
 Вкладка «Цвет» и меню «Изображение»
Вкладка «Цвет» и меню «Изображение»
Вкладка «На входе» позволяет регулировать параметры исходного документа. При выборе устройства необходимо указать режим сканирования – планшетный или автоподача. Настройки носителя устанавливаются по необходимости, разрешение при сканировании – в зависимости от требований к конечному документу. Вкладка «На выходе» нужна для регулировки конечного документа – формат и путь сохранения, а так же для выбора одностраничного или многостраничного режима.
 Режим интерфейса VueScan по умолчанию, вкладка «На выходе»
Режим интерфейса VueScan по умолчанию, вкладка «На выходе»
При использовании одностраничного режима, файл создается в указанной директории автоматически. При многостраничном сканировании требуется подтверждение того, что отсканирована последняя страница.
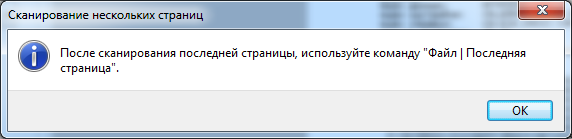 Подтверждение окончания сканирования последней страницы документа
Подтверждение окончания сканирования последней страницы документа
Сканирование с сохранением документа в файл PDF в режиме Home Mode (Простой режим)
| Положите документ на планшет. См. следующие разделы. |
Документы и фотографии:
Пленки и слайды:
| Запустите Epson Scan. Подробнее об этом — в разделе . |
| В режиме Home Mode (Простой режим) настройте параметры Document Type (Тип документа), Image Type (Тип изображения) и Destination (Назначение). Подробности см. в разделе . |
| Щелкните Preview (Просмотр), чтобы просмотреть изображение, затем выберите область сканирования. Подробности см. в разделе . |
| Если необходимо, выполните другие настройки изображения. Подробности см. в разделе . |
| Если необходимо, задайте размер изображения. Подробности см. в разделе . |
| Щелкните Scan (Сканировать). Откроется окно File Save Settings (Параметрысохранения файла). |
| Для параметра Type (Тип) выберите PDF. Ниже будут отображены текущие значения параметров Paper Size (Размер бумаги), Orientation (Ориентация), Margin (Поля) и прочие настройки. |
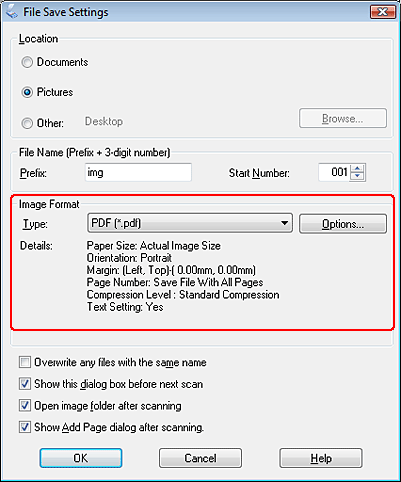
| Щелкните Options (Параметры). Появится окно EPSON PDF Plug-in Settings (Настройки формата EPSON PDF). |
Для указания максимального количества страниц в одном файле PDF откройте вкладку General (Базовая), щелкните Select number to make file (Выб. номер для созд. файла) и настройте количество страниц.
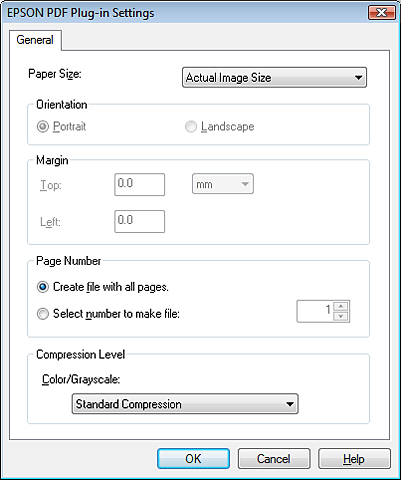
О настройке других параметров окна EPSON PDF Plug-in Settings (Настройки формата EPSON PDF) обратитесь к справке Epson Scan.
| Выполните настройки, соответствующие вашему документу, и щелкните OK. Вы вернетесь к окну File Save Settings (Параметрысохранения файла). |
| Настройте необходимые параметры сохранения файла и щелкните OK. Epson Scan отсканирует страницу, и отобразится следующее окно. |
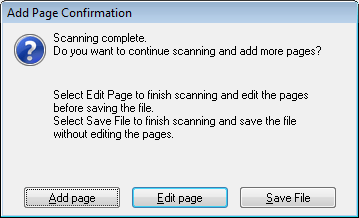 Примечание:
Примечание:
|
Если вы снимите флажок Show Add Page dialog after scanning (Показать диалог Добавление изображений после сканирования) в окне File Save Settings (Параметрысохранения файла) это окно отображаться не будет и приложение Epson Scan автоматически сохранит документ. |
| Выберите одно из следующих действий. |
Add page (Добавление изображений)Щелкните эту кнопку для сканирования следующей страницы документа. Замените первую страницу документа на планшете на следующую и щелкните Scan (Сканировать). Повторите этот шаг для каждой страницы документа. После того как вы закончите сканировать документ, щелкните Edit page (Выбор изображений) и перейдите к шагу 13.
Edit page (Выбор изображений)Щелкните эту кнопку для редактирования отсканированных страниц перед сохранением их в файл PDF. Затем перейдите к шагу 13.
Save File (Сохранить файл)Щелкните эту кнопку если вы отсканировали необходимые страницы и хотите их сохранить не редактируя в файл PDF. Затем перейдите к шагу 15.
| Откроется окно Editing Page (Выбор изображений), в котором будут отображены миниатюры всех отсканированных страниц. |
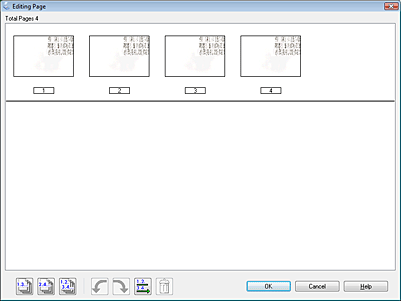
Используя инструменты в нижней части окна Editing Page (Выбор изображений) вы можете выбирать нужные страницы, поворачивать и удалять их, а также изменять порядок страниц.
Если вы хотите сохранить все отсканированные страницы документа в файл PDF и в том порядке, в каком они отображены на экране, перейдите к шагу 14.
Если необходимо повернуть или удалить страницы, щелкните по нужным страницам либо щелкните значок для выбора четных страниц, значок для выбора нечетных страниц или значок для выбора всех страниц. Затем щелкните значок поворота против или по часовой стрелке.
Если необходимо удалить страницы, щелкните по нужным страницам либо щелкните значок для выбора четных страниц или значок для выбора нечетных страниц. Затем щелкните значок удаления страниц .
Примечание:
|
Значок удаления страниц недоступен, когда выбраны все страницы. |
Подробнее об инструментах окна Editing Page (Выбор изображений) см. в справке к Epson Scan.
| После того как вы завершили работу со страницами документа, щелкните OK. Страницы будут сохранены в PDF-файл в папку Pictures (Рисунки), My Pictures (Мои рисунки) или в папку, указанную в окне File Save Settings (Параметрысохранения файла). Вы вернетесь в окно Home Mode (Простой режим). |
| Для выхода из программы Epson Scan щелкните Close (Закрыть). |
RiDoc
Программа является платной, и имеет пробный период 30 дней. Функционал шире, чем у рассмотренных ранее программ – есть возможность сохранения в Word, PDF, функция отправки конечного документа по электронной почте, возможность распознавания текста.
 Программный интерфейс RiDoc
Программный интерфейс RiDoc
После выбора устройства и нажатия на кнопку «Сканер» открывается окно драйвера сканера, через которое производится настройка качества документа. Окончательное качество настраивается через меню «Склейка» в правой части окна. В этом же меню можно добавить водяной знак в документ PDF.
 Меню «Склейка»
Меню «Склейка»
В программе предусмотрена возможность изменения яркости и контраста отсканированной страницы. В левой части экрана расположена галерея, со всеми сканами. При выборе определенной страницы и нажатии на пиктограмму «Яркость-Контрастность» открывается окно настройки изображения.
 Настройки изображения
Настройки изображения
Для смены положения страниц в конечном документе достаточно перенести страницу мышкой на нужное положение. По окончании редактирования документа – нажать кнопку «Склейка», дождаться завершения процесса обработки и сохранить документ в PDF формате. При сохранении откроется диалоговое окно, где указывается имя файла, путь его сохранения и режим сохранения – несколько одностраничных документов («Сохранить группой файлов»), или многостраничный режим («Сохранить в multipage-режиме»).
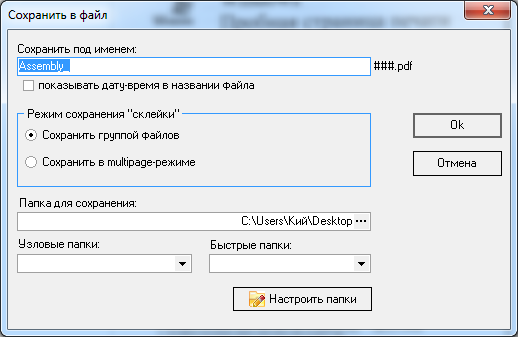 Сохранение файла
Сохранение файла
Сканирование с помощью кнопки сканера Scan to PDF (Сканировать для PDF).
Вы можете сканировать многостраничные документы и сохранять их в один файл PDF, используя кнопку сканера Scan to PDF (Сканировать для PDF).
| Положите первую страницу исходного документа на планшет. См. следующие разделы. |
Документы и фотографии:
Пленки и слайды:
| Нажмите на кнопку сканера Scan to PDF (Сканировать в PFD). |
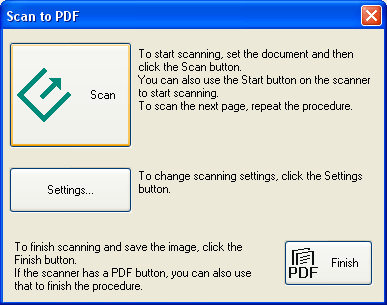
| Щелкните кнопку Settings (Настройки). Отобразится окно Scan to PDF (Настройки Скан.в PDF). |
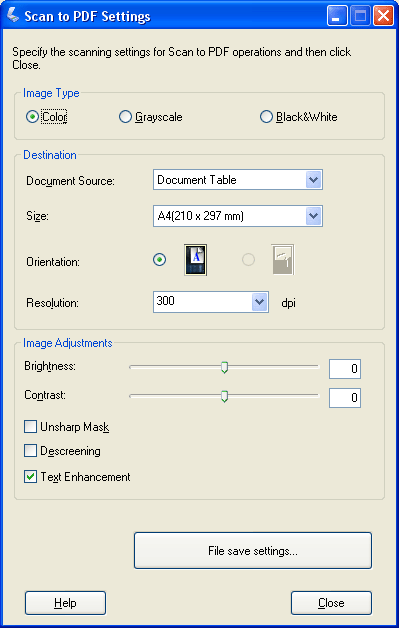
| Щелкните одну из кнопок Color (Цветное), Grayscale (Оттенки серого) или Black & White (Черно-белое), чтобы выбрать цвет оригинала. |
| Щелкните стрелку, чтобы раскрыть список Size (Размер), и выберите размер сканируемого оригинала. |
| Для выбора размера, отличного от представленных в списке Size (Размер) вы можете создать пользовательские размеры сканирования. Щелкните стрелку чтобы раскрыть список Size (Размер) и выберите Customize (Пользовательский). Откроется диалоговое окно Source Size (Размер источника). |
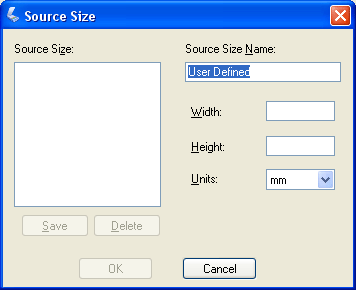
Введите название пользовательского размера и размер, затем щелкните кнопку Save (Сохранить) и кнопку OK. Новый размер появится в списке Size (Размер).
| Щелкните стрелку для раскрытия списка Resolution (Разрешение) и выберите желаемое значение. Для справки см. таблицу ниже. |
|
Назначение изображения |
Рекомендуемое разрешение |
|
Отправка по электронной почте, размещение на web-сайте, просмотр на экране |
96–150 dpi |
|
Печать |
300 dpi |
| Используйте настройки в области Image Adjustments (Настройка изображения) для изменения качества изображения, если это необходимо. Для справки см. таблицу ниже. |
|
Параметр |
Описание |
|
Brightness (Яркость) |
Настройка общей яркости изображения |
|
Contrast (Контраст) |
Настройка контраста между темными и светлыми областями изображения |
|
Unsharp Mask (Повышение резкости) |
Установите флажок, чтобы отрегулировать резкость изображения. Снимите флажок, если не хотите настраивать резкость изображения |
|
Descreening (Удаление растра) |
Устраняет штриховой рисунок (муар), который может появиться вследствие разницы в шаге сканирования и растровой сетки. Также улучшает качество сканирования изображений из журналов и газет |
|
Text Enhancement (Улучшение текста) |
Повышает четкость текста и штрихового рисунка |
|
Threshold (Порог) |
С помощью ползунка отрегулируйте уровень черного для текста и штрихового рисунка. (Параметр Threshold (Порог) доступен, только когда для параметра Image Type (Тип изображения) установлено значение Black & White (Черно-Белое).) |
| Щелкните кнопку File save settings (Параметры сохранения файла). Откроется окно File Save Settings (Параметры сохранения файла). Ниже будут отображены текущие значения параметров Paper Size (Размер бумаги), Orientation (Ориентация), Margin (Поля) и Compression Level (Уровень сжатия). |
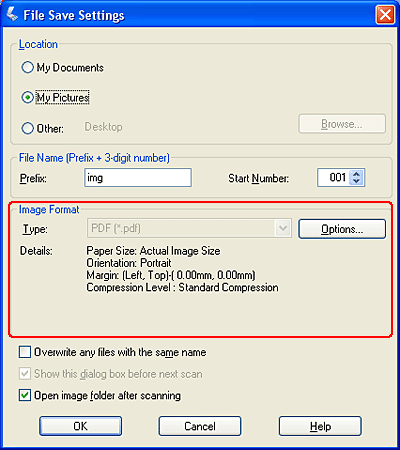
| Если вам необходимо изменить текущие настройки PDF, щелкните кнопку Options (Параметры). Появится окно Epson PDF Plug-in Settings (Настройки формата EPSON PDF). |
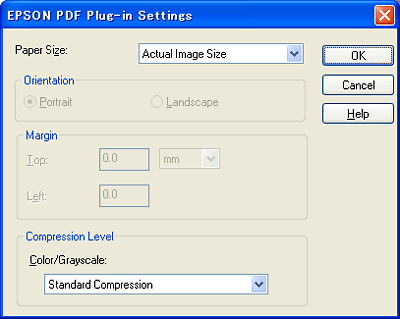
Выполните настройки, соответствующие вашему документу, и щелкните OK. Вы вернетесь к окну File Save Settings (Параметры сохранения файла).
| Щелкните OK, Close (Закрыть), затем щелкните Scan (Сканировать) или нажмите кнопку сканера Start (Пуск). Epson Scan отсканирует страницу. |
| Если вы сканируете многостраничный документ, замените первую страницу на планшете сканера второй и щелкните Scan (Сканировать) или нажмите кнопку сканера Start (Пуск) еще раз. Повторите этот шаг для каждой страницы документа. |
| После завершения щелкните Finish (Закончить) или нажмите кнопку сканера Scan to PDF (Сканировать в PDF). Приложение сохранит документ в формате PDF в папке My Pictures или Pictures. |
Сканирование с сохранением документа в файл PDF в режиме Office (Офисный)
| Разместите документ на планшете или в автоподатчике. Подробнее об этом — в разделах и . |
| Запустите Epson Scan. Подробнее об этом — в разделе . |
| В режиме Office (Офисный) настройте параметры Image Type (Тип изображения), Document Source (Источник документа), Size (Размер) и Resolution (Разрешение). Подробности см. в разделе . |
| Щелкните Preview (Просмотр), чтобы просмотреть изображение, затем выберите область сканирования. Подробности см. в разделе . |
| Если необходимо, выполните другие настройки изображения. Подробности см. в разделе . |
| Щелкните Scan (Сканировать). Откроется окно File Save Settings (Параметры сохранения файла). |
| Для параметра Type (Тип) выберите PDF. Ниже будут отображены текущие значения параметров Paper Size (Размер бумаги), Orientation (Ориентация), Margin (Поля), Page Number (Кол-во страниц), Compression Level (Уровень сжатия) и Text Setting (Настройка текста). |
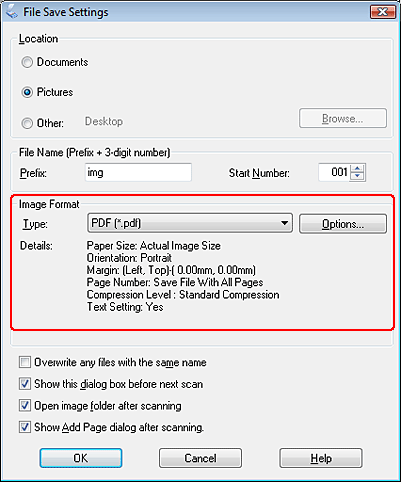
| Щелкните Options (Параметры). Появится окно EPSON PDF Plug-in Settings (Настройки формата EPSON PDF). |
Чтобы создать файл PDF с функцией поиска, щелкните вкладку Text (Текст), выберите Create searchable PDF (Создать PDF с поиском), затем выберите нужный язык из списка Text Language (Язык текста).
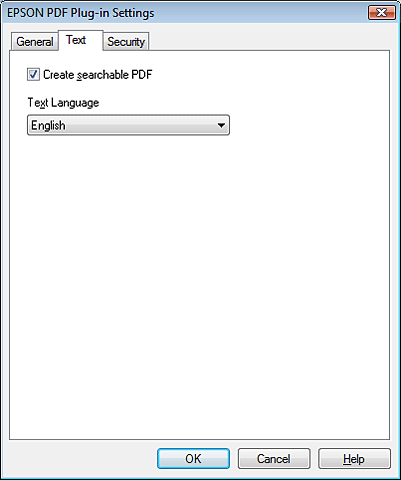 Примечание
Примечание
|
Вкладка Text (Текст) доступна, если установлено приложение ABBYY FineReader Sprint Plus. Если в вашем регионе ABBYY FineReader Sprint Plus не входит в комплект поставки, вкладка Text (Текст) не появляется. |
Для установки пароля к файлу PDF откройте вкладку Security (Безопасность) и настройте параметры безопасности.
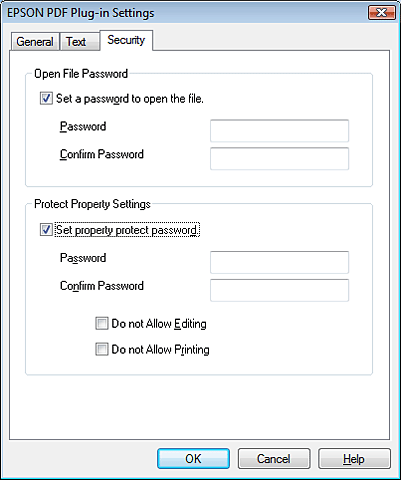
Для указания максимального количества страниц в одном файле PDF откройте вкладку General (Основное), щелкните Select number to make file (Выб. номер для созд. файла) и настройте количество страниц.
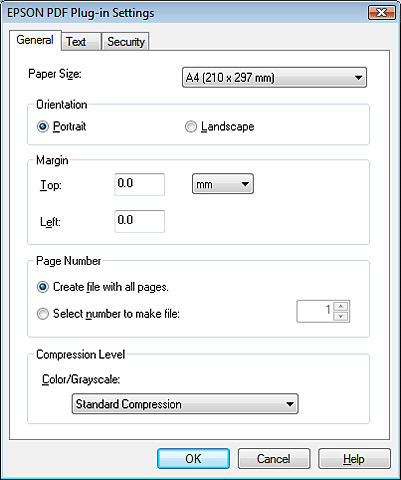
О настройке других параметров окна EPSON PDF Plug-in Settings (Настройки формата EPSON PDF) обратитесь к справке Epson Scan.
| Выполните настройки, соответствующие вашему документу, и щелкните OK. Вы вернетесь к окну File Save Settings (Параметры сохранения файла). |
| Настройте необходимые параметры сохранения файла и щелкните OK. Epson Scan отсканирует страницу, и отобразится следующее окно. |
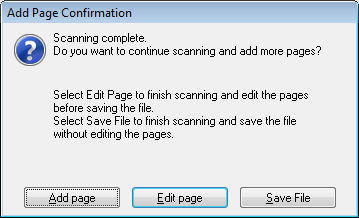 Примечание
Примечание
|
Если вы снимите флажок Show Add Page dialog after scanning (Показать диалог Добавление изображений после сканирования) в окне File Save Settings (Параметры сохранения файла) это окно отображаться не будет и приложение Epson Scan автоматически сохранит документ. |
| Выберите одно из следующих действий. |
Add page (Добавление изображений)Щелкните эту кнопку для сканирования следующей страницы документа. Замените первую страницу документа на планшете на следующую и щелкните Scan (Сканировать). Повторите этот шаг для каждой страницы документа. После того как вы закончите сканировать документ, щелкните Edit page (Выбор изображений) и перейдите к шагу 12.
Edit page (Выбор изображений)Щелкните эту кнопку для редактирования отсканированных страниц перед сохранением их в файл PDF. Затем перейдите к шагу 12.
Save File (Сохранить файл)Щелкните эту кнопку если вы отсканировали необходимые страницы и хотите их сохранить не редактируя в файл PDF. Затем перейдите к шагу 14.
| Откроется окно Editing Page (Выбор изображений), в котором будут отображены миниатюры всех отсканированных страниц. |
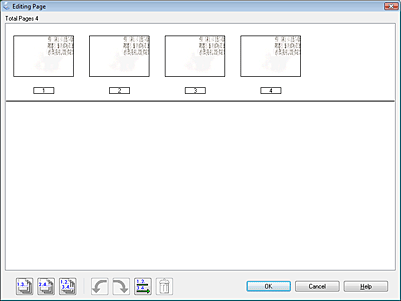
Используя инструменты в нижней части окна Editing Page (Выбор изображений) вы можете выбирать нужные страницы, поворачивать и удалять их, а также изменять порядок страниц.
Если вы хотите сохранить все отсканированные страницы документа в файл PDF и в том порядке, в каком они отображены на экране, перейдите к шагу 13.
Если необходимо повернуть или удалить страницы, щелкните по нужным страницам либо щелкните значок для выбора четных страниц, значок для выбора нечетных страниц или значок для выбора всех страниц. Затем щелкните значок поворота против или по часовой стрелке.
Если необходимо удалить страницы, щелкните по нужным страницам либо щелкните значок для выбора четных страниц или значок для выбора нечетных страниц. Затем щелкните значок удаления страниц .
Примечание
|
Значок удаления страниц недоступен, когда выбраны все страницы. |
Подробнее об инструментах окна Editing Page (Выбор изображений) см. в справке к Epson Scan.
| После того как вы завершили работу со страницами документа, щелкните OK. Страницы будут сохранены в PDF файл в папку Pictures (Рисунки), My Pictures (Мои рисунки) или в папку, указанную в окне File Save Settings (Параметры сохранения файла). Вы вернетесь в окно режима Office (Офисный). |
| Для выхода из программы Epson Scan щелкните Close (Закрыть). |