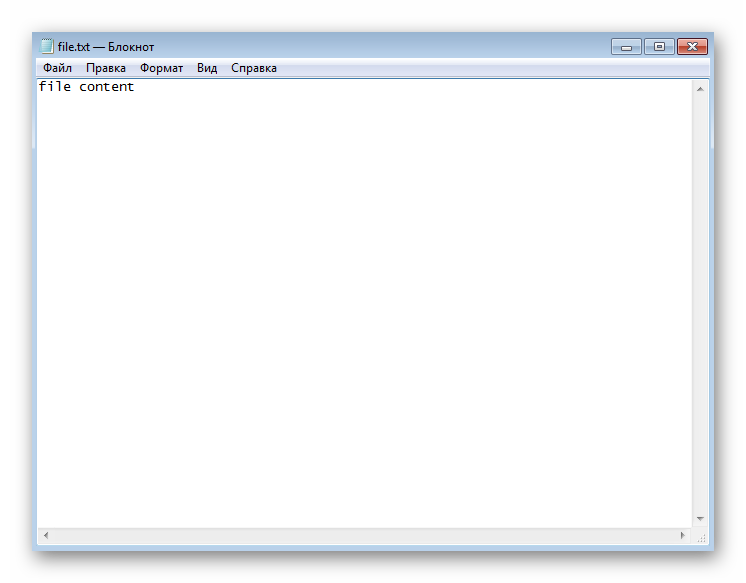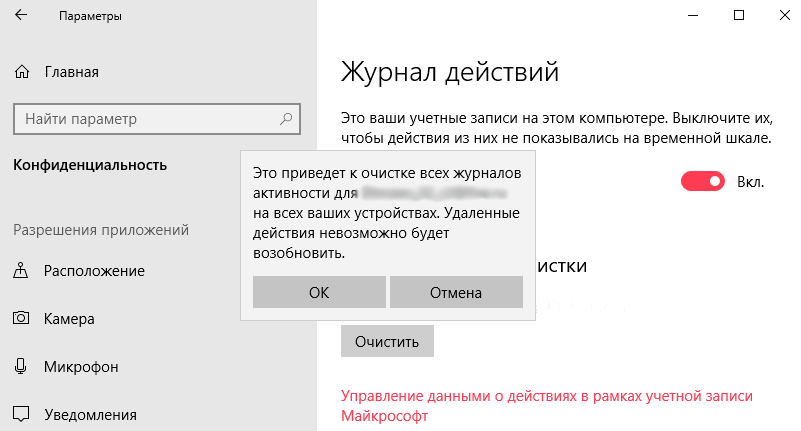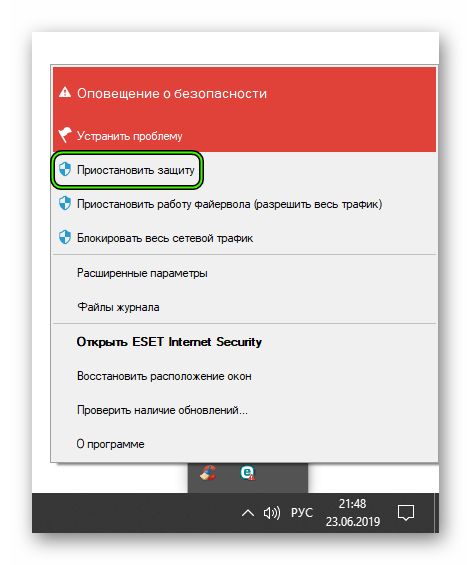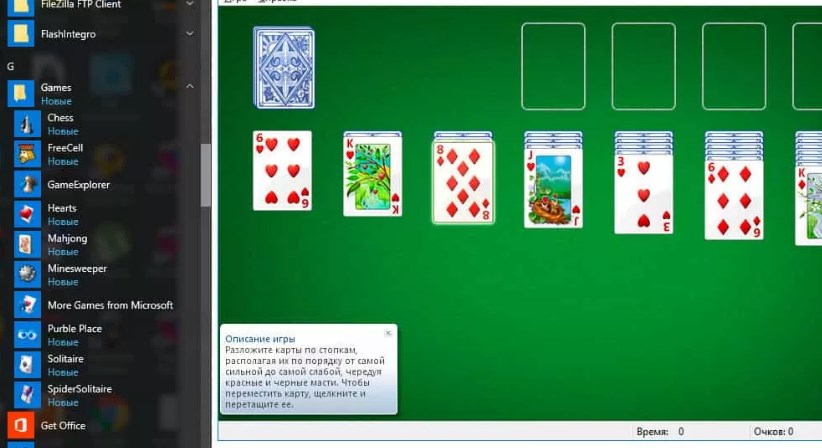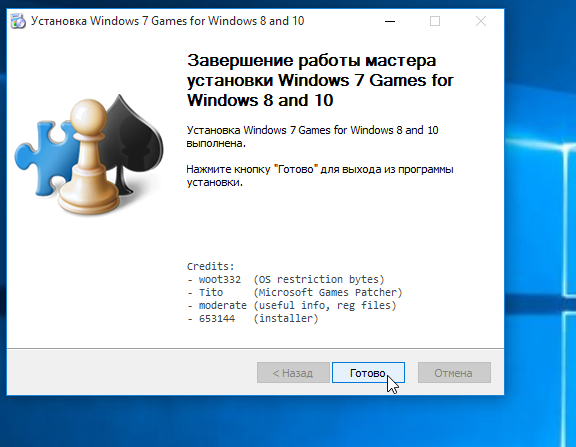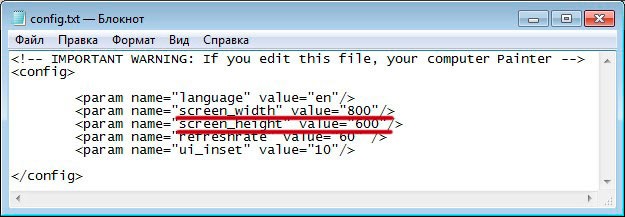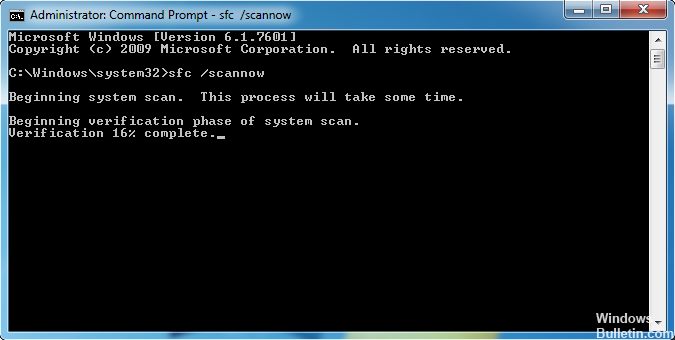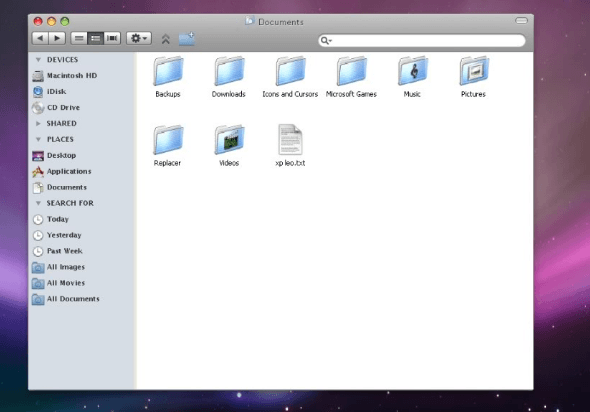Где находится текстовый «блокнот»: стандартные, оригинальные и наиболее используемые способы запуска
Содержание:
- 9 ответов
- Используем стандартный «Блокнот»
- ⇡#Keep
- ⇡#CintaNotes
- Открыть блокнот с помощью командной строки
- Заметки на рабочий стол Windows, как использовать?
- ⇡#NotesHolder
- Создание текстового файла
- Пункт меню Правка
- Сторонние программы для записок на Windows 10 — где скачать, как установить и использовать
- Как и чем открыть файл с .rtf расширением
- Способ 4: «Командная строка»
9 ответов
Вы можете добавить C:Program Files (x86)Notepad++ в переменную среды PATH .
Например, вы можете запустить следующее в командной строке:
Хотя каталог Notepad ++ не находится на вашем пути, вы можете использовать приведенную ниже команду для запуска программы из командной строки:
Чтобы открыть файл в Notepad ++, запустите:
Я бы не хотел загромождать свой PATH только для использования одного инструмента.
Один из альтернатив — использовать альтернативный текстовый редактор для замены Notepad на 100% как описано здесь со многими подробностями. Еще одно описание с помощью специального средства запуска редактора можно найти здесь . Еще один Notepad++ запускает github .
Менее инвазивным вариантом является файл cmd , подобный этому:
Этот файл должен находиться где-то рядом с существующим PATH . Я фактически поместил все свои инструменты в один общий каталог UTIL , который является частью PATH .
Объединяя ответы Axel Kemper и добавляя дополнительные, вот что я сделал, чтобы сделать постоянную команду, чтобы вы могли дать любое имя, которое вы хотите.
Прежде всего, я создал дополнительную папку. В моем случае: «C: Users Hansel CmdFiles» . В этой папке я создал новый текстовый файл через меню правой кнопки мыши -> new -> Текстовый документ. Отредактируйте текстовый документ с помощью блокнота или блокнота ++ и введите следующий код в файле .txt:
«C: Software Notepad ++ notepad ++. exe»% *
Затем вам нужно переименовать файл в свою личную команду, например «npp.cmd».
С одной стороны: @echo off не позволяет команде печатать командной строки;
ссылка между кавычками может ссылаться на любой исполняемый файл;
*% ** убедитесь, что все, что вы набираете после Команда npp (например, « npp nonsense.txt ») будет помещена после исходной команды в кавычки.
Затем вам нужно отредактировать «переменную среды», в данном случае так называемую PATH (эта переменная содержит папки, в которых Windows ищет команды и исполняемые файлы). Чтобы добавить папку в свой PATH, нажмите кнопку Windows, чтобы войти в меню «Пуск», и введите «изменить переменные среды для своей учетной записи» . В разделе «Пользовательские переменные для Hansel» создайте новую переменную «Path», если она не существует или не изменит старую переменную «Path», если она есть.
Если вы создаете новую переменную PATH, значение переменной должно просто читать: C: Users Hans CmdFiles
Если вы редактируете старую переменную PATH, значение переменной должно читать: oldstuff ; C: Users Hans CmdFiles (разумеется, .
Windows теперь ищет команды в папке «C: Users Hansel CmdFiles» , и вы можете легко добавить новые команды в эту папку!
Это то, что я сделал, таким образом вам не нужно вводить notepad++ Создайте np.bat файл с помощью этого набора команд
разместить np.bat в c:Windows
откройте командную строку и введите np или np myfile.txt и введите.
Один из способов — внести изменения в этот раздел реестра:
Вы можете загрузить zipped-REG-файл из Donn Felker , который позволяет открывать файл с помощью всего лишь n .
Я редактировал .reg перед его запуском и убедился, что путь к Notepad ++ верен (например, C:Program Files (x86) )), и я также изменил ярлык на n вместо n .
Затем дважды щелкните, чтобы добавить в реестр.
Чтобы запустить любую программу из командной строки с коротким именем, вы можете создать для нее псевдоним командой doskey :
Например, после запуска команды doskey notepad++=»C:Program Files (x86)Notepad++
otepad++.exe» $* вы можете открыть текстовый файл с помощью блокнота ++ с помощью notepad++ textfile . Конечно, вы можете использовать более короткий псевдоним как npp или n++ .
Также вы можете создать псевдоним для некоторого пути, который вы часто открываете:
Но, к сожалению, вы не можете использовать этот псевдоним в пути. Если вы запустите doskey home=C:Usersmyprofile , а затем введите в командной строке cd home или start homemyfile , вы получите ошибку сообщение.
Чтобы автоматически создавать свои псевдонимы каждый раз при запуске cmd , вы можете поместить его в пакетный файл, например autorun.cmd , и установить его в записи реестра:
Простым способом запуска любой программы, установленной в Windows из команды, является:
Найдите расположение блокнота ++. exe, создайте ярлык в каталоге установки.
вырезать и вставить ярлык на C: /windows /system 32.
Теперь вы можете нажать «Win + R» и набрать имя ярлыка. Все сделано.
PS: в моем случае я назвал ярлык «notepadpp» (или даже «nppp»), так что мне не нужно дважды нажать «shift + =» для символа «+»
Чрезвычайно просто и легко, и легко удалить ярлык. Вам даже не нужно менять путь, реестр
Используем стандартный «Блокнот»
Это встроенное приложение ОС Виндовс, которое не может похвастаться обширным функционалом. Но его вполне достаточно для создания документов разных форматов (не только txt, но и с расширением bat, ini, cfg и т.д.).
Что нужно сделать?
Кликаем правой кнопкой мышки на рабочем столе или в любой папке (кроме корня системного диска, на котором установлена Windows — там этот вариант не работает). Выбираем в появившемся меню пункт «Создать», затем «Текстовый документ»:
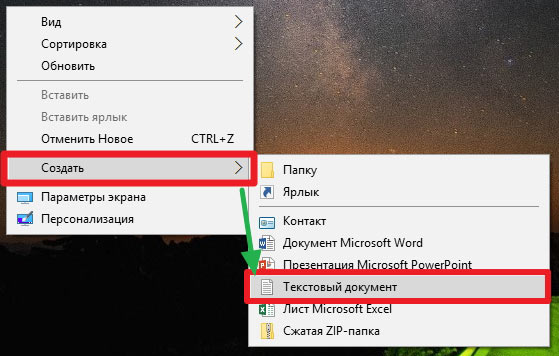
В итоге появляется значок файла, сразу же можно его переименовать, открыть для редактирования. Мы не будем рассматривать дальнейшие события в данном обзоре.
Многих интересует, реально ли выполнить описанную процедуру в папке etc (по пути: Windows/System32/Drivers) Необходимо иметь права администратора. Либо же сформировать элемент в другом местоположении, а затем скопировать его в защищенный каталог.
⇡#Keep
Органайзер заметок, основные преимущества которого — высокая скорость работы, оптимальная функциональность и выверенный минимализм интерфейса без ненужных излишеств. Возможно, искушённым платным софтом пользователям разработка Google покажется слишком простой и несерьёзной, но для скромных нужд среднестатистического пользователя (хранение текстов, аудиозаписей, фотографий, рисунков, списков задач, ссылок) возможностей Keep хватает с головой. Информация в программе записывается на отдельных заметках-стикерах, которые для упрощения поиска можно окрашивать в различные цвета и помечать тегами.
Keep
Keep поддерживает голосовой ввод текстовых данных, позволяет создавать напоминания, делиться информацией с другими пользователями, распознавать текст с фотографий печатных документов. Для удобства работы заметки можно сортировать по цвету, содержанию или наличию совместного доступа. Все функции реализованы максимально интуитивно и просто — в духе программных решений Google. Из замеченных особенностей Keep отметим существование в сервисе ограничения в 20 тысяч знаков (с пробелами) на размер заметок. Об этом моменте следует помнить, если вы собираетесь оперировать большими объёмами данных или, например, писать при помощи Keep книгу.
⇡#CintaNotes
CintaNotes – удобный универсальный блокнот — существует в десктопной и portable-версиях. Окно приложения не отягощено лишними элементами – по замыслу разработчиков, ничто не должно отвлекать пользователя от собственно заметок. Заметки в CintaNotes группируются в секции, представленные в окне программы в виде вкладок. При добавлении новой секции CintaNotes позволяет выбрать ее цвет. Новая заметка в CintaNotes получает название, текст, теги, ссылку и категорию. С помощью контекстного меню в заметку можно вставить текущую дату, время, произвести поиск по тексту либо применить к нему элементы форматирования. Некоторые функции CintaNotes доступны только в платной версии, например в ней можно добавлять к заметкам не только теги, но и родительские теги, таким образом создавая древовидную структуру меток. Приложение CintaNotes умеет создавать заметку на основе выделенного на компьютере текста – для этого достаточно после выделения нажать комбинацию клавиш Ctrl + F12.
При просмотре общего списка заметок система упорядочивает их по тегам, выводя напротив каждого тега количество заметок, которые к нему относятся. Помимо сортировки по тегам, можно воспользоваться и другими способами упорядочивания созданных заметок – по дате, названию, ссылке, по текстовому содержимому.
Программа оснащена удобными функциями поиска по всем параметрам заметки – при поиске по тексту можно искать как по названию, так и по содержимому заметки.
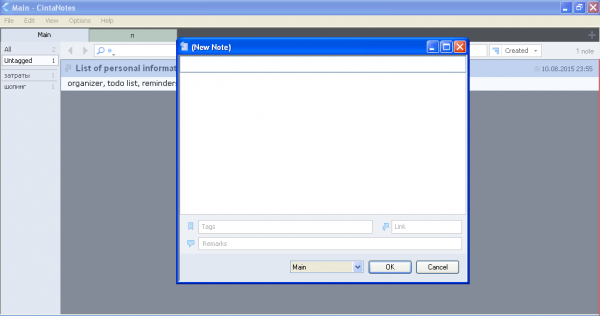
По сравнению с конкурентами CintaNotes выглядит довольно скромно. По сути, приложение создано исключительно для текстовых заметок, которые можно группировать в секции, категории и помечать тегами, а также проводить по ним поиск. Сохранить здесь веб-страницу, ссылку на нее, контактную информацию или картинку не получится.
Открыть блокнот с помощью командной строки
Необходимую программу можно открывать через командную строку. Это долгий и сложный путь, который подходит далеко не всем пользователям. Но находить программу этим способом тоже нужно уметь.
Ход работы:
- Правой кнопкой мыши щёлкнуть по значку меню «Пуск».
- Выпадет список, в котором надо выбрать вариант «Командная строка».
- Нажать на этот раздел. Раскроется главная консоль строки.
- В главной консоли надо вписать слово «notepad». Запись будет выглядеть следующим образом: C:\Users\0>notepad. Другой вариант — C:\WINDOWS\system32>notepad.
- Нажать на «Энтер», и редактор запустится автоматически.
Такой метод поможет решить проблему, если все остальные способы не привели к результату. Его часто выбирают системные администраторы и компьютерные специалисты, умеющие работать с главной консолью.

Ярлык найденной программы надо закрепить на рабочем столе
Открыть блокнот на новейшей версии Windows 10 довольно легко и просто. Есть несколько не сложных способов, среди которых каждый может выбрать наиболее удобный вариант лично для него. Опытные и продвинутые пользователи ПК любят пользоваться блокнотом, который позволяет просматривать и изменять системные файлы множества программ.
Заметки на рабочий стол Windows, как использовать?
Заметки на рабочий стол Windows 7 используются весьма просто, так как нет необходимости в дополнительной установке программы, она встроена в систему. Чтобы открыть Sticky Notes необходимо:
- Выполните клик по меню «Пуск»;
- Разверните полный список «Все программы»;
- В конце перечня клик по элементу «Стандартные»;
- Выберите пункт «Заметки».
Заметки на рабочий стол Windows 10 можно найти и другим способом, следует открыть Пуск и в поиск ввести Sticky Notes, что приведёт вас в нужное место.
Работа с Sticky Notes Windows 10
Sticky Notes дополнительно скачивать не придется, так как в Windows 7 и выше данный функционал предустановлен. Именно поэтому применение заметок очень удобно, ведь не требуется дополнительная программа, хотя и таких много на просторах интернета.
Сразу после запуска заметок откроется специальное окно, подобное обычной наклейке на холодильник. Чаще всего заметки используются в качестве напоминаний о каких-либо событиях. Так внутри можно написать любой текст, который будет виден на рабочем столе.
Заметку можно перенести в любое место простым перетягиванием, что позволяет гибко использовать приложение. Подобным образом можно изменять размер программы, просто наведите курсор вниз заметки, на место, которое выделено специальными точками, сложенными в стрелку. Затем можно изменять размер окна в любую сторону, хоть увеличивая, хоть уменьшая заметку.
Sticky Notes – что это за программа? – Это простая напоминалка, также её можно использовать для временного сохранения текста, например взятого из интернета, затем сгруппировав или обработав его, перенести в документ.
Доступно множественное создание заметок, то есть они будут дублироваться, если нажать на знак плюса сверху слева в окне. Также доступно использование горячих клавиш, так для создания новой наклейки достаточно нажать Ctrl + N. Каждая заметка независима друг от друга и её можно настроить индивидуально, хотя каких-то гибких опций не предусмотрено.
Основные действия в Sticky Notes
Довольно часто закладки применяются для временного сохранения информации, если в ней ещё нет необходимости или нужно очистить буфер обмена, не потеряв при этом предыдущее сохранение.
Копирование и вставка текста происходит по стандартному принципу, так действие доступно по простому нажатию ПКМ и выбрав соответствующий пункт. Для копирования определённой области текста, его необходимо предварительно выделить или ПКМ и нажать на «Выделить всё».
Тоже самое можно сделать и при помощи горячих клавиш, так, чтобы скопировать текст необходимо нажать Ctrl + C, а вставка происходит при сочетании Ctrl + V. Для полного выделения всей информации в конкретной заметке нужно нажать на Ctrl + A, предварительно выбрав наклейку, как активное окно.
Также программа содержит функцию изменения оформления текста на жирный, курсив и т.д. Ctrl + B – позволяет сделать шрифт жирным, Ctrl + I – выделение курсивом, Ctrl + U – подчеркивание.
Для более удобного планирование дел с помощью закладок можно менять цвет каждого отдельно взятого элемента. По умолчанию каждая запись имеет желтый цвет, так как он универсален в использовании в любое время суток и на его фоне отлично виден текст.
Тем не менее, нажав ПКМ можно сменить цвет записи на любой из предложенных, здесь предоставляются только светлые цвета. В более новых версиях системы присутствует возможность установки вместо однообразных цветов, собственные картинки.
Наклейка является обычным приложением, поэтому и манипуляции с закладками подобные. Можно закрыть программу, а затем снова запустить ее, при этом сохранится вся внесенная информация. Чтобы закрыть утилиту с сохранением данных следует нажать ПКМ по элементу в «Панели задач» и выбрать «Закрыть окно». Альтернативный метод заключается в сочетании клавиш Alt + F4.
Если же требуется полностью удалить закладку, к примеру, она потеряла свою актуальность, то нужно нажать на характерную кнопку в правом верхнем углу наклейки. В качестве иконки для действия применяется мусорная корзина или крестик. Чтобы выполнить тоже действие только с помощью горячих клавиш, необходимо нажать на Ctrl + D.
В Sticky Notes есть и другие настройки, правда они малозначимы и добавлены только в современных версиях системы. Зато нажав на троеточие можно активировать или деактивировать опции «Включить подробности» и «Отправлять статистику использования приложения».
В целом приложение Sticky Notes очень удобно в применении, требует минимальное количество ресурсов и помогает не пропускать важные события текущего дня или может служить буферной зоной для текста.
⇡#NotesHolder
Эта программа после запуска оказывается в системном трее, откуда ее легко сделать активной. Добавление новой заметки осуществляется двойным кликом мыши в окне программы. Заметка, созданная в NotesHolder, может быть дополнена напоминанием – в нужное время программа покажет всплывающее сообщение
Таким способом с помощью NotesHolder можно напоминать себе, например, о важном звонке или включенном на кухне чайнике. Кроме того, заметку можно помечать – в этом случае она будет выделена другим цветом
Никаких тегов, категорий или других способов упорядочить заметки в NotesHolder не предусмотрено. Комбинация клавиш Shift + Ctrl + Q позволяет создать заметку на основе выделенного фрагмента – будь то текст в каком-либо редакторе или фрагмент веб-страницы. По заметкам возможен поиск, причем доступен фильтр, который позволит оставить только некоторые заметки в поле NotesHolder. Все заметки, созданные в NotesHolder, можно экспортировать в один файл формата .TXT. На этом функции NotesHolder заканчиваются — это простое приложение будет полезно для замены бумажного блокнота, но не рассчитывайте получить с его помощью хотя бы подобие порядка в своих записях.
Создание текстового файла
Если необходимо создать текстовый файл с помощью «Блокнота» в конкретной папке, последовательность действий такова:
- Вызовите контекстное меню, кликнув правой клавишей мыши на пустой области в папке. Правой кнопкой мышки щелкаем на пустом месте
- Наведите курсор на подпункт «Создать». Курсор мышки наводим на пункт «Создать»
- Откроется подменю, в котором следует выбрать вариант «Текстовый документ». Выбираем формат «Текстовый документ»
- Новый файл появится прямо в папке, готовый к работе. При создании нового документа можно сразу же поменять его названиеСозданный текстовый документ Блокнот
Видео — Как найти блокнот в Windows 10
- http://virtmachine.ru/gde-nahoditsya-bloknot-v-windows-10.html
- https://info-effect.ru/kak-otkryt-bloknot-na-kompyutere-windows-10.html
- https://pc-consultant.ru/tekstovy-e-redaktory/kak-otkryt-bloknot-na-windows-10/
Пункт меню Правка
- Отменить – позволяет отменить только одну последнюю операцию.
- Вырезать, Копировать, Вставить – с помощью этих пунктов в программе можно выполнить операции, идентичные таким же операциям в других программах.
- Удалить – удаляет выделенный символ или группу символов.
-
Найти… – позволяет найти введенный символ или текст, с учетом регистра или без, причем в двух направлениях – вверх или вниз от выделенного текста.
Рисунок 3.
-
Найти далее – находит предыдущий текст, введенный при работе пункта Найти…
- Заменить… – производит замену одного введенного символа (или их группы) на другой символ (или группу символов).
- Перейти… – переводит курсор на начало указанного номера строки.
- Выделить все – выделяет весь текст документа.
- Время и дата – вставляет текущее время и дату на место курсора.
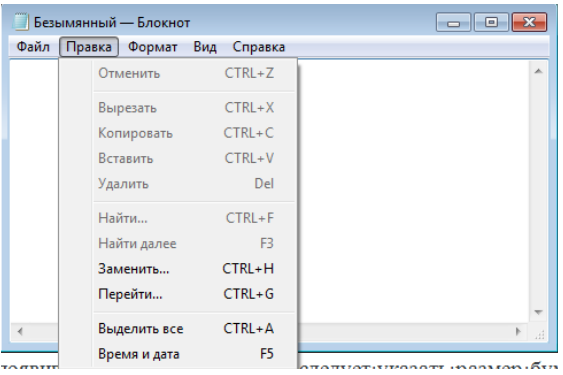 Рисунок 4.
Рисунок 4.
Сторонние программы для записок на Windows 10 — где скачать, как установить и использовать
Конечно, Sticky Notes — далеко не единственный вариант программы для заметок на «Виндовс» 10. Есть ещё и софт от сторонних разработчиков.
Lim Stickers
У этой программы простой русский интерфейс. Так же как и в Sticky Notes, здесь можно быстро разобраться:
-
Переходим на официальный ресурс разработчика и щёлкаем по «Скачать».
- Открываем инсталлятор и устанавливаем эти заметки как обычную программу на компьютер.
-
Запускаем уже установленную утилиту. Кликаем по кнопке «Добавить новый стикер».
-
На экране появится маленький квадрат, в которой уже можно вводить текст.
-
Отредактированный стикер появится в главном окне программы. Если вы захотите его удалить, щёлкните по второй кнопке.
- Чтобы снова приступить к редактированию стикера, который вы, к примеру, случайно закрыли, кликните по нему дважды в списке в главном окошке.
-
Щёлкните по стикеру в списке правой клавишей. С помощью серого меню можно скрыть все стикеры или наоборот снова отправить их на «Рабочий стол».
-
Можно также настроить прозрачность стикеров. Для этого щёлкните в меню на соответствующее действие и с помощью ползунка на линии настройте уровень прозрачности.
Как видим, функционал у Lim Stickers слабый (нельзя даже менять цвета заметок), зато программа бесплатная и способна настроить прозрачность заметок, чтобы, если что, было видно ярлыки программ, расположенные под стикерами.
Hott Notes
Ещё одна бесплатная утилита — Hott Notes. Она уже предлагает больше вариантов для оформления стикеров, чем предыдущая. Здесь можно нарисовать что угодно или, к примеру, создать маркированный список, пункты которого можно впоследствии отмечать галочками, когда они будут выполнены.
Как работать с программой:
Если вы не собираетесь устанавливать программу для стикеров, вам подойдёт встроенный вариант Sticky Notes — здесь и цвета стикеров можно настроить, и списки сделать, и картинки добавить. Если хотите более широкий функционал, выбирайте Hott Notes — там вы сможете настроить шрифт, нарисовать что-либо как в Paint или же составить интерактивный список, где выполненные пункты можно самостоятельно отмечать галочками.
Как и чем открыть файл с .rtf расширением
Для работы с форматом нужно знать, как открыть rtf онлайн, на компьютере и на смартфоне.
Онлайн
При получении документа rtf, чем открыть файл онлайн. Универсальность формата позволяет просмотреть и опционально отредактировать текст, даже если на компьютере не установлен офисный пакет.
Google-документы помогают rtf открыть после клика на вкладку «Открыть». Сервис Google функционален, поэтому пользователь вправе создать файл с расширением .rtf. Чтобы открыть файл в Google, пользователь:
- активирует диалоговое окно «Создать документ»;
- выбирает «Открыть»;
- переходит на вкладку «Загрузка»;
- активирует «Открыть»;
- выбирает документ с расширением .rtf на компьютере или смартфоне.
Многочисленные web-сервисы предлагают конвертировать .rtf в .doc. Для этого пользователь загружает файл ртф-формата и нажимает «Конвертировать».
На компьютере
Если пользователь не знает, чем открыть rtf на компьютере, перечисленные приложения помогут разрешить ситуацию.
- MS Word – приложение, подходящее для чтения и редактирования ртф-документов. Взаимодействие формата и приложения – корректное. Если объект содержит мета-теги, то MS Word правильно отображает синтаксис. Возможности .docx не всегда применяются в .rtf.
- LibreOffice Writer – свободный текстовый редактор, взаимодействующий с RTF. Поддерживает 3 способа открытия документа: через «Файл-Открыть файл», через нажатие «CTRL + O», через перемещение текстового документа из Проводника в рабочую область приложения.
- OpenOffice Writer – бесплатная альтернатива MS Word. При запуске приложения пользователь выбирает и кликает «Открыть» в появившемся диалоговом окне. В дальнейшем придерживается типизированной инструкции по открытию файла.
- WordPad – текстовый редактор с лимитированным функционалом, дающий просмотреть документ без появления мета-тегов (в отличие от Блокнота в ОС Windows). Для WordPad ртф-формат – основной, поскольку приложение сохраняет документы с расширением .rtf.
- CoolReader – приложение для чтения электронных книг. Пользователь нажимает «Файл – Открыть новый файл» и выбирает формат ртф.
- AlReader – альтернатива приложению CoolReader.
- ICE Book Reader – приложение для просмотра электронных книг. Открыть ртф-файл напрямую не получится. Для этого пользователь: нажимает «Библиотека»; щелкает «Файл – Импортировать текст из файла»; указывает путь сохранения ртф-текста; подтверждает действие через нажатие на «ОК»; после импорта документа в библиотеку дважды кликает по выбранному элементу (нажимает Enter; «Файл – Читать книгу»).
- Universal Viewer – универсальный просмотрщик аудио- и видеофайлов, текстовых и графических форматов. Для открытия документа пользователь: перетаскивает из Проводника ртф-текст; или действует стандартно через «Файл – Открыть».
На Android
Если пользователю интересно, чем открыть rtf на андроид, то можно найти и инсталлировать приложение Smart Office. Оно помогает отредактировать документ. Для просмотра ртф-формата пользователь вправе воспользоваться программными продуктами для чтения электронных книг. Если обыватель использует ртф-формат на компьютере, то он знает, как открыть rtf файл на андроиде и с помощью каких продуктов.
На iPhone
Возник вопрос, чем открывать rtf файлы на iPhone. Можно воспользоваться MS Word, WPS Office или иным текстовым редактором. Для прочтения формата достаточно установить просмотрщик электронных книг.
Многие начинающие пользователи компьютера, столкнувшись с файлами неизвестного формата, в том числе и RTF, не знают, чем открыть их.
Что представляет собой файл RTF? Rich Text Format, в переводе с английского «богатый текстовый формат» от корпорации Microsoft, поддерживаемый многими версиями операционных систем и текстовыми редакторами. Это текстовые документы, для создания, а также для открытия, редактирования, изменения используются популярные компьютерные приложения по обработке текстов. С помощью этого формата осуществляют набор текста, его сохранение и копирование для других операционных систем. Для его характерно содержание только текстовых данных. При этом они могут набираться в любом другом формате, но окончательное сохранение выполняется в расширении RTF. Перенесение его текстового материала из одной программы в другую (Microsoft Office) совершенно несложное. Это же касается и версий операционной системы.
Способ 4: «Командная строка»
Метод, который подойдет далеко не всем пользователям из-за специфики реализации, связан с использованием «Командной строки». С ее помощью можно создать текстовый документ в любом месте и сразу же отредактировать его содержимое.
- Для начала отыщите саму «Командную строку».
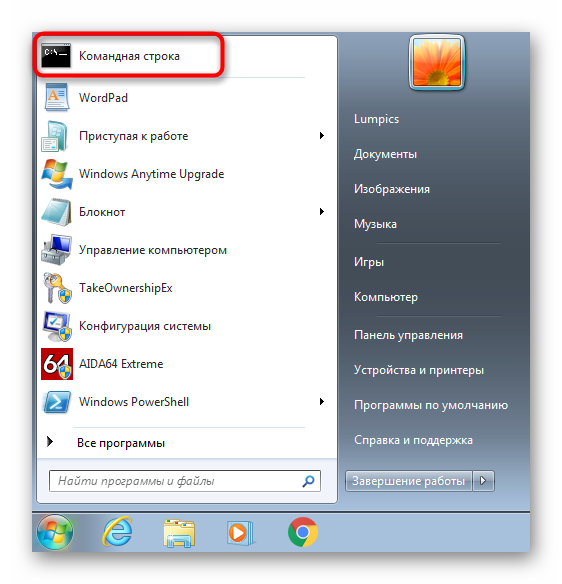
Запустите ее от имени администратора, чтобы при использовании команды не возникло проблем с доступом.
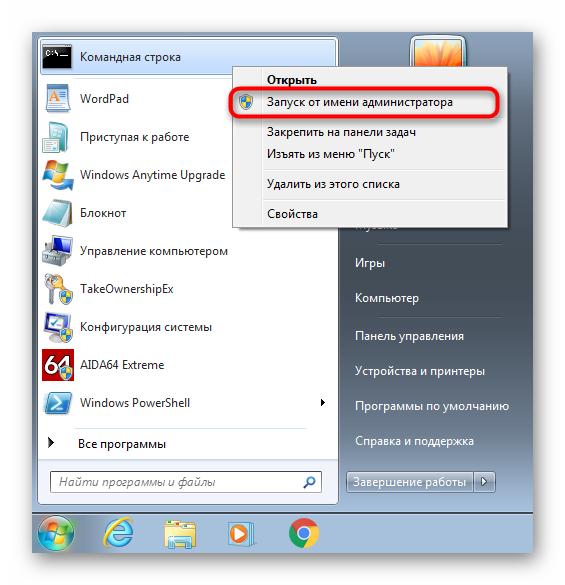
Введите , где c:\ — расположение файла, а file.txt — сам текстовый документ. Нажмите Enter для подтверждения команды.
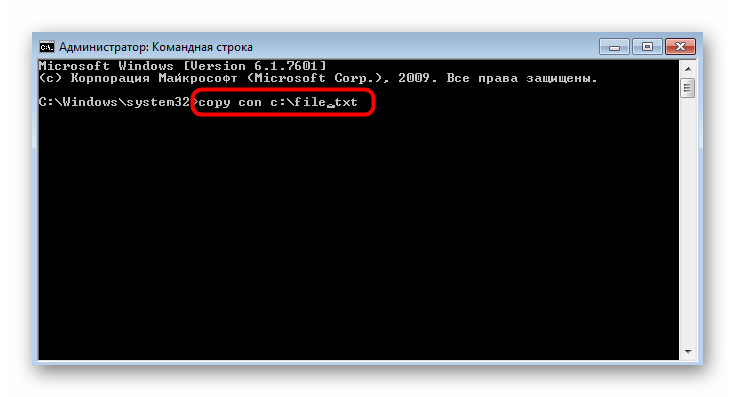
Появится пустая строка, где вы сразу же можете вводить буквы и цифры, которые будут помещены в файл. Однако при этом учитывайте, что кириллица при таком редактировании не поддерживается.
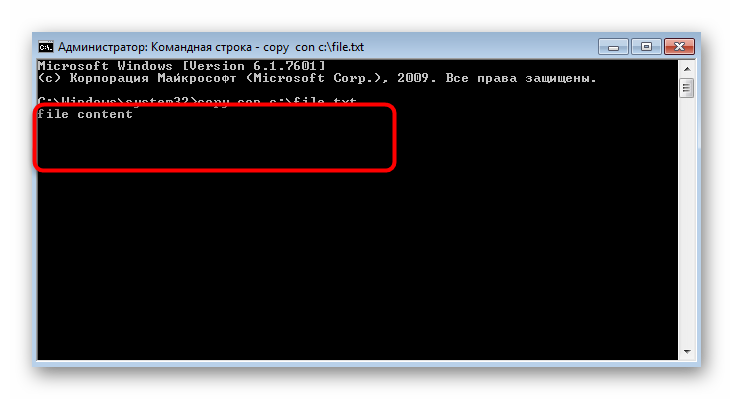
Как только вы вписали весь текст, нажмите Ctrl + Z для выхода из документа.
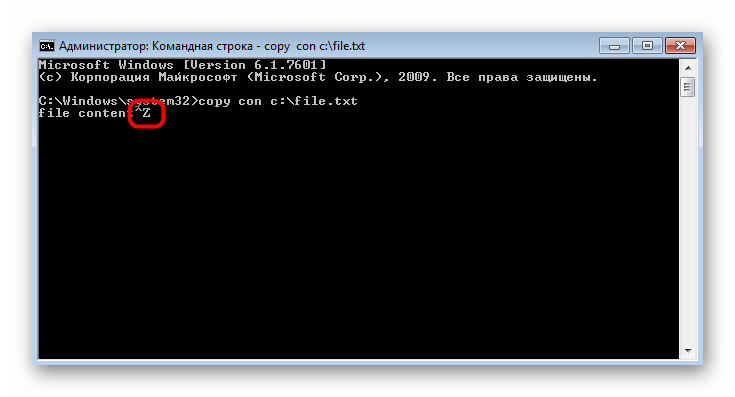
Повторно нажмите Enter, чтобы подтвердить операцию. Если появилась новая строка «Скопировано файлов: 1», значит, все действия были выполнены правильно.
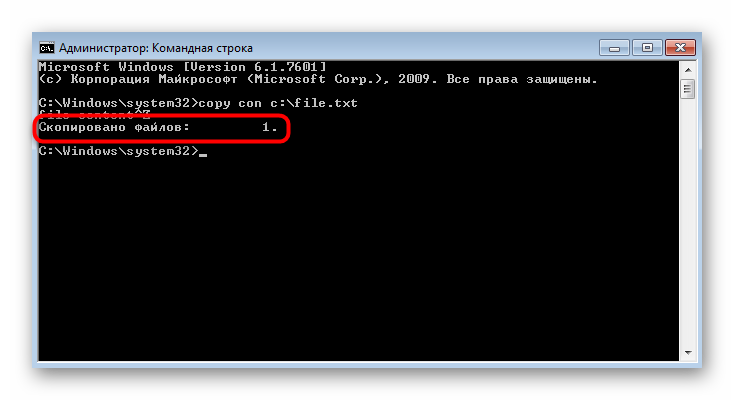
Перейдите по ранее заданному пути и отыщите там тот самый документ.

Откройте его и убедитесь в том, что содержимое отображается правильно.