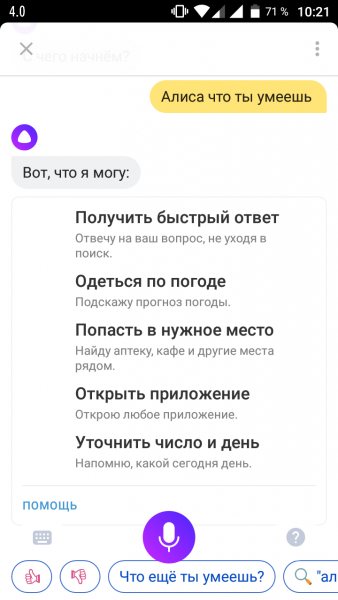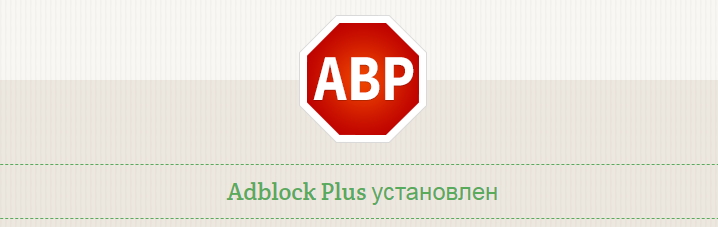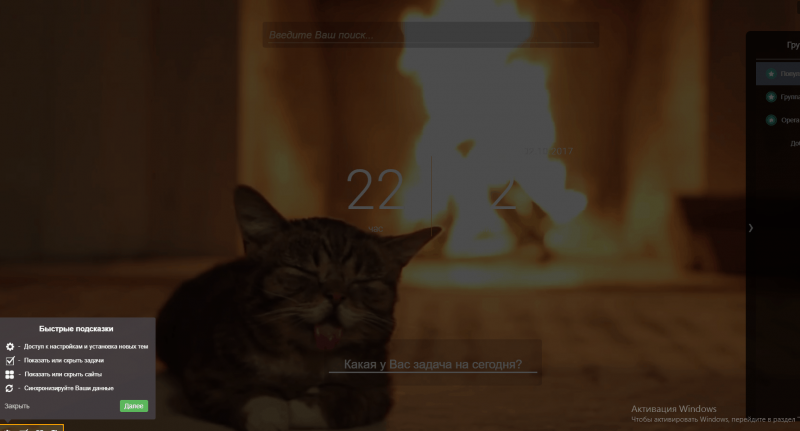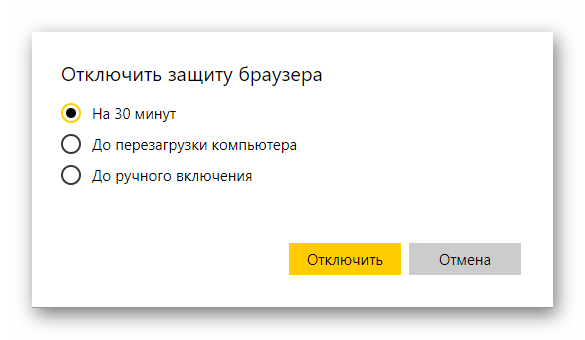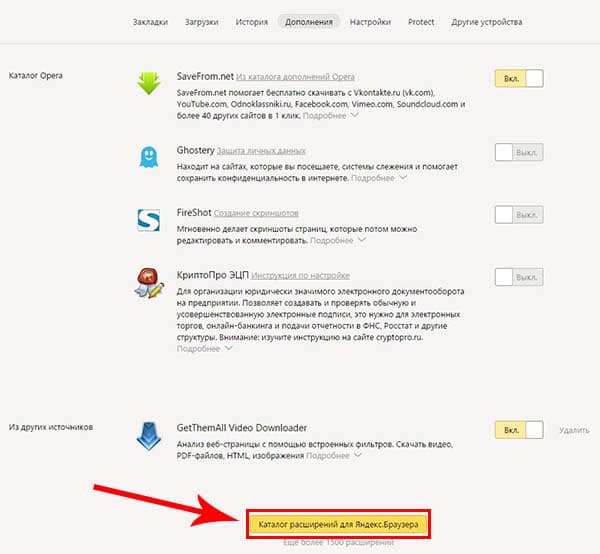Как отключить алису в яндекс браузере
Содержание:
- На телефоне
- Как отключить Алису в Яндексе на телефоне через приложение
- Как удалить Алису со смартфона
- Что делать, если не работает Алиса
- Что делать, если Алиса не удаляется
- На компьютере
- Как отключить Алису в Яндекс навигаторе?
- 3Как удалить Алису с компьютера с помощью Ccleaner?
- Удаление помощника «Алиса» с компьютера (Windows 7, 8, 10)
- Как удалить ассистента «Яндекс.Алиса»
- Как избавиться от приложения?
- Отключение Алисы
На телефоне
На мобильном устройстве включить Алису можно несколькими способами. Чтобы лучше разобраться с данным вопросом, рассмотрим отдельно смартфон на базе android и с операционной системой Ios.
Android
Алису в Яндекс браузере на андроид устройстве можно включить таким способом:
- Открываем наш браузер на основной странице. По центру экрана расположена строка поиска, в правой её части находится значок в виде трех точек. Кликаем по нему.
- Появится раздел с различными возможностями Яндекса. Жмем на пункт «Настройки», который находится в самой нижней строчке.
- После этих действий откроется страница с настройками приложения. Спускаемся вниз до раздела «Поиск». Чуть ниже увидим графу «Голосовые возможности». Один раз кликаем по данной строчке.
- В новом окне нужно поставить точку напротив пункта «Голосовой помощник Алиса». На этой же странице найдем строчку «Добавить на домашний экран» и нажмем на неё.
- По центру экрана появится небольшое окошко. Кликаем по кнопке «Добавить автоматически».
- Готово! Теперь на главном экрана нашего смартфона будет находиться ярлык голосового помощника «Алиса».
- Если нажать на данный значок, то откроется следующая страница:
Уже здесь можно будет задавать различные вопросы и команды.
Способ 2
Есть и другой способ по включению Алисы. Выглядит он так:
- Просто откроем наш Яндекс браузер на главной странице. В левой части поисковой строки увидим значок микрофона.
- Кликнем по нему один раз. Вот и все. После нескольких кликов, перед нами будет открыт голосовой помощник «Алиса», ожидающая наших команд или вопросов.
Способ 3
Последний способ, как включить Алису в Яндекс браузере. Для его достижения выполним ряд простых действий:
- Вызовем меню со всеми приложениями на нашем смартфоне. Найдем среди них Яндекс браузер, и пальцем будем удерживать на нем до появления такого окна:
- Теперь удерживаем пальцем на строчке «Алиса». Появится значок, который нужно перенести в любое свободное место на экране.
- Как такое место найдено, отпускаем ярлык. Готово! Теперь на нашем экране есть значок для быстрого открытия Алисы. Если место выбрано не удачно, то иконку можно будет легко перенести в другое свободное пространство.
- Если один раз кликнуть по данному значку, то откроется голосовой помощник «Алиса» в Яндексе.
iPhone
Для того чтобы включить голосового помощника от Яндекса на айфоне, нужно выполнить ряд несложных действий:
- Запустим наш браузер на главной странице. По центру экрана найдем строчку с поиском, а в левой её части увидим значок микрофона. Нажмем один раз на данную иконку.
- Таким образом, мы активируем «Алису». К сожалению, это единственный способ по запуску голосового помощника в Яндекс браузере.
Как сказано выше, другими способами включить Алису не получится. В настройках нет такого пункта, как создание ярлыка голосового помощника на экране смартфона.
Подводя итоги моей статьи, можно сказать, что вы теперь умеете включать Алису от Яндекс браузера с компьютера и телефона. Я рассказал об основных способах запуска голосового помощника, вам лишь остается выбирать, каким из представленных методов воспользоваться.
Как отключить Алису в Яндексе на телефоне через приложение
Компания хочет навязать нам своего помощника. В большинстве своем современному человеку он не так нужен. Юзер может сам вбить информацию или позвонить другу. Актуальность и нужность Алисы автоматически испаряется и пропадает.
Полный функционал Алисы можно посмотреть в этом видео
Возникает другая проблема: как отключить Алису?
Отключить голосового помощника можно разными способами, начиная от отключения в самом приложении, заканчивая полным удалением. Стоит рассмотреть каждый из них.
Так как Алиса – приложение системы Яндекс, то все действия будут проходить именно через этот браузер.
- Для начала нужно открыть Яндекс – приложение. Видим главный экран поиска. Переходим свой взгляд вниз, на меню. Находим кнопку, которая приведет к настройкам браузера. Она располагается правее всей и напоминает разлинованный листок;
- Нажав на иконку, находим пункт «Настройки браузера»;
- Далее из всех предложенных настроек находим одноимённый пункт «Алиса». В нем присутствует всего два пункта – голосовая активация и системный помощник;
- В первом нужно кликнуть на него и шторки состояния перевести в неактивное действие;
- Далее во втором пункте активируем кнопку «Нет» в шторке «Помощник».
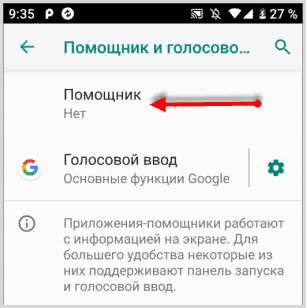
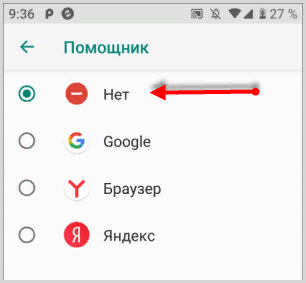
Отключить Алису через приложение на Андроид очень просто и легко, также можно легко и просто отключить её через официальный поисковой сервис, а не через специализированное приложение.
Как удалить Алису со смартфона
Алиса работает не только на компьютерах, но и в смартфонах, где её тоже можно легко и быстро деактивировать.
С операционной системой «Андроид»
Чтобы убрать помощницу из системы Android, выполните следующие шаги:
-
Переходим на мобильном устройстве в раздел с настройками — прокручиваем меню и открываем блок «Приложения».
-
Ищем во вкладке со всеми или с загруженными программами «Алису» или «Яндекс» (возможно, придётся удалить и браузер или сервис «Яндекс» полностью).
-
Убираем сначала все данные и очищаем кэш. После этого жмём на «Удалить».
-
На некоторых телефонах приложение можно удалить с помощью добавления иконки приложения в корзину. Для этого зажимаем пальцем значок Алисы в меню и переносим его в появившуюся корзину вверху или внизу.
-
Удаление возможно и в «Плей Маркете» — ищем его через поиск либо находим в разделе «Мои приложения».
- В некоторых версиях «Андроида» доступен ещё один способ удаления — так же зажимаем иконку.
- В появившемся меню подтверждаем удаление.
С операционной системой iOS
На «Айфоне» вы сможете удалить Алису только вместе с браузером от Яндекса. Выполните такие указания:
- В настройках девайса зайдите в раздел «Основные», а в нём в блок «Использование хранилища и iCloud».
-
Перейдите в раздел для управления. Отыщите пункт обозревателя.
-
Тапните по кнопке «Удалить программу».
-
Возможно также удаление через иконку приложения в меню — удерживайте на ней палец, а затем нажмите на крестик в правом верхнем углу значка.
Удалить Алису с компьютера можно с помощью встроенных средств «операционки» (через «Панель управления» и в окне «Параметры Виндовс»), а также с помощью сторонних деинсталляторов (Your Uninstaller, Uninstall Tool, Revo Uninstaller и других). Если убрать помощницу всё никак не получается, очистите жёсткий диск вручную: отыщите в «Проводнике» все папки и файлы, связанные с Алисой, с помощью строки поиска, а затем удалите их. После этого очистите таким же образом реестр в окне редактора. Удалять программу на «Андроиде» и iOS нужно через меню с настройками. В Android доступна очистка через Google Play Market.
Что делать, если не работает Алиса
Иногда бывают такие ситуации, когда Алиса не работает. Причин у этого может быть несколько:
- не работает микрофон;
- изменились параметры голосовой активации;
- работу программы блокирует антивирус.
Для того чтобы голосовой помощник снова заработал, необходимо для начала проверить микрофон. Если же он исправен, можно заглянуть в настройки и посмотреть, не изменилась ли команда для голосовой активации. Для этого нужно зайти в меню браузера, затем в настройки и там промотать до блока с параметрами Алисы. Если же и это не помогло, необходимо попробовать добавить голосовой помощник в исключения для антивируса, если он видит в ней угрозу.
Проверить работу микрофона можно в любом сервисе с голосовой связью, например, Skype.
Что делать, если Алиса не удаляется
В процессе деинсталляции продукта Яндекс пользователи могут сталкиваться с различными проблемами. Как правило, либо в окне «Панель управления» будет отсутствовать программа Алиса, либо после проведения удаления она так и не пропадет с панели задач. Решить неполадку можно следующим образом:
Для начала потребуется загрузить актуальную версию голосового ассистента без Яндекс.Браузера. Для этого на официальном сайте разработчика следует выбрать пункт «Скачайте Алису отдельно».
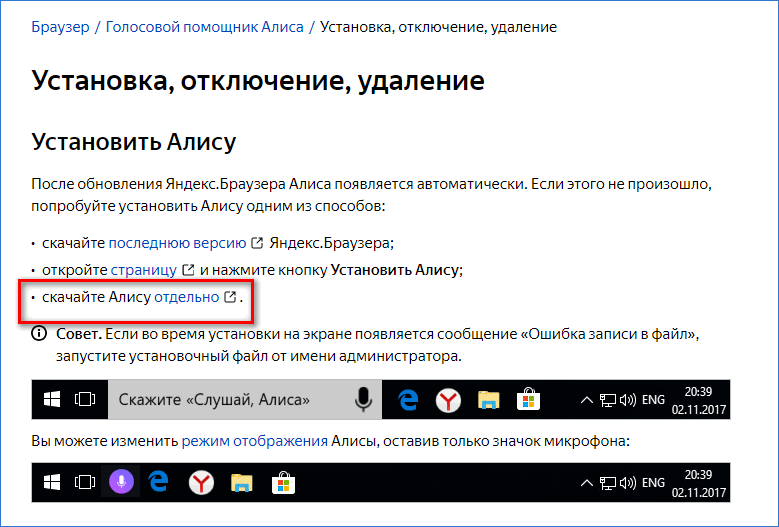
- На компьютер будет загружен установочный файл, который потребуется запустить. Спустя минуту программа будет переустановлена.
- Теперь следует повторить все этапы удаления, как это описано в первом способе статьи.
- По окончании деинсталляции рекомендуется выполнить перезагрузку операционной системы.
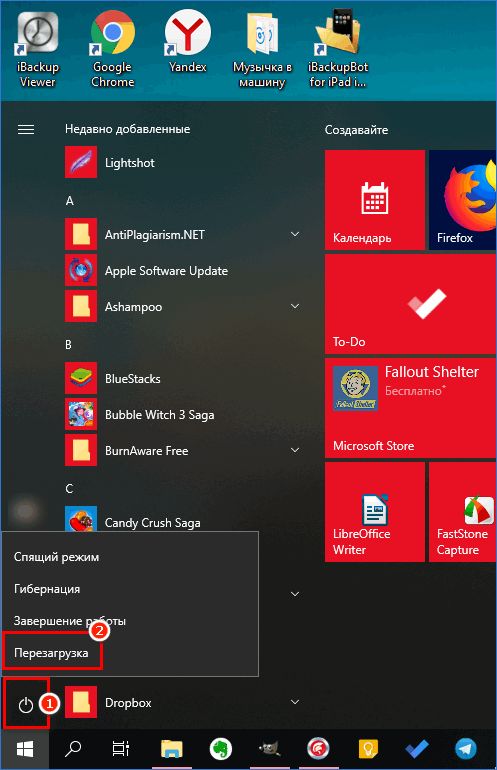
Удалить программу Яндекс Алиса очень просто, однако, стоит ли избавляться от такого полезного помощника.
На компьютере
Включение в настройках
Обратите внимание, есть ли Yandex в системе: должная быть иконка на рабочем столе, на панели задач или в меню «Пуск». Если браузер установлен в ОС, запустите его (клик по ярлыку) и проверьте настройки:. 1. Щёлкните кнопку «три полоски» в верхнем правом углу
1. Щёлкните кнопку «три полоски» в верхнем правом углу.
2. В меню нажмите пункт «Настройки».
3. На появившейся вкладке, в списке слева, выберите раздел «Интерфейс».
4. Найдите блок «Боковая панель». Если отключена опция «Показывать боковую панель… », включите её, чтобы кнопки управления голосовой помощницей появились в интерфейсе браузера.

Совет! Дополнительно в опции можно задать режим отображения: «всегда» – панель зафиксирована, доступна на любой странице; «при наведении на левую границу» – при установке курсора в левую часть экрана панель выезжает.
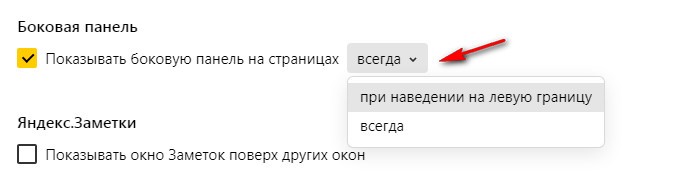
5. Перейдите в раздел настроек «Инструменты». Поставьте «галочку» в строке «Включить голосовую активацию фразой», чтобы управлять помощником через микрофон. В надстройке установите «Алиса».

Совет! Если браузер тормозит, перегружается оперативная память, то лучше отключить поддержку голосовых команд.
Включение через офсайт
Ещё восстановить Алису (активировать её) можно с официальной странички в браузере:
1. Запустите Яндекс.
2. Откройте страницу – https://browser.yandex.ru/alice/
3. Щёлкните кнопку «Включить Алису».

Как восстановить иконку помощника на панели задач?
Если случайно, намеренно пользователь удалил ярлык для включения голосового помощника на панели задач Windows, есть возможность его восстановить.
НО: предварительно проверьте, есть ли приложение в системе. Откройте: Пуск → Панель управления → настройка «Просмотр» – Категория → Удаление Программы. Просмотрите список: есть голосовой помощник – можно восстанавливать.

Примечание. Если приложения нет в каталоге установленного ПО, возможно потребуется переустановка браузера (см. следующую инструкцию).
2. Нажмите комбинацию клавиш – «Win» + «E».
3 В верхней части открывшегося окна, в поле «Поиск» наберите запрос – searchband.
4. В результатах поиска найдите одноимённый объект. Его характеристики: тип «Приложение», местонахождение – директория браузера.
Важно! Есть иконка с таким же названием (тип: Значок), но её использовать нельзя. Не перепутайте!. 5. Запустите файл searchband
Иконка помощника появится на панели задач. Кликните по ней, чтобы активировать сервис
5. Запустите файл searchband. Иконка помощника появится на панели задач. Кликните по ней, чтобы активировать сервис.
Совет! В панели «Алисы» можно вызвать меню настроек кнопкой «три точки» (вверху справа). В числе функций приложения: данные о чате, очистка истории, обратная связь с сервисом, справка.
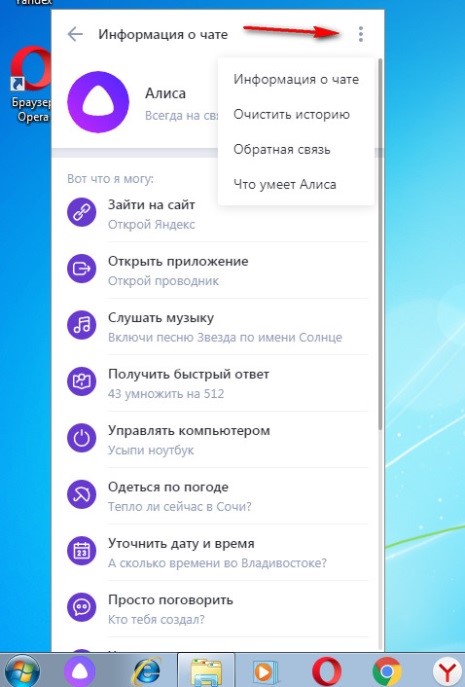
Переустановка
Если предыдущие инструкции вам не помогли вернуть голосовой помощник, попробуйте переустановить Яндекс.Браузер.
1. Удалите браузер Яндекс из системы через панель управления или при помощи сторонней программы-деинсталлятора.
2. Откройте любой другой браузер, который есть на ПК – Edge, IE, Opera, Firefox или Google Chrome.
3. Откройте страницу – https://browser.yandex.ru/alice/
4. Кликните кнопку «Установить».
5. Запустите скачанный файл (клик по иконке в нижней панели или в папке, где размещён).
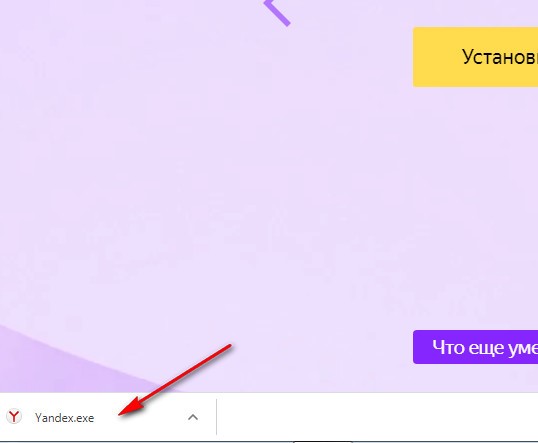
Совет! В окне установщика не забудьте снять «галочку» в строке «… по умолчанию», если в системе другой основной браузер. В противном случае, настройки изменятся, и Яндекс получит статус браузера по умолчанию в Windows (все ссылки, сохранённые веб-страницы, переадресации приложений будут открываться в нём).
6. Нажмите «Установить».

7. По завершении инсталляции в окне Яндекса задайте настройку автозапуска, использования cookies. Кнопки управления помощником отобразятся в панели слева: «Поиск», «Навыки», «Алиса».

8. Кликните «Динамик» и настройте уровень громкости. Если вы используете аккаунт Яндекс для синхронизации данных в браузере, нажмите в панели «Войти». Авторизуйтесь. Для запуска без входа выберите «Пропустить».
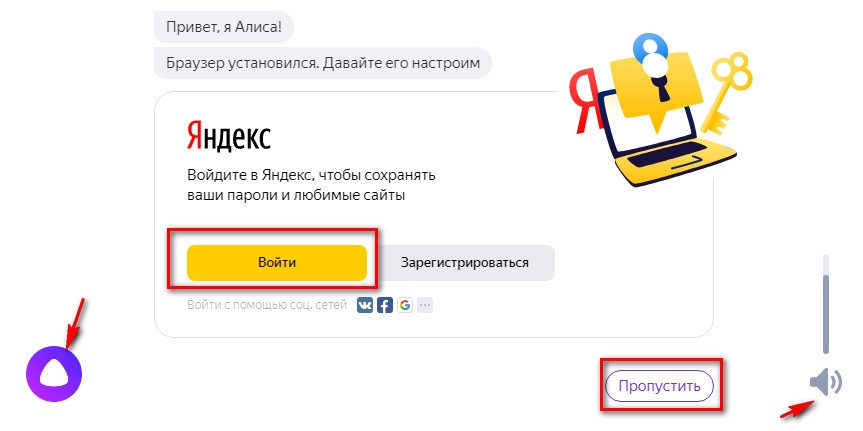
9. Для быстрой настройки Яндекса дайте ответ на запросы Алисы: выбор фона, формы вкладок.

10. По завершении установки параметров нажмите «Закончить… ».

11. Чтобы открыть чат с Алисой, нажмите иконку сервиса в боковой панели.
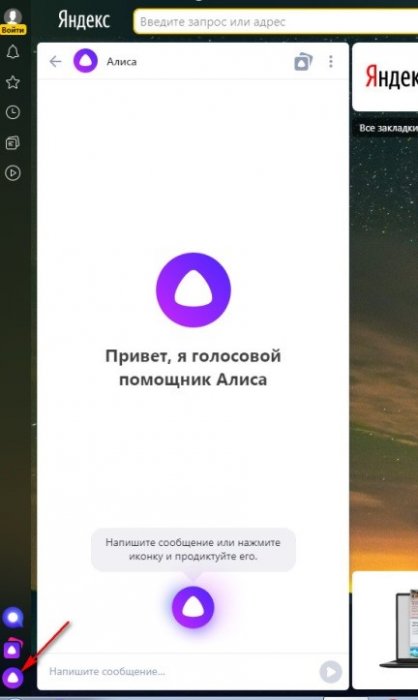
Как отключить Алису в Яндекс навигаторе?
После того как пользователь решил установить на свое устройство Яндекс навигатор, то голосовой помощник скачается в комплекте с ним и по умолчанию загрузится. Отныне Алиса будет обрабатывать каждый запрос и стремительно реагировать. Для отключения функционала потребуется учитывать особенности Андроида и IOS. Если навигатор установлен в системе IOS:
- Следует запустить ярлык навигатора.
- В нижней консоли с правой стороны нажать на горизонтальные белые полосы для открытия окна с разделом меню.
- Выбрать пункт настроек в верхней части окна.
- Пролистать страницу и остановиться на пункте с Алисой. Рядом с ней установлен переключатель, для деактивации его нужно двинуть пальцем в сторону. Желтый тон сменится на серый.
- После этого голос Алисы изменится на стандартный звуковой поиск.
- Чтобы внести разнообразие в пункте Голос можно заменить классический вариант на другой предложенный шаблон. Подходящие голоса можно выбрать из предложенного списка или скачать любые другие. Из навигатора может раздаваться речь Харламова, Уткина, Басты и многих других.
Если пользователь захочет вообще отключить какой-либо звук из микрофона, то следует зайти в пункт настроек голосовой активации и отключить данную функцию с помощью сдвига переключателя. Данное действие помогает сэкономить заряд аккумуляторной батареи устройства.
Если требуется отключить голосовую функцию на телефоне, поддерживающем Андроид:
- Запустить приложение Яндекс навигатор.
- Затем найти на мониторе в нижней части горизонтальные линии. Нажать на них и тем самым попасть в раздел меню настроек.
- Далее нажать на вкладку настройки.
- Для отключения Алисы следует найти пункт с аналогичным названием и передвинуть переключатель в сторону неактивности функции. В качестве подтверждения выключения тон значка сменится на серый, более блеклый.
- После проведенной процедуры из микрофона будет раздаваться стандартная речь компьютера. Пользователю предоставляется право выбрать другой тип голосового тембра из предложенных вариантов либо загрузить другие шаблоны известных людей эстрады и кино.
- Для экономии заряда аккумулятора можно вообще деактивировать функцию голоса, то есть полностью отключить с помощью переключателя в пункте голосовой активации.
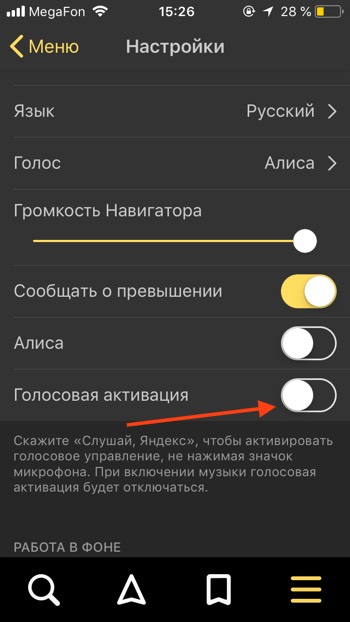
Алиса является лучшим помощником не только для домашнего управления функционалом компьютера и планшета, но и пригодится в пути водителю. Благодаря тому, что ассистент прекрасно улавливает и обрабатывает в короткие сроки обычную, даже невнятную русскую речь она успевает выполнять все известные команды: найти улицу, проложить маршрут движения, запустить аккаунт в социальной сети, включить или выключить любимую песню, фильм или смешное видео.
Чтобы максимально постараться сэкономить заряд батареи на устройстве для этого потребуется отключить голосовую активность приложения. Также отключение может понадобиться в целях ускорения работы операционной системы. Иногда рекомендуется проводить чистку программ, которые долгое время не используются в работе. Алгоритм отключения имеет такую же схему действий, как и при подключении. В настоящее время Алиса завоевывает все больше поклонников по всей стране, благодаря своему действительно высшему уровню компьютерного интеллекта.
3Как удалить Алису с компьютера с помощью Ccleaner?
Специальный софт по удалению программ и чистке компьютера поможет вам сделать всё быстрее и легче. Так, вы имеете возможность сразу же почистить кэш.
Откройте вашу программу Ccleaner, зайдите в раздел “Tools”. Здесь находятся все программы, которые сейчас установлены на ваш компьютер. Найдите Алису и нажмите по ней курсором. Справа сверху отыщите кнопку “Run Uninstaller”, нажав на нее Алиса будет удалена.

Теперь нужно почистить кэш, чтобы все остатки программы были также стерты, и больше не беспокоили вас. Зайдите в раздел “Cleaner”. Сначала выберите вкладку “Windows” и нажмите “Run Cleaner”, а затем войдите в “Applications” и проделайте то же самое.
Теперь Алиса удалена с вашего компьютера со всеми компонентами.

Удаление помощника «Алиса» с компьютера (Windows 7, 8, 10)
К сожалению, чем дальше, тем все большее количество экспертов и простых юзеров вынуждены констатировать факт агрессивного навязывания собственной продукции компанией Яндекс. Вот и голосовой помощник производителя, который по неосмотрительности можно скачать на ПК вместе с браузером, даже не заметив этого, у многих пользователей вызывает откровенное раздражение.
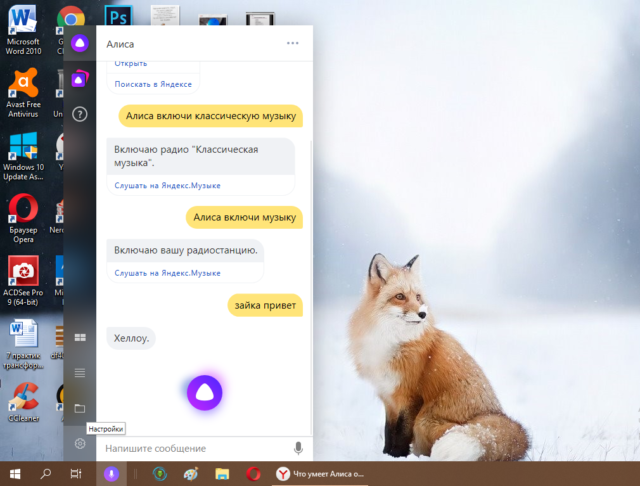
Причин для подобной реакции действительно немало – начиная с автоматической активации и занятия места на панели задач, и заканчивая необходимостью очистки памяти и бесполезностью ассистента, часто откровенно не справляющегося со своими прямыми обязанностями.
С помощью Удаления программ
Итак, «Яндекс.Браузер» установлен, а вместе с ним и «Алиса», однако, со временем выясняется, что в использовании этого или любого другого голосового управления на ПК нет особой необходимости. Что же делать в таких случаях?
По мнению специалистов, сегодня существует два способа решения проблемы, выбор которых напрямую зависит от того, хочется ли скрыть ассистента из видимости, вернув в случае надобности все на свои места, или вообще удалить его из операционной системы.
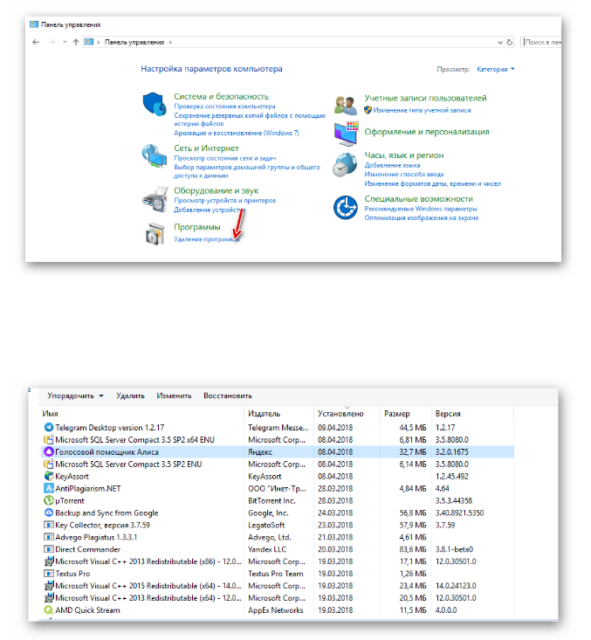
Намного проще воплотить в реальность именно второй вариант, ведь все, что нужно сделать для полного удаления приложения — это зайти в панель управления, выбрать раздел «Программы» и перейти в единственный его подраздел «Удаление программы».
Для его деинсталляции нужно будет кликнуть правой кнопкой мыши по строке и выбрать соответствующую команду.
Если ее нет в программах
В случае если голосовая поддержка по какой-то причине отсутствует в общем списке приложений, необходимо перейти в обозреватель браузера, чтобы отключить ее в исходных настройках.
Для этого необходимо выбрать «Инструменты» в настроечном меню и проставить галочку напротив ассистента, после чего осуществляется перезапуск браузера и проверка эффективности проведенных ранее действий.
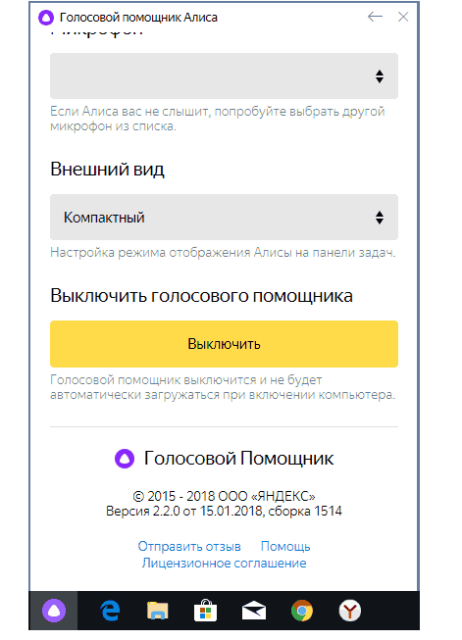
Через командную строку полностью
Конечно же, перечень универсальных методов для борьбы с навязчивым приложением не ограничивается одним только удалением и отключением в браузерных настройках, и при желании избавиться от него можно и с помощью старой доброй командной строки.
Для этого необходимо запустить ее от имени Админа и прописать в открывшемся окне команду wmic. Следующий шаг предполагает введение комбинации product get name, автоматически открывающий доступ к общей консоли ПО, где можно произвести безвозвратное удаление, просто вбив команду name= «Голосовой помощник Алиса» call uninstall.
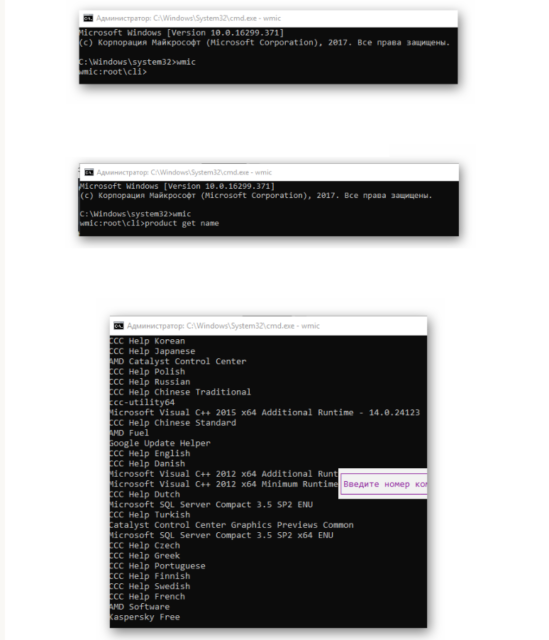
Специальные программы, если она не удаляется
Удаление программы голосового управления является возможным и посредством применения некоторых эффективных деинсталляторов. В качестве наглядного примера можно привести утилиту Revo Uninstaller, которую необходимо установить на свой ПК, выполнить ее запуск, выбрать соответствующую опцию деинсталлизации, найти в открывшемся перечне компьютерных программ надоевший ассистент, выделить его и произвести утилизацию.
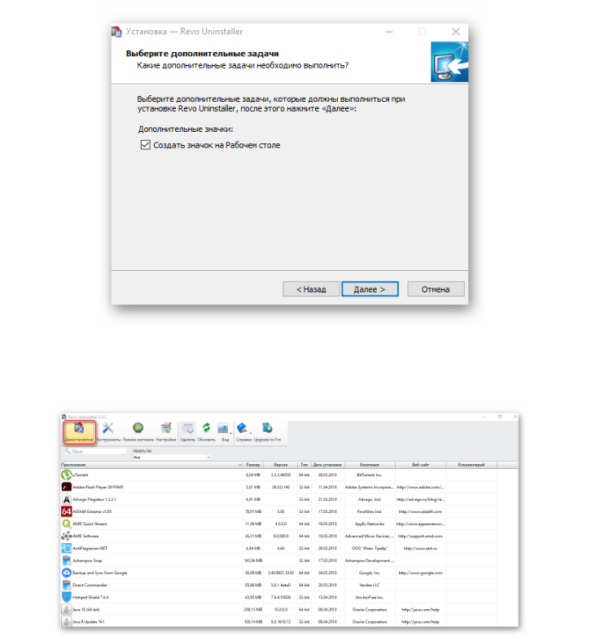
Как удалить ассистента «Яндекс.Алиса»
Для удаления «Алисы» с компьютера существует несколько основных способов, которые мы рассмотрим ниже.
Способ №1. Стандартное удаление с ПК
Классический способ удаления «Алисы» состоит в использовании шаблонного инструментария ОС Виндовс.
- Нажмите на кнопку «Пуск», затем в строке поиска вбейте appwiz.cpl и нажмите ввод.
- После открытия стандартной панели удаления программ найдите там «Голосовой помощник», и, дважды кликнув на нём, удалите данную программу.
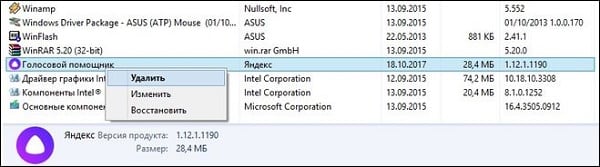
Удалите голосовой помощник с ПК
Если после этого иконка помощника остаётся на рабочем столе, то рекомендуется перейти на материал Яндекс Алиса для Windows ПК. Скачать и правильно установить самую свежую версию программы, а уже потом удалить её стандартным способом, описанным чуть выше.
Способ №2. Использование стороннего софта
Если первый способ по каким-либо причинам оказался неэффективным в очищении файлов Алисы с PC, рекомендую воспользоваться специализированным софтом, предназначенным для тотального удаления не нужных пользователю программ. Такой софт после удаления не оставляет от программы никаких «следов» в системе (включая системный реестр), потому может быть рекомендован для эффективного удаления и помощника от Яндекс.
Рекомендую обратить внимание читателя на следующие программы:
- «Uninstall tool» — эффективный инструмент для удаления ненужных программ, обладает интуитивно-понятным интерфейсом и функцией поиска. Позволяет избавиться от какой-либо программы, не оставляя после неё никаких следов;
- «Revo Uninstaller» — превосходный деинсталлятор для различного рода программ, которые вы не можете удалить стандартным путём. Использует несколько режимов удаления, выбирайте тот, который подойдёт именно вам;
- «IObit Uninstaller» — бесплатная лицензия этого платного продукта составляет месяц, что будет достаточно для полного удаления ненужного вам софта.
Использовать же стандартный «CCleaner» в данном случае я бы не рекомендовал, так как его результаты в деле удаления «Алисы» оказались неубедительными.
Способ №3. Удаляем «Алису» с мобильных гаджетов
Удаление помощника с мобильных устройств производится стандартным образом. Перейдите в настройки вашего аппарата, найдите там «Приложения», в списке последних найдите «Головой помощник» (с вариациями), тапните на нём, и выберите «Удалить».
Способ №4. Не удаляйте, а отключайте
В качестве альтернативы к удалению можно рассмотреть отключение помощника. Для чего необходимо навести курсор на панель задач, щёлкнуть правой клавишей мыши, выбрать пункт «Панели», и там отключить «Голосовой помощник».

Как избавиться от приложения?
Прежде чем удалять Алису с компьютера полностью, можно попробовать отключить ее голосовую активацию. Данное действие позволит решить проблемы бесконечной активации приложения в самые неподходящие моменты, а также поможет сэкономить оперативную память ПК для увеличения быстродействия системы.
Отключить приложение можно тремя известными способами:
- в настройках Яндекс-браузера;
- через контекстное меню Windows;
- через панель инструментов
Для отключения Alice на ПК или ноутбуке первым способом потребуется:
- Зайти в Yandex-browser.
- В правом верхнем углу экрана найти изображение трех параллельных прямых, расположенных друг над другом, нажать по данному значку.
- Найти изображение шестеренки, расположенное сразу после «Режима инкогнито», кликнуть по Settings.
- Для ускорения процесса ввести в появившейся справа сверху строке поиска ключевое слово. Напротив «Голосовая активация помощника» и «Включить ГП» убрать галочки.
- После проведения данной операции значок А с панели инструментов ПК будет скрыт. Для того чтобы вернуть возможность голосового поиска, потребуется активировать функцию в новой вкладке браузера, нажав на значок белой капельки или треугольника, – кто как видит в фиолетовом круге.
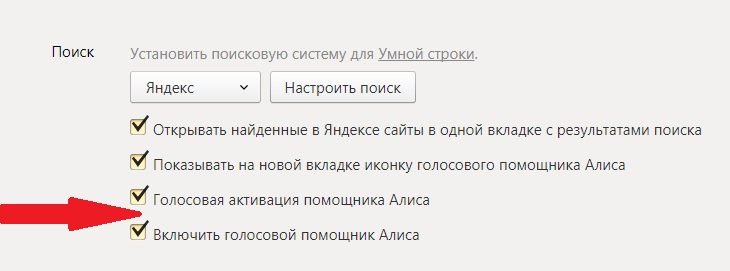
Для деактивации программы в контекстном меню нужно:
- Нажать правой кнопкой мышки по характерному значку фиолетового цвета.
- Перейти в раскрывающемся меню в первый пункт – «Settings».
- Убрать тумблер с функции «Голосовая активация»: во включенном состоянии меню окрашено в желтый цвет, при выключенном – в серый. Также потребуется отключить «Голосовые ответы», «Поисковые подсказки», «Уведомления» и «Слушай, Alice».
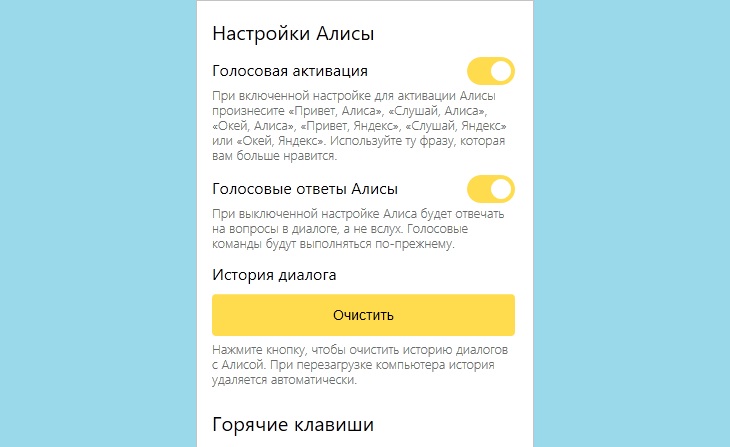
Произвести указанную операцию пользователь может также, воспользовавшись панелью инструментов Windows 7-10. Для этого:
- кликнуть правой кнопкой мышки по свободному полю панели инструментов;
- перейти в меню «Панели»;
- напротив «Голосового помощника» убрать соответствующую отметку.
Если пользователь твердо решил удалить Алису Яндекс с компьютера без возможности последующего восстановления, тогда подойдет следующая инструкция:
- Перейти в панель управления ПК.
- Зайти в раздел Programs, после чего перейти во вкладку «Удаление».
- Воспользоваться поиском соответствующей program либо пролистать и найти в списке вручную.
- Удалить помощника Алису с компьютера.
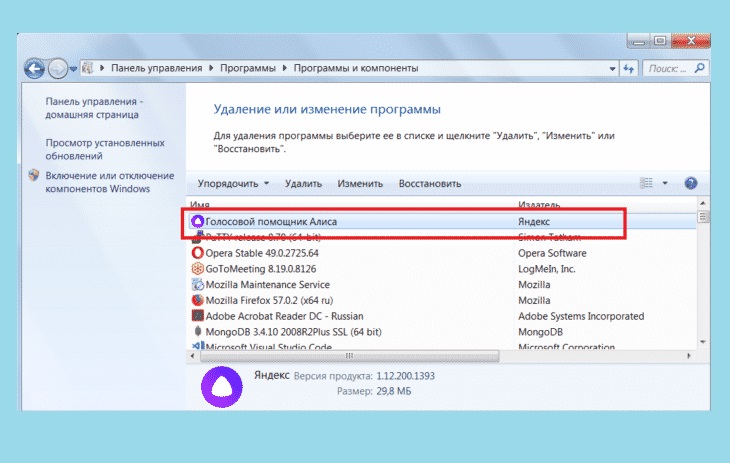
Чтобы удалить программу Алиса с компьютера полностью при помощи CCleaner, нужно:
- Загрузить одноименное приложение с официального сайта.
- Запустить Клинер и войти во вкладку «Сервис», расположенную в левой части экрана.
- Перейти в меню «Удаление программ».
- В раскрывшемся списке предустановленных приложений отыскать вручную или при помощи поисковой строки приложение Алиса или любое другое, которое нужно удалить с компьютера.
- Для старта процесса выбрать «Деинсталляцию».
- После того как процесс завершится, следует почистить реестр и систему от остаточных файлов.
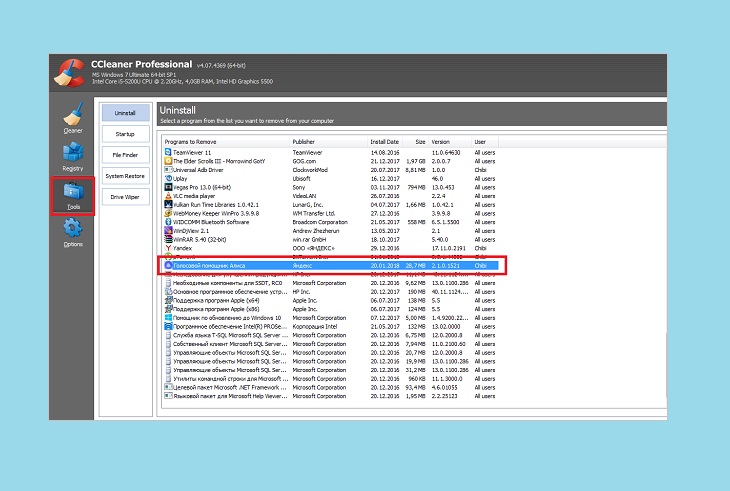
Для очистки реестра после удаления голосового помощника Алисы с ноутбука или ПК в CCleaner понадобится:
- Запустить Клинер, перейти в «Реестр» в левом боковом меню, запустить функцию «Поиск проблем».
- Начнется проверка системы на наличие ошибок, которая может длиться несколько минут. После завершения процесса следует выбрать «Исправить…» — опцию в правом нижнем углу приложения.
- Система предложит зарезервировать текущие данные реестра – нужно дать согласие, так как в случае непредвиденных сбоев информация пригодится для отката системы из сохраненной копии.
- После резервирования данных программа отобразит список найденных ошибок и проблем системного уровня. Нажать на «Исправить отмеченные», затем приложение выполнит свою задачу в устранении ошибок.
- По факту исправления высветится окно с информацией о том, что чистка окончена. На этом работу в приложении можно закончить и не переживать о наличии на компьютере остаточных файлов от удаленной программы Алисы.
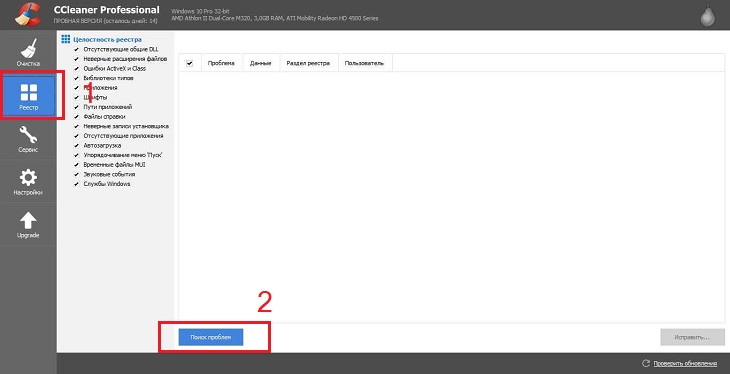
Далее будет инструкция для продвинутых пользователей, которые уже научились действовать от имени Администратора на своем устройстве. Для них доступен неочевидный способ удаления голосовой Алисы с компьютера через командную строку. Для этого:
- Зайти в командную строку от имени Admin.
- Ввести короткую команду «wmic».
- Далее прописать следующую команду – «product get name».
- В отобразившейся консоли будет список со всеми инсталлированными на ПК программами.
- Для стирания любой из них нужно всего лишь ввести команду name= «здесь вставляем название помощника, которое указано в списке» call uninstall.
- Приложение будет стерто из системы, после чего рекомендуется почистить остаточные файлы доступным способом.
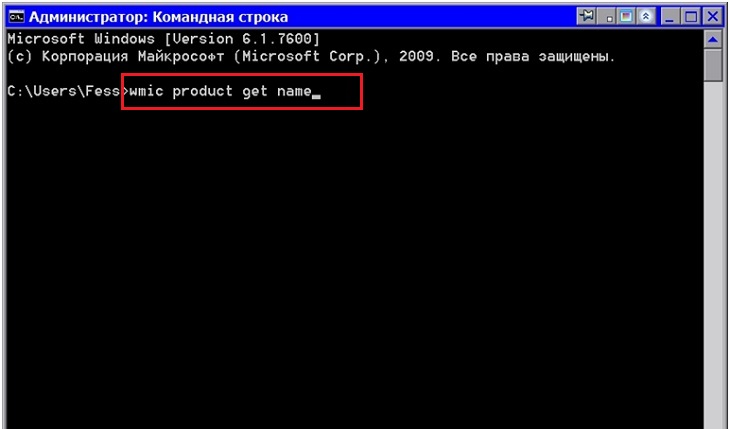
Отключение Алисы
Деактивировать Алису можно на любом из устройств: компьютере, телефоне, планшете. Отключив её, вы не лишитесь остальных функций, предоставляемых приложениями от «Яндекс». Единственное последствие: пользоваться Алисой вы не сможете до тех пор, пока её не включите снова.
Windows
Независимо от того, какой версией операционной системы вы пользуетесь (Windows 7, 10), вы сможете отключить Алису двумя способами: через параметры помощника или настройки браузера. Использовать можно любой метод, результат будет один — голосовой помощник перестанет нагружать компьютер.
При помощи параметров помощника
После того как Алиса установилась на ваш компьютер, в панели быстрого доступа, расположенной в нижней части экрана, появился её значок с сине-фиолетовым градиентом. У него несколько форм: поисковая строка с иконкой и кнопкой в виде микрофона или просто иконка
Какой из них отображается у вас в данный момент — неважно, нужно сделать следующие действия:
-
Кликните по логотипу правой клавишей мыши.
- Выберите функцию «Выключить Алису». Готово, помощник отключён.
- Если данной функции у вас нет в контекстном меню, то выберите пункт «Настройки».
-
Пролистайте список параметров до самого конца и нажмите на большую жёлтую кнопку «Выключить». Готово, Алиса деактивирована.
При помощи настроек браузера
Чтобы настроить работу Алисы через параметры браузера, пройдите следующие шаги:
-
Развернув «Яндекс.Браузер», откройте его меню, кликнув по иконке в виде трёх параллельных полос, расположенной в верхнем правом углу.
- В меню выберите пункт «Настройки».
- Пролистайте страницу с параметрами до блока, посвящённого Алисе. Если не можете его найти, воспользуйтесь встроенной поисковой строкой.
-
Снимите галочку с пункта «Включить голосовой помощник». Готово, Алиса деактивирована.
Android
На телефонах и планшетах, работающих под управлением Android, Алиса связана с мобильным браузером «Яндекс». Поэтому, чтобы отключить её, нужно изменить параметры браузера:
-
Оказавшись на главной странице браузера, разверните меню, нажав на кнопку в виде трёх точек, выстроенных в ряд.
-
Перейдите к настройкам браузера.
-
Снимите галочку с пункта «Голосовая активация». Готово, помощник отключён.
iOS
Чтобы отключить Алису на iPad и iPhone, работающих под управлением iOS, нужно пройти следующие шаги:
-
Оказавшись на главной странице браузера, разверните меню, нажав на кнопку в виде трёх точек, выстроенных в ряд.
-
Выберите раздел «Настройки».
-
Прокрутив страницу настроек, отыщите пункт «Голосовая активация». Перегоните ползунок, находящийся напротив него, так, чтобы он стал серым. Готово, помощник отключён.