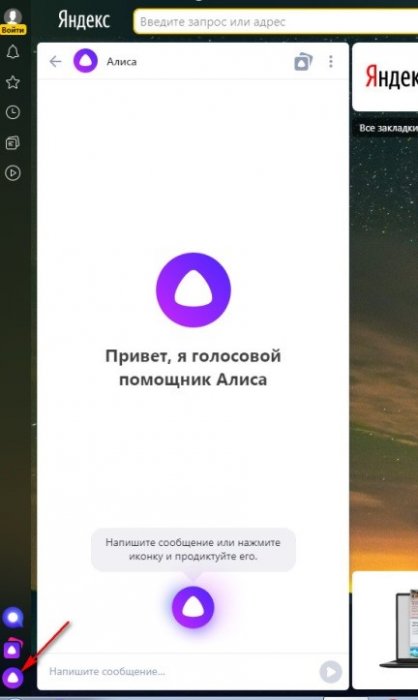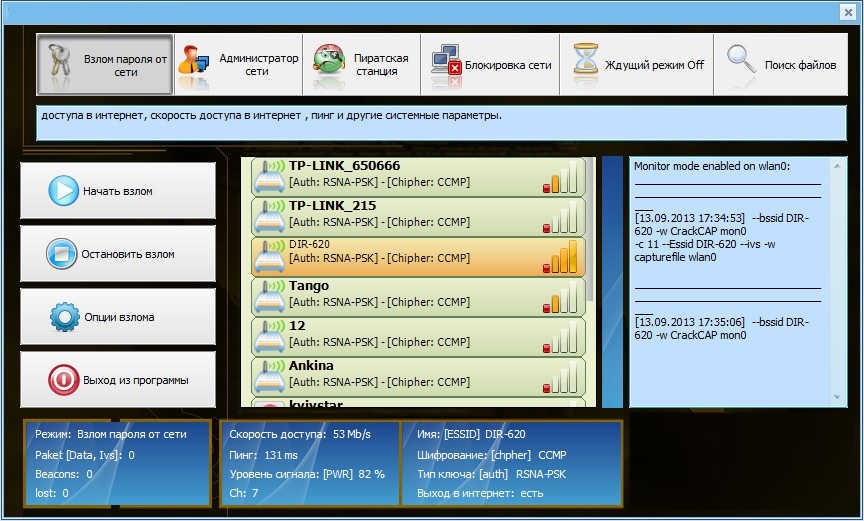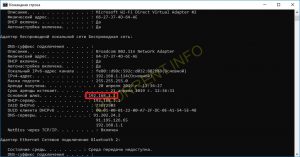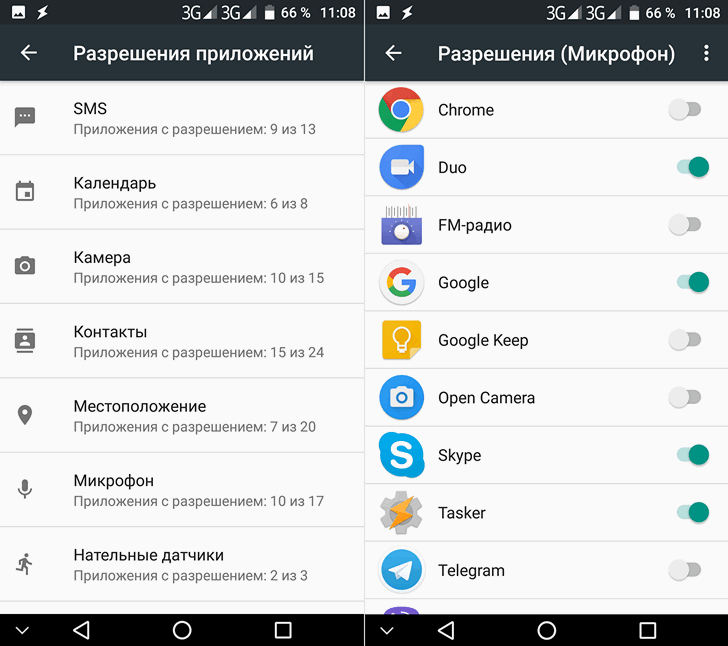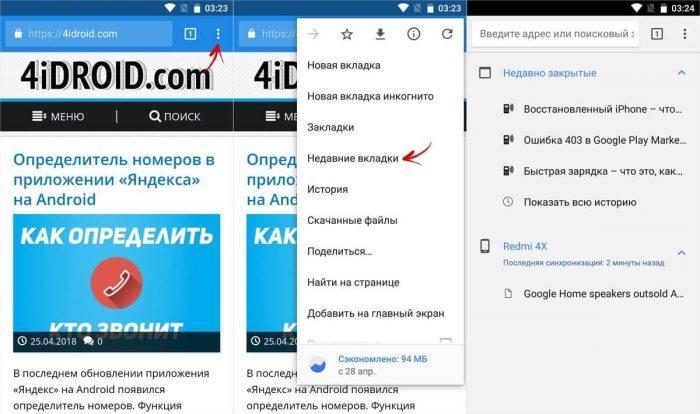Как настроить алису на андроиде
Содержание:
- Как открыть панель «Алиса» на ПК или ноутбуке
- Как удалить Алису с телефона
- «Алиса» от «Яндекса»: что умеет помощник и на каких девайсах его можно использовать
- Как работает Алиса
- Как активировать Алису на ПК или ноутбуке, если ранее она была отключена
- На каких устройствах можно использовать Алису
- На компьютере
- Алиса от Яндекса: её возможности на смартфоне
- Как избавиться от приложения?
- Настройки
- Запуск работы помощника
- Способы запуска Алисы
- Что может голосовой помощник
Как открыть панель «Алиса» на ПК или ноутбуке
Раскрыть панель, на которой будет выводиться в дальнейшем диалог между «Алисой» и юзером, на ПК можно несколькими способами. Однако они будут работать только в том случае, если в «Яндекс.Браузере» активирована служба данного помощника. Включение «Алисы» в случае версий Windows 7 и Windows 10 не будет отличаться.
Через «Яндекс.Браузер»
Панель «Алиса» можно вызвать через новую вкладку, открытую в «Яндекс.Браузере». Жмём на фиолетовую иконку с белым треугольником в центре, расположенную слева от ленты с персональными новостями «Дзен».
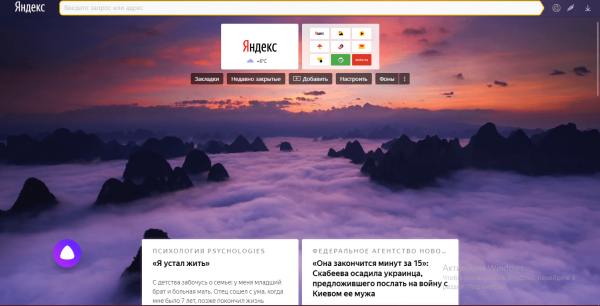
Значок «Алисы» находится в каждой новой вкладке «Яндекс.Браузера», если последний, конечно, правильно настроен
После щелчка по иконке можно сразу ввести сообщение (запрос) либо проговорить его вслух.
Через приложение «Голосовой помощник»
Если вы хотите открывать браузер от Yandex, чтобы вызвать панель бота, воспользуйтесь голосовыми командами либо иконкой приложения помощника.
С помощью голоса
Необязательно на что-то нажимать мышкой, чтобы раскрыть на экране панель «Алиса». Сервис способен распознать ваш голос. Просто произнесите вслух одну из следующих фраз:
- Привет, «Алиса» / «Яндекс».
- Слушай, «Алиса» / «Яндекс».
- Окей, «Алиса» / «Яндекс».
Какая-то из фраз может не подходить конкретно для вашего приложения. Тогда просто пользуйтесь постоянно только одним приветствием
Важно также отметить, что если у вас ПК находится в спящем режиме, включить «Алису» голосом не получится — нужно выводить устройство из сна и тогда уже применять команды при активном «Рабочем столе»
Через иконку приложения на «Панели задач»
Если у вас вдруг не срабатывает голосовая команда для активации помощницы, выполните такие простые шаги:
-
В левой области дисплея на «Панели задач» рядом с кнопкой «Пуск», «Представление задач» и «Поиск» расположен круглый значок фиолетового цвета с изображением микрофона внутри. Щёлкните по нему, чтобы раскрыть панель помощницы.
-
Вместо круглой иконки может быть также простая строка поиска — кликните по ней.
-
На панели нажмите на круглую большую иконку с треугольником внутри — вы услышите своеобразный звук.
-
После звука проговорите либо напечатайте запрос.
Как удалить Алису с телефона
Как установить Алису понятно, а как же можно удалить это приложение со смартфона? Деинсталляция программы несколько отличается в зависимости от модели смартфона и операционной системы, на котором он работает. Рассмотрим последовательность действий для всех мобильных устройств.
- В меню мобильного устройства открывают настройки.
- Далее нужно пролистать список и выбрать раздел «Приложения».
- В верхнем меню выбирают строку «Все», также этот раздел может называться «All».
- Открывается список, где нужно выбрать «Голосовой помощник» или «Яндекс». Приложение может иметь разные названия, так что лучше ориентироваться на ярлычок.
- Открывается страница приложения. Именно тут его можно остановить или полностью удалить со смартфона. Для этого нажимают на кнопку «Очистить кеш» и «Стереть данные». После этого нажимают на копку «Удалить».
- На некоторых мобильных устройствах процесс удаления программы немного проще. Тут просто нажимают на ярлычок ненужного приложения, расположенный на рабочем столе и удерживают палец пару секунд. После этого на экране появляется корзина, в которую перетаскивают ненужное приложение. Стоит помнить, что на некоторых смартфонах таким способом можно удалить только ярлычок с рабочего стола, при этом программа остаётся на телефоне. Этот момент нужно уточнить в инструкции к смартфону.
На смартфонах некоторых производителей есть специальная утилита, которая помогает очистить устройство от невостребованных программ. Если на телефоне есть такая функция, то ею пользуются после каждой деинсталляции программы.
Голосовой помощник Алиса – это очень полезное приложение. Услугами искусственного интеллекта с удовольствием пользуются люди разных возрастов. Голосовой помощник быстро найдёт информацию по запросу пользователя, а также при необходимости поддержит диалог.
Автор
Слежу за новостями на рынке мобильных услуг. Всегда в курсе последних событий
«Алиса» от «Яндекса»: что умеет помощник и на каких девайсах его можно использовать
Сервис «Яндекс.Алиса» — это новый голосовой помощник, доступный для скачивания в качестве компонента известного «Яндекс.Браузера». Разработчиком является, конечно же, компания Yandex. Это русский аналог Google Assistant и Siri, созданный в 2017 году. Сервис призван сделать работу юзера на ПК более быстрой, продуктивной и комфортной. Данный ассистент распознаёт как голосовые, так и текстовые запросы. Помощница работает на компьютерах на базе «Виндовс» (Windows 10, 7, 8 и другие версии), а также на мобильных гаджетах с «Андроидом» или iOS.
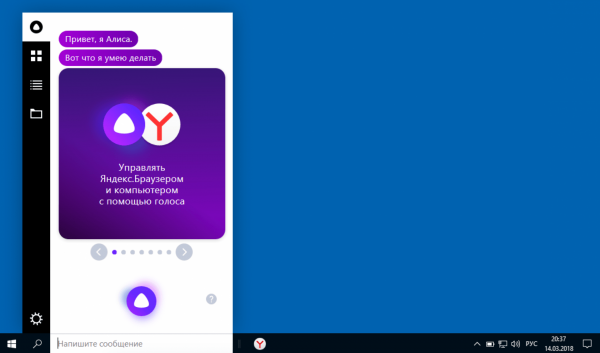
На панели «Алиса» можно вводить текст
Программа понимает русский язык и свободно на нём общается — как на письме, так и с помощью голоса. Озвучивала «Алису» актриса по имени Татьяна Шитова. «Алису» очень тщательно обучили, поэтому она способна отвечать даже на неоднозначные или незаконченные вопросы и шутить.
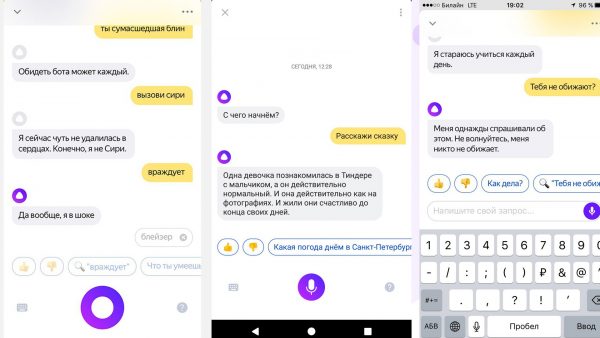
У ассистента «Алиса» есть чувство юмора
Расскажем лишь о некоторых её возможностях (на самом деле их гораздо больше):
- ищет нужную информацию в поиске Yandex;
- выключает и перезагружает ПК;
- запускает некоторые установленные на компьютере утилиты (WhatsApp, «Одноклассники», Microsoft Word и другие);
- находит в памяти нужные папки, файлы и т. д.;
- помогает проложить маршрут к тому или иному адресу;
- показывает погоду и советует, что надеть, чтобы чувствовать себя комфортно при такой погоде;
- говорит, есть ли пробки на дорогах и где именно;
- вызывает такси с помощью специального сервиса от того же «Яндекса»;
- играет в интеллектуальные игры;
- общается с юзером на разные темы;
- выводит курс валюты и при необходимости конвертирует;
- ищет музыку и многое другое.
Как работает Алиса
Алиса — первый голосовой помощник, использующий в своей работе нейронные сети и глубокое обучение (Deep Learning). Это позволяет ей воспринимать не только заготовленные команды, но и более произвольную речь, а также самостоятельно обучаться.
Немного о нейросетях
В работе искусственного интеллекта ключевую роль играют три категории — входные данные, правила обработки и ответ. Самые простые алгоритмы машинного обучения подразумевают передачу программе входных данных и правил. Машина обрабатывала запросы в соответствии с установленным человеком порядком, а затем выдавала предсказуемый результат. Нейронные сети же подразумевают, что программист не задаёт правил алгоритма. Вместо этого он даёт машине огромное количество правильно составленных пар «входные данные — ответ». Программа обрабатывает их и выводит свои собственные правила, по которым она в дальнейшем способна выдать более или менее правильный результат на запрос.
Глубокое обучение — это маленький подраздел нейросетей, который подразумевает многоступенчатую обработку данных (отсюда и термин «глубокое»)
Главное преимущество нейросети — самообучаемость. Каждый ответ Алисы можно оценить («палец вверх» или «палец вниз»). Таким образом пользователь указывает программе, правильным ли был ответ на команду. Собранные данные обрабатываются и выводятся в новые алгоритмы распознавания речи и реакции на запросы. Чем больше разных людей общается с Алисой, тем лучше, точнее и правильнее становятся её ответы на самые разнообразные запросы.
Алгоритм работы Алисы
Работу Алисы с произвольной речью можно представить таким упрощённым алгоритмом:
- Устройство слышит специальную команду, например, «Привет, Алиса», либо реагирует на нажатие кнопки. Это сигнал для программы, который говорит о том, что пришло время слушать и распознавать речь. Кстати, распознавание производится через написанный «Яндексом» алгоритм SpeechKit.
- Дальнейшие слова пользователя тщательно фиксируются устройством и начинается распознавание речи.
- Из голосового сообщения, преобразованного в текст, помощник вычленяет так называемые именованные объекты. Это своеобразные маркеры, которые указывают Алисе, что именно мы от неё хотим. Например, если во фразе присутствовало слово «погода», то помощник понимает, что нужно выдать прогноз погоды. Город и дата в таком запросе тоже будут именованными объектами. Таким образом, запросы «какая погода завтра в Питере», «что завтра с погодой в Петербурге» и «покажи завтрашнюю погоду в Санкт-Петербурге» будут расцениваться помощником как одинаковые, ведь в каждом присутствует один и тот же набор маркеров.
- Далее Алиса действует по уже заготовленному скрипту. Каждый именованный объект определяет действие или условие, согласно которому помощник выдаст ответ.
Важное преимущество Алисы — умение работать в контексте. Она помнит предыдущие реплики и способна вести диалог
Так общение с ней становится более «живым» и естественным, привычным для человека. Мы можем опускать некоторые слова, упомянутые в предыдущей реплике (это явление называется эллипсис), заменять существительные на местоимения (а это — кореференция).
К примеру, если спросить у помощника, где находится Эльбрус, а после ответа задать вопрос о его высоте, не упоминая при этом название горы, Алиса укажет правильный ответ.
Без понимания контекста Алиса не поняла бы вторую реплику
Аналогичным образом Алиса поймёт нас, если мы вначале спросим прогноз на сегодня, а затем на завтра — уже без упоминания слова «погода».
Благодаря этому умению Алиса выглядит как живой собеседник
Как активировать Алису на ПК или ноутбуке, если ранее она была отключена
Компонент помощника с приятным женским голосом вы могли ранее деактивировать в настройках обозревателя. Сделать его обратно активным можно как с помощью сайта, так и во внутренней вкладке браузера с перечнем его параметров. Рассмотрим оба способа.
Самый простой метод снова ввести «Алису» в рабочий режим — использование официального ресурса помощницы:
-
Запустите обозреватель от Yandex и направьтесь на официальную страницу голосового бота «Алиса». Просто кликните левой кнопкой мышки по жёлтой кнопке «Включить».
-
Подождите несколько секунд, пока произойдёт открытие панели помощника.
-
В итоге у вас должна появиться фиолетовая иконка с изображением микрофона внутри и панель «Алиса». Вы услышите характерный звук — вы можете сразу поздороваться с Алисой и сказать ей, какое действие нужно выполнить.
-
Если у вас не появилась панель, кликните уже по кнопке «Скачать».
-
Подождите, пока инсталлятор загрузится.
-
Запустите файл через окошко с перечнем всех загрузок, произведённых через браузер от компании «Яндекс».
-
Подождите, пока файл проведёт подготовку к инсталляции компонента.
-
Щёлкните по «Да», чтобы разрешить приложению вносить изменения в системе.
- Снова ожидайте завершение установки. После этого уже должна появиться панель «Алиса».
Через настройки обозревателя
Если первый способ не помог или вы считаете, что вам проще изменить что-либо в настройках браузера, чем переходить на какие-то сайта, выполните следующие шаги:
-
В «Яндекс.Браузере» жмём на знак в виде гамбургера (три параллельные линии справа вверху). Щёлкаем по строчке с настройками (с иконкой шестерни).
-
Прокручиваем страницу с параметрами до блока «Информеры на новой вкладке».
-
Ставим галочки слева от пунктов, посвящённых помощнику «Алисе». Если поставите голосовую активацию, вы сможете запускать панель бота без каких-либо нажатий на иконки (об этом способе включения мы уже рассказали в предыдущих разделах этой статьи). Если будет активен третий пункт — рядом со значком «Пуск» в левой нижней области дисплея появится уже знакомая фиолетовая кнопка с микрофоном.
- Если выделите первый пункт, на каждой новой вкладке слева от ленты «Дзен» будет располагаться круглая фиолетовая иконка с треугольником в центре, о которой мы рассказывали ранее. Кликаем по ней — запускается панель.
-
Если вы не нашли указанные пункты в настройках, нужно убедиться, что в обозревателе включено расширение, соответствующее «Алисе». Кликаем снова по меню (иконка с тремя линиями) и выбираем пункт с дополнениями. Прокручиваем практически до самого низа перечень и находим там «Алису». Если расширение деактивировано, щёлкаем по переключателю.
Помощница «Алиса» — полезный сервис для тех, кто хотел бы ускорить свою работу на ПК. Открыть панель ассистента можно с помощью собственного голоса и определённой команды, а также через иконку на «Панели задач» рядом с клавишей, которая раскрывает меню «Пуск». Если оказалось, что «Алиса» у вас отключена в браузере, зайдите в настройки обозревателя и активируйте там опции, соответствующие помощнице. Вы также можете быстро включить функцию с помощью официального сайта «Алисы». Не забудьте также убедиться, что у вас активировано расширение «Алиса» в обозревателе.
На каких устройствах можно использовать Алису
Алису можно использовать на ряде устройств:
смартфон или планшет (Android и iOS). Алиса устанавливается вместе с приложениями «Яндекс», «Яндекс.Браузер» и «Яндекс.Навигатор»
Обратите внимание — если на вашем телефоне в качестве системного языка установлен не русский, то Алиса появится только в приложении «Яндекс». В браузере и навигаторе её не будет;
компьютер и ноутбук под управлением Windows
Алиса устанавливается вместе с «Яндекс.Браузером». Для MacOS и Linux разработчики выпустили браузер без Алисы;
«Яндекс.Станция». Это домашняя мультимедиа-платформа с голосовым управлением (через Алису, конечно же). Умная колонка поступила в продажу летом 2018 года;
Irbis A. Это умный домашний помощник, который способен выполнять массу функций: засекать время, включать музыку, ставить будильник, а также отвечать на голосовые поисковые запросы — всё при помощи Алисы;
Elari KidPhone 3G. Это часы-телефон, созданные специально для детей. Алиса интегрирована в них вместе с системой.
На компьютере
Включение в настройках
Обратите внимание, есть ли Yandex в системе: должная быть иконка на рабочем столе, на панели задач или в меню «Пуск». Если браузер установлен в ОС, запустите его (клик по ярлыку) и проверьте настройки:. 1. Щёлкните кнопку «три полоски» в верхнем правом углу
1. Щёлкните кнопку «три полоски» в верхнем правом углу.
2. В меню нажмите пункт «Настройки».
3. На появившейся вкладке, в списке слева, выберите раздел «Интерфейс».
4. Найдите блок «Боковая панель». Если отключена опция «Показывать боковую панель… », включите её, чтобы кнопки управления голосовой помощницей появились в интерфейсе браузера.
Совет! Дополнительно в опции можно задать режим отображения: «всегда» – панель зафиксирована, доступна на любой странице; «при наведении на левую границу» – при установке курсора в левую часть экрана панель выезжает.
5. Перейдите в раздел настроек «Инструменты». Поставьте «галочку» в строке «Включить голосовую активацию фразой», чтобы управлять помощником через микрофон. В надстройке установите «Алиса».
Совет! Если браузер тормозит, перегружается оперативная память, то лучше отключить поддержку голосовых команд.
Включение через офсайт
Ещё восстановить Алису (активировать её) можно с официальной странички в браузере:
1. Запустите Яндекс.
2. Откройте страницу – https://browser.yandex.ru/alice/
3. Щёлкните кнопку «Включить Алису».
Как восстановить иконку помощника на панели задач?
Если случайно, намеренно пользователь удалил ярлык для включения голосового помощника на панели задач Windows, есть возможность его восстановить.
НО: предварительно проверьте, есть ли приложение в системе. Откройте: Пуск → Панель управления → настройка «Просмотр» – Категория → Удаление Программы. Просмотрите список: есть голосовой помощник – можно восстанавливать.
Примечание. Если приложения нет в каталоге установленного ПО, возможно потребуется переустановка браузера (см. следующую инструкцию).
2. Нажмите комбинацию клавиш – «Win» + «E».
3 В верхней части открывшегося окна, в поле «Поиск» наберите запрос – searchband.
4. В результатах поиска найдите одноимённый объект. Его характеристики: тип «Приложение», местонахождение – директория браузера.
Важно! Есть иконка с таким же названием (тип: Значок), но её использовать нельзя. Не перепутайте!. 5. Запустите файл searchband
Иконка помощника появится на панели задач. Кликните по ней, чтобы активировать сервис
5. Запустите файл searchband. Иконка помощника появится на панели задач. Кликните по ней, чтобы активировать сервис.
Совет! В панели «Алисы» можно вызвать меню настроек кнопкой «три точки» (вверху справа). В числе функций приложения: данные о чате, очистка истории, обратная связь с сервисом, справка.
Переустановка
Если предыдущие инструкции вам не помогли вернуть голосовой помощник, попробуйте переустановить Яндекс.Браузер.
1. Удалите браузер Яндекс из системы через панель управления или при помощи сторонней программы-деинсталлятора.
2. Откройте любой другой браузер, который есть на ПК – Edge, IE, Opera, Firefox или Google Chrome.
3. Откройте страницу – https://browser.yandex.ru/alice/
4. Кликните кнопку «Установить».
5. Запустите скачанный файл (клик по иконке в нижней панели или в папке, где размещён).
Совет! В окне установщика не забудьте снять «галочку» в строке «… по умолчанию», если в системе другой основной браузер. В противном случае, настройки изменятся, и Яндекс получит статус браузера по умолчанию в Windows (все ссылки, сохранённые веб-страницы, переадресации приложений будут открываться в нём).
6. Нажмите «Установить».
7. По завершении инсталляции в окне Яндекса задайте настройку автозапуска, использования cookies. Кнопки управления помощником отобразятся в панели слева: «Поиск», «Навыки», «Алиса».
8. Кликните «Динамик» и настройте уровень громкости. Если вы используете аккаунт Яндекс для синхронизации данных в браузере, нажмите в панели «Войти». Авторизуйтесь. Для запуска без входа выберите «Пропустить».
9. Для быстрой настройки Яндекса дайте ответ на запросы Алисы: выбор фона, формы вкладок.
10. По завершении установки параметров нажмите «Закончить… ».
11. Чтобы открыть чат с Алисой, нажмите иконку сервиса в боковой панели.
Алиса от Яндекса: её возможности на смартфоне
Алиса — отечественный голосовой помощник от Яндекса с довольно большим функционалом и приятным голосом — актрисы Татьяны Шитовой. Алиса — самообучающийся искусственный интеллект. Её база знаний регулярно пополняется новыми запросами от юзеров. Помощница умеет давать импровизированные ответы на одинаковые вопросы с учётом контекста разговора.
На смартфонах бот может выполнить следующие действия:
- подсказать погоду на любой день в любом городе;
- включить музыку;
- определить ваше местоположение;
- создать список дел (надиктованные задачи попадут в облачный сервис «Яндекса»);
- угадать песню;
- проложить маршрут;
- рассказать о пробках;
- запустить некоторые сторонние утилиты, например, Instagram, «ВКонтакте»;
- рассказать анекдот, стих, сказку;
- пошутить;
- посоветовать фильм к просмотру;
-
посчитать через встроенный калькулятор;
- искать информацию в интернете.
Как избавиться от приложения?
Прежде чем удалять Алису с компьютера полностью, можно попробовать отключить ее голосовую активацию. Данное действие позволит решить проблемы бесконечной активации приложения в самые неподходящие моменты, а также поможет сэкономить оперативную память ПК для увеличения быстродействия системы.
Отключить приложение можно тремя известными способами:
- в настройках Яндекс-браузера;
- через контекстное меню Windows;
- через панель инструментов
Для отключения Alice на ПК или ноутбуке первым способом потребуется:
- Зайти в Yandex-browser.
- В правом верхнем углу экрана найти изображение трех параллельных прямых, расположенных друг над другом, нажать по данному значку.
- Найти изображение шестеренки, расположенное сразу после «Режима инкогнито», кликнуть по Settings.
- Для ускорения процесса ввести в появившейся справа сверху строке поиска ключевое слово. Напротив «Голосовая активация помощника» и «Включить ГП» убрать галочки.
- После проведения данной операции значок А с панели инструментов ПК будет скрыт. Для того чтобы вернуть возможность голосового поиска, потребуется активировать функцию в новой вкладке браузера, нажав на значок белой капельки или треугольника, – кто как видит в фиолетовом круге.
Для деактивации программы в контекстном меню нужно:
- Нажать правой кнопкой мышки по характерному значку фиолетового цвета.
- Перейти в раскрывающемся меню в первый пункт – «Settings».
- Убрать тумблер с функции «Голосовая активация»: во включенном состоянии меню окрашено в желтый цвет, при выключенном – в серый. Также потребуется отключить «Голосовые ответы», «Поисковые подсказки», «Уведомления» и «Слушай, Alice».
Произвести указанную операцию пользователь может также, воспользовавшись панелью инструментов Windows 7-10. Для этого:
- кликнуть правой кнопкой мышки по свободному полю панели инструментов;
- перейти в меню «Панели»;
- напротив «Голосового помощника» убрать соответствующую отметку.
Если пользователь твердо решил удалить Алису Яндекс с компьютера без возможности последующего восстановления, тогда подойдет следующая инструкция:
- Перейти в панель управления ПК.
- Зайти в раздел Programs, после чего перейти во вкладку «Удаление».
- Воспользоваться поиском соответствующей program либо пролистать и найти в списке вручную.
- Удалить помощника Алису с компьютера.
Чтобы удалить программу Алиса с компьютера полностью при помощи CCleaner, нужно:
- Загрузить одноименное приложение с официального сайта.
- Запустить Клинер и войти во вкладку «Сервис», расположенную в левой части экрана.
- Перейти в меню «Удаление программ».
- В раскрывшемся списке предустановленных приложений отыскать вручную или при помощи поисковой строки приложение Алиса или любое другое, которое нужно удалить с компьютера.
- Для старта процесса выбрать «Деинсталляцию».
- После того как процесс завершится, следует почистить реестр и систему от остаточных файлов.
Для очистки реестра после удаления голосового помощника Алисы с ноутбука или ПК в CCleaner понадобится:
- Запустить Клинер, перейти в «Реестр» в левом боковом меню, запустить функцию «Поиск проблем».
- Начнется проверка системы на наличие ошибок, которая может длиться несколько минут. После завершения процесса следует выбрать «Исправить…» — опцию в правом нижнем углу приложения.
- Система предложит зарезервировать текущие данные реестра – нужно дать согласие, так как в случае непредвиденных сбоев информация пригодится для отката системы из сохраненной копии.
- После резервирования данных программа отобразит список найденных ошибок и проблем системного уровня. Нажать на «Исправить отмеченные», затем приложение выполнит свою задачу в устранении ошибок.
- По факту исправления высветится окно с информацией о том, что чистка окончена. На этом работу в приложении можно закончить и не переживать о наличии на компьютере остаточных файлов от удаленной программы Алисы.
Далее будет инструкция для продвинутых пользователей, которые уже научились действовать от имени Администратора на своем устройстве. Для них доступен неочевидный способ удаления голосовой Алисы с компьютера через командную строку. Для этого:
- Зайти в командную строку от имени Admin.
- Ввести короткую команду «wmic».
- Далее прописать следующую команду – «product get name».
- В отобразившейся консоли будет список со всеми инсталлированными на ПК программами.
- Для стирания любой из них нужно всего лишь ввести команду name= «здесь вставляем название помощника, которое указано в списке» call uninstall.
- Приложение будет стерто из системы, после чего рекомендуется почистить остаточные файлы доступным способом.
Настройки
После того, как виртуальный ассистент успешно установлен на ваш ПК, вы можете обращаться к помощнику фразой «Слушай, Алиса» (Привет, Алиса), кликнув по иконке микрофона или зажав комбинацию горячих клавиш.
К сожалению, «Алиса» не включит микрофон, если ее попросит об этом пользователь, а выведет на экран звуковые настройки. С поиском конкретной информации в интернете у ассистента проблем не возникает. Просто после приветствия укажите запрос, помощник покажет наиболее релевантные и популярные ресурсы.Виртуальный помощник «Алиса» выполнит любые указания пользователя: расскажет о погоде, включит музыку, сообщит время по Москве.
Разумеется, программа развивается и совершенствуется, однако бывают и ошибки. Ассистент может выдать ответ не на тот запрос. Если вам скучно, просто скажите «Алиса, давай поболтаем». Такой собеседник всегда поддержит разговор, а если вам надоест, просто скажите «Хватит болтать».
Запуск работы помощника
Применение виджета Алиса достаточно простое, поскольку расположение кнопки всегда на видном месте. Однако не всегда удобно входить в браузер, чтобы начать использование голосового помощника. Поэтому требуется настройка Алисы на Андроид, которая поможет вызывать ее путем применения голоса.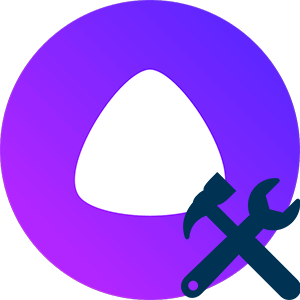
Способ 1: Через настройки браузера
Для того чтобы можно было вызывать Алису голосом, требуется предварительно изменить параметры непосредственно в приложении Яндекс. Процедура включает такие шаги:
- Открыть на смартфоне обозреватель Яндекс.
- Нажать на кнопку в левом верхнем угле либо же потянуть шторку слева на право.
- В открывшемся меню выбрать раздел – Настройки.
- Спуститься вниз и найти подраздел – Алиса. Выбрать пункт – Голосовая активация.
- Выбрать один из вариантов, который более удобный. Также можно оставить оба активатора в рабочем состоянии и применять оба.
Теперь голосовой помощник будет реагировать на установленную команду в любой момент. При этом он начинает функционировать даже в тех случаях, когда экран заблокирован или браузер Яндекс не запущен.
Также получить быстрый доступ к помощнику можно при помощи иконки поисковой строки. Она располагается вверху экрана на панели со значками уведомлений.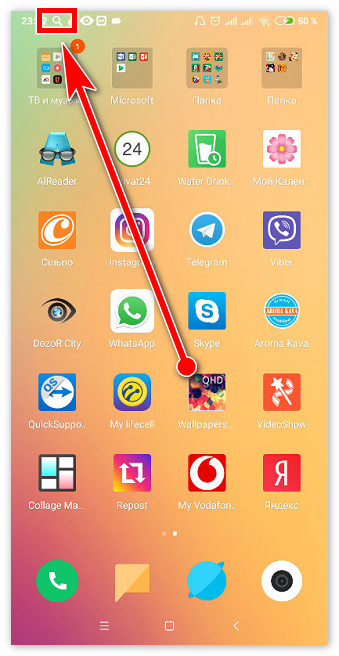
Панель поиска включает различные полезные сведения. Их можно отключать путем перехода к настройкам через троеточие. Здесь также есть кнопка для применения Алисы.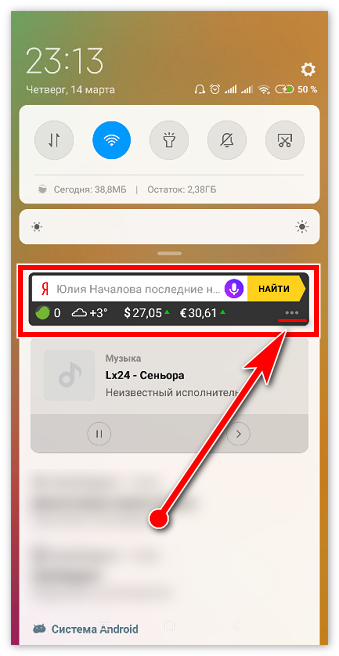
Способ 2: Активация Алисы при помощи Google Assistant
Так как голосовой помощник является продуктом компании Яндекс, ее эксплуатация в качестве основного на мобильных устройствах невозможна. Однако возможна настройка Алисы на Андроид через Google Ассистент. Для этого предусмотрена специальная функция, именуемая Voice Match. Предварительно нужно регулировать параметры упомянутой опции. Следующим шагом будет команда Гуглу – открыть Яндекс.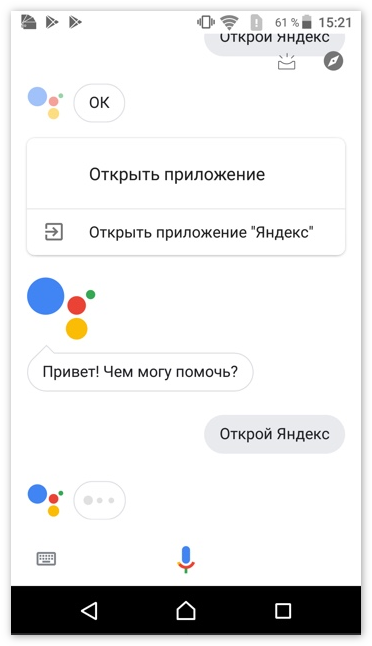
Вторым этапом после запуска Яндекс будет непосредственно вызов Алисы. Когда помощник будет запущен, можно приступать к работе с ним. Данный способ имеет некоторые минусы, поскольку требуется выполнять несколько подготовительных команд. В дальнейшем они нужны будут при каждом входе в систему.
Способы запуска Алисы
Есть несколько способов, позволяющих начать работу с Алисой:
- ручной;
- голосовой;
- через другие программы.
Вы можете воспользоваться любым из них, чтобы перейти к управлению Алисой.
Ручной
Ручной запуск описан и для Android, и для iOS в пунктах «Начало использования». Чтобы запустить Алису вручную, нужно открыть браузер и нажать на иконку Алисы, после чего можно будет начать работу с ней.
Голосом
Запуск Алисы голосом осуществляется при помощи таких кодовых фраз, как «Привет, Алиса», «Слушай, Алиса» и «Слушай, Яндекс». Эти команды начинают диалог с голосовым помощником, то есть вызывают его. Но телефон (и Android, и iOS) услышит их и вызовет Алису только в том случае, если вы произнесёте их в то время, когда находитесь в приложении «Яндекс.Браузера».
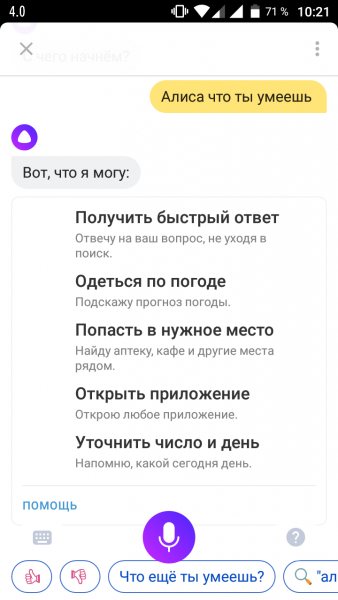
С Алисой можно разговаривать
Алису нельзя вызвать напрямую, находясь в меню телефона. Это связано с тем, что у приложения Яндекс.Браузер, как и любого другого приложения, нет права отлавливать ваш голос в то время, когда приложение не запущено. А если нельзя отлавливать голос, то нельзя и распознать кодовые фразы, которые должны вызывать Алису.
Такие ограничения на приложения операционная система накладывает затем, чтобы оно не могло подслушать пользователя в том момент, когда он этого не хочет. Ведь если бы Android и iOS не лишали приложения возможности отлавливать голос пользователя постоянно, то приложение могло бы записать все ваши разговоры и отправить их себе на сервер.
Но есть обходной путь, позволяющий запустить Алису и с главного, и с заблокированного экрана — воспользоваться стандартными помощниками.
Стандартные помощники
По умолчанию у всех устройств с iOS уже установлен один голосовой помощник — Siri. Он работает точно так же, как и Алиса, но разрабатывается самой компанией Apple, поэтому имеет намного больше прав: может отлавливать речь, когда приложение Siri не запущено, и когда телефон заблокирован. Та же ситуация на Android: по умолчанию на каждом устройстве установлен Google Assistant — голосовой помощник, разработанный Google, и имеющий те же права, что и Siri.
Используя Siri или Google Assistant, можно вызвать Алису, при этом сделать это можно будет в любой момент, а не только когда запущен Яндекс.Браузер.
iOS
Siri доступна для всех устройств, работающих на iOS 8 и более поздних версиях. Чтобы начать использовать её, выполните следующие шаги:
-
Разверните настройки телефона.
-
Откройте пункт «Siri и Поиск».
-
Включите функцию активации Siri голосом и обращения к ней с заблокированного экрана.
-
Готово, теперь вы можете, находясь в любом месте меню устройства, вызвать Siri, а после задать команду «Siri, открой приложение Яндекс.Браузер».
Готово, теперь вы можете быстро открывать браузер и через него запускать Алису.
Android
Google Assistant доступен на любых устройствах с Android 5.0 и выше. Если после обновления прошивки вы не получили его на своё устройство, то можете скачать голосового помощника от Google вручную с Play Market. После установки приложения нужно активировать голосовой вызов:
-
Откройте приложение.
-
Разверните меню настроек, нажав на иконку в виде трёх параллельных полос, расположенную в нижнем правом углу.
-
Перейдите в раздел «Настройки».
-
Выберите подпункт «Голосовой поиск».
-
Найдите в списке функцию Voice Match. Активируйте её. Приложение попросит сказать вас несколько раз «Ok, Google», чтобы настроить распознание именно вашего голоса.
-
Готово, как только функция Voice Match будет активирована и настроена, можно будет в любом месте меню устройства произнести «Окей, Google, открой Яндекс.Браузер». Браузер будет открыт, а в нём вы уже сможете перейти к работе с Алисой.
Алиса — удобное приложение, которое может выполнять достаточно много дел за вас, при этом управление помощником может осуществляться голосом. Алиса доступна только в Яндекс.Браузере. Открыть её можно как вручную, так и с помощью других голосовых помощников.
Что может голосовой помощник
Голосовой помощник — это приложение, которое умеет обрабатывать человеческий голос, выделять из него команды и выполнять их. Например, если вы скажете «Алиса, включи музыку», то помощник поймёт, что вы от него хотите, и предложит несколько вариантов того, какую музыку он может включить. Дальнейшее управление также возможно голосом.
Алиса способна сделать следующие вещи:
- узнать песню;
- подсказать погоду;
- вызвать такси;
- определить, что за предмет находится на изображении, и выдать некоторую информацию по нему (описание, где можно купить);
- поиграть с вами в мини-игры («Города», «Висельница» и многие другие);
- отыскать место на карте, построить до него маршрут;
- воспроизвести сказку;
- отыскать и открыть нужный сайт.
Полный список возможностей Алисы намного больше, его можно просмотреть на официальном сайте «Яндекс». Скачав Алису, вы сможете начать пользоваться всеми её функциями, — данный помощник полностью бесплатный, то есть не требует единоразовой платы или платной подписки.

качав Алису, вы сможете начать пользоваться всеми её функциями, — данный помощник полностью бесплатный
Алиса работает не только на мобильных устройствах (Android, iOS), но и на компьютерах (поставляется вместе с «Яндекс.Браузером»), а также в следующих устройствах:
- «Яндекс.Станция»;
- Irbis A;
- DEXP Smartbox;
- «Яндекс.Авто»;
- «Яндекс.Телефон»;
- «Яндекс.Драйв»;
- детские часы-телефон;
- Sony Xperia Ear Duo.
Процесс установки и настройки Алисы на мобильных устройствах с разными операционными системами немного отличается, поэтому используйте инструкцию, предназначенную для вашего вида устройства.