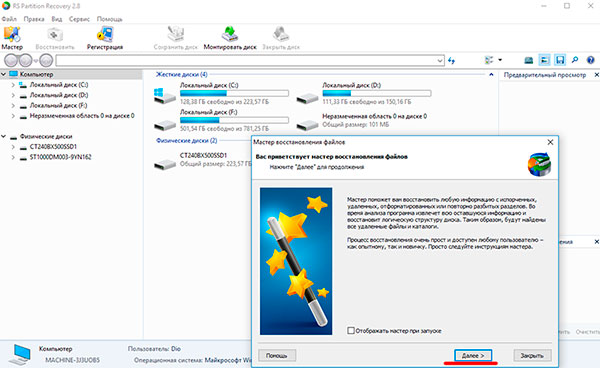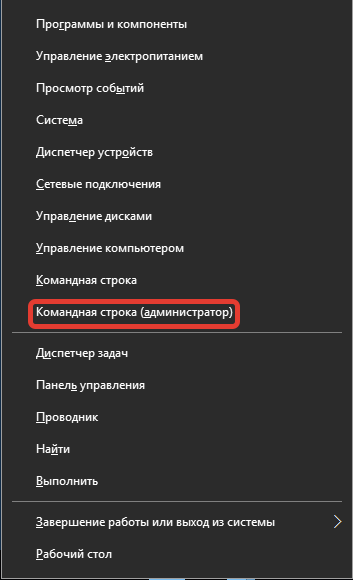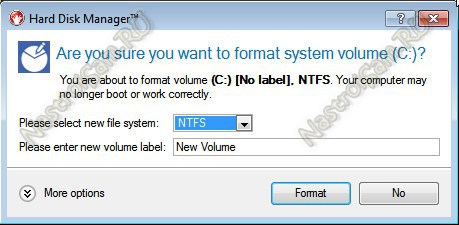Как отформатировать жесткий диск с windows 10
Содержание:
- Форматировать диск в командной строке
- Что необходимо для создания флешки
- Три способа форматирования жесткого диска встроенными инструментами Windows
- Самое простое форматирование — через Мой компьютер
- Как форматировать диск C
- Почему требуется форматирование
- Форматирование системного диска
- Зачем нужно делать форматирование
- Форматирование с помощью загрузочной флешки или диска
- Совместимость
- Как форматировать жесткий диск через BIOS
- Отформатируйте диск с помощью Проводника
- Другие варианты
- Как отформатировать жесткий диск на ноутбуке
Форматировать диск в командной строке
1. Откройте командную строку от имени администратора: один из способов — нажмите на меню «Пуск» правой клавишей мыши и выберите «Командная строка (администратор)».
2. Введите команду Diskpart и нажмите клавишу Enter => введите команду list volume и нажмите клавишу Enter
Обратите внимание на номер тома, который вы хотите отформатировать. К примеру, нам нужно форматировать диск F, после ввода команды list volume мы увидели, что это «Том 4»
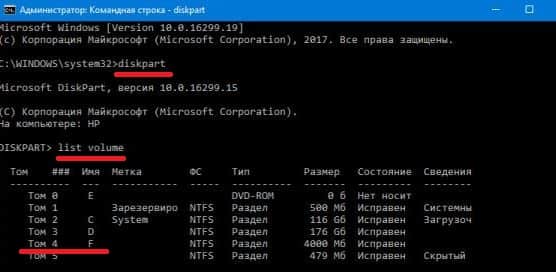
3. Введите команду select volume № и нажмите клавишу Enter (№ нужно заменить на номер тома, который вы хотите форматировать). В нашем примере номер тома 4, значит команда будет выглядеть так select volume 4
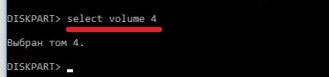
4. Для быстрого форматирования нужно использовать команду format fs=<тип файловой системы> label=»<метка тома>» quick Для полного форматирования нужно использовать команду format fs=<тип файловой системы> label=»<метка тома >»
К примеру, мы хотим запустить быстрое форматирование выбранного тома, выбираем файловую систему «ntfs» и название «Test Disk», команда будет выглядеть так format fs=ntfs label=»Test Disk» quick После ввода команды нажмите «ОК».

В процесе форматирования показывается процент выполнения и по завершению процесса вы увидите надпись «Программа DiskPart успешно отформатировала том».
Что необходимо для создания флешки
Раньше многие пользователи использовали загрузочный CD-диск в качестве запасного инструмента для переустановки оперативной системы. Однако в некоторых современных моделях компьютеров и ноутбуков уже исчезли приводы для данных устройств. Соответственно этот вариант потерял и свою актуальность, а мы остановимся на использовании только flash-drive. Итак, для загрузочной флешки нам понадобится следующее:
- Флешка с объемом порядка 4 или даже 8 Гб.
- Образ ISO для загрузки с требуемой ОС Виндоус.
- Специальная утилита Rufus, которая поможет быстро создать нужный образ на устройстве.
Как видите, для нашего варианта понадобится не так-то много инструментов.
Три способа форматирования жесткого диска встроенными инструментами Windows
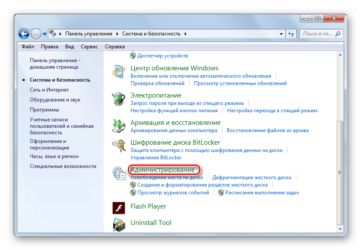
Многим известно, что внешние жесткие диски ничем не отличаются от тех, что были изначально установлены в системные блоки компьютеров или вмонтированы в корпуса ноутбуков за тем лишь исключением, что внешний HDD подключается через USB-порт.
Из этого следует, что и процесс форматирования внешних жестких дисков ничем не будет отличаться от форматирования внутренних HDD.
Но если вас этот вопрос очень интересует, и вы давно хотели найти подробную инструкцию о том, как это сделать, то вы попали прямо по адресу, ведь сейчас мы расскажем вам о трех способах, как с помощью встроенных инструментов Windows отформатировать внешний жесткий диск.
Способ 1. Используем контекстное меню
Первый рассматриваемый метод удобный тем, что позволяет осуществить форматирование HDD всего за несколько кликов. Однако и здесь имеется несколько «минусов»:
- если иконка Мой компьютер отсутствует на рабочем столе, то неопытный пользователь может очень долго искать, как к ней добраться;
- из-за возникновения некоторых ошибок, проводник может не отображать подключенный диск в окне Мой компьютер.
Но, как ни как, давайте рассмотрим, как отформатировать внешний жесткий диск с использованием контекстного меню.
Подключите внешний HDD к компьютеру и зайдите в Мой компьютер.
Щелчком правой кнопкой мыши (ПКМ) нажмите по иконке диска, после чего в новом окне выберите пункт Форматировать.
- Теперь в открывшемся окне вы можете задать предварительные настройки, которые вступят в силу по завершении процесса форматирования. А именно:
- назначить тип файловой системы, которая будет использоваться носителем после процесса форматирования (рекомендуем ставить NTFS, так как этот тип убирает ограничения на максимальный размер объектов, которые могут храниться на диске);
- изменить название тома;
- поставить метку на быстрое форматирование.
После нажатие кнопки Начать, перед вами откроется окно с предупреждением, что все все файлы на диске будут удалены. Жмите Ок и ждите окончания форматирования.
Способ 2. Используем командную строку
Командная строка – инструмент «продвинутых» пользователей, потому как зная нужные команды, вы можете с помощью консоли выполнить практически любое действие на компьютере за считанные секунды. Недостатком этого способа можно считать необходимость заучивать команды наизусть. Давайте рассмотрим, как отформатировать внешний HDD через консоль.
Форматирование внешнего HDD, так как и большинство других операций в ОС Windows, вы можете осуществить, используя командную строку. Открыть командную строку в Windows 7 вы можете, открыв меню Пуск и в поле Выполнить прописав команду cmd, после чего нажав по иконке cmd.exe.
В консоли пропишите следующий код:
- FORMAT(название диска) – вместо скобок указывается буква, которая была присвоена накопителю после его подключения к ПК (см. в окне Мой компьютер)
- /FS:NTFS – установка файловой системы в качестве NTFS
- /V:(название тома) – вместо скобок указывается, как будет назван носитель после форматирования
- /Q – включение быстрого форматирования (по желанию)
В итоге это будет выглядеть так:
Важно! Между каждой командой в строке делайте пропуск. Сами же команды пишутся слитно
Способ 3. Используем раздел Управление дисками
Пользоваться этим способом рекомендуем, если по какой либо из причин вы не можете осуществить форматирование первым методом, а второй вам кажется сложным. К тому же, используя Управление дисками, вы можете проделывать самые разные манипуляции с томами на вашем компьютере. Давайте научимся пользоваться этим способом.
Зайдите в меню Пуск и в поле Выполнить пропишите команду diskmgmt.msc, после чего нажмите по соответствующей иконке.
Для проведения форматирования отыщите в окне Управление дисками внешний жесткий диск, после чего нажмите по нему ПКМ.
Перед вами появится небольшое контекстное меню, где нужно нажать на поле Форматировать.
Далее, жмите Да и ждите окончания процесса форматирования.
Итог
Вот мы и разобрали три способа, как отформатировать внешний жесткий диск в Windows 7. Конечно, помимо встроенных команд и утилит, существуют и программы для форматирования накопителей от посторонних разработчиков, которые необходимо устанавливать отдельно. Однако зачем что-то устанавливать, когда вы можете воспользоваться уже готовыми инструментами, выбрав для себя самый удобный?
Источник
Самое простое форматирование — через Мой компьютер
Так отформатировать диск может даже тот, кто обладает лишь самыми базовыми навыками работы на компьютере. Не забудьте сохранить на другой носитель все необходимые данные, так как после форматирования они сотрутся!
Порядок действий:
- Зайти в «Мой компьютер».
- Выбрать нужный жесткий диск.
- Щелкнуть по значку правой клавишей мышки и выбрать функцию «Форматировать».
- В открывшемся окне форматирования представлены следующие вкладки:
- «Емкость» – показатель вместимости жесткого диска, например 123 ГБ.
- «Файловая система» – система хранения и упорядочения файлов на компьютере. По умолчанию будет предложено выбрать старую файловую систему, как правило, это NTFS; на некоторых компьютерах можно кроме того выбрать систему FAT. Это «предшественник» NTFS, уступающий ей по многим параметрам. Мы рекомендуем этот параметр не трогать.
- «Размер кластера» . Кластер, в данном случае, это ячейка памяти. Он показывает минимальный объем, который может быть выделен для хранения файла на диске. Все файлы занимают объем кратный размеру кластера. Например, если размер кластера 4096 байт, а Ваш файл реально занимает 4097 байт, то для хранения этого файла будут выделены 2 ячейки, т.е. 2 х 4096 байт = 8192 байта. Чем больше размер кластера, тем быстрее будут выполняться команды для этого файла. Выбирать размер кластера следует исходя из того, какие данные преимущественно будут храниться на компьютере. В случае, если это будут в основном объемные файлы (такие, как видео), эффективнее выбрать большой размер кластера (например, 64КБ). Если планируется хранить на диске большей частью небольшие файлы, нужно выбрать меньший размер. Но лучше просто поставить настройку «По умолчанию».
- «Метка тома» – это название Вашего диска.
- «Тип форматирования» – быстрое или полное (выбирается при снятии галочки напротив пункта «Быстрое (очистка оглавлений)»). Выбор зависит от того, что для Вас важнее – скорость процесса или качество результата. Быстрое форматирование означает, что система не будет искать и исправлять сбойные сектора – то есть компьютер и после форматирования продолжит их использовать, что может отразиться на эффективности работы. Полное форматирование займет больше времени, но все поврежденные сектора будут обнаружены и исправлены, а сохраненные данные полностью удалены.
- Дождаться завершения процесса.
- Если дисков больше, чем один, повторить описанные действия с каждым из них.
- По завершении процесса перезагрузить компьютер.
Затем Вы можете разделить Ваш жесткий диск на несколько разделов.
Как форматировать диск C
Привет друзья! Если на вашем ноутбуке установлена Windows 8.1 или Windows 10, то форматировать или удалить диск C: очень просто, но имейте ввиду, что удаление и форматирование, это разные вещи.
Если вы просто удалите диск C: с установленной операционной системой, то восстановить его (и очень быстро) со всеми вашими файлами сможет любой пользователь по этой нашей статье. Восстановление произойдёт таким образом, что ваша Windows 8.1 будет загружаться и к чужим людям попадут все ваши файлы, пароли и так далее.
Другое дело форматировать диск C:, в этом случае восстановить мало что удастся.
Примечание: Если вы продаёте ноутбук, то можете откатить его к заводским настройкам, или произвести восстановление Windows 8.1 к исходному состоянию без сохранения личных файлов.
Если же вы твёрдо решили форматировать или удалить диск C:, то читаем дальше.
Для примера, давайте возьмём мой ноутбук с установленной Windows 8.1.
Нажимаем клавишу «Shift» и не отпуская её производим перезагрузку ноутбука.
Загружается среда восстановления, выбираем «Диагностика»

«Дополнительные параметры»
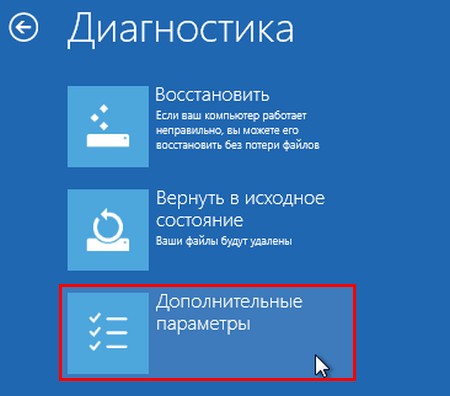
«Командная строка»
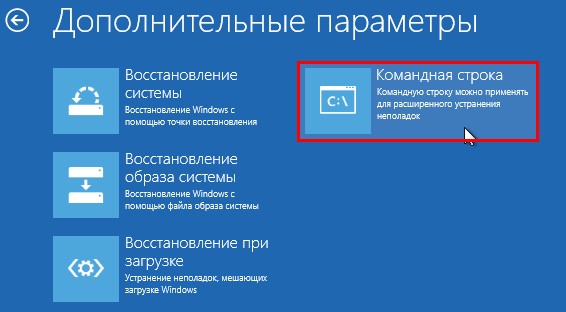
В командной строке вводим команды:
diskpart
lis vol (выводим список всех разделов и видим, что Uolume 1 (Том 1), это и есть диск C: с установленной Windows 8.1. Ориентируйтесь названию или объёму, чаще всего диск C: идёт в этом списке первым или вторым, если хотите, можете прямо в командной строке войти на диск C: и увидеть все системные папки: Windows, Program Files).
sel vol 1 (выбираем Том 1)
format quick fs=NTFS (форматируем диск C: в файловую систему NTFS, можете применить параметр quick-быстрое форматирование)
Форматирование успешно завершено.
После данной операции форматирования на вашем ноутбуке будет очень трудно что-то восстановить.

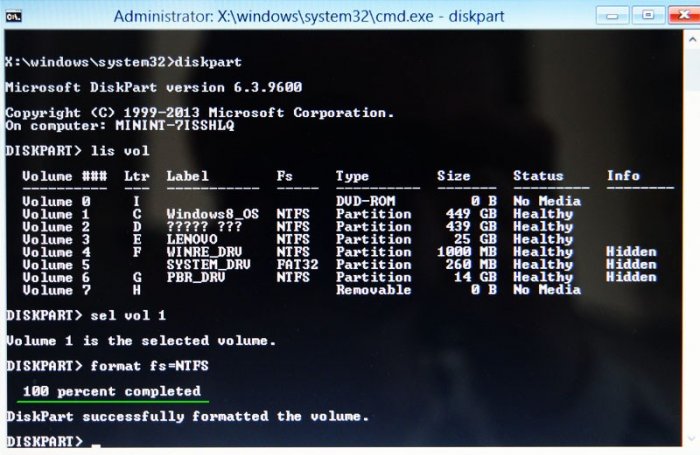
Как удалить диск C: без форматирования
Если вам нужно удалить диск (C:) с возможностью последующего восстановления данных, то сделать это можно так:
Точно также, как и в предыдущем способе загружаемся в командную строку среды восстановления и вводим команды
diskpart
lis vol (выводим список всех разделов и видим, что Том 1, это и есть диск C: с установленной Windows 8.1)
sel vol 1 (выбираем Том 1)
del vol override (данной командой мы удаляем диск C:)
Удаление успешно завершено.
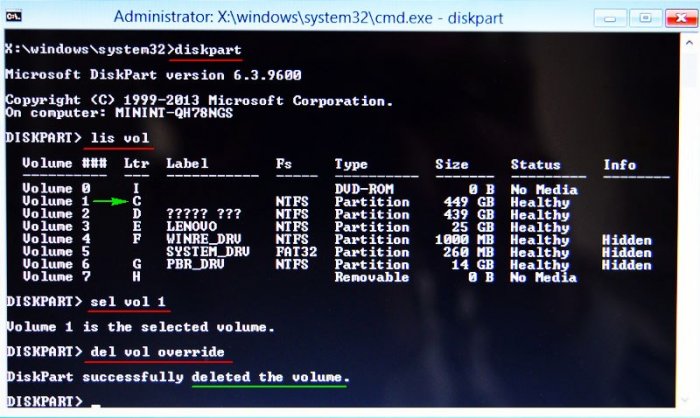
После данной операции удаления диска C: его можно будет восстановить вместе со всеми файлами.
Статьи по этой теме:
1. Как удалить в командной строке любой раздел жёсткого диска (включая системные и служебные)
2. Как удалить раздел восстановления Windows 10
Почему требуется форматирование
В отдельных случаях и с течением определённого периода времени форматировать винчестер (жёсткий диск) необходимо, так как это позволяет легко его обновить. По причине того, что операционка Windows иногда засоряется, то есть содержит на диске неактуальные, старые и не задействуемые теперешними программами файлы, выполнить форматирование будет очень полезно. Оно поможет избавиться от таких файлов, которые занимают некоторый объем пространства памяти и способны оказать отрицательное действие на продуктивность работы системы.
Для своего удобства владельцы ПК периодически устанавливают и удаляют с компьютера необходимые им приложения. Как следствие этого, возникает и интенсивно разрастается файловая свалка, провоцирующая серьезные неполадки: каждое приложение, став частью ОС, влияет на конфигурацию полностью всей среды. Эффективно решить эту проблему самым оптимальным образом поможет решение форматировать ЖД (жёсткий диск) спустя определённые временные отрезки и заново переустанавливать операционную систему.
Несмотря на радикальность этого метода, он является наиболее эффективным, ведь производится уничтожение не только бесполезных файлов, но и вредоносных программ, вирусов. По этой причине рекомендуется перед тем как форматировать жёсткий диск, перезаписать на какие-то другие носители основные данные, чтобы их не утратить.
Стоит отметить, что при форматировании на секторах жесткого диска создаются служебные метки, которые необходимы для поиска данных и корректной работы с ними (считывание, запись, удаление). Кроме этой процедуры при форматировании создаётся служебная информация, предназначенная для файловой системы. Ввиду того, что неразмеченные диски являются бесполезными для пользования, форматирование выступает в роли первоочередной операции по подготовке нового «необкатанного» диска к успешной работе.
Таким образом, чтобы снизить риск потери важных данных в неопределённом будущем, форматирование поможет добиться:
- гарантированно быстрой очистки винчестера;
- эффективного обнаружения наличия бэдблоков (повреждённых секторов диска);
- качественного мониторинга всевозможных дефектных зон.
Форматирование системного диска
При попытке форматировать жесткий диск с системой способами выше вы увидите ошибку, которая изображена ниже.
Почему такое происходит? Всё просто. Windows не может выполнить форматирование самого себя. Это приведет к неработоспособности системы и ошибка предоставляет защиту от этого.
К тому же даже если Windows устанавливался на другой жесткий диск, то системные файлы, необходимые для запуска ОС могут храниться на локальном. В таком случае проверка в BIOS начнётся с него (C).
Получается это необходимо только при будущей установке новой системы. В другом случае вы просто сделаете компьютер неработающим. Перед этим нужно немного подготовиться.
Вам потребуется загрузочная флешка или другой носитель с операционной системой, которую вы планируете устанавливать. Данный способ работает на любой версии. Я продемонстрирую его на Windows 8.
Поставьте приоритет загрузки с флешки предварительно войдя в BIOS. Сначала нужно узнать его букву. Она может отличатся от «C:» и поэтому проверьте это заранее. Сейчас покажу как это сделать прямо во время установки.
Нажмите сочетание клавиш Shift+F10. На других версиях операционных систем так же действует это сочетание клавиш.
Должно появиться окно с командной строкой. В ней введите команду notepad, которая откроет блокнот. Из него дальше можно будет посмотреть нужную информацию.
Откроется программа блокнот. В нём перейдите в Файл >> Открыть или нажмите CTRL+O.
Откроется проводник. Перейдите во вкладку «Этот компьютер» и посмотрите букву диска, который нужно форматировать. В моём случае D. Он обозначается как локальный.
Теперь вернитесь к командной строке и введите команду:
Где /FS:NTFS — файловая система. D: — буква диска. /q — быстрое форматирование.
Так же можно воспользоваться утилитой непосредственно в процессе установки и не использовать командную строку.
Выберите язык, нажмите на кнопку установки и в окне где нужно выбрать раздел для установки нужно выбрать форматирование. Смотрите как это выглядит на изображении.
Ещё его можно выполнить с помощью любого (почти) LiveCD. Это носитель, с которого загружается система вместо того, чтобы загружаться с жесткого диска. Можно провести форматирование прямо в проводнике аналогично способам с не системными жесткими дисками. Это возможно из-за того, что большинство данных находятся в оперативной памяти и это не препятствует запуску компьютера.
Существует так же множество программ, но они платные и их использование будет излишне для подобных задач. Этой информации должно хватить с достатком.
Если вам, что-то было непонятно, то посмотрите это видео. В нём наглядно изображены все действия с подробными комментариями и у вас не останется вопросов.
Зачем нужно делать форматирование
Форматировать HDD требуется по нескольким причинам:
- Создание базовой разметки для дальнейшей работы с винчестером. Выполняется после первого подключения нового HDD к ПК, иначе его просто не будет видно среди локальных дисков.
-
Очистка от всех сохраненных файлов. За годы работы компьютера или ноутбука на винчестере скапливается огромное количество ненужных данных. Это не только пользовательские, но и системные файлы, которые уже не нужны, но при этом не удаляются самостоятельно.
В результате может возникнуть переполнение накопителя, нестабильная и медленная работа. Самый простой вариант избавления от мусора – сохранить нужные файлы в облачное хранилище или на флешку и отформатировать винчестер. Это в каком-то роде является радикальным методом оптимизации работы HDD.
- Полная переустановка операционной системы. Для более качественной и чистой установки ОС правильнее всего использовать чистый диск.
- Исправление ошибок. Неустранимые вирусы и вредоносное программное обеспечение, поврежденные блоки и секторы и другие проблемы с винчестером нередко исправляются созданием новой разметки.
Виды и типы форматирования
Данная процедура делится на 2 типа:
-
Низкоуровневое. Термин «низкоуровневое форматирование» изначально обозначал несколько другой процесс, и был адаптирован для пользователей. В привычном понимании это полное и безвозвратное затирание информации, в результате которого освобождается все дисковое пространство. Если в процессе были найдены поврежденные секторы, то они помечаются неиспользуемыми, чтобы в дальнейшем исключить проблемы с записью и чтением данных.
На старых компьютерах функция Low Level Format была доступна прямо в BIOS. Теперь, ввиду более сложной структуры современных HDD, эта возможность в БИОС недоступна, и настоящее низкоуровневое форматирование делается один раз — во время изготовления на заводе.
- Высокоуровневое. Этот способ по факту единственный доступный среди пользователей. Во время этого процесса формируется файловая система и файловые таблицы. После этого HDD становится доступным для хранения данных. Форматирование на высоком уровне производится после разбиения на разделы, данные о местонахождении всех записанных на винчестер файлов стираются. После него можно полностью или частично восстановить данные в отличие от низкоуровневого, где происходит полное затирание информации.
Кроме этого, существует два вида, которые используются для форматирования внутреннего и внешнего HDD:
Форматирование SSD
Сейчас все чаще пользователи стали приобретать ноутбуки со встроенными SSD-накопителями, а также покупать эти устройства отдельно и заменять ими устаревшие морально, а может и физически, жесткие диски. Принцип работы этих хранителей данных существенно различается между собой, так как аппаратно они представляют два разных комплектующих, по факту выполняющих одну и ту же функцию. Останавливаться на этой теме подробно мы не будем, в общих целях предлагаем прочитать отдельный наш материал.
Подробнее: Можно ли форматировать SSD
Форматирование с помощью загрузочной флешки или диска
Один из доступных для пользователя способов — форматирование ноутбука загрузочным диском Windows 7 или любого другого дистрибутива. Принципиальной разницы нет: в любом из них есть инструменты для этого
Также неважно, какой именно накопитель вы будете использовать, оптический диск или флешку. Главное — корректно выбрать загрузочное устройство
Алгоритм действий:
- Вставьте загрузочное устройство в ноутбук и перезагрузите его.
- Перед загрузкой операционной системы нажмите кнопку F8 для запуска загрузочного меню и выберите накопитель, на котором записан инсталлятор Виндовс.
- После запуска первого меню нажмите комбинацию клавиш Shift + F10, чтобы запустить командную строку.
- Для быстрого форматирования в файловой системе NTFS введите команду format /FS:NTFS X: /q, где X: — буква тома, который вы хотите отформатировать.

Совместимость
В настоящее время существует две наиболее распространенных файловых системы (для России) — это NTFS (Windows), FAT32 (старый стандарт Windows). Также могут использоваться файловые системы Mac OS и Linux.
Логичным было бы предположить, что современные операционные системы будут работать с файловыми системами друг друга по умолчанию, но в большинстве случаев это не так. Mac OS X не может записывать данные на диск, отформатированный в NTFS. Windows 7 не распознает диски HFS+ и EXT и либо игнорирует их, либо сообщает о том, что диск не отформатирован.
Многие дистрибутивы Linux, например, Ubuntu поддерживают большинство файловых систем по умолчанию. Копирование из одной системы в другую является обычным процессом для Linux. Большинство дистрибутивов поддерживают HFS+ и NTFS «из коробки» либо их поддержка устанавливается одним бесплатным компонентом.
Кроме этого, игровые консоли, такие как Xbox 360 или Playstation 3 предоставляют лишь ограниченный доступ к определенным файловым системам, и позволяют только считывать данные с USB носителя. Чтобы ознакомиться с тем, какие файловые системы и какими устройствами поддерживаются, взгляните на эту таблицу.
| Windows XP | Windows 7/Vista | Mac OS Leopard | Mac OS Lion/Snow Leopard | Ubuntu Linux | Playstation 3 | Xbox 360 | |
| NTFS(Windows) | Да | Да | Только чтение | Только чтение | Да | Нет | Нет |
| FAT32(DOS, Windows) | Да | Да | Да | Да | Да | Да | Да |
| exFAT(Windows) | Да | Да | Нет | Да | Да, с пакетом ExFat | Нет | Нет |
| HFS+(Mac OS) | Нет | Нет | Да | Да | Да | Нет | Да |
| EXT2, 3(Linux) | Нет | Нет | Нет | Нет | Да | Нет | Да |
Стоит отметить, что в таблицы отражены возможности ОС по работе с файловыми системами по умолчанию. Как в Mac OS, так и в Windows вы можете загрузить дополнительное программное обеспечение, которое позволит работать с неподдерживаемыми форматами.
FAT32 — давно существующий формат и, благодаря этому, практически все устройства и операционные системы полностью поддерживают его. Таким образом, если вы отформатируете флешку в FAT32, она, почти гарантированно, прочтется где угодно. Однако, с этим форматом существует одна важная проблема: ограничение размера отдельного файла и отдельного тома. Если вам требуется хранить, записывать и считывать огромные файлы, FAT32 может не подойти. Теперь подробнее об ограничениях на размер.
Как форматировать жесткий диск через BIOS
Когда HDD (жесткий диск) нужно отформатировать, не всегда помогают стандартные приложения по восстановлению системы. Зачастую у пользователя даже нет возможности воспользоваться графическим интерфейсом операционной системы. Соответственно, команды форматирования недоступны, хотя доступ к жесткому диску, фактически, есть.
Шаг 1. Записываем загрузочную флешку с Windows
Для форматирования нам понадобится загрузочный диск или флешка с Windows.
Есть несколько вариантов:
1) без загрузочного диска: скачать ISO-образ ОС Windows 10 с торрент-трекера; затем использовать программу Rufus для преобразования ISO-образа Windows 10 в загрузочную флешку. Вместо usb-флешки удобно использовать sd-карту, подключенную к ПК через кардридер;
2) воспользоваться лицензионной (законно приобретенной) копией загрузочного DVD-дистрибутива Windows;
(На самом деле, принципиальной разницы в выборе загрузочного дистрибутива для последующего форматирования диска нет.);
3) как вариант, можете создать загрузочную флешку в программе UltraISO, читайте наше руководство по записи пользовательского («кастомного») образа загрузочной системы.
Шаг 2. Вход в BIOS и настройка загрузки
Как только вы заполучили образ системы, с которой будете загружаться, нужно войти в подсистему BIOS и настроить загрузку с флешки. Для этого:
- перезагрузите компьютер (Alt + F4 > Перезагрузка)
- при начальной загрузке зажмите на клавиатуре клавиши Del, F2 или F12. Они предназначены для входа в BIOS на большинстве материнских плат. Впрочем, клавиша инициализации БИОСа может быть привязана к другой кнопке – вам нужно узнать в руководстве пользователя к материнской плате (не поленитесь найти его и прочесть).
- В BIOS нас интересует раздел загрузки (Boot). Найти его можно через вкладку Boot > Device Priority (или BIOS Features). В любом случае, нужно найти секцию настроек, отвечающую за загрузку жестких дисков, CD/DVD и флешек.
- В списке Boot (Boot Option) укажите устройство, с которого вы будете загружать образ или диск с Windows для форматирования HDD.
- После описанных манипуляций выходите из БИОСа, сохранив выставленные настройки. Обычно для этого достаточно нажать клавишу F10, согласиться с изменениями и перезагрузить машину.
Шаг 3. Старт ПК с загрузочного диска
- Загружаемся, используя собственно загрузочный диск с Windows, при этом после старта оболочки зажимаем комбинацию Shift+F10. Это необходимо для доступа к командной строке Windows – другими словами, консоли. Впрочем, в более современных версиях ОС (Windows 8 и выше) необходимо проследовать по пути «выберите язык» —> «диагностика» —> «дополнительные возможности» —> «командная строка».
Будьте внимательны! Форматирование диска – процесс необратимый. При форматировании вы не сможете вернуть данные обратно
Поэтому все операции очень важно выполнять внимательно, понимая, что вы делаете
- Внимательно проверяйте всю информацию перед тем, как форматировать жесткий диск через биос: проверьте, не ошиблись ли вы с буквой диска. Дело в том, что наименования дисков вполне могут и не соответствовать системным обозначениям, которые вы могли запомнить. Для подстраховки, советую еще раз перепроверить данные следующей командой:
wmic logicaldisk get deviceid, volumename, size, description
- Собственно, для форматирования диска можно использовать следующие директивы командной строки:
- format /FS:NTFS X: /q — быстрое форматирование для дисков в формате NTFS
- format /FS:FAT32 X: /q — переразбивка диска в файловой системе FAT32
Совет
Также обратите внимание на утилиту DiskPart, доступную из командной строки. Как ей форматировать диск, читайте в инструкции.
Отформатируйте диск с помощью Проводника
Шаг 1. Откройте Проводник и перейдите в раздел «Этот компьютер».
Шаг 2. Кликните правой кнопкой мыши диск / раздел, который вы хотите отформатировать, и выберите вариант « Форматировать…». Вы также можете кликнуть правой кнопкой мыши на диске, если он отображается в панели навигации (в левой панели) Проводника, а затем выбрать на вкладке «Управление» нажать кнопку «Форматировать».

Шаг 3. Выберите файловую систему для диска из раскрывающегося списка «Файловая система», убедитесь, что выбрано «Быстрое форматирование», а затем нажмите кнопку «Начать».

Нажмите кнопку «ОК», когда вы появится диалоговое окно подтверждения форматирования диска.
Способ 2 из 4
Другие варианты
Форматирование системного раздела
Способ поможет в том случае, если вы решили переустановить ОС — если Windows повреждена или заражена.
Важно! Процесс уничтожит текущую установленную операционную систему и все файлы. 1
Скачайте «Media Creation Tool» с официального сайта Microsoft:
1. Скачайте «Media Creation Tool» с официального сайта Microsoft:
- Для Windows 10
- Для Windows 7
Потребуется 10 Гб свободного места и скоростной интернет для скачивания программы.
2. Создайте загрузочную флешку. Подробнее об этом я рассказывал в уроке Как сделать загрузочную флешку. Вот как это происходит в программе Media Creation Tool:
3. При запуске компьютера нажмите клавишу F8 или F12 для выбора способа загрузки. Из списка выберите USB носитель.
Способ 1: из меню установки системы
В окне установщика нажмите «Далее».
Затем «Установить» и укажите редакцию системы. Тип установки — «Выборочная».
Щелкните по системному разделу и нажмите на «Форматировать».
На заметку. Начиная с редакции Windows 7, ОС создает раздел «Зарезервировано системой» — его можно не трогать. Если собираетесь переустанавливать систему, тогда лучше удалить оба диска и заново создать разделы.
По окончанию процесса можете продолжить установку или закрыть окно.
Способ 2: с помощью командной строки
Покажу одну хитрость, как открыть папку «Компьютер» и выполнить все действия в визуальном режиме.
1. На этапе установки выберите пункт «Восстановление системы».
2. Нажмите на кнопку «Поиск и устранение неисправностей».
3. Выберите «Командная строка».
4. Напечатайте notepad для запуска Блокнота.
5. В меню «Файл» выберите пункт «Открыть».
6. Откроется меню проводника. Переместитесь в папку «Компьютер» — там будут показаны подключенные диски.
7. Щелкните правой кнопкой мышки по нужному и выберите «Форматировать».
Форматирование в другую файловую систему
В некоторых случаях необходимо отформатировать диск в отличную от Windows файловую систему. Например, если диск будет подключен к видеорегистратору или другому устройству.
2. В окне программы кликните правой кнопкой мыши по разделу и выберите пункт «Форматирование раздела».
3. Выберите из списка файловую систему.
На заметку. Ext 2,3,4 применимы для ОС Linux.
4. Нажмите кнопку «Применить» вверху для выполнения операции.
5. Подтвердите действие, нажав на «Да».
Низкоуровневое форматирование
Данная процедура может вылечить битые сектора, а также уничтожить всю информацию без возможности её восстановления. Для этой цели хорошо себя зарекомендовала утилита HDD LLF, которой мы и воспользуемся.
Имейте в виду, что процесс очень долгий: в зависимости от объема может потребоваться от нескольких часов до нескольких суток.
2. Выберите физический диск и нажмите «Continue».
3. Перейдите на вкладку «LOW-LEVEL FORMAT» и щелкните по «FORMAT THIS DEVICE».
4. Подтвердите действие кнопкой «Да».
Как отформатировать жесткий диск на ноутбуке
Форматирование – это процесс, который позволяет записать информацию, отвечающую за хранение. Выполняется оно для того, чтобы удалить, либо для восстановления сведений. На самом деле, во время процесса ничего не удаляется, поэтому все материалы можно вернуть. Для этого вам понадобится софт, который предназначен для взаимодействия с разделами.
- Как вы узнали из первого варианта, форматирование можно сделать при использовании ОС, но следующий способ подразумевает очистку с применением специальной программы. В ОС Windows это можно осуществить только с подобным приложением, например, Acronis Disk Director Home.
- Перед стартом определите требуемый диск. Если в «Моем компьютере» показан только один накопитель, то он – главный. И его форматирование возможно только при применении утилиты. А если показано несколько дисков, то перед началом обязательно убедитесь, какой из них основной, а какой – нет. Чаще всего, системный имеет название «Локальный диск С» и при его открытии вы обнаружите такие папки, как «Program Files» и «Windows».
- С запуском программы высветятся все диски, а также их объемы, тип и коды, на основе которых они функционируют. Помимо этого показывается график, на котором отображается пространство, как занятое, так и свободное. Нажмите на диск, который вам требуется нажать левой кнопкой мыши и выберите «Форматировать».
Далее укажите объем кластера и букву тома. Затем задайте файловую систему (рекомендуется «NTFS») и нажмите «ОК». Для того чтобы начать, просто щелкните в левом углу экрана на опцию «Применить запланированные операции». По окончании высветиться уведомление о том, что все успешно закончено.Так вы сможете отформатировать требуемый вам раздел без сторонних людей.
Третий способ форматирования жесткого диска
Форматирование также можно осуществить с использованием командной строки, которая запускается с разрешения Администратора.
Под X в строке подразумевается имя диска. Например, format E.
Если же есть необходимость в указании файловой системы, то применяется следующая строка /FS:{файловая система}, например, format E: /FS:NTFS. Если же используется FAT32, то вписывается это вид.
Чтобы моментально отформатировать диск, необходимо ввести /q, например, format E: /q. После ввода, ноутбук спросит разрешение, для подтверждения нажать «Y».
Может ли форматирование причинить вред жесткому диску
Даже если пользоваться процедурой очень часто, она никогда не нанесет вред. Так как отформатировать жесткий диск на ноутбуке – это безопасно, поэтому он не даст сбоя, а операция не поспособствуют поломке. Винчестер можно повредить только при его неправильной эксплуатации и перегрева.
Что делать, если жесткий диск сам требует форматирования
Рано или поздно может возникнуть такая ситуация, что компьютер сам запрашивает о необходимости проведения исправлений. На это может быть много причин, но самая частая – сбои.
Стоит заметить, что в этом случае, нельзя производить форматирование при помощи системных свойств, в противном, все будет безвозвратно удалено. Поэтому лучше всего воспользоваться утилитой, которая создаст резервную копию.
Если метод не принес положительного результата, то не применяйте никаких действий и обратитесь в сервис, где в проблеме смогут разобраться настоящие профессионалы, для которых все возникающие поломки решаются за считанные мгновения.
Работники проверят аппаратуру на безопасность и целостность и помогут вернуть комплектующие в первоначальное, рабочее состояние.