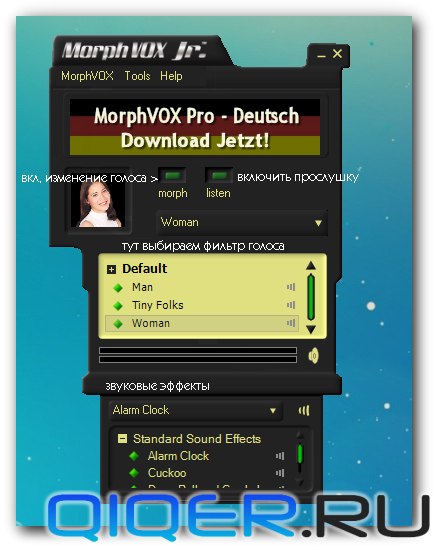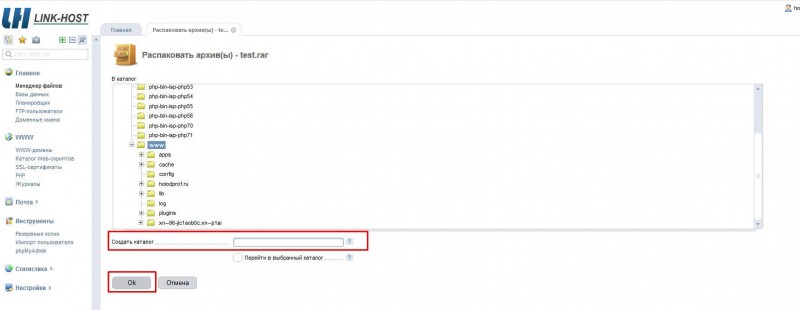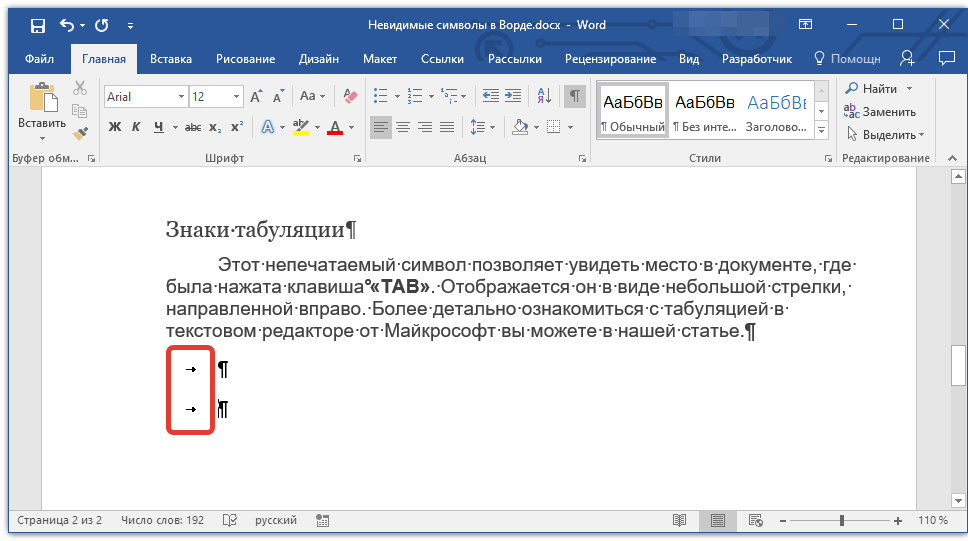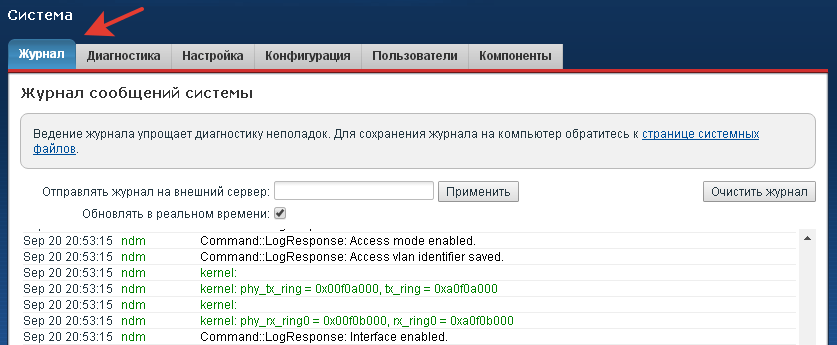Что делать, если сильно греется видеокарта на компьютере или ноутбуке?
Содержание:
- В чем здесь проблема? Основные способы ее решения
- Что делать, если греется видеокарта на компьютер
- Почему увеличивается температура?
- Zalman VF700-Cu
- Zalman VF700-Cu
- Как проверить температуру видеокарты в AIDA64
- ATI Radeon X1800
- ATI Radeon X1800
- Мари Краймбрери – Не в адеквате (KD Division Remix)
- Какая температура процессора считается нормальной для компьютера
- SpeedFan скачать
- Программный метод
- Zalman FC-ZV9 Fatal1ty
- Zalman FC-ZV9 Fatal1ty
- Pentagram XC-80 Cu
- Pentagram XC-80 Cu
- Как аннулировать и поменять ключ ЭЦП?
- Наташа Королёва – Желтый чемоданчик
- Как снизить напряжение?
- Какая нормальная температура видеокарты
- Zalman VF700-AlCu
- Zalman VF700-AlCu
- Open Hardware Monitor
- Автоматический разгон видеокарты
- Упрощенная настройка RMClock
- Как оно бывает — шум, пыль и прочее
- (3001) S_DA_EXT_RAM_ERROR
- Специализированный софт
- Диспетчер задач
- Zalman VF900-Cu
- Zalman VF900-Cu
- Подводим итог
В чем здесь проблема? Основные способы ее решения
Все существующие на текущий момент центральные процессоры изготавливаются из такого полупроводникового материала, как кремний. Температура порядка 70-100 0С приводит к тому, что данный компонент персонального компьютера начинает пропускать циклы обработки информации, снижается его производительность, а в некоторых случаях он выходит из строя
Поэтому очень важно контролировать именно этот параметр ЦПУ и при его выходе за пределы нормы принять меры для того, чтобы он снова вернулся в допустимые рамки. Основные способы того, как понизить температуру процессора, можно разделить на 2 вида:
- Аппаратные.
- Программные.
К первой группе способов можно отнести замену термопасты или системы охлаждения и ревизию кулера. Во втором же случае используется программное обеспечение, причем это может быть как системный софт, так и прикладной (его иногда называют специальным). Аппаратные способы понижения степени нагрева центрального процессора значительно проще применять на стационарных системных блоках по той причине, что процесс разбора ПК в этом случае достаточно прост. А вот программные способы значительно лучше подходят к мобильным ПК. В это случае получить доступ к системе охлаждения весьма затруднительно, а заменить термопасту или кулер вообще достаточно сложно. Именно по этой причине и используют в таком случае программное обеспечение в первую очередь.
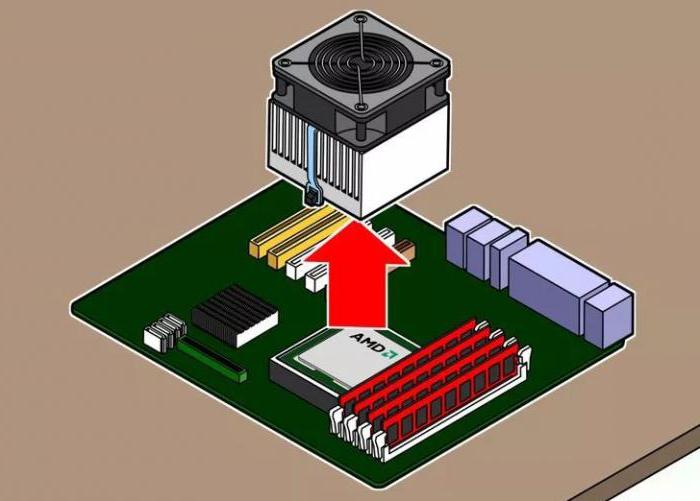
Что делать, если греется видеокарта на компьютер
Мы определили теоретические предпосылки того, почему сильно греется видеокарта.
Пора приступить к практической части и рассказать об их устранении:
- отключаем компьютер от питания;
снимаем боковую стенку системного блока;
проверяем состояние вентилятора и радиатора видеокарты;
в зависимости от найденных проблем (скопление пыли, неработающий кулер, высохшая термопаста) действуем согласно инструкциям, изложенным ниже.
Очистка пили
Пыль – самая явная проблема, определить которую легче всего:
- выключаем ПК и открывает боковую крышку системного блока;
используя кисточку, сухие тряпочки или специальный пылесос устраняем загрязнения с деталей видеокарты;
не забываем об остальных составляющих компьютера;
убеждаемся, что вентиляторы видеокарты и процессора вращаются без препятствий;
закрываем крышку и заново запускаем систему.
Пошаговая инструкция установки Windows ХР с флешки, для чайников, здесь.
Замена пасты
Высохшая термопаста – проблема, с которой пользователи сталкиваются не так уж часто. В зависимости от ее марки и интенсивности работы ПК ее может хватать от нескольких месяцев до года.
Чтобы самостоятельно заменить ее, следует следующим инструкциям:
- покупаем тюбик пасты в компьютерном магазине;
отключаем ПК и снимаем боковую крышку системного блока;
снимаем радиатор с видеокарты;
аккуратно удаляем остатки старой пасты;
наносим ее тонким слоем на чипсет видеоадаптера;
после замены термопасты возвращаем все составляющие на свои места и закрываем крышку.
Установка нового вентилятора
В случае поломки кулера нас ждет довольно трудоемкий процесс. Нам потребуется снять видеокарту и отремонтировать ее, заменив вышедшую из строя деталь. Наиболее выгодным решением в данном случае будет купить и переустановить вентилятор, что выйдет гораздо дешевле, чем полная замена видеоадаптера.
Пошагово это будет выглядеть следующим образом:
- выключаем ПК и открываем его боковую крышку;
отсоединяем кабель DVI-VGA;
на дополнительном питании карты находим специальную защелку, которая отвечает за отсоединение разъема;
откручиваем винт, на котором крепится устройство;
осторожно снимаем карту, отсоединяя зажим на ее внутренней части, которым она крепится к материнской плате;
крепеж отсоединяем с небольшим усилием, но стараемся не переусердствовать, ведь он может сломаться.
вынимаем карту, стараясь при этом не задеть расположенные рядом карты расширения;
отключаем штекер питания вентилятора;
откручиваем три винтика, которыми он крепится к радиатору (для этого лучше всего использовать намагниченную отвертку – они очень малы);
снимаем вентилятор;
аккуратно снимаем наклейку с корпуса, в котором расположен подшипник, здесь же находится и стопорное разжимное кольцо;
при помощи шприца капаем несколько капель машинного масла на подшипник;
помещаем ротор на его место и с помощью кольца фиксируем его положение (кольцо должно защелкнуться и прочно «осесть»);
вставляем новый кулер и закрепляем его специальными болтиками, которые мы вынимали ранее;
подключаем его питание;
ставим видеокарту на место, немного отведя в сторону уже знакомый нам зажим;
закрепляем ее с помощью крепежного болта;
подсоединяем питание карты;
подключаем все кабели и запускаем компьютер, после чего новый вентилятор должен запуститься без нагрузки и почти бесшумно заработать.
После установки нового кулера важно понаблюдать за его работой, время от времени проверяя его температуру. Сделать это можно несколькими способами:
Сделать это можно несколькими способами:
- в параметрах экрана:
- нажимаем правой кнопкой мыши на рабочий стол;
в появившемся меню выбираем «Дополнительные параметры»;
в окне свойств открываем вкладку «Адаптер»;
в поле «Тип адаптера» находим название вашей карты и ее параметры.
- через диспетчер устройств:
- нажимаем кнопку «Пуск»;
наводим курсор на «Компьютер» и нажимаем правую клавишу мыши;
переходим в диспетчер и открываем вкладку «Видеоадаптеры»;
здесь можно посмотреть модель вашей карты.
- через DirectX:
- нажимаем комбинацию клавиш Win+R;
в появившемся окне вводим «dxdiag» и нажимаем «Ввод»;
в окне диагностики открываем вкладку «Экран»;
находим поле «Устройство», где указана модель карты.
Надеемся, что наши простые инструкции помогли справиться с такой проблемой, как перегрев видеоадаптера. Этой проблемой не стоит пренебрегать, и при первых же симптомах стараться устранить ее, ведь длительное воздействие высоких температур может привести к поломке устройства.
Если у вас остались вопросы или комментарии – воспользуйтесь формой отправки сообщения, находящейся под статьей.
Почему увеличивается температура?
Существуют факторы, которые влияют на увеличение рабочей температуры. Часть из них связана с износом и физическим ущербом:
- Сильное засорение радиатора. Происходит через 6-12 месяцев интенсивной эксплуатации в результате проникновения пыли в системный блок или корпус ноутбука. Постепенно нарушается теплообмен, возникают экстренные сбои в работе. В тяжелых случаях, когда пыль привела к повреждению кулеров, происходят постоянные отключения техники.
- Плохая аппаратура охлаждения. Если изначально в компьютере установлена недостаточно мощная охлаждающая аппаратура, то активная работа процессора и других частей будет приводить к перегреву. Также на этот параметр может влиять неправильная установка компьютера рядом с батареей.
- Неправильная установка процессора. Чаще всего проблема наблюдается в стационарных компьютерах — у тех, кто самостоятельно собирает «железо». Связана с неграмотным подключением детали.
Иногда температура может повышаться в результате неправильного нанесения термопасты или её полного отсутствия.
Zalman VF700-Cu
Zalman VF700-Cu
$30
Продукт предоставлен Nevada
Наша оценка
Неплохое соотношение цена/эффективность; универсальное крепление; «полезные мелочи» в комплекте
Недостаточная эффективность для качественного охлаждения топовых видеокарт
Данную модель по праву можно назвать легендарной. Именно она вдохновляла многочисленных китайских производителей на «разработку» своих вариаций на заданную тему. Конструктивно VF700-Сu представляет собой набор из медных ребер, спрессованных в центральной части и разведенных по краям. Образовавшийся «веер» продувается вентилятором диаметром 80 мм. Кроме того, данная модель способна одинаково хорошо охлаждать и чип, и плату видеокарты в целом.
Несмотря на появление бойких новичков, сбрасывать со счетов Zalman VF700-Cu еще рано: производительности хватит для эффективной работы в паре с подавляющим большинством современных графических адаптеров. А прекрасное качество изготовления, комплект поставки да и неплохая цена позволяют держать его в списке претендентов на покупку.
Как проверить температуру видеокарты в AIDA64
AIDA64 — самое мощное средство для получения данных о компьютере. В программе содержится огромное количество всевозможной информации. На сайте есть подробная статья про использование программы AIDA64.
Выполните следующие действия:
- В главном окне AIDA64, в левой колонке, во вкладке «Меню» нажмите на «Компьютер».
- В основной части окна программы отобразятся значки для перехода к определенным показателям, щелкните по значку «Датчики».
- В разделе «Температуры» указана температура графической карты в пункте «Диод ГП».
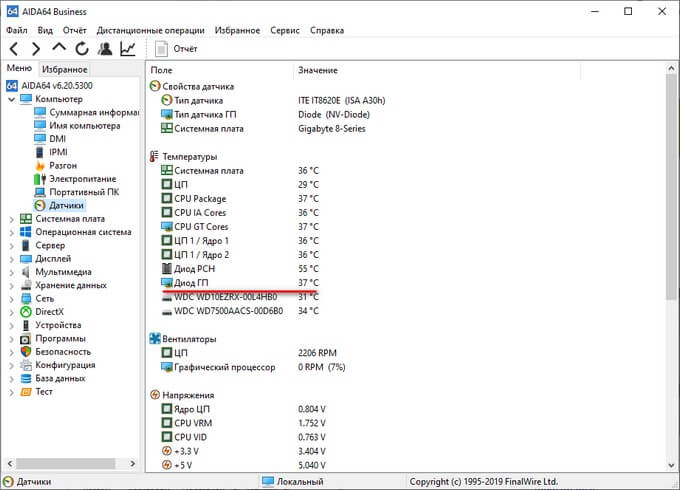
В программе AIDA64 можно провести тест стабильности системы, в том числе тест GPU — графической карты.
ATI Radeon X1800
ATI Radeon X1800
н/д
Наша оценка
Высокая эффективность; охлаждение видеопамяти; горячий воздух выдувается за пределы корпуса
Очень шумная турбина
Референсная система охлаждения для топовых видеокарт серий Radeon X1800 и X1900 известна благодаря двум характеристикам: высокой эффективности и очень большому уровню шума при максимальных оборотах турбины. Это, пожалуй, самый «голосистый» кулер в нашем тестировании. Владельцам видеокарт с такой системой охлаждения, которые не готовы ежедневно выслушивать «откровения» вентилятора, часто приходится искать альтернативные варианты. Однако найти достойную замену весьма непросто. «Родной» кулер очень эффективен, и по этому параметру достойно конкурировать с ним удалось лишь Accelero X2 от Arctic Cooling и штатной системе от топовой X1950 XTX. Остальные участники теста справлялись с охлаждением похуже, но они заметно тише в работе. Здесь уже нужно определяться, какая из столь важных характеристик имеет для вас больший вес.
Мари Краймбрери – Не в адеквате (KD Division Remix)
Какая температура процессора считается нормальной для компьютера
Контроль за работой основных систем компьютера относится к разряду обязательных мер. Самым важным и нагруженной деталью системы является центральный процессор – от стабильности его рабочих характеристик зависит быстродействие операционной системы. Высокая нагрузка на ЦП приводит к его сильному нагреву или выходу из строя. Чтобы избежать поломки, стоит точно знать какой температурный режим будет оптимальным.
Любой чипсет сделан на основе кремния – хорошего полупроводника, но сильно зависимого от температуры. Критической температурой для кристалла является порог в 150 градусов. Превышение этого порога приводит к необратимым изменениям в его структуре и потере работоспособности.
Причиной этому могут быть такие факторы:
- Высокая нагрузка на процессор, когда запущено несколько ресурсных приложений.
- Пыль в радиаторе процессора, которая серьезно ухудшает теплообмен.
- Высокая температура внутри системного блока из-за неисправности или загрязненности системы охлаждения.
- Неправильная установка процессора или воздушный зазор между охлаждаемыми поверхностями (происходит из-за растрескивания термопасты).
Мощности стандартного исправного кулера достаточно в 90% случаев. Показатели нормальной температуры для ЦП будут такими:
- 45-50 0 С – температура работающего в фоновом режиме компьютера или ноутбука. Загрузка ЦП 1-2%.
- 65-70 0 С – нормальная рабочая температура у процессоров Intel. Для чипов AMD верхний предел достигает 80 0 С. Это связано с особенностями конструкции и архитектуры процессоров.
- Свыше 70-80 градусов считается критической, в которой сам процессор работает на пределе своих возможностей. Дальнейшее повышение приведет к перезагрузке системы, если сработает аварийное отключение, или к выходу его из строя.
На заметку! Стабильно высокая температура – это повод задуматься об исправности системы охлаждения или замене ее на более производительную.
В настоящее время используются три вида систем охлаждения.
- Пассивная. Представляет массивный алюминиевый радиатор, закрепленный на процессоре сверху. Отводит все тепло за счет большой площади поверхности и хорошей теплопроводности металла. Не требует электроэнергии, очень надёжен и дешев. Хорошо работает с чипами малой и средней мощности.
- Активная. Это хорошо всем известный радиатор с воздушным кулером. Благодаря вентилятору эффективно отводит большое количество тепла. Недостаток один – хорошо притягивает пыль, что снижает эффективность охлаждения.
- Жидкостная. Самая дорогая и продвинутая система. Применяется в экстремальных геймерских рабочих компьютерах. Тепло от процессора отводится при помощи жидкости и рассеивается в радиаторах за пределами корпуса. Для прокачки теплоносителя используется специальная помпа.
Для контроля достаточно одной проверки в месяц. Все материнские платы оснащены встроенными датчиками температуры. Данные посмотреть можно через BIOS или любую специализированную программу.
Чтобы зайти в BIOS нажимаем кнопку F2 или Del в зависимости от модели платы, выбираем закладку System Health или CPU Storage. В открывшемся окне видна вся информация о физических процессах внутри компьютера. В современных системах имеется функция защитной перезагрузки при перегреве или достижении установленной пользователем температуры.
Второй способ – это установка утилит типа AIDA 64, CPU-Z, CPU Thermometer и других подобных. Особенностью этих программ является возможность детального контроля, за всеми важными параметрами ЦП, видеокарты и жесткого диска. Так для главного процессора можно получить температуру каждого ядра и его загрузку в процентах, температуру корпуса процессора, скорость вращения вентилятора и напряжение. Некоторые программы, например, HWmonitor ведет статистику параметров за время работы.
Что делать если температура немного выше нормального диапазона? Чаще всего это случается из-за загрязненности кулера. Почистить его несложно в домашних условиях.
Для этого отключаем питание компьютера и открываем корпус. Перед нами откроется толстый слой пыли на всех кулерах, который нужно аккуратно удалить. Удобнее сделать это при помощи пылесоса и кисточки с мягким ворсом. Включаем пылесос на всасывание на малой мощности и аккуратно убираем всю грязь.
Гораздо эффективнее будет произвести чистку с неполной разборкой системного блока и заменой термопасты на всех процессорах. Срок ее службы несколько лет, а со временем она теряет свои теплопроводящие свойства, что приводит к перегреву ЦП. Все эти меры позволят надолго продлить срок службы вашего компьютера.
SpeedFan скачать
Бесплатная качественная программа, функционал которой позволяет контролировать температурные показатели процессора, дисков и других характеристик системы. Инструментарий софта поможет пользователю следить за скоростью вращения вентиляторов, анализировать жесткие диски, регулировать частоты и напряжение материнки, а также создавать графические данные изменений. Опцией «События» можно настроить уведомления об изменениях показателей выше допустимой нормы посредством всплывающего окна, звукового сигнала или письма на почту
Немаловажной полезной функцией СпидФан является регулировка скорости кулера, частоты системной шины и шумов
Программный метод
В основном окне этой программы есть регулируемый параметр Core Voltage, отвечающий за уровень напряжения, подаваемого на ядро видеокарты. Как правило, этот параметр находится в пределах 1,100–1,200 В и установлен производителем с некоторым запасом.
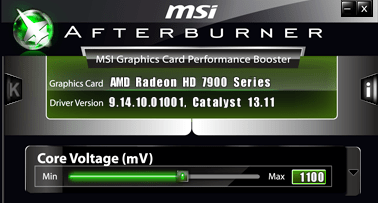
Снижать показатель Core Voltage можно в принципе с любым шагом (но лучше с небольшим), как-то навредить видеокарте эта операция не может. Худшее, что произойдет – компьютер зависнет, либо, что гораздо вероятнее, в системном трее появится сообщение о том, что в драйвере видеокарты произошла ошибка.
Недостаток программы MSI Afterburner, заключается в том, что она позволяет регулировать напряжение далеко не всех видеокарт.
Несмотря на то, что в названии приложения Sapphire Trixx, как и в случае MSI Afterburner, содержится упоминание конкретного производителя видеокарт, утилита работает с адаптерами всех компаний, а не только указанных.
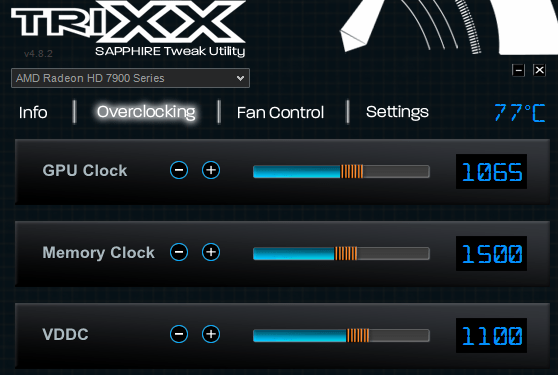
Преимущество Trixx заключается в том, что эта программа умеет регулировать вольтаж большего количества видеокарт. Другими словами, если в Afterburner параметр Core Voltage заблокирован, пробуйте Trixx.
Процедура регулирования напряжения в Trixx ничем принципиально не отличается от таковой для Afterburner. Необходимый ползунок находится в закладке Overclocking и называется VDDC.
Единственный недостаток Trixx в плане андервольтинга – утилита не умеет восстанавливать значение вольтажа при перезагрузке компьютера. Восстанавливаются только частоты ядра и памяти, а напряжение необходимо задавать каждый раз вручную. Afterburner лишен этого недостатка, но, как уже упоминалось, поддерживает меньшее количество видеокарт.
Zalman FC-ZV9 Fatal1ty
Zalman FC-ZV9 Fatal1ty
$55
Продукт предоставлен Nevada
Наша оценка
Эксклюзивность; удобное универсальное крепление; регулятор оборотов и радиаторы для видеопамяти в комплекте; стильный внешний вид
Шум вентилятора на максимальных оборотах; цена
Очередной имиджевый кулер от Zalman отличается от базовой модели цветом радиатора (в данном случае медь никелирована, тогда как у VF900-Cu защитное покрытие отсутствует) и агрессивной темно-красной подсветкой вентилятора. Кроме того, максимальная скорость вращения последнего также возросла. Благодаря резко увеличившемуся воздушному потоку в тесте с Radeon X1950 XTX при использовании FC-ZV9 Fatal1ty температура GPU оказалась на 7 ˚С ниже, чем при работе VF900-Cu. Разница в случае с GeForce 7900 GS не такая ощутимая, но тоже есть. Нужно отметить, что именно эта модель кулера лучше всех справилась с охлаждением чипа от NVIDIA, не давая ему разогреться выше 43 ˚С
Примечательно, что конструкция кулера улучшает обдув платы графического адаптера в целом, что также немаловажно во время «добычи» предельных мегагерцев
Pentagram XC-80 Cu
Pentagram XC-80 Cu
$23
Продукт предоставлен «Action-Украина»
Наша оценка
Универсальное крепление; регулятор оборотов и радиаторы для видеопамяти в комплекте; дополнительный обдув платы
Неудобное крепление; средняя эффективность
Конструктивно данная модель аналогична алюминиевой версии. Основным отличием является материал радиатора – теперь он медный. В добавок у этой модели возросла скорость вращения вентилятора и появилась подсветка красного цвета. Для увеличения общей площади рассеивания радиатора его ребра имеют гофрированный профиль. Качество изготовления Pentagram XC-80 Cu, как и у алюминиевой модификации, весьма посредственное. Результат, продемонстрированный данным кулером, относительно неплох – во время тестирования с видеокартой X1950 XTX он уступил Zalman VF700-Cu всего 2 ˚С при максимальной нагрузке. Однако с появлением в продаже новых моделей Pentagram XC-70, которые предлагаются примерно по той же цене, привлекательность XC-80 заметно снизилась. Новинки имеют более удобное крепление и лучше охлаждают.
Как аннулировать и поменять ключ ЭЦП?
Наташа Королёва – Желтый чемоданчик
Как снизить напряжение?
Понижать напряжение желательно постепенно. Например, с 1,200 В сначала до 1,150 В, а затем с шагом 0,01, то есть до 1,140, 1,130 и т.д. После каждого снижения можно проводить тест на стабильность работы видеокарты, то есть держать ее под нагрузкой некоторое время. Для этого можно использовать тот же FurMark.
Андервольтинг отчасти напоминает разгон, только в обратном направлении – вместо повышения частоты необходимо понижать вольтаж. После первого сбоя (драйвер покажет сообщение), следует вернуться на один шаг назад, увеличив напряжение питания GPU, и провести тщательное тестирование стабильности работы в таком режиме.
Рассмотрим несколько способов андервольтинга. Первые два сводятся к использованию специальных утилит, а третий, более продвинутый, к перепрошивке BIOS видеокарты.
Какая нормальная температура видеокарты
Сталкиваясь с перегревом видеокарты, многие пользователи интересуются, какая нормальная температура видеокарты. Температура видеокарты зависит от графического процессора, на основе которого она построенная, а также системы охлаждения. Поэтому в зависимости от конкретной модели значение нормальной температуры может колебаться. Например, видеокарты с пассивным охлаждением, а также мобильные версии видеокарт для ноутбуков, греются значительно сильнее своих аналогов для обычных настольных ПК.
Тем не менее, можно назвать средние значения температуры для типичной видеокарты. Нормальная температура видеокарты это:
- в режиме простоя до 55 градусов Цельсия;
- под нагрузкой до 80 градусов Цельсия;
Если ваша температура вашей видеокарты регулярно превышает эти значения, то у вас серьезные проблемы с перегревом.
Но, как узнать, что температура видеокарты превышает нормальные значения? Значительное повышение температуры видеокарты сопровождается снижением производительности. В играх будут наблюдаться непривычные зависания, FPS будет снижаться. Также могут наблюдаться артефакты изображения: мерцающие точки, полосы. В случае критического перегрева компьютер может перезагрузиться. Если вы заметили подобные симптомы, необходимо срочно проверить температуру видеокарты с помощью специальной программы.
Существует огромное количество программ для мониторинга температуры. Одной из наиболее простых и надежных является программа HWmonitor. Она позволяет узнать температуру процессора, видеокарты, чипсета и жестких дисков.
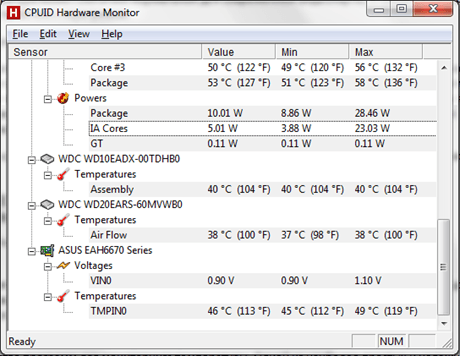
Программа HWmonitor отображает температуру видеокарты в Цельсиях и Фаренгейтах. Указывается три температуры: текущая, минимальная и максимальная. Это очень удобно для тестирования.
Для того чтобы узнать температуру видеокарты под нагрузкой, просто запустите программу HWmonitor и любую требовательную игру. После закрытия игры вы сможете вернуться к HWmonitor и узнать, до какой максимальной температуры вам удалось разогреть вашу видеокарту.
Zalman VF700-AlCu
Zalman VF700-AlCu
$29
Продукт предоставлен Nevada
Наша оценка
Хорошая комплектация; довольно малый уровень шума
Производительности может не хватить для качественного охлаждения мощных видеокарт
Изначально алюминиево-медный Zalman VF700-AlCu был создан как более доступный вариант полностью медного VF700-Cu. В данном случае медными остались лишь центральные ребра, которые имеют наибольший контакт с графическим чипом. Остальные же изготовлены из алюминия, стоящего значительно дешевле. Но даже в такой модификации кулер показывает весьма достойные результаты: отрыв от старшего собрата при относительно невысокой тепловой нагрузке почти незаметен, и только при проверке на Radeon X1950 XTX разница достигает пяти градусов. Тем не менее сам факт того, что он справился с охлаждением столь мощной видеокарты, говорит о довольно большом потенциале. Несмотря на почтенный возраст данной разработки, Zalman VF700-AlCu не затерялся среди конкурентов, однако сейчас разница в цене с изготовленным полностью из меди минимальна, поэтому последний будет предпочтительнее.
Open Hardware Monitor
Бесплатная программа для проверки температуры процессора:
Достаточно функциональный инструмент, который позволяет узнавать температуру процессора, видеокарты и других комплектующих ПК в режиме реального времени.
Скачать его можно бесплатно на специализированных сайтах. Программа считывает всю информацию с датчиков на материнской плате, что обеспечивает точный и полный результат измерений.
Открыв соответствующее окно, можно увидеть все доступные данные, которые позволяют понять проанализировать компьютера.
Если температура будет превышать допустимый предел, то программа вас уведомит об этом. Все полученные данные фиксируются в журнале, поэтому со статистикой можно ознакомиться в любой момент.
Интерфейс достаточно простой, поэтому разобраться сможет даже начинающий пользователь ПК.
Автоматический разгон видеокарты
Процесс разгона видеокарты немного сложнее, чем в случае с процессором — увеличивается не только частота графической системы (GPU), но и видеопамять (VRAM)
Следует обратить внимание на оба параметра, так как в разных моделях они по-разному влияют на производительность. Поэтому вам нужно проверить производительность своей графики и найти оптимальные настройки
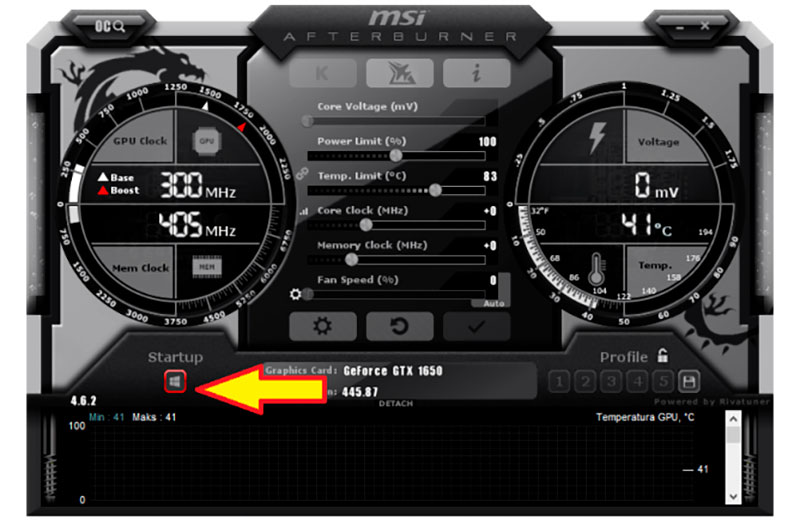
Какая используется программа для разгона видеокарты? Лучше всего использовать приложение MSI Afterburner (оно также работает с картами сторонних производителей), которое отличается понятным интерфейсом и простым управлением. Включение опции «Запуск» позволит загрузить изменённые настройки при запуске системы.
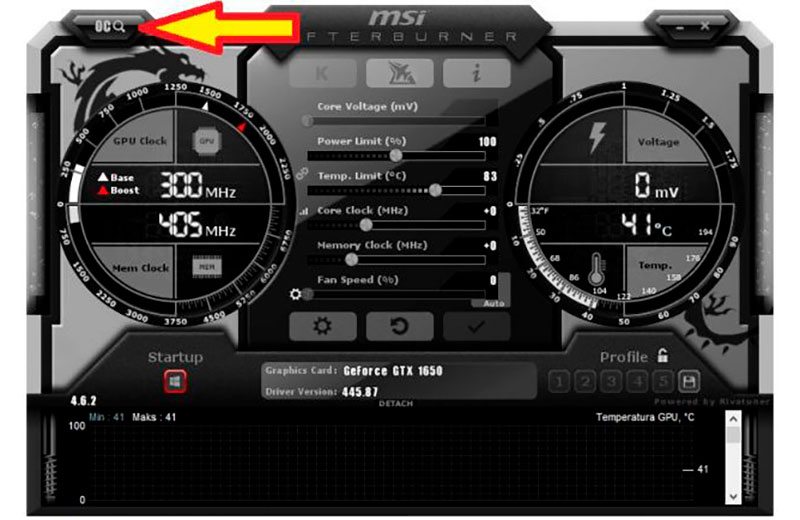
Владельцы видеокарт GeForce поколения Pascal (GeForce GTX 1000) и Turing (GeForce GTX 1600 и RTX 2000) имеют преимущество, поскольку могут воспользоваться функцией сканера OC (оверклокинг), которая использует специальный алгоритм для автоматического определения потенциала разгона. Просто нажмите на лупу в верхнем левом углу. Изменения будут внесены в временную кривую и напряжение питания (можно просмотреть с помощью сочетания клавиш ctrl + f).
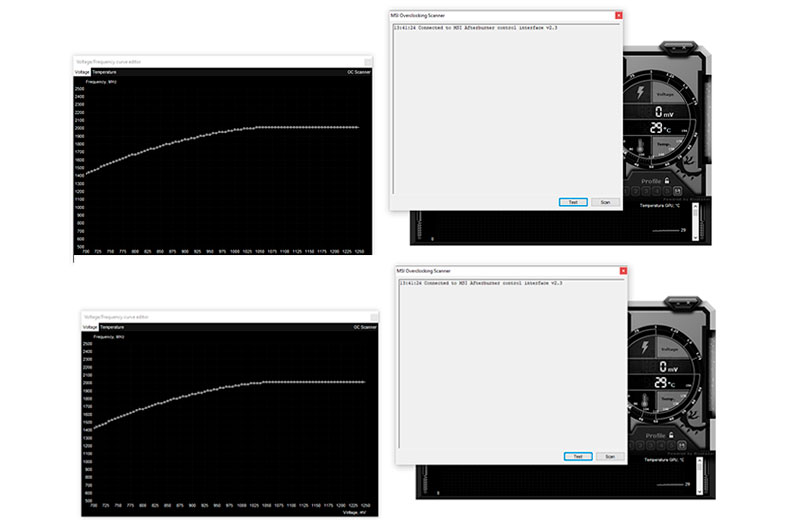
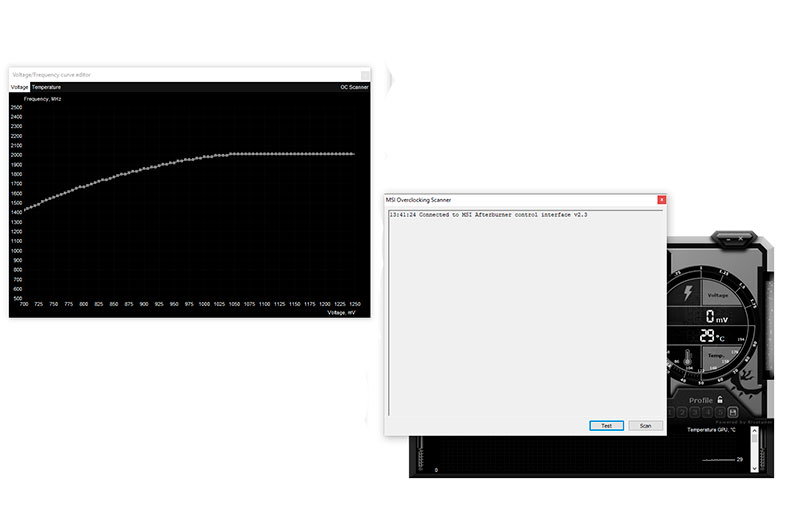
Затем нажмите кнопку «Сканировать», чтобы проверить потенциал разгона — через несколько минут приложение установит безопасное значение ускорения ядра
Важно отметить, что алгоритм не ускоряет видеопамять, поэтому мы должны сделать это сами
Упрощенная настройка RMClock
Начнем с запуска утилиты. Переходим на вкладку Settings и выставляем параметры как на скриншоте:
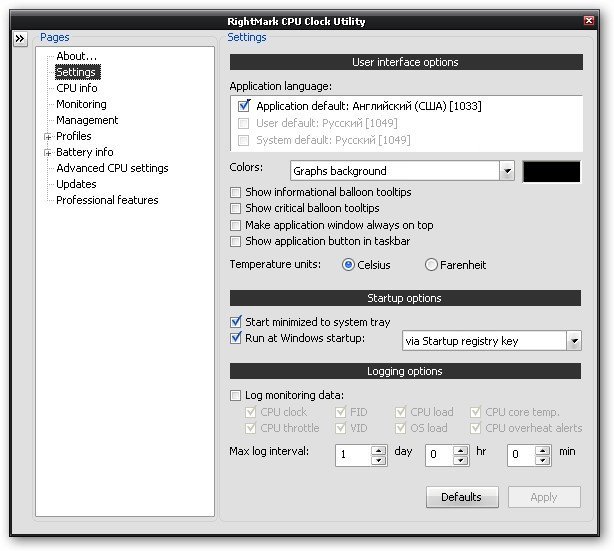
На этой вкладке мы включили автозагрузку утилиты RMClock. Переходим к следующей вкладке: Management. Настраиваем так, как показано на скриншоте:
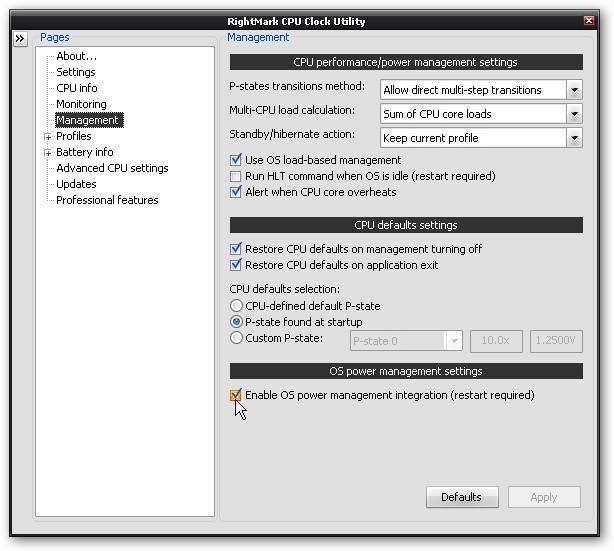
Стоит отметить, что галочку возле пункта OS Power management integration сначала надо снять, а потом опять поставитьПереходим к вкладке Advanced CPU Settings. Если у Вас процессор от Intel настраиваем как на скриншоте ниже:
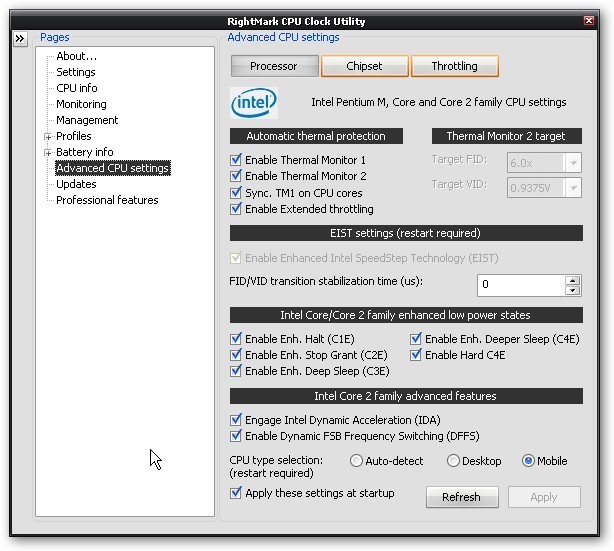
Очень важно, чтобы стояла галка возле пункта Mobile. Остальные пункты у Вас могут быть неактивны
Не обращаем на это внимание
Для процессоров от AMD вкладка Advanced CPU Settings должна иметь такой вид:
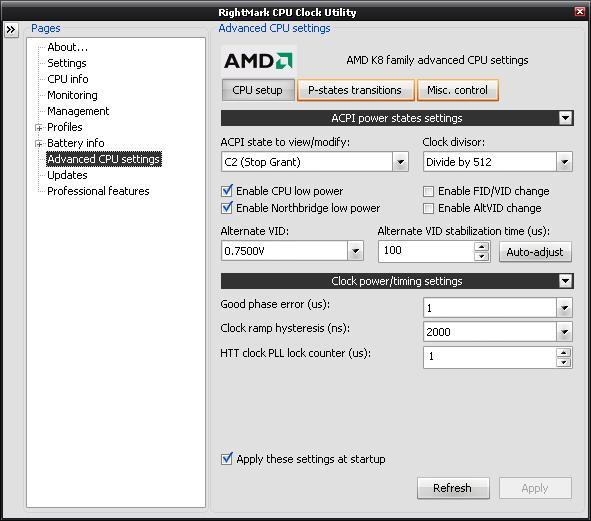
Теперь переходим к самому интересному — к вкладке Profiles. Для процессоров Intel она может иметь такой вид:
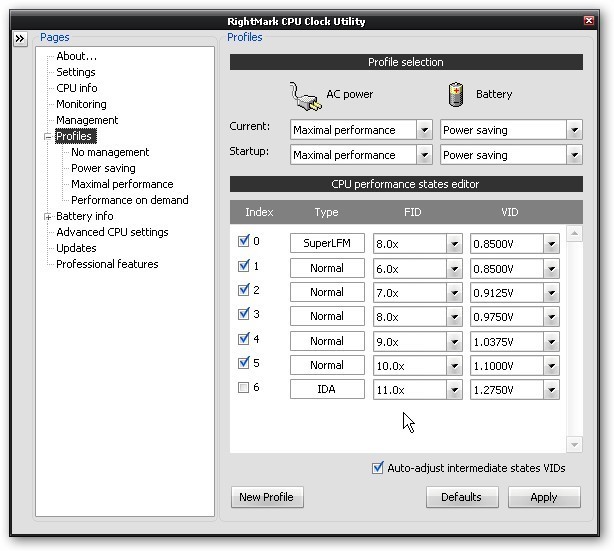
Если у Вас стоит галочка возле пункта IDA — снимаем ее
Примечание: то что мы сняли там галочку еще не значит, что технология IDA не будет работать. Она работать будет. Просто в этом случае будет меньше глюков
Теперь объясню как ставить напряжения. Для самого высокого множителя (не считая IDA) ставим напряжение 1.1000V. В моем случае этот множитель — 10.0Х. На этом напряжении способно работать подавляющее большинство процессоров Core 2 Duo. Если у Вас ноутбук зависает после применения настроек — значит это напряжение стоит увеличить до 1.1500V. Для самого верхнего множителя ставим напряжение 0.8000-0.8500В. Утилита сама проставит промежуточные значения. При таких настройках при работе от сети ноутбук будет работать на максимальной частоте, а при переходе к питанию от батарей — на минимальной для лучшего энергосбережения.
Внимание: НИ В КОЕМ СЛУЧАЕ НЕ СТАВЬТЕ НАПРЯЖЕНИЯ ВЫШЕ 1.4000В!!!
Для ноутбуков на процессорах от AMD эта вкладка будет иметь такой вид:
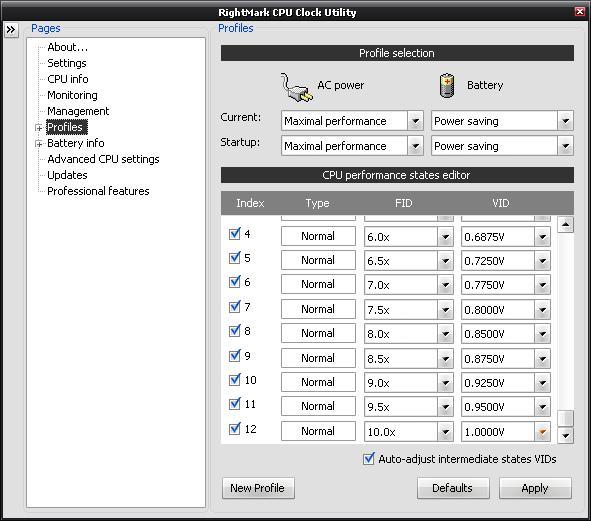
Здесь для наибольшего множителя (в моем случае это 10.0Х) ставим напряжение 1.0000V. Для наименьшего — наименьшее значение, которое позволяет выставить утилита.
Примечание: если Вы ставите очень маленькое напряжение, то это еще не значит, что процессор будет на нем работать. Все дело в том, что минимальное напряжение, на котором может работать процессор, жестко задано для каждого отдельного процессора. Если в RMClock выставить очень низкое напряжение, то процессор в результате будет работать на минимальном напряжении, которое позволяет выставить материнская плата.
Переходим непосредственно к настройкам профилей, в частности Power Saving.
Для процессоров Intel она имеет такой вид:
Для процессоров AMD она выглядит так:
Здесь ставим галочки возле самых верхних пунктов. Переходим к вкладке Maximal performance.
Для процессоров Intel она имеет такой вид:
Для процессоров AMD она имеет такой вид:
На этой вкладке ставим галочки возле самых нижних пунктов с наибольшими множителями.Чтобы у RMClock не возникало конфликтов с Windows XP — заходим в Свойства: Электропитание (Пуск -> Панель управления -> Электропитание) и выбираем в окошке выбора профилей профиль RMClock Power Management и нажимаем ОК.
Примечание: для Windows Vista этого делать не нужно.
Чтобы посмотреть на каком напряжении и частоте работает процессор — переходим на вкладку Monitoring
Как видим, процессор в моем случае работает на частоте 2000 МГц, на множителе 10.0 и на напряжении 1.100 В. Его температура — 45 градусов.
Вот, пожалуй и все. Если Вы хотите поглубже разобраться с этой утилитой — читаем дальше
Как оно бывает — шум, пыль и прочее
Начну с небольшой предыстории. Дело в том, что вот уже несколько лет у меня дома живет (теперь уже жила) мощнейшая зеленая (NVIDIA) карточка от Palit. Оная, не смотря на давность модели (GTX 285, 2Gb 512 bit) меня всем устраивает (тянет совершенно любые полновесные приложения и игры на макс. настройках и без тормозов).
Точнее почти всем, — чего я никогда не любил, так это шумных кулеров, а у этой карты он именно такой (там двукулерная система охлаждения, которая мало того, что при простое далеко не тихая, так при нагрузках, разгоняясь до 70-100%, напоминает собой турбину самолёта (и возможно даже не одного)).
С годами шуметь это чудо техники стало совсем неприлично, а посему я решил применить всю мощь инженерной мысли ( 🙂 ), а именно, разобрать и смазать кулера маслом (что уже неоднократно проделывалось мною в жизни на всяких там вентиляторно-образных девайсах). Само собой, чем дальше, тем больше вставал вопрос уже не как охладить видеокарту, а как уменьшить шум.
Как не смешно, но эффект получился прямо противоположный, а именно, карточка начала не только шуметь, но и вдобавок шелестеть кулером (я использовал масло из ванночки, в котором когда-то отмачивал подшипники с роликов и куда, вероятно, попало некоторое количество песочка). В общем, как говорят в интернете, полный fail 🙂
(3001) S_DA_EXT_RAM_ERROR
Специализированный софт
Чем сильнее нагрузка на видеокарту, тем больше она нагревается. Это же справедливо и при разгоне графического ядра и видеопамяти. Авторазгон, который многие производители комплектующих активируют по умолчанию, заставляет видеокарту повышать мощности при увеличении нагрузки. Однако, отключить эту опцию можно только через БИОС графического ускорителя. Как самому это сделать? Лучше не надо – обратитесь за помощью к грамотному специалисту.
Однако, отключить эту опцию можно только через БИОС графического ускорителя. Как самому это сделать? Лучше не надо – обратитесь за помощью к грамотному специалисту.
А вот, например, такие утилиты, как Riva Tuner или MSI Afterburner, вполне способны помочь рядовому юзеру. Однако в данном случае, нас интересует не разгон, а повышение частоты вращения кулера устройства, что, в свою очередь, улучшает теплоотвод, способствуя снижению рабочей температуры.
Диспетчер задач
Как уменьшить нагрузку на ЦП при помощи диспетчера задач? Нажмите на клавиатуре сочетание ctrl + shift + esc. На экране отобразится диспетчер задач. Перейдите на вкладку «Процессы». Здесь напротив каждого приложения будет показана информация о том, сколько он потребляет оперативной памяти, как сильно загружает центральный процессор, и еще несколько столбцов.
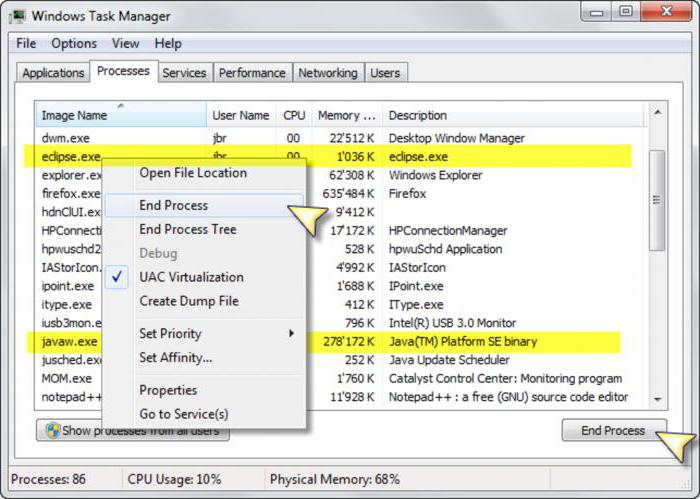
Для завершения особо требовательного или зависшего приложения щелкните по нему левой кнопкой мыши, а затем ответьте утвердительно на вопрос, стоит ли закрыть программу. Если каких-то процессов в диспетчере задач не видно, значит, он запущен в режиме пользователя, а не администратора. Переместите курсор на кнопку «Показать процессы всех пользователей» и нажмите на левую кнопку мыши.
Как уменьшить нагрузку на ЦП Windows 10? Выполните те же самые рекомендации. Единственное отличие – после запуска диспетчера нажмите на пункт more details.
Zalman VF900-Cu
Zalman VF900-Cu
$41
Продукт предоставлен Eletek
Наша оценка
Высокая эффективность; весьма тихий вентилятор; дополнительное охлаждение памяти видеокарты; удобное крепление; хорошая комплектация
Улучшение эффективности по сравнению с VF700-Cu невелико
Для того чтобы превзойти показатели эффективности модели VF700-Cu, при этом сохранив компактность и невысокий уровень шума, свойственный последней, инженерам Zalman пришлось немало потрудиться. Но результат того стоил. Кулеры серии VF900-Cu отличаются от конкурентов со схожими возможностями охлаждения скромными габаритами и стильным внешним видом. Неудивительно, что именно Zalman является одним из законодателей мод среди решений для охлаждения видеокарт. Оригинальная конструкция представляет собой две тепловые трубки, на которые надето более 150 тонких медных пластин. Следует также отметить универсальную систему крепления, ставшего заметно удобнее, чем у моделей 700-й серии. Эффективность новинки немного улучшена по сравнению с предшественницей, но разница не очень велика – 2 ˚С в случае с охлаждением Radeon X1950 XTX.
Подводим итог
В этой статье мы рассмотрели температурные режимы CPU и GPU четырех ноутбуков от разных производителей и с разными характеристиками. Рассмотренные примеры должны предоставить нашим читателям информацию о нормальном температурном режиме как CPU, так и видеокарты.
Кроме рассмотренных примеров мы составили список советов, с помощью которых пользователь портативного компьютера сможет решить проблему с перегревом процессора и видеокарты, а также предотвратить его. Надеемся, наш материал поможет вам узнать какой нормальный температурный режим процессора вашего ноутбука должен быть и позволит вам не допустить его перегрев.