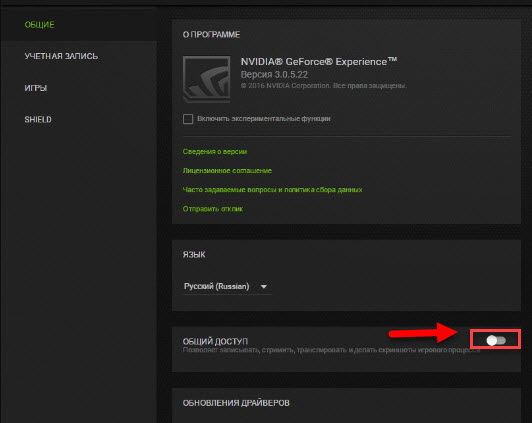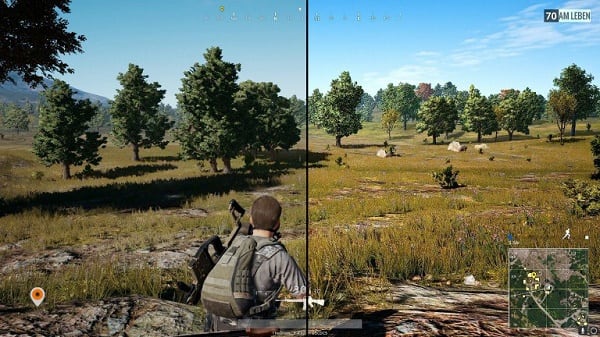Как включить отображение фпс в nvidia experience
Содержание:
- Какой предельный ФПС выставлять?
- FPS ИГРЫ
- Как снять ограничение 60 FPS в играх Windows 10
- Ограничение максимальной частоты кадров
- Оптимизация настроек графики игры
- Что такое фпс
- Как убрать ограничение ФПС в GeForce Experience
- Как повысить ФПС при помощи NVIDIA
- Как узнать FPS?
- Использование «Игрового режима» Windows 10, программ и твиков для ускорения игр
- Дефрагментация жесткого диска
- Как включить счётчик ФПС в NVIDIA Experience
- Как улучшить графику через NVIDIA Freestyle?
- Физическая чистка ПК + перегрев
- Какой оптимальный FPS
- Оптимизация
- Физическая чистка ПК + перегрев
- Метод 3. Включение встроенных настроек игр
- TurboBoost для Intel
Какой предельный ФПС выставлять?
Многие наверняка зададутся вопрос, а какое же числовое значение выставить в вышеуказанной настройке. Ориентируйтесь на частоту обновления своего монитора. Если она 60 Hz (в большинстве моделей) – ставьте максимум в 60 fps, если 75 Hz – ставьте 75 и т.д. Определить кол-во герц вашего монитора поможет этот сервис.
Да и не бойтесь экспериментировать – вы можете легко менять значения и мгновенно оценивать комфорт от игры. Если при каком-то значении вдруг появился дискомфорт, фризы или лаги – повысьте его и снова поиграйте.
Тут нет универсального решения, так как конфигурации компьютеров у всех разные, мониторы у всех разные, да и набор игр у каждого свой. Более того, одни и те же компьютерные игры совершенно по-разному ведут себя на разных сочетаниях процессора, видеокарты и оперативной памяти.
FPS ИГРЫ
Чтобы просмотреть производительность какой-либо игрушки, вам сначала нужно ее запустить. Как только запуск произойдет, нажмите комбинацию клавиш Win + G на клавиатуре, чтобы открыть игровую панель. Она будет значительно отличаться от той, что была представлена разработчиками раньше.
Вы увидите целую Панель управления, которая покажет вам FPS игры. В окне вы получите среднее его значение, а также увидите информацию о процессоре, видеокарте и оперативной памяти. Каждый из показателей имеет свой собственный график, который расскажет вам, сколько ресурсов потребляется в данный момент.
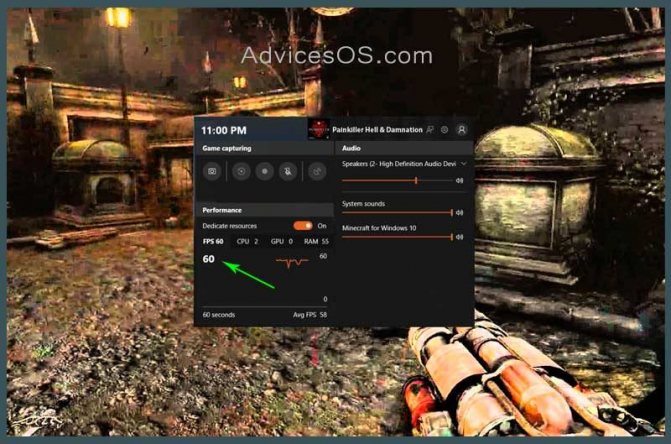
Несмотря на то, что это отличное дополнение, само собой разумеется, что игровая панель больше не является привычным нам баром. Это большое плавающее окно, которое скрывает большую часть экрана. Также вы можете записывать, снимать происходящее на экране и производить трансляцию.
Скорее всего, эта версия Панели управления будет еще проходить тестирование и видоизменяться, прежде чем появится в стабильной ветке ОС. Это всего лишь первая сборка. Должен присутствовать переключатель для пользователей, которые не хотят ее использовать. Будем следить за развитием
Спасибо за внимание!
Как снять ограничение 60 FPS в играх Windows 10
В первую очередь стоит принудительно отключить вертикальную синхронизацию в играх. Непосредственно функция вертикальной синхронизации ограничивает количество кадров в секунду в зависимости от частоты обновления монитора.
Как всегда, рекомендуем обновить драйвера видеокарты. По возможности обновить до последней версии Windows 10. Даже если же в самой операционной системе были ошибки обновление их исправит.
Панель управления NVIDIA
Перейдите в Панель управления NVIDIA > Параметры 3D > Управление параметрами 3D. Изменить значение глобального параметра Вертикальный синхроимпульс на Выключено.
В принципе можно Глобальные настройки для всех игр сразу или Программные настройки для отдельного приложения из списка. В любом случае изменяем значение вертикального синхроимпульса.
AMD Radeon Software Adrenalin Edition
Перейдите в Настройки Radeon > Настройки > Видеокарта. Значение параметра Ждать вертикального обновления устанавливаем Всегда выключено. В разделе Игры > Компьютерные игры можно настроить вертикальную синхронизацию каждого приложения.
Обратите внимание! Возможно, Вы используете функцию Radeon Chill, которая ограничивает частоту кадров для уменьшения энергопотребления и выделения тепла. Её также нужно будет отключить
Смотрите подробней: Настройка AMD Radeon Software Adrenalin 2020 Edition.
Оптимизация приложений во весь экран
В некоторых ситуациях наблюдается ограничение частоты кадров даже без использования вертикальной синхронизации. Встречался баг с ограничением FPS в играх Windows 10. Интересно то что после перехода в оконный режим ограничение убирается.
Откройте Свойства нужного приложения, выбрав соответствующий пункт в контекстном меню. Теперь перейдите в раздел Совместимость и установите отметку Отключить оптимизацию во весь экран.
В принципе точно не помешает запуск игры от имени администратора Windows 10. Достаточно отметить соответствующий пункт в указанном выше разделе. Это убирает все ограничения, которые касаются прав.
Отключение игрового режима Windows 10
В некоторых версиях операционной системы проблемы с ограничением FPS вызывал непосредственно игровой режим. А более точно то недоработанная функция записи игрового процесса. Сейчас уже всё работает как положено. Но если никакие способы не помогают, можете попробовать её отключить.
Перейдите в расположение Параметры > Игры > Меню игры. Перетяните ползунок Записывайте игровые клипы, делайте снимки экрана и транслируйте их с помощью меню игры в положение Отключено.
Теперь в разделе Клипы перетягиваем в Отключено значение Вести запись в фоновом режиме, пока идёт игра. На слабых компьютерах вовсе не рекомендуется использовать фоновую запись. Это может повлиять на качество игры.
Ну и собственно в категории Игровой режим отключаем Режим игры. Когда режим игры включён, система Windows оптимизирует компьютер для игры. Насколько он полезный для Вам можно увидеть только на практике в прямом сравнении.
Заключение
В первую очередь отключаем функцию синхронизации по вертикали или VSync. Она может отключаться как в драйверах видеокарты, так и непосредственно в игре
Очень важно убедиться что ограничивает FPS не эта функция.
Если ограничение наблюдается только в полноэкранном режиме, тогда отключаем оптимизацию во весь экран. В некоторых ситуациях действительно помогает
И напишите, получилось ли решить проблему.
По возможности обновляем операционную систему до последней версии. Это можно сделать несколькими простыми способами. Начиная от центра уведомлений и вплоть до помощника по обновлению Windows 10.
Ограничение максимальной частоты кадров
Этот пункт, скорее, не про повышение ФПС, а про комфорт во время игры. Если вы играете с переменной частотой кадров, – скажем, счетчик ФПС будет варьироваться от 60 до 120, в зависимости от сцены, – то наверняка будете наблюдать рывки изображения и так называемый «тиринг», когда картинка распадается на несколько частей, в каждой из которых отображается информация из разных кадров. Поэтому, чтобы изображение было как можно более плавным, стоит ограничить частоту кадров на заданной отметке – например, для одиночных игр достаточно 60 FPS.
Это можно сделать с помощью программ, вроде RivaTuner Statistic Server, или же включением вертикальной синхронизации в настройках игры, что синхронизирует ФПС с частотой обновления монитора. Если вы используете монитор с поддержкой технологий G-Sync или FreeSync, то ваш гейминг станет более комфортным даже без необходимости ограничивать частоту кадров: эти мониторы сглаживают скачки ФПС, обеспечивая приятную плавность картинки.
Оптимизация настроек графики игры
Для того, чтобы игра работала стабильно, необходимо оптимизировать настройки графики. Если «побродить» по форумам, можно найти множество жалоб на торможение гейма и тут же советы по настройкам картинки.
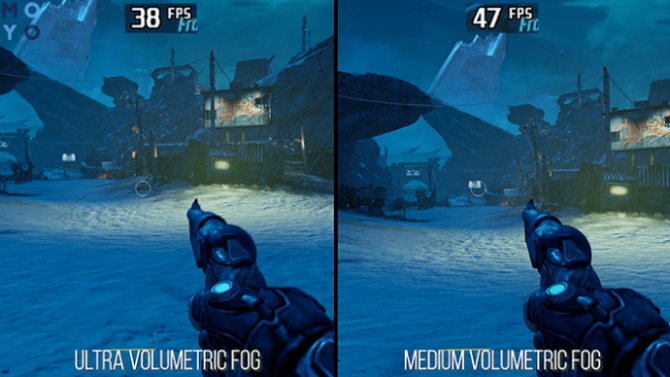
Оптимизация используется для того, чтобы улучшить графику. То есть, пользователь для достижения оптимального результата подстраивает игру «под себя». Показатель правильной оптимизации — четкая картинка, работающая с одинаковой частотой кадров на всех конфигурациях (даже на низкопроизводительных).
- Переходя в настройки любого гейма, можно увидеть несколько вариантов оптимизации. Например, разрешение экрана. Меняя данное значение, пользователь изменяет и количество выводимых пикселей.
- Далее есть сглаживание. Тут все зависит от типа игры. Некоторые работают с экранным пространством (FXAA), другие — с уже готовым изображением. Также можно включить временное сглаживание или постоянное, избыточную выборку, комбинацию из данных способов. В общем, тут придется поэкспериментировать.
- Освещение и тени также можно изменять, влияя на ФПС. Если игра с 3Д эффектом, современное качество изображения достигается именно благодаря данным понятиям и огромного ущерба производительности. В плане освещения — оно практически всегда оправдано. Тени основываются на двух источниках — рассеянном и прямом затенении. Убирать можно и тот, и другой параметр. Но все же, на производительность данные понятия влияют минимально (забирать лучше динамику).
Полезная статья: Как можно подключить системный блок к Wi-Fi: краткое руководство в 5 разделах
Что такое фпс
ФПС в играх – это показатель частоты кадров в секунду (от англ. аббревиатуры FPS, frames per second), величина, которая отображает, сколько кадров рисует за одну секунду видеокарта компьютера (на самом деле все немного сложнее, но для простоты восприятия ограничимся таким объяснением). Минимально комфортный показатель ФПС для игр – 30 к/с, но рекомендуется играть с более высокой частотой кадров – от 60 к/с и выше (в киберспортивных шутерах этот показатель может достигать 144 – 240 к/с).
Количество кадров в секунду напрямую зависит от характеристик ПК: чем выше мощность компьютера, тем более высокого показателя FPS можно достичь. Из этого напрашивается первый и самый очевидный вывод на тему увеличения ФПС, который мы рассмотрим далее. Не количество, но комфортность восприятия высокой частоты кадров зависит также от монитора – а именно частоты обновления. Впрочем, это уже тема для другой статьи.
Как убрать ограничение ФПС в GeForce Experience
На ноутбуках программа GeForce Experience с целью продления времени работы от батареи может ограничивать ФПС. Функция Battery Boost увеличивает время автономной работы во время игры путём ограничения частоты в 30 fps.
Перейдите в расположение общие Настройки и найдите параметр Battery Boost. Перетяните его значение в положение Отключено. Ну или можно просто установить другое значение Максимальная частота кадров повыше.
Возможно, задействована вертикальная синхронизация в играх. Её можно отключить непосредственно в приложении или панели управления NVIDIA.
Достаточно перейти в раздел Параметры 3D > Управление параметрами 3D. Значение Вертикальный синхроимпульс установить на Выключено.
В панели управления можно изменить как глобальные параметры, так и программные настройки. Так можно отключить вертикальную синхронизацию и снять ограничение кадров, даже если оно установлено в самой игре.
Заключение
Приложение GeForce Experience дополняет функциональность устаревшей панели управления. Без него невозможно нормально пользоваться компьютером с графикой серий GTX и RTX. Задумайтесь что в следующий раз покупать видеокарту NVIDIA или AMD.
Счётчик FPS хоть и можно включить, настроить его под свой вкус совсем не получается. Доступен только зелёный цвет и четыре его расположения. Надеемся что в будущем строенный мониторинг получит глобальное расширение и доработку возможностей.
А как Вам такое? Теперь количество кадров можно посмотреть в игровом режиме ОС Windows 10. Нужно обновление November 2019 Update (версия 1909). Его можно даже настроить под себя. Смотрите, как правильно включить счётчик в Windows 10.
Как повысить ФПС при помощи NVIDIA
Если у вас стоит NVIDIA, повысить FPS в «КС ГО», Batman: Arkham Knight и других играх можно при помощи настройки данной видеокарты. Для этого нажмите правой кнопкой мыши на рабочем столе и кликните левой кнопкой по «Панели управления NVIDIA».
В открывшемся окне найдите вкладку «управление параметрами 3D». Отключите следующие параметры:
- анизатропная фильтрация;
- вертикальная синхронизация (V-Sync);
- масштабируемые текстуры;
- ограничение расширения;
- тройная буферизация;
- сглаживание.
Помимо перечисленных параметров в окне будут конфигурации, которые помогут повысить ФПС, если их включить. Речь идет о фильтрации текстур. Они делятся на несколько частей:
- анизатропная оптимизация;
- качество;
- отрицательное отклонение УД;
- три-линейная оптимизация.
Все эти параметры нужно включить или настроить «наивысшую производительность». Порядок указанных настроек может меняться в зависимости от модели компьютера, видеокарты, операционной системы.
Как узнать FPS?
Fraps
Fraps можно смело назвать настоящим ветераном среди программ по отображению и подсчету количества кадров в секунду. Выпущенная в далеком 1999 году, программа стабильно выполняет свои функции и по сей день. Сам Fraps не является полностью бесплатной программой, однако его возможностей в бесплатной версии хватает вполне для простого отображения FPS.
Настройка программы для отображения текущего количества ФПС запредельно простое — достаточно установить Fraps, и запустить его. Затем, нужно в окне программы перейти на вкладку FPS, и там в правой части окна настроить место для отображения FPS.
Кроме того, можно настроить горячую клавишу, по которой можно будет показывать и скрывать FPS — для этого нужно назначить нужную кнопку в пункте «Overlay hotkey». На этом настройка Fraps для отображения FPS закончена.
- Легкость настройки
- Бесплатная версия содержит необходимый минимум для отображения количества кадров в секунду
MSI Afterburner
MSI Afterburner известен в первую очередь как программа для разгона видеокарт, однако кроме этого, в нем есть огромное количество функций, в том числе и возможность отображения текущего количества кадров. Скачать MSI Afterburner можно по этой ссылке (прямая ссылка с официального сайта MSI).
Установка программы разбита на два этапа, в первом будет установлен сам MSI Afterburner, во втором будет установлен RivaTuner Statistics Server. Последняя программа обязательно нужна для отображения количества кадров на экране компьютера.
После завершения установки необходимо открыть настройки программы — делается это нажатием кнопки Settings, либо иконки шестеренки (зависит от выбранной обложки приложения, на картинке-примере эти кнопки выделенны оранжевым цветом).
Далее, попав в настройки, нужно перейти на вкладку «Мониторинг», и в списке «Активные графики мониторинга» найти пункт «Частота кадров» (не путать с пунктом «Время кадра»), рядом с которым нужно поставить галочку. Далее, чуть ниже, нужно поставить галочку у пункта «Показывать в Оверлейном экранном дисплее», после чего можно смело нажать кнопку «Ок» и свернуть приложение.
Для того, чтобы настроить горячую клавишу для показа и скрытия количества кадров в секунду, нужно зайти в настройки, открыть вкладку «ОЭД», и там назначить клавишу у пункта «Переключить видимость ОЭД».
- Большие возможности программы, которые уходят далеко за простое отображение FPS
- Программа абсолютно бесплатная
Origin
Данный способ подойдет для отображения fps в играх, которые распространяются эксклюзивно через Origin — Apex Legends, серия Battlefield, Titanfall и т. д. Для включения показа fps в этих играх средствами Origin, нужно в верхнем меню программы выбрать пункт «Origin», и в выпадающем списке нажать на «Настройки приложения».
В открывшихся настройках нужно перейти на вкладку «Внутриигровой экран Origin», и в самом низу найти пункт «Во время игры». Для включения показа fps, нужно сменить значение у настройки «Показать кадровую частоту» с «Отключено» на любое другое значение.
Steam
Если вы запускаете игру через Steam, то с его помощью можно легко включить отображение fps в игре. Для этого нужно открыть Настройки — В игре — и поменять значение пункта «Отображение частоты кадров» с «Отключено» на нужное.
После этого можно будет легко узнать количество фпс в любой игре, запущенной из библиотеки Steam.
Использование «Игрового режима» Windows 10, программ и твиков для ускорения игр
С обновлением Creators Update в Windows 10 появился «Игровой режим», который оптимизирует ПК, когда на нем запущена игра. По задумке, он должен отдавать приоритет ресурсов компьютера процессу игры и более грамотно распределять ресурсы по фоновым процессам. Однако на практике оказалось, что пользы от «Игрового режима» немного: в редких случаях пользователям удается получить прибавку в 1-2 FPS, что остается на уровне статистической погрешности.
Некоторые геймеры, в поисках способов повысить частоту кадров в играх на ПК, скачивают программы и твики для чистки и ускорения системы. Ну, всякие Game Turbo Booster, Game Accelerator и прочие приложения с громкими названиями. Пользы от них мало, зато вреда может быть много, начиная от встроенной рекламы и заканчивая шпионскими программами и кейлоггерами. Поэтому мы рекомендуем не полагаться на подобный софт и не засорять систему сомнительными программами.
Что касается других вариантов повышения ФПС, вроде очистки и дефрагментации диска, сканирования системы на вирусы – эти процедуры, несомненно, стоит периодически проводить, но к производительности ПК в играх они слабо относятся. Так что, применимо к теме нашей статьи, не стоит рассматривать их всерьез.
Дефрагментация жесткого диска
Как бы это банально не звучало, но обновление драйверов до актуальной версии способно решить массу проблем. В том числе, улучшить производительность вашего компьютера. Свежие настройки содержат в себе файлы, улучшающие взаимодействие «железа» ПК с игрой.
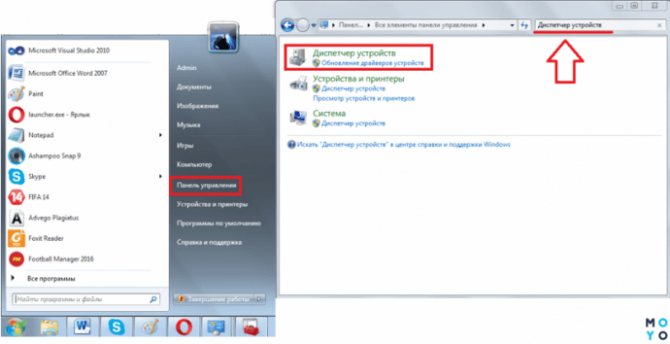
Чтобы выполнить обновление драйверов, проследуйте следующей инструкции.
- Открываем панель управления → Выбираем «Диспетчер устройств» → Переходим в закладку «Видеоадаптеры».
- Напротив всех пунктов, находящихся в данной закладке, нажмите правой кнопкой и выберите «Обновить драйвера». Дальше ваш ПК выполнит автоматический поиск новых драйверов и установит их.
- Затем стоит перезагрузить компьютер и проверить, повысится ли счетчик ФПС в игре.
Как включить счётчик ФПС в NVIDIA Experience
В поисковой строке введите GeForce Experience и нажмите Запустить от имени администратора. Можно начинать вводить запрос непосредственно в пуске.
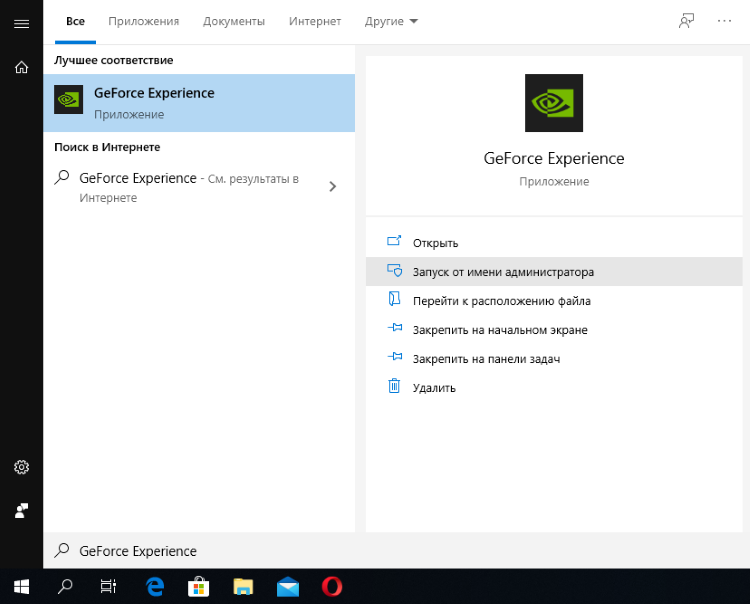
Откройте Настройки и перетяните ползунок Внутриигровой оверлей в положение Включено. Он позволяет записывать видео, делать скриншоты и транслировать игры.

Теперь нажмите кнопку Открыть внутриигровой оверлей (ранее известная, как иконка Поделиться). Можно в игре воспользоваться предустановленным сочетанием клавиш Alt+Z.

Перейдите в Настройки > Расположение HUD > Счётчик частоты кадров. Выбирайте настройки именно в окне внутриигрового оверлея. Поскольку имеются ещё общие настройки.

Выберите удобное Положение, например, в правом или левом верхнем углу. Теперь в игре можно показать или скрыть счётчик ФПС нажав Alt+F12. Сочетание клавиш можно изменить.
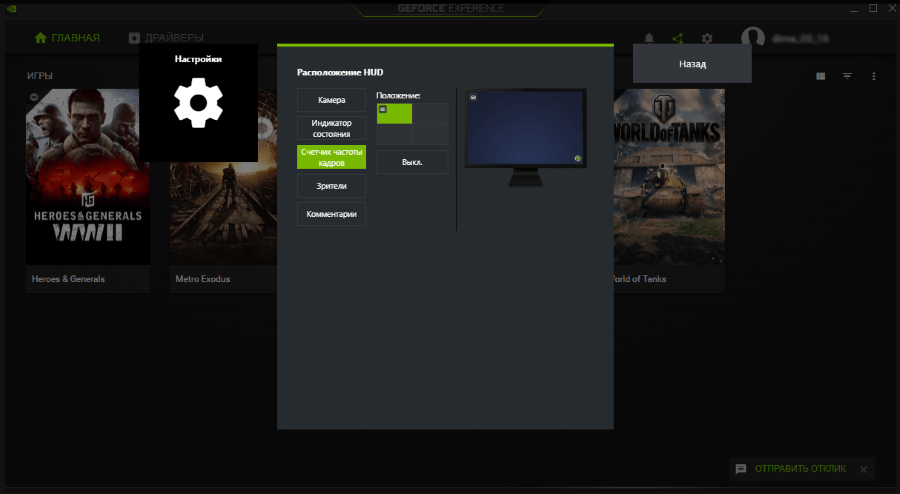
Количество кадров в секунду будет отображаться только в приложениях. Запустите нужную игру и смотрите, сколько ФПС отображается. Можно быстро отключить или включить счётчик клавишами Alt+F12. Это может пригодиться, если он заступает собой другие важные данные.
Как улучшить графику через NVIDIA Freestyle?
Если когда-нибудь устанавливали моды для игр или пробовали украсить графику, то наверняка сталкивались с таким инструментом, как SweetFX или ReShade. Инструменты предоставляют возможность накладывать фильтры на игры, позволяющие насытить цветовую гамму, отрегулировать контрастность, резкость изображения или добавить лучшее сглаживание.
На рынке появилась весомая альтернатива этим инструментам — NVIDIA Freestyle.
Эта функция, встроенная в драйверы NVIDIA, а конкретнее в программное сопровождение GeForce Experience, позволяет включить подобные надстройки. В распоряжении доступно 15 готовых фильтров и 38 дополнительных регулировок, с помощью которых можно изменить цветовую гамму, настроить насыщенность цвета, наложить готовые наборы теплых и холодных тонов, подчеркнуть края объектов, улучшить яркость, повысить контраст и повлиять на многие другие визуальные элементы. Эти надстройки не влияют в значительной степени на производительность игры (потери составляют 1-2 FPS), но, зато позволяют настроить внешний вид на свое усмотрение.
Что интересно, NVIDIA Freestyle работает без проблем в популярной игре PUBG. Это особенно актуально, потому что разработчики PlayerUnknown’s Battlegrounds заблокировали использование ReShade и SweetFX через наличие в них надстроек, приближающих изображение, что давало игрокам несправедливое преимущество.
Но, блокировка помешала честным игрокам настраивать внешний вид с учетом собственных предпочтений. Таким образом, если хотите улучшить графику PUBG, то NVIDIA Freestyle позволит это сделать легально и без проблем.
Физическая чистка ПК + перегрев
От перегрева системного блока может частично пасть ФПС. Нагревается комп по разным причинам, и главной из них является обычная пыль. Ею забивается вентилятор, прямой обязанностью которого является кондиционирование «внутренностей» техники.

Циркуляция воздуха нарушается, и процессор, видеокарта, жесткий диск не могут работать нормально. Система виснет, и даже может полностью отключиться. Поможет в решении данной проблемы только физическая чистка.
Необходимо взять:
- щеточки;
- термопасту в шприце или тюбике;
- маленькую фигурную отверточку;
- тряпочку или губку;
- специальное средство для чистки.
Оптимально — приобрести специальные наборы для чистки. Например, «Colorway». В его наборе тряпочка для экрана из микрофибры, две разновидности жидкостей — для дисплея и для внутренней очистки, щеточка со сменными насадками, губка. Термопасту и отвертку необходимо покупать отдельно.
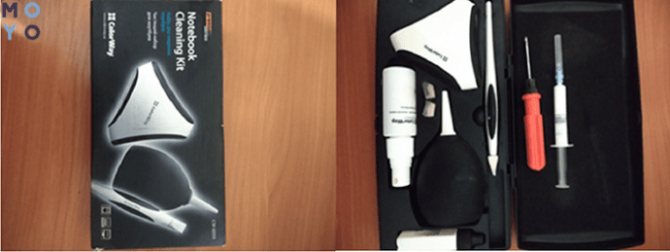
Компьютеры разбирают по-разному. Для ноутбуков есть гайды в Интернете. Поэтому необходимо не полениться, и найти описание под конкретную модель. Чтобы не получилось так, что при конечной сборке остаются лишние детали. Ведь даже один маленький болтик «держит Вселенную»: может фиксировать нужную запчасть. Например, шлейфы или видеокарту.
Компьютер разбирают, каждую деталь тщательно протирают, на плату наносят термопасту
Особое внимание уделяется вентилятору. В нем скапливается множество пыли, которая скатывается в комочки
Можно даже продуть эту запчасть. В идеале, чистка проводится раз в полгода, даже если комп не тормозит.
Кстати, высохшая термопаста также является причиной перегрева. И, даже если воздух циркулирует по системе беспрепятственно, комп может сильно греться. Замена термопасты — это очень сложное занятие, особенно, если у пользователя нет опыта. Опять же — необходимо посмотреть различные гайды по конкретной модели и марке компьютера либо обратиться в сервисный центр (услуга обойдется от 400 грн).
В любом случае, пасту наносят минимальным слоем. Не должно быть пузырьков воздуха или комочков. Предварительно, пласты старой, засохшей пасты аккуратно стирают. Она очень маркая и плохо отстирывается. Поэтому необходимо быть аккуратным.
Температурные показатели работы системы можно проверить при помощи специальных программ. Например, с помощью HWMonitor. Это утилита с бесплатным функционалом. Она скачивается через Гугл архив. Весит немного, ставится быстро. Допустимые значения для работы:
- процессор — 45-65°;
- жесткий диск — 30-45°;
- видеокарта — до 90° (в зависимости от типа, так как для некоторых такая температура уже критическая).
Посмотреть информацию об оптимальных параметрах для конкретной техники можно в Интернете либо в техническом паспорте. Если греется только один компонент, а не вся система, его придется менять.
Интересная статья: Что лучше, ноутбук или компьютер (ПК): 5 советов, как выбрать технику для своих нужд
Какой оптимальный FPS
FPS (переводится как «кадры в секунду») – это частота отображения сцен на экране.
Счетчик ФПС представляет собой показатель, указывающий на то, как игра будет «идти» на компе. Естественно, что на «калькуляторе» с 95-м Виндоусом новейшие игры не запустятся. Но если гейм слегка притормаживает, проблема решаема.
Смоделируем ситуацию:
World of Tanks → 10 Windows → старенький ноут, загруженный программами.
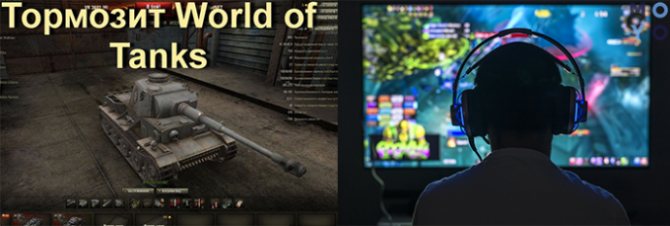
Сама по себе игрушка сложная при загрузке и в дальнейшем развитии сюжета. Она нагружена модами, обладает развернутыми текстурами. Можно ли сделать так, чтобы запускалась и не тормозила? Да, вполне.
Необходимо сделать проект стабильным, а картинку — «плавной». Для этого:
- освобождается место на компьютере;
- проводится его чистка — физическая и виртуальная;
- оптимизируется и настраивается видеокарта.
Комфортным для игры считается 60 ФПС или около этого. Плавающая на +/– 5 цифра практически никак не влияет. Но если ниже — текстуры будут лагать и зависать.
Стабилизируется работа игры несколькими способами, о которых рассказываем ниже.
Интересная статья: Компьютер не видит жесткий диск: в чем «корень зла»
Оптимизация
На компьютерах со старыми видеокартами программа не всегда может подобрать оптимальные параметры. Geforce Experience NVIDIA не оптимизирует игры на видеочипах младше 600 серии.
Оптимизация производится автоматически, сразу после добавления игры в список. Отключить Geforce Experience в игре можно в настройках.
Для этого перейдите в раздел опций программы и откройте раздел «Игры». Снимите галочку возле пункта «Автоматически оптимизировать недавно добавленные игры».

Чтобы выполнить оптимальных настроек вручную вернитесь на главную страницу. Откройте небольшое меню управления списком, нажав на иконку из трех точек. Выберите пункт «Оптимизировать все игры».

Чтобы посмотреть на параметры, которые выставила программа GeForce Experience NVIDIA, наведите курсор на приложение в списке и нажмите «Подробнее».
В нижнем блоке появится уведомление о том, что оптимизация прошла успешна. Чуть ниже отображается название параметров и текущие настройки.

Если вы хотите изменить установленные параметры нажмите на иконку гаечного ключа в правой части.
В открывшемся окне можно установить разрешение экрана, режим дисплея и выбрать оптимизацию под производительность или качество.
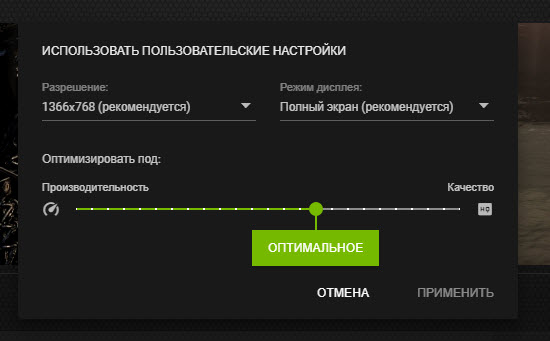
Производительность снижает настройки и повышает скорость работы игры. Качество улучшает графику, но при этом могут возникнуть зависания, если ваша система не поддерживает высокие настройки.
Физическая чистка ПК + перегрев
От перегрева системного блока может частично пасть ФПС. Нагревается комп по разным причинам, и главной из них является обычная пыль. Ею забивается вентилятор, прямой обязанностью которого является кондиционирование «внутренностей» техники.

Циркуляция воздуха нарушается, и процессор, видеокарта, жесткий диск не могут работать нормально. Система виснет, и даже может полностью отключиться. Поможет в решении данной проблемы только физическая чистка.
Необходимо взять:
- щеточки;
- термопасту в шприце или тюбике;
- маленькую фигурную отверточку;
- тряпочку или губку;
- специальное средство для чистки.
Оптимально — приобрести специальные наборы для чистки. Например, «Colorway». В его наборе тряпочка для экрана из микрофибры, две разновидности жидкостей — для дисплея и для внутренней очистки, щеточка со сменными насадками, губка. Термопасту и отвертку необходимо покупать отдельно.
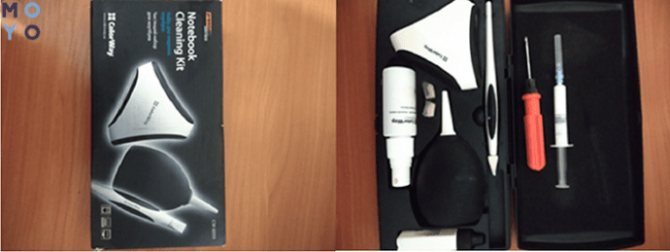
Компьютеры разбирают по-разному. Для ноутбуков есть гайды в Интернете. Поэтому необходимо не полениться, и найти описание под конкретную модель. Чтобы не получилось так, что при конечной сборке остаются лишние детали. Ведь даже один маленький болтик «держит Вселенную»: может фиксировать нужную запчасть. Например, шлейфы или видеокарту.
Компьютер разбирают, каждую деталь тщательно протирают, на плату наносят термопасту
Особое внимание уделяется вентилятору. В нем скапливается множество пыли, которая скатывается в комочки
Можно даже продуть эту запчасть. В идеале, чистка проводится раз в полгода, даже если комп не тормозит.
Кстати, высохшая термопаста также является причиной перегрева. И, даже если воздух циркулирует по системе беспрепятственно, комп может сильно греться. Замена термопасты — это очень сложное занятие, особенно, если у пользователя нет опыта. Опять же — необходимо посмотреть различные гайды по конкретной модели и марке компьютера либо обратиться в сервисный центр (услуга обойдется от 400 грн).
В любом случае, пасту наносят минимальным слоем. Не должно быть пузырьков воздуха или комочков. Предварительно, пласты старой, засохшей пасты аккуратно стирают. Она очень маркая и плохо отстирывается. Поэтому необходимо быть аккуратным.
Температурные показатели работы системы можно проверить при помощи специальных программ. Например, с помощью HWMonitor. Это утилита с бесплатным функционалом. Она скачивается через Гугл архив. Весит немного, ставится быстро. Допустимые значения для работы:
- процессор — 45-65°;
- жесткий диск — 30-45°;
- видеокарта — до 90° (в зависимости от типа, так как для некоторых такая температура уже критическая).
Посмотреть информацию об оптимальных параметрах для конкретной техники можно в Интернете либо в техническом паспорте. Если греется только один компонент, а не вся система, его придется менять.
Интересная статья: Что лучше, ноутбук или компьютер (ПК): 5 советов, как выбрать технику для своих нужд
Метод 3. Включение встроенных настроек игр
В популярных cs go, dota 2, и других играх от Steam, можно посмотреть FPS без сторонних программ. Для этого, в настройках Steam, во вкладке “В ИГРЕ” включаем опцию “Оверлей Steam в игре” и выбираем место отображения счетчика кадров.
В Overwatch, WOW, Starcraft, Diablo и других играх от Blizzard, отображение FPS включается комбинацией CTRL+SHIFT+R или опцией “включить данные о быстродействии”.
Что влияет на FPS?
FPS в первую очередь зависит от возможностей видеокарты и в меньшей степени от процессора и оперативной памяти. Также FPS ограничен частотой монитора, поэтому на большинстве ноутбуков больше 60 FPS увидеть невозможно.
Еще на FPS влияют разрешение монитора и настройки детализации картинки в игре. Чем выше качество изображения, тем ниже плавность и скорость работы игры.
NVIDIA GeForce Experience – полезная утилита для обновления драйверов видеокарты и оптимизации игр под технические параметры компьютера. Приложение поддерживает более 500 популярных проектов.
В их число входят:
- Assassin’s Creed;
- Far Cry;
- Grand Theft Auto;
- Need For Speed;
- The Witcher;
- Crysis;
- Just Cause;
- И т.д.
С полным списком игр в алфавитном порядке можно ознакомиться на официальном сайте NVIDIA GeForce Experience.
Список поддерживаемых игр отображается в интерфейсе программы в разделе «Главная».

Как добавить игру в Geforce Experience NVIDIA? Чтобы добавить в список контент, установленный на компьютере, нужно запустить сканирование системы. Для этого нажмите на иконку с тремя точками на главной странице. В открывшемся меню выберите первый пункт «Поиск игр».
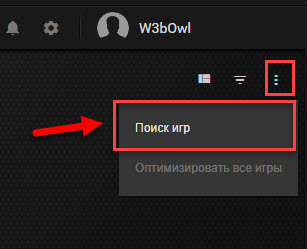
Имеется второй способ сканирования: откройте настройки программы и перейдите в раздел «Игры». В правой части интерфейса расположен небольшой раздел с информацией о поиске: количество обнаруженных приложений и время последней проверки. Для запуска процесса нажмите «Сканировать сейчас».

Иногда GeForce Experience не видит игру и не добавляет ее в общий список. Причин возникновения этой проблемы может быть несколько:
Указана неверная директория для поиска. Чтобы решить проблему откройте настройки приложения.

Перейдите в раздел «Игры». В окне «Сканировать местоположение» укажите правильную директорию для поиска нажав кнопку «Добавить». Неправильно указанное местоположение можно удалить из списка.

TurboBoost для Intel
Технология Intel Turbo Boost позволит повысить производительность процессора, графики, сгладить пиковые нагрузки. Она работает автоматически. С ее помощью можно увеличить работу процессора, стимулируя ядра. Но только в том случае, когда мощность, потребляемая энергия и температура нагрева не будет превышать максимальных настроек. Корректность работы технологии зависит от нагрузки на нее, а также операционной среды.
Если скачать версию 2.0, можно в разы улучшить систему. Она предлагает максимальную частоту и режим максимального ускорения. Зависит работа программы от ПО и аппаратного обеспечения, конфигураций и настроек системы.
Факторы, влияющие на работу программы:
| Фактор | Как определить |
| Тип рабочей нагрузки | Смотрится в диспетчере задач (фоновые, запущенные программы) |
| Число активных ядер | Написано в паспорте устройства, в его описании в сети или в настройках компьютера |
| Оценка тока потребления | Зависит от качества зарядного устройства (оригинально/неоригинальное), продуктивности батареи |
| Оценка потребляемой мощности | Для определения значения есть специальные онлайн-калькуляторы (введите поисковый запрос в Гугле, и откроется множество сайтов) |
| Температура процессора | Если работа происходит в ОС Windows, температура узнается в BIOS или при помощи специальных программ (SpeedFan, AIDA64, CAM, Speccy). Для низкой нагрузки оптимальное значение составляет 30-50°C, для высокой — до 95°C. Максимальная критическая температура — 100°C |
Если работа происходит в ОС Windows, температура узнается в BIOS или при помощи специальных программ (SpeedFan, AIDA64, CAM, Speccy). Для низкой нагрузки оптимальное значение составляет 30-50°C, для высокой — до 95°C. Максимальная критическая температура — 100°C
Если показатели слишком высокие или, наоборот, очень низкие, система может работать некорректно. И это касается не только увеличения ФПС, но и других факторов. Например, при максимальной рабочей нагрузке, ОС ищет дополнительные ресурсы. Intel Turbo Boost автоматически (в фоновом режиме) динамически увеличивает частоту процессора, пока не достигнет максимально возможных показателей.
Это же касается управления потреблением тока, температуры и мощности. Программа параллельно использует несколько алгоритмов, создавая максимальную энергоэффективность и тактовую частоту. Если мощность превышает предельную, компьютер может работать, сохраняя исходные параметры, но кратковременно.