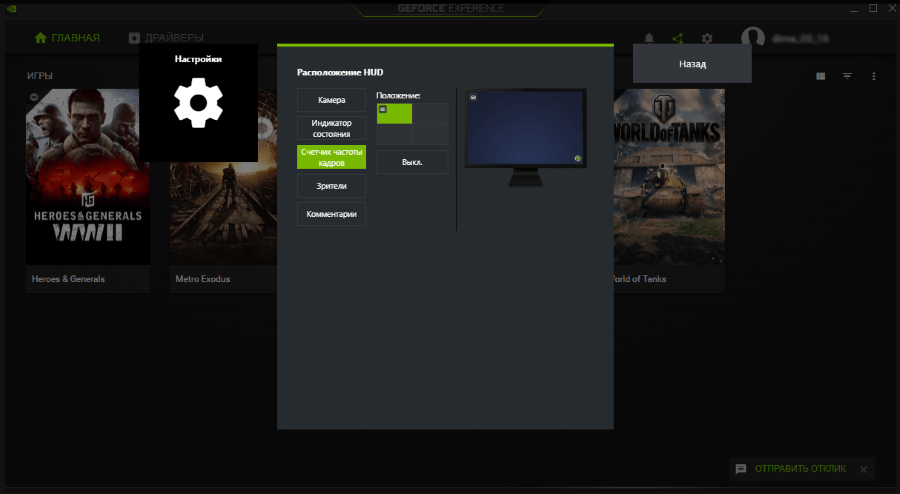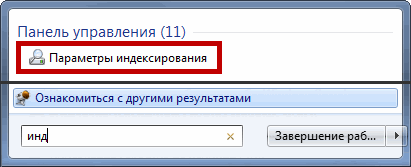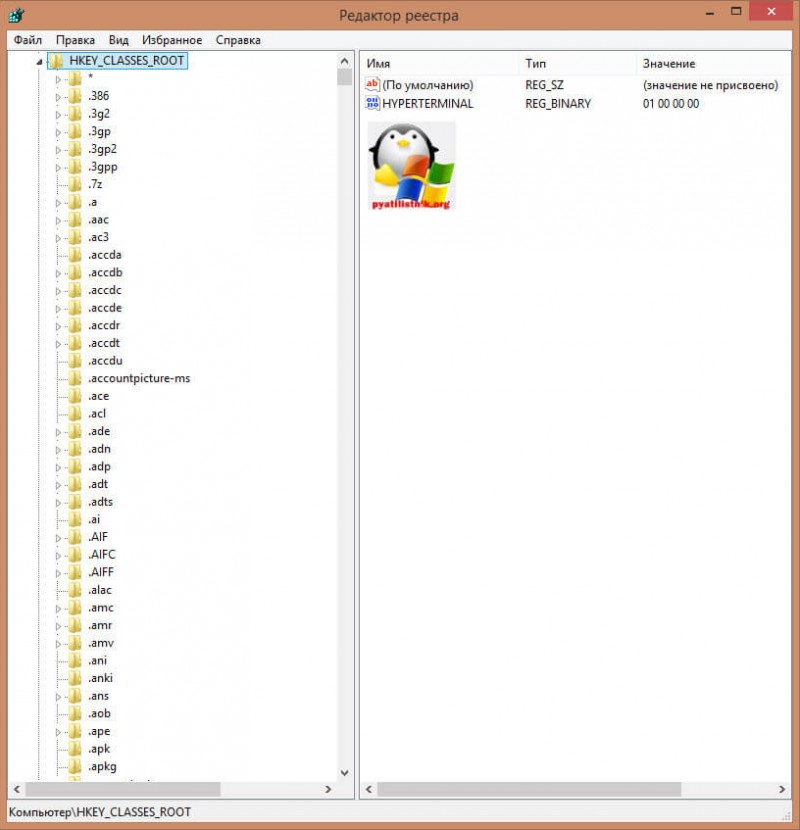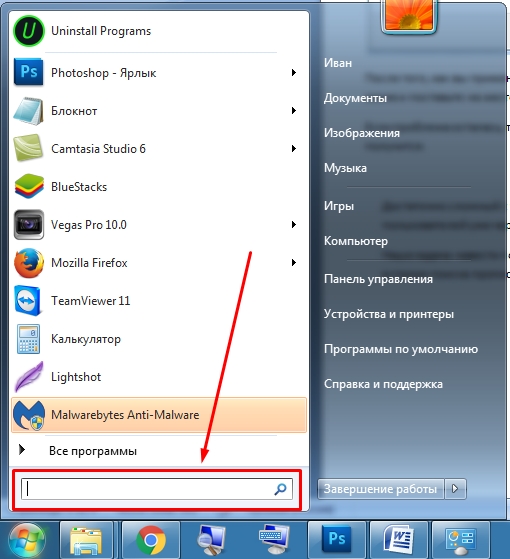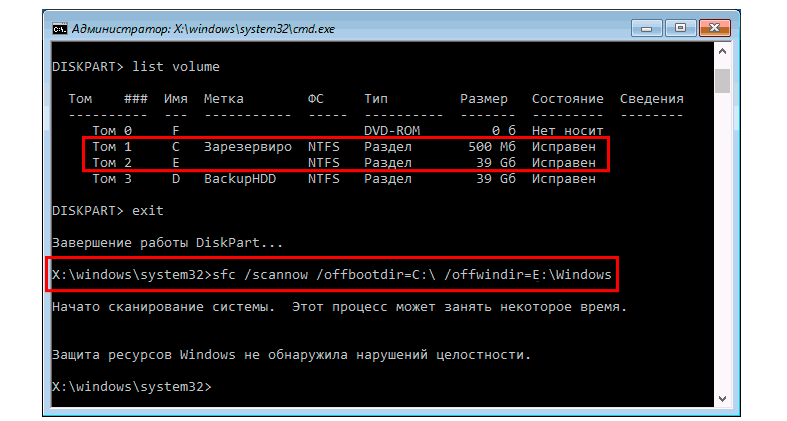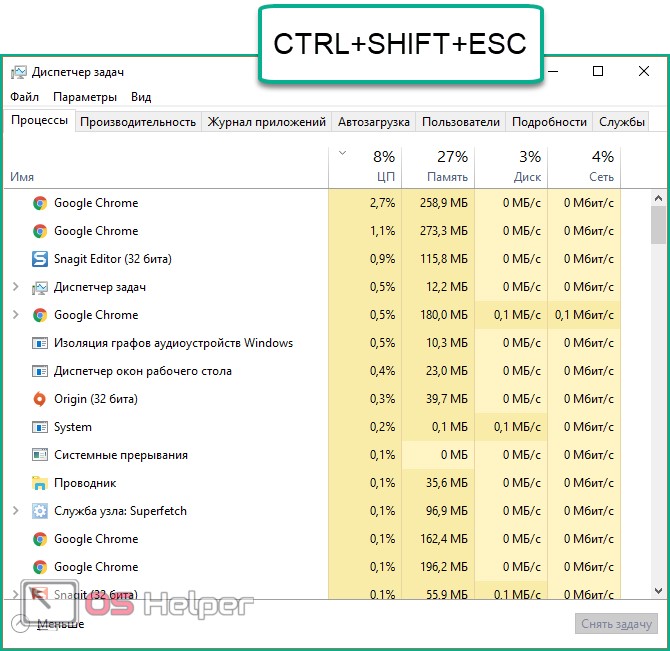Как в windows 10 включить отображение расширения файлов
Содержание:
- Зачем активировать отображение расширений
- Как изменить тип файла в windows 10
- Сторонние программы и сервисы
- Зачем знать расширение документов на компьютере
- Зачем может понадобиться менять расширение файла
- Включение / отключение отображения скрытых и системных файлов и папок Windows
- Возможные проблемы и методы их решения
- Изменение типов файлов с помощью онлайн-сервисов
- Что же такое расширение файла?
- Что такое расширение файла в Windows 10
- Конвертация файлов
- Создание командного файла
- Показать расширение файла Windows 10, 7 через реестр
- Замена одного расширение на другое.
Зачем активировать отображение расширений
У данного обстоятельства есть несколько распространённых причин, каждая из которых заслуживает подробного рассмотрения:
- для повышения безопасности ПК. Неопытным пользователям опасно открывать скачанные из Интернета файлы, не зная их реальное расширение. Под видом таких объектов на компьютер может попасть вредоносное программное обеспечение, которое отрицательно скажется на функционировании устройства. Злоумышленники, которые написали этот вирус, также могут украсть личную информацию пользователя с ПК;
- чтобы подобрать программу для открытия файла. Некоторые удастся открыть только с помощью специализированного софта. Чтобы понять, какую программу скачать, юзеру потребуется увидеть расширение объекта;
- для изучения индивидуальных особенностей ПО. При работе с тем или иным приложением пользователь должен знать его реальное расширение. Эта информация может понадобиться при решении других задач.
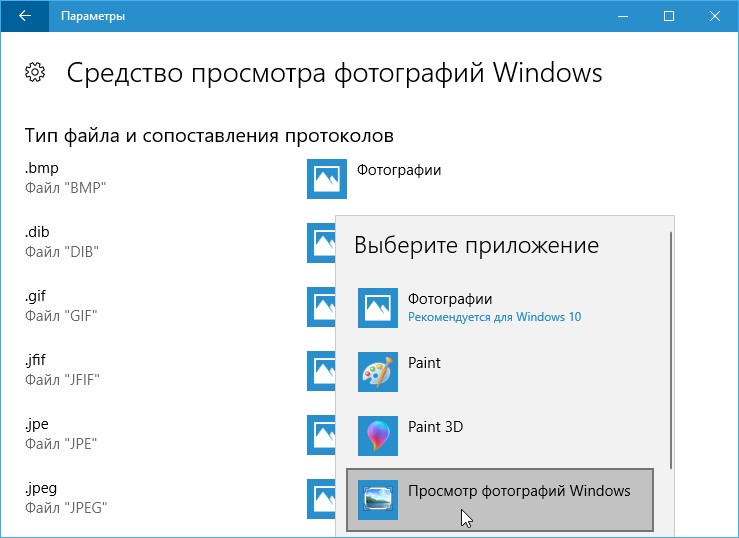
Открытие файла типа .jpeg на операционке виндовс семь через встроенное средство
Обратите внимание! В большинстве случаев расширение файла определённого типа можно изменить самостоятельно с помощью встроенного в систему средства
Как изменить тип файла в windows 10
Как изменить тип файла в windows 10
Каждый файл имеет свое расширение, с помощью которого операционная система его идентифицирует. Это необходимо, чтобы определить программу, которая способна работать с конкретным объектом или действие, которое должно выполниться при клике на него.
Расширение представляет собой набор букв, который указывается после имени. Существует множество ситуаций, при которых возникает необходимость видеть тип объекта, или есть потребность сменить его. По умолчанию операционная система виндовс 10 скрывает от пользователя формат элементов.
Как отобразить скрытое расширение файла в windows 10?
Иногда пользователи встречаются с проблемой Windows 10, когда нет возможности изменить формат, так как система по умолчанию скрывает его. Это задумано в целях безопасности, чтобы случайно не повредить нужные системные данные. Как поменять такую установку, чтобы можно было видеть расширение объектов?Первый метод заключается в том, что понадобится нажать по кнопке «Пуск» в нижнем левом углу экрана. В форму для поиска вписать «Параметры папок», и после выбрать найденный пункт. В открывшемся окне во вкладке «Вид» нужно снять галочку со строки «Скрывать расширения для зарегистрированных типов файлов».
Для выполнения второго метода придется открыть произвольную папку на компьютере и в левом верхнем углу нажать на кнопку «Упорядочить». После чего откроется меню, где нужно выбрать строчку «Параметры папок и поиска». Откроется окошко, где на вкладке «Вид» нужно снять галочку в строке «Скрывать расширения для зарегистрированных типов файлов».Третий метод предлагает перейти через меню «Пуск» в утилиту «Панель управления». Там выбрать просмотр в виде мелких значков, зайти в «Параметры папок». В новом окошке снова найти кнопку «Вид», пролистать в самый конец и снять птичку с пункта «Скрывать расширения для зарегистрированных типов файлов».
В Windows 10 существует возможность наиболее быстро проделать такие изменения. Для этого потребуется открыть любую папку, либо сам проводник, открыть раздел меню «Вид».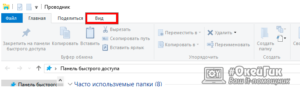 Поставьте галочку возле пункта «Расширения имен файлов», после чего для всех файлов на компьютере будет отображаться не только имя, но и их формат.
Поставьте галочку возле пункта «Расширения имен файлов», после чего для всех файлов на компьютере будет отображаться не только имя, но и их формат.
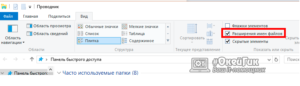 Как изменить тип файла в windows 10 с помощью контекстного меню
Как изменить тип файла в windows 10 с помощью контекстного меню
Самый простой способ — это использовать «Контекстное меню». Для этого понадобится выбрать нужный элемент, затем нажать по нему правой кнопкой мыши, выбрать пункт «Переименовать». После чего будет доступно его изменение. Для этого потребуется просто ввести нужное значение.В новом диалоговом окне подтвердить свое желание изменить тип файла.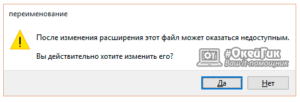 Перед тем как менять расширение файла, рекомендуется убедится, что данные в нем смогут быть запущены при помощи запланированной программы. Иногда проще подыскать специальный софт для определенного типа файла, нежели менять его «вручную».
Перед тем как менять расширение файла, рекомендуется убедится, что данные в нем смогут быть запущены при помощи запланированной программы. Иногда проще подыскать специальный софт для определенного типа файла, нежели менять его «вручную».
Как сменить расширение группы файлов
Для этого необходимо зайти в папку, где хранятся файлы. Затем зажав клавишу «Shift», нажать правой кнопкой мыши по пустом месте в папке. После проделанных манипуляций откроется окно команд.В открывшейся командной строке пропишите команду: ren *.jpg *.png, где: «*.jpg» – исходное; «*.png» – конечное значение.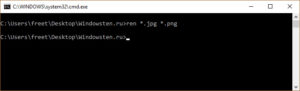
Как изменить формат файла пользуясь конвертацией
Часто бывает так, что объект не запускается программой даже после смены формата. Но это не удивительно, поскольку оно предназначено исключительно для того, чтобы сопоставить исполняемый объект программе. Сам объект определяется содержимым.
Если формат не поддерживается программами, установленными на компьютере, можно попробовать выполнить его конвертацию. Для этого существует множество специальных программ, которые можно бесплатно скачать. Они отличаются по функциональности в зависимости от задач, которые нужно решить. Эти программы можно поделить в зависимости от того, какие форматы они могут конвертировать. Иногда можно прибегнуть к помощи стандартных утилит.
https://youtube.com/watch?v=ZvDVgylNQ68
https://youtube.com/watch?v=fpvFWlMWTmc
Сохранение с определенным расширением
В большинстве случаев, чтобы потом не морочить голову с тем, как изменить расширение, проще сразу указывать нужное, меняя его еще при сохранении. Например, для внесения изменений в систему может понадобиться элемент с расширением .bat или же hosts без .txt. Для их создания понадобится просто запустить блокнот и во время сохранения в поле «Тип файла» выбрать «Все файлы». При необходимости, можно указать любой другой необходимый формат.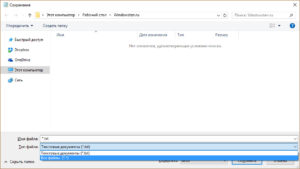
https://youtube.com/watch?v=HZRo4Rd9Fkk
Сторонние программы и сервисы
На просторах интернета вы можете найти большое количество онлайн-сервисов и программного обеспечения, предназначенного для форматирования файла. Далее я расскажу о самых популярных программах и ресурсах для преобразования различных типов данных.
Сервисы для конвертации
Конвертация – это преобразования файлов путем изменения байтов. То есть после изменения файла вы никак не потеряете информацию, содержащуюся в исходном файле. В настоящее время для конвертации файлов существует множество различных онлайн-сервисов на просторах интернета. Давайте рассмотрим на примере сайта www.online-convert.com как можно поменять формат файла без потери данных.
-
Открываем вышеуказанный сервис и выбираем тип конвертируемого файла. Например, возьмем опять наш текстовый файл и преобразуем его в формат .doc. Для этого на сайте указываем нужный формат в графе «Document converter».
-
Далее вставляем необходимый файл в окно «Drop Files here», выбираем язык и нажимаем на кнопку «Start conversion».
Указанный алгоритм подойдет и для других онлайн-сервисов, которые вы можете легко найти через любой поисковик. Кроме того, здесь вы можете преобразовать и видео/аудио файлы в различные форматы.
Другие сервисы для преобразования файлов:
- Online Converter – один из популярных сервисов для быстрого преобразования файлов типа MP3, WMA, WAV, FLAC, ALAC, M4A, AMR, OGG, AIFF и многих других.
- Zamzar – поддержка более 1200 различных форматов: видео, аудио, музыка, электронные книги, изображения, документы и даже CAD.
- CloudConvert – около 200 рабочих форматов с бесплатной конвертацией фалов до 1 ГБ, а также удобное перемещение на облако.
- FreeFileConvert – при помощи данного сервиса вы сможете конвертировать архивы, документы, электронные книги, аудио, изображения, презентации, векторную, CAD-файлы и шрифты.
- Convertio – уникальность сервиса в одновременной обработке нескольких файлов, однако для быстрой скорости потребуется оплатить ежемесячную подписку.
Программы для конвертации
Говоря о различных программах, стоит упомянуть, что это незаменимое средство для преобразования файлов в оффлайн режиме. Кроме того, некоторый софт имеет значительное превосходство перед онлайн-сервисами: быстрая скорость, отсутствие рекламы и различные настройки.
В качестве примера рассмотрим несколько программ для преобразования формата файла.
AIMP
Наверное, каждый слышал и даже использовал музыкальный проигрыватель AIMP, но мало кто знает, что это еще и удобный файловый конвертор. Он способен работать с неограниченным числом аудиофайлов, сохраняя целостность данных после преобразования. Рекомендую и тем, кто работает с форматами .lossy и .lossless – при преобразовании этих типов данных не должно возникнуть никаких проблем.

AIMP разрешает преобразовать почти каждый формат аудиофайла
Для изменения формата аудиотрека перейдите по указанному пути: «Меню» «Утилиты» «Аудиоконвертер», затем добавьте свою музыку для конвертации и нажмите кнопку «Старт».
Movavi Video Converter
Если вам необходимо быстро и надежно преобразовать видеофайл, то эта программа для вас. Movavi Video включает в себя более 180 форматов, в том числе и HD. Для удобства доступны функции обрезания, поворачивания и склеивания фрагментов видео. Кроме того, форматировать можно не только видео, но и изображения, и аудиофайлы.
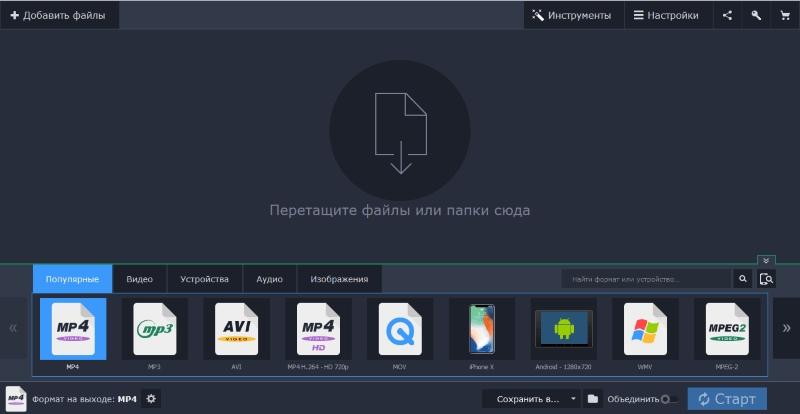
Измени свой видеоролик с Movavi Video Converter
Преобразовать файл здесь также легко как на картинке. Просто перенесите видео/аудио файл или картинку и выбирайте предложенный формат в нижнем окне. После нажмите на кнопку «Автоконвертация» и ожидайте окончания процесса.
IceCream PDF Converter
Последний конвертор для преобразования документов и изображений в формат PDF. IceCream работает с такими форматами JPG, PNG, BMP, и GIF и TIFF, таблицами XLS, XLSX и ODS, текстовыми файлами DOC, ODT и DOCX, электронными книгами ePub, MOBI и FB2, а также HTML и HTM-страницы. В то же время доступна обратная конвертация из PDF в любой из вышеуказанных типов.
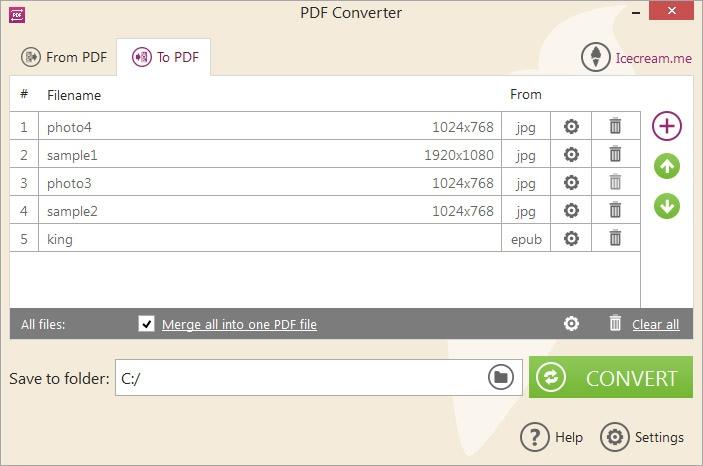
IceCream PDF Converter преобразовывает самые популярные типы файлов в PDF
Алгоритм преобразования аналогичен рассмотренным ранее программам: добавьте исходный файл, а затем укажите путь сохранения PDF файла и нажмите на кнопку «Convert».
Post Views:
393
Зачем знать расширение документов на компьютере
По умолчанию новые версии виндовс настроены таким образом, что они не показывают расширения для файлов, типы которых зарегистрированы. А это практически все расширения, с которыми привыкли работать рядовые и опытные пользователи.
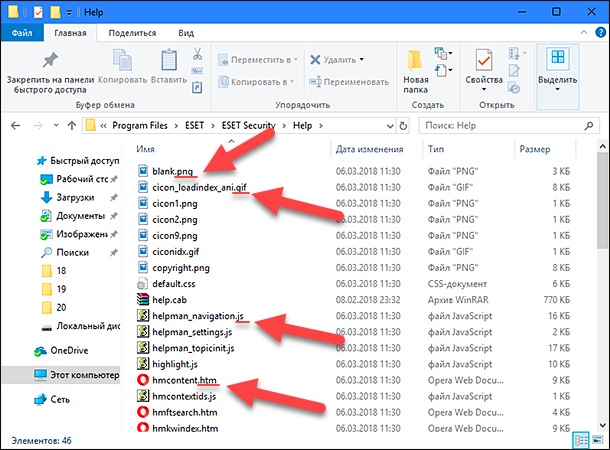
Чтобы увидеть формат файлов, есть несколько способов
К сведению! С одной стороны, это удобно, так как пользователь избегает появления около имен файлов непонятных и раздражающих наборов символов — расширений, которые представляют собой аббревиатуры, данные типам документов их разработчиками.
Если мыслить не визуально, а практически, то это не всегда удобно и хорошо, так как иногда возникает крайняя необходимость просмотреть расширение того или иного файла, изменить его или определиться с программой для работы с ним, исходя из типа документа. Кроме этого, можно легко запутаться, ведь есть документы, которые, имея различные расширения, обладают одинаковой иконкой представления в операционной системе виндовс. К примеру, JPG и PNG будут выглядеть абсолютно одинаково, как и DOC и DOCX. Есть и менее очевидные примеры, способные запутать пользователя.
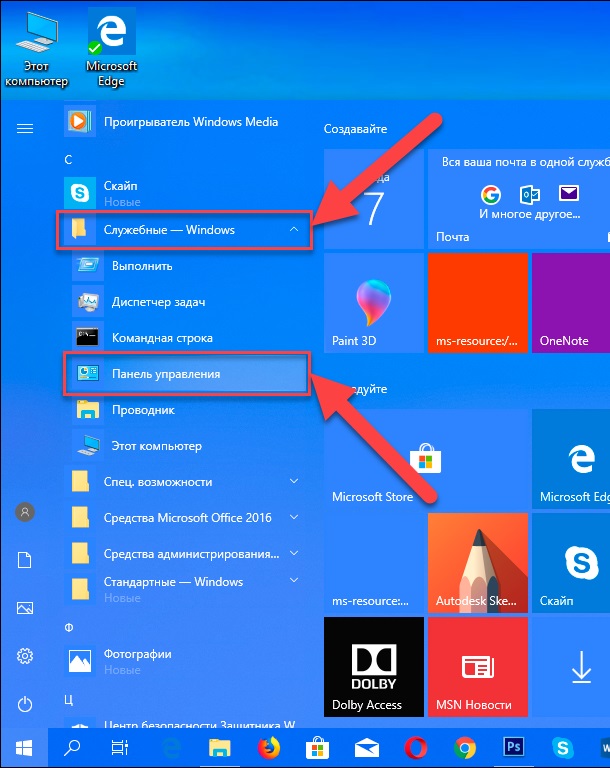
Включение всего одной настройки позволяет показать форматы всех файлов ОС
Важно! Также не стоит исключать вирусы и вредоносные программы, для которых отсутствие видимости расширения является единственным способом распространения и заражения новых персональных компьютеров и ноутбуков
Зачем может понадобиться менять расширение файла
Если человек хочет изменить формат файла на другой, то, скорее всего, он знает, зачем ему это нужно. Однако далеко не все сталкивались с этим. Многие годами пользуются операционными системами Виндовс и не знают, что такое расширение, для чего они нужны и как их менять, а самое главное зачем.
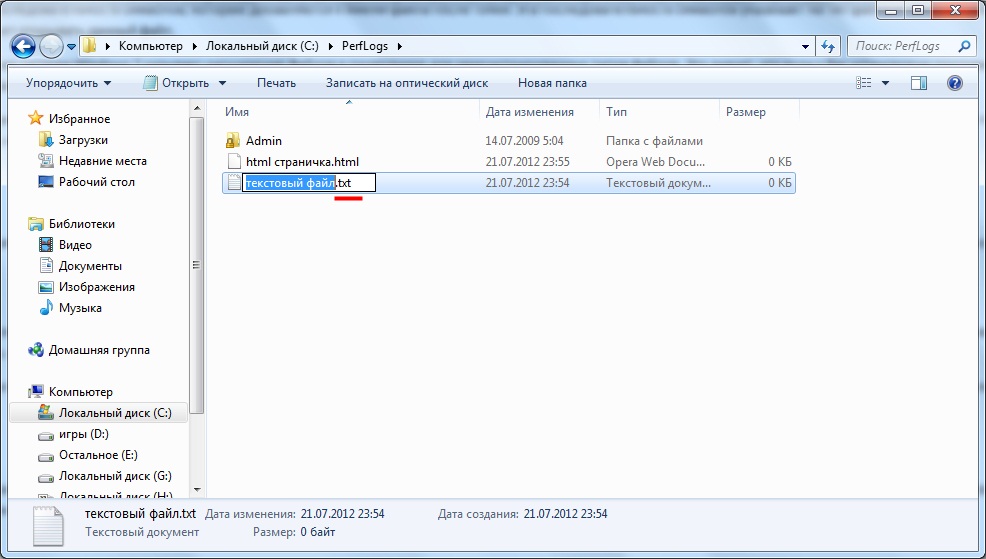
Изменять расширение текстовых данных крайне просто
Итак, расширение представляет собой последовательность символов, добавляемую после точки в конце названия файла. Она нужна для того чтобы точно идентифицировать тип документа не только на визуальном, но и на программном уровне. Именно с помощью форматов операционная система позволяет выбрать для них отображения, а человек, основываясь на иконках, может сразу же понять, с чем он имеет дело.
Важно! В файловой системе FAT16 имя файла и его расширение были двумя отдельными сущностями, а точка служила лишь для разделения их в визуальном плане. В новых ФС FAT32 и NTFS точку разрешили использовать в любом месте названия файла, но не в конце, так как лишние точки все равно будут отброшены при сохранении наименования документа
Для чего же может потребоваться изменение текущего формата документа на другой? Простой пример должен все объяснить. Имеется файл с видеозаписью формата m4a, который был создан или отредактирован на персональном компьютере или ноутбуке под управлением операционной системы Виндовс. Посмотреть его на планшете iPad из-за несоответствия расширений не получится. Для этого придется скачивать специальную программу конвертер, которая произведет конвертацию файла в другой формат или просто сменит его расширение. Это долго, а иногда еще и дорого, так как не все разработчики готовы предоставлять доступ к своим продуктам на бесплатной основе.
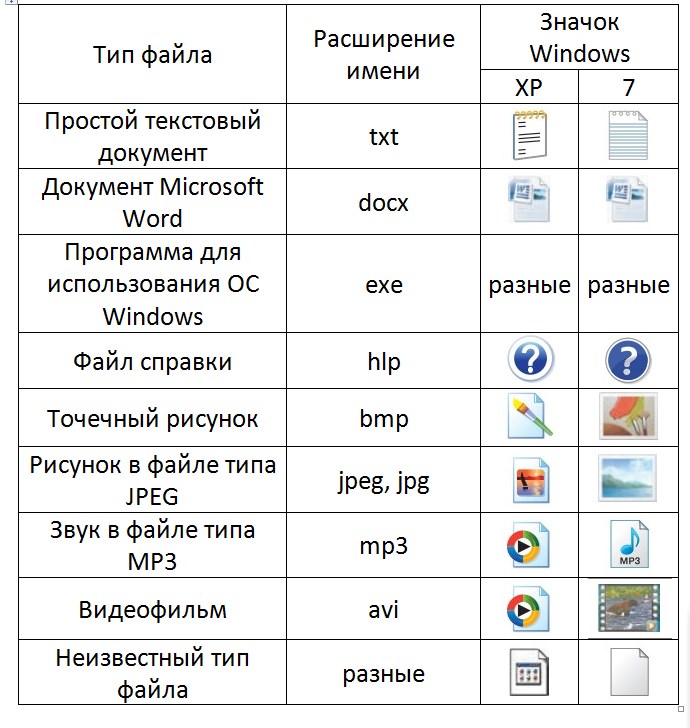
Значки, определенные для различных расширений
Вместо этого достаточно перейти в любой файловый менеджер и изменить название видеозаписи, а точнее – расширение. Как только оно будет изменено на родное для айпада, он сразу же сможет с ним работать, хотя файл останется таким же. Иногда это не прокатывает из-за несовместимости используемых кодеков и тогда единственным решением остается конвертирование. Простые операции с файлами картинок, музыки и видео на Виндовс можно выполнять и без сторонних программ.
Включение / отключение отображения скрытых и системных файлов и папок Windows
Допустим, что у нас в системе включено отображение скрытых и системных файлов и папок. Выглядят они полупрозрачными. Пример:
Иногда отображение скрытых файлов и папок напрягает, поскольку их может быть много из-за того, что создаёт их система для своих нужд. В итоге многие пользователи задаются вопросами «А что это за файлы такие? А это что за папка? Я ведь ничего не создавал(а)».
В системе есть просто скрытые файлы и папки (их можно сделать скрытыми вручную), а есть те, которые создаются системой и так называются «системные». Они также будут отображаться как скрытые.
Чтобы отключить отображение просто скрытых файлов и папок, в меню вид выбираем «Показать или скрыть» (1) и в появившемся меню снимаем галочку «Скрытые элементы» (2).
В результате все скрытые, а также системные файлы и папки перестанут отображаться.
Вообще включать их отображение, пожалуй, не имеет смысла. Только лишь в случае, если вы намеренно скрываете файлы и папки от кого-то, а затем включив их отображение, сможете все их просмотреть. Но чаще всего отображение скрытых файлов и папок включается либо пользователями по ошибке, либо в следствие какого-нибудь вирусного заражения.
Если вам необходимо сделать выбранные файлы и папки скрытыми, то это делается очень просто. Нужно выделить нужные файлы и папки, щёлкнуть правой кнопкой мыши и выбрать «Свойства».
В открывшемся окне отмечаем пункт «Скрытый» (1), после чего нажимаем «Применить» (2) и «ОК» (3).
Затем применяем настройки. Скрытые системные файлы перестанут отображаться.
Соответственно, если вам нужно, чтобы они отображались, то снимите данную галочку.
Возможные проблемы и методы их решения
При активации отображений типа каждого файла на операционной системе Windows 7 пользователь ПК может столкнуться с рядом проблем:
- невозможность задать расширение отдельного объекта вручную. Данное обстоятельство свидетельствует о вирусном заражении компьютера. Если после перезапуска ПК устранить проблему не получилось, то нужно задать расширение для каждого файла через «Параметры папок и поиска» по схеме, рассмотренной в предыдущих разделах статьи;
- имя типа данных пропадает после перезагрузки компа. С такой проблемой обычно сталкиваются пользователи нелицензионных операционок виндовс. Название файла придётся изменять каждый раз после включения компьютера;
- отображения типа файла появляется только после обновления рабочего стола. Для устранения подобной проблемы рекомендуется сбросить батарейку БИОС материнской платы на несколько минут. Если на ПК также сбивается системное время, то батарейку не помешает заменить на новую;
- файлы автоматически перемещаются в корзину после выставления расширения. Причина такой неполадки — вирусное заражение компьютера. Для её исправления нужно будет проверить устройство на наличие вредоносного ПО с помощью лицензионного антивируса или специализированной утилиты, скачанной из Сети.
Обратите внимание! В крайнем случае, чтобы устранить проблему, можно переустановить Windows 7 с USB-флешки или компакт-диска. Такой метод решит большое количество проблем, связанных с функционированием операционки
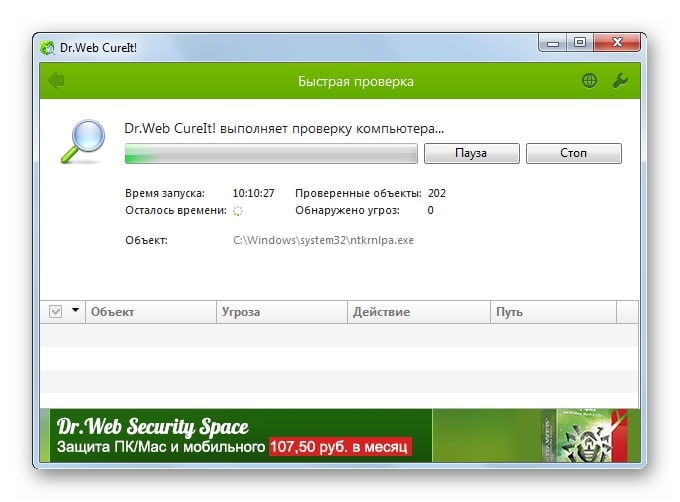
Проверка ПК на вирусы на операционке Windows 7
Таким образом, установка расширения на Windows 7 позволяет повысить безопасность операционной системы в целом. Выполнить поставленную задачу можно через раздел «Параметры папок и поиска». На основании изложенной выше информации каждый сможет понять, как в Windows 7 включить отображение расширения файлов.
Изменение типов файлов с помощью онлайн-сервисов
Если у вас нет программного обеспечения для преобразования файла из одного типа файла в другой, вы можете использовать для этого онлайн-сервисы. После того, как вы загрузите файл, удаленный сервер преобразует его, что позволит вам загрузить файл в новом формате.
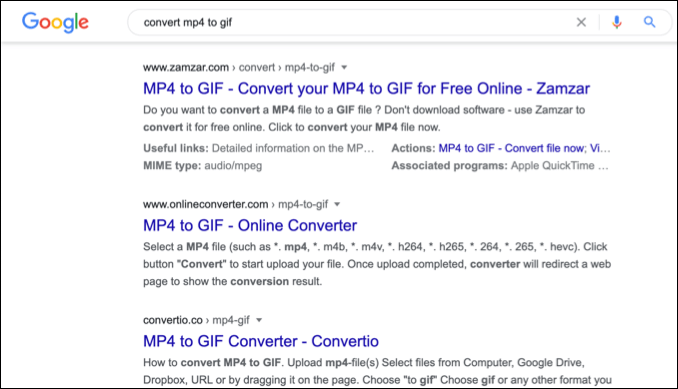
Вы должны делать это только с файлами, которыми вы готовы поделиться. Загрузка важных документов на неизвестный сервер, вероятно, не самая лучшая идея, особенно если вы беспокоитесь о конфиденциальности в Интернете. Однако для несущественных файлов использование этого метода должно быть совершенно безопасным.
Учитывая огромное количество различных типов файлов, невозможно рекомендовать ту или иную услугу. Однако, если вы все же хотите попробовать такую услугу, попробуйте выполнить быстрый поиск в Google.
Например, поиск по запросу (замена x исходным типом файла и y новым типом файла, который вы хотите использовать) должен предоставить вам список потенциальных результатов.
Что же такое расширение файла?
Фактически — это некая последовательность, добавляемых к имени файла символов, как правило, отделяемых от имени файла точкой. Стоит заметить, что расширение файла не всегда видимо. Символы, установленные через точку после имени файла и говорящие о его расширении мы видим только в тех случаях, когда это позволяют настройки проводника, в котором отображаются сами файлы.
В большинстве же случаев, расширение файлов мы не видим. Но, тогда, о расширении говорит и визуализация его иконки. Дело в том, что, как для Пользователя, так и так и программ нашего компьютера расширение– служит неким маркером, подсказывающим о том, какой тип данных, хранится в этом файле (сможет ли программа его прочитать). Разница определения лишь в том, что, если мы, в основном, определяем расширения файла по иконке визуально, отталкиваясь от того, что видим на мониторе, то программы, с которыми мы работаем, определяют это по расширению», тем самым символам после точки, которые не всегда видны нам.
Например! Если Вы возьмете любой видеофайл или музыку, ну, либо, например картинку, хранящейся на вашем компьютере и попробуете переименовать в любое имя, которое будет заканчиваться на «.doc» — открыть это файл, обычным способом (двойным щелчком левой кнопки мыши) –уже не получится. Ибо, переименованный файл, представим, что это было видео, уже имеющий расширение «.doc» — автоматически будет открываться при помощи программ текстовых редакторов, таких например, как Microsoft World.
Так же, как мы привыкли определять тип файла визуально, программа, после изменения нами «расширения, автоматически решит, что это тот файл, который должна открыть именно она. Однако, файл с неправильным расширением открыть не получится, потому что потоки данных все ровно не синхронизируются из-за разности типов.
Опытные пользователи могут извлекать определенную пользу меняя расширения файлов в ту или иную форму для редактирования данных и возврата, в дальнейшем, в исходную форму, но, об этом подробнее в других статьях, посвященных непосредственно извлечением этой выгоды, такой как, например, вытаскиванием видео, которое Вы посмотрели через обычный браузер к себе на компьютер, для дальнейшего хранения и так далее.
.
Что такое расширение файла в Windows 10
Расширение файла (или суфикс) – это один или несколько символов в имени файла, которые отделены с помощью точки. Например, если файла называется «filename.INI», то расширением будет являться «INI», так как данная часть названия расположена после точки.
В операционной системе Windows 10 расширение файла используется для определения программы, которую нужно использовать для открытия этого файла. Например, если документ называется «filename.TXT», то он будет открываться с помощью текстового редактора, а если «filename.BAT», то с помощью интерпретатора командной строки. Связь между суфиксом и программой задается в реестре Windows и при необходимости ее можно изменить.
Изменение расширения файла позволяет изменить программу, с помощью которой он будет открываться. Например, вы можете создать текстовый документ «filename.TXT» в программе «Блокнот» и потом переименовать его в «filename.REG». После такого переименования созданный документ начнет открываться уже не в «Блокноте» в редакторе реестра Windows 10.
Нужно отметить, что изменение расширения никак не изменяет тип файла или его содержимое, изменяется только имя. Изменение с «AVI» в «MP3» не превратит видео в аудио. Для решения таких задач нужно использовать конвертацию с помощью специального софта.
Конвертация файлов
Когда смена формата не помогает и документ или изображение не открывается, значит не выполнены основные условия. Смена расширения не всегда решает проблему, особенно с открытием видео и изображений. Суть в том, что меняется только лишь описание для системы, но никак не само содержимое.
Видео форматы обладают различными кодеками и настройками, текстовые документы используют шаблоны, шрифты, изображения и прочие настройки, специализированные файлы открываются только специальным ПО. В решении данной ситуации помогает конвертация.
Конвертация – преобразование одного формата файла в другой, с изменением не только расширения, но и содержимого.
Популярные онлайн конвертеры:
- onlinevideoconverter.com – большое количество поддерживаемых типов файлов (MP3 | OGG | WMA | FLAC | MP4 | MPG | WMV | MKV | WEBM | 3GP и другие). Конвертирование выполняется в режиме онлайн: загружаете файл на сервер, выбираете нужный формат, скачиваете результат.
- online-convert.com – конвертация архивов, аудио, баз данных, веб-сайтов, векторных и растровых изображений, видео, текстовых документов, презентаций, таблиц, электронных книг и других типов. Быстрая конвертация, есть API для сторонних разработчиков.
Проблемы, связанные с использованием конкретного типа документа, встречаются крайне редко. Практически для каждого файла и документа есть приложение, способное его открыть. Для видео подойдёт хороший плеер с большим количеством кодеков. Для документов, таблиц и презентаций Microsoft Office, Libre Office или Open Office.
Создание командного файла
Вместо того, чтобы заходить в настройки системы и менять их способами, описанными выше, можно просто запустить выполнение командного файла (расширение “reg” и “bat”), правда, для начала его нужно создать. Рассмотрим, как этом делается на примере reg-файла.
- Находясь в Проводнике включаем отображение расширения файлов (вкладка “Вид” – параметр “Расширения имен файлов”).
- Щелкаем правой кнопкой мыши в любом свободном месте и в открывшемся контекстном меню выбираем “Создать” – “Текстовый документ” (можно как в папке, так и на рабочем столе).
- Задаем имя файла (на свое усмотрение), меняем расширение на “reg” и жмем Enter.
- Запускаем “Блокнот”, например, через строку поиска.
- Заходим в меню “Файл” и кликаем по команде “Открыть” (или жмем сочетание Ctrl+O).
- Выбираем категорию “Все файлы”, переходим в местоположение созданного документа и открываем его.
- Копируем код ниже и вставляем его в Блокнот.
Windows Registry Editor Version 5.00 "IconsOnly"="0"
В значении параметра “IconsOnly” указываем “1”, если нужно показывать только значки, и “0”, если требуется показ эскизов.
- Сохраняем изменения через меню “Файл” – пункт “Сохранить”, или нажав комбинацию клавиш Ctrl+S.
- Запускаем командный файл двойным щелчком мыши и подтверждаем выполнение действия (для этого нужны права администратора).
- В результате система выдаст сообщение об успешном внесении изменений в реестр. Информационное окно можно закрыть, после чего обновить содержимое папки с файлами с помощью клавиши F5.
Показать расширение файла Windows 10, 7 через реестр
Наиболее быстрым способом включить/отключить отображение формата — это выставить значение в реестре. Данный вариант подойдёт для Windows 7 и 10.

За данную функцию отвечает параметр HideFileExt, по пути:
HKCU\Software\Microsoft\Windows\CurrentVersion\Explorer\Advanced. HideFileExt = 1 скрыты
Или ввести в окно командной строки:
reg add HKCU\Software\Microsoft\Windows\CurrentVersion\Explorer\Advanced /v HideFileExt /t REG_DWORD /d 1 /f
HideFileExt = 0 отображаются
Или ввести в окно командной строки:
reg add HKCU\Software\Microsoft\Windows\CurrentVersion\Explorer\Advanced /v HideFileExt /t REG_DWORD /d 0 /f
Замена одного расширение на другое.
Бывают ситуации, когда требуется изменить расширение файла. Но, нельзя так просто взять и поменять расширение у любого файла. В некоторых случаях можно вручную изменить расширение, где-то расширение меняется только при помощи программ, а где-то вовсе нельзя этого сделать. Обо всем по порядку.
1) Ручное изменение расширение файла: Обычно расширение файла меняется у обычных текстовых файлов для работы все с тем же текстом. Такие файлы создаются стандартной программой «Блокнот» и имеют расширение «TXT»
Чаще всего такая потребность возникает у продвинутых пользователей ПК, таких как, например – WEB Разработчики. Создаётся текстовой документ «FileName.txt» и меняется его расширение, например, на «FileName.php»
Новый файл «FileName.php» также можно без ошибок открыть в стандартной программе «Блокнот». Поскольку «php» файл как был текстовым, так и остался! А блокнот, как раз отвечает за открытие текстовых файлов.
Я скажу больше. Пользователь может создать файл с импровизированным расширением. Допустим он будет таким «Windows.systems» то есть было придумано не существующие в природе расширение «*.systems».
Запуск файла приведёт к окну выбора программы, где с ходу будет предложено найти подходящие приложение в интернете. Скорее всего обычный пользователь не станет пытаться открыть файл чем-либо. А хозяин файла в свою очередь будет прекрасно знать, что файлик можно открыть блокнотом для просмотра.
2) Программное изменение расширения: Файлы у которых можно изменить расширение с одного на другое на самом деле много и о всех тут не рассказать. Для примера возьмем аудиофайлы.
Аудиофайлы могут быть с различными расширениями, например, «Mp3 и Wav». В случаи необходимости нельзя так просто взять аудиофайл с расширением «mp3» и поменять его на «Wav». Тут весь интерес в том, что, например, проигрыватель «AIMP» будет проигрывать переименованный «mp3» в «Wav» файлы. Но, если попытаться воспроизвести ложный «Wav» файл там, где нет поддержки mp3 то, ничего не выйдет.
Для того чтобы корректно изменить формат аудиофайла необходимо воспользоваться специально предназначенными для этого программами. Такие программы называются «конвертеры» с их помощь можно легко конвертировать «mp3» файл в «Wav» файл.
В итоге до конвертации был файл «FileName.mp3» а после конвертации станет «FileName.wav» и будет корректно работать везде, где имеется возможность воспроизведение wav аудиофайлов.
3) Где нельзя менять расширение файла: Самый распространённый формат файла «EXE». Каждый пользователь, каждый день запускает на своём компьютеры файлы в формате «exe». Их огромное количество, например, это могут быть такие файлы, как «Skype.exe, chrome.exe» и все в этом духе.
Менять расширение у исполняемых файлов (exe) можно, но это совершенно бессмысленное действие. Если поменять оригинальный файл «Skype.exe» на «Skype.txt», то в итоге заместо скайпа откроется блокнот с непонятным содержимым.
Чем грозит безопасности скрытое расширение файла?
Большинство вирусов и прочих вредоносных программ имеют расширение «exe». У исполняемых файлов можно очень легко заменить иконку, таким образом вирус может выдавать себя за любой файл.
Для примера можно привести всем привычные «торрент» файлы. Пользователь скачивает файл, но только на первый взгляд кажется, что файл именно «торрент» файл, а не какой-нибудь там вирус. И иконка файла соответствует, и размер файла тоже маленький.

Вот только то что в системе не отображается расширение у файлов подводят пользователя. В итоге он получается кучу ненужных программ, рекламу в браузерах, непонятные стартовые страницы, китайские антивирусы и просто огромное количество мусора.
Как показывает практика, люди все ровно запускают файлы. Так как понятия не имеют о расширении файлов. Например, качая любой файл с интернета, браузер сразу отобразит расширение файла
И неважно отображается расширение в системе или нет
Но, на это никто не обращает внимание, почему-то!
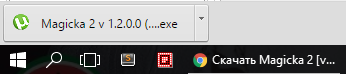
Прежде чем запустить «торрент» файл нужно обязательно убедиться в том, что файл имеет расширение «FileName. torrent» а не так, как в данном случаи «FileName.torrent.exe».
Запуск последнего файла заставит пользователя часами сканировать компьютер антивирусными программами, может быть переустанавливать систему или ещё хуже – вызывать мастера на дом.