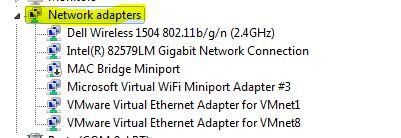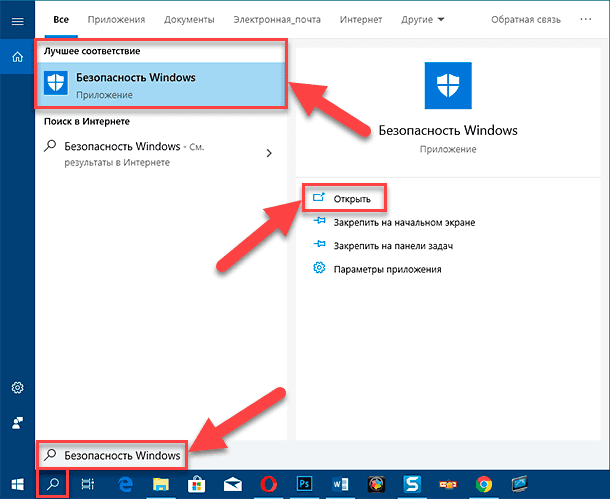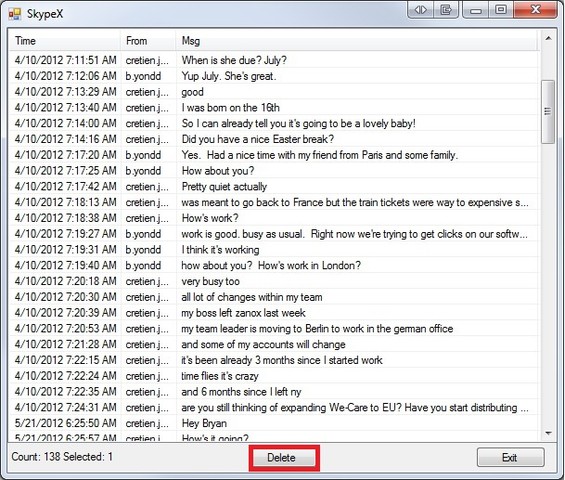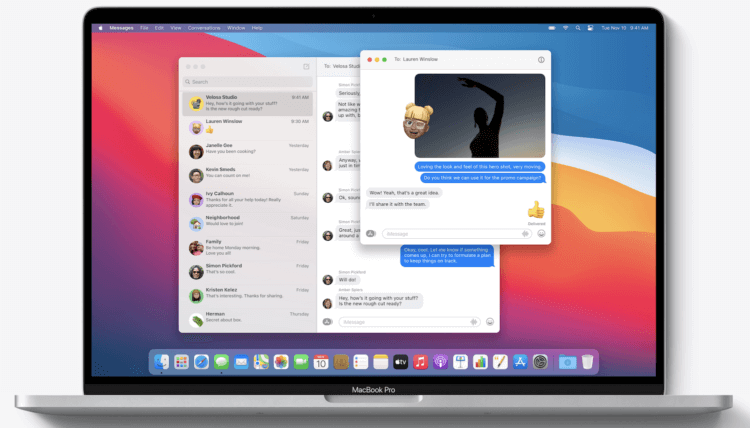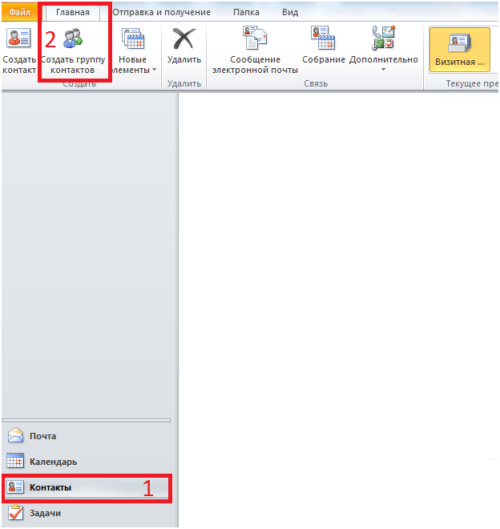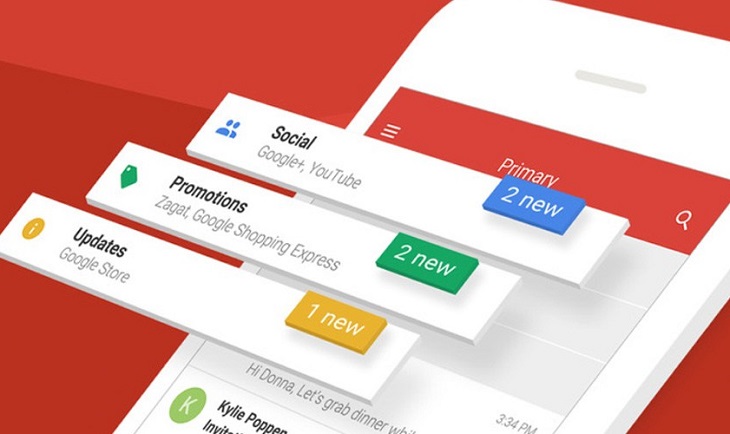Как удалить с ноутбука все: варианты действий, пошаговое руководство
Содержание:
- Избавляемся от ненужных программ
- Уничтожаем бесполезный медиаконтент
- Как сбросить Макбук до заводских настроек
- Чистка реестра
- Удалите все с телефона
- Как очистить жесткий диск компьютера?
- Способы удаления файла или игры
- Выполните очистку
- Шаг 1. Чистка реестра и удаление ненужных файлов
- Работа с личными дисками
- Способ 2: Total Commander
- Как почистить ноутбук перед продажей?
- Жесткий диск
- Как удалить всё с компьютера Windows кроме Windows
- Удаляем данные с Android
- Шаг 3: Форматирование хардов
Избавляемся от ненужных программ
Стандартная деинсталляция
1. Откройте системное меню «Пуск». Перейдите в «Панель управления».
2. Клацните раздел «Удаление программы».
3. В перечне имеющегося в системе программного обеспечения кликните правой кнопкой ненужную программу.
4. Нажмите появившуюся опцию «Удалить».
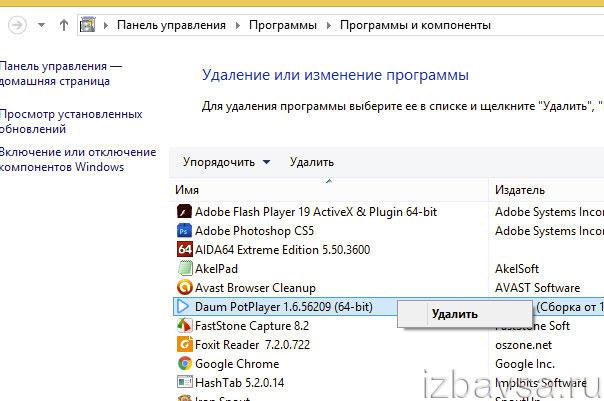
5. Следуйте инструкциям деинсталлятора.
Удаление ПО специальными утилитами
(инструкция по использованию Soft Organizer) Если бесполезное приложение по какой-либо причине не удаётся убрать из ПК стандартным способом, либо вы желаете выполнить более тщательную очистку директорий диска, целесообразней использовать программы-деинсталляторы (например, Revo Uninstaller, Uninstall Tool). Они не только удаляют элементы ПО, но и нейтрализуют их остатки в других папках, в системном реестре.
Рассмотрим вариант деинсталляции при помощи утилиты Soft Organizer:
1. Выделите кликом в каталоге ПО приложение, которое нужно убрать.
2. Нажмите кнопку «Удалить программу».
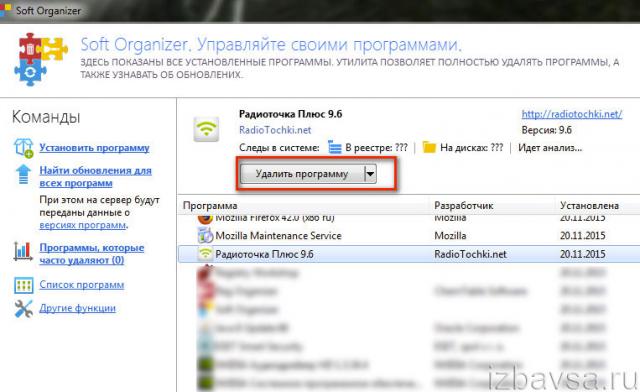
3. Выполните стандартную деинсталляцию, а затем уберите остатки приложения (следуйте подсказкам Soft Organizer).
Удачной вам уборки! Не ленитесь, ваши усердия и старания окупятся сторицей. Компьютер будет работать быстрее, вы будете тратить минимум времени на поиски полезных данных в директориях дисковых разделов.
Если ты решился продать старый компьютер или ноутбук, служивший тебе верой и правдой, у тебя возник вполне логичный вопрос — как очистить компьютер или ноутбук перед продажей.
Зачем нужна очистка перед продажей? Тут два варианта:
- Удалить всю персональную информацию.
- Удалить все лишние приложения и очистить систему с целью увеличения быстродействия. В противном случае грамотный покупатель без проблем сможет снизить цену.
Подготавливать компьютер к продаже мы будем в несколько этапов:
- Удаление всех программ, кроме базовых.
- Форматирование не системных разделов.
- Очистка системы.
Конечно, перед очисткой необходимо скопировать информацию, которую вы хотите сохранить на какой-нибудь носитель. Если под рукой нет флешки, можно воспользоваться Google и Yandex диском.
Уничтожаем бесполезный медиаконтент
Помните Плюшкина из книги «Мёртвые души» Н.В. Гоголя? Ну так вот, горы, а точнее десятки и сотни гигабайтов, вроде бы полезного, но вроде бы и бесполезного контента на дисках вашего ПК недвусмысленно указывают на то, что вы на этого литературного героя очень даже похожи…
Книги, фильмы, сериалы, громадные дистрибутивы программ, игры, в которых нет особой надобности, занимают драгоценное свободное дисковое пространство. Да и ещё обременяют пользователя необходимостью его постоянно увеличивать, когда нужно что-то ещё загрузить.
Чтобы убрать эту категорию файлов (но только не установленные программы!), используйте штатную опцию Windows:
1. Щёлкните правой кнопкой по файлу или папке, которую требуется уничтожить. А затем в контекстном меню нажмите «Удалить».
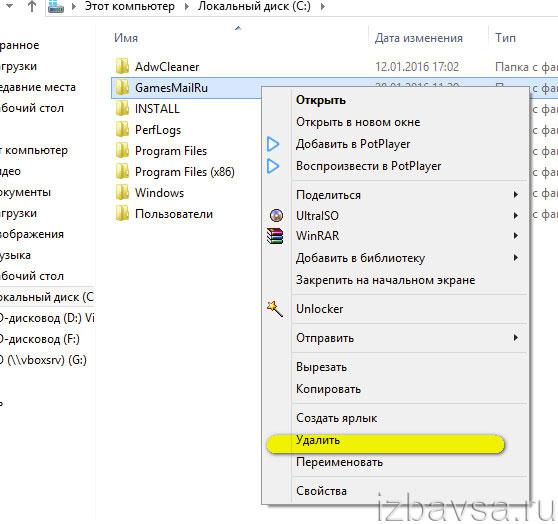
2. По завершении очистки не забудьте освободить «Корзину». Также наведите на неё курсор, нажмите правую кнопку и выберите пункт «Очистить корзину».
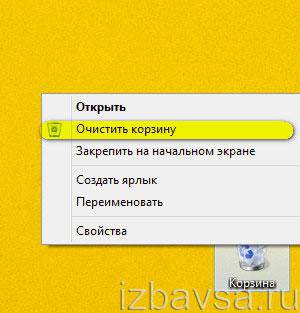
Как сбросить Макбук до заводских настроек
Сброс устройства до заводских настроек является крайне важным инструментом, поскольку именно это действие позволит решить ряд наиболее сложных программных неисправностей или просто подготовить технику к продаже. О том, как сбросить Макбук до заводских настроек, мы сегодня и расскажем.
Перед сбросом
Выполняя сброс настроек на базовые или заводские настройки, MacBook Pro/Air следует заранее подготовить к “обнулению”:
- Создайте резервную копию данных через Time Machine или просто скопируйте важные файлы на флешку. Вы также можете сделать резервную копию системы, чтобы восстановить компьютер из резервной копии “как есть”.
- Отключите от ноутбука все периферийные устройства: накопители, переходники, проводные мыши. Этот шаг является не обязательным, но желательным.
- Подключите компьютер к сети питания и интернету.

Как вернуть MacBook к заводским настройкам без потери данных
Если у Вас возникли проблемы с загрузкой системы, разрешением экрана или другими базовыми параметрами, следует выполнить сброс PRAM/NVRAM:
- Шаг 1: Полностью выключите компьютер;
- Шаг 2: Зажмите сочетание клавиш Alt + Cmd + P + R;
- Шаг 3: Нажмите клавишу включения, не отпуская кнопки;
- Шаг 4: Дождитесь, когда на экране второй раз появится логотип Apple или второй раз прозвучит “гонг”. Теперь клавиши можно отпустить.
Если Вам нужны более радикальные меры, следует выполнить полную переустановку системы. Для начала рассмотрим вариант с сохранением информации:
- Шаг 1: Выключите компьютер;
- Шаг 2-1: Воспользуйтесь сочетанием клавиш Cmd + R для перехода в режим восстановления;
- Шаг 2-2: Используйте сочетание Cmd + Alt + R, чтобы сразу обновить систему до последней доступной версии;
- Шаг 3: Выберете пункт “Переустановить macOS”. После этого нужно следовать инструкциям установщика.

Полный сброс настроек MacBook
Если Вы хотите выполнить полный откат системы до заводских настроек (например, перед продажей или передачей устройства), прежде всего следует выполнить форматирование накопителя.
- Шаг 1: Перезагрузите компьютер в режиме восстановления;
- Шаг 2: Перейдите в раздел “Дисковая утилита”;
- Шаг 3: Выберете нужный накопитель и нажмите на клавишу “Стереть” в верхней части экрана;
- Шаг 4: Укажите название (на Ваше усмотрение) и формат (следует выбрать Mac OS Extended);
- Шаг 5: Нажмите на клавишу “Стереть” в нижней правой части окна.

После этого Вы сможете вернуть заводские настройки Макбук:
- Шаг 6-1: Вернитесь в меню восстановления и выберете “Переустановить macOS”;
- Шаг 6-2: Если Вы хотите откатить систему до той версии, с которой поставлялся MacBook, следует выключить компьютер и выполнить загрузку с сочетанием клавиш Shift + Alt + Cmd + R (доступно начиная с версии 10.12.4).
Лайфхаки про использование техники apple смотрите в нашей группе вконтакте!
У нас все прозрачно и честноСпросите любого: КОМАНДА MACPLUS
Советы экспертов: Как правильно выбрать сервис?
Никогда раньше не обращались за ремонтом электроники?
Не знаете с чего начать? В первую очередь — не переживать! Признаки хорошего и качественного сервиса видны сразу. Мы подготовили инструкцию для тех, кто ищет мастерскую или сервисный центр по ремонту Apple
источник
Чистка реестра
В системном реестре тоже скапливается огромное количество мусора – записей о программах, которые были давно удалены. Если вы производили деинсталляцию через Revo Uninstaller, то записей не останется, но почистить реестр не помешает в любом случае – есть еще неверные расширения или неправильные правила брандмауэра. О ручном удалении не может быть и речи: это слишком долго и опасно – можно стереть не ту запись и получить ошибки в работе системы. Реестр следует чистить с помощью программы CCleaner:
- Запустите CCleaner, откройте вкладку «Реестр». Нажмите «Поиск проблем» и дождитесь завершения сканирования.
- Щелкните «Исправить». Появится предложение сделать резервную копию. Можно отказаться, нажав «Нет», но первый раз лучше сохранить данные. Щелкните «Да» и выберите местоположение копии.
- Нажмите «Исправить выделенные», чтобы решить все обнаруженные в системном реестре проблемы.
Если раньше вы никогда не выполняли подобную процедуру, то сразу заметите, что система стала работать быстрее и стабильнее.
Удалите все с телефона
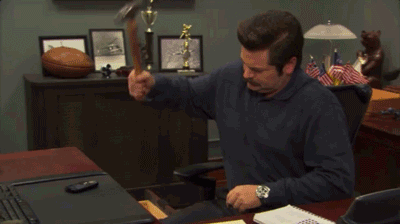
Если вам повезло работать в компании, которая выделила вам отдельный мобильный телефон, то вам тоже нужно будет удалить с него все данные. К счастью, сделать это гораздо быстрее и проще, чем в случае с компьютерами.
Если у вас iPhone, зайдите в меню Настроек и перейдите в раздел Общее. Пролистайте до конца страницы и выберите Сброс данных. Затем нажмите на «Удалить все контент и настройки». Так вы сбросите телефон до заводских настроек. Если у вас iPad, сделайте то же самое.
Если у вас телефон на Android, зайдите в меню Настроек. Во вкладке «Личные настройки» найдите пункт «Сброс и восстановление данных». Выберите «Сбор до заводских установок» (в зависимости от модели телефона меню настроек может выглядеть по-разному, но главное, вы должны найти раздел, посвященный сбросу и восстановлению данных).
Как очистить жесткий диск компьютера?
Этот процесс может занять от нескольких минут до нескольких часов в зависимости от размера накопителя и выбранного вами метода.
-
Создайте резервную копию всего, что вы хотите сохранить, например фотографий, ключей программного продукта и т.д. Когда очистка жесткого диска будет завершена, не будет никакого способа вернуть что-либо обратно.
Если вы уже пользовались онлайн-службой резервного копирования, вы можете смело предполагать, что все ваши важные файлы уже сохранены в онлайн-хранилище. Если вы не были настолько предусмотрительны, выберите один из нескольких бесплатных инструментов резервного копирования в автономном режиме, которые могут сохранить ваши файлы на внешний жесткий диск.
Сделайте резервную копию всего, что вы хотите сохранить; иногда несколько виртуальных дисков разделяют пространство на одном физическом жестком диске. Просмотрите диски (тома), которые находятся на жестком диске, с помощью инструмента «Управление дисками» в Windows.
-
Загрузите бесплатную программу уничтожения данных. Любая из первых шести программ, которые рекомендуются в этом списке, будет отлично работать, потому что их можно использовать для очистки жесткого диска из-за пределов Windows — необходимая функция, если вы хотите очистить жесткий диск, на котором установлена Windows.
Отличная программа DBAN. Это, вероятно, наиболее широко используемый инструмент для очистки жесткого диска.
DBAN не стирает твердотельные накопители. Если вам нужно стереть SSD, вам придется найти другую программу в этом списке, упомянутом ранее.
Очистка жесткого диска не зависит от операционной системы, если вы используете один из загрузочных инструментов из этого списка.
На самом деле существует несколько способов полностью стереть жесткий диск, но использование программного обеспечения для уничтожения данных является самым простым и, тем не менее, позволяет снова использовать жесткий диск. -
Затем выполните все необходимые шаги для установки программного обеспечения или, в случае загрузочной программы, такой как DBAN, получите ISO-образ на CD или DVD-диске или устройстве USB, например, на флэш-накопителе:
Если вы используете CD или DVD, этот процесс обычно включает запись образа ISO на диск, а затем загрузку с диска для запуска программы.
Если вы используете флэш-накопитель или другой USB-накопитель, этот процесс обычно включает в себя запись ISO-образа на USB-устройство и затем загрузку с этого USB-накопителя для начала работы.
-
Стерите жесткий диск в соответствии с инструкциями программы.
Большинство программ уничтожения данных предлагают несколько различных методов очистки.
Подключите ноутбук или убедитесь, что аккумулятор полностью заряжен. Общее время, необходимое для завершения очистки жесткого диска, зависит от размера диска и скорости компьютера. -
После правильной очистки вы можете быть уверены, что вся информация на диске теперь исчезла навсегда.
Теперь вы можете установить Windows на диск, создать новый раздел, продать или отдать жесткий диск или компьютер, переработать или утилизировать его, восстановить резервные копии файлов, и все что можно сделать с пк.
Способы удаления файла или игры
Существует несколько вариантов деинсталлировать ненужные приложения:
- с помощью стандартного софта;
- при помощи специализированных утилит.
Удаление при помощи «Панели управления»
Это один из самых простых и доступных вариантов очистки ноутбука от нежелательных приложений. Чтобы произвести очистку, выполните следующие действия:
- Откройте «Пуск». Это можно сделать при помощи клавиши «Win». На некоторых клавиатурах на ней изображается логотип операционной системы Windows.
- В открывшемся окне найдите вкладку «Панель управления».
- В ней выберите пункт «Программы» и перейдите в «Удаление программ». Если у вас настроена раскладка «Мелкие значки», ищите сроку «Программы и компоненты».
- Найдите необходимое приложение или игру, нажмите на него левой кнопкой мышки. В верхней части окна нажмите «Удалить или изменить».
- Приложение попросит подтвердить действие — соглашайтесь.
Деинсталляция при помощи ярлыков
Это более сложный вариант. Для этого необходимо открыть папку приложения и найти в ней ярлык «Unistall». Сделать это можно двумя способами:
- Откройте меню «Пуск», нажав соответствующую клавишу на клавиатуре. Найдите папку с необходимым приложением. Запустите «Unistall» и дождитесь завершения процесса. Если потребуется, то перезагрузите ноутбук.
- Нажмите на ярлык удаляемого приложения правой кнопкой мышки. В появившемся контекстном меню отыщите «Свойства». Перейдите в меню «Ярлык» и найдите строку «Рабочая папка». В указанном месте откройте ярлык и выберете строку «Unistall».
Выполните очистку
Если вы перенесли со старого компьютера всё необходимое, то самое время выполнить его полную очистку. Это довольно просто, но вам следует знать, что удаление информации происходит на потребительском уровне. Среднестатистический пользователь доступа к вашим данным не получит, однако какой-нибудь хакер при желании, вероятно, сможет это сделать.
Если вы беспокоитесь по поводу своих данных, то проконсультируйтесь с экспертом и воспользуйтесь специальным программным обеспечением для более глубокой очистки. Если нет, то в поиске операционной системы введите «Вернуть компьютер в исходное состояние», нажмите кнопку «Начать» вверху страницы, выберите «Удалить всё» и следуйте инструкции.

Когда закончите, на другом компьютере перейдите в раздел «Устройства» учётной записи Microsoft, найдите нужное устройство, нажмите «Дополнительные действия» и выберите «Удалить». Теперь ваш старый ПК готов для продажи.
Шаг 1. Чистка реестра и удаление ненужных файлов
Это можно сделать и самостоятельно, на намного легче будет использовать программу, предназначенную именно для этого. С помощью программы CCleaner можно легко и быстро почистить захламленный ПК. Просто скачайте эту программу с сайта и установите на свой компьютер.
После скачивания CCleaner и ее установки, нужно открыть программу. Дальше все проще простого:
- Переходим во вкладку «Реестр».
- Установить все галочки в разделе «Целостность реестра».
- Нажмите «Поиск проблем». Спустя несколько секунд (или минут) будут найдены все ненужные записи.
- Для очистки нужно нажать клавишу «Исправить».
- При желании можно создать резервную копию реестра, но этого делать необязательно.
- В сплывшем окне нажимаем «Исправить отмеченные».

Это были все шаги для очистки реестра. Чтобы очистить компьютер от лишних программ нужно сделать следующие действия:
- Переходим во вкладку «Очистка».
- Можно поставить все галочки в разделе «Windows» или «Приложения». Обычно они проставляются автоматически, но, при желании, можно что-то поменять.
- Жмем «Анализ» и ждем несколько секунд.
- После анализа высветиться список приложений с их размером, которые являются хламом на вашем компьютере. Тут нажимаем «Очистка».

На этом все. Таким простым способом вы можете очистить ваш ПК и его реестр от всего ненужного и добавить производительности вашему устройству.
Работа с личными дисками
Итак, как удалить с ноутбука все личные данные? Тут все зависит от того, где они у вас находятся. Обычно пользователи делят жесткий диск на несколько томов, в одном из которых можно хранить личные файлы, а в другом будут данные системы. Если вся информация хранится не на системном диске, тогда удалить ее проще всего.
Открываем «Мой компьютер» и кликаем по диску, на котором спрятаны ваши файлы. Нажать нужно правой кнопкой мыши по нему. В списке выбираем пункт «Форматировать». Откроется новое диалоговое окно. Здесь нужно проверить, чтобы была выбрана файловая система NTFS. После можно запускать процесс удаления.
Этот же процесс можно сделать с помощью командной строки. Чтобы ее вызвать, нужно нажать «Пуск» и в поисковой строке без кавычек ввести cmd. Откроется новое диалоговое окно.
Здесь нужно использовать снова-таки без кавычек команду format (имя диска). Именем диска является буква, которой изначально был обозначен том. После достаточно нажать «Энтер», чтобы запустить форматирование.

Способ 2: Total Commander
Если стандартный «Проводник» вас чем-то не устраивает, можно воспользоваться сторонними файловыми менеджерами – например, Total Commander.
-
Откройте программу, затем с помощью одной из панелей перейдите по следующему адресу:
В английской версии Windows 7 папка «Пользователи» называется «Users».
Далее выделите файлы и директории – как и в случае с «Проводником», сработает комбинация Ctrl+A, – после чего нажмите клавишу F8 или кнопку «F8 Удаление» внизу рабочего окна приложения.
Появится запрос на перемещение данных в Корзину, нажмите в нём «Да».
Полное стирание информации тоже возможно, но понадобится нажать F8 с зажатой Shift и подтвердить процедуру.
Использование Тотал Коммандера для решения этой задачи тоже не представляет собой ничего сложного.
Как почистить ноутбук перед продажей?


» Компьютеры »
Загрузка…
Вопрос знатокам: Как удалить всё с ноутбука перед продажей, без возможности восстановления?
Лучшие ответы
Воспользуйтесь рекомендацией Миича — дешево и сердито. Только наберитесь терпения: затирание файлов — процесс долгий.. .
Программу Freerazer 1.0.0 можно бесплатно скачать отсюда: .chaynikam /freerazer
rsload /soft/cleaner-disk/8306-ccleaner
P.s. Рекомендую иметь эти программы и на новом компьютере. Пригодятся…
все что ты хочешь удалить выкинь все в корзину и нажми очистить корзину и все
используй не быстрое, а полное форматирование диска. всегда есть на установочных дисках с виндой.
я даже после форматирования взломаю данные в CCleaner — Сервис — Стирание диска — Метод стирания и тд — дальше поймешь
Пипел после форматирования можно востановить файлы . Разве это не знаете ? .Freerazer 1.0.0.
Freerazer – программа для надежного удаления файлов без возможности их дальнейшего восстановления.
Поэтому важную информацию с носителей желательно удалять не штатными средствами Windows, а специальными программами, которые надежно перезаписывают удаляемые файлы случайными данными. Из бесплатных, достаточно удобной программой для этих целей является Freerazer.
Freerazer можно инсталлировать в двух вариантах — обычном и портативном. Последний предусматривает установку программы на съемный носитель. Установив ее на флешку, пользователь будет всегда иметь под рукой средство, позволяющее надежно удалить важную информацию.
Работает Freerazer следующим образом. После ее запуска в системном трее (возле часов) появляется значок программы. Если щелкнуть по этому значку, на экране в режиме «поверх остальных окон» будет отображаться специальная корзина. Чтобы удалить файлы, достаточно перетащить их мышкой в эту корзину. Прячется корзина щелчком мышки по тому же значку программы в системном трее.
В настройках Freerazer можно указать один из 3 вариантов удаления: быстрый (использовать его нет смысла, файлы поддаются восстановлению) , надежный (оптимальный вариант, удаление происходит относительно быстро, вероятность восстановления файлов очень низкая) и бескомпромиссный (если нужно удалить файлы с полной гарантией, процесс удаления более длительный) .
Программа бесплатна. Есть русский язык.
Простите, непонятно Вам нужен девственно чистый винчестер? Или еще подправвить СМАТР, чтобы винт казался совсем новым?
Положи ноут в морозильную камеру на 18 часов. Потом вытяни и ударь кувалдой два раза. Данные надёжно удаляется!
Он просил не стереть всю информацию, а очистить систему перед продажей. Сначала надо создать нового пользователя. Потом удалить старого и папку профиля. Удалить может только тот, у кого права выше, т. е. Администатор.
Ответы знатоков
У большинства ноутбуков операционная система и драйвера лежат в специальном скрытом разделе и для переустановки диск не нужен вообще. Достаточно при загрузке нажать клавишу для входа в меню восстановления системы.
Предалагаю составить список горячих клавиш для модоелей ноутбуков, это поможет многим.
Acer — Alt+F10 HP pavilion; LG — F11 Packard Bell — F10 Dell inspiron — как только появится заставка dell m нужно нажать Ctrl+F11 ASUS — как только появится заставка ASUS нужно нажать F9 Sony vaio — F10 Fujitsu Siemens — F8 Rover — при включении зажать и держать Alt
LG — F11 при загрузке. Должно открыться окно LG Recovery Center.
Перед процедурой восстановления обратите внимание, что бы в биосе была включена функция Disk-to-Disk (D2D), у кого таковая есть, включите функцию Quick Boot (отображение отображение OEM-лого) , а лучше просто верните наcтройки биоса на дефолт (вкладка Exit пункт Load Default Setup). Правильно сможет только профессионально занимающийся этим человек
Правильно сможет только профессионально занимающийся этим человек.
Попробуй откатить систему назад.
С ноутом даётся установочный диск, при запуске которого восстанавливаются заводские настройки.
На разных ноутах по-разному. Дай это сделать человеку, который не будет задавать такие вопросы
Жесткий диск
Большинство хранят данные, фотографии, видео и разные документы на жестком диске ноута. По мере заполнения памяти быстродействие снижается. Я предлагаю удалить все ненужное или перенести на внешние хранилища. Рекомендую воспользоваться внешним накопителем или хранить все в облаке. Сегодня многие ресурсы предлагают такую возможность. Важный момент – удалить следует большие файлы и разный мусор, — торрент ярлыки, картинки и прочее. Чем меньше данных, тем быстрее работает девайс. Важный момент – если файл не удаляется простыми действиями, то следует поставить программу Unlocker. Она останавливает любой процесс, который не дает удалить файл и позволяет от него избавиться.
Как удалить всё с компьютера Windows кроме Windows
Добрый день. Сегодня я продолжу статью «Как удалить Windows с компьютера?». Многие пользователи довольно часто сталкиваются с ситуацией, когда у них возникает необходимость удалить всё с компьютера.
Происходить это может по различным причинам. Главная, защита ваших конфиденциальных данных. К примеру, часто возникает у многих людей необходимость в продаже компьютера. По большей части, в целях получения новой более мощной модели. Можно, конечно, продать ПК по узлам, но мы рассмотрим вариант, когда человек желает продать весь системный блок.
Я думаю, вам ясно, что перед продажей компьютера, необходимо удалить с него всю конфиденциальную информацию. Это желательно сделать, ведь на жестком диске может храниться ценная конфиденциальная информация. Например, видео материалы, фото и прочие данные, которые вы не хотите оставлять чужим людям.
Из моей статьи, «Как восстановить удаленные файлы?», вы знаете, что файлы, которые просто удалены, без специального форматирования, можно восстановить. Напомню, что перед тем, как начать использовать винчестер, его желательно отформатировать. Во время форматирования, весь диск структурируется на кластеры.
Можно этот процесс сравнить с разбитием на ячейки. У каждого из полученных кластеров есть свой индивидуальный адрес. Он хранится в начале раздела (Табл. FAT). Эту таблицу можно сравнить с оглавлением. Во время внесения данных, кластеры, в которые внести информацию, помечаются операционной системой как занятые.
Когда же человек удаляет информацию, данные кластеры записываются системой как свободные. В тоже время, записанные данные остаются в них. Информация в кластерах будет сохраняться до той поры, пока человек не внесет туда новую. Поэтому, вернуть удаленную информацию не особо сложно. Для этого не нужно даже быть программистом. Делается это с помощью специальных программ, к примеру, Recuva.
Для того, чтобы убрать с кластеров информацию, на их место нужно внести новую. Но это не обязательно. Можно просто проделать полное форматирование данного диска. При быстром форматировании, у вас просто обнулится таблица FAT.
Но, хочу отметить, что даже полное форматирование не означает, что информация очищена полностью. Специальные программы помогут Кулибиным часть из этой информации вернуть.
Что же остаётся делать, если нужно удалить данные более тщательно? Для этого есть специальные программы, вроде HDD Low Level Format Tool. Также, можно провести форматирование несколько раз. А еще лучше, пригласить спеца (если информация очень ценная). Но я думаю, это не наш случай, поэтому мы проведем форматирование сами, при чем системным методом.
Как удалить всё с компьютера? Проведем полное форматирование.
Для этого, кликнем левой клавишей мыши по ярлыку «Компьютер». В открывшемся окне выберем нужный диск, к примеру D. Кликнем по нему правой клавишей мыши и нажмем «Форматирование».
Далее, самое важное. В новом окошке в разделе «Способы форматирования» убираем галочку над строчкой «Быстрое»
Иначе у нас будет проведено быстрое форматирование.
А это равносильно стиранию оглавления книги. При этом сами главы останутся целыми. Поэтому, уберём галку и проведем полное форматирование, нажав «Начать». Во время форматирования лучше не перегружать ПК никакой работой, особенно форматируемый диск. Форматирование завершено. Система не только отформатировала диск, но и проверила его на наличие битых секторов и восстановила их.
Для ускорения работы установленного вами Windows я рекомендую: — Ускоритель компьютера .
Удаляем данные с Android
Андроид — наиболее распространенная операционная система для смартфонов. Существует сразу несколько способов того, как удалить все данные с телефона Андроид.

Через настройки системы
Этот вариант наиболее прост, и работает с любой версией системы и оболочкой (при наличии). Алгоритм действий:
- Зайти в пункт «Восстановление и сброс» в настройках смартфона.
- Найти раздел, отвечающий за сброс данных.
- Нажать на кнопку сброса. Дополнительно может понадобиться установить галочки для удаления данных пользователя.
Удаляется вся системная информация, включая кэш. Способ поможет решить вопрос, как удалить кэшированные данные в телефоне.
Через режим Recovery mode (или Factory mode)
Иногда смартфон зависает, и добраться до его настроек и пункта о сбросе данных не получается. В таких ситуациях применяется вариант удаления данных через Recovery mode. Чтобы войти в этот режим и запустить процедуру сброса, нужно:
- Выключить смартфон.
- Зажать кнопку включения вместе с одной из клавиш изменения громкости. Если этот способ не работает, то придется искать тот, который нужен для конкретного устройства. Различия заключаются лишь в удерживаемых кнопках.
- Девайс запустится, и отобразится специальное меню режима. Для перехода по пунктам используются кнопки громкости, а клавиша включения — для подтверждения выбора.
- Выбираем строку «Wipe data/factory reset». Если ее нет, то она может называться так — «Clear eMMC».
- Подтверждаем решение о сбросе настроек и дожидаемся завершения процедуры и перезагрузки.
Этот способ также стирает всю память в смартфоне, включая важные приложения. Отличный вариант для того, как удалить данные игры с телефона.

С помощью сервисных кодов
Зная сервисные коды, можно быстро выполнить некоторые процедуры в смартфоне. Это касается и сброса данных.
Как удалить с телефона все данные через такие коды? Достаточно открыть приложение набора телефонного номера и ввести там один из вариантов:
- *2767*3855#
- *#*#7378423#*#*
- *#*#7780#*#
Но из-за обширного количества Андроид-устройств они могут подойти не всем, или даже отвечать за другую процедуру.
Как удалить данные с телефона/планшета, если он был потерян
Для сброса настроек и данных на расстоянии необходимо чтобы на смартфоне предварительно было установлено приложение. Называется оно «Find My Device» и его можно свободно загрузить из Google Play.
Зарегистрировавшись в нем, владельцы получат доступ к удаленному управлению девайсом через сайт. Есть возможность узнать местоположение, прозвонить его, заблокировать, а также полностью сбросить данные.
Шаг 3: Форматирование хардов
Для того чтобы очистить жесткий диск, на котором не установлена операционная система, следует:
- Зайти в «Мой компьютер» и тапнуть по значку жесткого диска «Форматировать».
- Указать метку тома, систему (лучше не менять NTFS), после чего определиться со способом форматирования. Достаточно выбрать «Быстрое форматирование».
- Запустить процесс, клацнув по команде «Начать». Может пройти от нескольких минут до часа, в зависимости от скорости работы конкретного ПК.

Кроме того, рекомендуется произвести форматирование при помощи командной строки:
- Запустить меню «Выполнить» от имени администратора. Для этого кликнуть по значку «Поиск» в виде лупы, расположенному справа от меню «Пуск». Ввести сочетание «cmd», в поисковой строке появится надпись «Диспетчер задач»: тапнуть по ней правой кнопкой мыши и нажать на «Запуск от имени администратора».
- В открывшейся строке ввести код format /FS:NTFS D: /q (в данном случае «D:» — это буквенное обозначение форматируемого HDD).
Отформатировать системный диск C, на котором установлена ОС, не представляется возможным по следующим причинам:
- в нем содержится система, без которой не возможна работа компьютера;
- данный диск всегда занят каким-то процессом — если нажать правой кнопкой мыши по нему, а потом нажать «Да», система выдаст сообщение об ошибке.