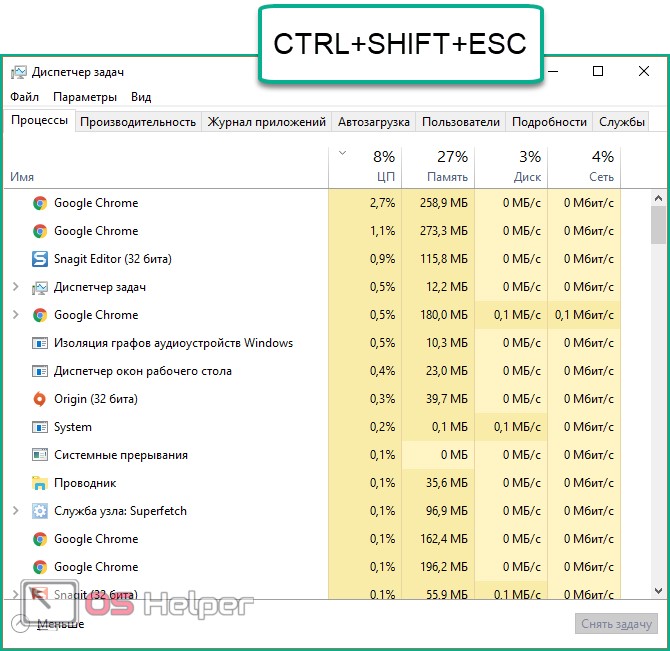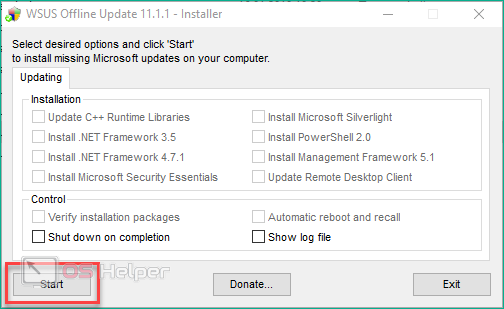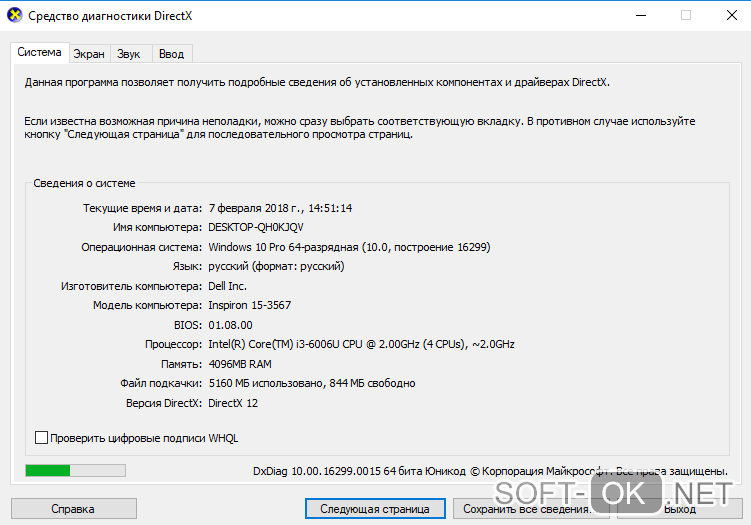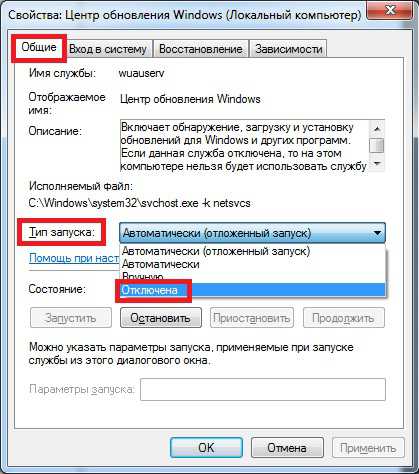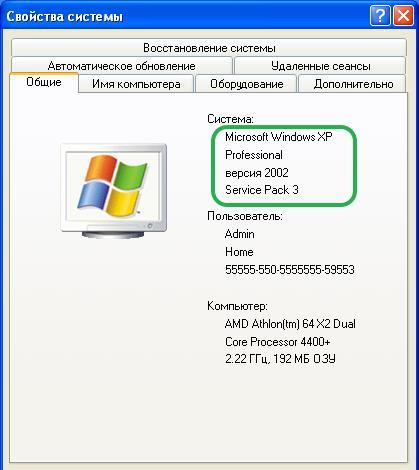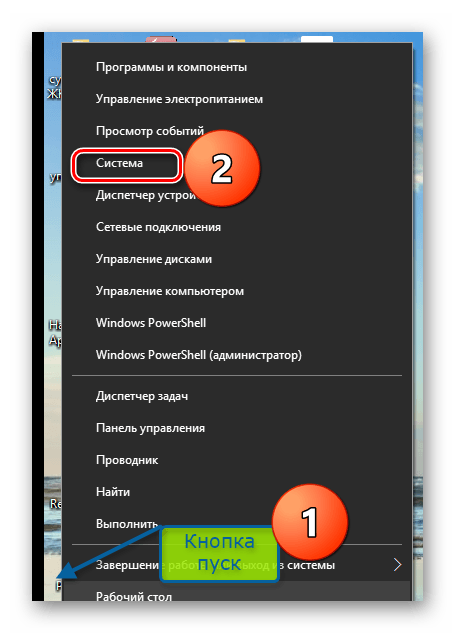Обновление до windows 10 или как обновить windows 7 до windows 10 бесплатно
Содержание:
- Windows 7 и некачественные обновления
- Командная строка
- Советник по переходу
- Осторожность не повредит
- Как обновить Windows 7 до Windows 10 бесплатно
- Нормальные герои всегда идут в обход
- Для чего нужно последнее обновление Виндовс 7
- Сохранность данных
- Подготовка к обновлению
- Что случилось с поддержкой Windows 7
- Новый патч для «Семерки»
- Стандартные инструменты
- FAQ
- Скачивание и запуск Media Creation Tool
- Автоматика
- Обновление Windows 7 до Windows 10
- Обновление Windows 10: по шагам
- Кто может обновиться?
- Сбор информации о компьютере
- Конфигурация системы
- Возможные проблемы и их решение
- Опция «Службы»
- Как обновить Windows 10 после 29.07.2016?
Windows 7 и некачественные обновления
KB4534310 – не единственный патч для Windows 7, выпущенный в последние годы ее поддержки, приводящий к определенным сбоям в ее работе. К примеру, в январе 2018 г. CNews сообщал, что экстренное накопительное обновление безопасности для нее, необходимое для устранения выявленных уязвимостей Meltdown и Spectre, приводило к возникновению различных проблем и непредсказуемых последствий. В частности, пользователи жаловались на регулярные появления синего «экрана смерти» после установки патча на компьютерах с процессором AMD Opteron.
Некоторые обновления Windows 7 и вовсе не позволяла установить. В мае 2019 г. пользователи, на чьих компьютерах присутствовал антивирусы практически любого производителя, столкнулись с тем, что система не могла развернуть патч безопасности KB4499164. Обновление зависало на 30%, и приходилось переводить ПК в безопасный режим и вручную деинсталлировать недоустановленный пакет.
Несмотря на то, что Microsoft прекратила поддержку Windows 7, корпоративные клиенты (представители сегмента SMB наравне с крупным бизнесом) получат возможность обновлять Windows 7 и дальше. В рамках сервиса Extended Security Update (ESU), как сообщал CNews, они смогут поддерживать свою Windows 7 в актуальном состоянии до января 2023 г. Подписка на сервис продается с 1 декабря 2019 г. и в 2020 г. стоит $25 для каждого компьютера в отдельности. В 2021 г. пишет The Verge, цена вырастет до $50, а в 2021 г. – до $100. К примеру, правительству Германии «корпоративная» поддержка Windows 7 обойдется приблизительно в $887 тыс.
- Короткая ссылка
- Распечатать
Командная строка
Чтобы включить автоматическое обновление Windows 7 при помощи универсальной служебной утилиты, пользователю придётся:
Открыть меню «Пуск», ввести в строке поиска cmd.exe и кликнуть по появившемуся результату.
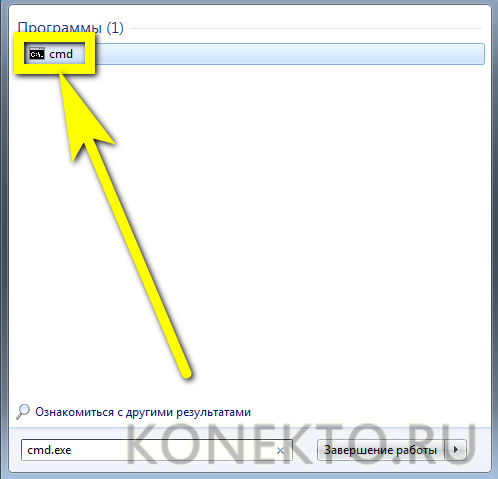
В чёрном окошке ввести команду sc config wuauserv start= auto, обязательно оставив пробел после «равно» и не используя каких-либо лишних знаков, и применить её нажатием клавиши Enter.
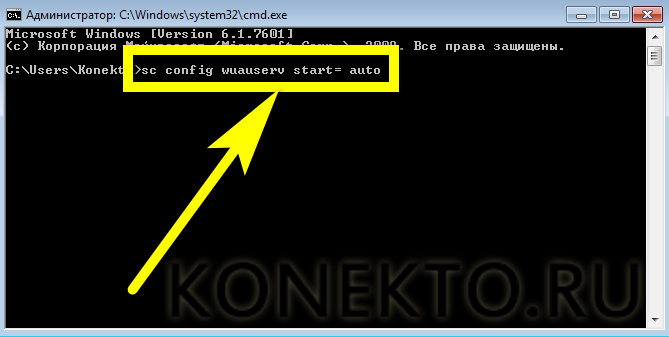
Дождаться отчёта об успешном выполнении запроса.
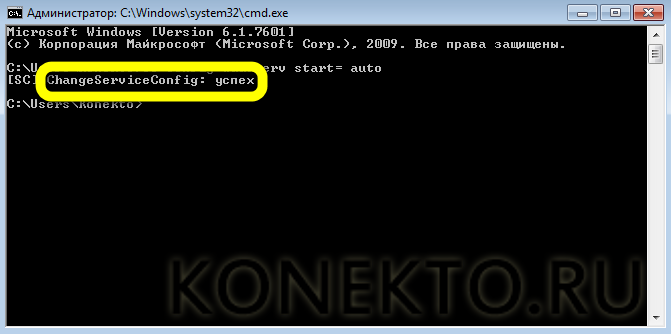
Если обновить Windows 7 хочется немедленно — ввести и применить команду sc start wuauserv.
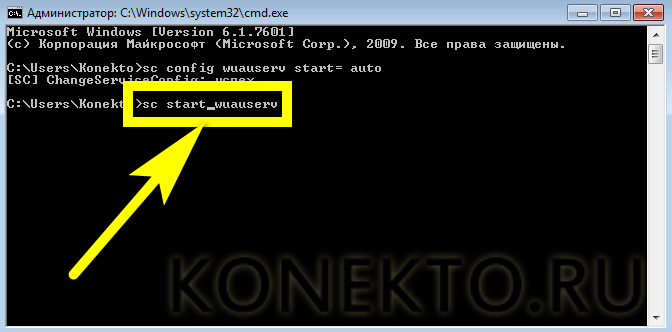
И, получив уведомление о запуске «Центра обновления», закрыть окошко командной строки.
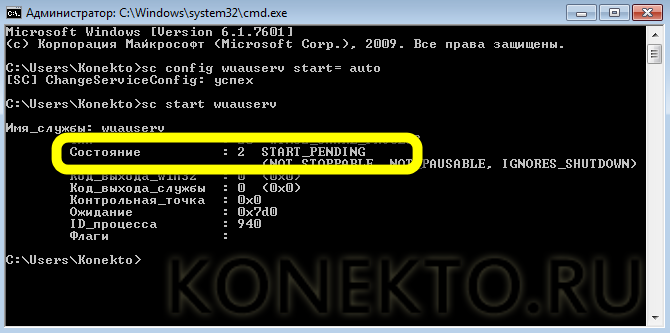
Если включать и отключать автоматическое обновление планируется с более или менее известной периодичностью, владельцу компьютера не помешает использовать удобный исполняемый файл:
Создать на «Рабочем столе» или в ином удобном каталоге файл TXT, как угодно назвать его и сменить расширение на BAT.
Открыть, используя опцию контекстного меню «Изменить», и ввести уже известную команду sc config wuauserv start= auto.
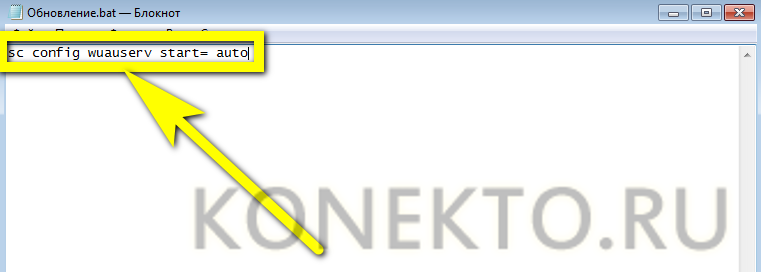
Закрыть документ, сохранив изменения. Теперь каждый раз, когда требуется включить обновление Windows 7, достаточно запускать bat от имени администратора — изменения вступают в силу немедленно.

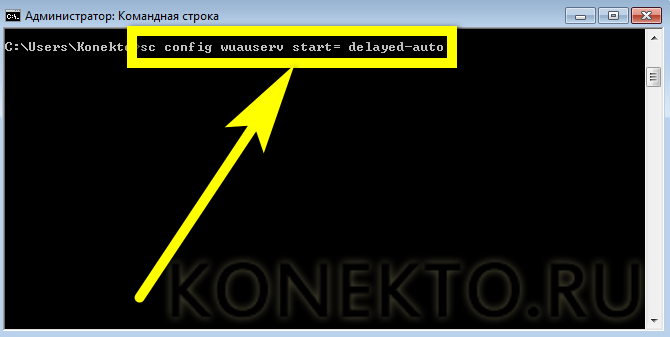
Советник по переходу
Предлагаю для быстроты и удобства выбирать вариант с распакованным файлом, но это не важно. Главное, о чем хочу сразу сказать, нужно быть при обновлении системы очень внимательным, следовать строго написанному тексту статьи именно из — за невнимательности и торопливости у некоторых не сразу все получается с первого раза!. Запустите закачанный файл советника по переходу Windows7UpgradeAdvisorSetup

Запустите закачанный файл советника по переходу Windows7UpgradeAdvisorSetup.

После надписи Установка завершена закройте окно.

Теперь запустите с Рабочего стола создавшейся ярлык Советника и в появившемся окне нажмите кнопку Начать проверку.

Когда проверка совместимости будет окончена вы увидите, что обновление выполнить можно или в противном случае нельзя, что мало вероятно.
Осторожность не повредит
Но будьте осторожны. Перед тем как обновить «Виндовс 7», тщательно смотрите, что вы загружаете. Как уже говорилось выше, вы можете напороться на компьютерный вирус. Следствием этого может быть полная потеря всех данных и доступа к системе в целом. Встречаются такие «черви» и «трояны», которые начинают отсылать своему хозяину ваши личные данные, которые вы вводите.
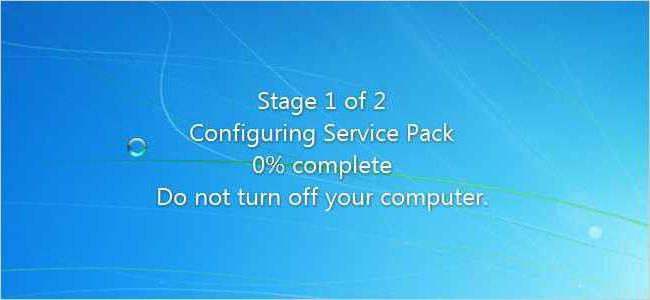
Дело все в том, что можно наткнуться на файл обновления, который проверяет систему на подлинность. А сейчас, как известно, многие пользуются взломанными версиями. Так что не отмечайте в списке доступных обнов ничего, что начинается на «K». Например, K2065845. Так, если вы загрузите обновление-проверку, то вместо обновления получите проблемы. Когда вы уже полностью готовы, пришло время заняться переустановкой.
Как обновить Windows 7 до Windows 10 бесплатно
1 Способ — прямо из операционной системы
Это способ хорош тем, что все ваши файлы останутся на месте, не нужно делать никаких загрузочных флешек и скачивать образы с системой из интернета. Все будет сделано в автоматическом режиме с помощью официальной утилиты от Майкрософт.
1. Скачайте утилиту Media Creation Tool с сайта Microsoft и запустите ее. В первом же окне согласитесь с условиями лицензии.
2. Установите галочку у первого пункта «Обновить этот компьютер сейчас» и нажмите на кнопку «Далее».
3. Начнется загрузка Windows 10 и создание образа, дождитесь окончания процесса и еще раз согласитесь с условиями лицензии.
4. Если хотите изменить компоненты, которые будут перенесены на новую ОС — кликните по соответствующей кнопке. Чтобы начать обновление — нажмите на кнопку «Установить».
Начнется обновление компьютера, в течение которого он будет несколько раз перезагружен. В конце вас попросят указать параметры конфиденциальности, где вы можете деактивировать вообще все галочки. После этого будет загружена уже новая ОС.
2 Способ — скачиваем образ и обновляем с него
1. Вам понадобится официальный ISO образ системы Виндовс 10, желательно скачивать последнюю сборку. После того, как загрузите — распакуйте его программой WinRAR. Можно прямо в папку, где ISO и находится.
Интересно! Скачать можете с самого сайта Майкрософт или с любого сайта, который выкладывают официальные сборки Виндовс 10.
2. Перейдите в эту папку и запустите файл setup.exe. Далее просто повторите все те же пункты, которые мы делали в первом способе. В этом случае нам просто не понадобится ждать, пока утилита скачает образ за нас.
Еще этот способ хорош тем, что вы сами можете выбрать сборку Виндовс 10, которую хотите установить — вначале загружаете то, что хотите.
После обновления
Некоторые файлы могут не перенестись, к примеру, ярлыки с рабочего стола или другие. Найти их вы можете в папке windows.old, которая находится на диске С. Нажмите на клавиатуре клавиши WIN + E и откройте в левом столбце «Этот компьютер», а затем перейдите в этот диск и далее в папку. Здесь вы найдете папку пользователя и можете все восстановить.
Также необходимо будет обновить драйвера для новой операционной системы и установить необходимые программы. Сделать вы это можете сразу же, как новая ОС загрузилась.
В заключение
Сразу после обновления можете попробовать все новые функции десятой версии операционной системы. На данный момент она работает очень стабильно и быстрее 7.
Нормальные герои всегда идут в обход
Несмотря на тот, факт, что Microsoft завершила кампанию по бесплатному обновлению систем на ОС Windows 7 и Windows 8.1 до Windows 10 еще в 2016 г., до сих пор существует как минимум один официальный способ такого апгрейда.
Для обновления системы под управлением одной из устаревшей ОС Microsoft требуется наличие лицензионной копии Windows 7 или Windows 8/8.1, а также небольшой утилиты Windows 10 Media Creation Tool, которую можно скачать с сайта Microsoft. Способ был успешно опробован 2 декабря 2019 г. в редакции CNews для обновления Windows 8.1.
Согласно заявлению одного из авторов Reddit под псевдонимом newtekie1, который назвал себя «одним из сотрудников Microsoft», бесплатное обновление до Windows 10 в течение целого года стало «маркетинговым промахом» компании, запущенным ради максимального ускорения процесса перехода на новую операционную систему. В настоящее время тред с заявлением пользователя newtekie1 о бесплатном апгрейде до Windows 10 удален с сайта Reddit.
По его словам, пишет сайт BleepingComputer, бесплатный апгрейд доступен до сих пор, при этом «старая лицензия на Windows 7 преобразуется в цифровую лицензию Windows 10», и далее можно без проблем производить чистую установку новой ОС. «В конце концов, у Microsoft было четыре года на прикрытие этой лазейки, и в лицензионном соглашении по Windows 10 нет таких ограничений… так что вряд ли такое обходное решение для активации будет нарушением, тем более что производитель так его и не закрыл», отметил автор Reddit в своей заметке об обходном способе активации лицензии на Windows 10.
Изначально Microsoft предоставила возможность бесплатного перехода с Windows 7 и Windows 8.х на Windows 10 всем владельцам лицензионной копии, приобретенной вместе с компьютером или отдельно, до 29 июля 2016 г. — то есть в течение первого года со дня ее выпуска (29 июля 2015 г.).
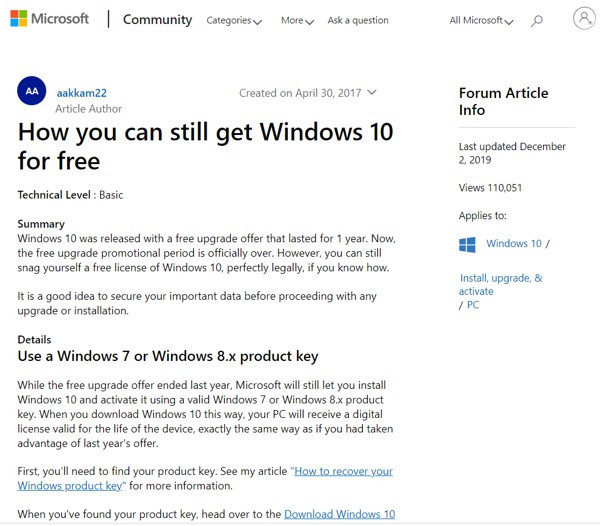
Техподдержка Microsoft о бесплатном апгрейде до Windows 10
Самое удивительное в этой истории в том, что именно этот способ апгрейда до Windows 10 с помощью легальных копий и ключей Windows 7 и Windows 8.х совершенно официально в общих чертах описан на одной из страниц техподдержки сайта Microsoft. Судя по данным страницы, рекомендации были созданы в апреле 2017 г. и последний раз дополнены сегодня, 2 декабря 2019 г.
Для чего нужно последнее обновление Виндовс 7
В сравнении с предыдущими версиями операционной системы Windows семерка имеет более функциональный, удобный и понятный в использовании центр обновлений Windows, но при этом его главное предназначение осталось неизменным. Его основная задача поддерживать в актуальном состоянии операционную систему и ее системные файлы, а также драйвера. Используется при этом два сервиса — Windows Update и Microsoft Update.
Теперь стоит более детально ознакомиться с назначениями выхода улучшений:
- повышение безопасности и устранение уязвимых мест в операционной системе. Прежде всего центр Виндовс направлен на поддержание безопасности непосредственно операционной системы, а также офисного пакета «Майкрософт» и Internet Explorer. Обновления, предназначенные для устранения уязвимости, отображаются как важные. Также вместе с устранением уязвимости Microsoft выпускает и другие установочные пакеты, направленные на повышение безопасности. Например, автоматически обновляются базы антивирусной программы и защитника Windows, а сервис Microsoft Outlook оснащается новыми фильтрами нежелательной почты. Через Windows Update распространяется сервис удаления вредоносных программ и компонентов;
- оптимизация, повышение производительности и стабильности. Сервис Windows Update загружает не только обновления безопасности. Большое количество производителей железа на компьютеры сотрудничает с разработчиками Microsoft и принимает участие в создании и усовершенствовании программного обеспечения (драйверов), направленных на оптимизацию работы и повышение производительности комплектующих. В подавляющем большинстве случаев официальное ПО не имеет расширенных возможностей в сравнении с драйверами, размещенными на официальных сайтах производителей.
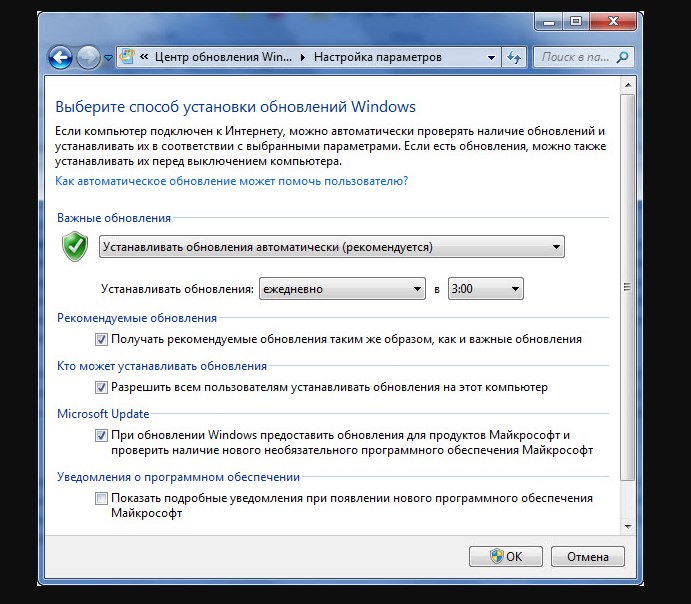
Доступные настройки установки обновлений операционной системы Windows
Обратите внимание! Скачивание программного обеспечения (лицензии) или их автоматическая установка с серверов «Майкрософт» гарантирует совместимость программ, поскольку в лабораториях проводятся испытания
Сохранность данных
Первое, что необходимо сделать, перед тем как обновить «Виндовс 7», это правильно подготовиться. Что вам для этого нужно?
Первым делом, если вы уже пользовались своим компьютером, лучше всего подготовьте какой-нибудь весомый накопитель, на который можно будет чуть позже закинуть все ваши личные и важные данные. Дело все в том, что во время работы с операционными системами случаются разные сбои, последствием которых является, как правило, полная переустановка. Терять свои данные никому не хочется. Так что лучше лишний раз перестраховаться перед тем, как обновить версию «Виндовс 7» на более новую.
Неплохо было бы запастись на всякий случай и переустановочным диском с операционной системой. Это поможет сократить ваши расходы времени и сил, если в ходе работы случится фатальная ошибка, которая может загубить систему. От этого никто не застрахован. Теперь, когда у вас есть диск и все данные перенесены в безопасное место, необходимо знать еще некоторые моменты перед началом обновлений. Что именно?
Подготовка к обновлению
Первое, о чем стоит задуматься перед тем, как обновлять свою операционную систему до новой версии без потери данных, это резервное копирование всех пользовательских файлов. Делать это следует только на том логическом томе, на котором установлена ОС.
Давайте подробнее рассмотрим, как это работает:

- Следующий этап предусматривает переход к параметрам папок Windows 7.

- Перемещаемся во вкладку «Вид», а потом, прокрутив список в самый низ, выбираем флажок напротив пункта «Скрывать защищенные системные файлы» и включаем «Показ скрытых файлов и папок». Для того чтобы все изменения сохранились, кликаем по кнопке «ОК».
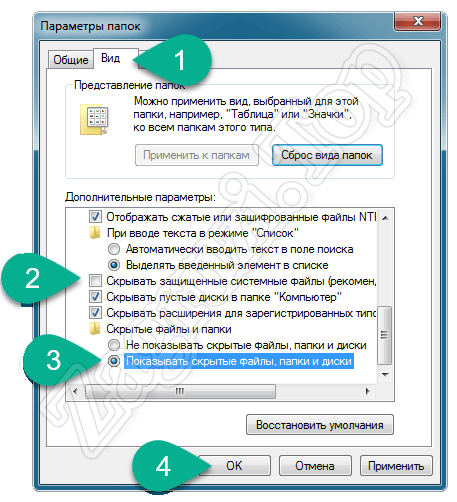
- Теперь переходим к нашему диску с установленной операционной системой, открываем папку «Пользователи», а уже в ней находим учетную запись нашего аккаунта.

Дальше, все что нам нужно будет сделать, это скопировать данную папку на второй логический том, флешку или в облако. Данный каталог содержит настройки различных приложений, загрузки, изображения пользователя и так далее. В дальнейшем для того, чтобы восстановить настройки того или иного ПО, эти данные нам потребуются.
Что случилось с поддержкой Windows 7
Microsoft прекратила поддержку Windows 7 14 января 2020 г., спустя немногим более десяти лет со дня ее релиза, состоявшегося в октябре 2009 г.. Теперь компания предлагает обновления для нее лишь своим корпоративным клиентам, и только за деньги. К примеру, правительству Германии поддержка Windows 7 обойдется практически в 900 тыс. евро.
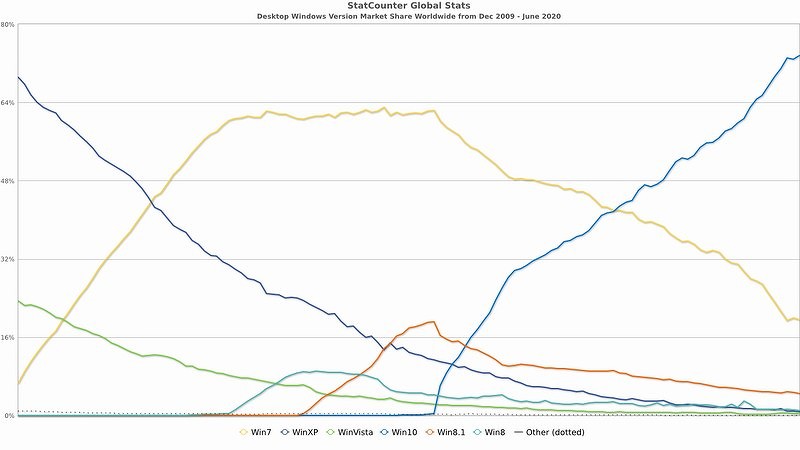
Пять лет назад Windows 7 была на пике популярности
Одна из причин прекращения поддержки заключается в стремлении Microsoft перевести максимальное число пользователей на новую ОС Windows 10, минуя Windows 8 и 8.1, вышедшие в промежутке между Windows 7 и Windows 10, но не ставшие столь популярными. На момент публикации материала, согласно статистике StatCounter, Windows 7 занимала почти 21,5% рынка, тогда как у Windows 10 была 71-процентная доля. Windows 8.1 и Windows 8 удерживали 4,7% и 1,2% соответственно. Пик популярности Windows 7 пришелся на 2013-2014 гг., когда она занимала больше половины рынка Windows-компьютеров. Ее максимальная доля составила 63% В ноябре 2014 г.
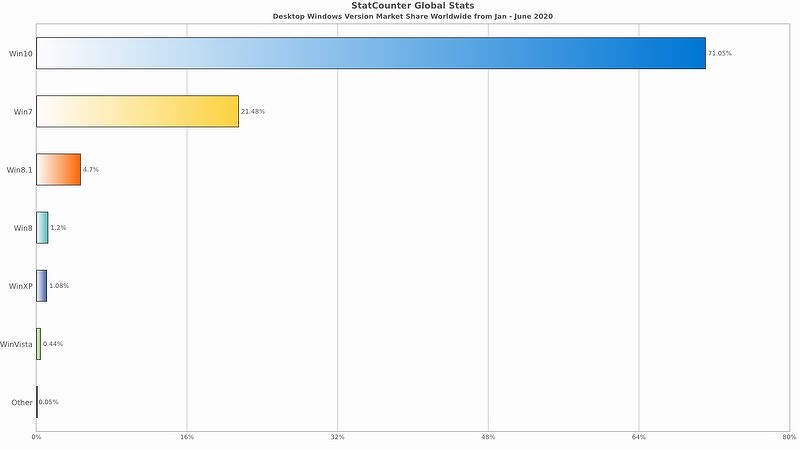
Прекращение поддержки сильно отразилось на распространенности Windows 7
Windows XP, вышедшая в ноябре 2001 г., занимала 1,08% рынка. Ее поддержка была прекращена в апреле 2014 г. – в общей сложности Microsoft выпускала обновления для нее на два года дольше в сравнении с Windows 7.
Новый патч для «Семерки»
Корпорация Microsoft выпустила новое обновление для ОС Windows 7, несмотря на полное прекращение ее поддержки для обычных пользователей. Апдейт с номером KB4567409 предназначен для внедрения в систему нового фирменного браузера Microsoft – Edge.
Обновление доступно для скачивания и установки на ПК под управлением Windows 7 с интегрированным Service Pack 1, а также оно совместимо с Windows 8.1. Патч ориентирован на обычных пользователей – коммерческие клиенты Microsoft его пока не получат.
В отличие от Windows 10, где апдейт, внедряющий в систему обновленный Edge, входит в число обязательных, пользователи Windows 7 и Windows 8.1 могут отказаться от установки KB4567409. Обновление изначально входит в список опциональных, в том числе и по той причине, что поддержка Windows 7 официально прекращена.
Стандартные инструменты
 Изначально операционка обладает достаточным ассортиментом приспособлений для обнаружения и внедрения новых версий контента. По умолчанию эта функция поставлена на автомат и считается рекомендованной разработчиками.
Изначально операционка обладает достаточным ассортиментом приспособлений для обнаружения и внедрения новых версий контента. По умолчанию эта функция поставлена на автомат и считается рекомендованной разработчиками.
Управляет всеми процессами «Центр обновления Windows». Попасть в него можно через «Панель управления», выбрав пункт «Система и безопасность», внутри которого и располагается искомый инструмент. Также есть другой метод: вызвать меню «Выполнить» сочетанием «Win+R» и вбить команду control /name Microsoft. WindowsUpdate. Здесь пять подразделов, но наибольший интерес представляют два из них.
Поиск обновлений
Тут все просто: отображается информация о дате, когда последний раз ОС искала апгрейды или принимала их. Можно делать проверку собственноручно, используя соответствующую клавишу. В результате на экран выведется количество найденных обновлений, а также их размер. Останется только нажать единственную кнопку, и появится поле, предоставляющее выбор: что ставить и чем пренебречь.
https://youtube.com/watch?v=fXFRNyN5O90
Настройка параметров
Этот экран позволяет задать конфигурацию, применяемую в ходе ключевой процедуры. На выбор здесь пять позиций:
- Важные обновления. Сразу выставлено положение «Устанавливать обновления автоматически», но его лучше изменить на «Искать обновления, но решение о загрузке и установке принимается мной», что позволит детально изучать потенциальные «заплатки». Самая нижняя строчка «Не проверять наличие обновлений» оставит доступным только личный запуск приложения. Присутствует удобная возможность настроить время включения.
- Рекомендуемые обновления. Не такие значимые, как первые, и предназначены главным образом для удобства. После проставления галочки этот раздел получит опции предыдущего.
- Разрешить инсталляцию всем учётным записям или проводить её только для используемой.
- Microsoft Update. Тут предоставляется шанс освежить продукты, не входящие в основной состав операционки, например, Office.
- Уведомления. Если система обнаружит незагруженные ранее исправления, на мониторе отобразится подсказка с предложением дальнейших действий.
Важно знать: был выпущен кумулятивный пакет обновлений для Windows 7 64 bit и 32 bit, под номером KB3125574. Своего рода SP2, который невозможно скачать из центра обновлений
Заиметь его получится только на Update Catalog, доступ к которому раньше был разрешён только браузеру Internet Explorer. Сейчас ограничения сняты, и ресурс может использоваться любым интернет-обозревателем.
FAQ
Первый способ войти в «Центр обновления Windows» — это, как уже описывалось выше, можно сделать зайдя в меню «Пуск», затем выбрав пункт «Панель управления», а в нем – «Центр обновления Windows».
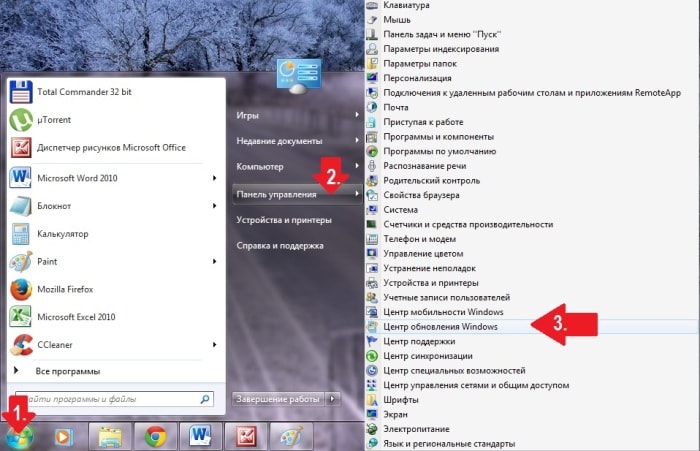
Второй способ. В «Центр обновления Windows» можно попасть через панель задач в правом нижнем углу. Для этого нужно кликнуть левой кнопкой мыши на значок скрытых ярлыков, в открывшемся небольшом окне выбрать ярлык с флажком («Центр поддержки»), нажимаем на него правой кнопкой мыши и выбираем «Центр обновления Windows».
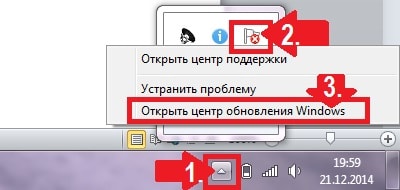
Где можно найти последние свежие обновления для Windows 7
Если вас интересуют последние обновления для Windows 7 и вы не хотите воспользоваться «Центром обновления Windows», тогда перейдите по этой ссылке на специальную страницу Microsoft, на которую они выкладывают все обновления. Там вы можете выбрать нужное вам обновление и ознакомиться со списком улучшений/исправлений в этом обновлении.
Как включить обновление в Windows 7, если оно отключено
Сделать данную манипуляцию можно через пункт «Настройка параметров» в «Центре обновлений Windows». Нужно выбрать первые три пункта, на ваше усмотрение:
- Устанавливать обновления автоматически;
- Загружать обновления, но решение об установке принимается мной;
- Искать обновления, но решение о загрузке и установке принимается мной.
Скачивание и запуск Media Creation Tool
Теперь, когда мы создали резервную копию всех важных файлов, можно переходить непосредственно к сути и рассматривать, как приступить к обновлению Windows 7 x32/64 Bit до Windows 10.
А делается это, собственно, следующим образом:

- Запускаем скачанный файл, сделав по нему одинарный левый клик.

- Для работы данной утилиты понадобится доступ к администраторским полномочиям. Подтверждаем полученный запрос, кликнув по кнопке с надписью «Да».

- Когда приложение для обновления Виндовс 7 запустится, в первую очередь нам понадобится принять лицензионное соглашение. Для этого кликаем по обозначенной на скриншоте кнопке.
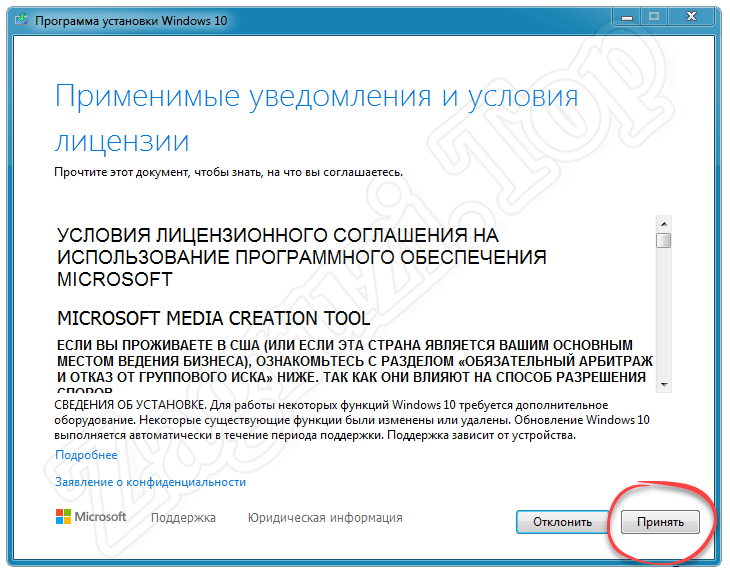
- В результате запустится подготовка, завершения которой нам следует дождаться.
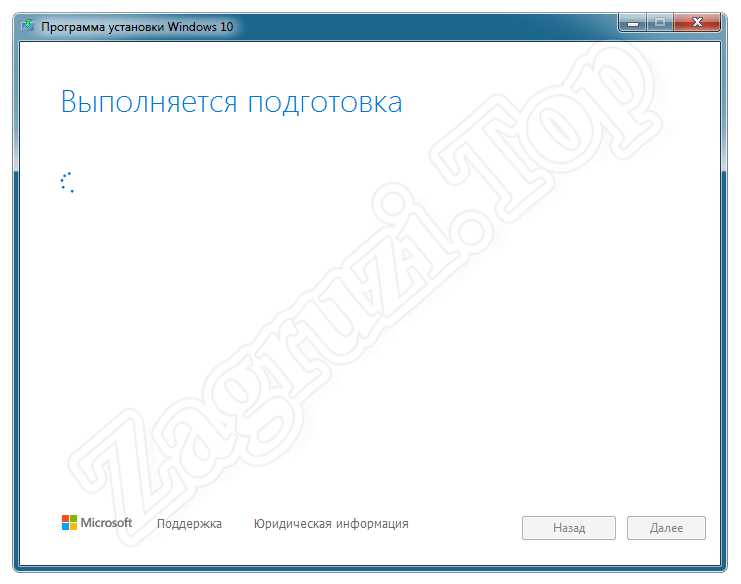
- На следующем этапе выбираем «Обновить этот компьютер сейчас», а затем кликаем по кнопке «Далее».
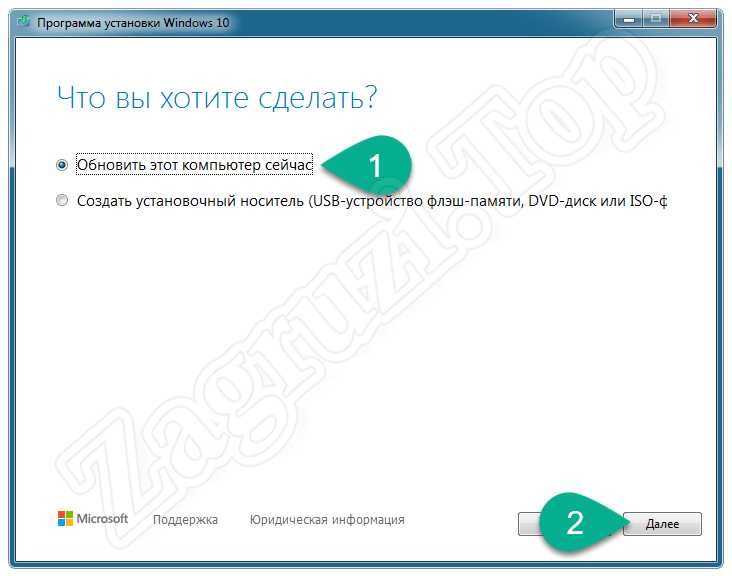
- Запустится скачивание операционной системы Windows 10. Именно из этого образа и будет произведено обновление нашей Семерки. Скорость хода загрузки, соответственно, зависит от быстродействия нашего интернет-канала.
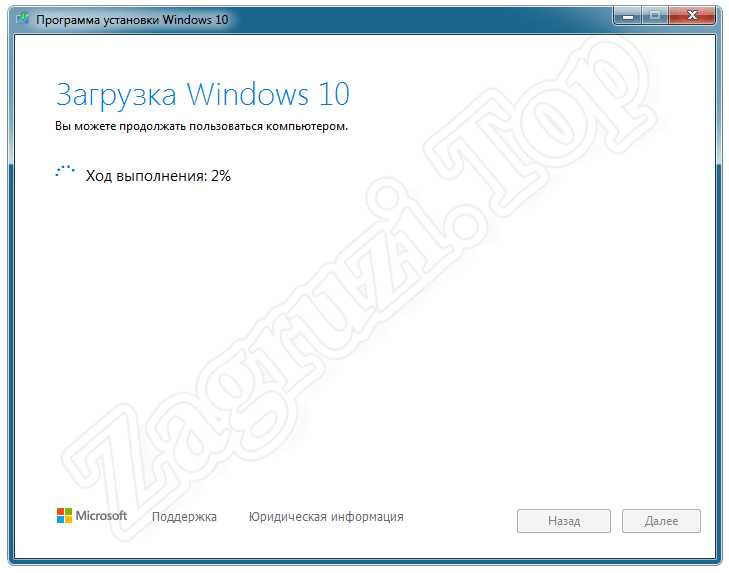
- Когда образ Windows 10 будет скачан, начнется его распаковка. Точно так же, как и на предыдущем этапе, дожидаемся окончания процесса.

- Последует еще один подготовительный этап. Он продлится совсем недолго.
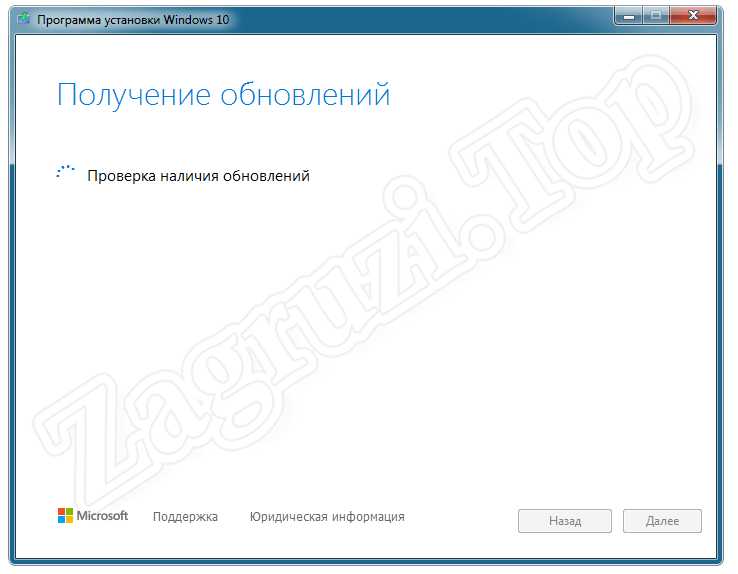
- Затем начнется проверка компьютера. Далеко не все машины, на которых установлена Windows 7, подходят для более новой операционной системы.
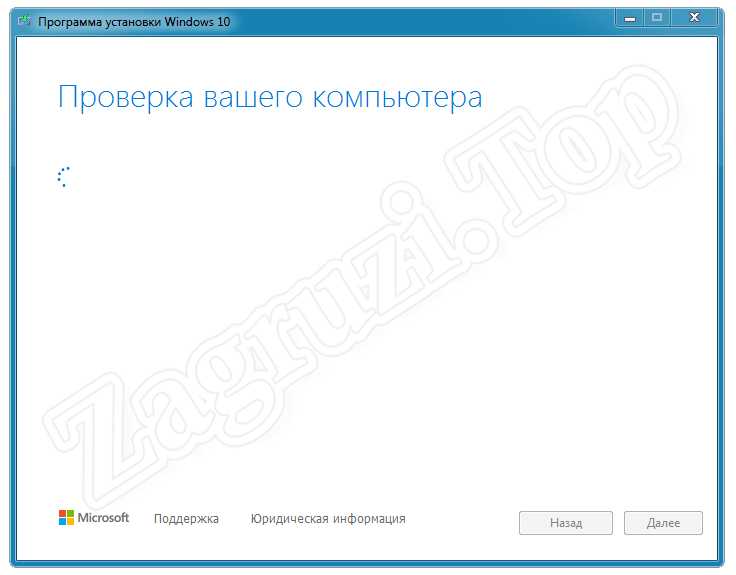
- Если все в порядке и наш ПК способен работать с Windows 10, появится окно, которые вы видите ниже. Для того чтобы обновление системы продолжилось, кликаем по отмеченной на картинке кнопке.
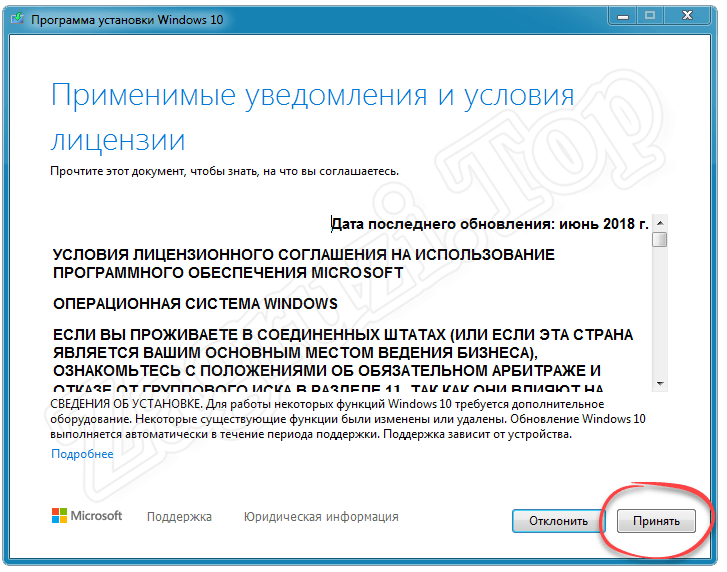
- На следующем этапе начнется получение обновлений. Ждем, пока все нужные файлы будут скачаны.
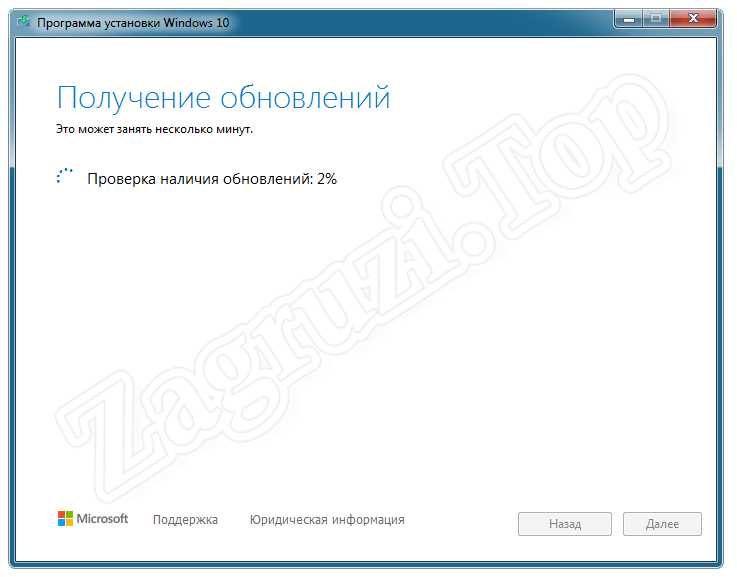
- Если какое-то оборудование нашего компьютера не проверено Microsoft и гарантии наличия драйвера для него нет, вы получите уведомление похожее на то, которое появилась у нас. Тут просто подтверждаем продолжение процесса и переходим к обновлению системы.
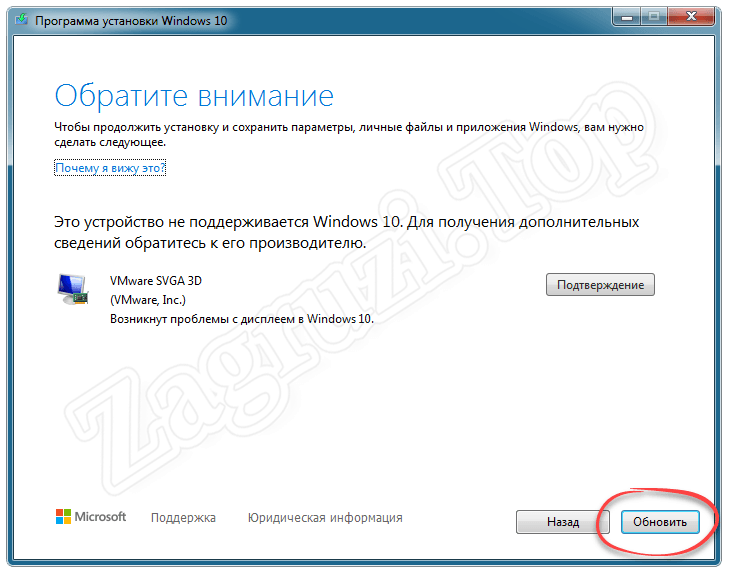
- Все что останется сделать, это кликнуть по кнопке с надписью «Установить». После этого компьютер перезагрузится, и наша операционная система начнет автоматическое обновление. Еще раз убеждаемся в том, что резервная копия пользовательских данных создана и мы можем переходить к делу.
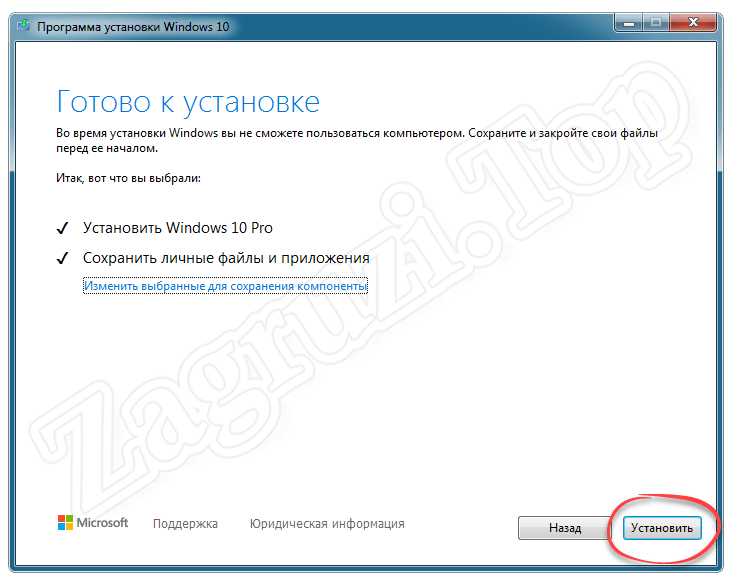
Автоматика
В «Виндовс 7» корпорация «Майкрософт» побеспокоилась о том, чтобы обеспечивать свои операционные системы всеми возможными обновлениями и при этом позволять людям выбирать, ставить их или нет. В этом помогает так называемый «Центр обновления». Как раз он и поможет ответить, как обновить «Виндовс 7».
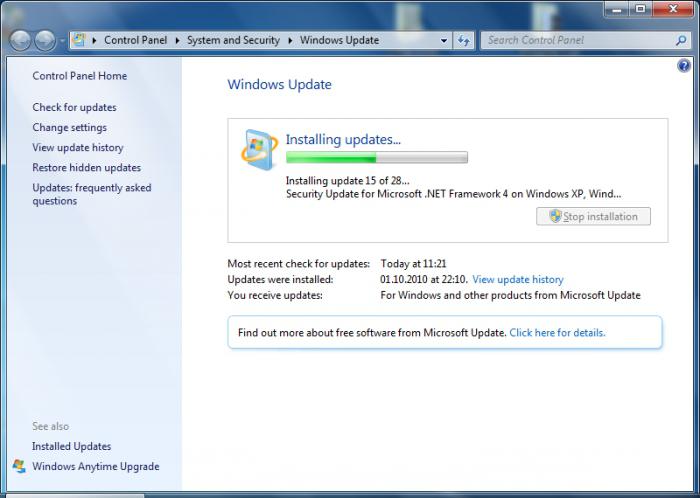
При помощи данной программы, если ее можно назвать таковой, каждый пользователь имеет прекрасную возможность посмотреть, какие обновления теперь доступны для его системы, после чего выбрать, какие загружать и устанавливать. Все это делается автоматически, быстро и бесплатно. Тем не менее не все пользуются данным способом.
Если вы решились на обновление операционной системы при помощи центра обновления, первым делом проверьте все доступные обновления. Для этого в самой службе существует соответствующая кнопка. Для работы вам необходим Интернет.
Когда процесс подойдет к концу, операционная система сообщит вам, какие обновления и какое их количество было найдено. Это помогает пользователю не запутаться и не начать загружать что-то, что ему вовсе не нужно (к примеру, языковой пакет арабского языка). Все, что остается сделать — отметить необходимое обновление и загрузить его. После этого уже можно будет говорить о самом процессе обновления операционной системы.
Обновление Windows 7 до Windows 10
Когда все подготовительные этапы завершатся, начнется обновление нашей операционной системы. Проходить оно будет в несколько этапов:
- Сначала компьютер перезагрузится, и мы увидим синий экран с надписью об установке Виндовс 10. Немного ниже отображается ход процесса в процентном соответствии. В любой момент обновление можно отменить, кликнув по соответствующей кнопке. Однако, мы категорически не рекомендуем этого делать.

- В результате компьютер завершит свою работу для того, чтобы перейти в так называемый PreOS-режим и продолжить обновление операционной системы.

- Сначала последует распаковка файлов, необходимых для установки новой версии Microsoft Windows.

- Дальше появится знакомый многим начальный экран установки ОС.

- После всего запустится и само обновление. Это наиболее длительный процесс, ход которого отображается в процентном соответствии под вращающейся иконкой. На данном этапе отменить обновление уже нельзя.

- Через несколько минут запустится уже новая операционная система, а именно Windows 10.

- Как и при установке последней ОС от Microsoft, нам потребуется пройти несколько подготовительных этапов.

- Дальше принимаем или отклоняемый различные параметры конфиденциальности. К примеру, это может быть: распознавание голоса, отображение нашего местоположения, включение функции поиска устройства и так далее.

- Готово. Наша Windows 7 Максимальная плавно превратилась в более новую операционную систему Windows 10. Можете переходить к работе с последней версией ОС от Microsoft.

Процесс легально завершен и вернуть старую версию Windows уже не получится. Кстати, таким же образом обновляется и Windows Vista/XP
При этом не важно, прошло больше месяца или нет
Обновление Windows 10: по шагам
ШАГ 1 — подключите устройство к интернету
Для начала необходимо удостовериться (проверить), что есть подключение к сети интернет
В большинстве случаев достаточно просто обратить внимание на значок сети в трее (рядом с часами )
Доступ к интернету есть!
Отмечу, что есть способы обновления и без подключения к сети (однако, это гораздо дольше (нужна будет спец. программа, и вам все равно понадобится какой-нибудь компьютер с интернетом)). Поэтому в этой заметке этот вариант я не рассматриваю…
ШАГ 2 — зайдите в параметры Windows
Далее нужно открыть параметры Windows (не путайте с панелью управления!).
Параметры — Windows 10
Еще один способ зайти в параметры — нажать сочетание кнопок Win+i. После чего откройте раздел «Обновление и безопасность». Пример см. на скриншоте ниже.
Это окно можно открыть, нажав сочетание Win+i
ШАГ 3 — запустите проверку и дождитесь окончания загрузки
В разделе «Обновление и безопасность» перейдите во вкладку «Центр обновления Windows» и нажмите по кнопке «Проверка наличия обновлений».
Проверка наличия обновлений / Скриншот к статье «Как обновить Windows 10»
После чего Windows проверит наличие обновлений — если они будут найдены, она автоматически приступит к их загрузке (от вас ничего более не требуется).
Отмечу, что загрузка может занять достаточно длительное время (зависит от скорости вашего интернета и размера обновлений).
Центр обновления Windows — загрузка обновлений
Обновить сейчас
После загрузки помощника по обновлению — просто запустите его и дождитесь окончания его работы. См. скриншот ниже.
Выполняется обновление
ШАГ 4 — сохраните все открытые документы и перезагрузите компьютер
Когда все обновления будут загружены и сконфигурированы, вы увидите сообщение, что требуется перезагрузка. Рекомендую предварительно сохранить все открытые документы и нажать на кнопку «Перезагрузить сейчас».
Перезагрузить сейчас
Если вы не перезагрузите компьютер вручную — Windows сделает это автоматически в не периода активности (например, когда вы отправите компьютер в сон…).
ШАГ 5 — дождитесь окончания установки
Далее увидите сообщение: «Работа с обновлениями. Завершено: 30%. Не выключайте компьютер».
Останется только дождаться окончания установки…
Работа с обновлениями — завершено 30% / Кликабельно
Кстати, чтобы просмотреть какие обновления уже установлены — можете воспользоваться спец. журналом. Ссылка на него доступна в «Центре обновления Windows» (чтобы открыть параметры Windows — нажмите Win+i).
Просмотр журнала обновлений
В журнале все обновления расположены по датам установки (см. скрин ниже ).
Обновления по датам
Как узнать текущую версию ОС
Для этого есть несколько способов. Наиболее информативный через вкладку сведения о системе. Чтобы ее открыть — нажмите сочетание кнопок Win+R, введите команду msinfo32 и нажмите OK.
msinfo32 — просмотр свойств системы
В открывшемся окне будет показана версия ОС, номер сборки, модель компьютера и т.д. Скриншот окна представлен ниже в качестве примера.
Сведения о системе
Запуск обновления через командную строку
Если обновить систему через параметры Windows не получилось, то можно попробовать выполнить это принудительно (через командную строку).
1) Для этого сначала нужно запустить командную строку от имени администратора (нажмите сочетание кнопок Ctrl+Shift+Esc, чтобы открылся диспетчер задач. Далее нажмите файл/новая задача и впишите команду cmd, нажмите OK. Пример ниже ).
Запуск командной строки от имени админа
2) В командной строку наберите последовательно две команды (скрин ниже в помощь):
- wuauclt /detectnow — производит поиск обновлений (принудительно);
- wuauclt /UpdateNow — устанавливает найденные обновления.
Обновление Windows 10 через командную строку
Как удалить определенное обновление
Центр обновления Windows — просмотр журнала / Кликабельно
В этом журнале можно не только просмотреть все установленные обновления, но и удалять их (для этого обратите внимание на ссылку под заголовком, см. пример ниже )
Журнал — удалить обновления / Кликабельно
Успешной работы!
Первая публикация: 22.04.2019
Корректировка: 14.10.2020
Кто может обновиться?
Кроме того, если вы хотите, чтобы новая версия досталась вам бесплатно, нужно убедиться в том, что вы используете лицензионную версию ОС. Если вы хотите, чтобы Microsoft бесплатно заменили вашу старенькую пиратскую винду на новенькую десяточку, придется немного поубавить свой пыл – несмотря на то, что такое все-таки возможно, обычным резервированием с переустановкой тут не обойтись.

То же хочется сказать тем, кто хочет запустить не корпоративную 7-ку или 8-ку, а 10-ку. Для корпоративных пользователей традиционные условия не актуальны – тут придется все-таки заплатить. Чтобы узнать, установлена у вас «корпоративка» или же обычная Виндоус, достаточно нажать сочетание клавиш Win+Pause – если в открывшемся окне в поле с названием ОС нет слова «Корпоративная», значит вам повезло.
Сбор информации о компьютере
Есть еще несколько моментов, которые необходимо знать, чтобы ответить, как обновить «Виндовс 7». Максимальная ее версия требует довольно внушительных компьютерных ресурсов. Это значит, что ваш компьютер должен соответствовать всем системным требованиям, которые выдвигает та или иная «ось».
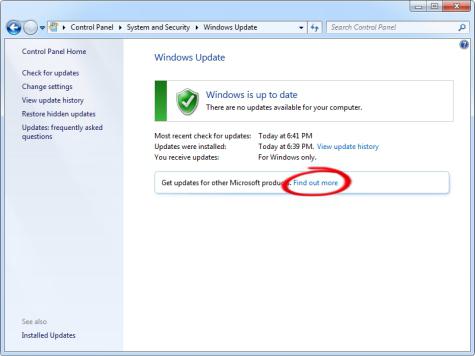
Для этого вам лучше всего посмотреть информацию в Интернете. А сведения о компьютере можно посмотреть в разделе «Мой компьютер». Обычно люди в курсе, какими «системками» обладают их компьютеры. Итак, если вы задумались, как обновить «Виндовс 7» (профессиональная она или любая другая), то сравните, насколько ваш компьютер соответствует вашим же задумкам. Если здесь все в порядке, то можно думать, что делать дальше. До самого процесса осталось совсем немного.
Конфигурация системы
Заключительный способ включить автоматическое обновление Windows 7 — запустить системную утилиту «Конфигурация системы». Делается это в следующем порядке:
Пользователь открывает меню «Пуск» и вводит в поисковой строке msconfig.exe, после чего переходит по появившемуся вверху результату.
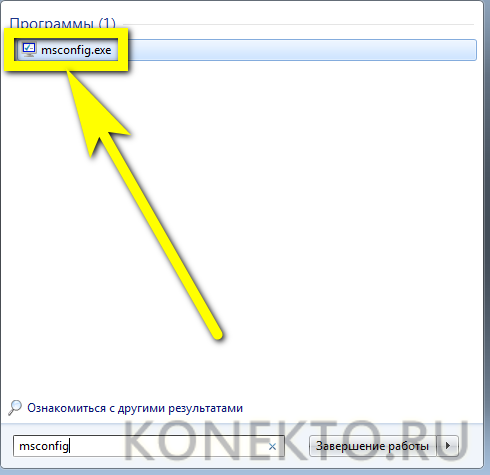
Оказавшись на вкладке «Службы».
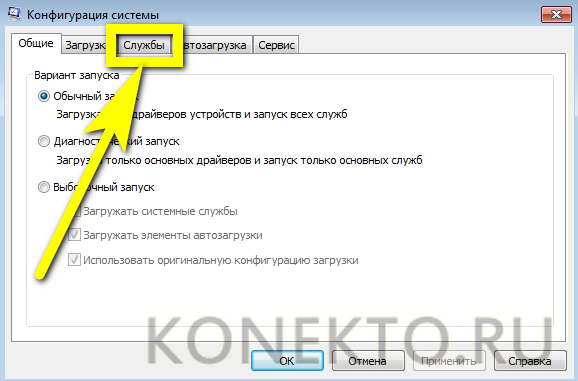
Находит в конце списка пункт «Центр обновления Windows» и ставит галочку в чекбоксе слева.
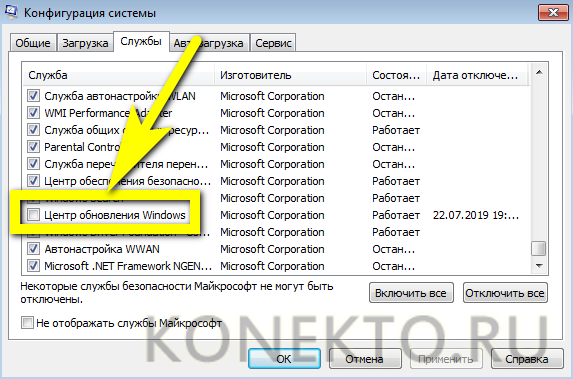
Нажимает на кнопку «Применить».
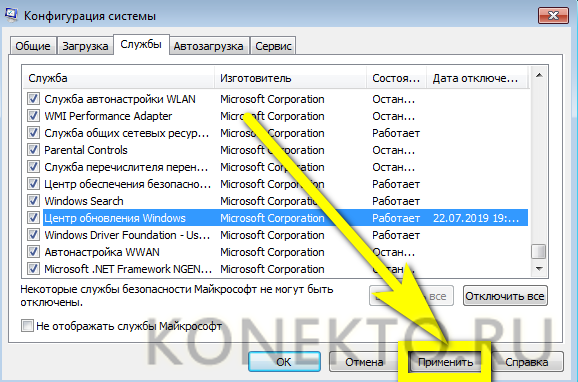
Остаётся щёлкнуть «ОК» и выбрать, должна быть перезагружена Windows 7 немедленно или в результате планового выключения. Во втором случае пользователь может успеть сделать до начала загрузки обновлений все необходимые дела, а затем оставить компьютер в покое.
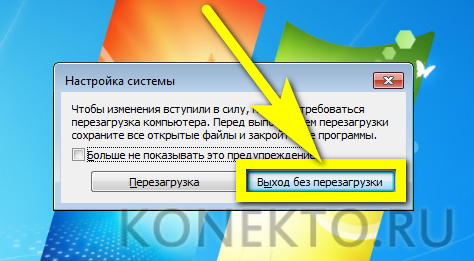
Возможные проблемы и их решение
При попытке или в процессе обновления Windows 7 могут возникать различные проблемы. Рассмотрим самые популярные из них.
Проблема 1: Не работает автообновление
Изначально система настроена таким образом, что в автоматическом режиме загружает все новые версии и устанавливает их при перезагрузке компьютера. Но в некоторых ситуациях эта функция выключена или не работает.
В первом случае необходимо включить автообновление. Делается это через специальную службу:
- В Панели управления найдите категорию «Администрирование».
- В ней выберите пункт «Службы».
- В открывшемся окне найдите «Центр обновления Windows», задайте для него параметр «Авто».
Во втором случае необходимо обновить ОС вручную.
Проблема 2: Не удается обновить систему вручную
При установке новых версий Windows 7 могут возникнуть различные сбои. В первую очередь стоит проверить подключение к Сети. Установочные файлы загружаются с серверов Microsoft, и при отсутствии Интернет-соединение их скачивание невозможно.
При попытке обновления операционной системы стоит отключать любые антивирусные программы и средства защиты компьютера. Желательно закрыть все лишние программы.
Если вы хотите загрузить определенный компонент Виндовс, но это не удается сделать, то можно самостоятельно скачать установочный пакет с серверов разработчика.
Официальная страница Microsoft Download Center — https://www.microsoft.com/ru-ru/download/default.aspx
Сверху страницы расположена область поиска. Введите в нее название необходимого компонента и нажмите на иконку в форме лупы.
Проблема 3: Система вышла из строя
Если в результате обновления компьютер стал работать хуже или возникли какие-либо проблемы, то стоит откатить Виндовс до прежнего состояния. Соответствующая функция находится в панели управления. Подробнее об этом читайте в нашей статье «Восстановление системы Windows 7».
@top-advice.ru
Опция «Службы»
Не менее удобный способ включить автоматическое обновление операционной системы — использование системной опции «Службы». Пользователю, уже знающему про восстановление загрузчика Windows 7, он покажется крайне простым; начинающему — понадобится внимательно следовать алгоритму:
Запустить «Панель управления», перейти в раздел «Система и безопасность» и в подраздел «Администрирование».

Дважды кликнуть по ярлыку «Службы».

Пролистать список вниз вплоть до записи «Центр обновления Windows».

Кликнуть по заголовку правой клавишей мыши и нажать на «Свойства».

Выбрать в появившемся в новом окошке выпадающем списке параметр «Автоматически».
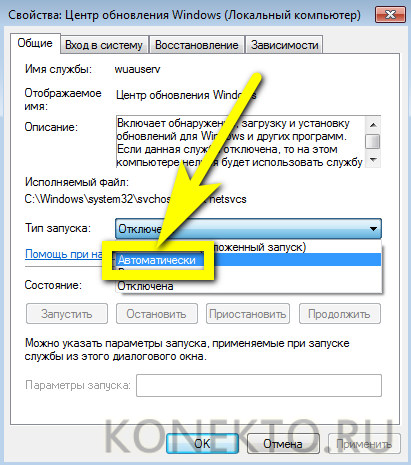
И обязательно нажать на кнопку «Применить».
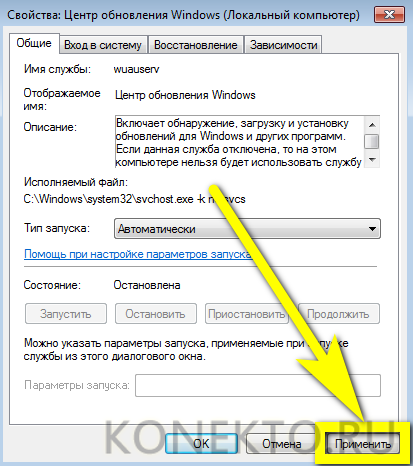
Запустить службу, воспользовавшись соответствующей кнопкой.
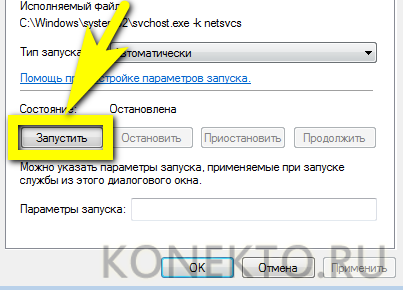
Теперь, убедившись, что «Центр обновления» успешно активирован, можно заниматься своими делами — изменения вступают в силу без перезагрузки Windows 7.

Как обновить Windows 10 после 29.07.2016?
Как многим уже знаю, Майкрософт прекратило время невероятной щедрости, когда любой желающий мог получить новенькую десятую Винду совершенно бесплатно при помощи простого обновления. Если раньше вас буквально преследовали сообщения о том, что неплохо бы обновить свою операционку, то теперь двери закрыты. Сейчас нужно либо покупать лицензию, либо скачивать пиратские версии с багами и вирусами, либо… Либо читать нас и получить действенный, бесплатный и официальный способ получить заветную 10-ку.
Майкрософт оставил небольшую лазейку. Срочно пользуйтесь ей, пока не прикрыли!
Мы уже выяснили, что для легального обретения десятки нужно иметь лицензионную версию ОС. Если у вас все так, то:
Собственно, все. Более подробную инструкцию вы найдете в видео в начале статьи.