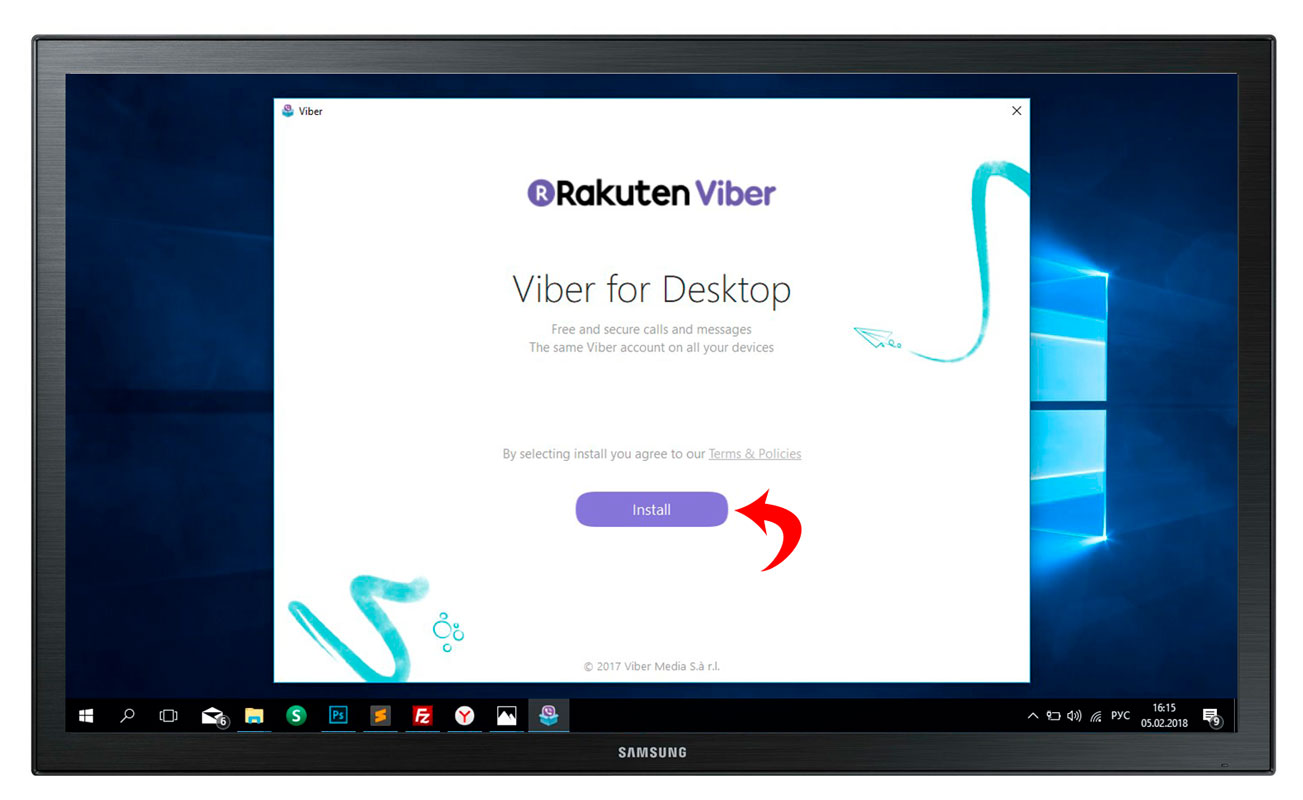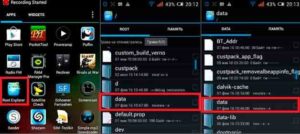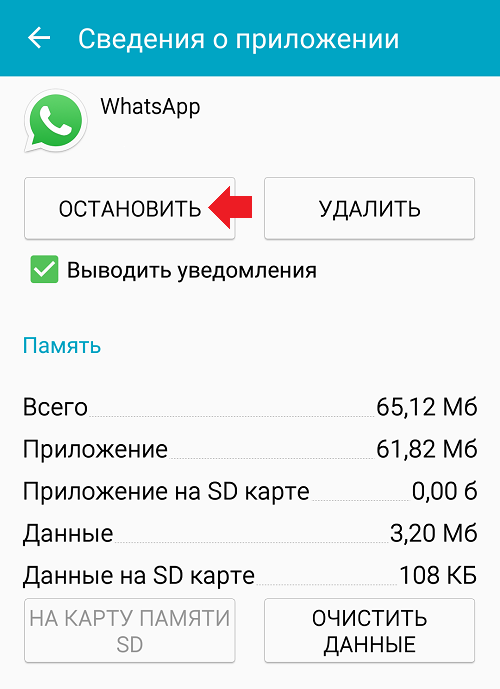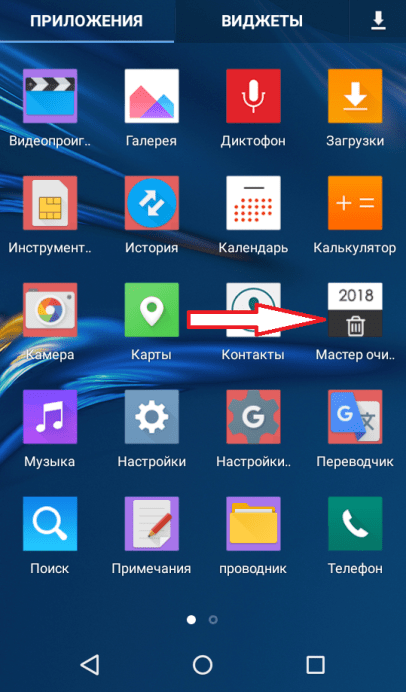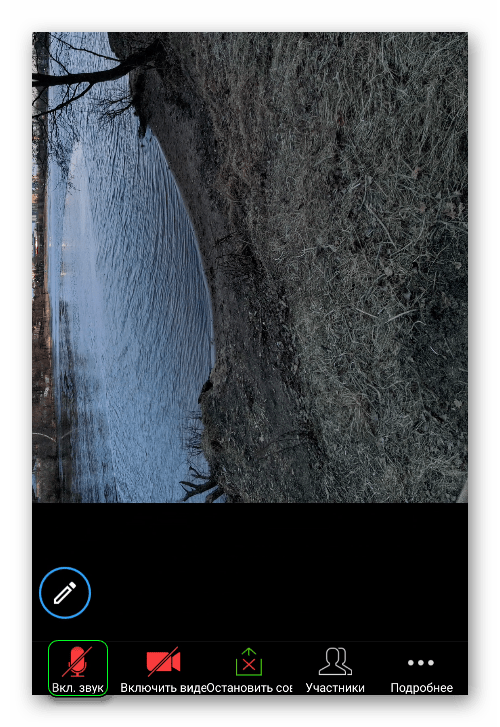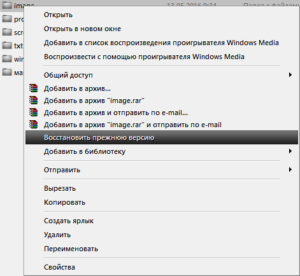Как обновить андроид на телефоне
Содержание:
- Обновление с помощью Samsung PC Kies
- Как проверить, доступна ли обновлённая версия ОС для планшета?
- Как обновить Android до 8 версии
- Как обновить Андроид штатными средствами
- Как обновить Android до 10 версии при помощи OTA обновлений
- Как обновить программы на Андроиде через Google Play
- Зачем обновлять Андроид на Самсунге
- Обновляем Android на самом телефоне
- Обновление через ПК
- Почему не стоит использовать неофициальное ПО для обновления Андроид
- Как обновить Windows 7 за считанные минуты
- Как настроить автоматическое обновление приложений
- Лучшие программы в целях обновления ОС Андроид
- Штатный способ
- Когда не стоит обновлять Андроид
- Обновляем сторонними приложениями
- Обновление прошивки Андроид вручную
- Обновляем систему через настройки девайса
- Заключение
Обновление с помощью Samsung PC Kies
Samsung PC Kies является еще одной программой, с помощью которой можно обновить операционную систему Андроид на смартфоне. Она больше подходит для старых моделей телефонов.
Для начала пользователю следует загрузить программу на компьютер. Скачивать приложение нужно только с официального сайта. Так, требуется перейти на веб-сервис Samsung, а затем выбрать соответствующую версию ОС для компьютера. После этого, воспользоваться последовательностью действий:
- Подключить смартфон к компьютеру при помощи USB-кабеля.
- Запустить приложение.
- Выбрать раздел в программе «Основные данные». Здесь следует нажать на «Информация о прошивке». На экране будет отображена информация о текущей версии операционной системы. А также, доступно ли обновление для данного устройство.
- Чтобы начать обновление системы, следует нажать на соответствующую команду.
- Прочитать инструкцию, и установить флажок на соответствующей строке. Затем нажать на «Начать обновление».
- После окончания загрузки, пользователю необходимо кликнуть на «Подтвердить». В этом же окне можно ознакомиться с основной информацией прошивки.
При завершении обновления, смартфон будет перезагружен. Пользователь может отключать устройство от компьютера.
Как проверить, доступна ли обновлённая версия ОС для планшета?
Для этого необходимо зайти в раздел «Настройки». Далее прокрутить список почти полностью вниз. Там должен быть пункт, который называется «О планшете» или «Об устройстве». Зайдите в него. Помимо различных сведений о самой модели вы найдёте и указание на текущую версию андроид. Тут же будет кнопка «Обновление системы». Если она активна, то после клика на неё начнётся скачивание новой прошивки. Если же у вас установлена последняя версия андроид, то ничего не произойдёт.
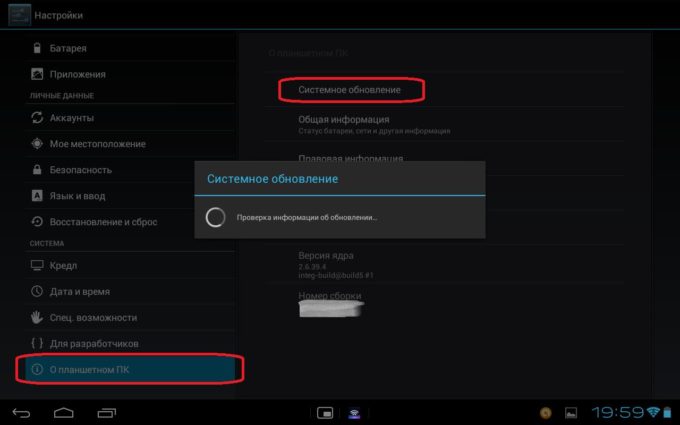
Обновление через ПК
Как обновить андроид через компьютер? Всё не так уж сложно. Потребуется подключить планшет через кабель к ПК или ноутбуку. Затем понадобится специальное программное обеспечение. Например, приложение Kies от Samsung (у каждого вендора свой подобный софт: у леново – Downloader Lenovo, у Huawei – HiSuite, у LG – PC Suite и пр.).
Данная утилита при проверит, имеется ли свежая версия прошивки на серверах производителя. Результат придёт пользователю в виде соответствующего окна. Если доступно обновление, то появится кнопка «Обновить». Нажимаем её, прочитываем пользовательское соглашение и изучаем всю необходимую информацию. Где нужно, не забываем ставить галочку напротив пунктов «согласен», «разрешить» и т. п.
После этого начнется загрузка последней версии ОС андроид.
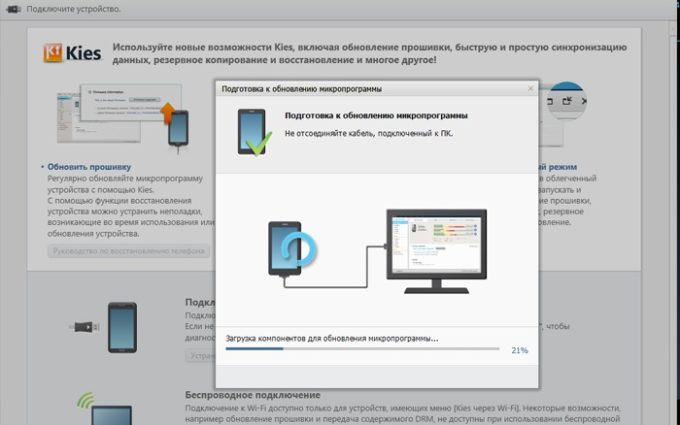
Нельзя забывать и про ещё один способ обновить версию андроид. Для этого всего-то необходимо:

Обновление через специальную утилиту
Поможет в обновлении версии андроид на вашем планшете и специальная утилита. Называется она «AnyCut». Пользоваться этой программой несложно. Причём с помощью этой утилиты процесс обновления системы максимально упрощается. Давайте расскажем подробнее:
- Сначала нужно скачать «AnyCut» на своё устройство. К примеру, через Play Маркет.
- Далее понадобится установить программу.
- После чего открываем утилиту и активируем пункт «Сведения о системе».
- Кликаем по «Проверить наличие обновлений».
- Программа проверит, имеются ли новые прошивки. Если да, то предложит произвести их установку.
Преимущество «AnyCut» – в простом и понятном интерфейсе (даже для новичка). При этом проверить наличие обновлений через данную утилиту можно за несколько секунд.
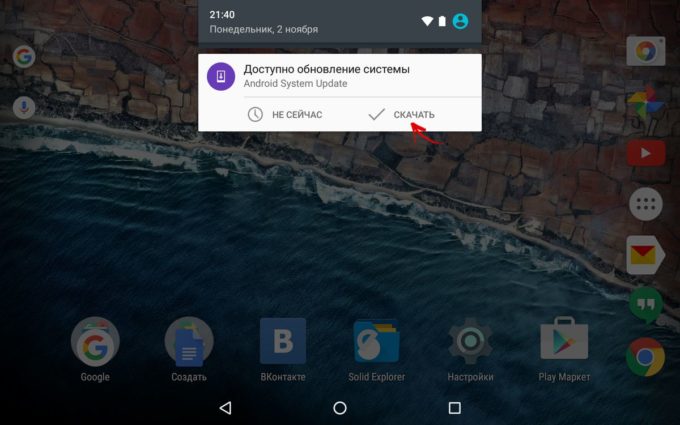
Возможные последствия после обновления Android OS на планшете
Многих интересует вопрос о том, какие проблемы с устройством могут возникнуть после обновления Android OS. По сути, если всё делать правильно, то ни каких. Максимум, это исчезнут некоторые приложения или не будут работать те программы, что несовместимы с обновлённой версией ОС.
Могут появиться и новые иконки на рабочем столе. Это те программы и приложения, которые предусмотрены разработчиками. Как правило, их нельзя удалить. При этом многие из них абсолютно не нужны, и многие ими даже не пользуются. Приходится лишь мириться с наличием таких приложений и программ в памяти планшета.
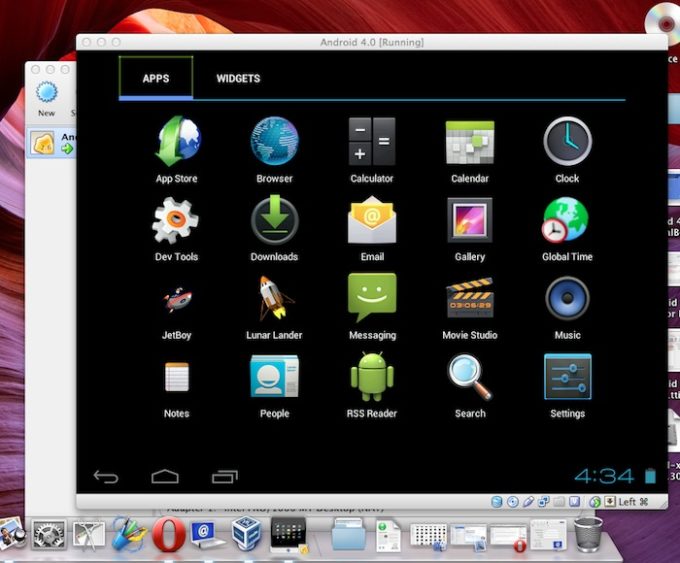
Кроме того, обновление ОС бывает не всегда полезным для тех устройств, которые были приобретены относительно давно (3-4 года и более). Дело в том, что прогресс не стоит на месте, а новые прошивки заточены под мощные и современные девайсы. В итоге старенькому планшету последняя версия ОС Android может даже навредить.
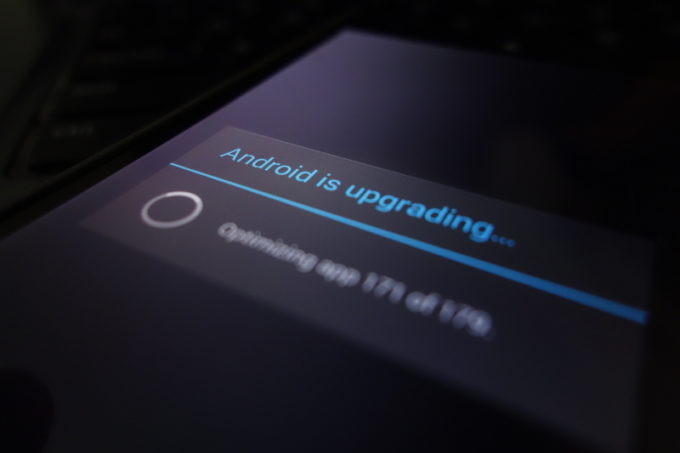
Можно ли вернуть старую версию прошивки?
Это довольно сложно. Ведь на многих девайсах официальной возможности «откатиться» до предыдущей версии не предусмотрено. Конечно, некоторые умельцы предлагают скачивать из интернета и использовать различные программы, возвращающие большинство функций и возможностей, которые были актуальны при старой прошивке. Но всё это неоригинальный софт, зачастую вредящий всей системе.
Поэтому лучше всего присмотреться к новой версии андроид и «поюзать» её хотя бы несколько дней. Скорее всего, вы привыкнете к другому интерфейсу и оцените новые возможности. После чего желание «вернуть, как было» у вас пропадёт.
Если же и по истечению пары дней, вы так и не привыкли к обновлению ОС, то можно вернуть базовую заводскую прошивку. То есть ту, чтобы была установлена на планшете при его покупке. Для этого нужно зайти в настройки и найти пункт «Сброс настроек». Преимущественно он располагается в разделах «Конфиденциальность» либо «Восстановление и сброс».
Как обновить Android до 8 версии
Важно! Прежде чем обновить операционную систему на вашем смартфоне, помните: все ваши действия, вы делаете на свой страх и риск! Нужно понимать, что обновление, которое вы скачаете – не официальное, поэтому будьте острожными, ведь при не правильных действиях, вы можете лишиться возможности гарантии на свой телефон. Поэтому, придерживайтесь нашей инструкции
Есть два решения: либо подождать, когда обновление выйдет на ваш гаджет и вы автоматически сможете его обновить. Но, тут вам нужно будет проявить терпение и подождать, так как даже, если ваш телефон поддерживает Android 8 oreo и обновление уже вышло, это не значит, что вы сразу сможете обновить операционную систему.
Или, второе решение — вы можете вручную поставить обновление. Как это сделать, узнаете ниже!
Приступаем:
• Итак, откройте настройки, далее в пункт «о телефоне» и кликайте по номеру сборки до тех пор, пока не появится надпись, что вы стали разработчиком. • Возвращаемся в настройки телефона и выбираем новый пункт – «Для разработчиков». • Разрешаем отладку по USB. • Далее, включаем тумблер функции «заводская разблокировка». • Вводим пароль и подключаем гаджет к Пк, разрешая отладку по USB. • Далее, вам нужно установить ADB Installer, скачивайте это приложение с проверенных источников! • Устанавливаем adb и fastboot. После этого, разблокируйте загрузчик. Чтобы это сделать, отключите телефон, а при включении, зажмите кнопку снижения громкости и включения смартфона. • Заходим в наш проводник и заходим в папку adb в корне диска. Выбираем раздел «файл» и открываем командную строку. • Вводим команду fastboot и fastboot flashing unlock. Чтобы подтвердить свои действия, необходимо нажать на кнопку питания. • Теперь, скачайте прошивку обновленной версии Android Oreo. Скачивайте прошивку именно для вашего телефона. После скачивания, распаковываем прошивку с обновлением в папку ABD на вашем Пк. • Снова вводим команду fastboot devices и fastboot flash bootloader .img. — имя файла с расширением img из скачанной прошивки. • После успешного окончания распаковки, введите команду: fastboot reboot-bootloader, после этого, введите команду fastboot flash radio .img, которая установит необходимое ПО для корректной работы модулей сотовой связей. • Далее, мы будем устанавливать сам Android Oreo. Чтобы запустить установку, введите команду fastboot -w update . Ждем несколько минут, пока завершится установка. После этого, перезапустите устройство.
Первый запуск под новой версией Android будет намного дольше, чем прежние запуски смартфона, поэтому не переживайте, если ваш смартфон будет включаться несколько минут.
Данный способ может показаться сложным для новичков и для тех, кто не сильно дружит с современными гаджетами. Поэтому, если для вас, эта процедура показалась сложной, не рискуйте, а подождите, когда устройство вам само предложит обновиться. Тогда, вы на автомате, сможете обновить Android и вам не нужно будет делать много операций
Как обновить Андроид штатными средствами
В функционале ОС Android предусмотрена возможность получения обновлений с сервера производителя через интернет. Пункт, ответственный за получение апдейтов, обычно расположен в меню настроек, рядом с информацией о телефоне. В зависимости от модификации системы, внешний вид этого пункта может отличаться, но функции везде одни и те же. Вот так меню обновления выглядит в чистом Android 5.1 Lolipop (верхний пункт).
А такой внешний вид вход в подменю обновления имеет в ОС MIUI8 от XIaomi (снизу скриншота).
После входа в подменю система свяжется с сервером производителя и проверит, не появилась ли новая версия прошивки. Если она есть — телефон сообщит об этом и начнет ее загрузку. После этого произойдет установка (желательно зарядить аккумулятор до 50 % или выше) и перезагрузка устройства.
К сожалению, не всегда можно обновить Андроид на планшете или телефоне таким образом. Даже если новая прошивка уже вышла — производители не рассылают обновление всем и сразу, так как их серверы могут не выдержать большой нагрузки. Иногда ждать, пока апдейт доберется до конечного пользователя, приходится днями и даже неделями. Однако в этом случае можно перехитрить разработчиков и избежать ожидания.
Как обновить Android до 10 версии при помощи OTA обновлений
Обычно вы получаете уведомления от OTA (по беспроводной сети), когда для вас доступно обновление Android 10. Отсюда вы можете открыть его и коснуться действия обновления, чтобы обновить систему последней версии. Однако, если по какой-либо причине он не был развернут на вашем телефоне или вы случайно удалили уведомление, вам необходимо обновить версию операционной системы вручную:
- Подключите свой телефон к сети Wi-Fi.
- Выберите «Настройки»> «Об устройстве», затем нажмите «Обновления системы»> «Проверить наличие обновлений»> «Обновить», чтобы загрузить и установить последнюю версию Android.
- Ваш телефон автоматически перезагрузится и обновится после завершения установки.
Как обновить программы на Андроиде через Google Play
Новые версии ПО очень удобно загрузить из Плей Стор. Для этого необходима лишь учетная запись Гугл, подвязанная к устройству Андроид, с которым пользователь работает в данный момент, свободная память девайса и подсоединение к Интернету (желательно Wi-Fi, если мобильный интернет дорог).
Как обновить все приложения на Android разом
Можно обновить утилиты, установленные на смартфоне с Андроид, все вместе. Для этого выполните такие простые манипуляции:
- Запустите Play Store.
- В поисковой строке кликните символ, напоминающий три полосы.
- В развернувшемся меню кликните «Мои приложения и игры».
- Когда появится два раздела «Обновления» и «Установлено», щелкните на «Обновления».
- Щелкните «Обновить все».
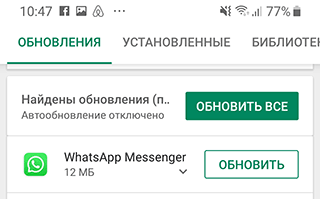
Как обновить программы на Андроиде выборочно
Чтобы обновить не все, а лишь некоторые утилиты, выполните такие шаги:
- Запустите Play Store.
- В поисковой строке кликните символ, напоминающий три полосы.
- В развернувшемся меню кликните «Мои приложения и игры».
- Когда появится два раздела «Обновления» и «Установлено», щелкните на «Обновления».
- Появится список всех используемых на девайсе программ и актуальных обновлений. Отметьте те утилиты, которые хотите обновить.
- Щелкните «Обновить».
Зачем обновлять Андроид на Самсунге
Некоторые пользователи придерживаются мнения, что смартфон необходимо обновлять, каждый раз, когда выходит новая версия ОС. Они отслеживают выход обновлений, чтобы поскорее улучшить свой девайс. Но у этого есть и обратная сторона. Так, прежде чем проверять выход новой версии ОС, рекомендуется знать, зачем вообще обновлять Андроид.
Современные операционные системы, которые устанавливаются на телефоны, достаточно сложные. Разработчикам необходимо позаботиться об интерфейсе, который будет приятный на вид и удовлетворять все потребности пользователя
Кроме того, отдельное внимание стоит уделять и безопасности. Смартфон должен быть надежным для пользователя, так как на нем часто хранится личная важная информация, например, банковские карточки
Во время разработки операционной системы учесть все факторы и возможные проблемы не получится. К тому же пользователи часто скачивают приложения, которые напрямую влияют на производительность смартфона и вызывают различные ошибки. Система каждый раз требует изменений, которые и находятся в очередном обновлении.
Но скачивать новое обновление не всегда является хорошей идеей. Так, оно может подходить только для более новых моделей смартфонов. На старых же устройствах снизится производительность. К тому же часто новые версии ОС содержат ошибки. Поэтому перед обновлением рекомендуется почитать отзывы других пользователей.
Обновляем Android на самом телефоне
Одним из элементарных методов поменять вариант операционной системы является запуск процесса на самом телефоне. В большинстве случаев ОС сообщает, что появилась новая версия (сообщение возникает вверху дисплея):
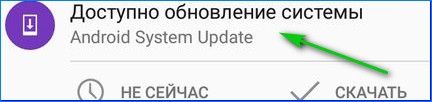
Как только вы получите сообщение, что желательно обновить Андроид, нужно тапнуть «скачать» и ждать, когда программное обеспечение полностью будет загружено. Когда новую версию вы скачаете, в уведомлениях вы увидите определённое сообщение, и вам система предложит начать установку или немного подождать.
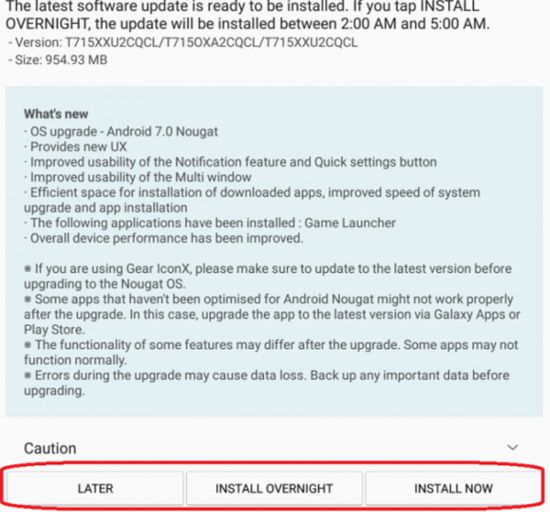
Также, ОС не каждый раз будет уведомлять вас, что вышла новая версия системы. В основном это происходит в связи с отсутствием интернет связи или отказа от сообщений (обычно задаётся во вкладке «Обновление ПО»).
В данной ситуации скачать новую версию Андроид можно ручным способом. Чтобы это сделать, нужно выполнить следующее:
-
Зайти в настройки;
-
Выбираем вкладку «О телефоне» или «Об устройствах»;
-
Тапнем «Обновление ПО;
-
После того, как вы проверите присутствие нового программного обеспечения, на дисплее возникнет совет прошить систему, или же сообщение, что смартфон уже обновлён;
Обновление через ПК
Если нет обновлений при поиске встроенными средствами девайса, то можно зайти на сайт производителя (Асус, Леново, Дигма и остальные бренды) и найти там актуальную версию ОС. После этого ее следует скачать на ПК, а девайс подключить к компьютеру через USB кабель. Теперь остается запустить скачанный файл на ПК и следователь указаниям, которые будут появляться в программе.
Если по каким-то причинам через компьютер не удалось поставить новую версию ОС, то есть еще один способ сделать это.
- Для этого необходимо заархивированный файл с новым Андроид скопировать в корневой каталог внешней памяти, установленной на планшете.
- Далее, следует зайти в меню Recovery, это делается с помощью физических клавиш на аппарате. У каждого производителя комбинация своя, поэтому правильный вариант предварительно рекомендуется посмотреть в интернете.
- В открывшемся меню владельца интересует пункт «apply update», что можно перевести, как «установить обновление».
- Затем остается указать путь с сохраненному файлу и после установки нажать «reboot system now» (перезагрузить систему).
Почему не стоит использовать неофициальное ПО для обновления Андроид
Пользователи часто сталкиваются с ситуацией, когда телефон невозможно обновить с помощью лицензионной прошивки или, к примеру, нужно вернуть какую-то определенную версию ОС. Здесь обновление до нужной версии ПО возможно только с помощью сторонних программ для Андроид. Вот несколько примеров таких ситуаций:
- Ваше устройство устарело, и производитель больше не выпускает обновлений для него;
- У некоторых фирм изначально нет поддержки своих девайсов выходом апдейта ОС (например, неименитые китайские разработчики);
- Вас не устраивает последнее ПО, при этом вы хотите вернуть старую версию;
- Вы хотите установить неофициальную прошивку с дополнительными возможностями для вашего девайса.
Стоит отметить, что применение неофициальных прошивок – довольно рискованное занятие. Оно может повлечь к появлению сбоев и ошибок операционной системы, что негативно отобразится на работоспособности телефона.
https://youtube.com/watch?v=m7FFCycEQ7I
Пожаловаться на контент
Как обновить Windows 7 за считанные минуты
Первое что нужно сделать, это узнать установлен ли у Вас пакет обновлений.
Для этого щелкаем правой кнопкой мышки по значку «Компьютер» (на рабочем столе или в меню Пуск) и нажимаем «Свойства». Откроется окно, в котором будут представлены сведения о Вашем компьютере.
Нас интересует самый первый пункт «Издание Windows», в котором указана версия операционной системы и пакет обновлений.
Если у Вас имеется надпись «Service Pack 1», все хорошо, можете пропустить следующий пункт.
Устанавливаем пакет обновлений для Windows7
Заходим в меню Пуск, в строке поиска набираем «Центр обновления Windows» и нажимаем на него.
В левом меню открывшегося окна выбираем пункт «Поиск обновлений»
К сожалению дальше я не могу предоставлять скриншоты, т.к. мой компьютер полностью обновлён.
Но я думаю, Вы итак справитесь, ничего сложного в этом нет. По завершению поиска можете просто нажать кнопку «Установить обновления» и повторять этот процесс до тех пор, пока у Вас не будет такого же окна (см. выше).
Либо Вы можете открыть список найденных обновлений, найти и отметить галочкой только «Пакет обновления 1 (SP1) для Windows 7», нажать «ОК» и «Установить обновления».
Дождитесь окончания установки и перезагрузите компьютер. Затем снова зайдите в свойства компьютера и посмотрите, появилась ли надпись «Service Pack 1». Если нет, то продолжайте устанавливать обновления.
Советник
Теперь нужно скачать и установить советника по переходу, он определит, способен ли Ваш компьютер перейти на следующую версию.
Запускаем советника и начинаем проверку.
Если все хорошо и обновление доступно, то можно переходить непосредственно к нему.
Приступаем к обновлению Windows 7
Сперва нужно скачать генератор ключей
Кстати говоря, я скачивал его с разных сайтов, и при запуске мой антивирус начинал ругаться, но всё же мне похоже удалось найти чистенький, его я Вам и предлагаю.
Теперь зайдите в «Пуск > Все программы», и в верхней части найдите и запустите «Windows Anytime Upgrade».
Выбираем второй пункт «Введите ключ обновления»
Откроется окно с полем для ввода
Вот теперь запускаем скачанный генератор ключей.
В нем представлены три версии:
Домашняя расширенная
Профессиональная
Максимальная
Напротив каждой есть кнопки «Generate», нажав на которые Вы получаете ключ от обновления той или иной версии.
Советую не прыгать с Начальной версии сразу на Максимальную, а обновляться по порядку!
Вводим полученный ключ в поле программы Anytime Upgrade, и нажимаем «Далее».
Если ключ не прошел, то нажмите на другую кнопку Generate, и попробуйте снова.
Затем принимаем условия лицензии
Жмем на «Обновление»
Ждем окончания обновления, после которого компьютер будет перезагружен.
Если все произошло именно так, то поздравляю, Вы успешно обновили Windows!
Проверка активации после обновления Windows 7
После обновления проверьте активацию Windows! Сделать это очень просто, заходим в свойства компьютера, и смотрим на состояние активации в самом низу.
Если написано, что активация выполнена, то все здорово!
Примечание!
Если после обновления до «Профессиональной» версии у Вас показывает, что осталось 3 дня, то обновитесь до «Максимальной», чаще всего этого достаточно!
Если же на «Максимальной» также идет отсчет дней, то воспользуйтесь активатором. Отключаем интернет и запускаем файл «w7lxe.exe», ждем несколько секунд, после чего компьютер начнет перезагрузку, во время которой должен появиться черный экран с выбором системы, просто нажмите «Enter», активатор сделает все, что нужно и перезагрузит компьютер еще раз, после чего активация должна быть в порядке!
Важно!
Данный метод обновления является нелегальным, поэтому пользуйтесь им исключительно для обновления домашнего компьютера! Использование такой операционной системы в офисах, повлечет за собой ответственность! С условиями лицензионной политики Корпорации Microsoft можно ознакомиться здесь: http://ru.wikipedia.org/wiki/Лицензионная_политика_Microsoft
Видео по теме:
Как настроить автоматическое обновление приложений
Google Play Store позволяет автоматически обновлять утилиты при появлении новой версии софта в магазине. Пользователь может активировать автообновление, чтобы не заниматься актуализацией вручную.
Вот шаги, чтобы включить автоматическое обновление для всех приложений:
- Запустите Google Play Store на девайсе.
- Щелкните на пункт меню в верхнем левом углу дисплея.
- Кликните на настройки.
- В категории «Общие настройки» щелкните «Автообновление» приложений. Отобразится три варианта. Выберите либо «Автообновление приложений в любое время» (может взиматься плата за передачу данных), либо «Автоматическое обновление приложений только через Wi-Fi». Лучше выберите вторую опцию, чтобы разрешить софту автоматическое обновление только при подсоединении к Wi-Fi.
Теперь программы будут автоматически обновляться, как только выйдет новая версия ПО.
Как настроить автообновление для некоторых приложений
Если хотите, чтобы приложение не обновлялось само по себе, можете отключить параметр «Автообновление» для той или иной утилиты.
Выполните действия, указанные ниже, чтобы отключить обновление определенных приложений:
- Откройте приложение Google Play Store на устройстве.
- Нажмите на пункт меню в левом верхнем углу экрана.
- Нажмите на «Мои приложения и игры».
- На вкладке «Установлено» выберите приложение, для которого хотите изменить параметр автообновления.
- Нажмите кнопку «Дополнительно» в правом верхнем углу главного экрана программы.
- Снимите флажок «Автообновление» в приглашении.
После успешного завершения вышеуказанных шагов автообновления для конкретных утилит будут отключены.
Лучшие программы в целях обновления ОС Андроид
Если версия Андроид устарела, то можно использовать способ перепрошивки устройства. Нужно использовать специальную программу, что подойдет для установки ROM. Или же можно задействовать режим восстановления, заранее выполняя разблокировку и рутинг гаджета.
KIES
С помощью приложения KIES можно выполнять обновление устройств от марки Самсунг. Вы сможете загрузить ROM и установить его на телефон, но обязательно потребуется ПК. Это приложение самостоятельно скачает прошивку, что будет нужна для определенной модели.
Odin
Еще одно приложение, что позволит произвести установку ROM на устройство Самсунг, если предстоит произвести обновление ОС Андроид. Преимущество в том, что есть возможность произвести установку прошивки, что скачана была самостоятельно
Но учтите, что обязательно важно сделать рутинг устройства
Инструмент Flash Tool используется для телефонов марки Sony Xperia. Имейте в виду, что данный метод будет уместен только для тех устройств, что имеют разблокированный загрузчик. Бета-тестирование является завершенным, а потому приложение отлично работает на многих компьютерах, что снабжены ОС Виндовс.
HTC Sync Manager
Программа применяется в качестве установки обновления на устройствах от производителя НТС. Скачивается оно на официальном сайте компании. После установки можно будет подключить смартфон к ПК с помощью USB и произвести запуск программы, что займется самостоятельным поиском официальных обновлений ПО для смартфона.
One Tool Kit
Приложение One Tool Kit на Android разработано на форуме XDA. Работает только со смартфонами НТС. С помощью представленного набора инструментов вы сможете произвести разблокировку загрузчика, получая права корневого доступа. Также вы сможете произвести установку пользовательской или же официальной прошивки на свое устройство. Те, кто желает узнать, как сменить версию Андроида, лучше всего скачать самостоятельно HTC One Tool Kit с XDA.
Штатный способ
Прежде, чем отправляться за сторонние ресурсы за файлами новой прошивки, проверьте, точно ли в настройках нет возможности скачать последнюю версию ПО от производителя. Часто пользователи просто не замечают, что обновление уже вышло. Самостоятельная установка из неизвестных источников может навредить телефону, а также снять гаджет с гарантии. Поэтому в первую очередь необходимо проверить все официальные сайты и утилиты.
Настройки в телефонах Android различаются в зависимости от версии. Например, в сборке 5.1 Lolipop пункт “Беспроводное обновление” находится в верхней части меню “О телефоне”. Гаджеты Xiaomi по умолчанию выпускаются с оболочкой MIUI, за исключением линейки Mi A. В такой системе найти новую прошивку можно в меню “О телефоне” в пункте “Версия Android”. Чтобы убедиться, что обновлений нет:
- Зайдите в настройки смартфона.
- Найдите информацию о гаджете и системе, ориентируясь на свою версию ПО.
- Перейдите в пункт “Версия Android” или “Обновления”.
- Дождитесь, пока гаджет проверит информацию с официальных серверов.
- Если новых версий ПО нет, уведомление появится на экране.
Когда не стоит обновлять Андроид
Обновление не требуется, если:
- модель телефона устарела и для неё не выпускаются новые ОС — имеющиеся версии не будут работать исправно, вызовут программные сбои;
- все текущие обновления уже установлены и телефон работает исправно;
- вышла бета-версия на официальных форумах разработчиков — это система в режиме тестирования, она не проверена и распространяется только среди тех, кто готов изучить её, имея определённые знания и опыт работы с Android;
- пользователь желает установить неофициальную прошивку, выпущенную на фанатских форумах.
По факту обновление требуется только в том случае, если его выпускает разработчик. Установка новой ОС позволяет получить новые возможности, улучшить производительность телефона и получить доступ к дополнительным функциям. Очень часто у вышедших систем повышен уровень безопасности, они лучше сохраняют заряд и т.д.
Обновляем сторонними приложениями
Если не удается использовать встроенные средства системы, то обновиться поможет стороннее приложение «ROM Manager». Запустив приложение, пользователь увидит рекомендацию инсталлировать «ClockWorkMod Recovery» (CWM). Необходимо согласиться и установить.
Далее следует выполнить следующие последовательные шаги:
- Сохранить на карте SD гаджета файл с прошивкой (лучше скачать ее с ресурса производителя);
- Нажать «Установить ROM с SD»;
- Актировать «Сохранить текущий ROM»;
- Тапнуть «Перезагрузка и установка»;
- Программа выведет предупреждение, в котором требуется подтвердить твердость своих намерений;
- Дождаться окончания процесса;
- Готово.
Потребуется исполнить следующие шаги:
- Сохранить на SD файл со свежей версией ОС;
- Запустить «CWM Recovery» (она быстро запускается из меню «ROM Manager»);
- Указать «wipe data/factory reset» (осуществляется с помощью клавиш громкости);
- Далее выбрать «wipe cache»;
- Выделить «install zipfrom sd card» и нажать физическую клавишу «Домой» на девайсе либо клавишу «Вкл./Откл.»;
- Затем показать приложению месторасположение скаченного файла со свежей ОС;
- Клацнуть «Yes – Install /sdcard/update.zip»;
- Подождать до окончания;
- Клацнуть «reboot system now»;
- Дождаться завершения процесса перезапуска аппарата;
- Готово.
Обновление прошивки Андроид вручную
Таким методом пользуются практически все сервис-центры, но мы вполне можем обновиться и сами, задействовав исключительно подручные средства. Для обновления применяется системное приложение Odin. Скачать его можно на многих веб-ресурсах (к примеру, на том же 4PDA). С помощью этой методики можно поставить лишь новую версию официальной прошивки, но не кастомную.
1. скачиваем программу Odin. Нам нужна версия 1.83 (или новее), — она пользуется огромной популярностью среди технических специалистов и подходит для подавляющего большинства изделий
2. находим и скачиваем в сети архив с нужной нам прошивкой. После извлечения содержимого из архива (предварительно вам потребуется скачать архиватор на Андроид), у вас на руках должно оказаться 3 файла: PIT, PDA и CSC
3. подключаем смартфон к ПК
Критически важно, чтобы телефон корректно определился в Windows
4. запускаем Odin. Если подключение аппарата прошло успешно, в программе желтым цветом в соответствующем поле загорится название порта
Индикация успешного подключения устройства к ПК для обновления в Odin
5. выключаем мобильный девайс и переводим его в Download Mode, нажав клавишу домой, питания и понижения громкости одновременно
6. подтверждаем активацию Download Mode, удерживая нажатой клавишу «Громкость вверх»
7. в центральном окне Odin выбираем загруженные файлы, чтобы те соответствовали объектам PIT, PDA и CSC
8. в Odin нажимаем кнопку Start и ждем, пока все файлы будут обновлены.
Если обновление системы Андроид прошло без помех, на экране приложения появится поле с надписью PASS в зеленом цвете.
Успешное обновление системы через Odin
Обновление Андроида до 5.0 рекомендуется выполнять любым из этих двух методов (автоматически через программу от производителя либо вручную через Odin).
Обновляем систему через настройки девайса
Самый простой способ обновить Андроид на планшете – воспользоваться стандартными функциями девайса. Чаще всего по умолчанию включено разрешение на получение обновлений, поэтому пользователю самому не нужно их искать. На планшет придет уведомление, и задача пользователя согласиться с тем, чтобы девайс обновился. Перед тем как аппарат начнет процедуру, рекомендуется выполнить ряд простых действий.
- Создать резервную копию уже имеющейся ОС. Она нужна для того чтобы переустановить Андроид на планшете, если обновление скачается неправильно, или система будет вести себя не корректно.
- Подключить девайс к стабильному интернет-соединению (Wi-Fi), чаще всего в настройках указано, что обновлять девайс можно только при подключении к сетям вай фай, но лучше себя обезопасить.
- Убедиться, что батарейка планшета заряжена не менее, чем на 40%. Правильно будет все же подключить аппарат к питанию.
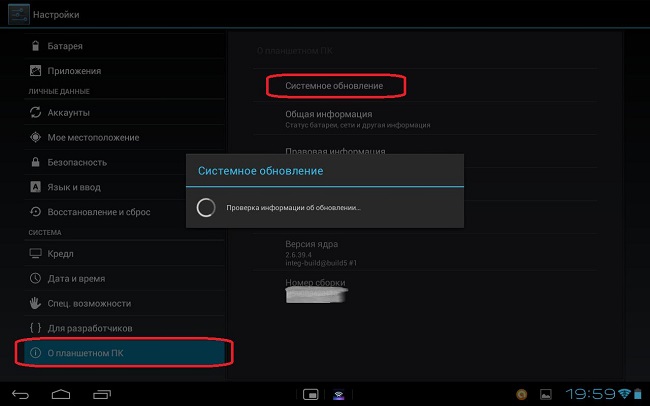
Совет! Если уведомлений о появлении новой версии системы не было, но пользователь хочет проверить их наличие или точно знает, что они есть, то следует зайти в настройки планшета, пункт «о девайсе» или «о системе». Там будет подменю «обновление системы», после нажатия на него девайс проверит, есть ли новые версии, и в случае их наличия предложит установку.
Заключение
При установке обновлений чаще всего срабатывает первый способ – из настроек планшета, и если обновление на девайс не было найдено, то это не повод сразу начинать что-то прошивать или ставить обновление с ПК
Важно понимать, что не каждый планшет обновится до самой актуальной версии Android. Например, модель с Андроид 4.0 никогда не обновится до 7.0
Более того, обновления системы внутри одного бренда выходят не сразу на каждый аппарат. Обычно производитель выпускает актуальные версии на более дорогие устройства, а затем поочередно на средний или дешевый ценовой сегмент. Некоторые аппараты вообще не получат некоторых обновлений.