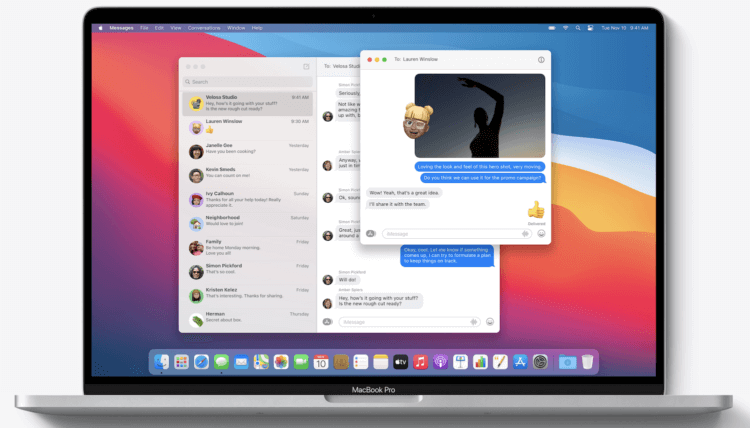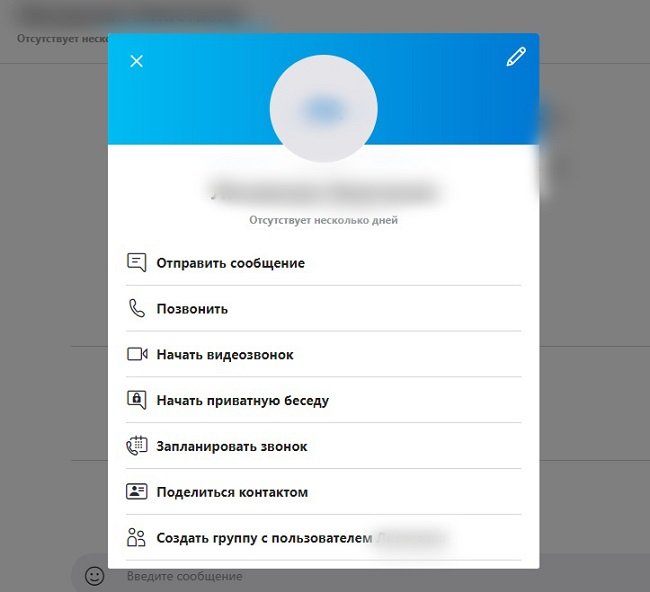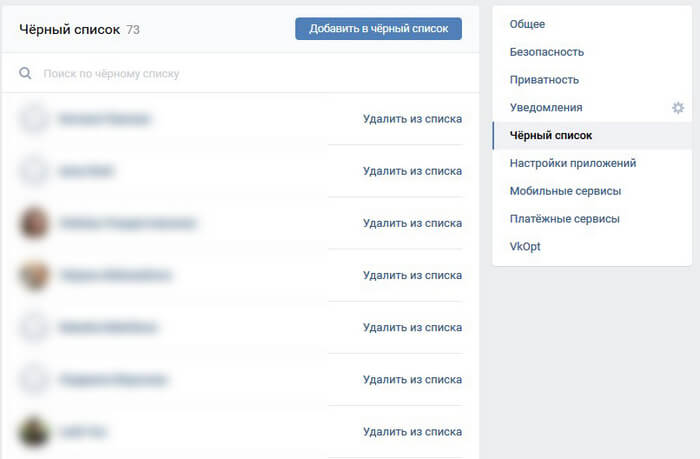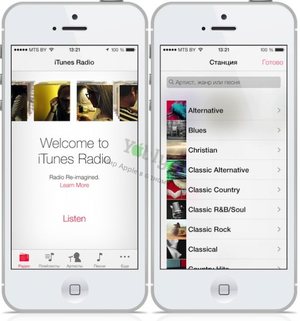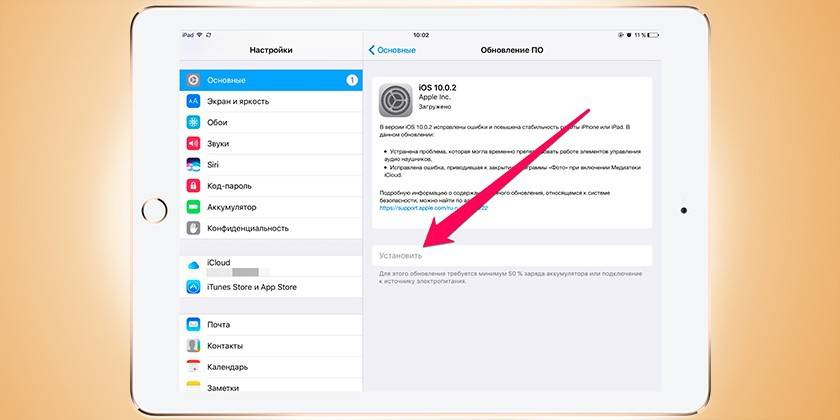Как обновлять «айтюнс»: советы, рекомендации, инструкции
Содержание:
- Восстановление
- Как пользоваться Айтюнс – пошаговые инструкции
- Обязательно ли обновлять Айфон?
- Как обновить iTunes в среде Windows
- Как обновить Айтюнс до последней версии – 5 способов
- Последовательность удаления
- Как правильно установить программу на компьютер?
- Сброс настроек
- Ошибки iTunes возникают при:
- Как обновить iTunes на компьютере до последней версии
- Установка
Восстановление
При использовании этого метода пользователь возвращает устройство к заводским настройкам, то есть, все данные с iPhone или iPad удаляются безвозвратно. Поэтому перед восстановлением iOS рекомендуется произвести резервное копирование системы. Чаще всего перепрошивку через восстановление применяют в случае продажи подержанного устройства, перед установкой джейлбрейка, в случаях, если забыт пароль блокировки или при серьезных сбоях в работе iOS.
Восстановление подразумевает подключение iOS-девайса к компьютеру и использование десктопного приложения iTunes. Необходимо лишь предварительно отключить функцию Найти iPhone на мобильном устройстве и воспользоваться кнопкой «Восстановить» в меню «Обзор» iTunes.
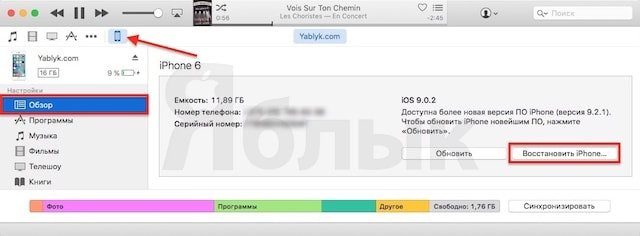
Процесс Восстановления через iTunes подробно описан в этом материале.
Также, возможно, Вам пригодится материал, посвященный режиму DFU, который позволяет восстановить iPhone, iPad или iPod Touch без загрузки iOS.
ПО ТЕМЕ: Почему не нужно закрывать (выгружать) приложения на iPhone и iPad из панели многозадачности.
Как пользоваться Айтюнс – пошаговые инструкции
С помощью нижеследующих инструкций вы научитесь загружать в смартфоны и планшеты от Apple различный контент, создавать резервные копии и обновлять программное обеспечение. Начнем с музыкальных файлов.
Закачка музыки
Вы можете закачать в свой iPhone музыку из самых разных источников – это могут быть треки из iTunes Store или музыкальные файлы с вашего жесткого диска. Для того чтобы приступить к загрузке, необходимо подключить устройство к компьютеру и дождаться, пока Айтюнс увидит подключенный гаджет. Проводим первоначальную настройку программы. Для этого нужно зайти на вкладку «Обзор» и установить там галочки «Синхронизировать только отмеченные песни и видео» и «Обрабатывать музыку и видео вручную».
Если вы планируете соединяться с Айфоном или Айпадом через Wi-Fi, установите в параметрах галочку «Синхронизировать с этим iPhone/iPad по Wi-Fi». После этого вам останется запустить беспроводное соединение через настройки устройства.
Хотите сэкономить место в своем смартфоне или планшете? В таком случае мы советуем установить галочку «Снижать битрейт для песен высокого качества до … кбит AAC». Вместо точек здесь находится выпадающий список, в котором выбирается нужный битрейт (оптимальный показатель – не менее 128 кбит). Как пользоваться iTunes для закачивания музыки? Все просто – переходим на вкладку музыка и добавляем сюда музыкальные треки через меню «Файл – Добавить в медиатеку».
Также вы можете воспользоваться прямым перетаскиванием треков из папки в медиатеку, что несколько проще. После этого можно заняться прописыванием ID3-тегов (при их отсутствии) или приступить к синхронизации – в последнем случае необходимо установить галочку «Синхронизировать музыку» и отметить загружаемые треки.
Закачиваем видеоролики и фильмы
Как пользоваться Айтюнсом на компьютере для закачивания фильмов и видеороликов? Делается это проще простого. Для начала нужно провести первоначальные настройки iTunes так, как это указано в предыдущем разделе, где мы учились закачивать музыкальные треки. Далее заходим на вкладку «Фильмы» и добавляем сюда файлы с видео. Если они не хотят добавляться или воспроизводиться, необходимо установить плеер Quick Time. Теперь устанавливаем галочку «Синхронизировать фильмы» и отмечаем закачиваемые файлы. После этого нажимаем на кнопку «Применить» и дожидаемся завершения синхронизации.
Обратите внимание, что мы можем добавить в iPhone/iPad только поддерживаемые файлы с видео. Если iTunes начнет ругаться на несовместимость, воспользуйтесь программой Free MP4 Video Converter и сконвертируйте ролики в подходящий формат
Обязательно ли обновлять Айфон?
Чтобы ответить на этот вопрос, нужно разобраться в преимуществах и недостатках обновления iPhone, на примере iOS 13.
Плюсы:
- добавлен темный режим, интегрированный во все компоненты системы и позволяющий сделать элементы дизайна Айфон более стильными;
- улучшена организация альбомов;
- появились нововведения в работе Siri (теперь помощник может зачитывать входящие уведомления, поэтому пользователю не придется отрываться от дел, чтобы взять телефон в руки);
- повышена производитель Айфон, к примеру, в iOS 13 разблокировка смартфона занимает на 30% времени меньше.
Минусы:
- iOS 13 плохо синхронизируется с рядом приложений, в т.ч. периодически глючит «Вконтакте»;
- появились проблемы со шрифтами на некоторых сайтах (меняется стилистика и образуются разрывы между буквами);
- порой Bluetooth отваливается на 10-15 секунд.
Как оказалось, актуализация прошивки Айфон не добавит фундаментальных изменений в работу гаджета. Поэтому нет — это необязательный процесс. Если, конечно пользователь хочет использовать современные фишки в виде новых эмодзи, улучшенного дизайна рабочего стола и т.д., то рекомендуется обновить Айфон. Некоторые пользователи советуют воздержаться от установки iOS 13 и дождаться выхода новой версии, в которой будут исправлены баги. Этого же мнения придерживаются разработчики, чьи приложения стали нестабильно работать с последним апдейтами.
Подборка приложений, поддерживающих 3D Touch
Как обновить iTunes в среде Windows
По умолчанию, после установки при каждом запуске iTunes будет автоматически проверять наличие обновлений и если на сервере Apple появится более новая версия, программа предложит загрузить и установить обновление. Все что вам нужно, согласиться на загрузку и установку обновлений iTunes в отдельном окне Apple Software Update.
Проверить наличие обновлений айтюнс можно и без запуска программы
, загрузчик Apple Software Update является отдельной программой и запускается вне среды iTunes.
Пример автоматического обновления iTunes через Apple Software Update
Он может проверять наличие обновлений для всех программных продуктов Apple для ОС Windows по расписанию:
- Ежедневно
- Еженедельно
- Ежемесячно
- Никогда
Установить периодичность проверок можно в окне Apple Software Update
в менюПравка -> Настройки -> Расписание .
В настройках Apple Software update можно указать частоту обновлений
Если по какой-то причине при запуске iTunes не происходит автоматическая проверка обновлений, проверить доступность новой версии ПО от Apple можно в ручную.
- Запустите iTunes и в главном меню «Справка » выберите пункт «Обновления «.
- iTunes автоматически проверит наличие обновлений и в случае наличия на сервере более свежей версии выдаст соответствующее уведомление.
- Следуйте инструкциям программы , шаги интуитивно понятны.
Как обновить Айтюнс до последней версии – 5 способов
Компания Apple настоятельно рекомендует использовать только официальное программное обеспечение. Но чтобы оно всегда работало нормально и без сбоев, необходимо постоянно подгружать новые версии. Есть несколько способов, позволяющих обновить «Айтюнс», в зависимости от устройства, на котором программа установлена.
Как обновить Айтюнс на компьютере Мас до последней версии
Обновление iTunes на компьютерах Мас не требует каких-либо особых действий, ведь разработчики обо всем позаботились.
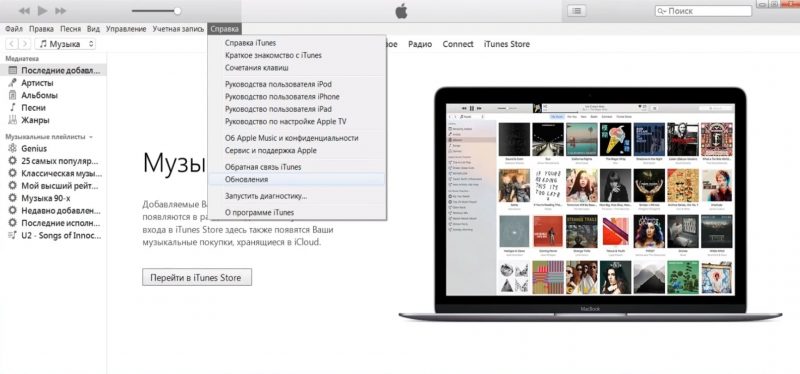
Если они есть, то на экране отобразиться окошко, предлагающее загрузить новшества. Самое главное – наличие выхода в интернет на девайсе.
Если вдруг программа устарела, и обновления по какой-либо причине не скачиваются самостоятельно, то можно выполнить необходимые настройки вручную.
- Нажимаем на значок яблока, а затем – на строку проверки наличия обновлений.
- Если они есть, то будут показаны на экране.
- Выбираем «Айтюнс», скачиваем и устанавливаем, следуя всплывающим подсказкам.
Если у вас ПК с ОС Windows
Обновить «Айтюнс» до последней версии на компьютере, работающем под ОС Windows, немного сложнее, чем в вышеописанном случае. Но это тоже не займет много времени.
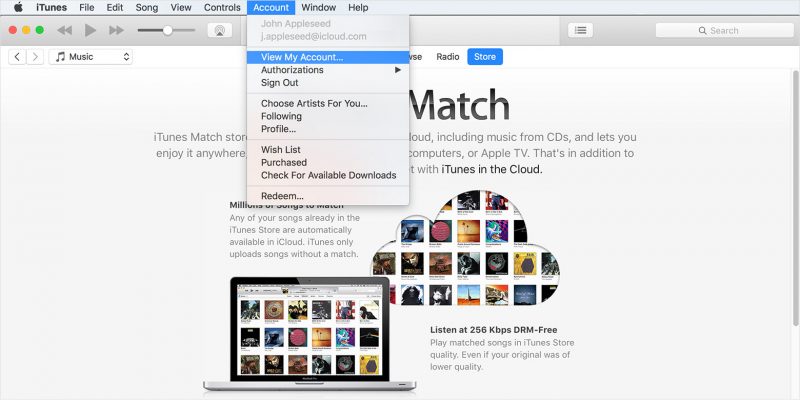
- Запускаем уже установленную версию программы на ПК, жмем на меню «Справка» и оттуда переходим в раздел проверки обновлений.
- Если есть доступная версия для скачивания, то появится сообщение, оповещающее об этом, с предложением выполнить обновление.
- Жмем на загрузку, читаем информацию о том, что изменилось, а затем щелкаем на кнопку установки.
- Ждем, когда все файлы закачаются, завершаем процесс и перезагружаем компьютер.
Настройка автоматического обновления iTunes
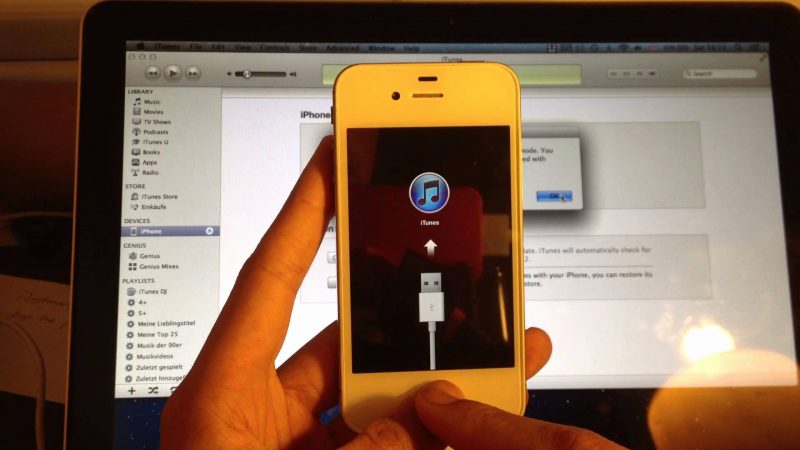
Если она будет активна, то программа самостоятельно раз в неделю будет выполнять поиск
Но важно в этот период времени хотя бы раз открывать приложение
- Запустите «Айтюнс», перейдите в меню «Правка», а оттуда – в настройки программы.
- Далее находим пункт «Дополнения» и на открывшейся странице – необходимую строку, предлагающую поиск обновлений. Ставим галочку в нужном окошке и сохраняем изменения.
Дополнительные программы и элементы
Когда на экране ПК появится сообщение с доступным обновлением «Айтюнс», и вы дадите согласие на загрузку, будет также предложено обновить программы Apple, которых изначально нет в Windows. Это – QuickTime и iCloud. Если есть желание скачать дополнения, то просто оставьте галочки, в противном случае – снимите.
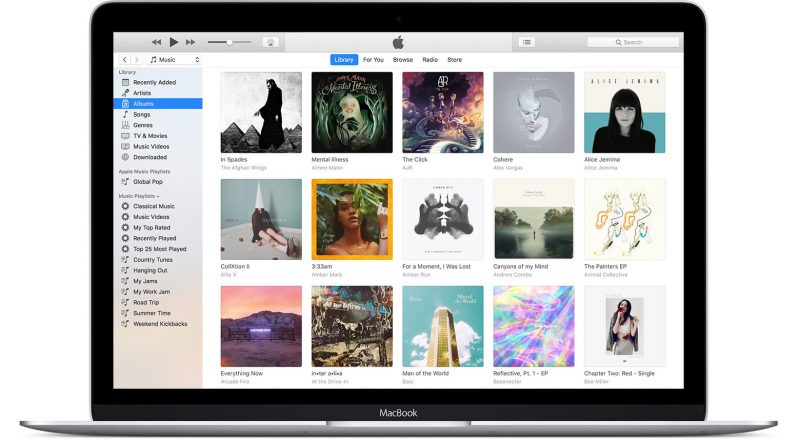
После процесса закачивания, они установятся автоматически и запросят перезагрузку компьютера. Чтобы удостовериться в правильности закачки и установки, посетите пункт меню «Айтюнс» с обновлениями. Если там ничего нет, значит, элементы полностью работоспособны.
Как обновить Айфон через Айтюнс на компьютере
Используя данную программу, можно, кроме прочего, обновить Айфон через «Айтюнс» на компьютере.
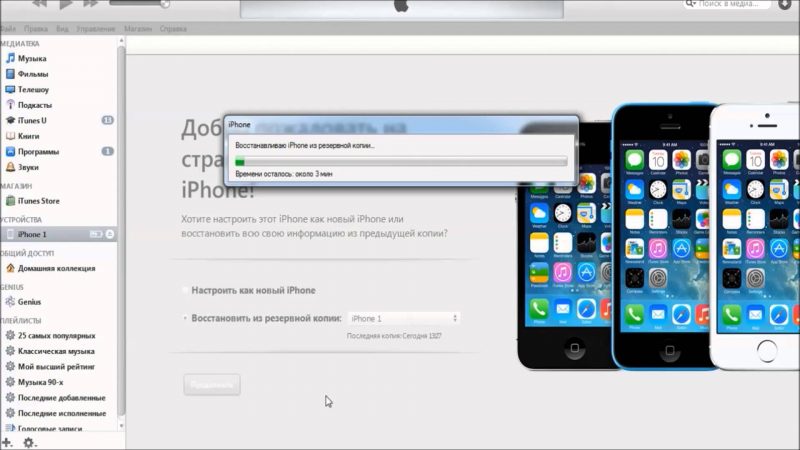
- При помощи оригинального кабеля подключите iPhone к компьютеру, на котором установлена последняя версии «Айтюнс», и запустите программу.
- Она автоматически распознает устройство и при наличии обновления для него предложит выполнить загрузку.
- Нажмите на соответствующую кнопку и ждите, пока процесс полностью завершится. Сначала за скачиванием файлов можно наблюдать на экране компьютера, а затем и в телефоне. После окончания процесса последний перезагрузится.
Возможные проблемы при обновлении
Далеко не всегда все проходит гладко, и даже такое надежное приложение может давать сбои.
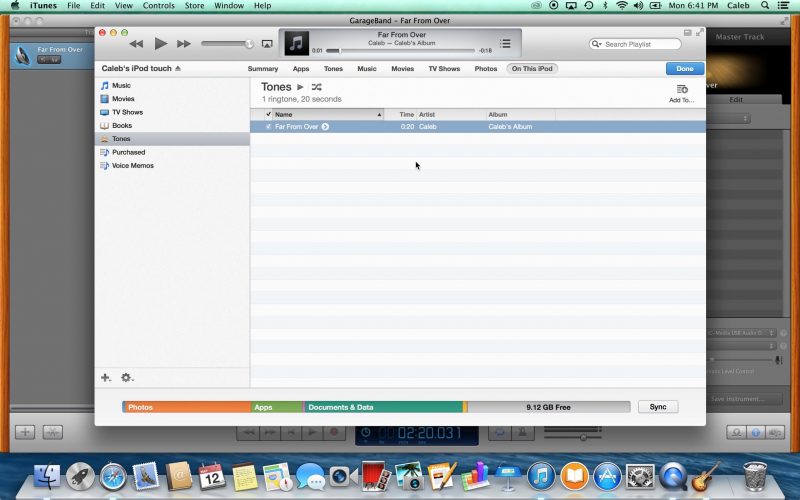
- Чаще всего программа не хочет устанавливаться, и на экране выходит сообщение с ошибкой.
- Другая проблема – приложение не обновляется. Процесс запускается, доходит до определенной точки и прерывается.
- Также программа может закачаться на ПК, установиться, но не запускаться или же выдавать ошибку пакета.
Что делать в этих случаях?
- В первую очередь, попробуйте перезагрузить компьютер. Это поможет закрыть все лишние, мешающие и нестабильно работающие приложения. После это повторите загрузку или установку «Айтюнс».
- Посмотрите учетные записи на используемом компьютере. Возможно, проблема возникает из-за того, что в нём работают несколько пользователей. Попробуйте авторизоваться в качестве администратора и снова проделать все действия с приложением.
- Проблему может вызывать сама операционная система, и чаще всего это касается Windows. Найдите доступные обновления и установите их. Также можно и вовсе переустановить систему, если она уже довольно старая.
- Удалите файлы, привязанные к «Айтюнс», и закачайте их заново, но только с официального сайта Apple.
Последовательность удаления
Иногда в работе программы возникают неполадки , и поэтому надо знать, как осуществить её полное удаление. Стоит отметить, что когда вы скачивали Айтюнс, кроме неё установились и некоторые другие файлы, необходимые для корректной работы. Поэтому при удалении приложения их тоже нужно будет удалить. Разумеется, что выполнить данную операцию можно и с помощью вашей операционной системы, однако, часто она оставляет много ненужной информации, которая не позволит вам исправить ошибки, возникшие при работе. Мы хотели бы порекомендовать бесплатную утилиту Revo Uninstaller. Она позволит правильно и качественно удалить iTunes c компа. Скачать её можно по данной ссылке.
Итак, вам следует удалить следующие файлы: iTunes; Apple Software Update; Apple Mobile Device Support; Bonjour. Если вы найдёте программу Apple Application Support, то удалите и её. Для этого наберите названия файла в строке поиска, а затем нажмите по нему правой клавишей мышки. После нажмите «Удалить». Выполните данную процедуру со всеми программами, указанными выше.
Если вы не можете скачать Revo Uninstaller, то воспользуйтесь стандартным способом удаления. Зайдите в «Панель управления». Установите тип просмотра «Мелкие значки». Перейдите в «Программы и компоненты». Теперь вновь находите файлы, которые написаны выше. Но теперь их следует удалять строго в таком порядке, как они даны. Кликаем по ним правой кнопкой мышки и нажимаем на «Удалить». Не забудьте перезагрузить компьютер. Теперь вы знаете, как в случае непредвиденных обстоятельств полностью удалить iTunes с компьютера.
Программа iTunes обладает внушительным функционалом. Она используется для синхронизации данных между устройствами от Apple, для создания резервных копий, а также для работы с мультимедийными данными – видеороликами, музыкой и фотографиями. По мере выпуска новых версий программа становится все более функциональной и удобной. Как обновить Айтюнс на компьютере и что для этого нужно? Как показывает практика, процесс обновления нередко связан с различными проблемами.
Как правильно установить программу на компьютер?
Однажды при работе за компьютером у начинающего пользователя возникает надобность установить программу. Есть вот какая-то программа, ее нужно установить. Новички думают, что достаточно скопировать папку с программой к себе на компьютер и все дела, но нет, это не правильно.
В этой статье мы научимся правильно устанавливать любые программы, рассмотрев основные действия, которые нужно выполнять при установке программы, т.к. они во всех программах аналогичны, согласиться с правилами, выбрать папку и т.д. Ниже рассмотрим все действия подробнее…
Итак, приступим. Допустим, скачали вы из интернета какую-то программу и хотите установить ее. Первым делом кликаем два раза по программе и первое окно, которое чаще всего появляется – это окно в котором нас приветствует «Мастер установки программ». В данном окне сказано, что перед установкой желательно закрыть другие программы, скайп, аська, браузер и т.д., это для того чтобы не возникло проблем при установке. Увидели это окно, поняли, о чем оно, нажимаем кнопочку «Далее».
Следующее окно, которое появляется всегда при установке программы, это окно в котором необходимо принять условия лицензионного соглашения, поставив галочку напротив – «Я принимаю условия лицензионного соглашения». Здесь же, если интересно, можно и почитать данное соглашение.
При установке программы всегда присутствует окно для выбора папки. По умолчанию, если ничего не выбирать, программа установиться на жесткий диск «С» в папку «Program Files», можно нажать кнопочку «Обзор» и выбрать папку для установки самостоятельно, например, на диске «D». Я всегда оставляю по умолчанию, и все программы у меня лежат в папке «Program Files» на диске «С».
Также может появиться окно, в котором нужно будет, поставить или убрать не сколько галочек, например, создавать ли ярлык для запуска программы на рабочем столе, как правило, ставим, далее запустить программу после окончания установки и другие всем понятные, что значат эти словосочетания.
Вот это основное, что появляется при установке программы. Могут быть и другие окна, зависит от различных программ. Уже после установки, нескольких программ, осмысливая, что происходит в каждом окне, будете устанавливать их с закрытыми глазами, т.к. ничего сложного в установке программы нет.
Удачи!
Полезное видео:
Создано: 22.12.2010 годаПросмотров: 24489Добавил: Сергей
Как открыть файл DJVU? Книги в формате djvu!
Как изменить стартовую страницу в Google Chrome и поисковик по умолчанию?
Кто все-таки виноват: производитель или пользователь?
Как настроить чувствительность мыши?
Комментарии:
Все правильно. Только иногда в некоторых программах при установки предлагают выбрать язык установки программы, и вариант полная(ввести код лицензии) и или триал версия с ограничением по функциями или ограничена временем работы(например 30 дней). Но есть некоторые программы так называемы Portable (портативные версии) вот они не нуждаются в выборе установки и т.д. Скачиваешь архив и распаковываешь, хоть на флешке или на жестком диске запускаешь ее и все работает без установке.
Сброс настроек
Впрочем, для удаления пользовательских данных и настроек вовсе необязательно переустанавливать iOS «с нуля» — можно воспользоваться имеющимися штатными средствами. Здесь также имеется два способа, позволяющих полностью стереть устройство, например, перед продажей.
В первом случае необходимо воспользоваться соответствующей функцией в самой iOS — в меню «Настройки → Основные → Сброс» имеется пункт «Стереть контент и настройки«, который позволит вернуть iPhone или iPad в первозданный вид.
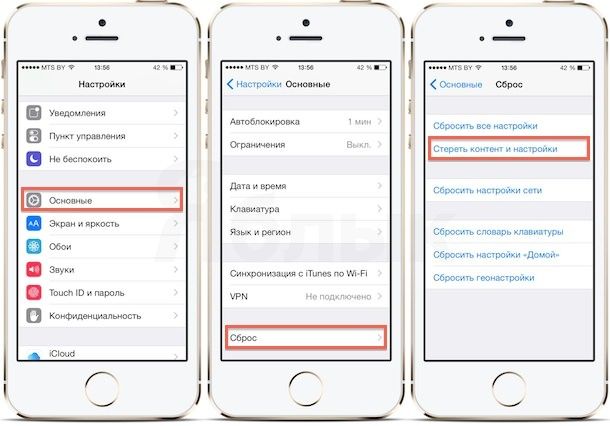
Внимание! Не производите сброс настроек на устройствах с джейлбрейком — это приведет «вечному» яблоку или «петле» в режиме восстановления
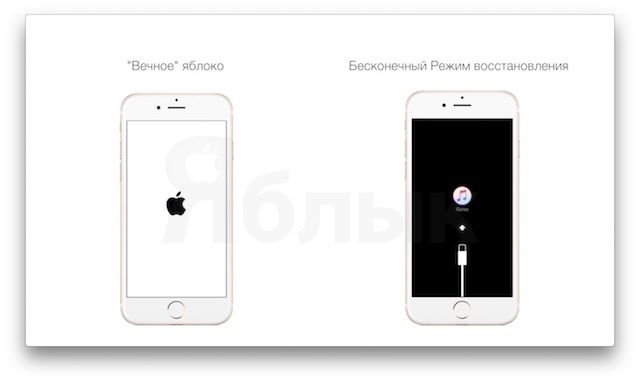
Для перепрошивки взломанных iPhone, iPad или iPod Touch используйте процедуру Восстановления в iTunes, описанную выше.
Подробная инструкция по сбросу настроек iPhone и iPad размещена здесь.
ПО ТЕМЕ: Как редактировать видео на iPhone: обрезать, наложить текст, музыку, перевернуть, склеить и т.д.
Ошибки iTunes возникают при:
- восстановлении устройства;
- обновлении прошивки;
- синхронизации iPhone, iPod Touch и iPad с iTunes;
- загрузке контента из iTunes Store/App Store.
Классификация ошибок iTunes
- Неполадки со связью (Ошибки сети) Ошибки iTunes:
«При загрузке программного обеспечения произошла ошибка».
17, 1004, 1013, 1638, 3014, 3194, 3000, 3002, 3004, 3013, 3014, 3015, 3194, 3200. Также могут появляться уведомления:
Данные ошибки и предупреждения появляются при возникновении проблем с подключением компьютера к серверу обновлений Apple или к устройству.
Проблемы с настройками ПО безопасности (брандмауэр, антивирус, файрвол) Ошибки iTunes: 2, 4, 6, 9, 1000, 1611, 9006, 9807, 9844. Эти ошибки вызваны блокировкой подключения к серверам Apple антивирусом, брандмауэром Windows или файрволом.
Неполадки с USB-подключением устройства Ошибки iTunes: 13, 14, 1600, 1601, 1602, 1603, 1604, 1611, 1643-1650, 2000, 2001, 2002, 2005, 2006, 2009, 4005, 4013, 4014, 4016, «недействительный ответ», повторный запрос на восстановление после его завершения.
Аппаратные проблемы Ошибки iTunes: (-1), 1, 3, 11, 12, 13, 14, 16, 20, 21, 23, 26, 27, 28, 29, 34, 35, 36, 37, 40, 53, 56, 1002, 1004, 1011, 1012, 1014, 1667 или 1669. Возникают при аппаратных неисправностях с iPhone, iPad и iPod Touch: с модемом, с модулем Wi-Fi, разъемом питания, аккумулятором и так далее.
Как обновить iTunes на компьютере до последней версии
Автор Freeman На чтение 4 мин. Просмотров 503 Опубликовано 22.05.2018
Возникли проблемы с медиаплеером от Apple? Файлы не перекидываются, музыка не синхронизируется, вместо уведомлений появляются критические ошибки, а подключенный через USB смартфон, планшет или плеер даже не отображается в системе? Лучший способ разобраться с возникающими неполадками – обносить iTunes – загрузить свеженькую версию программы и решить ворох проблем. Откуда стоит загружать медиаплеер, и как обновлять – обо всем, да еще и подробно в инструкции!
Рабочие способы
Если с получением последней версии iTunes на MacOS (родной операционной системе) проблем не возникает и алгоритм действий умещается всего в несколько словосочетаний (вызвать меню «Обновления» в верхнем меню App Store, дождаться загрузки необходимых файлов и завершения автоматической установки, где даже выбирать какие-то отдельные действия не нужно).
C Windows же все сложнее – нужна и обязательная проверка текущей версии, и загружать дистрибутив придется по выданной медиаплеером ссылке, и даже установочный процесс целиком зависит от выбираемых действий.Сложный алгоритм взаимодействия с операционной системой Windows, конечно, можно упростить, но обо всем по порядку:
Ручной метод
Первый шаг – запустить медиаплеер, вызвать меню «Справка», в появившемся списке нажать кнопку «Обновления».
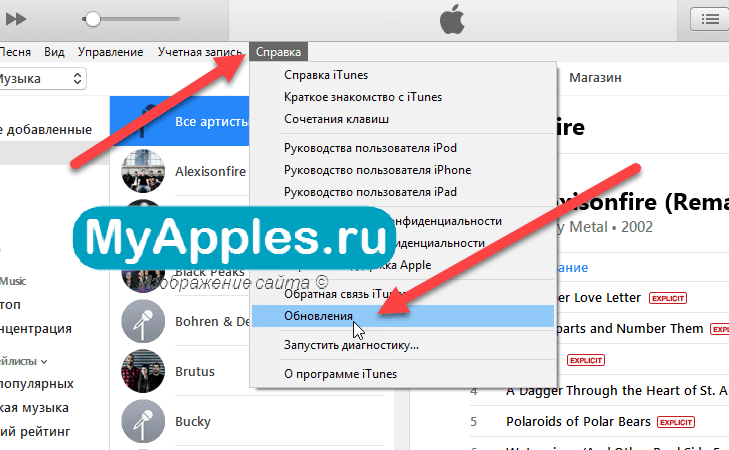
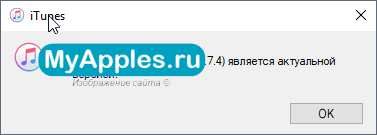
Сразу после загрузки выданного файла останется инициировать установку и пробежаться по предлагаемым пунктам меню, все время нажимая «Далее».
Описанный алгоритм действий желательно повторять каждый месяц – так легче защититься от уязвимостей, получить наилучший функционал и спастись от всевозможных ошибок и неполадок. Да, не удобно каждый раз заглядывать в «Справку», а потому с недавних пор разработчики перенесли собственное детище в Windows Store, где обновления происходят в автоматическом режиме и никакие действия пользователей не нужны.
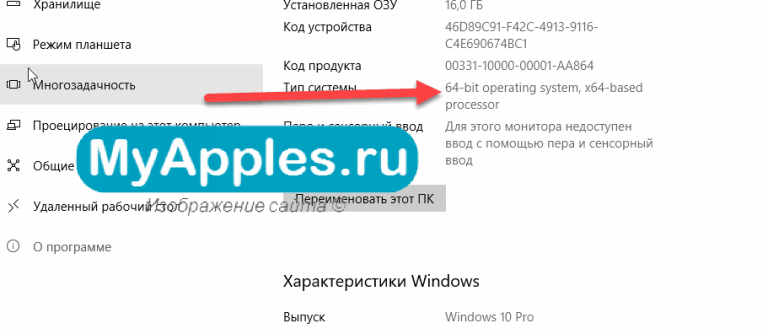
Автоматический метод, используя Windows Store
Перед стартом инструкции стоит прояснить несколько моментов. Во-первых, Microsoft Store доступен исключительно на «восьмерке» и «десятке», остальные версии операционной системы Windows (7) не подойдут!
Во-вторых, перед использованием магазина придется или зарегистрироваться (если процедура не выполнена ранее при установке ОС) или же авторизоваться в системе, а потому стоит сразу же вспоминать пароли и логины, иначе доступ к загрузкам будет заблокирован.
А вот подключать карты, вписывать личную информацию или проверять подлинность «лицензионных ключей» операционной системы не нужно – доступ открывается всем желающим при первом же запросе!
И еще – перед использованием цифрового магазина Windows от iTunes стоит избавиться – разные версии одного приложения в одной операционной системе недопустимы и загрузка файла будет невозможна (как и дальнейшая эксплуатация).
- Пора приступать к активным действиям. Первый шаг – набрать в меню «Пуск» фразу Microsoft Store;
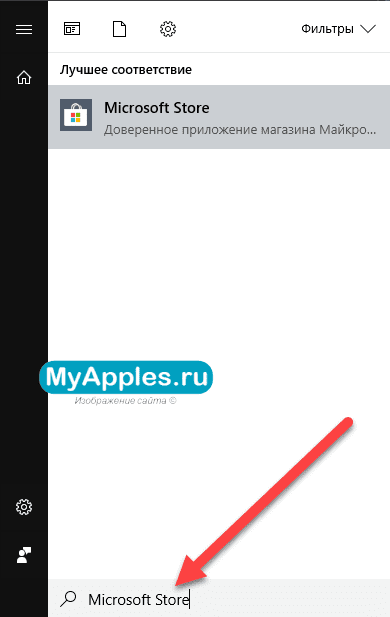
Нажать на появившийся ярлык, сразу же обратиться к поиску и ввести искомое слово – iTunes. Перейти по открывшейся ссылке, ознакомиться с системными требованиями и всем доступным описанием, нажать на кнопку «Получить», дождаться, пока магазин выдаст соответствующие права, вновь проверить созданный аккаунт и не сменит название кнопки на «Загрузить». Последний этап – дождаться завершения установки, приступить к использования;
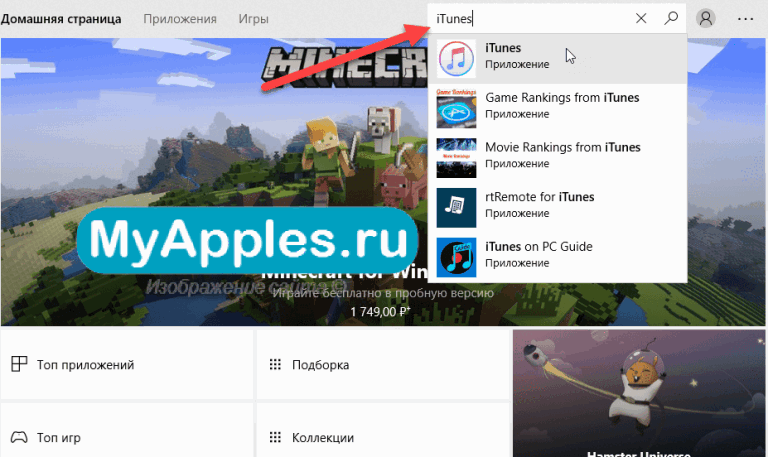
Версия из Microsoft Store не отличается от продукта, загруженного с официального сайта Apple – тот же знакомый интерфейс, та же медиатека, тот же подход к использованию основных возможностей. За двумя исключениями. Цифровой магазин Windows не позволяет выбирать, куда именно стоит загружать и распаковывать необходимые файлы. А потому, скорее всего, придется какое-то время довольствоваться непонятными папками и на диске C, и в остальных частях файловой системы (а еще каталоги нельзя удалять и, в принципе, изменять – прав доступа всегда будет недостаточно!).
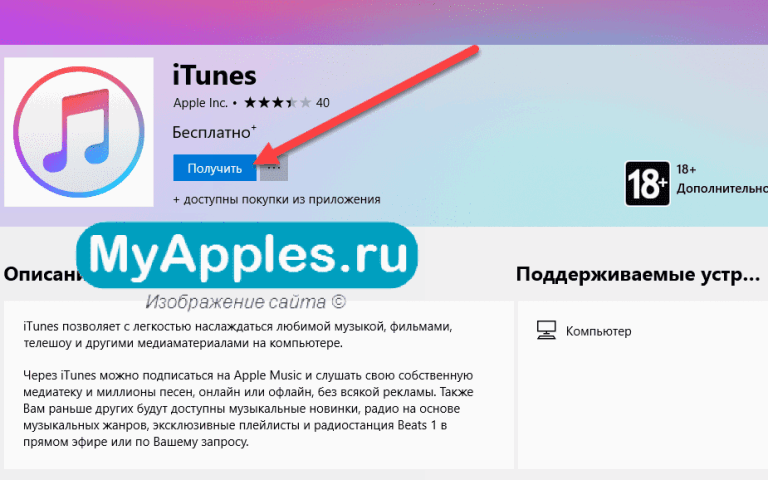
Казалось бы, полная неразбериха! Но за такое доверие к продуктам Microsoft загруженный iTunes платит мощным бонусом – возможностью более не беспокоиться о ручных обновлениях! Кроме того, именно версия из Store никогда не заставляет разбираться со всевозможными ошибками и неполадками, возникающими при эксплуатации!
Установка
Процесс установки не чем не отличается от любой другой установки приложения, поэтому следует узнать, какая операционная система на ПК, так как программа разработана для:
- 32-битной Windows;
- 64-битной Windows;
- Mac OS X;
Версия операционной системы виндовс не имеет значения, так как айтюнс совместим с любой.
- Для начала необходимо загрузить приложение с официального сайта компании Apple.
- Перейти в папку, в которую сохраняются файлы, обычно это «загрузки».
- Нажать на значок установщика Айтюнс.
- После чего следует следовать простой инструкции и перезагрузить ПК.
Важно!
Обращать внимание нужно именно на совместимость разрядности операционки и iTunes
Как обновить на Windows
Если не менять настройки, то iTunes при каждом запуске будет проверять наличие доступных обновлений самостоятельно. И как только на сервере эйпл появится новая версия, на экране появится окно.
- В нём нужно нажать «Загрузить iTunes».
- Ну вот собственно и всё. Обновление произойдёт автоматически.
Если не по какой-то причине этого не произошло, то:
- В самом верху, имеется кнопка «справка», если её не видно необходимо нажать сочетание кнопок ctrl+b. После этого откроется скрытое меню.
- Третьей снизу в выпадающей в кладке будет «обновление». Кликнуть.
- Далее все произойдёт в автоматическом режиме.
Порой бывает, что на Software Update происходит сбой и приходится обновлять Айтюнс в ручную. Для этого переходим на сайт эйпл и скачиваем последнюю версию приложения. Как это сделать написано выше. Также иногда стоит сначала выполнить удаление iTunes.
Обновление на Mac OS
- В основном меню необходимо кликнуть на логотип компании и выбрать «Обновление ПО». Загрузиться магазин App Store со включённой вкладкой «Обновления».
- После этого система сама проверит все доступные обновления на сервере компании, и при его наличии в окне появится уведомление.
- Ближе к середине находится кнопка «Update», необходимо щёлкнуть на неё, если в списке нужно обновить несколько программ, то «Update All». После завершения загрузки, система может попросить перезагрузить ПК.
Для того чтобы запустить ручное обновление нужно:
- Запустить iTunes с помощью иконки.
- В верхнем левом углу кликнуть на «Обновление».
- Если есть доступные обновления, то на экране компьютера появятся уведомления.
- Для загрузки высветившемся окне нажать «Загрузить ITunes».
Автоматическая проверка обновлений
На Мак
- Запустить айтюнс, и перейти на вкладку «Настройки».
- Кликнуть «Дополнения».
- Поставить галочку «проверять наличие …». Так система автоматически будет проверять наличие обновлений при запуске магазина эйпл.
На Windows
- Запустить iTunes.
- Щёлкнуть на «дверь» в левом верхнем углу.
- Выбрать пункт «Настройки».
- Далее сделать всё то же, что и на Мак Ос.
Как обновить без Интернета
Сегодня, трудно найти человека, у которого нет подключения к сети. Но бывают ситуации,когда подключение очень слабо или отсутствует совсем.
Но к счастью, Айтюнс, можно обновить и без него. Для этого нужно сходить в гости к другу или попросить его скачать уже обновлённую версию с сайта Эйпл. А затем перенести файл на флешку. И установить его уже на своём ПК, поверх уже имеющегося приложения. В этом случае произойдёт замена, и на компьютере будет новая актуальная версия.
Почему не получается обновить
- Иногда просто пропадает Интернет- соединение или оно слишком слабое.
- Сервера Apple сильно загружены. В этой ситуации стоит подождать пару часов и попробовать снова. А также почитать новости и проверить календарь – возможно праздник.
- Антивирус пытается помещать обновить приложение. Его необходимо отключить.
- В некоторых случаях, установка новой версии бывает невозможна из-за сбоя сомой программу. Поэтому нужно сначала стереть её с компьютера полностью и заново скачать и установить приложение.
Рекомендуется выполнять все важные операции, такие как создание копий и активация айфона только на обновлённой версии.
iTunes устанавливается и обновляется в считаные секунды и даже у новичка не вызовет затруднений. Есть несколько способов обновлений: вручную и автоматически, а также есть возможность автоматической проверки. Приложение совместимо со всеми версиями виндовс и айпл.