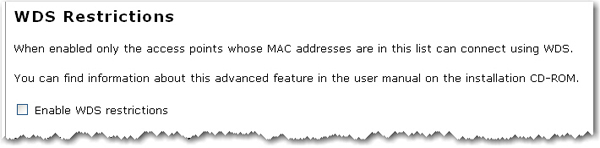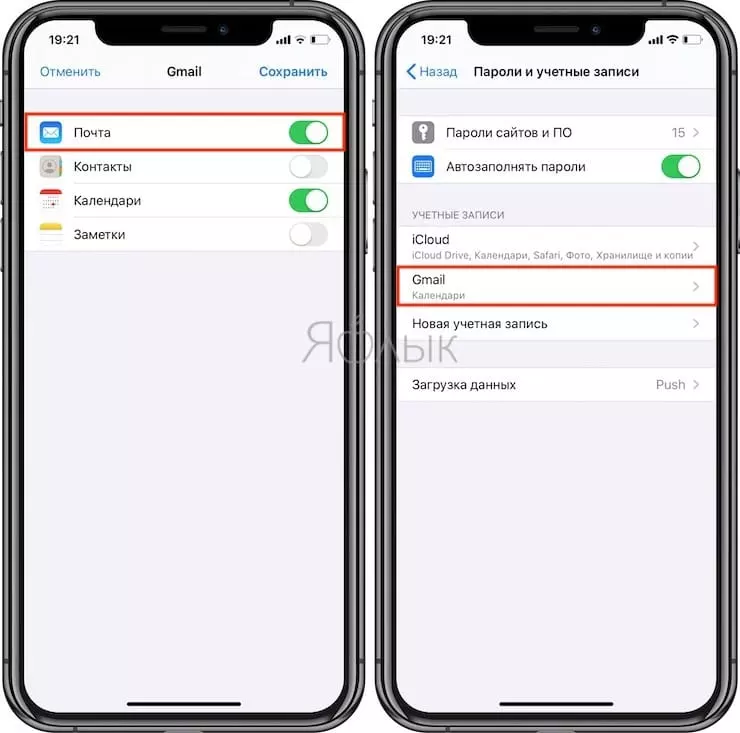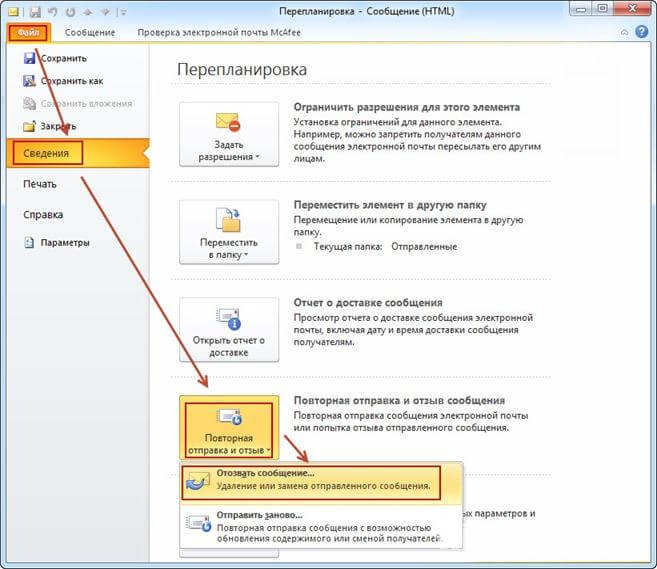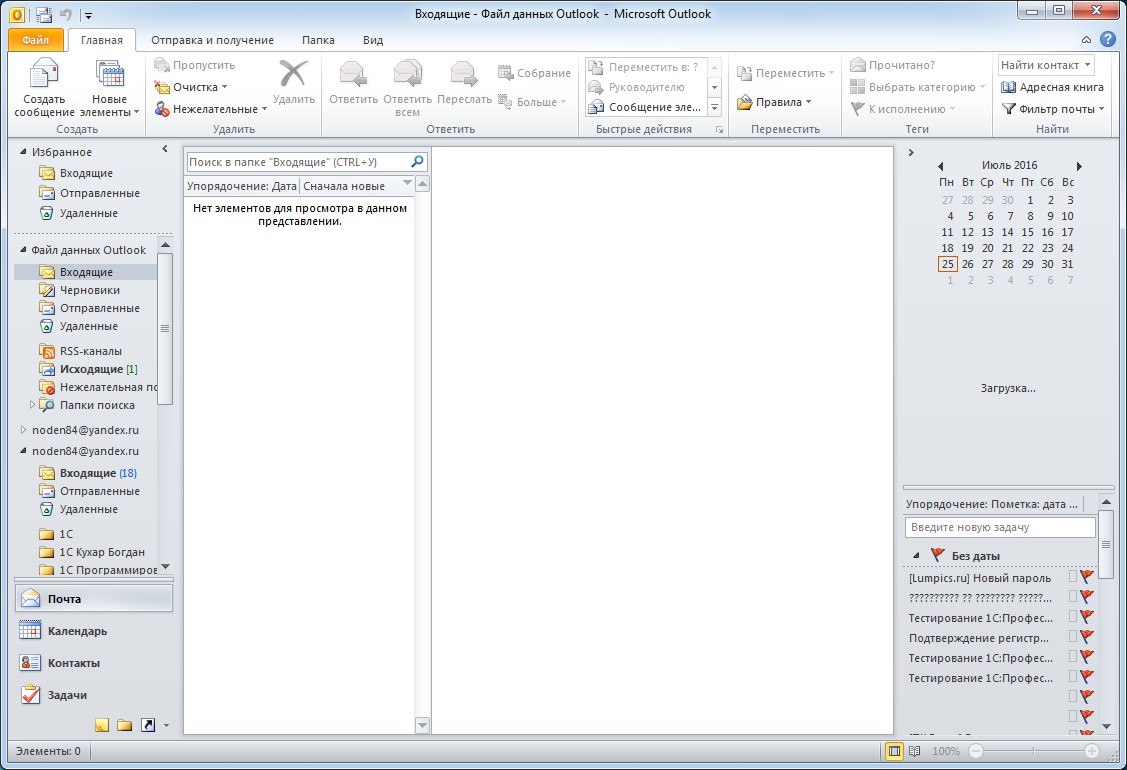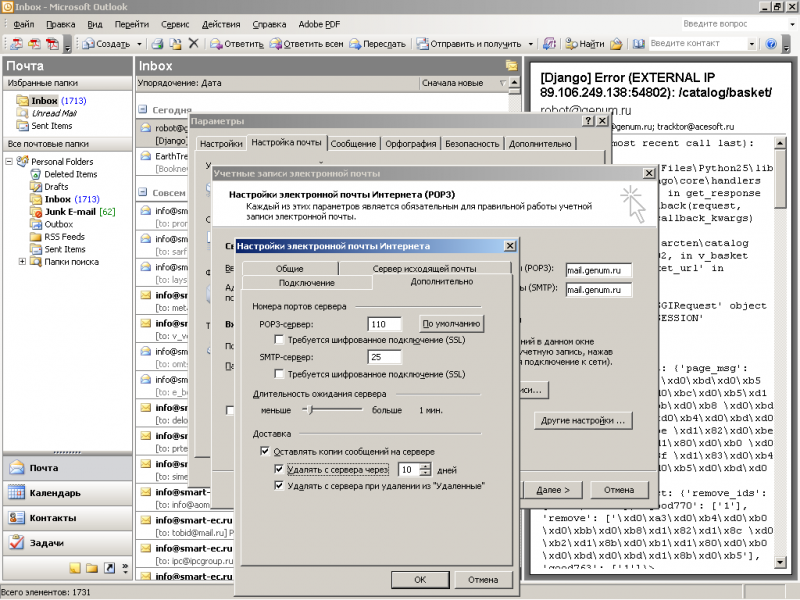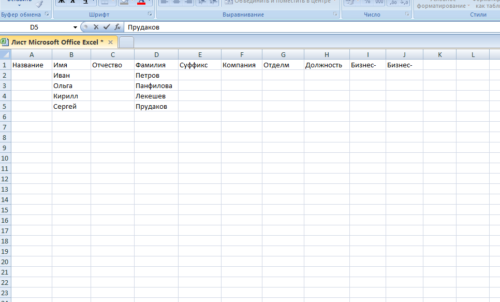Настройки режима переадресации почты в outlook
Содержание:
- Как в Outlook сделать переадресацию | Сделай все сам
- Как сделать переадресацию почты Gmail на другой адрес
- Настройка пересылки писем с Яндекс на любую другую почту
- Mail.ru
- Порядок выплаты компенсации
- Outlook
- Дополнительные сведенияAdditional information
- Как написать заявление на почту о переадресации писем
- Как инициировать розыск отправления: инструкция
- Настройка услуги «Перенаправление почты»
- Настраиваем переадресацию в Outlook
- В каких случаях необходим розыск почтовых отправлений Почты России
Как в Outlook сделать переадресацию | Сделай все сам
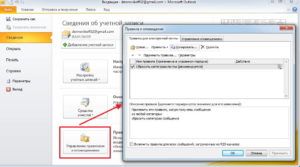
admin · 24.02.2017
Установка переадресации входящих сообщений электронной почты в приложении Outlook, входящем в офисный пакет Microsoft Office, не требует привлечения добавочного программного обеспечения и может быть осуществлено штатными средствами программы.
Вам понадобится
Установленная программа Microsoft Outlook
Инструкция
1. Воспользуйтесь особенно простым методом настройки переадресации входящих сообщений. Для этого вызовите основное системное меню, нажав кнопку «Пуск», и перейдите в пункт «Все программы».
Раскройте ссылку Microsoft Outlook и запустите приложение. Разверните меню «Сервис» в верхней панели инструментов окна программы и выберите пункт «Настройка учетных записей».
Перейдите на вкладку «Электронная почта» открывшегося диалогового окна и выберите имя своей учетной записи.
2. Удостоверите выполнение выбранного действия, нажав кнопку «Изменить» и воспользуйтесь кнопкой «Другие настройки». Напишите адрес почтового ящика, на тот, что нужно перенаправить почту в строке «Адрес для результата» и сбережете метаморфозы, нажав кнопку OK.
3. Альтернативным способом переадресации сообщений может служить создание нового правила приложения Outlook. Выберите элемент «Почта» в области переходов и раскройте меню «Сервис» верхней панели окна программы. Укажите пункт «Правила и оповещения» и выберите папку «Входящие» в каталоге «Применить метаморфозы к папке» открывшегося диалогового окна.
4. Воспользуйтесь командой «Сделать правило» и укажите опцию «Проверка сообщений позже приобретения» в группе «Начать с пустого правила».
Сбережете метаморфозы, нажав кнопку «Дальше», и примените флажки в необходимых строках условий отбора почтовых сообщений в дальнейшем диалоговом окне «Шаг 1».
Раскройте ссылку подчеркнутого правила в новом диалоговом окне «Шаг 2» и впишите нужные данные для создаваемого правила.
5. Удостоверите свой выбор, нажав кнопку «Дальше», и примените флажок в строке «Переслать для: «Получатели либо список рассылки» окна «Шаг 1».
Раскройте пункт «Получатели либо список рассылки» в окне «Шаг 2» и выберите необходимого адресата в каталоге двойным кликом мыши. Сбережете метаморфозы, нажав кнопку OK, и двукратно нажмите кнопку «Дальше».
Напишите желаемое имя сделанного правила в окне «Шаг 1» и закончите работу приложения.
Совет 2: Как поставить переадресацию на Билайн
Оператор «Билайн «, как и многие другие русские операторы, предоставляет комфортную и примитивную в настройке службу «Переадресация».
Вследствие ей дозволено неизменно оставаться на связи, не пропустить значимый громок даже в том случае, если ваш мобильный телефон оказался позабытым дома, разряженным, сломанным либо недостижимым для действия сети.
Легко установите переадресацию и принимайте все вызовы на всякий комфортный номер.
Совет 3: Переадресация почты: как сделать настройки
Применение электронной почты у многих теснее давным-давно вошло в повадку. Для кого-то это является легко необходимостью – скажем, для деловой переписки. Нередко у одного человека заведено несколько почтовых ящиков – индивидуальный, рабочий, для других целей. По этой причине зачастую появляется надобность в настройке переадресации всех писем на один ящик.
Совет 4: Как в Outlook сотворить правило
Комфортно, когда сообщения рассортированы по папкам, приходят соответствующие уведомления, письма от определенных адресатов помечаются по заданному правилу и многое другое. Сходственные правила для сообщений и не только дозволено сделать в программе Outlook на основе «Образцов правил».
Совет 5: Как в Outlook сделать рассылку
Создание списка рассылки в приложении Outlook, входящем в офисный пакет Microsoft Office, — это стандартная операция, которая может быть исполнена пользователем без привлечения добавочного программного обеспечения.
Как сделать переадресацию почты Gmail на другой адрес
Для настройки переадресации понадобится компьютер (в мобильной версии почты это сделать не получится). Настройка из почтовой версии по шагам:
- найдите шестеренку в правом верхнем углу – это «Настройки». По щелчку на него раскрывается меню;
- в этом меню найдите строку «все настройки»;
- откроется окошко. В самом верху окошка можно переключать вкладки. Нам нужна вкладка «Пересылка и POP/IMAP»:
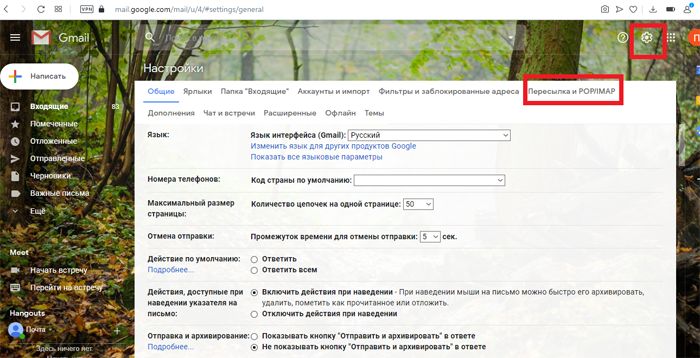
- в этой вкладке первым пунктом идет «Пересылка» с большой кнопкой «Добавить адрес пересылки». Нажимайте на нее;
- всплывет поле, в котором просто нужно ввести адрес. Вводите и нажимайте «Далее»:
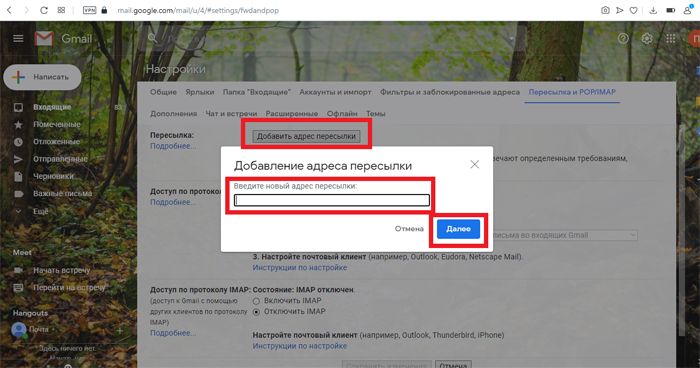
откроется окно браузера, где нужно будет нажать «Продолжить». Потом «Ок»:
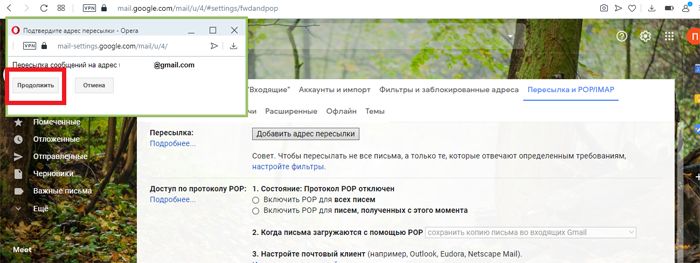

теперь заходите на тот ящик, который указали. Туда должно прийти письмо с кодом подтверждения. Если этот ящик был уже открыт тогда, когда вы были в Gmail, обновите страницу кнопкой F5 на клавиатуре или как привычнее:
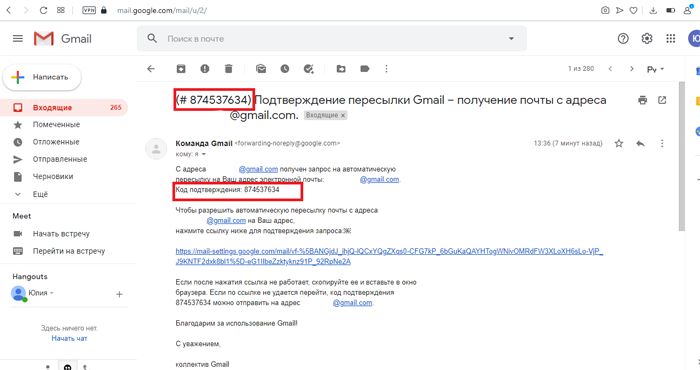
его нужно скопировать в поле, которое появилось в строке «Пересылка» вашей почты Google. После этого нажмите «Подтвердить»:

- там же сразу появятся два кружка для выделения. Первый «Выключить пересылку», он выделен сразу. Для включения переадресации нужно перещелкнуть на второй;
- второй кружок стоит напротив предложения с двумя раскрывающимися списками. В первом нужно выбрать адрес из подтвержденных для пересылки. Скорее всего, тот что вы подтвердили только что:

- следующий список позволяет выбрать, что делать с письмами на этом ящике;
- внизу страницы настроек нажмите «Сохранить изменения»:
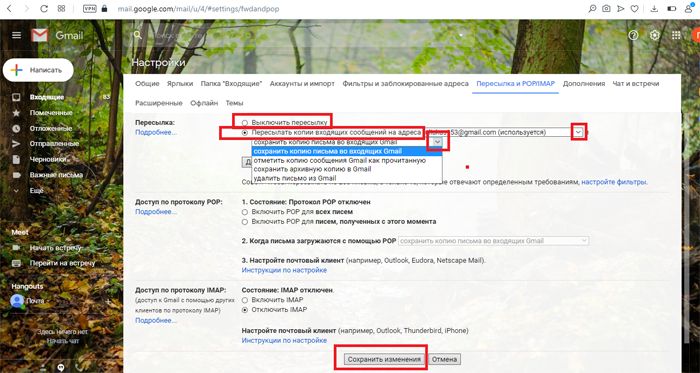
Теперь можно закрывать «Настройки» нажатием по любой папке в списке слева или покидать эту страницу вообще, так как уже все настроено.
Важно заметить, что попавшие в «Спам» письма
не пересылаются
Настройка пересылки писем с Яндекс на любую другую почту
Перейдите в настройки почты и выберите “Правила обработки писем” .
Нажмите “Создать правило”.
Теперь нашей задачей будет создать правило, по которому почтовый сервис будет определять, что все письма нужно передавать на другой адрес, который вы укажете.
Если вы хотите, чтобы пересылались ещё и те письма, которые отмечаются как “Спам”, то на Яндекс придётся создать 2 отдельных правила.
Создание 1-го обязательного правила. Пересылка всех писем кроме спама
В настройках правила удалите условие “Если”, которое будет добавлено изначально, нажав на крестик рядом с ним. Потому что условий для выборки каких-то определённых писем нам задавать не нужно. Ведь пересылать будем всё, что приходит на почту во «Входящие».
Вверху , где настраивается, для каких писем применять создаваемое правило должно быть выбрано “ко всем письмам, кроме спама” и “с вложениями и без вложений”.
Ниже поставьте галочку “Переслать по адресу” и укажите ту вашу почту, на которую хотите пересылать все письма с текущей открытой почты. Также включите опцию “Сохранить копию при пересылке”.
Нажмите кнопку “Создать правило”.
Яндекс запросит от вас ввод пароля. Ведите свой пароль от текущей почты и нажмите “Подтвердить”.
Правило будет создано, но вы увидите надпись “Ждём подтверждения адреса” рядом с ним.
Теперь вам нужно перейти в ту почту, которую вы указали для пересылки писем и подтвердить пересылку туда. Это делается в почтовых сервисах для того, чтобы вы не смогли пересылать письма на какие попало адреса, к которым не имеете доступа.
Нажмите “Подтвердить пересылку”.
Готово! Теперь все письма, которые попадают на вашей второй почте (Яндекс) в папку “Входящие” будут автоматически пересылаться на вашу основную почту, которую вы указали в правиле.
Обратите внимание! Согласно созданному выше правилу, письма из папки “Спам” пересылаться не будут! Потому что в правиле указано “ко всем письмам, кроме спама”, а сразу включить в правило и “Спам” не получится, потому что пересылка для спамовых писем не работает и вы бы получили ошибку “Для писем из папки “Спам” пересылка писем с помощью фильтра невозможна”. Но можно сделать, чтобы спам тоже пересылался
Для этого нужно создать ещё одно правило, которое будет перекладывать автоматически весь спам в папку “Входящие”. Поэтому, если вам нужно пересылать и спам тоже, то смотрите ниже информацию о создании 2-го правила
Но можно сделать, чтобы спам тоже пересылался. Для этого нужно создать ещё одно правило, которое будет перекладывать автоматически весь спам в папку “Входящие”. Поэтому, если вам нужно пересылать и спам тоже, то смотрите ниже информацию о создании 2-го правила.
Иногда в спам попадают нужные письма, поэтому если совсем не планируете заходить и проверять вторую вашу почту, рассчитывая только на автоматическую пересылку писем оттуда, то я рекомендую обязательно настроить пересылку спамовых писем в том числе!
Создание 2-го правила. Если нужно пересылать “Спам”
Создаём ещё одно правило.
Здесь нам нужно указать, что все письма, которые отмечаются сервисом как “Спам” должны перекладываться во входящие.
Для этого вверху, где “Применять” выберите “только к спаму” и “с вложениями и без вложений”.
Удалите условие “Если” , оно по-прежнему нам здесь не нужно.
Отметьте пункт “Положить в папку” и выберите “Входящие”.
Нажмите “Создать правило” .
Правило готово!
После всех проделанных манипуляций, все письма, которые приходят к вам на вторую почту (где настраивали пересылку) будут обрабатываться согласно созданным правилам. То есть, если на почту пришло письмо, которое сервис определил как спам, то это письмо автоматически будет помещено во входящие, согласно созданному правилу №2 (если вы решили его настроить). А всё что находится в папке “Входящие”, в свою очередь, будет уже пересылаться на указанную вами почту, согласно правилу №1.
Mail.ru
Первым делом стоит поговорить о том, как сделать переадресацию с одной почты, а именно с Mail.ru, на другую электронную почту.
Этот сервис даёт возможность настраивать пересылку всей корреспонденции либо только части писем, которые соответствуют определённым фильтрам. Потому тут стоит рассмотреть 2 варианта.
Вся почта
Для начала научимся переадресовывать всю почту. Для этого необходимо открыть свой ящик электронной почты. Далее выполняется переадресация на другой необходимый вам адрес согласно следующей инструкции:
- перейдите в «Настройки»;
- откройте раздел, который называется «Правила фильтрации»;
- здесь следует кликнуть на «Добавить пересылку»;
- пропишите адрес, куда требуется перенаправлять корреспонденцию;
- жмите на клавишу «Сохранить».
После этого система должна потребовать указать пароль от того электронного ящика, из которого будет осуществляться пересылка. Затем вы получите на почту письмо с подтверждением в виде ссылки. На эту ссылку нужно кликнуть, после чего переадресация будет завершена.
Но некоторые пользователи сталкиваются с проблемой, когда даже после этого пересылка не осуществляется. Вероятнее всего, нужно сделать ещё одну простую процедуру.
Для того чтобы полноценно настроить переадресацию, потребуется снова зайти в аккаунт почты, где попросту отключено перенаправление. Откройте настройки и перейдите в подкатегорию «Правила фильтрации». Здесь необходимо переключить чекбокс в режим «ВКЛ».
Проделанные манипуляции позволяют перенаправлять все сообщения из Mail.ru на указанный в настройках электронный адрес.
Часть писем
Но бывает и так, что возникает необходимость переадресовывать только часть писем, поступающих на ящик в Mail.ru, а не всю корреспонденцию сразу. Тут нет ничего сложного. Снова заходите в настройки и в раздел правил фильтрации. Здесь уже выбирайте пункт «Добавить фильтр».

В открывшемся окне появится возможность настроить переадресацию согласно определённым фильтрам, которые требуются пользователю. Фильтровать электронные письма можно по:
- теме;
- имени отправителя;
- словам в теле;
- размеру и пр.
Чтобы указанные электронные письма перенаправлялись на другой адрес, требуется кликнуть на «Все действия» и ввести адрес.
Тут можно настроить сортировку по своему желанию, исходя из необходимости и задач. Дальнейшие действия идентичны предыдущему способу пересылки, когда перенаправлялись все письма. Потребуется подтвердить внесённые изменения и сохранить настройки.
В этом плане Mail.ru предлагает достаточно простой и удобный функционал для переадресации. Стоит ещё взглянуть, что могут предложить условные конкуренты среди почтовых сервисов.
Порядок выплаты компенсации
Компенсация выплачивается в том случае, если розыскные работы так и не дали результатов. Для этого нужно подать прошение о возмещении ущерба. Это можно сделать в отделении или через интернет в течение шести месяцев после отправки.
ЧИТАТЬ Документы, на основании которых возможно получить посылку на Почте России
Перевод компенсации может занять до десяти дней.
Если посылка повреждена
При повреждении упаковки следует придерживаться следующего порядка действий:
- вскрытие упаковки в присутствии сотрудников. Лучше заснять процесс на видео или сфотографировать;
- при выявлении факта вскрытия упаковки третьими лицами, замены товара или повреждения следует составить акт вскрытия. Он составляется в 4 экземплярах;
- не стоит подписывать бумаги о получении заказа;
- после этого происходит внутреннее расследование и возмещение ущерба.
Первоочередное право на компенсацию в этом случае имеет отправитель. Но он может отказаться от него в пользу получателя или третьего лица.
Outlook
Ещё один почтовый сервис. Да, он пользуется не столь огромной популярностью в Рунете, как перечисленные ранее сервисы, но всё равно заслуживает внимания. К тому же здесь также доступна пересылка. Причём перенаправлять можно сразу все сообщения либо только часть из них.
Все письма
Для настройки полной переадресации в аккаунте почты от компании Microsoft требуется выполнить несколько последовательных шагов:
- откройте сайт почтового сервиса Outlook;
- войдите в свой аккаунт электронной почты;
- далее кликните на значок настроек (шестерёнка), расположенный в верхнем правом углу;
- в открывшейся строке поиска начните вводить слово «пересылка»;
- кликните на пункт «Пересылка»;
- появится окно, где требуется поставить галочку на пункте «Включить пересылку»;
- пропишите адрес, куда хотите перенаправлять всю получаемую корреспонденцию.
Всё, на этом настройки завершены. Теперь все письма, которые другие пользователи будут отправлять вам на электронный ящик в сервисе Outlook, автоматически начнут пересылаться на другой указанный адрес.
Часть писем
Ещё отдельно о том, как отфильтровать пересылку, чтобы переадресация осуществлялась лишь частично. То есть копировались не все сообщения, а только лишь необходимый перечень писем.
Здесь инструкция будет выглядеть следующим образом:
- зайдите в аккаунт почты;
- кликните на значок шестерёнки, чтобы открыть меню настроек;
- начните вводить слово «правила»;
- появится вариант «Правила для папки «Входящие»;
- нужно кликнуть на этот раздел;
- в новом окне нажмите на кнопку «Добавить правило»;
- здесь указывается, какие конкретно письма и куда они будут автоматически перенаправляться;
- по завершении всех настроек обязательно нажмите на «Сохранить».
Настройки разнообразные, что позволяет адаптировать пересылку под свои условия и требования.
Вообще переадресация электронной почты – вещь достаточно полезная. Особенно для тех, кто часто использует один или сразу несколько сервисов и нуждается в грамотном распределении всей входящей корреспонденции.
Объективно держать всё на одном электронном ящике не особо удобно. Плюс всегда нужно иметь запасной адрес на тот случай, если с основной почтой что-то случится, её заблокируют или удалят. Переадресация также помогает сохранить важные и полезные письма на удалённом или заблокированном аккаунте.
Фактически каждый почтовый сервис обладает функциями для настройки пересылки. Принцип везде примерно одинаковый.
Потому только пользователю решать, какой именно почтовый инструмент брать на вооружение, что использовать в качестве основного адреса и куда реализовывать переадресацию.
Всем спасибо за внимание! Обязательно подписывайтесь, оставляйте комментарии, задавайте актуальные вопросы и рассказывайте о нашем проекте своим друзьям!
Дополнительные сведенияAdditional information
Дополнительные сведения о сочетаниях клавиш, которые могут применяться к процедурам, описанным в этой статье, приведены в разделе сочетания клавиш для центра администрирования Exchange.For information about keyboard shortcuts that may apply to the procedures in this topic, see Keyboard shortcuts for the Exchange admin center.
Возникли проблемы?Having problems? Обратитесь за помощью к участникам форумов Exchange.Ask for help in the Exchange forums. Посетите форумы по Exchange Online или Exchange Online Protection.Visit the forums at Exchange Online or Exchange Online Protection.
Как написать заявление на почту о переадресации писем
Переадресация почтового отправления – дополнительная услуга Почты России, с помощью которой можно изменить данные адресата: фамилию, имя, отчество получателя и непосредственно сам адрес, по которому будет доставлена посылка или письмо.
Данная услуга применима только к регистрируемым почтовым отправлениям (сокращенно — РПО), то есть к тем, при отправке которых отправителю выдавалась квитанция (чек). К РПО относятся:
- заказные и ценные (с объявленной ценностью) письма,
- заказные и ценные бандероли,
- посылки,
- почтовые переводы.
Соответственно при отправке простого письма или бандероли, почтовой карточки (открытки) применить «переадресацию» будет невозможно.
Переадресация корреспонденции является платной услугой. Стоимость ее формируется из:
- цены на оформление услуги (прием оператором заявления и выполнение распоряжения, указанного в нем);
- стоимости пересылки по другому адресу.
В каждом регионе России предусмотрен отдельный тариф на оформление услуги. Для примера, чтобы изменить ФИО или адрес получателя посылки или письма, в Ульяновске необходимо будет заплатить 48 рублей (без учета стоимости пересылки), жителям Иркутска это обойдется в 116,40 руб., в Пензе будет стоить 102 рубля, в Московской области – 290 рублей.
Ниже представлен список крупнейших городов России и тариф на услугу «Оформление переадресации письменной корреспонденции по-другому адресу и другому лицу/по тому же адресу и другому лицу» (без учета цены на пересылку). Актуально на 2020 год.
| Город | Тариф, руб. | Город | Тариф, руб. |
|---|---|---|---|
| Москва | 396 | Краснодар | 69 |
| Санкт-Петербург | 62,04 | Красноярск | 86,16 |
| Волгоград | 69 | Ростов-на-Дону | 69 |
| Воронеж | 189 | Самара | 105 |
| Екатеринбург | 60 | Саратов | 105 |
| Нижний Новгород | 66 | Пермь | 60 |
| Казань | 50 | Челябинск | 60 |
Образец заявления на переадресацию
Оформить заявление может как отправитель почтового отправления, так и его адресат. Последний должен подать документ непосредственно в то отделение, куда поступит РПО. К заявлению необходимо будет приложить оригинал или копию (можно фото) квитанции об отправке.
Заявление может быть написано в свободной форме или можно использовать специальный бланк «Заявление – Указание» (скачать .png). Образец заполнения ниже (щелкните для увеличения картинки):
В каких случаях услуга может быть необходима
Ниже приведу несколько случаев, при которых данная услуга может быть необходима отправителю или адресату почтового отправления:
Отправитель неверно указал индекс, допустил ошибку в адресе или неправильно написал имя или фамилию получателя. Адресат желает получить РПО в другом отделении почтовой связи (сокращенно – ОПС)
Например, человек уже ожидает посылку или важное письмо, но должен уехать в командировку в другой город. В этом случае он может попросить получить РПО другого человека – по доверенности, либо оформить переадресацию и получить почту самостоятельно в ОПС другого города
Как происходит процесс переадресации
Необходимо понимать, что если в адресе посылки или письма отправитель допустил какую-то ошибку, например, неправильно указал индекс, и при этом уже на следующий день написал заявление – то РПО все равно будет доставлено в ОПС по первоначально указанному индексу. И уже из этого ОПС будет произведена доставка по адресу, указанному в заявлении. Поэтому при отслеживании РПО по трек-номеру не следует пугаться, что переадресация оформлена, а посылка все равно едет не туда.
В случае с международными отправлениями, то есть теми, которые отправляются за границу Почтой России, ситуация сложнее. Услуга может и не сработать, особенно в тех случаях, когда РПО уже покинуло территорию нашей страны.
Источник статьи: http://miksu.ru/pochta-i-posyilki/kak-oformit-pereadresatsiyu-pisem-i-posyilok-na-pochte-rossiya-obrazets-zayavleniya.html
Как инициировать розыск отправления: инструкция
Если вы убеждены, что письмо потеряно и это произошло не по вине заказчика, то следует заняться поиском.Подавать жалобу о потере можно в течение 6 месяцев, международные – в течение 4 месяцев.
Через сайт Почты России
Начать поисковые работы можно онлайн. Для этого необходимо:
- Зайти на сайт Почты России.
- Попытаться отследить местонахождение письма. Для этого открыть раздел «Отслеживание». Ввести трек-номер и получить информацию о месте нахождения.
Если информации нет, следует подать заявку о потере. Понадобится чек, выданный при отправке, и паспортные данные.
ЧИТАТЬ Способы поиска посылки из Китая на Почте России
Через отделение
Инициировать поисковые работы можно при личном визите через отделение. С собой необходимо иметь чек, выданный при отправке, и документ, удостоверяющий личность. Порядок действий:
- Попытка отслеживания письма. Оператор должен проверить, где находится отправленное.
- Если местонахождение неизвестно, следует заполнить форму о начале розыскного расследования.
Его можно написать в свободной форме, с указанием контактных данных.
После сотрудники проводят внутренне расследование. О его результатах сообщают заявителю.
Настройка услуги «Перенаправление почты»
Изменить и установить новые правила перенаправления почты вы можете в Разделе для клиентов → Услуги → Просмотр и изменение данных.
Возможно установить одно из следующих общих правил перенаправления:
- всю почту, направленную на ваш домен, кроме адресов, для которых установлены индивидуальные правила, перенаправлять на другой домен без изменения имени пользователя;
- всю почту, направленную на ваш домен, кроме адресов, для которых установлены индивидуальные правила, перенаправлять на один электронный адрес;
- удалять всю почту, направленную на электронные адреса, не указанные в индивидуальных правилах. В этом случае отправителю будет возвращено сообщение «Пользователь неизвестен».
Индивидуальные правила перенаправления
Для каждого адреса можно установить только одно индивидуальное правило. Можно указать от 40 до 200 правил в зависимости от длины имени домена и имен пользователей.
Поле «To:» (Кому) заголовка письма при переадресации не меняется, то есть в нем остается адрес, на который было отправлено письмо.
Если в письме в качестве адресатов указано несколько адресов в домене, для которого заказана услуга, и с каждого из них пересылка осуществляется на один и тот же адрес, то письмо доставляется в одном экземпляре.
источник
Настраиваем переадресацию в Outlook
В данной статье описывается простой способ настройки переадресации всех входящих сообщений в Outlook 2010 с одного адреса электронной почты на другой. К примеру, вы уходите в отпуск, и вас будет заменять другой сотрудник со своим адресом электронной почты. Необходимо чтобы все входящие сообщения, адресованные вам, пересылались на его почтовый ящик.
Для настойки переадресации запустите Outlook. Выберите вкладку Файл⇒Сведения. Откроется следующее окно:
Далее нажимаем на «Управление правилами и оповещениями», после чего откроется новое окно:
В этом окне нажимаем на кнопку «Новое». После чего откроется «Мастер правил». В нем мы находим раздел «Начать с пустого сообщения«, и выбираем «Применение правила к полученным мной сообщениям» и жмем кнопку «Далее».
В следующем окне ставим галочку напротив пункта «Адресованные мне» и жмем «Далее».
В новом окне мы выбираем кому и как будут пересылаться сообщения. Ставим галочку напротив пункта «Пересылать для ». В поле изменения описания правила нажмите на « ».
Откроется окно, где следует выбрать адресата кому будут пересылаться все входящие сообщения и нажать «Далее».
В открывшемся окне происходит выбор исключений, его мы пропускаем и жмем «Далее».
В следующем окне задаем имя правила и нажимаем на кнопку «Готово».
На этом настройка завершена. Теперь все письма, приходящие на ваш почтовый ящик, будут пересылаться на адрес выбранного вами сотрудника.
Если вы нашли ошибку, пожалуйста, выделите фрагмент текста и нажмите Ctrl+Enter.
Настройка переадресации простым способом
Начнем настраивать переадресацию на примере простого и более понятного для большинства пользователей способом.
Итак, зайдем в меню «Файл» и кликнем по кнопке «Настройка учетных записей». В списке выберем одноименный пункт.
Перед нами откроется окно со списком учетных записей.
Здесь необходимо выбрать нужную запись и кликнуть по кнопке «Изменить».
Теперь, в новом окне, находим кнопку «Другие настройки» и кликаем по ней.
Финальным действием будет указание адреса электронной почты, который будет использоваться для ответов. Указывается он в поле «Адрес для ответа» на вкладке «Общие».
Альтернативный способ
Более сложным способом настройки переадресации является создания соответствующего правила.
Для создания нового правила, необходимо зайти в меню «Файл» и кликнуть по кнопке «Управление правилами и оповещениями».
Теперь создаем новое правило, кликнув по кнопке «Новое».
Далее, в разделе шаблонов «Начать с пустого правила», выделяем пункт «Применение правила к полученным мной сообщениям» и переходим к следующему шагу кнопкой «Далее».
В этом коне необходимо отметить условия, при выполнении которых будет работать создаваемое правило.
Список условий достаточно большой, поэтому внимательно ознакомьтесь со всеми и отметь нужные.
К примеру, если вы хотите переадресовывать письма от конкретных адресатов, то в этом случае следует отметить пункт «от ». Далее, в нижней части окна, необходимо кликнуть по одноименной ссылке и выбрать необходимых адресатов из адресной книги.
Как только все необходимые условия будут отмечены флажками и настроены, переходим к следующему шагу, нажав на кнопку «Далее».
Здесь необходимо выбрать действие. Поскольку мы настраиваем правило для переадресации сообщений, то подходящим действием будет «переслать для ».
Собственно, на этом можно закончить настройку правила, нажав на кнопку «Готово».
Если же двигаться дальше, то следующим этапом настройки правила будет указания исключений, при которых создаваемое правило не будет работать.
Как и в других случаях, здесь необходимо выбрать условия для исключения из предложенного списка.
Нажав на кнопку «Далее» мы переходим к завершающему этапу настройки. Здесь необходимо ввести название правила. Можно отметить флажком пункт «Выполнить это правило для сообщений, которые уже находятся в папке «Входящие»», если требуется переслать письма, которые уже находятся получены.
Теперь можно нажимать «Готово».
Подводя итог, еще раз отметим, что настройка переадресации в Outlook 2010 может осуществляться двумя разными способами. Вам же остается определить более понятный и подходящий для себя.
Если вы являетесь более опытным пользователем, тогда воспользуйтесь настройкой правил, поскольку в этом случае можно более гибко настроить переадресацию под свои нужды.
В каких случаях необходим розыск почтовых отправлений Почты России
Розыск отправления не всегда необходим. Частые причины задержки:
- прошло недостаточно времени с момента отправки. При оформлении заказа должно быть указано время прибытия. Часто нужно ждать немного больше этого. При заказе на Алиэкспресс получение заказа может превышать время получения на 7-14 дней;
- задержка при импорте через границу. Этот процесс непредсказуем, и повлиять на него никак нельзя. Задержка на стадии импорта может составлять 30 дней;
- таможня. При большой загруженности сбои могут происходить на таможне. Потери происходят редко. Чаще работники просто не справляются с большим количеством работы;
- праздники. В праздничные дни отделения загружены, работники не справляются с объемами работы. Следует немного подождать;
- потеря. Если прошло достаточно времени, а заказ так и не пришел, следует написать заявление на розыск посылки.