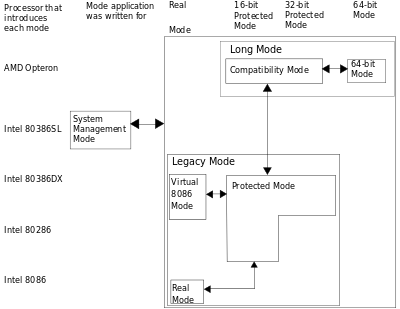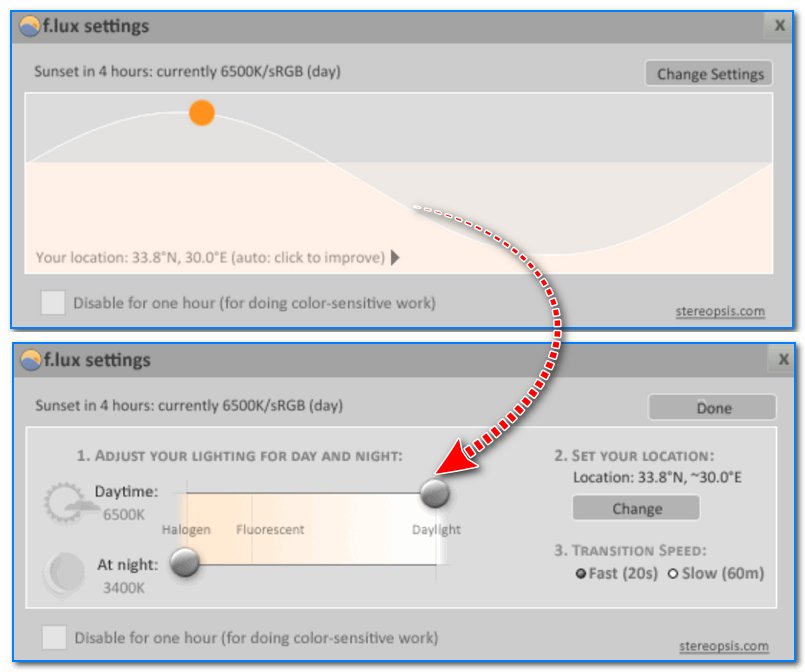Калибровка монитора: зачем она нужна и как это сделать
Содержание:
- Изменение масштаба экрана
- Через сторонние программы
- Яркость не регулируется
- Где настраивается контрастность дисплея?
- Изменение разрешения экрана
- Статика и динамика
- Освещение в помещении
- Настройка монитора: основные параметры
- Настройка цветопередачи для ЖК-монитора
- Виды и особенности мониторов.
- Через отключение адаптивной регулировки
- Какой вред может нанести неправильно настроенная яркость?
- Как работает контрастность в телевизоре и мониторе LED и OLED
- Статика и динамика
- Краткая история появления CRT мониторов
Изменение масштаба экрана
Если изображение на компьютере стало слишком большим или мелким, убедитесь, что у компьютера или ноутбука стоит правильное разрешение экрана. В случае, когда выставлено рекомендуемое значение, по желанию изменить масштаб отдельных объектов или страниц в интернете можно разными способами.
Способ 1: Сторонние программы
Использование специальных программ для изменения масштаба экрана может быть актуально по ряду причин. В зависимости от конкретного ПО пользователь может получить несколько дополнительных функций, упрощающих процесс изменения масштаба. Кроме того, такими программами рекомендуется воспользоваться, если по каким-то причина не удается изменить масштаб стандартными средствами ОС.
К преимуществам подобного софта можно отнести возможность одновременной смены настройки сразу во всех учетных записях или, наоборот, персональной настройки каждого монитора, смены битности, использования горячих клавиш для быстрого переключения между процентарными размерами и наличия автозагрузки.
Способ 2: Панель управления
Изменить размеры иконок рабочего стола и других элементов интерфейса можно через панель управления. При этом масштаб других приложений и веб-страниц останется прежним. Порядок действий будет следующим:
- Через меню «Пуск» откройте «Панель управления».
Попасть в это меню можно и другим способом. Для этого кликните правой кнопкой мыши по свободной области на рабочем столе и в появившемся списке выберите пункт «Разрешение экрана».
Убедитесь, что напротив графы «Разрешение» выставлено рекомендуемое значение. Если рядом отсутствует надпись «Рекомендуется», то обновите драйвера для видеокарты.
В нижней части экрана нажмите на синюю надпись «Сделать текст и другие элементы больше или меньше».
Появится новое окно, где будет предложено выбрать масштаб. Укажите нужное значение и кликните на кнопку «Применить», чтобы сохранить внесенные изменения.
В левой части окна кликните на надпись «Другой размер шрифта (точек на дюйм)», чтобы выбрать пользовательский масштаб. Укажите нужное соотношение элементов из выпадающего списка или введите его вручную. После этого нажмите «ОК».
Чтобы изменения вступили в силу, необходимо подтвердить выход из системы или перезагрузить компьютер. После этого размер основных элементов Windows изменится в соответствии с выбранным значением. Вернуть параметры по умолчанию можно здесь же.
Windows 10
Принцип изменения масштаба в Windows 10 не сильно отличается от системы-предшественника.
- Нажмите правой кнопкой мыши по меню «Пуск» и выберите пункт «Параметры».
Перейдите в меню «Система».
В блоке «Масштаб и разметка» установите те параметры, которые вам необходимы для комфортной работы за ПК.
Изменение масштаба произойдет мгновенно, однако для корректной работы определенных приложений понадобится выйти из системы или перезагрузить ПК.
К сожалению, с недавних пор в Windows 10 менять размер шрифта уже нельзя, как это можно делать было в старых сборках или в Windows 8/7.
Способ 3: Горячие клавиши
Если нужно увеличить размеры отдельных элементов экрана (иконки, текст), то сделать это можно с помощью клавиш для быстрого доступа. Для этого используются следующие комбинации:
- Ctrl + или Ctrl + , чтобы увеличить изображение.
- Ctrl + или Ctrl + , чтобы уменьшить изображение.
Способ актуален для браузера и некоторых других программ. В проводнике с помощью этих кнопок можно быстро переключаться между разными способами отображения элементов (таблица, эскизы, плитки и т.д.).
Изменить масштаб экрана или отдельных элементов интерфейса можно разными способами. Для этого перейдите настройки персонализации и установите нужные параметры. Увеличить или уменьшить отдельные элементы в браузере или проводнике можно с помощью горячих клавиш.
В процессе работы на ПК неоднократно приходится сталкиваться с крупным и мелким текстом. Чтобы улучшить эффективность обработки материала, следует изменить масштаб страницы: крупный уменьшить, а мелкий – увеличить. В ОС Windows управление размером объектов можно как в рамках интерфейса, так и в отдельных элементах. Рассмотрим детальнее, как изменить масштаб экрана на компьютере.
Через сторонние программы
На данный момент существует множество программ для устранения недочета Windows 7 и 10, в частности, выведение настройки яркости экрана в трей панели задач или на рабочий стол. Мы рассмотрим простейшую утилиту для затенения экрана DimScreen.
Для установки программы:
- Запускаем «DimScreen.exe» от имени администратора.
- Утилита автоматически появляется в трее панели инструментов.
Она не имеет интерфейса как такового и представлена лишь контекстным меню с уровнями яркости в процентном соотношении.
Остальные программы могут быть более функциональны, но DimScreen ‒ один из лучших вариантов для тех, кто хочет моментально менять яркость дисплея и не ищет ничего лишнего.
Яркость не регулируется
Если указанные методы не работают, и у вас не регулируется яркость, то причина возникновения подобной проблемы, вероятнее всего, кроется в нестабильной работе драйверов видеокарты. Но можно выделить и другие причины:
- Не работают функциональные клавиши.
- Действие программы TeamViewer.
- Проблемы с физическими элементами дисплея (сгорела лампочка, просел экран).
Пользователи, задаваясь вопросом, почему не меняется яркость, не догадываются, что причиной этого иногда становится работа программы TeamViewer (утилита для удаленного управления компьютером). Точную причину возникновения проблемы найти не получается, но если судить по форумам (в т.ч. техподдержки Microsoft), то деинсталляция TeamViewer часто помогает устранить неполадку.
Самая неприятная ситуация — физические неполадки. Если вы уронили ноутбук (или просто пользуетесь им длительное время), то вполне могли появиться проблемы аппаратного характера. Диагностировать их и устранить самостоятельно вряд ли получится, поэтому придется подумать о походе в сервисный центр.
Что касается горячих клавиш и видеокарты, то здесь решение простое — попробуйте зайти на сайт производителя ноутбука и загрузить для своей модели актуальное программное обеспечение. Например, для работы функциональных клавиш ноутбука ASUS нужно установить утилиту ATKACPI driver and hotkey-related utilities; у лэптопов от других производителей подобные системные утилиты тоже должны быть.
Независимо от того какая версия Windows установлена на ноутбуке настройки яркости экрана производят по одной и той же схеме.
Яркость дисплея – важный параметр. Установить её правильно – значит, на дольше сохранить зрение пользователя. И максимальная насыщенность цвета экрана, и низкая – одинаково плохо влияют на глаза. Требуется снизить её параметры и тогда, когда необходимо при отсутствии электроэнергии продлить работу аккумуляторной батареи.
Все способы регулирования насыщенности цвета экрана задействуются через панель управления. А подходят к ней несколькими путями. Пользователь сам вправе выбрать для себя приемлемый вариант.
Клавишами
Все современные модели ноутбуков имеют на клавиатуре клавишу «Fn»
(function). В переводе с английского – это «функция». Она запрограммирована на выполнение различных действий, в числе которых, изменение уровня интенсивности цвета на экране ноутбука. Для решения этой задачи кнопку «Fn» сочетают c одной из клавиш, расположенной на верхней линии клавиатуры – от F1 до F12.
Могут задавать разные функции этим клавишам. На тех, что отвечают за яркость, изображают солнце с лучами. Такую картинку можно увидеть на ближних клавишах:
- «F2», «F3»;
- «F5», «F6»;
- «F11», «F12»;
- «F4», «F5»;
- или на других парах кнопок.
Первая слева, с меньшей цифрой отвечает за понижение яркости (на ней солнышко бледнее или такое же, но со знаком «-»), вторая с большей цифрой – за увеличение (на ней солнце изображено ярче или со знаком «+»). Задействуют одну и этих клавиш одновременно с кнопкой «функции – Fn».
Для уменьшения яркости:
- нажимают и держат «Fn»;
- нажимают соответствующую F (с меньшим числовым значением);
- в левом верхнем углу экрана появится шкала с «солнышком»;
Каждое надавливание на верхнюю клавишу будет уменьшать насыщенность цвета дисплея на 10% делая его всё темнее. Для увеличения интенсивности проделывают такую же процедуру, только в сочетании с кнопкой функции нажимают уже соответствующую кнопку F с большим числовым значением.
Иконкой в трее
Трей – это английское чтение слова «tray». Переводится как «поддон, поднос». На экране монитора он располагается справа на нижней линии. На ней пользователь видит значки: дату и время, язык клавиатуры, настройку звука, состояние интернета, а также иконку батареи.
Значок отвечает за настройку на ноутбуке интенсивности цвета экрана. Кликают на неё. В открывшемся окне выбирают одну из позиций:
- настройка яркости экрана;
- электропитание;
- центр мобильности Windows.
На каждом всплывающем окне есть рабочая шкала изменения яркости экрана. Увеличивают или уменьшают её сдвигая ползунок вправо-влево.
В Windows10 при выборе «Электропитание» выйдет окно, немного отличающееся от ОС предыдущих версий, но принцип настройки яркости такой же.
Этот способ также направляет на панель управления.
Изменение яркости через «Панель управления»
Этой панелью управляются все предыдущие методы, только задачи для неё ставились из разных точек компьютера.
Найти «Панель управления» двумя способами:
через кнопку «Пуск» она в списке правой колонки. Нажать на «Экран» и выбрать вкладку «Настроить яркость»;
через ярлык с одноимённым названием на «Рабочем столе».
В открывшемся окне открыть по очереди:
Где настраивается контрастность дисплея?
Попробуй сначала изменить контраст на самом мониторе — уменьшить, увеличить. Обычно это делается кнопками на мониторе через его меню.
Контрастность традиционно обозначается таким значком:
Если такой возможности нет, то нужно искать в другом месте. Обычно — в настройках драйверов видеокарты (например, Панель управления HD-графикой Intel, Панель управления NVidia), управления дисплеем и т.п. Параметры, которые тебя должны интересовать — яркость, контрастность, гамма-коррекция. Мы не можем точно сказать, где у тебя находятся нужные настройки, потому что различных компьютеров, ноутбуков, драйверов, сопутствующих программ очень много.
Изменение разрешения экрана
При разрешении меньшем, чем монитор поддерживает, картинка будет оптимальная для глаз, например, изображения могут быть немного размыты или еще какие-то дефекты. Это задаёт глазам напряжение.
Узнать разрешение экрана, стоящее на данный момент можно, если зайти в параметры экрана, для этого нажимаем правой кнопкой мыши по пустому месту на рабочем столе. Таким образом откроется окно «Параметры» с разделом экрана.
В правой части окна найдите пункт «Дополнительные параметры экрана» и перейдите туда.
Вам будет доступно несколько вариантов разрешения экрана, например, у меня максимальное это 1366×768 его то я и должен поставить. У вас может быть другое, но главное, ставьте максимальное. Можно выбрать то, напротив которого написано «Рекомендуется», что говорит об оптимальном варианте.
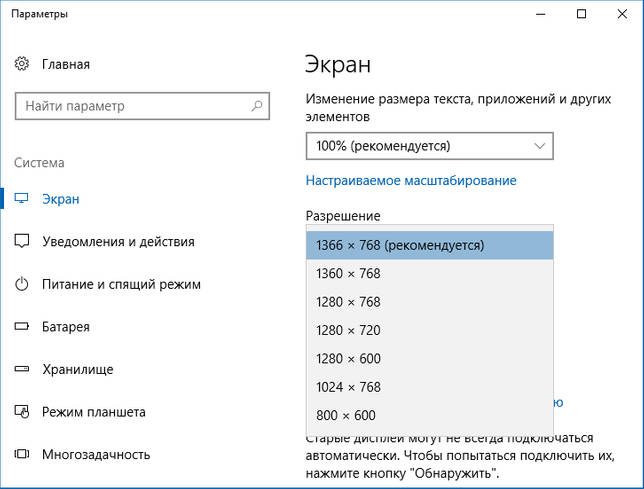
В Creators Update нет ссылки на дополнительные параметры, так как параметры разрешения экрана уже находятся в разделе «Экран», также, как и ориентация. Читайте о том, как изменить разрешение экрана.
Дополнительные параметры следующего характера могут настроить монитор под свои нужды, например, калибровка цветов, изменение размеров текста и параметры текста ClearType.
В параметрах своей видеокарты вы тоже можете настроить экран. Если у вас Intel, то нажмите по рабочему столу мышкой и выберите «Графические характеристики». Переходим в «Дисплей» и настраиваем параметры.
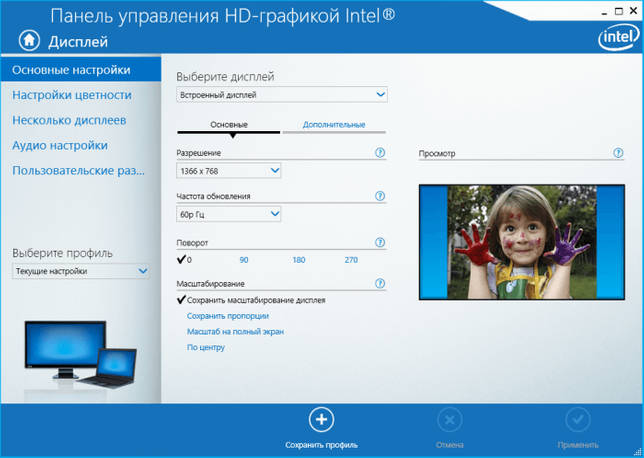
Статика и динамика
Так, со статистической контрастностью экранов, думаю, все понятно. Хочу уточнить, что очень высоких показателей при существующих технологиях изготовления мониторов добиться сложно: лучшие модели OLED матриц демонстрируют средний показатель около 5000:1 к одному.
Правда, стоимость квадратного дюйма таких устройств пока просто заоблачна, что означает нескорое появление огромных ЖК панелей, созданных по этой технологии.
Однако конструкторы и разработчики более традиционных TN, PLS, VA и прочих типов матриц тоже не сидят сложа руки и внедряют всякие ухищрения, чтобы сделать картинку более яркой. Так была придумана технология динамической контрастности.
В чем ее суть: яркость подсветки монитора регулируется от отображаемого цвета. То есть, при показе белых пикселей, интенсивность подсветки включается на полную мощность, а при демонстрации черных пикселей вообще отключается.
Это позволяет добиться еще большего соотношения яркости белых пикселей к черным, не внося принципиальных конструкционных изменений в саму матрицу, но настроив подсветку таким образом, чтобы у зрителя сложилась иллюзия большей контрастности.
Хочу заметить, что с LCD подсветкой это реализовать сложнее, чем с лампами LED, однако тоже возможно. Главная проблема перед инженерами уже в том, чтобы блок управления подсветкой корректно реагировал на малейшие изменения яркости. Первые разработки уже впечатляли, а динамическая контрастность 50000 к 1 в первых моделях таких мониторов считалась очень крутым показателем. Правда, было это лет 5 или 7 назад, так что можно смело считать величину морально устаревшей и вообще седой древностью из разряда черно-белых телевизоров.
Первые разработки уже впечатляли, а динамическая контрастность 50000 к 1 в первых моделях таких мониторов считалась очень крутым показателем. Правда, было это лет 5 или 7 назад, так что можно смело считать величину морально устаревшей и вообще седой древностью из разряда черно-белых телевизоров.
При изучении технических параметров монитора, в частности контрастности, может возникнуть вопрос: mega – это сколько? В системе СИ Мега – это десятка в шестой степени, то есть миллион.
Как думаете, насколько совершенен глаз среднестатистического юзера, работающего или коротающего время перед компом или со смартфоном в руках (и так уже в течение энного количества лет)? Имею ввиду, насколько сильно «убито» зрение современных пользователей ПК и действительно ли они ощущают такую разницу?
С уверенностью утверждаю: Mega DCR достаточно, чтобы не ударить в глаз лицом, хвастаясь новым монитором перед друзьями, которые «в теме». 5000000 к 1, 10m к 1 (то есть 10 млн), 20000000 к 1, 80м 1 и уж тем более 100000000 к 1 – это уже результат деятельности не талантливых инженеров, а не менее талантливых маркетологов(не обижайтесь, порознь я уверен вы отличные ребята).
Можно написать что угодно на коробке, если такой монитор будет продаваться лучше, не так ли?
И еще важный момент, о котором обязательно нужно упомянуть. Существует такое явление, как фотосенситивная эпилепсия – это когда человек, не страдающий эпилепсией в принципе, в худшем случае может пережить эпилептический припадок. В лучшем – легкое недомогание или головную боль. Провоцируют такие припадки быстро сменяющиеся кадры с разной интенсивностью освещения. В играх, особенно жанра Action, такие резкие скачки – скорее правило, чем исключение. Поэтому если у вас есть хотя бы малейшая склонность к фотосенситивной эпилепсии, выбирайте монитор вообще без DCR – как говорится, лучше перебиться, чем потом нести обратно в магазин.
Провоцируют такие припадки быстро сменяющиеся кадры с разной интенсивностью освещения. В играх, особенно жанра Action, такие резкие скачки – скорее правило, чем исключение. Поэтому если у вас есть хотя бы малейшая склонность к фотосенситивной эпилепсии, выбирайте монитор вообще без DCR – как говорится, лучше перебиться, чем потом нести обратно в магазин.
Освещение в помещении
Другой причиной, по которой может появляться боль в глазах, является неправильное освещение комнаты, где расположен компьютер. Как минимум, смотреть в дисплей монитора не рекомендуется с полностью выключенным светом, поскольку так глаза еще сильнее напрягаются и быстро устают. Плюс ко всему работа при отсутствии освещения окажется довольно некомфортной. Свет должен быть достаточно ярким, но не мешать просмотру.

Кроме того, необходимо расположить монитор таким образом, чтобы на него не падали прямые лучи солнца и не создавались блики. Также должна отсутствовать пыль и другие помехи.
Правильная посадка перед компьютером
Данный фактор также играет немаловажную роль. Скорее всего, вы уже не раз слышали о том, что необходимо соблюдать правила безопасной посадки перед компьютером для комфортной работы за ним. Многие пренебрегают данными правилами и это большая ошибка.
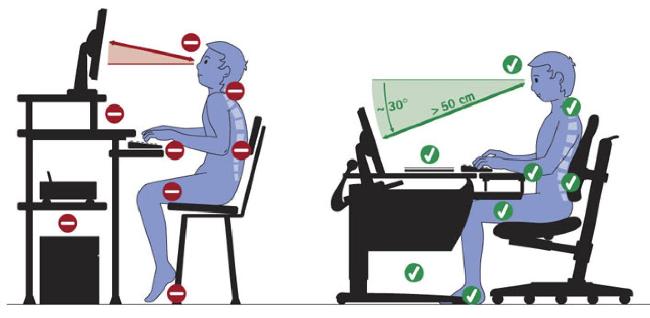
Если не соблюдать схему, показанную на картинке, можно испытать проблемы не только со зрением и удобством, но и в других областях вашего организма.
Настройка монитора: основные параметры
Дискомфорт при длительной работе за компьютером часто связан именно с неверными настройками экрана. Это можно легко исправить, внеся в них определенные корректировки. Советуем Вам ознакомиться с тем, какие установить параметры экрана, чтобы меньше уставали глаза в течение дня.
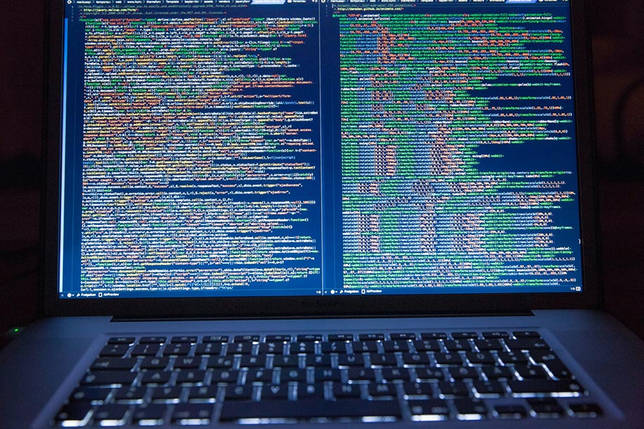
Какие разрешение экрана выбрать?
Специалисты утверждают, что оптимальным является «родное» разрешение экрана, которое зачастую автоматически установлено заводскими настройками. В этом случае картинка будет наиболее четкой, что позволит снизить нагрузку на органы зрения. Некоторые пользователи увеличивают или наоборот уменьшают стандартное разрешение экрана для повышения удобства работы с некоторыми приложениями. Однако это часто приводит к тому, что картинка выглядит размыто.
Как произвести настройку:
- Нужно кликнуть правой кнопкой мышки по «Рабочему столу».
- Выбрать в появившемся окошке пункт «Разрешение экрана» (может также называться «Свойства» или «Параметры», в зависимости от операционной системы);
- Выбрать вкладку «Разрешение экрана» и установить «родное» разрешение, напротив которого стоит комментарий «Рекомендуется».

Какую яркость экрана установить?
Как правило, яркость LCD монитора подбирается индивидуально в каждом конкретном случае. Однако следует помнить, что органам зрения утомительно работать при слишком высокой или, наоборот, чрезмерно низкой яркости монитора. Выбор этого параметра зависит не только от типа дисплея, но и от уровня естественного освещения в комнате.
Для этого меняйте параметр до тех пор, пока не начнете комфортно воспринимать изображения и текст на экране.
Как произвести настройку:
- Нужно перейти в «Панель управления» и выбрать вкладку «Электропитание».
- Выбрать оптимальные настройки яркости (экспериментальным путем).
Изменить этот параметр также можно, одновременно зажав на клавиатуре кнопку Fn и одну из специальных клавиш для увеличения или уменьшения яркости. Как правило, на них изображено солнышко с плюсом и минусом. Однако данная возможность присутствует на всех устройствах.

Какую контрастность выбрать?
Контрастность монитора также напрямую сказывается на комфорте работы за компьютером. Чрезмерно насыщенные изображения оказывают повышенную нагрузку на органы зрения. Чтобы избежать этого, человеку нужно подобрать параметр контрастности, который соответствует индивидуальным особенностям его зрительной системы.
Как произвести настройку:
- Перейдите в меню «Пуск», а затем — в «Панель управления».
- Найдите раздел «Калибровка цветов монитора» и выберите нужную вкладку.
- Настройте контрастность, выбрав оптимальный для Ваших глаз параметр (экспериментальным путем).

Какую частоту обновления экрана установить?
Настройка этого показателя во многом зависит от типа самого устройства. Например, для мониторов старого образца (ЭЛТ) требуется частота не менее 85 Гц, иначе глаза будут сильно уставать из-за мерцания изображения.
Как произвести настройку (для Windows XP):
- Кликните правой кнопкой по «Рабочему столу», выберите раздел «Свойства».
- Перейдите в раздел «Параметры» — «Дополнительно» — «Монитор».
- Установите нужное значение в строке «Частота обновления экрана».

Настройка цветопередачи для ЖК-монитора
Чтобы получить лучшую цветопередачу ЖК-монитора, убедитесь, что режим отображения установлен на 32-бита цвета. Это измерение означает глубину цвета: количество значений цвета, которые можно назначить одному пикселю на изображении. Значение глубины цвета может колебаться от 1 (черно-белое изображение) до 32 бит (более 16,7 млн. цветов).
- Откройте окно «Разрешение экрана».
- Щелкните Дополнительные параметры и перейдите на вкладку Монитор.
- В разделе Цвета выберите True Color (32 бита) и нажмите кнопку ОК.
Управление цветом
Windows также содержит дополнительные элементы управления цветом. Системы управления цветом обеспечивают максимально точную цветопередачу на любых устройствах, в частности на мониторах и принтерах.
Калибровка дисплея
Программное обеспечение для калибровки дисплея позволяет получить точную цветопередачу на экране. Если на компьютере установлено программное обеспечение для калибровки дисплея от другого поставщика, калибруйте дисплей с помощью него.
Устройства для калибровки дисплея часто поставляются вместе с необходимым программным обеспечением. Используя устройство для калибровки с программным обеспечением, с которым он поставлялся, можно достичь лучших результатов цветопередачи.
Windows также имеет функцию калибровки дисплея.
Настройка яркости и контрастности
На внешних дисплеях яркость и контраст настраиваются с помощью элементов управления монитора, а не средствами Windows. Большинство ЭЛТ- и ЖК-мониторов имеют на передней панели кнопки или другие элементы управления, с помощью которых можно управлять яркостью и контрастом.
В некоторых мониторах на экране открывается меню, в котором выполняется соответствующую настройку. Чтобы узнать, как пользоваться этими элементами управления, обратитесь к руководству к монитору или на веб-сайте производителя.
Яркость экранов большинства ноутбуков настраивается средствами Windows. Если вы пользуетесь ноутбуком, яркость можно настроить в окне «Электропитание».
Улучшение отображения текста
В Windows используется технология ClearType, которая включена по умолчанию. С помощью этой технологии шрифты на мониторе отображаются максимально четко и плавно. Это облегчает длительное чтение текста, не утомляя глаза. Наибольшей эффективности можно достичь при работе с ЖК-дисплеями, плоскими мониторами, ноутбуками и портативными устройствами.
Убедитесь, что технология ClearType не отключена, особенно когда текст на экране выглядит нечетким. Технология ClearType можно настроить для работы с конкретным монитором.
Виды и особенности мониторов.
При покупке компьютера часто бывает, что монитор выбирают по остаточному принципу – на какой хватит денег, оставшихся от покупки системного блока. Некоторый смысл в этом есть. На производительность компьютера характеристики монитора не влияют. Но следует понимать, что дешевый монитор низким максимальным разрешением, «смазанным» изображением и плохой цветопередачей может свести на нет преимущества топовой видеокарты. А мерцающая подсветка приведет к быстрой утомляемости и может отрицательно сказаться на зрении. Так что экономия на мониторе может «выйти боком», особенно, если компьютером предполагается пользоваться часто и помногу. Поэтому к выбору монитора лучше отнестись со всей ответственностью, подобрав его в соответствии с задачами.

Основное влияние на цену монитора оказывает его размер по диагонали. Но и среди мониторов одного размера цены могут различаться на порядок в зависимости от прочих характеристик. Следует понимать, что многие характеристики мониторов важны одним пользователям и совершенно неинтересны другим. Зная, какие характеристики требуются для выполнения конкретных задач, можно сделать правильный выбор, подобрав хороший монитор по оптимальной цене.
В зависимости от назначения принято выделять четыре группы от дешевых до дорогих моделей схожего размера: офисные, мультимедийные, игровые и профессиональные.

Офисные мониторы предназначены для работы с офисными программами. Требования к таким мониторам минимальны и направлены на то, чтобы снизить утомляемость при продолжительной работе: достаточная яркость, контрастность и качественная подсветка.

Для мультимедийных мониторов на первый план выходят характеристики, обеспечивающие эффектную «картинку». Хорошая цветопередача, большая диагональ, сверхширокий (Ultrawide) формат выделяют эти мониторы среди остальных.

Под игровыми мониторами подразумеваются мониторы с высоким максимальным разрешением, большой частотой обновления и низким временем отклика. Здесь цветопередача может быть принесена в жертву качественному воспроизведению динамических сцен. Игровые мониторы обычно широкоформатные. Ultrawide и изогнутые мониторы также часто позиционируются как игровые.

Мониторы профессиональных дизайнеров, фотографов и художников должны обеспечивать максимальную глубину цвета и качественную цветопередачу. Желательны также большое максимальное разрешение, небольшой размер пикселя (это обеспечит четкость изображения) и расширенные настройки калибровки.
Через отключение адаптивной регулировки
Современные компьютеры, работающие от аккумуляторных батарей, автоматически следят за расходом энергии, пытаясь максимально сэкономить ее. Матрица дисплея выступает основным энергопотребителем, и ноутбук автоматически снижает ее яркость при низком уровне заряда или слабой освещенности помещения (при наличии датчика освещения). Иногда технология работает некорректно и неуместно, отчего вызывает раздражение у многих людей во время длительного нахождения перед экраном.
Адаптивную регулировку яркости можно отключить следующим образом:
- Идем следующим путем: «Пуск/Панель управления/Система и безопасность/Электропитание/Настройка плана электропитания/Изменить дополнительные настройки электропитания».
- В разделе «Экран» есть пункт «Включить адаптивную регулировку яркости».
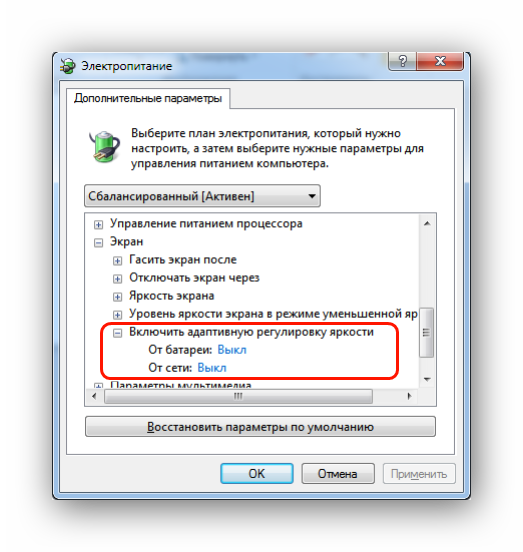
Отмечаем везде статус «Выкл» и выходим из настроек.
- Если вы не нашли такого пункта, но авторегулировка в устройстве присутствует, то переходим в «Пуск» и в строке поиска пишем «regedit». Запускаем найденный редактор реестра.
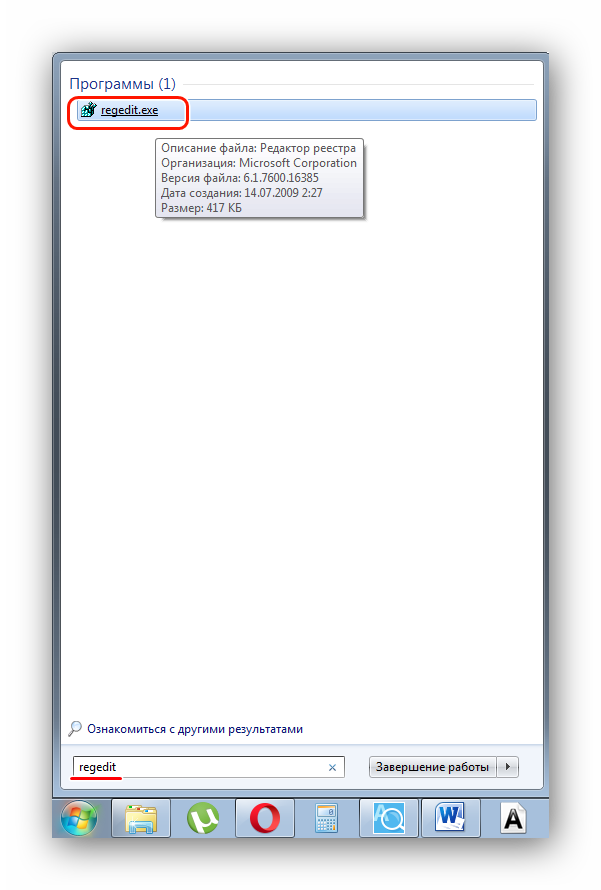
- Переходим в директорию «HKEY_LOCAL_MACHINESYSTEMCurrentControlSetControlPowerPowerSettings».

Ищем параметр, отвечающий за настройку яркости экрана, который должен содержать описание как на скриншоте выше, и переходим в его подраздел.
- В подразделе ищем параметр с таким описанием, как на скриншоте ниже.
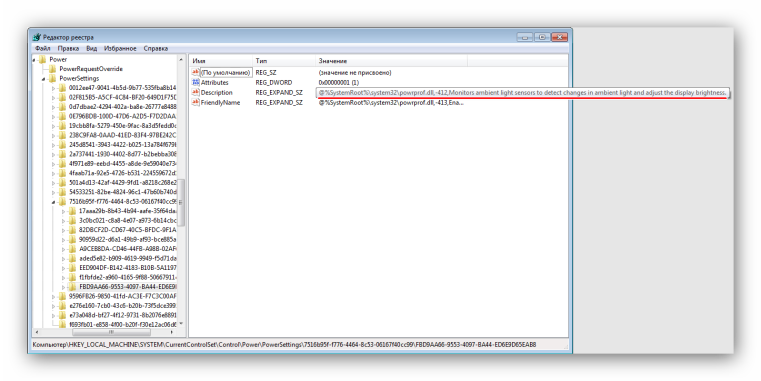
- Теперь меняем значение параметра «Attributes» (синего цвета) на любое, кроме единицы (например, «0» или «2»). Если у вас уже стоит «0» ‒ меняйте на «1» или «2», если стоит «2» ‒ на «0» или «1».

После нажатия «ОК» в меню «Электропитание» должна появиться опция авторегулировки яркости.
Какой вред может нанести неправильно настроенная яркость?
С особой осторожностью относитесь к настройке яркости, если планируете смотреть телевизор в темноте. Устройство откалибровано под работу при хорошем освещении, поэтому настроить яркость при просмотре в темном помещении необходимо вручную.. Человеческий глаз фокусируется в течении длительного периода и находится в напряжённом состоянии
Разница между темной комнатой и телевизором значительная, глаз пытается постоянно подстроиться под обстановку, как следствие, быстрее устаёт.
Человеческий глаз фокусируется в течении длительного периода и находится в напряжённом состоянии. Разница между темной комнатой и телевизором значительная, глаз пытается постоянно подстроиться под обстановку, как следствие, быстрее устаёт.
В темноте зрачок расширяется, а при ярком свете сужается. Из-за этого зрачок вынужден менять размер, что создаёт для глаз дополнительное напряжение.
Просмотр телевизора с неправильно настроенной яркостью может привести к ухудшению зрения и головным болям.
Контрастность и яркость — показатели, которые напрямую влияют на качество изображения, а также комфорт и здоровье зрителя. Чтобы картинка радовала глаз и просмотр ТВ не создавал неприятных ощущений, необходимо правильно выбрать и настроить эти параметры.
Насколько статья была вам полезна?
Как работает контрастность в телевизоре и мониторе LED и OLED
Как работает контрастность в LED и QLED экране — LED экраны имеют подсветку сзади экрана свет проходя через пиксели определённого цвета и создаёт картинку. Пиксели это кристаллы которые меняют величину пропускаемого светового потока, пиксели выполнены в виде кристаллов поворачивающихся я ячейках и могут пропускать от 0% до 100% светового потока. Так вот контрастность устанавливает сколько светового потока пропускать пикселю (на сколько он должен повернуться в ячейке). При контрастности 0 пиксели пропускают около 10% светового потока, при контрастности 100, пиксели пропускают весь световой поток. Контрастность в LED экране устанавливает сколько светового потока должен пропустить пиксель.
изображение 50% яркости, 0 контрастности
Как мы видим изменение контрастности на LED экране, при уменьшении контрастности изображение тускнеет.
Как работает контрастность в OLED экране — поскольку OLED это экран в котором пиксель излучает свет, контрастность работает не так как в LED. в OLED контрастность устанавливает на сколько должна отличаться яркость чёрного пикселя (выключенного от включённого на максимальную яркость. Но в OLED большую роль играет яркость, регулировка яркости устанавливает минимальный уровень свечения пикселя. Поэтому контрастность в OLED это часть настройки яркости. При изменении контрастности в OLED меняется уровень яркости.
Какой надо устанавливать уровень контрастности при настройке телевизора или монитора.
Практика показывает, что уровень контрастности чем больше тем лучше, при любом типе экрана. Поэтому как правило уровень контрастности устанавливается 80-100. Контрастность пришла из кинескопных телевизоров, тогда это действительно была нужная настройка, в современных цифровых телевизорах контрастность можно вообще убрать из настроек, но все привыкли, что в настройках есть контрастность, поэтому этот параметр есть в телевизорах и мониторах, но например в ноутбуках и телефонах нет настройки контрастности экрана, там есть только яркость.
Статика и динамика
Так, со статистической контрастностью экранов, думаю, все понятно. Хочу уточнить, что очень высоких показателей при существующих технологиях изготовления мониторов добиться сложно: лучшие модели OLED матриц демонстрируют средний показатель около 5000:1 к одному.
Правда, стоимость квадратного дюйма таких устройств пока просто заоблачна, что означает нескорое появление огромных ЖК панелей, созданных по этой технологии.
Однако конструкторы и разработчики более традиционных TN, PLS, VA и прочих типов матриц тоже не сидят сложа руки и внедряют всякие ухищрения, чтобы сделать картинку более яркой. Так была придумана технология динамической контрастности.
В чем ее суть: яркость подсветки монитора регулируется от отображаемого цвета. То есть, при показе белых пикселей, интенсивность подсветки включается на полную мощность, а при демонстрации черных пикселей вообще отключается.
Это позволяет добиться еще большего соотношения яркости белых пикселей к черным, не внося принципиальных конструкционных изменений в саму матрицу, но настроив подсветку таким образом, чтобы у зрителя сложилась иллюзия большей контрастности.
Хочу заметить, что с LCD подсветкой это реализовать сложнее, чем с лампами LED, однако тоже возможно. Главная проблема перед инженерами уже в том, чтобы блок управления подсветкой корректно реагировал на малейшие изменения яркости. Первые разработки уже впечатляли, а динамическая контрастность 50000 к 1 в первых моделях таких мониторов считалась очень крутым показателем. Правда, было это лет 5 или 7 назад, так что можно смело считать величину морально устаревшей и вообще седой древностью из разряда черно-белых телевизоров.
Первые разработки уже впечатляли, а динамическая контрастность 50000 к 1 в первых моделях таких мониторов считалась очень крутым показателем. Правда, было это лет 5 или 7 назад, так что можно смело считать величину морально устаревшей и вообще седой древностью из разряда черно-белых телевизоров.
При изучении технических параметров монитора, в частности контрастности, может возникнуть вопрос: mega – это сколько? В системе СИ Мега – это десятка в шестой степени, то есть миллион.
Как думаете, насколько совершенен глаз среднестатистического юзера, работающего или коротающего время перед компом или со смартфоном в руках (и так уже в течение энного количества лет)? Имею ввиду, насколько сильно «убито» зрение современных пользователей ПК и действительно ли они ощущают такую разницу?
С уверенностью утверждаю: Mega DCR достаточно, чтобы не ударить в глаз лицом, хвастаясь новым монитором перед друзьями, которые «в теме». 5000000 к 1, 10m к 1 (то есть 10 млн), 20000000 к 1, 80м 1 и уж тем более 100000000 к 1 – это уже результат деятельности не талантливых инженеров, а не менее талантливых маркетологов(не обижайтесь, порознь я уверен вы отличные ребята).
Можно написать что угодно на коробке, если такой монитор будет продаваться лучше, не так ли?
И еще важный момент, о котором обязательно нужно упомянуть. Существует такое явление, как фотосенситивная эпилепсия – это когда человек, не страдающий эпилепсией в принципе, в худшем случае может пережить эпилептический припадок. В лучшем – легкое недомогание или головную боль. Провоцируют такие припадки быстро сменяющиеся кадры с разной интенсивностью освещения. В играх, особенно жанра Action, такие резкие скачки – скорее правило, чем исключение. Поэтому если у вас есть хотя бы малейшая склонность к фотосенситивной эпилепсии, выбирайте монитор вообще без DCR – как говорится, лучше перебиться, чем потом нести обратно в магазин.
Провоцируют такие припадки быстро сменяющиеся кадры с разной интенсивностью освещения. В играх, особенно жанра Action, такие резкие скачки – скорее правило, чем исключение. Поэтому если у вас есть хотя бы малейшая склонность к фотосенситивной эпилепсии, выбирайте монитор вообще без DCR – как говорится, лучше перебиться, чем потом нести обратно в магазин.
Краткая история появления CRT мониторов
Прародителем CRT-мониторов можно считать Фердинанда Брауна, который в 1897 году, который разработал основополагающий принцип формирования изображения благодаря электронно-лучевой трубке. Этот немецкий ученый очень много уделял времени исследованиям, которые связаны с катодными лучами. 
С самого начала трубка Брауна (ЭЛТ) применялась в качестве осциллографа, чтобы экспериментировать с электрическими колебаниями. Она представляла собой стеклянную трубку с электромагнитом, который находился с внешней стороны. Хоть Браун и не патентовал свое уникальное изобретение, но именно оно стало мощным толчком для создания ЭЛТ-мониторов. Первые серийные телевизоры с электро-лучевыми трубками появились в 1930-х годах. При этом именно ЭЛТ-мониторы стали применяться уже в 1940-х годах. В дальнейшем технология постоянно дорабатывалась, а черно-белая картинка была заменена на высококачественное цветное изображение.