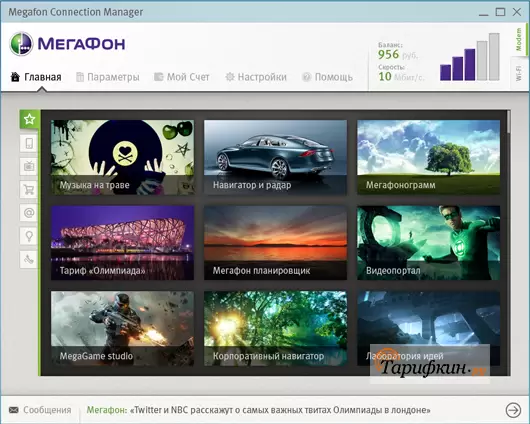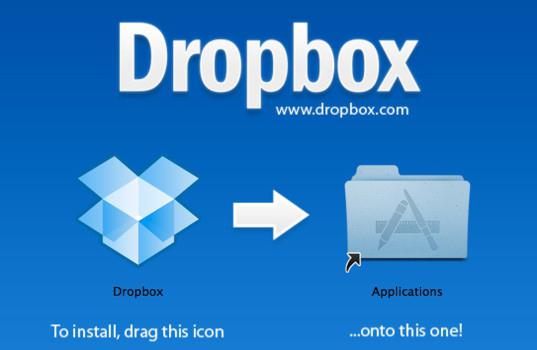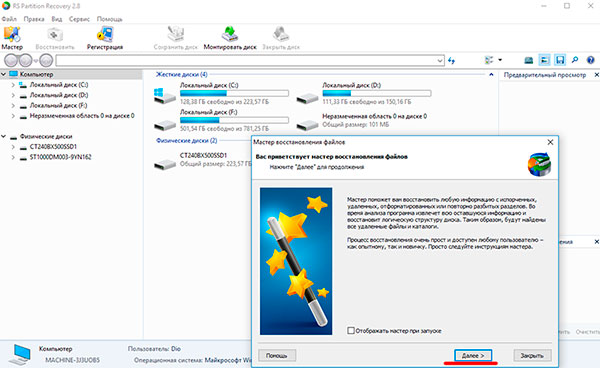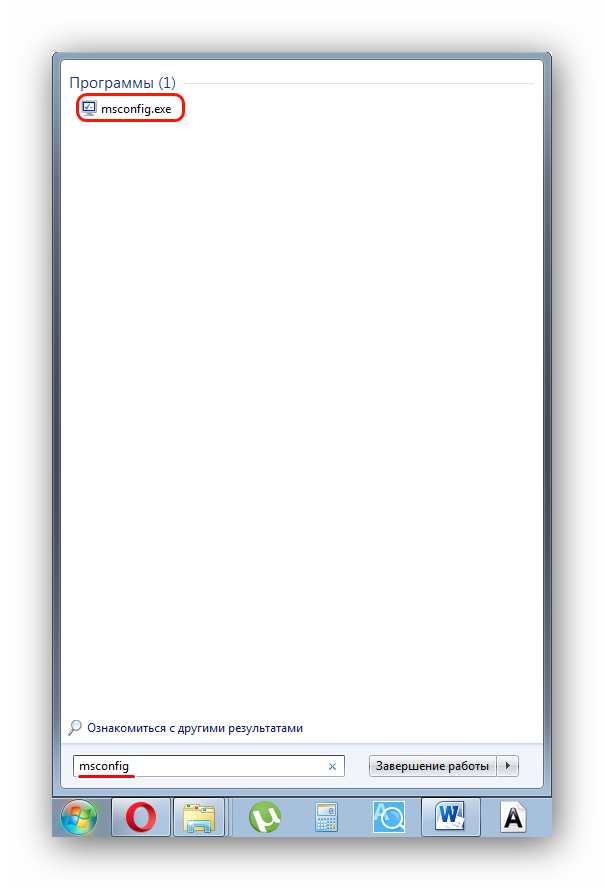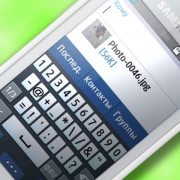Подключаем ноутбук к интернету через телефон
Содержание:
- Последние комментарии
- Как к модему подключить Wi-Fi-роутер
- Как настроить модем Мегафон
- Как настроить ADSL-модем в режим маршрутизатора (режим роутера).
- Настройка
- Как подключить модем к ноутбуку: советы специалистов
- Настройка ADSL-модема Ростелеком вручную
- Настройка мобильного соединения
- Подходящие модемы для подключения к смартфонам Андроид
- Установка модема 4G от МТС на ноутбук
- Настройки USB Модема 4G Для Интернета по LTE связи
- Настройки в операционной системе (рассмотрим для разных версий ОС – XP-10)
- TRENDnet TEW-635BRM
- Настройка ADSL роутера Asus
- Шаг 3. Настройка роутера
- Как попасть в веб-интерфейс конфигурирования модема
- Индексация матрицы NumPy
- Использование программ для увеличения скорости 3G-модема
- Как настроить модем через программу МегаФон
Последние комментарии
Как к модему подключить Wi-Fi-роутер
Итак, рассмотрим способы, как к модему подключить WiFi-роутер.
Через ADSL-кабель
Как подключить USB-модем к роутеру без USB-входа, когда разъем не предусмотрен производителем? В этом случае есть две схемы соединения: когда роутер подключается к интернету либо когда это делает модем.
В первом варианте модем выступает в роли моста, промежуточного звена, соединяющего компьютер и роутер. Wan-порт маршрутизатора надо подсоединять к Ethernet-гнезду модема, который необходимо настроить как bridge в типе соединения.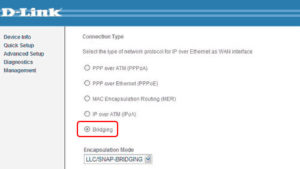
Адрес модема и маска остаются без изменений.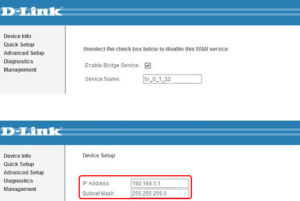
Второй способ, как раздать Интернет через роутер: в ноутбук включен модем, а к нему подцеплен router. Теперь в настройках нужно исправить профиль Сети и выбрать тип соединения с динамическим IP и распределение адресов через DHCP.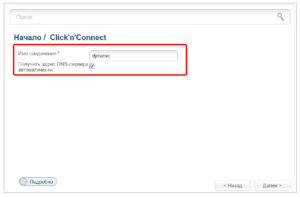
Через переходник WAN в USB
Требуется приобрести адаптер RJ-45 на USB, он вставляется в WAN-разъем маршрутизатора и без дополнительного программного обеспечения или других проблем превратить один вход в другой.
Как настроить модем Мегафон
Многим пользователям не нравится программа Мегафона, поэтому они предпочитают настраивать модем вручную или с помощью стороннего ПО. Ниже подробнее рассмотрена возможность ручной настройки устройства. Достаточно выполнить следующие шаги:
- Зайти в «Панель управления» > «Центр управления сетями и общим доступом», после чего открыть функцию новых подключений.
- Далее необходимо выбрать подключение к интернету, указав коммутируемое соединение.
- В настройках вписывается стандартный номер *99#.
- В свойствах подключения (вкладка безопасности) убирается галочка о запросе имени, пароля и сертификата.
- Сохранив настройки, модем активируется, а компьютер подключается к интернету.
Важно! Заполнять имя и пароль не нужно, Мегафон не запрашивает данные

Как настроить ADSL-модем в режим маршрутизатора (режим роутера).
Чтобы настроить новый модем в режим роутера, Вам нужно сначала зайти в его веб-интерфейс. IP-адрес модема в локальной сети как правило — 192.168.1.1, а в случае D-Link или некоторых моделей NetGear и TP-Link — 192.168.0.1. Соответственно в браузере надо вводить адрес http://192.168.1.1 или http://192.168.0.1. Логин и пароль на доступ как правильно написан на наклейке на нижней части модема. Если у Вас не получается зайти в настройки — изучите статью Как зайти в настройки роутера.
Далее, Вам надо запустить «Мастер настройки» (Wizard или Quick Setup) и в момент выбора «Типа подключения» (Connection type) — выберите тот тип подключения, который используется Вашим провайдером. Обычно тип подключения — PPPoE или Dynamic IP, но этот момент лучше уточнять в технической поддержке.
Если же Вы настраиваете модем не через «Мастер настройки», а вручную, то раздел настройки подключения у большинства модемов называется «WAN» или «Internet». Вот в этом разделе Вам и надо будет создать новое соединение (WAN-сервис) нужного типа — PPPoE или Dynamic IP.
Чтобы перенастроить модем в режим роутера, если он уже настроен в режим моста — Вам опять же надо будет зайти в веб-интерфейс устройства как я уже описал выше, и в разделе WAN или Internet изменить тип соединения с «Bridge «или «Bridging» на «PPPoE» или «Dynamic IP».
Если изменить тип не удается или нет такой возможности — удалите соединение и создайте его заново.
После манипуляций с ADSL-модемом не забудьте сохранить его настройки.
Как настроить модем Zyxel в режим роутера
IP-адрес ADSL-модемов Zyxel в локальной сети по-умолчанию — 192.168.1.1, URL веб-интерфейса http://192.168.1.1, логин для доступа в веб-интерфейс — admin, пароль — 1234.
Настройки Интернет-соединения в ADSL-модемах Zyxel находится в разделе WAN веб-интерфейса:
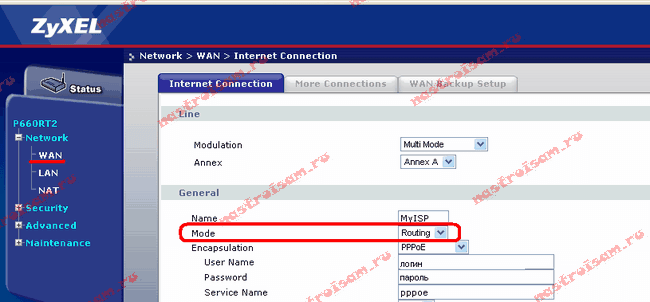
Для того, чтобы модем Zyxel работал в режиме роутера — нужно в поле «Mode» поставить значение «Routing», а в поле «Encapsulation» — выбрать используемый провайдером тип подключения — как правило PPPoE или Dynamic IP.
— Как настроить модем D-Link в режим роутера
IP-адрес ADSL-модемов D-Link в локальной сети по-умолчанию — 192.168.0.1, URL веб-интерфейса http://192.168.0.1 (исключение составляют несколько моделей, например DSL-2640U — у них IP-адрес 192.168.1.1). Логин для доступа в веб-интерфейс — admin, пароль по-умолчанию — admin.
Настройки Интернет-соединения в ADSL-модемах D-Link находится в «Расширенных настройках», раздел «Сеть» => «WAN» веб-интерфейса:
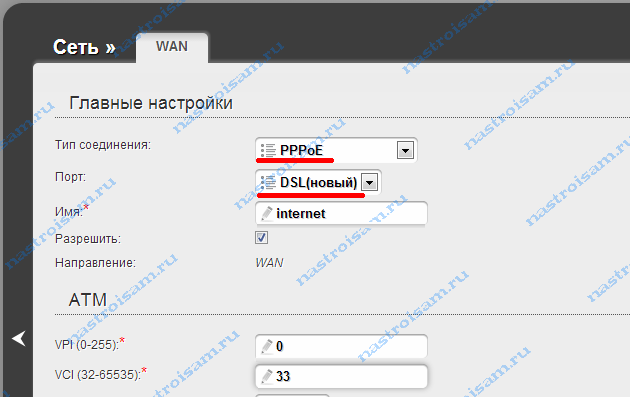
Для того, чтобы модем D-Link работал в режиме роутера — нужно в поле «Тип соединения» поставить значение PPPoE или Динамический IP.
— Как настроить модем TP-Link в режим роутера
IP-адрес ADSL-модемов TP-Link в локальной сети по-умолчанию — 192.168.1.1, URL веб-интерфейса http://192.168.1.1. Логин для доступа в веб-интерфейс — admin, пароль по-умолчанию — admin.
Настройки Интернет-соединения в ADSL-модемах TP-Link находится в «Network» (Настройки сети) раздел «WAN Settings»:

В подразделе «Wan Service Setup» нас интересует параметр «Connection Type». В выпадающем списке выбираем тип соединения, используемый Вашим провайдером — PPPoE или Dynamic IP. Static IP используется крайне редко.
Настройка
Пришло время настроить систему «умного» телевидения. Все манипуляции будут проводиться в меню «Настроек». Для начала необходимо перейти в раздел «Сеть». Нужно найти пункт «Сетевое подключение», выбрав его с помощью кнопок на пульте от телевизора.
После этого пользователь увидит окно с настройкой сетевого подключения, которое содержит две картинки с двумя способами выхода в Интернет: с помощью кабеля и беспроводного маршрутизатора, но на данном этапе нужно нажать кнопку «Настроить подключение». Если картинка одна, и она содержит один из вышеуказанных методов соединения, значит телевизор поддерживает только один тип сети — беспроводной или оптоволоконный.
Требуется нажать на «Список сетей», после чего откроется полный перечень проводных и беспроводных доступных сетевых подключений.
Обратите внимание! На данном этапе важно определиться, какой способ стоит использовать. Если пользователь выбрал беспроводное подключение, то ему остается только ввести пароль от сети и пользоваться Интернетом. Если выбор пал на проводное подключение, то здесь не все так однозначно
Если выбор пал на проводное подключение, то здесь не все так однозначно.
В случае, если подключение происходит путем подсоединения кабеля провайдера к маршрутизатору, то в настройках стоит выбрать «Автоматический IP». Если же придется подключаться «напрямую», то стоит ввести параметры IP, шлюза и сервера DNS вручную. Узнать данные можно у провайдера. После этого произойдет проверка MAC-адреса и введенных ранее значений. Если все верно, телевизор успешно подключится к Сети.
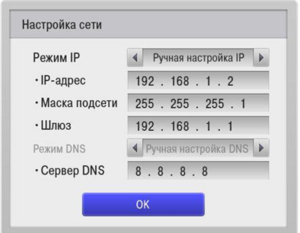
Ручная настройка LAN
Как подключить модем к ноутбуку: советы специалистов
Модем — достаточно популярное устройство в наши дни. Оно позволяет получить доступ к интернету на портативном устройстве в любой точке мира. При всей своей простоте он требует к ряда конфигураций и программного обеспечения для корректной и оптимальной работы. Торопиться с установкой и подключением не стоит, ведь лучше потратить пару минут на прочтение инструкции, чем сделать все еще хуже и сложнее. Следует рассмотреть все особенности процедуры и советы от специалистов, которые заключаются в следующем:
- Перед непосредственным подключением модема необходимо включить нетбук и дождаться полной загрузки операционной системы. Только в этом случае она начнет распознавать вставленное устройство;
- Далее необходимо удалить колпак, который закрывает интерфейс ввода USB модема от попадания в него грязи инородных тел, способных вывести его и строя;
- Происходит вставка модема в любой свободный и рабочий USB-порт персонального компьютера или ноута;
- Дождаться определения устройства и прогрузки его основных компонентов для дальнейшей работы. После окончания процесса будет выведено соответствующее уведомление;
- Помимо уведомления высветится диалоговое окно автозапуска, в котором необходимо выбрать exe-файл AutoRun и запустить его;
- Выбрать удобный язык установки, указать путь установки и подождать, пока программы и драйвера установятся;
Важно! Дальнейшие действия предполагают настройку подключения к провайдеру, которая в полной мере была описана в пунктах выше для самых популярных операционных систем
Таким образом, было разобрано, как подключить интернет через модем к ноутбуку и как избавить себя от простых, но распространенных ошибок. Если следовать инструкциям, то можно запросто установить любой модем на любой ноутбук, будь то HP, Samsung, Asus, DELL.
Настройка ADSL-модема Ростелеком вручную
Если по какой-то причине автоматически опознать оборудование не получилось, то можно выполнить ручные настройки ADSL-модема, для разных моделей которых Ростелеком рекомендует использовать отдельно разработанные инструкции. Для этого пользователю нужно зайти в настройки проводного модема от Ростелеком в роли администратора через строку любого браузера по адресу 192.168.11. Для авторизации при входе нужно вписать логин и пароль, указанные на задней панели устройства.
При сбое в авторизации следует сбросить настройки, используя кнопку Reset, которая обычно находится на обратной стороне модема.
Модель Zyxel Prestige
Этот тип модемов настраивается через ПО, которое записано на прилагаемом к нему диске. Если носитель с мастером инсталляции отсутствует, то программу можно скачать на сайте провайдера. В поисковой строке следует прописать полное наименование оборудования. Ростелеком разместил на своем сайте драйверы и на многие другие роутеры.
D-Link DSL
Для моделей этого бренда на прилагаемом диске дополнительно размещена инструкция, рассказывающая о том, как вручную настроить ADSL-модемы, поставляемые Ростелекомом. При самостоятельном прописывании конфигурации пользователь должен выполнить следующие шаги:
- в настройках WAN указать тип соединения «PPPoE»;
- в параметры порта вписать данные, полученные у провайдера, в соответствии с регионом обслуживания;
- в качестве сервисного имени внести абонентскую информацию из договора;
- установить флажок напротив слов «Keep Alive»;
- в LCP-провалы поставить значение 2;
- для LCP-интервала выбрать значение 15;
- поставить галочку напротив пункта IGMP;
- сохранить настройки, перезагрузить компьютер.
После произведенных манипуляций можно выходить в интернет.
Этот китайский производитель представляет в своей линейке и универсальные модели. Так, D-Link DSL-2640 U можно использовать не только как ADSL-модем, но и как Ethernet-маршрутизатор. Кроме того, в изделии имеется встроенная Wi-Fi антенна, которая пришла на смену съемному аналогу RP-SMA.
Модель TP-Link
Настройка ADSL-роутера Ростелеком TP-Link производится по IP-адресу, указанному на его задней панели. Для входа нужно использовать логин «admin» и такой же пароль. После авторизации следует перейти во вкладку «Быстрая настройка» и выбрать:
- своего провайдера;
- страну подключения;
- тип соединения.
ADSL-модем Интеркросс
В этих моделях установка производится аналогично уже описанному алгоритму. Чтобы воспользоваться мастером настройки, нужно перейти к вкладке «Wizard».
Модем Sagemcom
Настройку такого модема можно произвести с установочного диска в автоматическом режиме или через веб-интерфейс, вбив в строку браузера стандартный локальный адрес. При входе указываются те же данные, что и при настройке модели TP-Link (admin, admin).
Модели QTECH
Этот универсальный роутер отечественного производства может использоваться и как ADSL-модем, и как Wi-Fi роутер. Конфигурация параметров подключения к сети производится, как и в других аналогичных моделях, автоматически или вручную (через веб-интерфейс).
Другие
Компания предлагает своим абонентам несколько вариантов модемов, поддерживающих формат ADSL. То, какое оборудование лучше выбрать, зависит от характеристик телефонной линии, комплектации компьютера или ноутбука, версии установленной операционной системы. При подаче заявки на подключение к интернету следует сообщить оператору известные характеристики. На основании полученной информации инженеры примут решение о выборе оптимального сетевого устройства.
Настройка мобильного соединения
С сотовым подключением к сети Интернет обычно проблем не возникает, подключение и использование довольно простое, потому что базовые СИМ-карты продаются со всеми установленными настройками. Требуется только установить карточку в смартфон и начать пользоваться всеми привилегиями доступа к глобальной сети. Но бывает такое, что возможность передавать информацию по мобильному соединению теряется. В таких случаях может потребоваться самостоятельная настройка и включение сети. Также представленные настройки понадобятся в случае, если планируется использовать iPhone в качестве модема.
Важно! Благодаря программе «Айтюнс», которая устанавливается на ПК или ноутбук, можно выполнять большое количество различных действий совместно. Настройки для активации соединения с сотовой сетью проводятся в два этапа, сначала подключается доступ, а потом устанавливаются и вводятся необходимые данные для каждого из операторов
Первый этап состоит из следующих действий:
Настройки для активации соединения с сотовой сетью проводятся в два этапа, сначала подключается доступ, а потом устанавливаются и вводятся необходимые данные для каждого из операторов. Первый этап состоит из следующих действий:
- Для начала необходимо определиться с тем, активирована ли передача информации по сети. Проводится это в настройках гаджета. Чтобы проверить, нужно провести такую комбинацию: «Сотовая связь» — «Настройки».
- После этого нужно проверить активацию двух ползунков под названиями «Включить 3G» и «Сотовые данные». Они должны быть подключенными и гореть зеленым цветом.
- Если ползунок вкладки «Сотовые данные» находится в неактивном состоянии, то есть возможность соединения только по Wi-Fi. Пункт о включении 3G также рекомендуется активировать, иначе устройство будет принимать и передавать информацию только по старому стандарту EDGE. Он имеет очень низкую скорость (до 470 Килобит в секунду).
Обратите внимание! Подключение стандарта 4G проводится аналогичным образом, только от пользователя требуется выбрать вместо 3G подключение к LTE или 4G. После того как все перечисленные шаги и настройки закончены, необходимо приступить ко второму этапу работ
В этом случае нужно уточнить и установить правильность ввода всех данных для сотового соединения. Выполнить это рекомендуется следующим образом:
После того как все перечисленные шаги и настройки закончены, необходимо приступить ко второму этапу работ. В этом случае нужно уточнить и установить правильность ввода всех данных для сотового соединения. Выполнить это рекомендуется следующим образом:
- Заново зайти в раздел «Сотовая связь». Внизу раздела требуется найти дополнительный раздел под названием «Сотовая сеть передачи данных» и выбрать его для входа.
- В этом разделе появится блок «Сотовые данные», в котором есть три строки с наименованиями: APN, имя пользователя, пароль.
Обратите внимание! Для каждого из отечественных операторов требуется вносить различные данные. Их можно отыскать на официальном сайте, позвонить на горячую линию или внести данные, перечисленные ниже
Для мобильного оператора «Мегафон»:
- APN: internet;
- Имя пользователя: gdata;
- Пароль: gdata.
Соединение с Интернет от МТС требует введения следующих комбинаций:
- APN: internet.mts.ru;
- Имя пользователя: mts;
- Пароль: mts.
Пользователям «Билайна» необходимо внести следующие комбинации:
- APN: internet.beeline.ru;
- Имя пользователя: beeline;
- Пароль: beeline.
Для пользователей, подключенных к Tele2:
- APN: internet.tele2.ru;
- Имя пользователя: ничего не вводить;
- Пароль: ничего не вводить.
Оператор Yota требует введение таких данных:
- APN: internet.yota;
- Имя пользователя: не вводить ничего;
- Пароль: оставить пустым.
Небольшая компания «МОТИВ» требует ввода:
- APN: inet.ycc.ru;
- Имя пользователя: motiv;
- Пароль: motiv.
Национальный оператор связи «Ростелеком», данные:
- APN: internet.etk.ru;
- Имя пользователя: оставить пустым;
- Пароль: оставить пустым.
Есть возможность упростить и так несложную процедуру и не вводить данных в смартфон лично. В таком случае нужно только позвонить на горячую линию мобильного оператора и запросить отправку настроек. Через определенное время пользователь получит СМС-сообщение со всей необходимой информацией. После этого вносить ничего не понадобится, достаточно открыть сообщение, и все настройки сохранятся автоматически.
Важно! Следует помнить о необходимости перезагрузки смартфона всякий раз после внесения данных. Соединение активируется только после включения
Подходящие модемы для подключения к смартфонам Андроид
На данный момент большинство модемов делятся на три «поколения»: 2G, 3G и 4G. Последний — соответственно, наиболее быстрый по скорости трафика, однако может не ловить в отдалённых от цивилизации зонах, где доступ в Интернет как раз может понадобиться. Наиболее оптимальным вариантом считается 3G.
Как правило, любые российские операторы, продающие модемы под своей маркой, используют китайскую модель Huawei E3272, который все драйвера устанавливает при подключении автоматически. Так что большинство модемов уже прошиты заранее. Среди других моделей выделяются:
- 3G Huawei E3131
- 3G ZTE MF 667
- 4G Huawei E3272 — универсальная модель с высокой скоростью передачи данных, а также возможностью переключаться между 2-, 3- и 4G.
Обратите внимание! Можно также купить непрошитое устройство и вставить в него SIM-карту предпочитаемого оператора. Только настраивать такое устройство придётся уже самостоятельно
Подсоединять пустой Интернет-девайс к устройству — почти то же самое, что снабжать его дополнительной картой памяти.

Установка модема 4G от МТС на ноутбук
Аналогичная история с 4G LTE модемами МТС. Либо покупаете для своего ноутбука уже готовый комплект «МТС коннект», состоящий из модема и сим-карты с подключенным тарифом. Или же отдельно незалоченное (заточенное под конкретного оператора и заблокированное для работы с другими) устройство + отдельно симка с тарифом.
Поскольку цены на услуги и качество связи у всех игроков из большой тройки (МТС, Мегафон и БиЛайн) примерно одинаковые, я не вижу смысла мудрить с настройками и в свое время просто взял готовый комплект, что называется, «под ключ», и до сих пор им с удовольствием пользуюсь.
Единственными недостатками LTE 4G модемов по сравнению с 3G-аналогами — более высокая стоимость и не такая большая территория покрытия сигналом. Причем, это касается всех операторов — и Yota, и Мегафон, и МТС, и Билайн, и Теле2. Поэтому, если вы проживаете в крупном городе и вам требуется качественный, скоростной и при этом мобильный интернет, то выбор за 4G — оператор на ваше усмотрение и в зависимости от того, что лучше ловит в вашем районе. По секрету скажу, что пока абонентов 4G у Мегафон и МТС не так много, как у Yota, поэтому скорость зачастую у них выше из-за малой загрузки сети. Так что ловите удачный момент для использования скоростного интернета, пока имеется такая возможность! Если же ваш дом вдали от крупного города — то пока придется ограничиться 3G.
Настройки USB Модема 4G Для Интернета по LTE связи
Сегодня все крупные сотовые операторы России, такие как Мегафон, МТС, Билайн, Теле2, перешли на использование Интернета 4G, и соответственно, выпускают 4G LTE модемы с подключением по USB разъему к интернету, чтобы мы с вами имели возможность подключить к нему ноутбук.
| Оператор | Частотный диапазон, МГц | Ширина канала, МГц | Тип дуплекса | Номер в 3GPP |
| Yota (Мегафон) | 2500-2530/2620-2650 | 30 | FDD | Band 7 |
| Мегафон | 2530-2540/2650-2660 | 10 | FDD | Band 7 |
| МТС | 2540-2550/2660-2670 | 10 | FDD | Band 7 |
| Билайн | 2550-2560/2680-2690 | 10 | FDD | Band 7 |
| Ростелеком/Теле2 | 2560-2570/2680-2690 | 10 | FDD | Band 7 |
| Теле2 | 453-457.4/463-467.4 | 4.4 | FDD | Band 31 |
Сегодня мы говорим о переносных мобильных 4G интернет-модемах, которые скорее подходят для ноутбука, так как они компактные и выглядят как слегка увеличенная в размерах флешка, с USB коннектором, который в некоторых случаях может даже быть спрятан в корпусе, что его не видно.

Кроме того, что с помощью этого устройства мы можем подключить к интернету ноутбук, очень многие производители роутеров создают свои модели с поддержкой 4G модемов, так что его можно вставить в USB порт маршрутизатора и получить с его помощью интернет не на одном, а сразу не нескольких гаджетах.

Нужно также знать, что существуют и большие LTE модемы с мощными, внутри которых спрятаны более мощные приемники, усилители и антенны, которые позволяют делать сигнал от оператора более стабильным — они предназначены для стационарной установки где-то в загородном доме, куда невозможно протянуть кабельный интернет. Иногда они идут в паре с роутером, через который будет раздаваться интернет от мобильного оператора по wifi по всему помещению. Об одном из таких комплектов RF-Link я рассказал в другой статье.
Настройки в операционной системе (рассмотрим для разных версий ОС – XP-10)
Практически во всех операционных системах Microsoft меню практически одинаковы, поэтому переходы в меню идентичны для всех версий Windows.
- Заходим в меню “Пуск”>”Панель управления”.
- Находим “Подключение к Интернету”.
- Пункт “Сетевое подключение”, создаем новое подключение.
- Следуя инструкциям Мастера новых подключений вводим логин и пароль предоставленный интернет провайдером.
- Находим свойства протокола ТСР/IP во вкладке сеть и проверяем что получение IP-адреса и DNS-сервера включено в автоматический режим.
PPPoE
Один из вариантов DSL подключения (Point-to-point protocol over Ethernet) выделяется на фоне других частотой использования (основное количество подключаемых, современных точек доступа происходит именно по протоколу PPPoE). Соединение происходит по индивидуальному логину и паролю.
Статический или динамический ip
Динамический IP-адрес раздается вашим провайдером бесплатно для подключения к интернету и может быть присвоен другому компьютеру при повторном входе в сеть. Статический вариант IP (Internet Protocol) покупается за отдельные деньги и дает больше возможностей, и вписывается вручную при подключении к интернету.
VPN по L2TP/PPTP
VPN (Virtual Private Network) – возможность создавать виртуальную сеть поверх физической.
- PPTP. Протокол соединения поддерживается любой VPN сетью изначально (первый протокол который ввела microsoft). Является самым быстрым на данный момент протоколом соединения.
- L2TP. Туннелированный протокол 2 уровня, практически все устройства на данный момент поддерживают его. Несложная настройка, но отсутствие шифрования и защиты данных делает его зависимым от дополнительного протокола IPSec.
TRENDnet TEW-635BRM
Данный ADSL-модем — роутер, который оснащен большим набором функций. Он способен работать сразу в двух режимах. Это довольно удобно и позволяет пользоваться большим количеством опций. Коммутатор рассчитан на четыре порта. За счет такого количества можно одновременно подключить ноутбук, компьютер и другую технику.
Модем данной модели способен также работать с точкой доступа беспроводного интернета. Что касается внешнего вида, то устройство выглядит хорошо и привлекает потребителей. Доступная максимальная скорость интернета составляет 300 Мбит в секунду. Такой результат достигается за счет использования трех антенн и современных технологий функционирования. На корпусе расположилась кнопка отключения и включения беспроводной сети, что является довольно удобным.
Настройка ADSL роутера Asus

Выглядит он так же, как обычный маршрутизатор, только с гнездом для вставки телефонного кабеля. Zyxel, TP-Link, D-Link, Acorp — любой бренд сетевого оборудования имеет в своем модельном ряду такое устройство. В качестве примера предлагаю для начала ознакомиться с моделью Asus DSL N-12U.

Все настройки на подсоединение будут выполняться уже в админке самого роутера. Сначала нужно подключить в ADSL модем-роутер телефоннный кабель, а патчкорд Ethernet — к компьютеру. Заходим по адресу — вы уже 100 раз знаете, какому, — вводим всем известные логин и пароль, если вы их все еще не сменили (кстати, если вы их забыли, можете посмотреть на днище маршрутизатора).
Попадаем на страницу настроек, выбираем ручную настройку, выбираем провайдера из списка, настройки для которого уже вшиты в устройство. Если его нет, то выбираем «Not in list». ТАкже здесь нужно будет заполнить все параметры для VPI, VCI, Протокола и Режима инкапсуляции,

а также на следующем шаге свой логин и пароль для доступа. Все это узнается у провайдера или из договора.
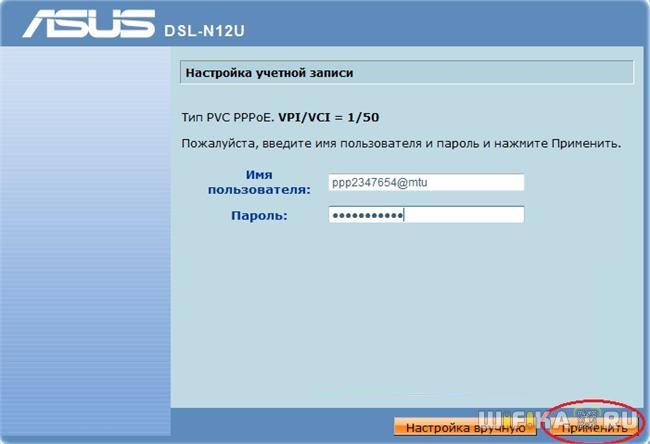
Это были настройки модемной части. А теперь идем в роутерную, задаем идентификатор сети и ключи шифрования.
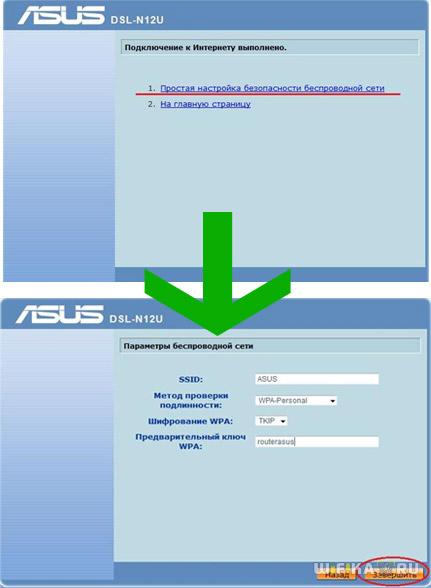
Шаг 3. Настройка роутера
Теперь необходимо настроить роутер. Для настройки нам нужно зайти в веб интерфейс роутера. Мы уже подключили роутер к компьютеру, теперь на компьютере открываем любой браузер (Opera, Google Ghrome, Firefox) и в строке адреса пишем http://192.168.0.1 (так же может быть адрес http://192.168.1.1)

В появившемся окне ввода логина и пароля вводим
- Логин – admin
- Пароль – admin
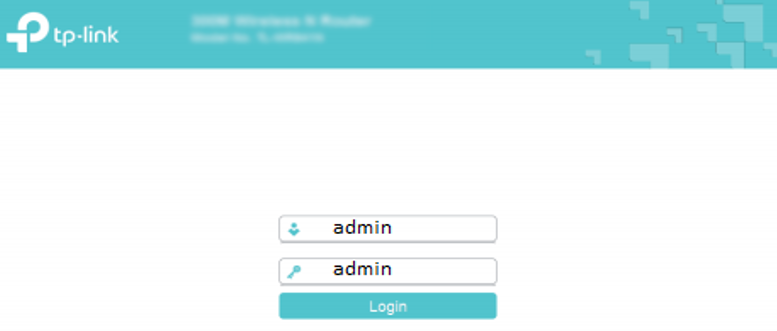
Переходим во вкладку Дополнительные настройки – Сеть — Рабочий режим и выбираем режим 3G/4G роутера. Потребуется перезагрузка устройства.

Для детальной настройки соединения 3G/4G Вы можете перейти во вкладку Сеть – Настройка 3G/4G и по необходимости настроить нужные APN (профиль). В большинстве случаев модем автоматически сообщает роутеру страну и оператора, поэтому роутер для всех популярных операторов России сам поставит нужный профиль самостоятельно.
Но если Вы являетесь владельцем какой-то необычной сим-карты или вы юр. лицо, необходимо будет настроить профиль (номер набора, имя точки доступа и т.д.) вручную.

Проверяем корректность подключенного модема. Для этого смотрим на пункт 3G/4G USB модем (изображение выше) и проверяем статус подключения:
- Не подключен — роутер не видит модем. Проверьте подключение модема к роутеру и убедитесь, что он подключен напрямую без каких-либо переходников. Попробуйте переподключить модем.
- Не определен — роутер видит модем, но не может его определить. Проверьте что модем подключен напрямую без переходников, а также проверьте список совместимости роутера. Возможно, модем несовместим с данной моделью роутера.
- Определен успешно — роутер видит модем и определил его. Все в порядке, модем успешно подключен к роутеру.
После переходим в Дополнительные настройки – Беспроводной режим – Настройка беспроводного режима. Вводим:
- Имя сети – то название сети, которое у Вас будет отображаться при подключении через Wi-Fi (например, Vasya). Не используйте русские и спец. символы в имени, используйте только латиницу и цифры.
- Защита – WPA/WPA2 Personal (рекомендуется)
- Пароль – ваш пароль для подключения к Wi-Fi сети. Рекомендуется использовать цифры (не менее 8-ми символов).

Сохраняем и перезагружаем роутер.
Роутеру необходимо до 10 минут на подключение. После можно проверить интернет.
Если интернет не заработал, модем успешно определен, все инструкции выше Вы проделали, 10 минут подождали, тогда зайдите в настройки роутера – Дополнительные настройки – Системные инструменты – Системный журнал, сохраните журнал и с полным описанием проблемы (какой оператор, какой модем, какой роутер, какой сигнал и т.д) пришлите его нам на почту – support.ru@tp-link.com. Наши инженеры ознакомятся с описанием проблемы и журналом и постараются Вам помочь в решении проблемы.
Как попасть в веб-интерфейс конфигурирования модема
Достучаться до веб-интерфейса любого модема или роутера можно, набрав 192.168.1.1 в адресной строке абсолютно любого интернет-браузера. К примеру, подойдёт Google Chrome. После ввода заветного адреса появится окно входа в интерфейс конфигурирования модема. Вход в защищённую зону модема происходит с помощью логина и пароля. Стандартные значения данной пары «admin» и «admin». Если кто-то изменил данные заводские параметры логина и пароля без вашего ведома, то сбросить пароль не составит особого труда: достаточно ткнуть иголкой или скрепкой в кнопку «RESET». Во всех существующих моделях модемов и роутеров имеется данная техническая кнопка сброса, позволяющая легко и просто привести настройки модема к заводским значениям. После сброса параметров вы с лёгкостью попадёте в панель конфигурирования.
Индексация матрицы NumPy
Использование программ для увеличения скорости 3G-модема
Улучшить качество интернет-соединения можно при помощи программ. Они ориентированы на обеспечение точных настроек устройства или антенны, при которых их функциональность оптимальна. Ускорение работы модема по такой схеме обеспечивается за счет улучшения качества приема сети.
Для оптимизации интернет-связи применяются программы для Виндовс, определяющие оптимальное расположение антенны, при котором уровень сигнала интернета наиболее четкий и стабильный. Большего эффекта можно ожидать от программ, сжимающих трафик, что обеспечивает фильтрацию сигналов и выдачу информации в конвертируемом формате, которая при входе на устройство распаковывается и приобретает первозданный вид.
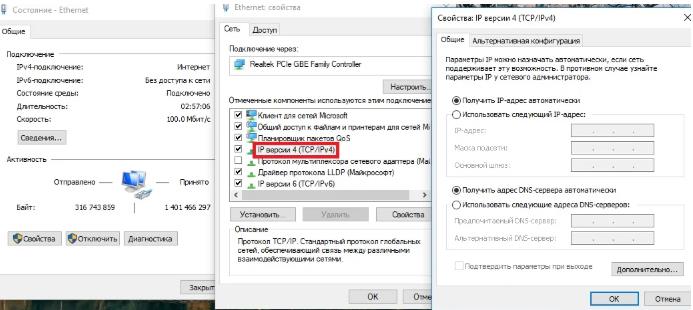
Действия пользователя в разделе «Свойства»
Как настроить модем через программу МегаФон
Для того чтобы настроить модем МегаФона на компьютере, мы будем использовать программное обеспечение, «вшитое» в модем.
Процесс настройки производится в несколько шагов:
- Подключаем устройство к свободному USB-порту;
- Дожидаемся срабатывания автозапуска;
- Осуществляем установку встроенного программного обеспечения «MegaFon Internet»;
- Ожидаем автоматической установки драйверов;
- Запускаем программу, ожидаем определения модема;
- Нажимаем на кнопку «Подключить» и выходим в сеть.
То есть, ничего сложного здесь нет – установка и настройка выполняются в автоматическом режиме.
Помимо «MegaFon Internet», отдельные виды модемов поставляются с приложением «MegaFon Connection Manager». Это новейшее программное обеспечение для последних моделей. Его функции:
- Управление соединением;
- Просмотр статистики;
- Управление счётом;
- Настройка модема;
- Доступ к игровым, развлекательным и сервисным службам МегаФона;
- Отправка и приём SMS-сообщений;
- Управление раздачей интернета для модемов с функцией Wi-Fi.
Приложение устанавливается и настраивается автоматически.