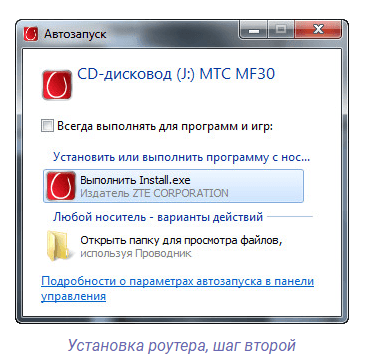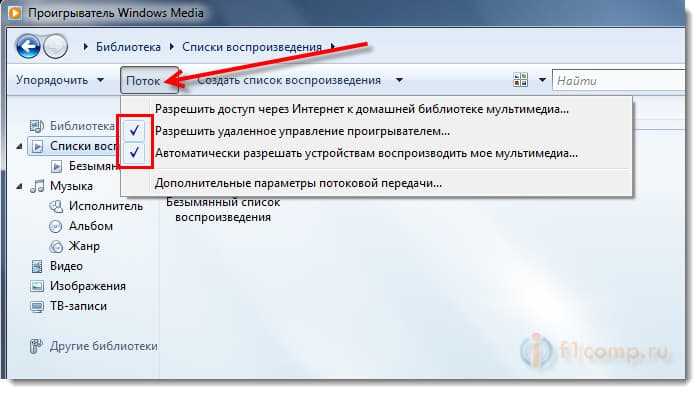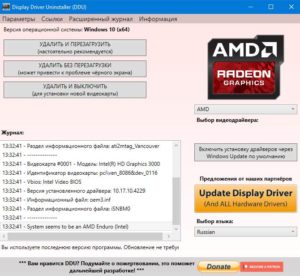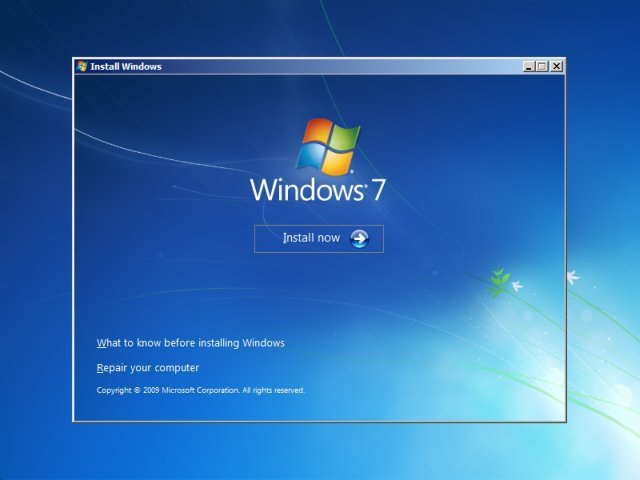Правильная настройка нового компьютера
Содержание:
- Настройка ClearType
- Оптимизация функционирования браузера
- Настраиваем фоновый рисунок рабочего стола
- Информация о себе
- В заключении
- Последующие этапы
- Главные составляющие и инструменты
- Как пишется настройки или настройке
- Еще несколько советов.
- Какие настройки электропитания стоит проверить
- Настройка параметров Конфиденциальность.
- Вход в меню первого уровня в автономных настройках монитора
- Как подключить мышь и клавиатуру
- 3. Настройка автозагрузки Windows
- Настройки страницы ВК
- Редактируем свойства системы.
- Как подключить компьютер к интернету.
- Отключение не используемых служб
- Дополнительные способы увеличения производительности
- 6. Проверка на вирусы + удаление антивируса
Настройка ClearType
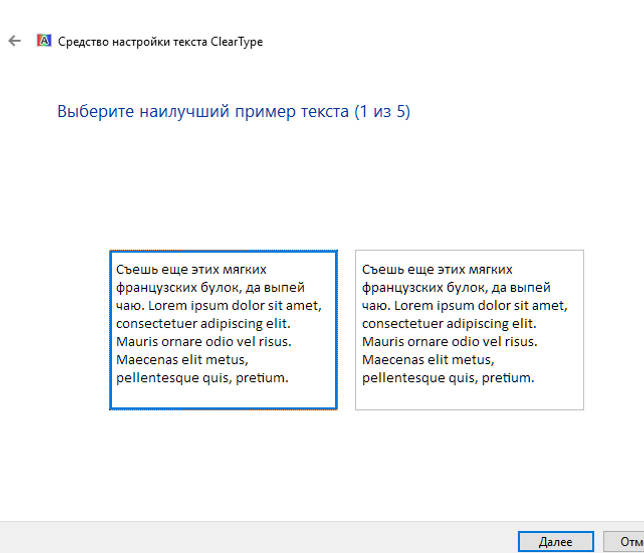
ClearType – специальная система сглаживания шрифтов, которая позволяет установить наиболее оптимальное отображение текста на дисплеях с высокой плотностью пикселей. Впрочем, на экранах со средней или даже низкой плотностью она также может оказаться весьма полезной. Во всяком случае, она способна значительно повысить чёткость – а именно этого мы и добиваемся в данной инструкции.
Инструкция:
- Откройте «Пуск» и начинайте набирать на клавиатуре «ClearType». Скорее всего, уже после нескольких первых букв будет предложен нужный вариант – «Настройка текста ClearType». Смело кликайте по нему левой кнопкой мыши;
- В появившемся окне поставьте галочку около пункта «Включить ClearType» и нажмите «Далее»;
- Если для выбранного экрана установлено неподходящее разрешение, Windows уведомит об этом на следующем этапе настройки. Если подходящее – тоже сообщит, но изменить не разрешит. Смело нажимайте «Далее» — и делайте так после каждого этапа;
- Далее будет пять этапов настройки качества отображения текста. Выбирайте наилучший, на ваш взгляд, вариант;
- Нажмите «Готово». Отображение текста на мониторе немного изменится в соответствии с выбранными вами пунктами.
Этот этап позволяет быстро и аккуратно настроить чёткость монитора, поскольку затрагивает не только тексты, но и некоторые элементы системного интерфейса.
Оптимизация функционирования браузера
Этот пункт необходимо задействовать в том случае, если Вы используете браузер по умолчанию – Internet Explorer. Для ускорения работы, следует предпринять некоторые меры:
1. Пуск -> Программы -> Стандартные -> Командная строка
2. Делаем правый клик мышью и выбираем «Запуск от имени администратора»
3. В некоторых случаях выдается сообщение от контроля учетных записей. Требуется подтвердить запуск.
4. В выдаваемом окне командной строки производится введение regsvr32 actxprxy.dll
5. Надо нажать ввод. Когда задача выполнена правильно, должно выдаваться сообщение следующего содержания.
После этого можно запускать браузер IE. В процессе работы он должен стать гораздо более быстрым, чем ранее.
Настраиваем фоновый рисунок рабочего стола
Если у вас есть изображение или фотография, которая вам дорога или нравится, то можете поставить её в качестве фонового изображения вашего рабочего стола.
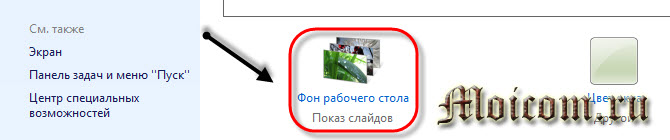
Для этого заходим в Фон рабочего стола.
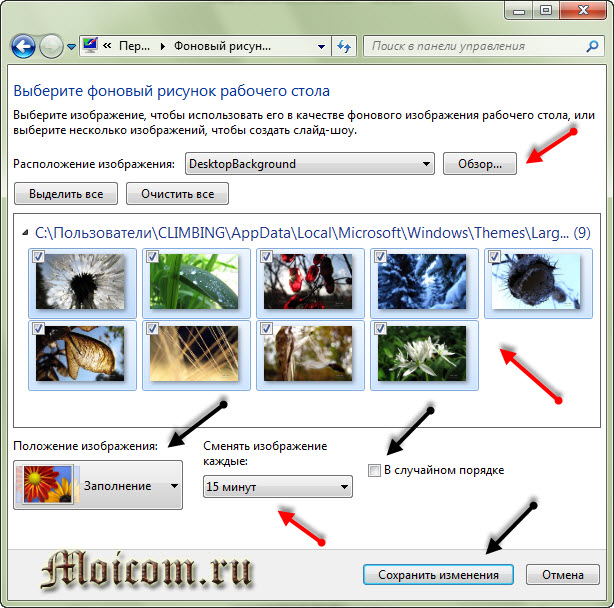
Выбираем нужное изображение или рисунок, выставляем дополнительные опции: положение изображения, время через которое будет меняться картинка, ставим галочку в каком порядке (если более двух) и как всегда Сохранить изменения.
Изменение цвета границ окон Windows
Если вам не нравится цвет окон Windows 7, можно его изменить, для этого нужно зайти в Цвет окна и выбрать понравившуюся вам палитру цвета.
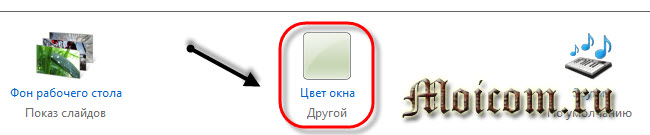
Выбор палитры большой, можно Включить прозрачность, настроить Интенсивность цвета и посмотреть Дополнительные параметры оформления…
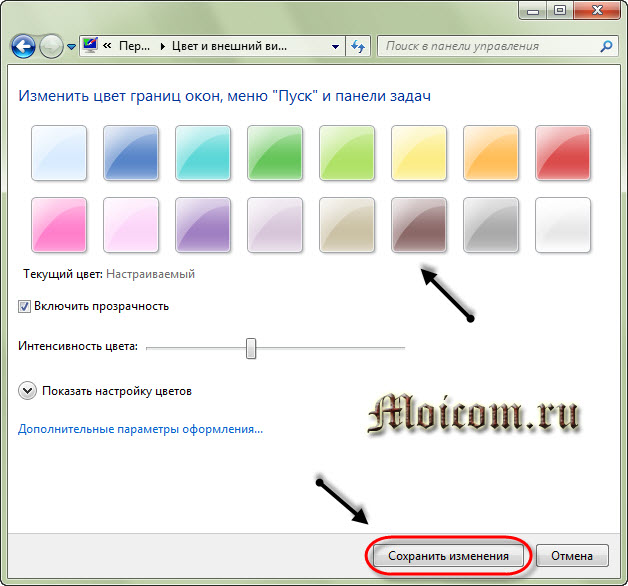
После того как поменяете цвет границ окон и дополнительные опции, не забудьте Сохранить все изменения.
Информация о себе
В предыдущих версиях ВКонтакте пункт “Мои настройки” пропал с привычного места.
Теперь, чтобы зайти в эти настройки ВК, необходимо в правом верхнем углу открытой страницы нажать на поле с вашим именем, фотографией (если вы ее ранее устанавливали) и стрелочкой вниз.
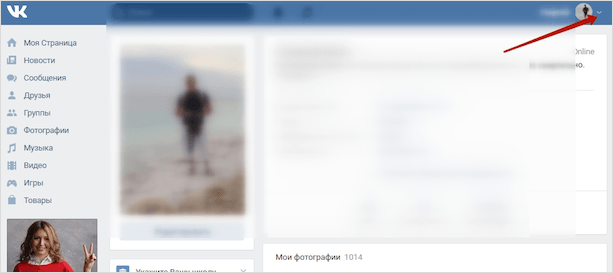
В выпадающем меню вы выбираете пункт “Редактировать” и получаете доступ к подпунктам, которые вы сможете заполнить и при необходимости изменить.
Также изменить информацию о себе можно, нажав на кнопку “Редактировать”, расположенную под основной фотографией или раскрыв подробную информацию и подведя курсор к интересующему блоку, где появится функция коррекции.
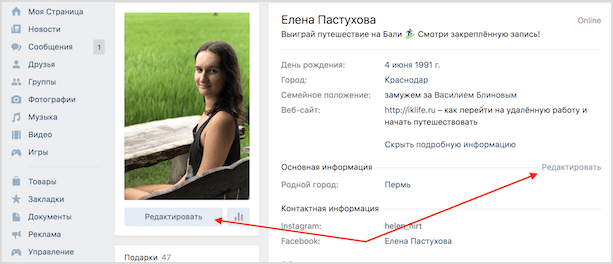
Основное
Указываем фамилию, имя, пол, семейное положение, родной город, языки. ВКонтакте предлагает поделиться информацией о своих родственниках, начиная с супругов и заканчивая дедушками, бабушками и внуками.
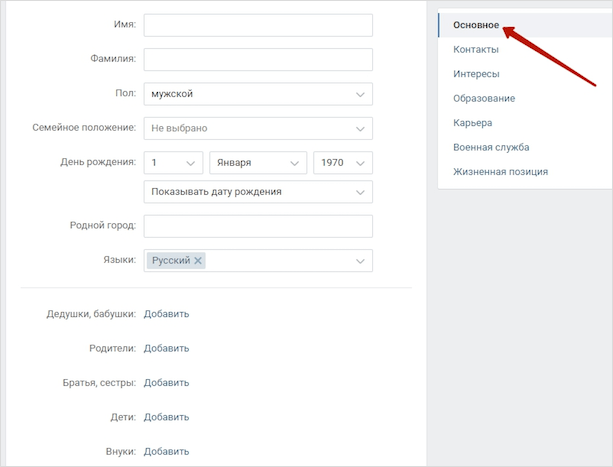
Контакты
Содержат данные: страна, город, дом, мобильный телефон, Skype и личный сайт (при наличии). Есть кнопка интеграции с другими сервисами, где можно настроить импорт с сетями Инстаграм, Фейсбук и Твиттер.
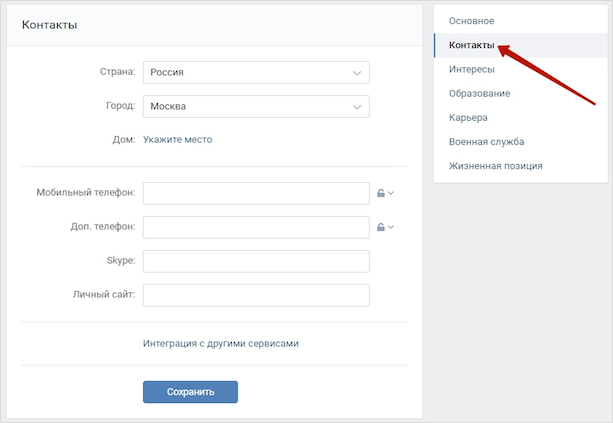
Интересы
Пункт “Интересы” позволяет рассказать о своих предпочтениях: от любимой музыки, книг, цитат, игр до деятельности в общественных организациях.
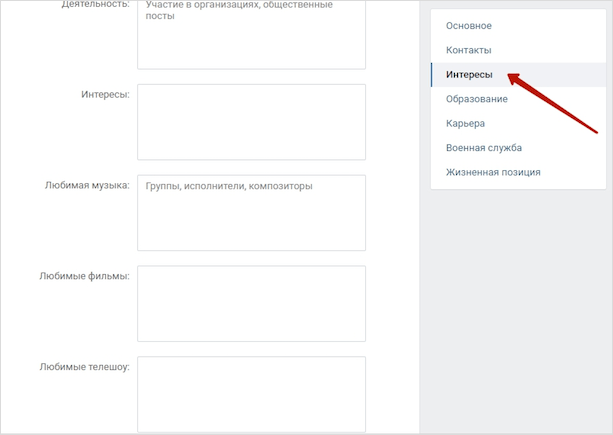
Образование
Тут все предельно четко и ясно – нужно указать страну, город, учебное заведение, где вы получали свое образование. Есть две вкладки: со средним и высшим образованием.
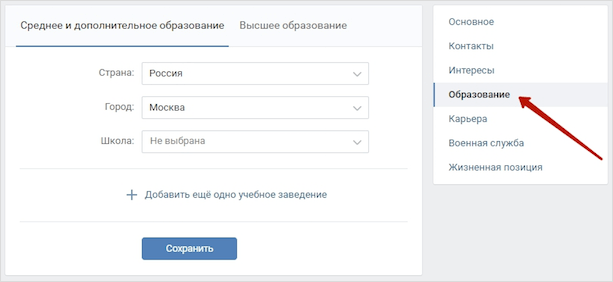
Пункт напоминает трудовую книжку. Место работы, год начала, год окончания, страна, город.
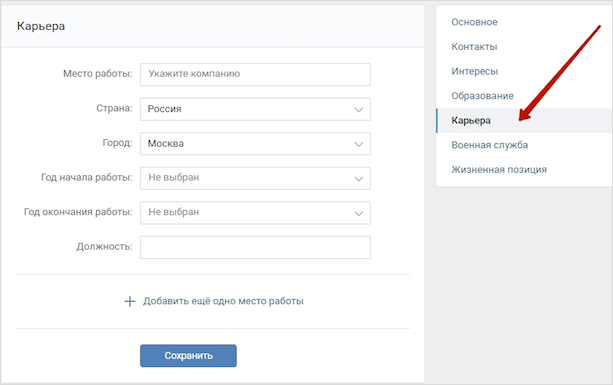
Военнообязанные могут указать страну, часть и годы службы.
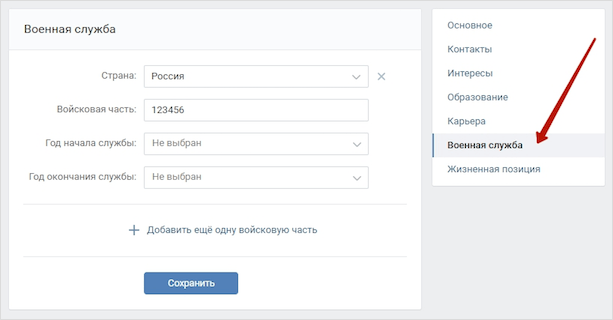
Жизненная позиция
Завершающий пункт настроек предлагает указать дополнительные сведения о владельце аккаунта:
- отношение к курению, алкоголю;
- политические и религиозные взгляды;
- что считаете главным в людях и жизни.
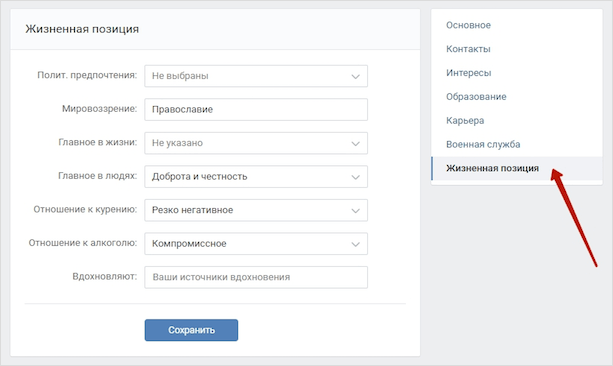
В заключении
Вот и подошла к концу статья настройка компьютера или как быстро настроить свой компьютер с примерами. Мы узнали как можно настроить свой компьютер под себя, используя оформление и персонализацию, быстродействие и производительность, так же разобрались с настройками электропитания и выключением компьютера по расписанию.
Благодарю вас что читаете меня в Твиттере.
Оставайтесь на связи — мой канал You Tube.
Если приведенная выше информация оказалась для вас полезной, тогда рекомендую подписаться на обновления моего блога, чтобы всегда быть в курсе свежей и актуальной информации компьютерной грамотности.
Не забудьте поделиться этой информацией с вашими знакомыми и друзьями. Нажмите на социальные кнопки — поблагодарите автора.
Последующие этапы
Теперь поговорим немного о следующих этапах настройки краскораспылителя, которые могут быть полезны для покраски дерева либо нанесения красящего вещества на иные типы поверхностей. Начнём с момента подачи краски.

Подача краски
Когда был установлен устраивающий пользователя размер факела и выставлен наилучший уровень давления, можно начинать настраивание краскоподачи. Для подобных целей краскопульт оборудован спецвинтом, отвечающим за регулирование краскоподачи. На старте тестирования его следует закрутить до конца, после чего постепенно крутить в другую сторону по мере нанесения пробных отпечатков. Профессионалы советуют не устанавливать с самого начала высокий уровень подачи краски, ведь подобным образом случайно можно израсходовать весь запас состава и испортить поверхность, подвергающуюся обработке.
Если подача осуществляется на слишком высоком уровне, то существует опасность того, что окрасочная камера будет загрязнена. При подобном типе работы за единицу времени расход материала будет слишком высок, а небольшие задержки при использовании и малое расстояние устройства от поверхности становятся причиной образования подтёков, которые трудно назвать эстетичными.

Чтобы точно понимать, как лучше всего настроить краскопульт для покраски разного рода поверхностей, следует обладать хотя бы небольшой базой знаний о том, как осуществляется подача лакокрасочных материалов в подобное устройство.
Тут нет ничего сложного, ведь механизм подачи состоит из стальной иглы, прикрывающей входное отверстие, ход которой ограничивается вышеупомянутым винтом регулировки.

Расстояние до поверхности
Если говорить о таком аспекте, как расстояние до поверхности, то здесь не существует какого-либо единого мнения среди специалистов и экспертов. Одни говорят, что для металла или любой другой поверхности расстояние между ней и краскопультом должно составлять около 10 сантиметров, а другие – до 30 сантиметров. Столь большая разница объясняется очень просто – везде применяются разные модели, которые имеют различные характеристики, в том числе и мощность. Лучше будет соблюдать следующие рекомендации:
- для HVLP – 100-150 миллиметров;
- для LVLP – 150-200 миллиметров;
- для распылителей конвенционального характера типа HP – 200-250 миллиметров.

Главные составляющие и инструменты
Панель задач состоит из многих компонентов, часть из которых включены изначально, а некоторые нужно активировать вручную. Основные составляющие:
- Меню «Пуск». В нём можно получить быстрый доступ к различным приложениям, службам и папкам системы.
- Панель быстрого запуска в Windows 10, в которой закреплены ссылки на приложения.
- Строка поиска для выполнения быстрого поиска по папкам, приложениям и сайтам.
- Панель «Представление задач». Отображает работающие в данный момент приложения, а также предоставляет управление ими.
- Системный трей. В этой области содержатся системные иконки, например, значок регулировки громкости и часы.
- Иконки приложений. Каждая запущенная оконная программа создаёт свою иконку на основной панели. Там же пользователь может закрепить избранные программы.
- Кнопка рабочего стола. По умолчанию расположена в крайнем правом углу. При нажатии на неё все активные окна сворачиваются, открывая рабочий стол.
На основной трей могут быть добавлены ещё одни панели, именуемые «Инструментами». Основные «инструменты» всегда включены, но по умолчанию их отображение выключено в Windows.
- Адреса. Содержит поле для ввода локального или онлайнового адреса.
- Ссылки. Отображает ссылки, содержащиеся в одноимённой директории.
- Рабочий стол. Используется для быстрого доступа к ярлыкам рабочего стола без необходимости перехода на него.
- Windows Media Player. Уменьшенный вариант для управления встроенным мультимедийным проигрывателем Windows.
- Языковая область. Быстрое переключение клавиатурных языков.
- Сенсорная область. Включает специальную панель для компьютеров с сенсорными экранами.
- Быстрый запуск. Содержит ярлыки браузера и рабочего стола.
Как пишется настройки или настройке
Предполагается, что это самый востребованный параметр настройки монитора…
Например, из 100 отображаемых кампаний нужно приостановить или удалить 97: при использовании статичной панели потребуется 5 действий, а при пользовании индивидуальной панели для каждой кампании — 97…
Рационально использую весь размер монитора — без кнопки «Пуск», без иконок рабочего стола (только с обоями), со специальной панелью быстрого запуска, в которой создал категории — Офис, Интернет, Игры, Графика, Админ, Утилиты, несколько наиболее часто используемых программ, а также выложил индикаторы производительности, , погодник и медиконтрол…
В Gmail контекстные ссылки на создание нового события в календаре показываются только для языковой настройки интерфейса English US (!). При этом мне удалось распознать только слова «tomorrow» и «day after tomorrow» и американский формат времени…
Ещё ссылка настройки у вас стоит хуже, чем на Хабре…
В итоге, диалог двух людей с разной настройкой вывода может просто не состояться…
Денис, наверное, имеет ввиду вроде Мастера настроек: поэтапное заполнение сложной формы…
Если система задумывается как универсальная, проблема должна решаться либо настройками, либо переключаемыми режимами…
Мне нравятся настройки поиска на http://kvartira.miel.ru Там можно видеть и одновременно весь спектр, так и не видеть его вообще…
Чаще всего график работы — это часть большой формы настройки профиля организации…
Нужен своего рода предварительный просмотр рядом с самой настройкой…
Нужно переключаться и думать, почему эти настройки здесь, а те — там…
Вообще, я никогда не понимал необходимости разделять «ты» и «вы» и в детстве часто спорил со взрослыми на тему использования того или иного местоимения…
Илья Синельников 8 комментариев 3 сентября 2010
источник
Еще несколько советов.
Думаю все самое основное как настроить windows 10, мы сделали. Конечно настроек на самом деле очень много, но мы сделали самое основное. Теперь система будет работать стабильнее. Главное не забывать периодически делать чистку и оптимизацию дисков. Именно от мусора начинаются большие проблемы.
Кроме того, лучше настроить само меню пуск. Некоторые значки уменьшить и главное, убрать те значки, которыми Вы не пользуетесь.
На рабочем столе не должно быть много ярлыков, папок, все это подгружает систему. Старайтесь наводить порядок на рабочем столе и на дисках сразу, во время работы. Это помогает системе быстро работать.
В качестве альтернативы антивирусам и разным чистящим программам, советую установить 360 total security. Он хорошо защищает компьютер и так же чистит его. Помимо этого много есть еще чего интересного.
Бонус ставлю видео о подробной настройке системы, очень полезно, состоит из 2 частей.
Какие настройки электропитания стоит проверить
[если недовольны производительностью ПК/ноутбука]
В Windows
И так, первое, что рекомендую сделать — войти в панель управления, и открыть раздел «Оборудование и звук / Электропитание». Пример на скриншоте ниже.

Оборудование — электропитание
Далее открыть настройки используемой схемы электропитания (кстати, если у ас их несколько — выберите ту, которая помечена как «Высокая производительность»).

Настройка схемы электропитания
После следует открыть дополнительные настройки питания (ссылка в нижней части окна).

Дополнительные параметры питания
Раскройте вкладку «Управление питанием процессора» и проверьте, чтобы максимальное состояние процессора было равно 100% (а не как у меня 99%…)!
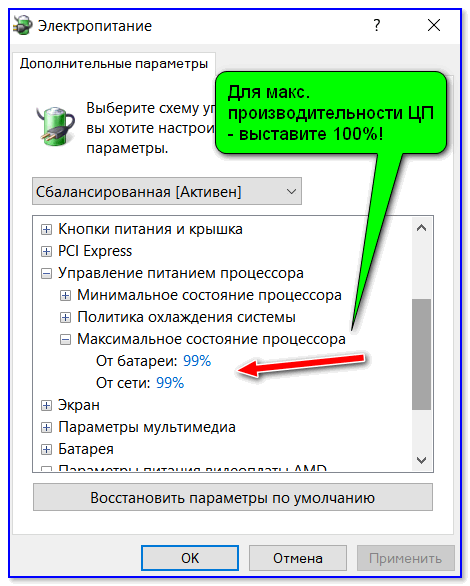
Для макс. производительности ЦП — выставите 100%!
Также перепроверьте вкладку «Параметры питания видео-платы» — здесь также нужно выставить макс. производительность.
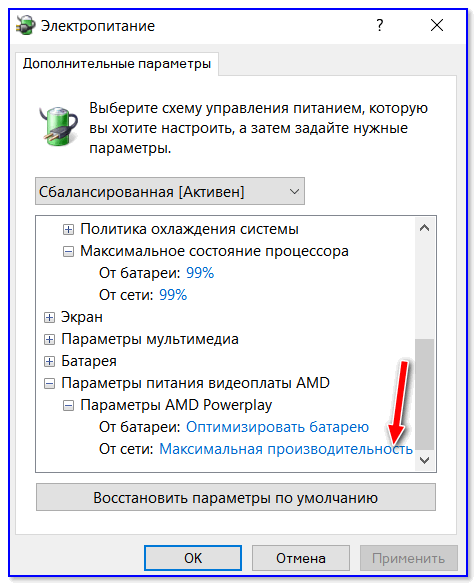
Параметры питания видео-платы — макс. производительность
Кстати, если у вас ноутбук — обратите внимание на системный трей: там должен быть значок батареи. Кликнув по нему, сдвиньте ползунок в режим макс
производительности, как показано на скриншоте ниже.
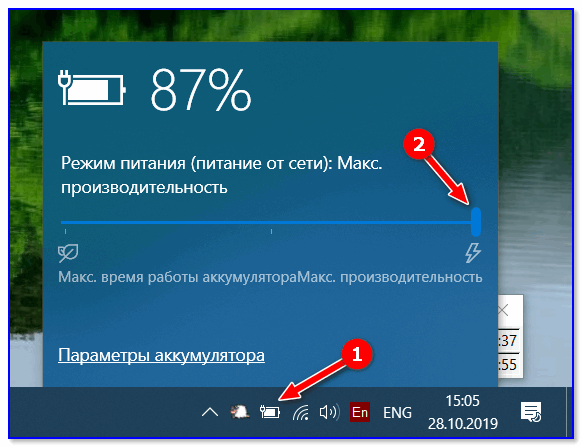
Режим питания
В панели управления драйверами
Кроме параметров Windows — ограничения на производительность могут быть установлены в панели управления драйверами (это в основном касается ноутбуков). Делается это в основном с целью макс. продолжительности работы устройства от аккумуляторной батареи.
Например, в ноутбуках от Sony — необходимо открыть центр управления VAIO и во вкладке «Электропитание» выставить высокую производительность (см. скрин ниже).
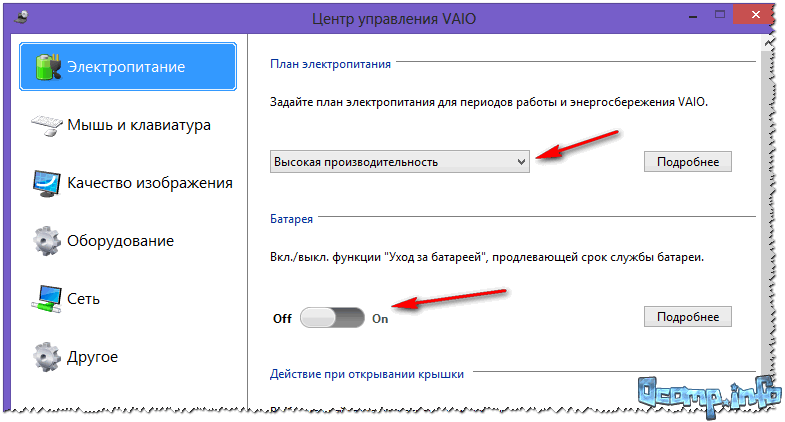
Высокая производительность — Sony
Другой пример: в устройствах от Lenovo есть спец. менеджер питания («Energy Management»). С его помощью можно выбрать один из трех режимов: макс. производительность, сбалансированный и экономный режимы.
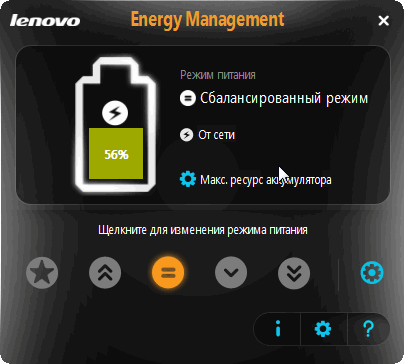
Lenovo — умное управление питанием
Кстати, у Lenovo есть и отдельная панель, в которой можно задать точечные настройки питания, сети, аудио и мультимедиа систем.
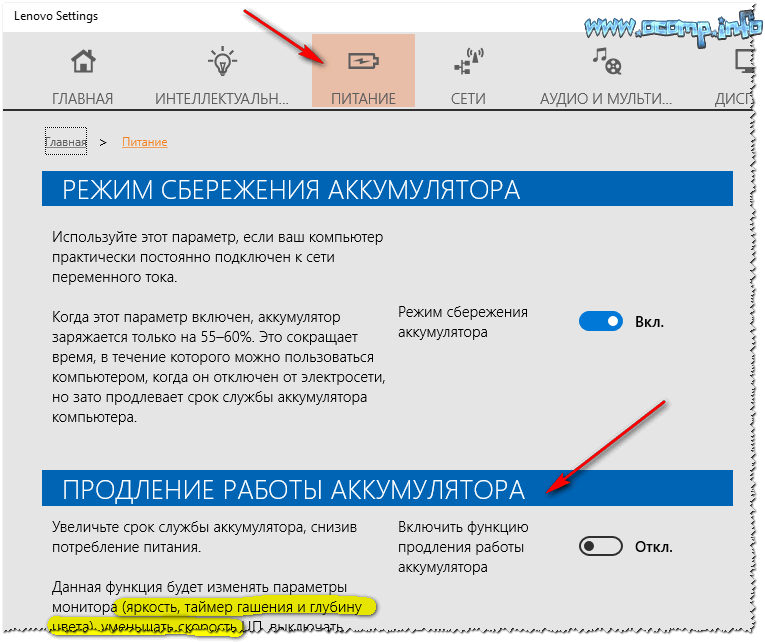
Питание — ноутбук LENOVO
Кстати, также рекомендую выставить на максимальную производительность параметры вашей видеокарты. Обычно, для этого достаточно кликнуть по значку панели управления видеодрайвером в трее и установить приоритет на производительности. Более подробно о том, как настроить видеокарту на максимум — см. в этих заметках: для AMD, для nVidia, для IntelHD.
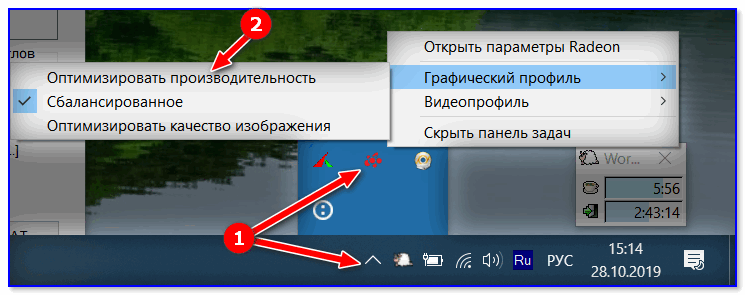
Графический профиль — производительность
В BIOS
Ну и не могу не отметить, что ряд полезных «штук» может быть отключен в BIOS (UEFI). Например, отключив параметр Turbo Mode — процессор не будет использовать Turbo Boost, и его производительность в целом будет заметно ниже (что в ряде случаев не есть хорошо).
Вообще, если с BIOS вы не очень знакомы и не знаете есть ли в вашей версии вообще подобные параметры — я бы порекомендовал просто сбросить настройки BIOS в оптимальные. При оптимальных настройках все подобные параметры будут включены (а все опасные, как например, те, которые используются для разгона — будут сброшены).

Turbo Boost включен (UEFI)
Кстати!
С помощью утилиты HWMonitor можно посмотреть на частоты, вольтаж и температуру при нагрузке на ЦП. Эта информация может помочь узнать, работает ли процессор на своих заявленных частотах (более низкие частоты могут указывать как на проблемы с охлаждением, так и на некорректные настройки электропитания). Более подробно об этом тут: https://ocomp.info/kak-otsenit-proizvoditelnost-cpu.html
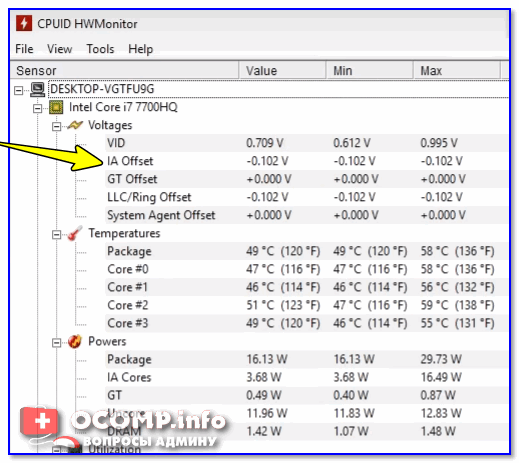
Voltages — HWMonitor (-0,102V — проведен Undervolting)
Дополнения по теме приветствуются…
Удачной удачи!
Настройка параметров Конфиденциальность.
Теперь заходим в параметр Конфиденциальность (Пуск — Параметры-Конфиденциальность). Тут смотрите внимательно, отключайте то, что Вам не пригодится. Мы продолжаем отвечать на вопрос как настроить windows 10, так что тут отключаем то, к чему могут ссылаться приложения. В принципе я всегда отключаю почти все и не переживаю. Некоторым приложениям отдельно открываю доступ, когда они просят.
-
Во вкладке Общие — отключаем первые три функции. Они отвечают за рекламу в приложениях.
-
Теперь во вкладке расположение выключаем пункт «Расположение». Тогда приложения не будут запрашивать ваше географическое расположение.
-
Во вкладке Камера, отключаем верхнюю галочку. Тогда приложения не будут использовать вашу камеру. Но если вы пользуетесь камерой в некоторых приложениях, можно ниже просто оставить те приложения, которыми пользуетесь, где камера нужна, остальное отключаем.
- Во вкладке Микрофон то же самое что и с Камерой.
-
В Контактах отключаем первые два пункта, как на скриншоте.
-
Во вкладке Календарь отключаем самую нижнюю — Соединитель приложений.
-
Журнал вызовов все отключаем, точнее самый верхний пункт.
- Электронная почта, точно так же как и выше, выключаем. Дабы приложения к ней не имели доступа.
- Обмен сообщениями — отключаем.
- Радио — отключаем.
-
Синхронизацию тоже отключаем.
И самое главное — Фоновые приложения. Тут отключаем все, чем не пользуемся каждый день, постоянно. Дело в том, что все что включено — работает всегда, а то чем не пользуемся, не нужно нам, отключаем, чтобы систему не грузить.
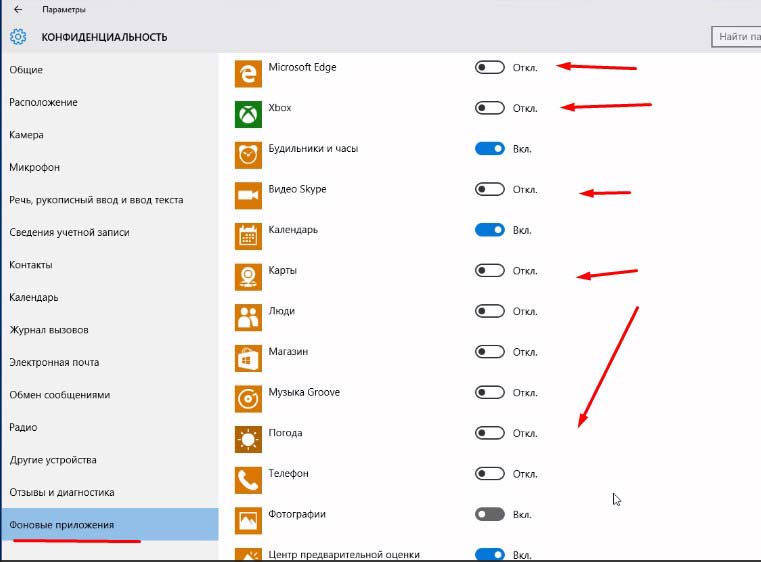 Отключаем фоновые приложения
Отключаем фоновые приложения
Вход в меню первого уровня в автономных настройках монитора
Рассмотрим подробнее, как настройки яркости и контрастности можно выполнить с помощью кнопок на мониторе компьютера. Первое, что нужно сделать перед началом настроек – это нажать на кнопку «Меню» (рис. 4):
Рис. 4. Кнопка «Меню» настроек монитора. На другом мониторе расположение и наименование кнопки может отличаться от приведенного.
На экране монитора появится картинка меню настроек, например, как показано на рис. 5:
Рис. 5 (Клик для увеличения). Пример меню автономных настроек монитора. На другом мониторе вид меню может быть совершенно иным, чем на приведенном рисунке.
На каждом конкретном мониторе вид меню автономных настроек может быть самый различный. Здесь всё зависит от компании производителя, монитора, его типа, модели и прочего. Тут нет единого стандарта «картинки», как мы привыкли видеть в настройках операционных систем. Это автономные настройки монитора, не имеющие ничего общего с операционными системами компьютеров и, практически, никак с ними не связанные.
На приведенной картинке (рис. 5) в верхнем поле меню расположены изображения настроек «верхнего уровня». В данном случае выделена настройка, касающаяся яркости и контрастности монитора. Затемнены остальные настройки, о которых будет сказано позже.
В нижнем поле меню расположены детальные настройки следующего уровня. Для варианта настроек яркости и контрастности в нижнем поле можно видеть настройки «Contrast» (контрастность) и «Brightness» (яркость). Названия в меню выполнены на английском языке. Есть возможность поменять язык в меню с помощью этого же самого меню – об этом будет сказано ниже. Пока же остановимся на англоязычном меню, ибо для данного монитора нет русскоязычного меню.
Переход в меню второго уровня в автономных настройках монитора компьютера
Чтобы перейти к настройкам второго уровня (чтобы «перескочить» из верхней половины картинки меню в нижнюю часть меню) снова нужно нажать на кнопку «Меню» (рис. 4). Тогда картинка меню поменяется и примет вид, как показано на рис. 6.
Рис. 6 (Клик для увеличения). Картинка меню второго уровня для настройки яркости и контрастности изображения. На другом мониторе вид меню может быть совершенно иным, чем на приведенном рисунке.
Теперь у нас выделен значок настройки контрастности (рис. 6). Переходить с контрастности на яркость и наоборот можно с помощью кнопок «стрелка влево» и «стрелка вправо» (рис. 2). Правда, на рис. 2 мы регулировали уровень звука на встроенных колонках, но теперь эти же самые кнопки служат для перехода с контрастности на яркость и наоборот.
В более современных мониторах, на самом деле, опций меню второго уровня настроек яркости и контрастности может быть намного больше. Настраивать можно цветность изображения и массу других световых и цветовых параметров.
Общий принцип пользования меню настроек одинаковый:
Как подключить мышь и клавиатуру
Чтобы на самом деле использовать компьютер, вам нужно будет подключить мышь и клавиатуру. Подавляющее большинство современных клавиатур и мышей используют USB-соединение, что упрощает поиск порта. Просто подключите вашу мышь и клавиатуру или их адаптер, если они беспроводные, в любые доступные USB-порты, и они будут готовы к работе. Если вы используете более старые клавиатуры и мыши, вам нужно будет подключить их, используя зеленые и фиолетовые порты PS / 2, показанные на картинке выше. К счастью, эти кабели по цветам. Просто сопоставьте цвет с соответствующим портом, и подключайте.
3. Настройка автозагрузки Windows
Большинство пользователей недовольны скоростью включения компьютера и загрузки Windows со всеми программами. Компьютер долго загружается, чаще всего, из-за большого количества программ, которые загружаются из автозагрузки при включении ПК. Чтобы ускорить загрузку компьютера нужно отключить некоторые программы из автозагрузки.
Как это сделать?
Способ №1
Отредактировать автозагрузку можно средствами самой Windows.
1) Сначала нужно нажать сочетание кнопок
WIN+R
(в левом углу экрана появиться небольшое окно) ввести команду
msconfig
(см скриншот ниже), нажать на
Enter
.
2) Далее перейти во вкладку «Автозагрузка». Здесь можно будет отключить те программы, которые вам не нужны каждый раз при включении ПК.
Для справки.
Очень сильно сказывается на производительности компьютера включенный Utorrent (особенно, если у вас большая коллекция файлов).
Способ №2
Отредактировать автозагрузку можно с помощью большого числа сторонних утилит. Я в последнее время активно используют комплекс Glary Utilites. В этом комплексе изменить автозагрузку проще простого (да и вообще оптимизировать Windows).
1) Запускаете комплекс. В разделе управления системой открываете вкладку «Автозагрузка».
2) В открывшемся менеджере авто-запуска легко и быстро можно отключать те или иные приложения. А самое интересное — программа вам предоставляет статистику, какое приложение и сколько процентов пользователей отключают — очень удобно!
Кстати, да и чтобы убрать приложение из автозагрузки — нужно щелкнуть один раз по ползунку (т.е. за 1 сек. вы убрали приложение из авто-запуска).
Настройки страницы ВК
Для того, чтобы настроить параметры страницы ВК, необходимо так же в правом верхнем углу кликнуть на поле с вашим именем, фото и стрелочкой вниз.
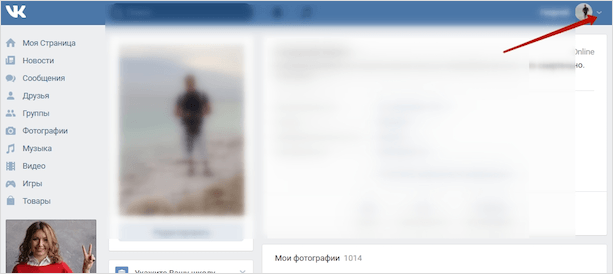
В выпадающем меню мы выбираем пункт “Настройки”. Сразу можно отметить, раздел содержит достаточное количество опций, чтобы каждый пользователь смог адаптировать параметры страницы под себя. Расширенные настройки ВК позволяют каждому сделать свой аккаунт в соцсети комфортным и безопасным.
Общее
Тут можно внести изменения в отображение пунктов меню слева. При этом некоторые из них, такие как “Моя Страница”, “Новости”, “Сообщения” и “Друзья”, вы не сможете изменить.
Страница настраивается с точки зрения показа и комментирования записей, автоматического воспроизведения видеозаписей и GIF-анимации, скрытия блока подарков и отметок друзей на фото.
Пункт “Специальные возможности” создан для людей с ограниченными возможностями, которые используют синтезатор речи для некоторых элементов управления аккаунтом.
Далее помимо приватной контактной информации в виде номера телефона, электронной почты, адреса страницы, пункт содержит секретную информацию о пароле.
Интересна опция по изменению короткого адреса страницы с цифрового на более удобный и запоминающийся.
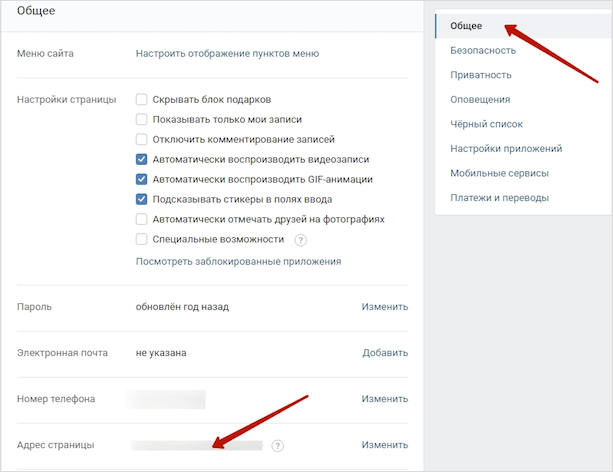
Безопасность
Опция имеет в арсенале архив активностей и обеспечивает защиту страницы от взлома с помощью СМС-кода, мобильного приложения для генерации кодов или предварительно распечатанного списка.
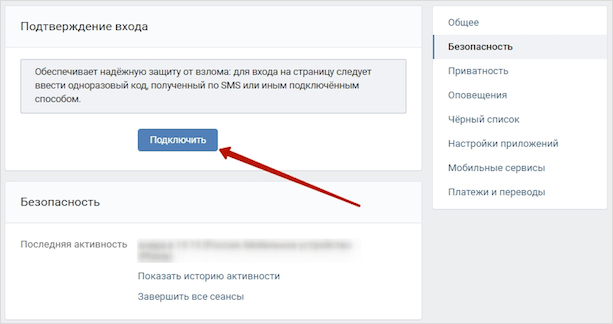
Приватность
Позволяет повысить конфиденциальность размещаемых данных, ограничить круг людей, которые могут узнавать о вас информацию (список друзей, фотографии, список групп, адреса, подарки и т. п.) Так как раздел важный, рассмотрим его подробнее.
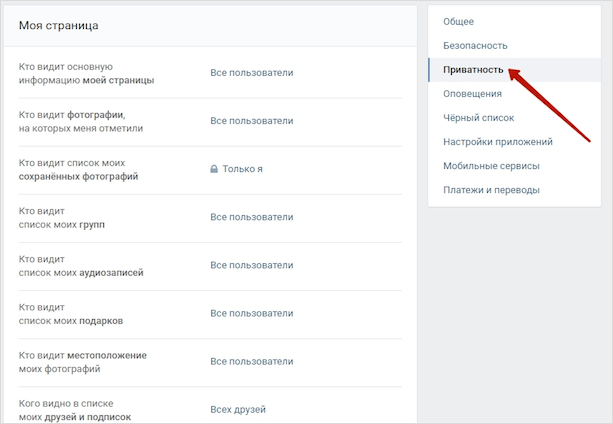
Приватность содержит подразделы:
- моя страница,
- записи на странице,
- связь со мной,
- прочее.
По умолчанию ВКонтакте устанавливаются общие настройки доступа, когда информацию, фотографии, группы и т. п. видят все пользователи. Однако по своему усмотрению вы можете ограничить доступ, нажав на строку “Все пользователи” и выбрав в выпадающем списке необходимый вам параметр. К примеру – “Только друзья”, “Только я”, “Все, кроме…” и т. д.
Остальные подразделы настраиваются аналогичным образом.
В самом конце раздела “Прочее” вы можете увидеть, как будет выглядеть ваш аккаунт для стороннего пользователя после всех произведенных вами настроек приватности.
Оповещения
Раздел регулирует оповещения на сайте, обратную связь, события. Имеется возможность выбрать параметры важные для вас или совсем отключить уведомления.
При нажатии на слово “Все” вы сможете выбрать: “Отключены”, “Все” или оставить “Только важные”.
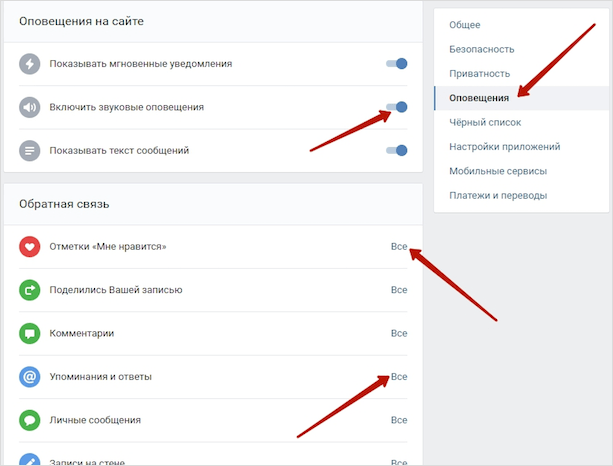
Также здесь настраиваются оповещения на телефон, которые будут поступать с помощью SMS-уведомлений или на электронную почту.
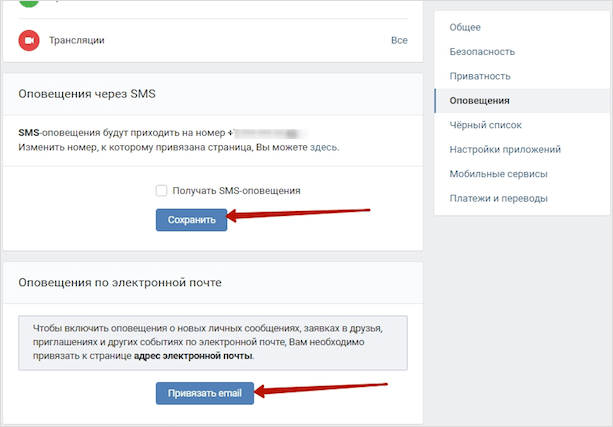
Кроме выбора пункта “Оповещений” в меню настроек, есть другой способ быстро перейти к настройке оповещений. Нажимаем на изображение колокольчика на горизонтальной панели вверху сайта, где теперь отображаются все уведомления. Под колокольчиком написано – «Уведомления», а правее – «Настройки».
Черный список
Раздел, где вы формируете список людей, с которыми не хотели бы общаться. Те, кто попал в этот список, не смогут писать вам сообщения, комментировать и просматривать вашу страницу.
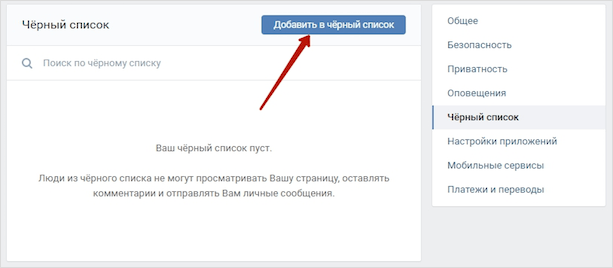
Выбираете того, кого хотите заблокировать.
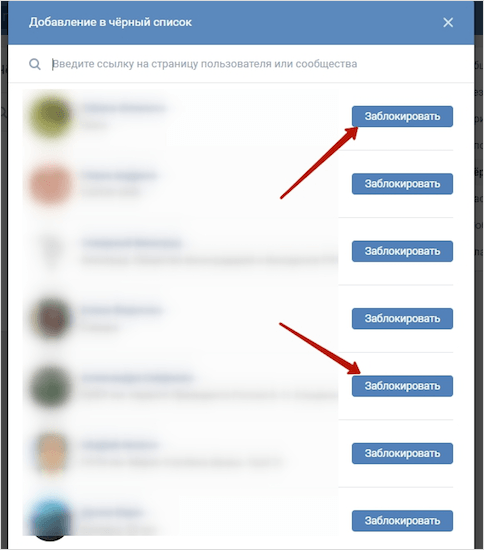
Настройки приложений
Здесь все просто – отображаются подключенные вами сайты и приложения, но будьте внимательны, так как каждое приложение имеет доступ к вашей как общей (имя, дата рождения и т. п.), так и к личной информации.
Мобильные сервисы
Данная опция позволяет получать, отвечать на личные сообщения и размещать записи у себя на стене посредством SMS. Услуга платная. Приведены тарифы основных операторов: Мегафон, МТС, Теле2.
Платежи и переводы
Раздел, который позволяет подключать дополнительные платные возможности ВКонтакте за условные единицы – голоса. Это аналог электронных денег. На них можно приобрести подарок, стикеры либо купить что-либо в игре. Чтобы пользоваться, необходимо принять условия лицензионного соглашения. Возврат средств невозможен.
Редактируем свойства системы.
Сейчас открываем пуск — система. Слева выбираем пункт — Защита системы. Ее мы включим на диске С, ну или на том диске, где у Вас установлена операционная система. Для этого кликаем на нужный диск, у меня С, ниже нажимаем настроить.
Теперь пункт — включить и ниже ползунком ставим примерно 5-8 Гб, этого вполне достаточно. и нажимаем Ок.
Включаем на системном диске защиту системы
Продолжаем разбираться как настроить windows 10. Теперь слева под Защитой системы выбираем — Дополнительные параметры системы, Быстродействие — параметры.
Настройки быстродействия
Откроется параметр визуальные эффекты, Ставим галочку на Обеспечить наилучшее быстродействие. Тогда в нижнем списке уберутся все галочки. А сейчас в этом списке ставим всего 5 галочек, как на скриншоте. Особой разницы Вы не увидите, а система меньше грузиться будет.
настраиваем визуальные эффекты
Теперь рядом с Визуальными эффектами нажимаем вкладку Дополнительно и ниже В пункте Виртуальная память нажимаем кнопку Изменить…
изменяем файл подкачки
Теперь в списке выбираем системный диск, у меня С и ниже ставим галочку Без файла подкачки. А вот на другом диске ставим файл подкачки в два раза больше, чем у вас оперативной памяти. Например у вас 2 Гб оперативка, тогда файл подкачки ставим 4 Гб или 4000 Мб. Пишем в два поля, на против пункта Указать размер.
Как подключить компьютер к интернету.
Для компьютеров, подключенных непосредственно кабелем интернет, без дополнительных маршрутизаторов ничего кроме, как вставить кабель интернета в порт интернет, делать не нужно. Windows сам определит вашу сеть и создаст сетевое подключение автоматически.
Для ноутбуков и настольных компьютеров, использующих беспроводные сети, вам необходимо подключиться к выбранной сети. Перейдите в раздел «Сетевые подключения / Центр управления сетями и общим доступом», используя панель управления через меню «Пуск» или набрав «сеть» в строке поиска «Пуск».
Нажмите правой кнопкой мыши на нужную сеть и выберите «подключиться». Компьютер подключится к сети по Wi-Fi и может попросить вас ввести пароль.
Кроме того, вы также можете увидеть значок сигнала WiFi на панели задач Windows в нижнем правом углу рабочего стола, где указаны время и дата. Этот значок также перенесет вас в параметры Интернета, необходимые для настройки.
Если вы просто не можете подключиться к сети, или компьютер говорит вам, что ваш пароль неверен, обратитесь к своему интернет-провайдеру, и они помогут вам правильно подключиться.
Если вы купили роутер и не знаете, как его подключить, читайте в наших статьях подробную инструкцию об этом:
Как настроить Wi-Fi маршрутизатор / роутер ZyXel?Как настроить маршрутизатор/роутер D-Link — инструкцияКак настроить роутер (маршрутизатор) ASUSКак настроить маршрутизатор TP-Link N в качестве беспроводной точки доступаКак настроить локальную сеть (LAN), Wi-Fi, локальный принтер и доступ к файлам
Отключение не используемых служб
Первое, что надо сделать при настройке компа, — отключить все службы, которые не нужны и не используются. В качестве примера можно привести службу, отвечающую за обновление винд-версии. Если вы не обновляете операционку, почему эта служба у вас постоянно включена? Ведь она серьезно нагружает комп.
Чтобы выключить соответствующие службы, зайдите в раздел «Управление компьютером» через панель управления (или нажав комбинацию кнопок «Win+X»), где выберите пункт «Службы». Откройте те службы, которые хотите отключить, и сделайте это. Установите вид запуска отключенной службы, выбрав пункт «Вручную», — теперь служба станет работать только после того, как вы сами ее запустите.
Дополнительные способы увеличения производительности
Улучшить компьютер можно некоторыми простыми способами. Многие пользователи, особенно те, кто пользуется пиратскими сборками ОС, отключают обновления, считая, что многие из них тормозят работу устройства. Отчасти это так, но если запустить службуобновления Windows 7, можно получать полезные и нужные патчи. Патч – это обновление поставляемое компанией разработчиком операционных систем, позволяющее улучшитькомпьютер. Поэтому для корректной работы устройства можно устанавливать обновления выборочно, получив через справочный сервис Microsoft, всю необходимую информацию.
6. Проверка на вирусы + удаление антивируса
Очень существенно на производительность компьютера влияют вирусы и антивирусы. Причем, вторые даже больше первых… Поэтому в рамках этого подраздела статьи (а мы выжимаем максимальную производительность из компьютера) я буду рекомендовать удалить антивирус и не использовать его.
И все же, от антивируса полностью избавляться не нужно. Гораздо полезнее соблюдать ряд не хитрых правил:
- проверять регулярно компьютер на вирусы при помощи портативных версий (онлайн проверка; DrWEB Cureit) (портативные версии — программы не нуждающиеся в установке, запустили, проверили компьютер и закрыли их);
- вновь скачанные файлы перед запуском в обязательном порядке проверять на вирусы (это касается всего, кроме музыки, фильмов и картинок);
- регулярно проверять и обновлять ОС Windows (особенно это касается критических заплаток и обновлений);
- отключить автозапуск вставленных дисков и флешек (для этого можно воспользоваться скрытыми настройками ОС);
- при установке программ, патчей, дополнений — всегда внимательно следите за галочками и никогда не соглашайтесь на установку по умолчанию не знакомой программы. Чаще всего, вместе с программой устанавливаются различные рекламные модули;
- делать резервные копии важных документов, файлов.
Каждый сам выбирает баланс: либо скорость компьютера — либо его безопасность и защищенность. Одновременно добиться максимума и в том и в другом — нереально… Кстати, ни один антивирус — не дает никаких гарантий, тем более, что щас больше всего неприятностей наносят различные рекламные Adware, встраиваемые во многие браузеры и дополнения к ним. Антивирусы, их, кстати не видят.